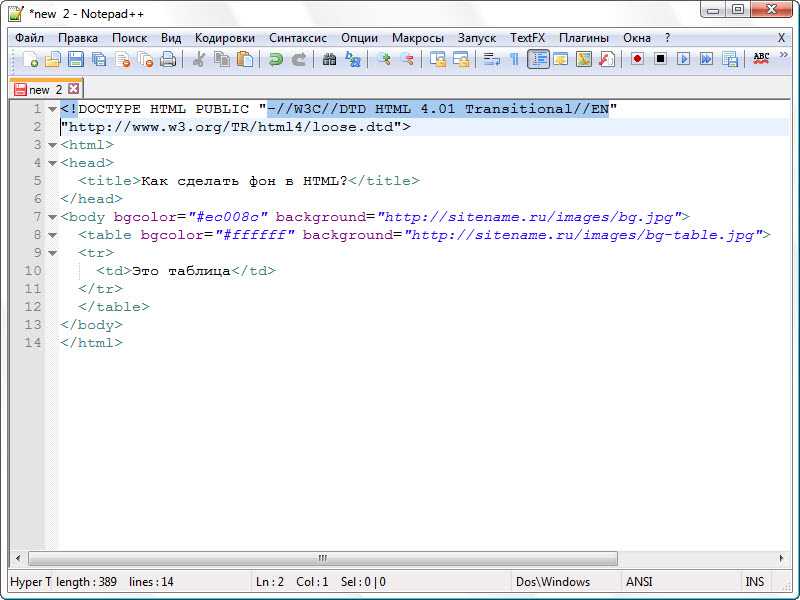Подключение CSS
Прочитав каскадную таблицу стилей, браузер форматирует HTML документ в соответствии с правилами, заданными в этой таблице стилей.
Три способа добавить CSS на веб-страницу
Существует три способа подключения CSS к документу HTML:
- Внутриэлементный или строчный
- Внутридокументный или встроенный
- Внешний
Внутриэлементные стили
При внутриэлементном или строчном подключении стиля, он задается непосредственно внутри определения HTML тега при помощи атрибута style. Атрибут style принимает любое CSS свойство. Данный способ используется для подключения уникального стиля к одному отдельно взятому элементу.
Это выглядит следующим образом:
<!DOCTYPE html> <html> <body> <h2>Заголовок</h2> <p>Текст. И еще текст.</p> </body> </html>
Однако, как вы, наверное, помните, лучший подход – это когда HTML документ полностью свободен от элементов и атрибутов визуального представления. Разделение содержимого и его визуального представления — это то, ради чего, собственно, и создавался CSS. Поэтому внутриэлементный способ определения стилей следует стараться избегать и использовать только при крайней необходимости.
Разделение содержимого и его визуального представления — это то, ради чего, собственно, и создавался CSS. Поэтому внутриэлементный способ определения стилей следует стараться избегать и использовать только при крайней необходимости.
Внутридокументные стили
Такое определение выглядит следующим образом:
<!DOCTYPE html>
<html>
<head>
<title>Пример CSS</title>
<style>
h2 {
color: red;
}
p {
color: blue;
}
</style>
</head>
<body>
<h2>Заголовок</h2>
<p>Текст. И еще текст.</p>
</body>
</html>
Следующее определение сделает все параграфы страницы синими, а все ссылки заголовки первого уровня красными.
Помня о разделении файлов HTML и CSS, внутриэлементные стили также нужно стараться избегать. Хотя иногда подобные стили бывают полезными. Например, для ускорения загрузки страницы.
Внешние стили
Внешние стили используются для подключения одновременно ко многим страницам сайта. Благодаря этому, изменив всего один файл CSS можно изменить внешний вид всего сайта!
Для определения таблицы стилей в любом текстовом редакторе создается отдельный CSS файл с определениями стилей. Содержимое такого файла может быть, например, таким:
p {
color: red;
}
a {
color: blue;
}
Если сохранить такой файл под именем «web.css» (расширение должно быть «.css»), то его подключают к HTML документу при помощи тега <link>:
<!DOCTYPE html> <html> <head> <title>Пример CSS</title> <link rel="stylesheet" href="web.css"> </head> <body> <h2>Заголовок</h2> <p>Текст.Еще текст.</p> </body> </html>
Далее вы увидите, что есть еще и другие способы подключения внешних стилей, но в данный момент упомянутых способов будет вполне достаточно.
Несколько таблиц стилей на одной странице
Если какое-то свойство определяется для одного и того же селектора (элемента) в нескольких разных таблицах стилей, то использоваться будет значение того свойства, которое определяется в последней по подключению таблице стилей.
Допустим, что во внешней таблице стилей определен такой стиль для элемента <h2>:
h2 {
color: navy;
}
Теперь допустим, что во внутридокументной таблице стилей также определен стиль для элемента <h2>:
h2 {
color: orange;
}
Если внутридокументная таблица подключается после внешней таблицы стилей, то цвет элемента <h2> будет «orange»:
<head>
<link rel="stylesheet" type="text/css" href="mystyle.css">
<style>
h2 {
color: orange;
}
</style>
</head>
Однако, если внутридокументная таблица подключается до внешней таблицы стилей, то цвет элемента <h2> будет «navy»:
<head>
<style>
h2 {
color: orange;
}
</style>
<link rel="stylesheet" type="text/css" href="mystyle. css">
</head>
css">
</head>
Каскадный порядок
А какой стиль будет использоваться, если для HTML элемента задано больше одного стиля?
Все стили на веб-странице будут «каскадно» транслированы в новую «виртуальную» таблицу стилей в следующем порядке (цифра 1 имеет наивысший приоритет):
- Внутриэлементный стиль (внутри HTML элемента)
- Внешние и внутридокументные таблицы стилей (в секции head)
- Стили браузера по умолчанию
Таким образом, у внутриэлементных стилей самый высокий приоритет, и они будут переопределять внешние и внутридокументные стили, а также стили, заданные браузером по умолчанию.
Подготовка проекта CSS и HTML с помощью Visual Studio Code
12 декабря, 2020 12:02 пп 29 981 views | Комментариев нетЭта серия мануалов покажет вам, как создать и настроить веб-сайт с помощью CSS, языка таблиц стилей, используемого для управления внешним видом сайтов.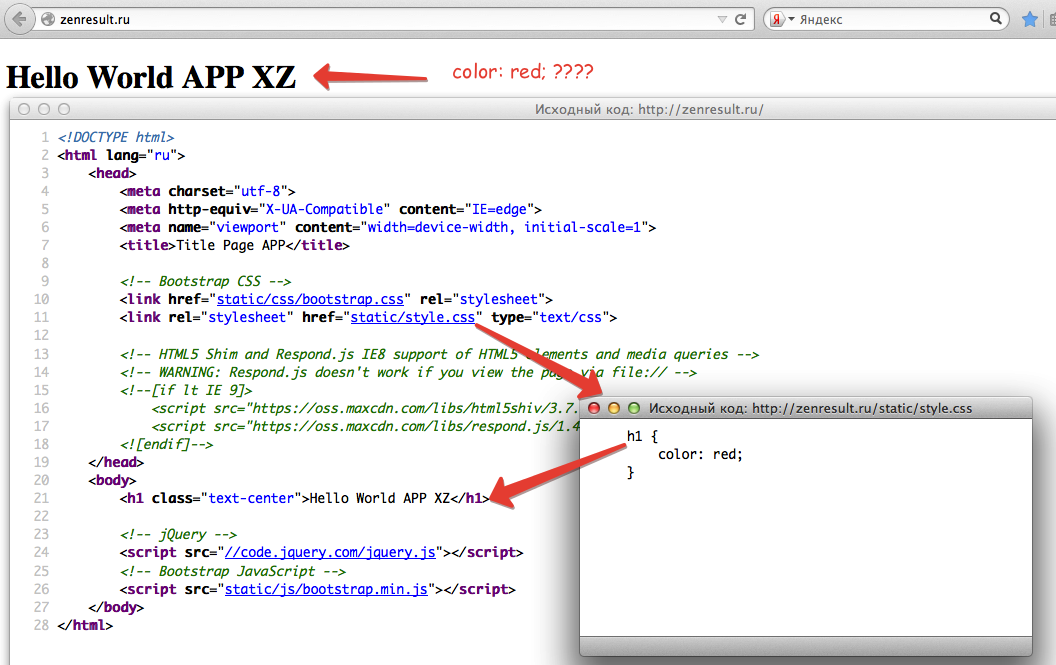 Вы можете выполнить все мануалы по порядку, чтобы создать тестовый веб-сайт и познакомиться с CSS, или вразброс использовать описанные здесь методы для оптимизации других проектов CSS.
Вы можете выполнить все мануалы по порядку, чтобы создать тестовый веб-сайт и познакомиться с CSS, или вразброс использовать описанные здесь методы для оптимизации других проектов CSS.
При написании мы использовали Visual Studio Code, редактор кода, свободно доступный для Mac, Windows или Linux
Примечание: Найти все мануалы этой серии можно по тегу CSS-practice
Для работы с CSS вам нужно иметь базовые знания по HTML, стандартному языку разметки, который используется для отображения документов в браузере. Если ранее вы не работали с HTML, рекомендуем предварительно изучить первые десять руководств серии Создание веб-сайта с помощью HTML.
В этом мануале вы узнаете, как создать все папки и файлы, необходимые для сборки вашего тестового веб-сайта CSS.
С помощью редактора кода вы создадите каталог проекта, каталог и файл для кода CSS, файл для кода HTML и папку для изображений. В этой серии мануалов используется Visual Studio Code, редактор кода, свободно доступный для Mac, Windows или Linux, но вы можете использовать редактор кода, который вам нравится больше.
Создание файлов и папок HTML и CSS
Запустив текстовый редактор, откройте новую папку для нашего проекта и назовите ее css-practice. Мы будем использовать эту папку для хранения всех файлов и папок, созданных в ходе выполнения этой серии мануалов.
Чтобы создать новую папку проекта в редакторе Visual Studio Code, перейдите к пункту File в верхнем меню и выберите Add Folder to Workspace. В новом окне нажмите кнопку New Folder и создайте новую папку по имени css-practice.
Затем создайте новую папку внутри css-practice и назовите ее css. Внутри этой папки откройте новый файл и сохраните его как styles.css – это файл, который вы будете использовать для хранения правил стилей CSS. Если вы используете Visual Studio Code, вы можете создать новую папку, щелкнув правой кнопкой мыши (в Windows) или нажав CTRL+левая кнопка мыши (на Mac) в папке css-practice, затем выберите New File и создайте папку css. Затем кликните правой кнопкой мыши (в Windows) или нажмите CTRL+левая кнопка (в Mac) в папке css, выберите New File и создайте файл styles.css.
Затем кликните правой кнопкой мыши (в Windows) или нажмите CTRL+левая кнопка (в Mac) в папке css, выберите New File и создайте файл styles.css.
Сохраните файл и оставьте его открытым.
Вам также необходимо создать файл для добавления контента HTML – текста, изображений и HTML-элементов, которые будут отображаться в браузере. В каталоге проекта css-practice откройте еще один новый файл и сохраните его как index.html (так же, как вы создали файл styles.css ранее). Обязательно сохраните этот файл index.html в папке css-practice, а не в папке css.
Затем вам нужно добавить в файл index.html строку кода, которая скажет браузеру использовать файл styles.css в качестве таблицы стилей сайта. Для этого вам понадобится HTML-тег <link> и ссылка на файл styles.css. Добавьте следующий фрагмент кода в свой HTML-документ:
<link rel="stylesheet" href="css/styles.css">
Благодаря этому фрагменту кода браузер будет интерпретировать HTML-код в соответствии с таблицей стилей, расположенной в css/styles.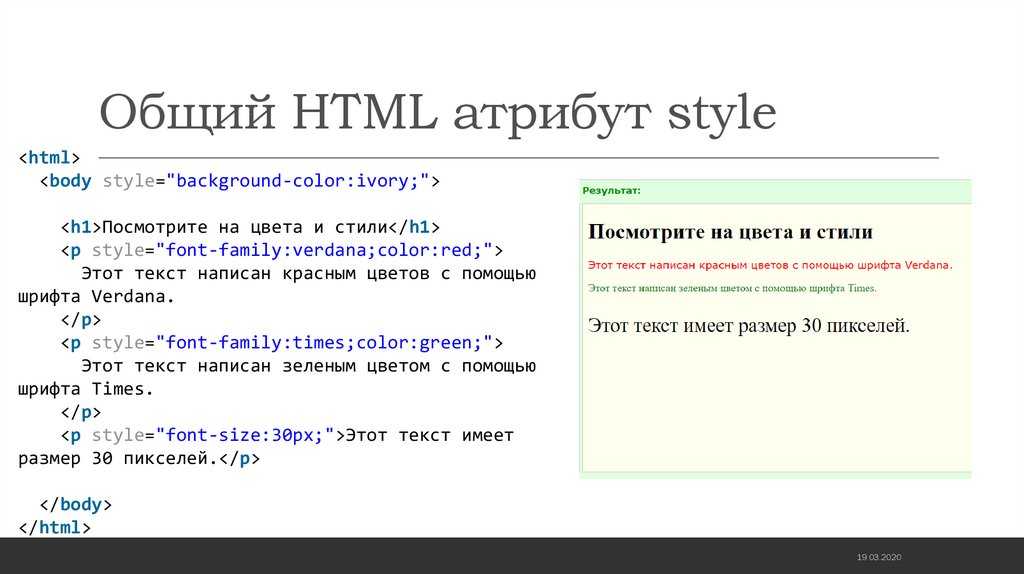 css. На протяжении всей этой серии мануалов будьте внимательны, чтобы случайно не удалить эту строку при изменении кода в файле index.html. Сохраните файл index.html и оставьте его открытым.
css. На протяжении всей этой серии мануалов будьте внимательны, чтобы случайно не удалить эту строку при изменении кода в файле index.html. Сохраните файл index.html и оставьте его открытым.
Теперь создайте дополнительную папку внутри css-practice и назовите ее images. В этой папке вы сохраните все изображения, которые будете использовать при выполнении этой серии мануалов.
Теперь у вас должна быть папка проекта css-practice, содержащая папки и файлы, необходимые для нашего сайта CSS:
- Папка по имени css содержит файл styles.css.
- Пустая папка images.
- Файл index.html
Если вы используете Visual Studio Code, ваш редактор должен теперь отображать следующее дерево файлов:
˅ css-practice
˅ css
# styles.css
> images
˂˃ index.html
Обратите внимание, что имена файлов включают расширения (.html и .css), которые указывают на тип их содержимого. В следующих мануалах этой серии мы добавим контент в эти файлы.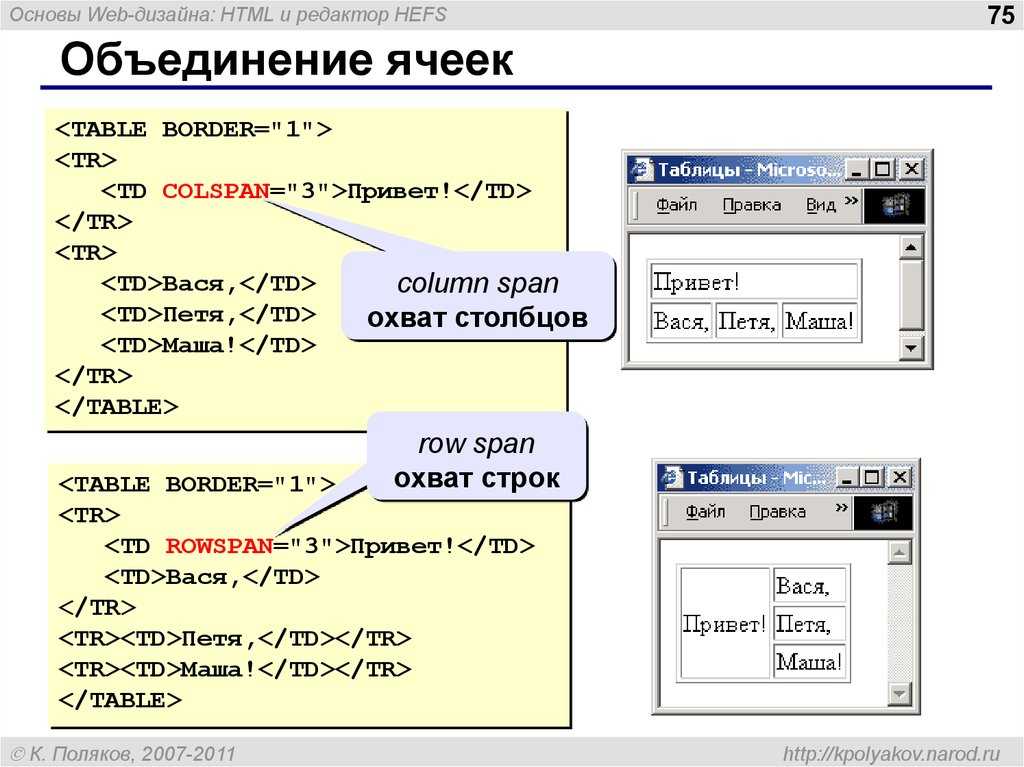
Отладка и устранение неполадок CSS и HTML
При работе с HTML и CSS важна точность. Даже лишний пробел или неправильно введенный символ могут помешать вашему коду работать должным образом.
Если ваш код HTML или CSS не отображается в браузере так, как вы ожидаете, убедитесь, что вы написали код в точности так, как показано в мануале. В целом мы рекомендуем вам вводить код в файлы вручную – так он лучше запоминается, но иногда полезно скопировать и вставить его, чтобы убедиться, что в не мнет ошибки.
Ошибки HTML и CSS могут быть вызваны несколькими причинами. Для начала проверьте свои правила разметки и CSS на наличие лишних или недостающих пробелов, неправильно записанных тегов, а также лишних знаков пунктуации или символов. Вам также следует убедиться, что вы случайно не поставили фигурные или книжные кавычки (“ или “), которые часто используются текстовыми редакторами. Фигурные кавычки предназначены для чтения текста человеком и вызовут ошибку в коде, поскольку они не распознаются браузерами как кавычки. Вводя кавычки прямо в редакторе кода, вы можете быть уверены, что используете правильный тип.
Вводя кавычки прямо в редакторе кода, вы можете быть уверены, что используете правильный тип.
Каждый раз, когда вы вносите в код изменения, обязательно сохраняйте файл перед его перезагрузкой в браузере, чтобы проверить результаты.
Краткое примечание по автоматической поддержке HTML
Некоторые редакторы кода (к ним относится и Visual Studio Code который мы используем в этой серии) предоставляют автоматическую поддержку написания HTML. В Visual Studio Code эта поддержка подразумевает умные подсказки и автозавершение кода. Эта функция бывает полезной, но будьте с ней осторожны: если вы не привыкли работать с ней, вы можете сгенерировать дополнительный код, который вызовет ошибки. Если эти подсказки вас отвлекают, вы можете отключить их в настройках редактора кода.
Заключение
Теперь вы готовы приступить к разработке вашего тестового сайта. В следующем мануале мы покажем, как использовать правила CSS для управления стилем и макетом HTML-страниц.
Tags: CSS, CSS-practice, HTML, Visual Studio CodeУзнайте, как добавить CSS в HTML с примерами
CSS — это язык дизайна, который улучшает эстетику веб-сайта, делая простой или неинтересный текст более привлекательным. CSS отвечает за визуальную структуру и макет, тогда как HTML в первую очередь отвечает за текстовую информацию. HTML — это язык разметки, а CSS — это язык таблиц стилей. Он отвечает за описание представления документа HTML или XML (включая диалекты XML, такие как SVG, MathML или XHTML). CSS определяет, как элементы должны отображаться на экране, на бумаге, в речи или в других формах медиа.
CSS отвечает за визуальную структуру и макет, тогда как HTML в первую очередь отвечает за текстовую информацию. HTML — это язык разметки, а CSS — это язык таблиц стилей. Он отвечает за описание представления документа HTML или XML (включая диалекты XML, такие как SVG, MathML или XHTML). CSS определяет, как элементы должны отображаться на экране, на бумаге, в речи или в других формах медиа.
CSS можно добавить в HTML тремя различными способами. Чтобы стилизовать один элемент HTML на странице, используйте встроенный CSS в атрибуте стиля. Добавив CSS в раздел заголовка нашего HTML-документа, мы можем встроить внутреннюю таблицу стилей. Мы также можем подключиться к внешней таблице стилей, которая отделяет наш CSS от нашего HTML.
Теперь давайте обсудим все методы один за другим.
Встроенный CSS
Правила стиля можно применять к отдельным элементам HTML с помощью встроенного CSS. Встраивание CSS — это процесс встраивания CSS в файл HTML, а не использование внешнего файла CSS. Поскольку встроенный CSS позволяет нам применять один стиль только к одному элементу HTML, он полезен только для создания уникальных свойств. Встроенный CSS выгоден, так как он уменьшает количество файлов, которые браузер должен загрузить перед отображением веб-страницы. Браузер сначала загружает файл HTML, а затем загружает файл CSS при использовании внешнего CSS. Нам нужно загрузить только один файл HTML вместо двух, используя встроенный CSS, что ускоряет процесс.
Поскольку встроенный CSS позволяет нам применять один стиль только к одному элементу HTML, он полезен только для создания уникальных свойств. Встроенный CSS выгоден, так как он уменьшает количество файлов, которые браузер должен загрузить перед отображением веб-страницы. Браузер сначала загружает файл HTML, а затем загружает файл CSS при использовании внешнего CSS. Нам нужно загрузить только один файл HTML вместо двух, используя встроенный CSS, что ускоряет процесс.
Встроенные стили будут влиять только на элемент HTML, к которому применен атрибут стиля со значениями свойства CSS. Первый абзац в приведенном ниже примере будет оформлен красным цветом с размером шрифта 20 пикселей. Свойства применяются только к первой строке кода, а не ко всему коду.
Пример 1:
<тело> Пример 2:
Однако использование встроенных стилей обычно считается плохой идеей. Поскольку правила стиля вставляются непосредственно в HTML-тег, представление документа смешивается с содержимым документа, что затрудняет поддержку кода и сводит на нет цель CSS. Внутренний CSSВнутренний CSS — одна из самых популярных форм CSS для обновления, настройки и изменения уникальных стилей отдельной веб-страницы. Вы можете использовать внутренний CSS, интегрировав элемент
<тело> К этому заголовку применен внутренний CSS, поэтому он выглядит уникально.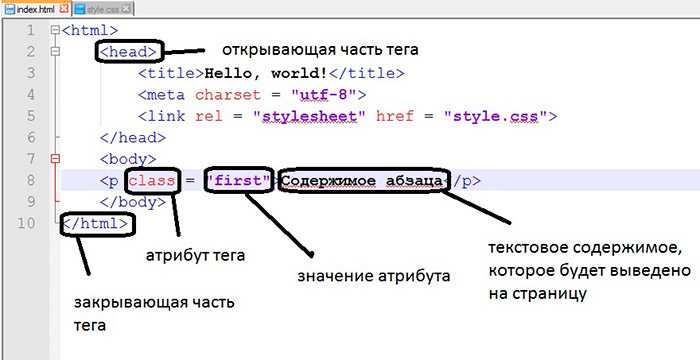 Этот абзац не будет затронут, поскольку к нему не применяется внутренний CSS.
|
Пример 2:
<голова> <стиль> р { цвет: голубой; }
<тело> Внутренняя демонстрация CSSЦвет текста по умолчанию для страницы — черный. Однако мы можем изменить цвет каждого элемента абзаца на странице с помощью внутреннего CSS. Используя внутренний CSS, нам нужно написать только один набор правил, чтобы изменить цвет каждого элемента абзаца. Со встроенным CSS нам пришлось бы добавлять атрибут стиля к каждому абзацу моего HTML.
|
Внешний CSS
Внешний CSS — одна из наиболее часто используемых форм CSS для одновременного обновления, оформления и настройки различных стилей на большом количестве веб-страниц HTML.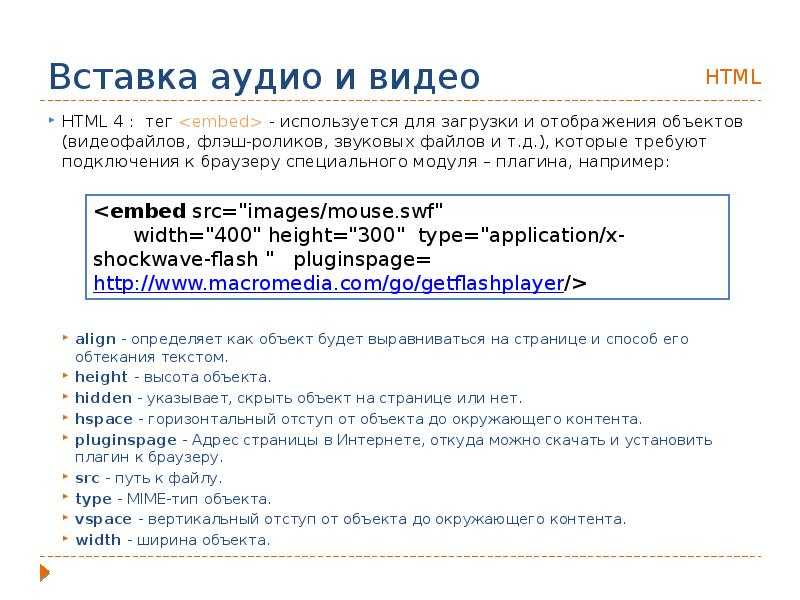 Есть два способа включить внешнюю таблицу стилей в документ HTML. Один из способов заключается в использовании тега в заголовке HTML-документа. Другой вариант — использовать комбинацию внешних функций CSS и встроенного CSS.
Есть два способа включить внешнюю таблицу стилей в документ HTML. Один из способов заключается в использовании тега в заголовке HTML-документа. Другой вариант — использовать комбинацию внешних функций CSS и встроенного CSS.
Одной из отличительных характеристик внешнего CSS является то, что его можно написать в любом текстовом редакторе, но он всегда должен сохраняться с расширением .css и не должен содержать никаких элементов HTML.
Мы используем внешнюю таблицу стилей, когда нам нужно внести изменения в несколько страниц. Это идеально подходит для этого случая, потому что позволяет нам изменить внешний вид всего веб-сайта всего одним изменением файла. Это удобно при работе над большими проектами или несколькими веб-страницами HTML.
Мы должны определить имя файла листа CSS с расширением «mystyle.css» в элементе в разделе HTML-страницы, чтобы использовать внешний CSS:
<голова> css>
<тело> Это заголовокЭто абзац.
|
mystyle.css
В этом файле мы можем написать полный код CSS для оформления веб-страницы HTML.
Пример 1:
корпус { background-color:powderblue; } .основной { text-align:center; } .в сторону { цвет:#009900; размер шрифта:40 пикселей; начертание шрифта:жирный; } #change1 { стиль шрифта:жирный; размер шрифта:25 пикселей; } |
Пример 2:
тело { фоновый цвет: голубой; } h2 { цвет: темно-синий; поле слева: 20 пикселей; } |
Использование различных типов CSS
Встроенный CSS выгоден, так как он уменьшает количество файлов, которые браузер должен загрузить перед отображением веб-страницы. Браузер сначала загружает файл HTML, а затем загружает файл CSS при использовании внешнего CSS. Нам нужно загрузить только один файл HTML вместо двух, используя встроенный CSS, что ускоряет процесс.
Браузер сначала загружает файл HTML, а затем загружает файл CSS при использовании внешнего CSS. Нам нужно загрузить только один файл HTML вместо двух, используя встроенный CSS, что ускоряет процесс.
Вот еще несколько преимуществ использования встроенного CSS:
- Уменьшите HTTP-запрос. Основное преимущество использования встроенного CSS заключается в том, что он требует меньшего количества HTTP-запросов, а это означает, что страница загружается быстрее, чем при использовании внешнего CSS.
- Для целей тестирования. При работе над новыми проектами многие веб-дизайнеры предпочитают использовать встроенный CSS, потому что проще прокручивать исходный код, чем изменять исходный файл. Некоторые люди используют его для отладки своих веб-сайтов, если сталкиваются с проблемой, которую нелегко решить. Это можно использовать в сочетании с важным правилом CSS.
Поскольку внутренний CSS имеет более высокий приоритет, чем встроенный CSS, с точки зрения использования.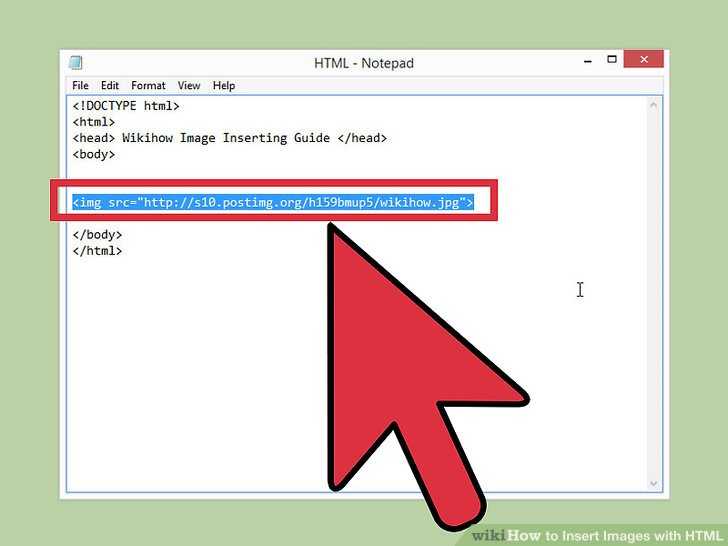 Есть несколько преимуществ, некоторые из которых перечислены ниже:
Есть несколько преимуществ, некоторые из которых перечислены ниже:
- Проблема с кешем: если их не взломать, чтобы скрыть от определенных браузеров, внутренние стили будут читаться всеми ими. Это отключает использование media=all или @import для скрытия стилей в древних, неуклюжих браузерах, таких как IE4 и NN4.
- Псевдоэлементы: встроенные стили нельзя использовать для оформления псевдоэлементов или классов. Внутренние таблицы стилей позволяют настраивать цвет состояний посещения, наведения, активности и ссылки тега привязки.
- Нет дополнительных загрузок: нам не нужны дополнительные загрузки для получения информации о стиле, и у нас меньше HTTP-запросов.
Когда стиль применяется к большому количеству страниц, идеальна внешняя таблица стилей. Мы можем изменить внешний вид всего веб-сайта, изменив один файл с помощью внешней таблицы стилей. Тег должен использоваться на каждой странице для ссылки на таблицу стилей.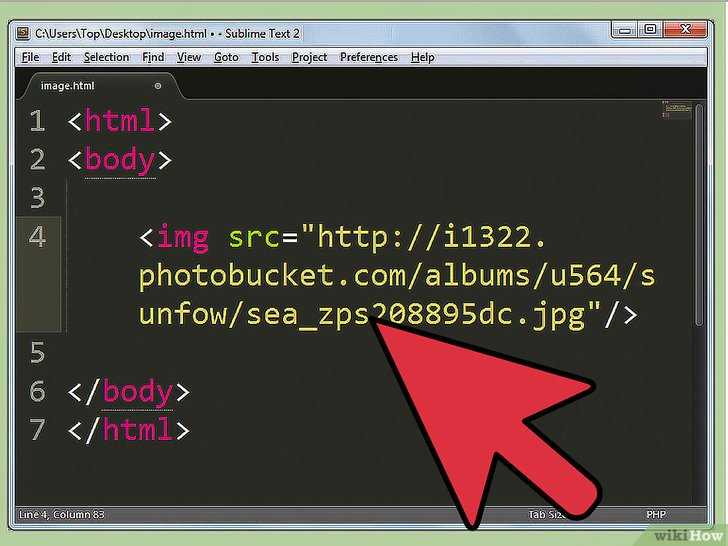 Вот некоторые из его преимуществ:
Вот некоторые из его преимуществ:
- Полный контроль над структурой страницы: CSS позволяет нам отображать нашу веб-страницу в соответствии со стандартами HTML W3C без ущерба для внешнего вида страницы. Google — самая популярная поисковая система и ключевой источник трафика. Поскольку Google не придает большого значения хорошо организованным веб-страницам, многие дизайнеры упускают их из виду. Однако низкая ценность чего-либо может привести к большому трафику на веб-сайт.
- Уменьшенный размер файла: мы можем значительно уменьшить размер файла наших страниц, добавив стиль текста в отдельный файл. Кроме того, по сравнению с простыми HTML-страницами соотношение контента и кода намного выше, что делает структуру страницы более удобной для чтения как программистами, так и поисковыми роботами. Вместо использования изображений мы можем использовать CSS для определения визуального воздействия, которое мы хотим применить к ним. Сэкономленное таким образом пространство можно использовать для удобного для пауков текста (т.
 е. ключевых слов), а также мы уменьшим размер загружаемой страницы.
е. ключевых слов), а также мы уменьшим размер загружаемой страницы.
Свойства CSS
Часть о каскадировании имеет решающее значение. Каскадирование означает, что стили могут наследовать и переопределять стили, которые были указаны ранее.
Внутренний/встроенный CSS имеет наивысшую важность, за ним следует внешний CSS, который имеет самый низкий приоритет. На одной странице мы можем объявить множество таблиц стилей. Если несколько таблиц стилей описывают стили для тега HTML, будет использоваться порядок, указанный ниже.
- Любые стили, определенные во внутренних и внешних таблицах стилей, переопределяются встроенными стилями, поскольку встроенные стили имеют наивысший приоритет.
- Внутренний CSS — второй по важности параметр, и он имеет приоритет над стилями во внешней таблице стилей.
- Внешним таблицам стилей придается наименьшее значение. Если стили не определены во встроенных или внутренних таблицах стилей, HTML-теги стилизуются с использованием правил внешней таблицы стилей.

Настройка нашего веб-сайта с помощью CSS
Каскадные таблицы стилей (CSS) — это способ дать эстетические инструкции внутреннему коду нашего веб-сайта. Это упрощает изменение внешнего вида нашего веб-сайта. Мы можем быстро и легко применить CSS к нашему веб-сайту, используя любой из вышеперечисленных способов, чтобы он соответствовал внешнему виду. Код веб-сайта — это язык, который информирует наш браузер о том, как именно должен выглядеть и функционировать веб-сайт. HTML (язык гипертекстовой разметки) является наиболее широко используемым языком кодирования. Это тип кода, который указывает, какие элементы доступны на веб-странице. Согласно HTML, CSS — это расширение HTML, которое определяет определенные инструкции по стилю. CSS используется для указания цвета заголовка или шрифта, которым должен быть написан наш текст. CSS позволяет нам персонализировать внешний вид нашего веб-сайта и делать стилистические суждения по всем направлениям. Это гарантирует единообразие внешнего вида нашего веб-сайта.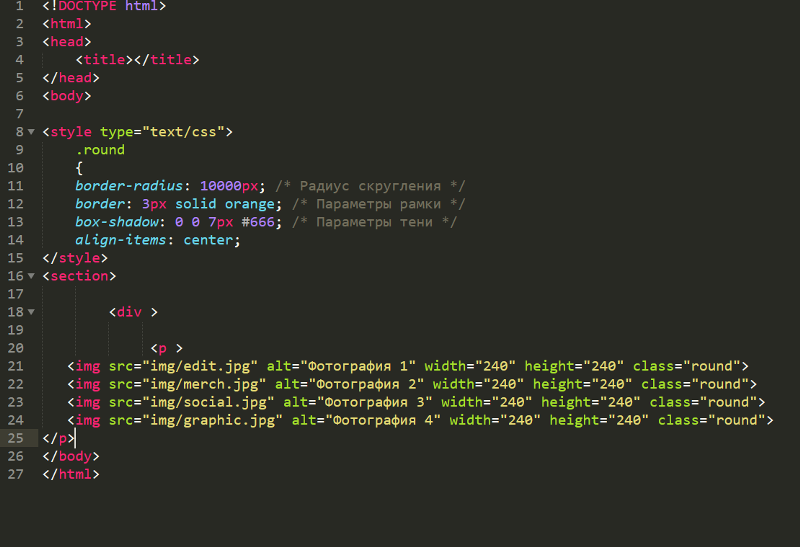
Заключение
CSS указывает, как страница должна отображаться в браузере, который затем отображает ее таким образом. Он используется для изменения цвета текста и фона на странице, удаления подчеркивания из ссылок и анимации изображений, текста и других элементов HTML, среди прочего, и мы можем реализовать все эти функции на любой веб-странице, используя различные типы. CSS на основе заданных обстоятельств. В приведенной выше статье мы обсудили все о всех типах CSS (встроенный, внутренний, внешний CSS) и их использовании с HTML для настройки любой веб-страницы. Мы надеемся, что эта статья смогла дать вам полное представление о CSS и его использовании, а также о том, как мы можем использовать его для разработки структуры любой веб-страницы и ее стиля.
Если вы хотите узнать больше о React JS и других связанных концепциях, вы можете записаться на эксклюзивный сертификационный курс веб-разработки Full Stack от Simplilearn и ускорить свою карьеру в качестве разработчика программного обеспечения. Программа включает в себя множество курсов по разработке программного обеспечения, от основ до продвинутых тем.
Программа включает в себя множество курсов по разработке программного обеспечения, от основ до продвинутых тем.
Simplilearn также предлагает бесплатные онлайн-курсы повышения квалификации в нескольких областях, от науки о данных и бизнес-аналитики до разработки программного обеспечения, искусственного интеллекта и машинного обучения. Вы можете пройти любой из этих курсов, чтобы улучшить свои навыки и продвинуться по карьерной лестнице.
Как добавить внешний CSS в HTML?
Как добавить внешний CSS в HTML?
Как добавить внешний CSS в HTML?
В веб-разработке CSS (каскадная таблица стилей) используется для определения внешнего вида веб-сайта. Проще говоря, мы можем сказать, что HTML используется для определения структуры веб-сайта, а CSS используется для определения стиля веб-сайта, то есть того, как веб-сайт будет выглядеть.
Существует три способа добавить таблицу стилей (CSS) в HTML:
- Внешний CSS
- Внутренний CSS
- Встроенный CSS
В этой статье мы узнаем о внешнем CSS в HTML.
Пример
Внешний CSS в основном используется для изменения стилей и внешнего вида нескольких веб-страниц путем изменения всего одного файла CSS. Это упрощает наши задачи, так как нам нужно изменить только один файл.
Чтобы добавить внешнюю таблицу стилей на веб-страницу, мы используем тег. Этот тег должен быть добавлен на те страницы, где мы хотим добавить CSS, и этот тег написан внутри тега.
Существует несколько применений тега, и очень важно определить правильный атрибут, чтобы мы могли импортировать внешнюю таблицу стилей на веб-страницу. Несколько атрибутов тега: rel, src и т. д.
Внешняя таблица стилей сохраняется с расширением .css, и в файле не должно быть элементов HTML.
Пример:
<голова>
<тело>
style. css
css
тело {
цвет фона: синий;
}
ч2 {
цвет: темно-синий;
поле слева: 30px;
}
Здесь, в этом примере, атрибут rel тега ссылки используется для указания отношения между текущим файлом и связанным файлом, в данном случае это таблица стилей, т.е. файл style.css является таблицей стилей для текущий HTML-документ.
Атрибут src используется для определения местоположения (URL) файла, который мы хотим связать.
Существует четыре атрибута тега, из которых атрибут rel и атрибут src являются обязательными для использования с тегом, а два других атрибута добавлять необязательно.
Атрибут rel
Атрибут rel является обязательным, мы не можем игнорировать его при использовании тега. Атрибут rel используется, чтобы указать браузеру связь с импортированным файлом.
Мы пишем rel=»stylesheet» , что сообщает браузеру, что мы импортируем таблицу стилей.
Пример:
<заголовок>
css">
Атрибут src
Атрибут src — это еще один обязательный атрибут, который должен использоваться с тегом.
Для этого есть два случая:
Первый случай, когда файл CSS и файл HTML находятся в одной папке, в этой ситуации мы напишем src=»style.css» , что означает, что у нас есть файл CSS с именем style.css в той же папке, где сохранен файл HTML.
Пример:
<голова>Второй случай, когда файл CSS и файл HTML находятся в разных папках, в этой ситуации нам нужно написать полный URL-адрес, который идет из файла HTML в файл CSS.
Пример:
<голова>Здесь это означает, что файл CSS (style.css) находится в папке CSS.

Атрибут Type
Атрибут type тега является необязательным, он используется для определения типа контента, на который мы ссылаемся. Для таблицы стилей мы напишем text/CSS, здесь следует отметить, что атрибут type является необязательным, и поскольку CSS является единственным языком для таблиц стилей, рекомендуется не включать его.
Пишем так:
Пример:
<голова>
<тело>
Атрибут мультимедиа
Атрибут мультимедиа тега ссылки является необязательным. Этот атрибут используется для определения отдельных стилей для разных устройств и разных размеров экрана. Вывод атрибута не виден. Нам нужно импортировать различные стили CSS с их элементом ссылки.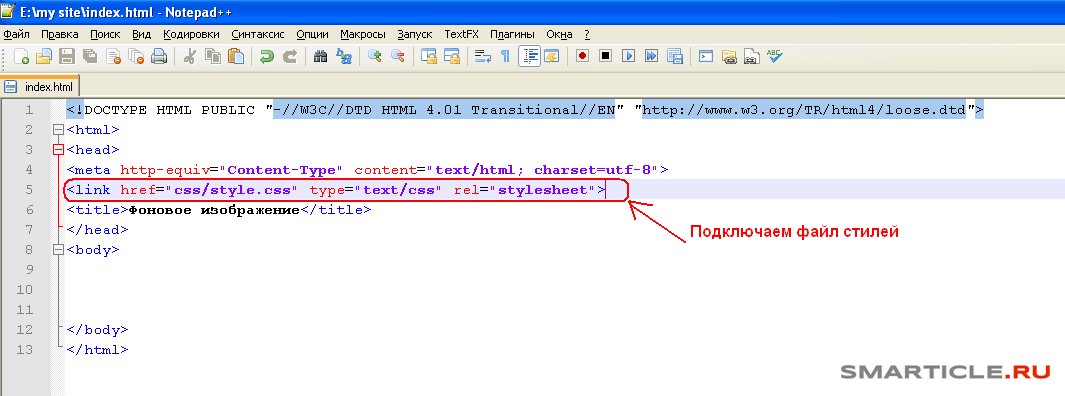 Значение должно быть медиа-запросом.
Значение должно быть медиа-запросом.
Пишем так:
Пример:
<голова>
<тело>
Нажмите «Узнать больше», чтобы узнать больше о том, как добавить CSS в HTML 9.0003
Заключение
- CSS (таблица стилей) добавляется в документы HTML для украшения и улучшения внешнего вида веб-страницы.
- Существует три способа включения CSS в HTML , Внешний CSS , Внутренний CSS и Встроенный CSS .
- Чтобы добавить внешний CSS, мы используем тег.
- Мы используем атрибут rel, чтобы указать отношение между связанным документом и файлом HTML.


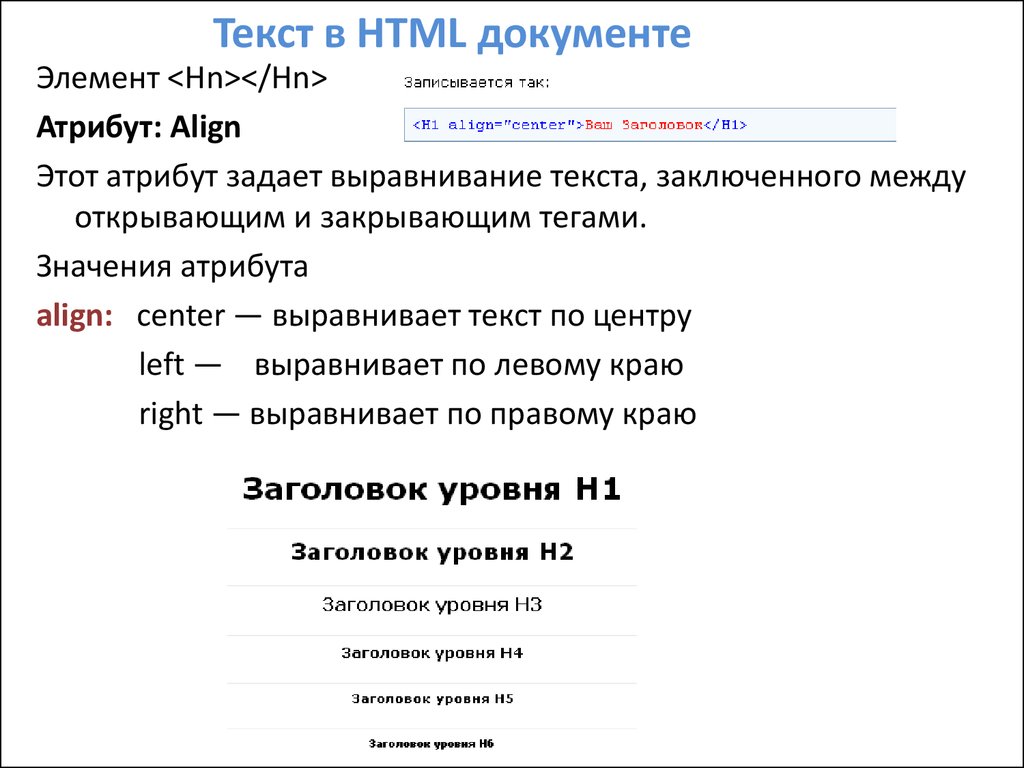 Еще текст.</p>
</body>
</html>
Еще текст.</p>
</body>
</html>
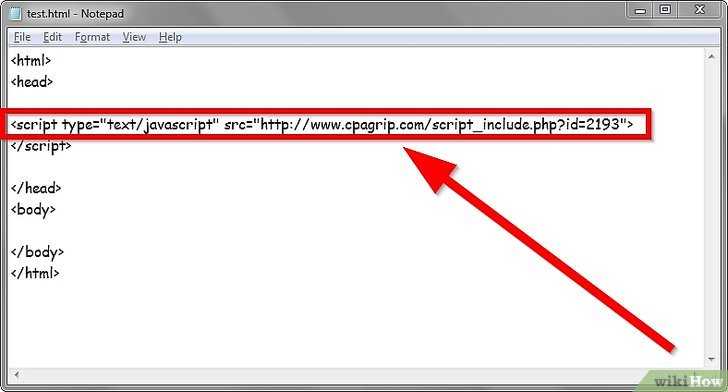 css">
</head>
css">
</head>

 е. ключевых слов), а также мы уменьшим размер загружаемой страницы.
е. ключевых слов), а также мы уменьшим размер загружаемой страницы.