Адаптивное выравнивание изображений на всю ширину браузера
Простой пример как адаптивно выстроить несколько изображений на всю ширину окна браузера.
1
Две картинки по горизонтали
<div>
<a href="#"><img src="https://snipp.ru/img/city-1.jpg" alt=""></a>
<a href="#"><img src="https://snipp.ru/img/city-2.jpg" alt=""></a>
<a href="#"><img src="https://snipp.ru/img/city-3.jpg" alt=""></a>
<a href="#"><img src="https://snipp.ru/img/city-4.jpg" alt=""></a>
</div>.photos {
text-align: center;
margin: 0 0 20px 0;
overflow: hidden;
}
.photos a {
width: 50%;
display: block;
float: left;
line-height: 0;
}
.photos img {
width: 100%;
height: auto;
}2
Три картинки по горизонтали
<div>
<a href="#"><img src="https://snipp.ru/img/city-1.jpg" alt=""></a>
<a href="#"><img src="https://snipp.ru/img/city-2.jpg" alt=""></a>
<a href="#"><img src="https://snipp.ru/img/city-3.jpg" alt=""></a>
<a href="#"><img src="https://snipp.ru/img/city-4.jpg" alt=""></a>
<a href="#"><img src="https://snipp.ru/img/city-5.jpg" alt=""></a>
<a href="#"><img src="https://snipp.ru/img/city-6.jpg" alt=""></a>
</div>.photos { text-align: center; margin: 0 0 20px 0; overflow: hidden; } .photos a { width: 33.3%; display: block; float: left; line-height: 0; } .photos img { width: 100%; height: auto; }
3
Четыре картинки
<div> <a href="#"><img src="https://snipp.ru/img/city-1.jpg" alt=""></a> <a href="#"><img src="https://snipp.ru/img/city-2.jpg" alt=""></a> <a href="#"><img src="https://snipp.ru/img/city-3.jpg" alt=""></a> <a href="#"><img src="https://snipp.ru/img/city-4.jpg" alt=""></a> <a href="#"><img src="https://snipp.ru/img/city-5.jpg" alt=""></a> <a href="#"><img src="https://snipp.ru/img/city-6.jpg" alt=""></a> <a href="#"><img src="https://snipp.ru/img/city-7.jpg" alt=""></a> <a href="#"><img src="https://snipp.ru/img/city-8.jpg" alt=""></a> </div>
.photos { text-align: center; margin: 0 0 20px 0; overflow: hidden; } .photos a { width: 25%; display: block; float: left; line-height: 0; } .photos img { width: 100%; height: auto; }
4
Для мобильных
Добавим стили, которые выведут фото по вертикали на мобильных с шириной экрана до 800px.
@media screen and (max-width: 800px) {
.photos a {
width: 100%;
float: none;
}
}вертикальное выравнивание изображения по центру div
Я хочу выровнять изображение по вертикали, а также по горизонтали в центре div. В настоящее время мой код работает только с горизонтальным выравниванием, и теперь я хочу выровнять его и по вертикали. Не могли бы вы мне помочь?
Вот мой код css:
css vertical-alignment.centre { height: 100%; width: 100%; text-align: center; vertical-align: middle; } img { vertical-align: middle; }
Поделиться Источник David Farrugia Id-Diesel 02 апреля 2013 в 22:24
2 ответа
- Кроссбраузерное выравнивание div по центру с помощью CSS
Какой самый простой способ выровнять div , чье положение relative по горизонтали и вертикали, используя CSS ? Ширина и высота div неизвестны, то есть он должен работать для каждого измерения div и во всех основных браузерах.
 Я имею в виду выравнивание по центру. Я думал сделать горизонтальное…
Я имею в виду выравнивание по центру. Я думал сделать горизонтальное… - Вертикальное выравнивание изображения внутри div
Я знаю, что об этом спрашивали много раз, но я не могу найти ответ, который работает для меня. Это относится к нескольким веб-страницам, поэтому изображения не все имеют одинаковый размер. Я пробовал вертикальное выравнивание, таблицу-ячейку, высоту линии и все остальное, что было упомянуто. html:…
1
Просто используйте display:table-cell; на .centre . Вот пример, который ясно показывает это, просто измените селекторы соответствующим образом. http://jsfiddle.net/Y6NTf/
Поделиться Omega 02 апреля 2013 в 22:30
0
Другой вариант-установить img position в относительное значение, а top и left — в 50% . Вот полный рабочий пример.
HTML:
<div>
<img src="http://i.cdn.turner.com/cnn/.element/img/3.0/global/header/hat/arrow_black.png"></img>
</div>
CSS:
#myDiv { height: 300px; width: 300px; background: grey; } #myImg { position:relative; top: 50%; left: 50%; }
Поделиться Jondlm 02 апреля 2013 в 22:46
Похожие вопросы:
вертикальное выравнивание изображения внутри div
Я хочу установить вертикальное выравнивание изображения внутри div. Я использую img { vertical-align:middle} но это не работает.
Как разместить текст по центру изображения?
Я пытаюсь поместить какой-то текст поверх изображения кнопки. Мне удается выровнять его по центру слева направо на кнопке,но вертикальное выравнивание не делает трюка для rest.
Div вертикальное выравнивание изображения
У меня есть div с изображением image.jpg. При использовании text-align=center изображение центрируется по горизонтали. Однако он не выровнен по вертикали. Как бы я реализовал вертикальное…
Кроссбраузерное выравнивание div по центру с помощью CSS
Какой самый простой способ выровнять div , чье положение relative по горизонтали и вертикали, используя CSS ? Ширина и высота div неизвестны, то есть он должен работать для каждого измерения div и…
Вертикальное выравнивание изображения внутри div
Автоматическое вертикальное выравнивание любого авто, размер изображения
Я не могу найти ответ, который не находится на фиксированном размере изображения, поэтому я собираюсь задать его. У меня есть div с изображением в нем, и это изображение может быть любого размера….
Как установить вертикальное выравнивание элементов, существующих в теге div, по центру с css?
Я пытаюсь установить вертикальное выравнивание элементов, существующих в теге div, по центру. Пожалуйста, совет <div class=new_div> <h4>نام من</h4> <p>توضیحات من</p>…
Div выравнивание по центру
У меня есть div, в котором все содержимое выровнено по центру: <div align=center> <table><tr><td>….. Но выравнивание не является более допустимым атрибутом. Итак, я перешел…
Выравнивание по центру изображения в div без изменений в Родительском div
Я пытаюсь выровнять изображение по центру в div. Горизонтальное выравнивание-это не проблема, но как бы я ни старался, я не могу выровнять изображение по центру по вертикали.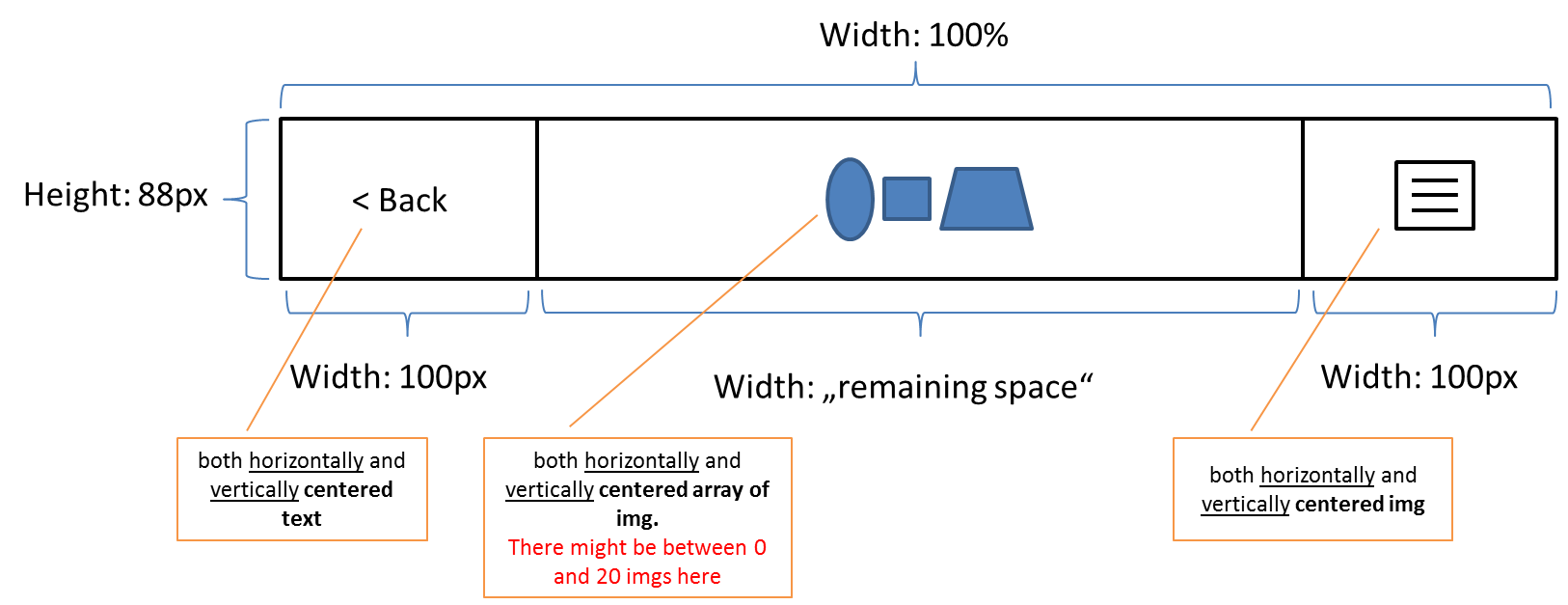 Имейте в виду, что я…
Имейте в виду, что я…
вертикальное выравнивание разрывает текст-подчеркивание
Html изображение по центру страницы
Но также давно существуют различные варианты, которые задействованы на выравнивание картинок по центру, только уже при помощи CSS. Для начало нм понадобиться div обертка, но и безусловно сам материал в виде картинки. И здесь первым делом мы создаем div класс, под названием center-picture, где в последствие в него пропишем изображение.
Когда дело доходит до центрирования чего-либо как по горизонтали, так и по вертикали, то сложность работа может быть немного повышенной для достижения. В этой статье мы рассмотрим несколько методов, чтобы полностью центрировать элемент.
Далее остается выставить базовые стили для заданного класса center-picture, где задаем высоту и ширину,которая идет немного больше чем по умолчанию картинка, а также поставим обвод или рамку, где 1px пикселя в вполне хватит.
Где после установки мы буден наблюдать такой результат:
1. Вариант: Добавляем к изображению класс .center-picture.
Этот вариант заключается в том чтобы к изображению прописать свойство display, где идет значение block, что не обойтись без margin:auto. Вероятно такой вариант многим знаком по своей структуре, где возможно уже задействовали его для центрирования div.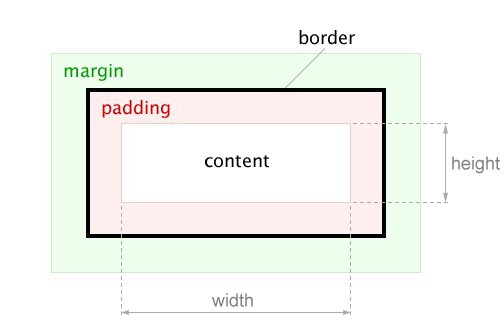 Главное нельзя забывать про то, что любое изображение идет как строчный элемент, где нам необходимо прописать к основе display:block.
Главное нельзя забывать про то, что любое изображение идет как строчный элемент, где нам необходимо прописать к основе display:block.
Теперь смотрим, как получится, после того, как поставите и все сохраните на сайте.
2. Вариант: с классом image-align
Здесь нужно скопировать предоставленный html код, что присутствует в этом методе. Где к DIV karkas-bloka добавляем еще один класс image-align. А вот оставшийся класс .image-center нужно убрать, он там лишний.
Этот способ заключается в том, для того, чтобы все содержимое, что находится в DIV отцентрировать при помощи text-align : center. Здесь нужно добавить, если прописываем текст в DIV, то он аналогично с изображением центрироваться.
Но и сам результат после как все поставим.
3. Вариант: на свойстве display:flex
Этот способ будем основывать на свойстве display:flex – где нужно взять код html, что ранее был задействован на втором варианте, и там нужно изменить класс image-align на image-flex.
Если кто еще не знает, то свойство align-items изначально центрирует картинки по вертикали, а вот justify-content уже задействовано по горизонтали. Этот вариант в отличие от других двух имеет свою небольшой плюс, который заключается в том, что можно выравнивать изображение по двум осям.
Центрирование div на странице по горизонтали и вертикали
При построении макетов веб-страниц вы, вероятно, сталкивались с ситуацией, когда вам нужно центрировать div как по горизонтали, так и по вертикали с помощью чистого CSS.
Есть более чем несколько способов достичь этого, но этот считаю самым популярным.
Абсолютное центрирование в CSS
Если вы хотите центрировать что-то в CSS по горизонтали, вы можете сделать это просто с помощью text-align: center; при работе со встроенными элементами или margin: 0 auto; при работе с блочным элементом.
На этом не заканчиваем, так как есть возможно другие варианты, но эти самые ходовые, что можно встретить. Где теперь у вас не возникнут вопрос по теме, как правильно выставить по центру, так как сами видите, что не чего сложного в этом нет, в плане как нужно отцентрировать картинки по центру div.
Видео обзор с пояснением на варианты:
| В материале подробно разберем три распространенных способа, как выровнять изображение или картинку по центру экрана, где задействуем HTML и CSS. Это касается как оформление статьи, где нужно выставить элемент по центру, так и самого дизайна, как пример, это поставить ключевое слово, чтоб оно ровно было от центрованное. Не секрет, что можно все сделать на bb кодах, но это касается только описание, но и картинки. |
| Internet Explorer | Chrome | Opera | Safari | Firefox | Android | iOS |
| 6.0+ | 1.0+ | 9.0+ | 1.0+ | 1.0+ | 1.0+ | 1.0+ |
Задача
Выровнять фотографию с подписью по центру горизонтали веб-страницы.
Решение
Иллюстрации к тексту часто выравнивают по центру веб-страницы, при этом текст располагается до и после изображения. Такое расположение элементов позволяет разбить большой текст на смысловые блоки и привлечь внимание к рисункам.
Вначале рассмотрим выравнивание изображения по центру. Для этого к селектору P следует добавить стилевое свойство text-align со значением center . При этом тег должен располагаться внутри абзаца (тег
). Чтобы не получилось так, что все абзацы на странице начали выравниваться по центру, введем свой класс fig , и все действия будем производить с ним. В примере 1 показано, как это сделать.
Пример 1. Использование text-align
HTML5 CSS 2.1 IE Cr Op Sa Fx
Результат данного примера продемонстрирован на рис. 1.
Рис. 1. Изображение, выровненное по центру веб-страницы
Также к фотографии можно добавить подрисуночную подпись. Текст должен располагаться сразу же после изображения и аналогично ему выравниваться по центру. Здесь всё просто, опять воспользуемся нашим классом, но уже применим его к тегу . Чтобы текст подписи отличался по своему виду от обычных абзацев, сделаем его курсивным и выделим другим цветом (пример 2).
Пример 2. Подрисуночная подпись
HTML5 CSS 2.1 IE Cr Op Sa Fx
Результат данного примера показан на рис.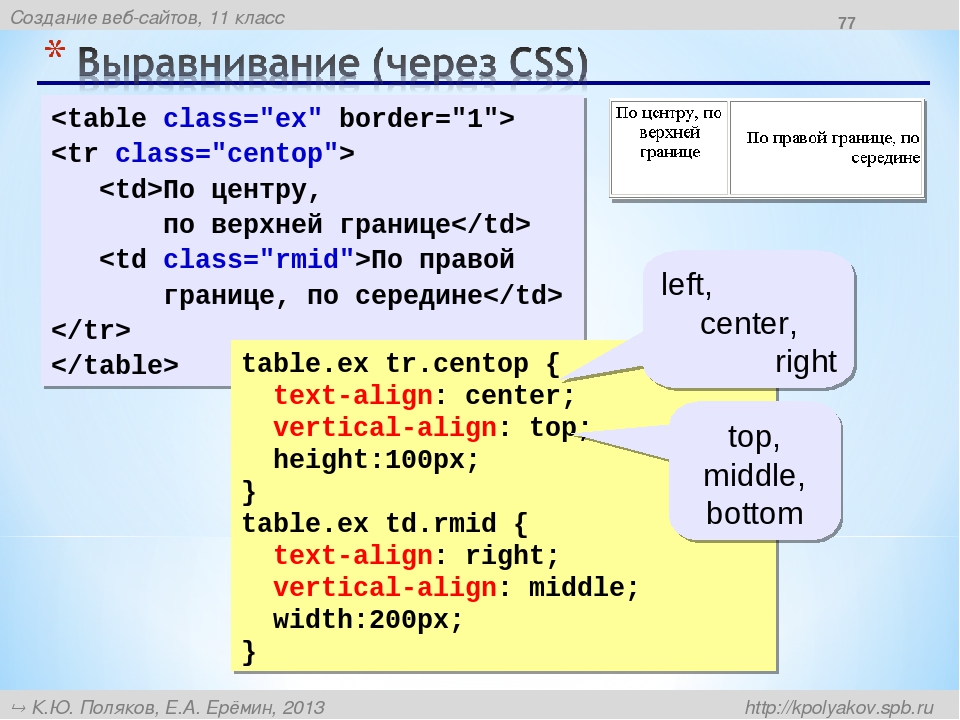 2.
2.
Рис. 2. Подпись под рисунком
Для блока с фотографией используется тег , а для подписи к нему тег . Старые версии IE не понимают эти теги, поэтому специально для них добавляется небольшой скрипт.
Приветствуй вас на сайте Impuls-Web!
Довольно часто, при верстке сайтов веб-разработчик сталкивается с необходимостью выравнивания изображений по центру. И если для опытного разработчика это не является проблемой, то у начинающего это может вызвать некоторые трудности.
Навигация по статье:
Я покажу вам несколько способов выравнивания картинки по центру html и css , которые вы сможете использовать в зависимости от ситуации.
Выравнивание картинки HTML
Кода вы верстаете страницу, и в каком-то единичном случае вы заранее знаете, что данное изображение должно быть по центру блока, то вы можете сделать выравнивания картинки по центру в html коде, обернув картинку в тег
Изображение. Основы bootstrap 3 для начинающих. Урок №15
Изображение. Основы bootstrap 3 для начинающих. Урок №15
Всем привет!
На сегодняшнем уроке вы научитесь работать с изображением (картинкой) в bootstrap 3, а именно, делать изображение адаптивным, выравнивать по левому, правому краях или по центру, придавать картинке другую форму.
Начнем с адаптации.
Как сделать изображение (картинка) адаптивным
Чтобы сделать картинку адаптивной, добавьте к изображению (к тегу img) класс «img-responsive»:
<img src="kartinka.png">
К картинке будут применены такие CSS свойства для адаптивности, как «max-width:100%» и «height:auto».
Если вы хотите применить адаптивность ко всем картинкам без исключений, тогда нужно прописать общий CSS стиль для всех изображений. Я вам пока не рассказывал, как подключить свой CSS-файл, но в конце уроков я обязательно расскажу, как это сделать. А сейчас просто для общего ознакомления с тем, что такое возможно сделать, вот готовый код:
img {
display: block;
height: auto;
max-width: 100%;
}
Как изменить форму картинки
В Twitter Bootstrap 3 с помощью готовых CSS классов можно сделать изображение с:
закругленными углами – класс «img-rounded»
в рамке – «img-thumbnail»
форма круга «img-circle».
<img src="kartinka.png" alt="закругленные углами"> <img src="kartinka.png" alt="форма круга"> <img src="kartinka.png" alt="в рамке">
Результат:
Расположение картинки
Картинку можно разместить по левую или правую стороны или по центру:
«pull-left» — слева
«pull-right» — справа
«center-block» по центру
Пример:
<img src="kartinka.png" alt="слева"> <img src="kartinka.png" alt="с права"> <img src="kartinka.png" alt="по центру">
Картинку по центру можно выровнять и вот таким способом:
<div> <img src="kartinka.png" alt="по центру"> </div>
Жду вас на следующих уроках по изучению Bootstrap 3.
Предыдущая запись
Форма. Основы bootstrap 3 для начинающих. Урок №14
Следующая запись
Уведомления для веб-страниц. Основы bootstrap 3 для начинающих. Урок №16
Грид, флексбокс и выравнивание блоков: наша новая система раскладки
Раскладка в вебе остается сложной. Причина этого состоит в том, что методы раскладки, которые мы используем с того момента, как раскладка средствами CSS стала возможной, не предназначались для создания чего-то сложного. Хотя мы можем сделать достаточно много, пока работаем с фиксированной шириной и используем хаки типа искуственных колонок, но эти методы разваливаются при отзывчивом дизайне. К счастью, у нас есть надежда в виде флексбокса, который многие уже знают и используют, а также менее известных технологий — CSS3 Grid Layout (далее грид) и модуля выравнивания блоков.
В этой статье, я собираюсь объяснить, как они работают вместе, а вы откроете для себя, что понимание флексбокса очень близко приближает вас к пониманию грида.
Примечание о поддержке в браузерах
На данный момент грид поддерживается при активации флага, а также в ночных сборках и сборках для разработчиков в Firefox, Safari, Chrome и Opera. Все, что вы увидите в статье, можно увидеть в работе, если вы активируете флаг или используете соответствующие сборки браузеров. Я стараюсь поддерживать в актуальном состоянии список поддержки грида в браузерах.
Все, что вы увидите в статье, можно увидеть в работе, если вы активируете флаг или используете соответствующие сборки браузеров. Я стараюсь поддерживать в актуальном состоянии список поддержки грида в браузерах.
Новые значения свойства
displayИ grid, и flexbox являются новыми значениями для свойства display. Чтобы сделать элемент флекс-контейнером, мы используем display: flex, аналогично, чтобы сделать грид-контейнер, мы используем display: grid.
Как только мы это сделаем, непосредственные потомки нашего флекс- или грид-контейнера станут флекс- или грид-элементами, также они получат начальные значения флекс- или грид-элементов.
display: flex
В первом примере у нас есть три элемента в контейнере, которому задано display: flex. Это все, что на нужно, чтобы начать использовать флекбокс.
Пока мы не добавим другие значения свойств, начальные значения свойств флекс-контейнера следующие:
flex-direction: rowflex-wrap: no-wrapalign-items: stretchjustify-content: flex-start
Начальные значения для флекс-элементов:
flex-grow: 0flex-shrink: 1flex-basis: auto
Мы взглянем на работу этих свойств и значений позднее. Сейчас нам достаточно задать родительскому элементу display: flex и флексбокс будет работать.
See the Pen Flexbox Defaults by rachelandrew (@rachelandrew) on CodePen.
display: grid
Для раскладки элементов по сетке мы используем display: grid. Чтобы увидеть поведение грида, в примере будет использована раскладка с пятью картами.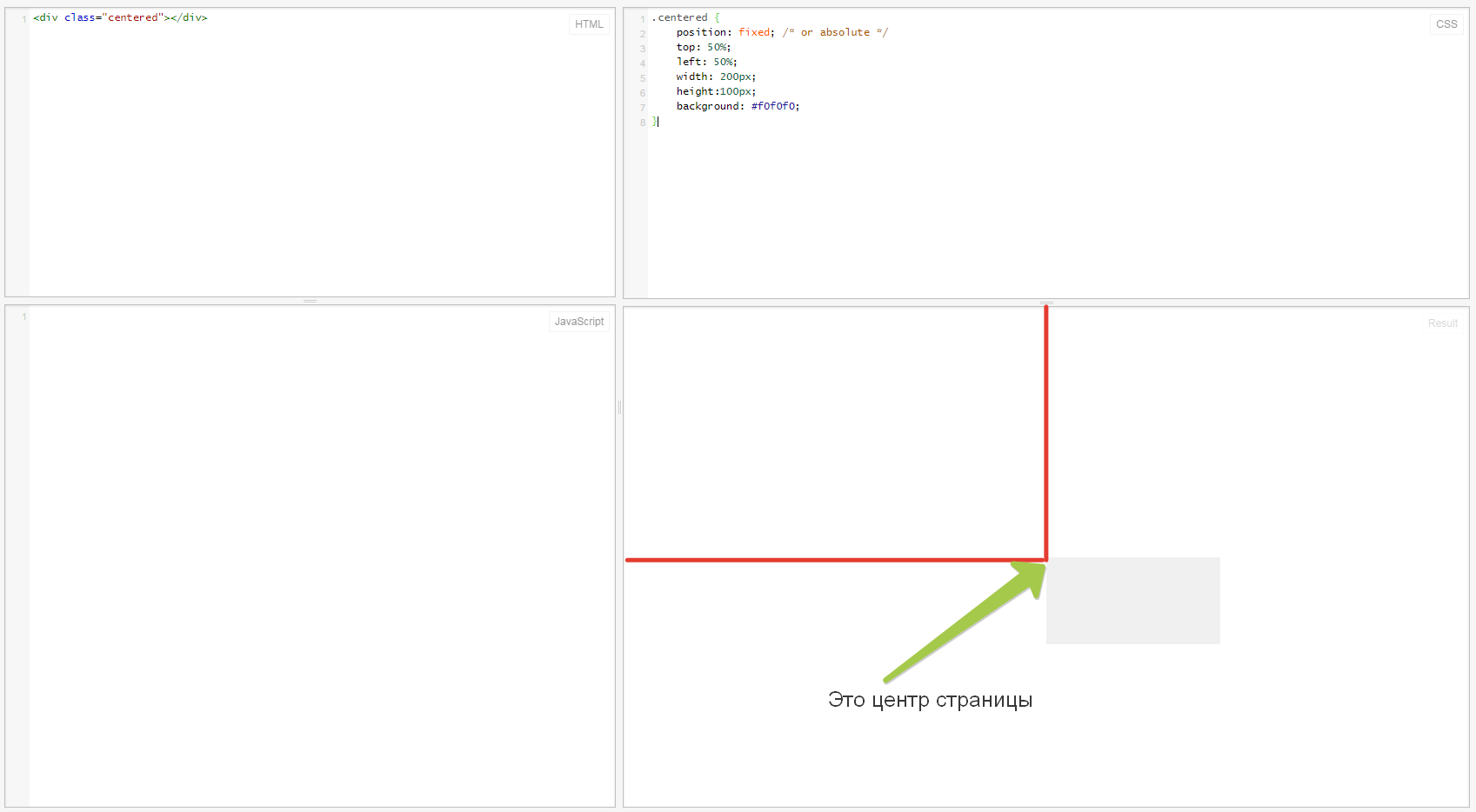
Добавление display: grid не вносит драматических изменений, однако дочерние элементы теперь стали грид-элементами. Они расположились в одноколоночной полосе сетки, один под другим, сетка создала неявные строки для каждого элемента.
See the Pen Grid Defaults by rachelandrew (@rachelandrew) on CodePen.
Мы можем сделать шаг вперед и сделать раскладку более похожей на сетку за счет добавления колонок. Для этого мы используем свойство grid-template-rows.
В следующем примере, я создала три колонки равной высоты используя новую единицу измерения в CSS, созданную специально для грида — fr. Это сокращение от fraction (доля), в данном случае это доля доступного пространства, которую должна занять колонка. Вы можете видеть, как наши грид-элементы сразу же расположились по сетке в каждой из клеток наших явно определенных столбцов. В сетке по-прежнему создаются незадаваемые явно строки: по мере заполнения доступных ячеек в колонках, строки добавляются для размещения оставшихся элементов.
See the Pen Grid Columns by rachelandrew (@rachelandrew) on CodePen.
Опять-таки, у нас есть определенное поведение по умолчанию. Мы не позиционировали какие-либо из этих грид-элементов, они сами размещали себя по нашей сетке, каждый в отдельную ячейку. Начальные значения для грид-контейнера следующие:
grid-auto-flow: rowgrid-auto-rows: autoalign-items: stretchjustify-items: stretchgrid-gap: 0
Эти начальные значения означают, что наши грид-элементы расположены каждый в отдельной ячейке сетки, работающей поперек рядов. Так как у нас трехколоночная сетка, после заполнения третьей колонки создается новый ряд для размещения оставшихся элементов. Элементы растягиваются по вертикали и горизонтали для заполнения площади сетки.
Так как у нас трехколоночная сетка, после заполнения третьей колонки создается новый ряд для размещения оставшихся элементов. Элементы растягиваются по вертикали и горизонтали для заполнения площади сетки.
Выравнивание блоков
В этих двух примерах мы уже встретились со значениями, определенными в модуле выравнивания блоков. “Box Alignment Module Level 3” по сути отвечает за все выравнивания и распределения пространства, определенные в спецификации флексбокса и делает их доступными для других модулей. Поэтому, если вы уже используете флексбокс, то вы используете и выравнивание блоков.
Посмотрим, как выравнивание блоков работает в флексбоксе и гриде, а также на те проблемы, которые мы решаем с его помощью.
Колонки одинаковой высоты
Это то, что очень просто делалось во времена табличной раскладки, но чертовски сложно делать при помощи позиционирования и обтекания. Ниже, в примере с обтеканием, наши карты содержат разное количество контента. У нас нет способа указать другим картам, что они должны визуально соответствовать по высоте первой карте — так как у карт нет никаких связей друг с другом.
See the Pen Floated Columns by rachelandrew (@rachelandrew) on CodePen.
Как только мы задаем свойство display родительского элемента в значение grid или flex, мы устанавливаем отношения между его потомками. Эти отношения активируют работу свойств выравнивания блоков, делая создание колонок равной высоты простым.
В примере с флексбоксом в наших элементах находится разное количество контента. Фон каждого из них выравнивается по линии, а не сидит за контентом, как это должно быть у плавающих элементов. Так как эти элементы выведены в ряд, их поведение контролируется свойством align-items. А для того, чтобы колонки были одинаковой высоты, значением этого свойства должно быть stretch — это начальное значение этого свойства.
See the Pen Flexbox Equal Height Columns by rachelandrew (@rachelandrew) on CodePen.
То же самое мы видим и с раскладкой на гриде. Ниже показана простейшая из раскладок — две колонки (основной контент и боковая). Я опять использую единицы измерения fr: боковая колонка получит значение 1, а основной контент — 3. Фоновый цвет в боковой колонке доходит до того же края, что и контент в основной колонке. Опять, дефолтным значением для align-items является stretch.
See the Pen Grid Equal Height Columns by rachelandrew (@rachelandrew) on CodePen.
Выравнивание в флексбоксе
Мы увидели, что значением по умолчанию для align-items в флексбоксе и гриде является stretch.
В флексбоксе при использовании align-items, мы выравниваем элементы внутри флекс-контейнера на пересекающихся осях. Основная ось определяется свойством flex-direction. В первом примере основной осью является ряд (горизонталь): мы растягиваем элементы на противоположной оси до высоты флекс-контейнера. В свою очередь высота флекс-контейнера это высота флекс-элемента с наибольшим количеством контента.
Увеличенная версия
Я могу задать высоту контейнеру и в этом случае его высота будет определяться заданным значением.
Увеличенная версия
Вместо дефолтного значения stretch мы можем использовать и другие варианты:
flex-startflex-endbaselinestretch
Для управления выравниванием по основной оси, используйте свойство justify-content.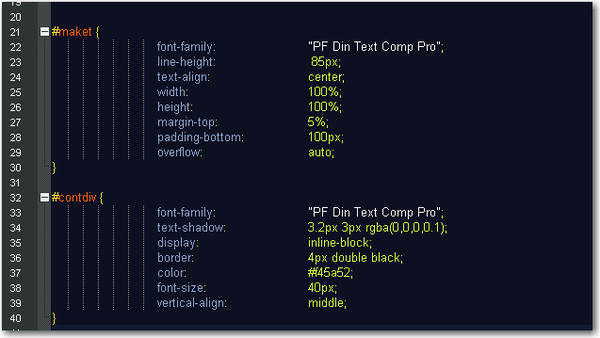 Его значение по умолчанию
Его значение по умолчанию flex-start, поэтому все элементы выровнены по левому краю. У нас есть выбор из следующих значений:
flex-startflex-endcenterspace-aroundspace-between
Ключевые слова space-between и space-around особенно интересны. В случае со space-between, пространство оставшееся после укладки флекс-элементов равномерно распределяется между ними.
Увеличенная версия
Использование space-around аналогично, за исключением того, что распределяется пространство, оставшееся с обеих сторон от элементов, а половинные промежутки помещаются в начало и конец.
Увеличенная версия
Вы можете увидеть работу этих свойств и значений в демо:
See the Pen Flexbox Alignment flex-direction: row by rachelandrew (@rachelandrew) on CodePen.
Мы также можем вывести флекс-элементы как колонку, а не как ряд. Если мы изменим значение flex-direction на column, то основной осью станет колонка, а ряд станет поперечной осью — align-items по-прежнему в значении stretch, а элементы растягиваются на ширину ряда.
Увеличенная версия
Если мы захотим выровнять их по началу флекс-контейнера, мы используем flex-start.
Увеличенная версия
See the Pen Flexbox Alignment flex-direction: column by rachelandrew (@rachelandrew) on CodePen.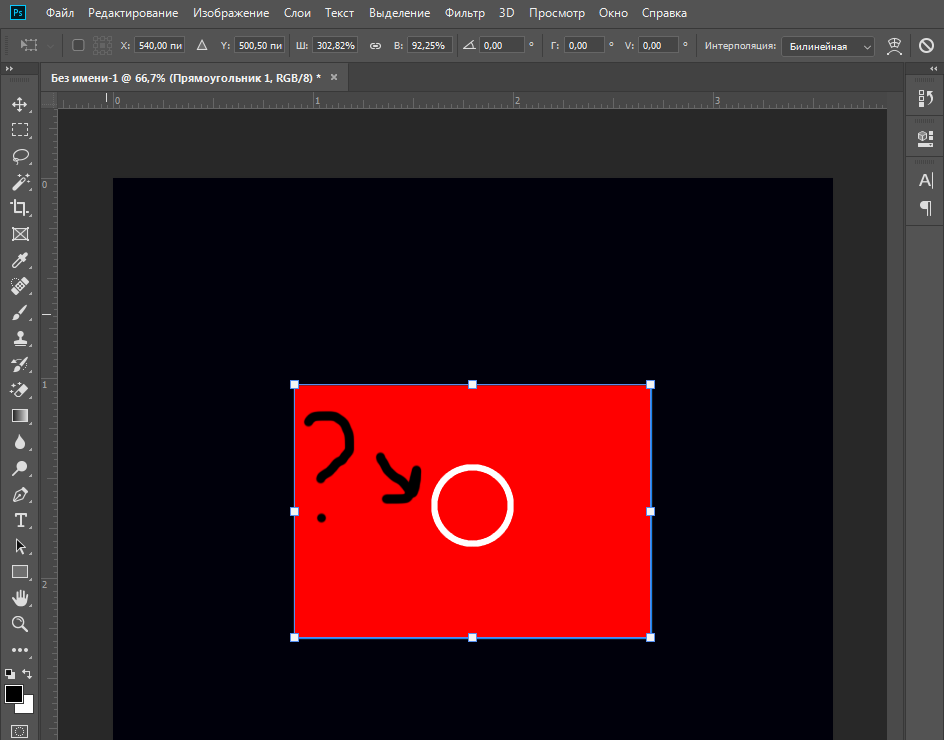
Выравнивание в гриде
В грид-раскладке поведение похоже, за исключением того, что мы выравниваем элементы внутри заданной области сетки. В флексбоксе мы говорим об основной и поперечной осях; в случае с гридом мы используем термины “блочная” или “ колоночная ось” для описания осей, определяющих наши колонки, а термины “строчная” и “рядная ось” для описания осей, определяющих наши ряды, как это задано спецификацией.
Мы можем выровнять контент внутри области грида, используя свойства и значения, описанные в спецификации выравнивания блоков.
Область грида это одна или более ячеек. В примере ниже, у нас есть четырехколоночная и четырехрядная сетка. Ряды отделены отступами в 10 пикселей и у нас есть три области грида, созданные с использованием позиционирования на основе линий. Мы позднее подробно рассмотрим такое позиционирование, сейчас скажу, что значение перед / это линия, с которой начинается контент, а значение после это место, где контент завершается.
See the Pen Grid Alignment: align-items and justify-items by rachelandrew (@rachelandrew) on CodePen.
Точечная граница фонового изображения помогает нам увидеть заданные области. Так в первом примере, каждая область использует дефолтное значение stretch для align-items на оси колонки и justify-items на оси ряда. Это значит, что контент растягивается для полного заполнения области.
Увеличенная версия
Во втором примере, я изменила значение align-items в грид-контейнере на center. Мы также можем изменить это значение в отдельном грид-элементе при помощи свойства align-self. В этом случае, я задала значение center всем элементам , кроме второго, которому задано stretch.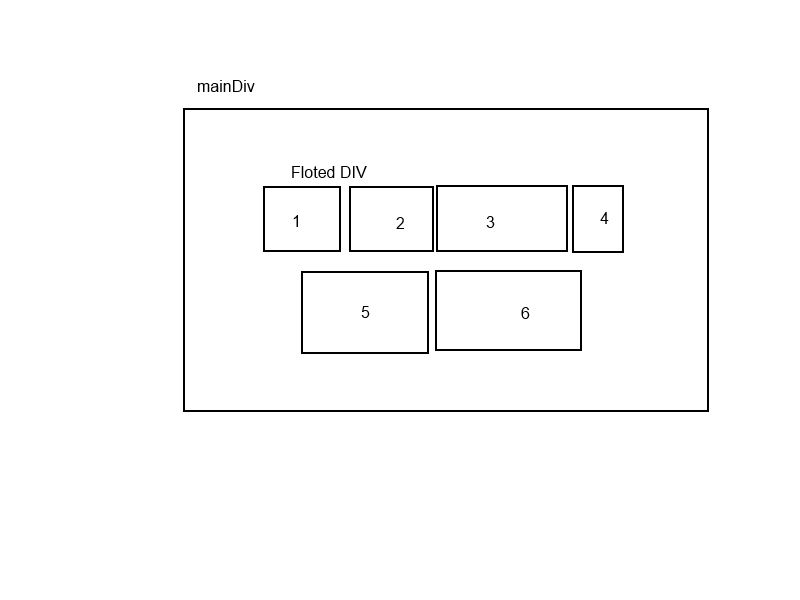
Увеличенная версия
В третьем примере, я снова поменяла значения justify-items и justify-self , задав соответственно center и stretch.
Увеличенная версия
Во всех этих примерах контент выравнивался в областях грида, области определялись началом и окончанием линии грида.
Мы также можем выравнивать всю сетку внутри контейнера, если наши полосы занимают меньше пространства, чем контейнер, которому задано display: grid. В этом случае мы можем использовать свойства align-content и justify-content, как и в случае с флексбоксом.
See the Pen Grid Alignment: aligning the grid by rachelandrew (@rachelandrew) on CodePen.
В первом примере мы видим выравнивание по умолчанию, при котором колонки и ряды задаются в абсолютных величинах и занимают меньше пространства, чем позволяет их контейнер фиксированной ширины. Дефолтное значение для обоих start.
Увеличенная версия
Чтобы сдвинуть полосы вправо вниз, мы изменим значение на end.
Увеличенная версия
Также как и с флексбоксом, мы можем использовать space-around и space-between. Это может повлечь поведение, которое может быть нежелательным для нас, так как отступы в сетке станут шире. Однако, как вы можете видеть на изображении ниже и в третьем примере на Codepen, мы получаем те же отступы между полосами, которые у нас были с флексбоксом.
Увеличенная версия
Полосы фиксированного размера получают дополнительное пространство, если они охватывают больше одной полосы. Элементы #2 и #4 в нашем примере шире, а #3 выше, так как они получили дополнительное пространство, которое предназначалось промежутку между полосами.
Мы можем полностью центрировать грид, задав align-content и justify-content значение center, как показано в последнем примере.
Увеличенная версия
У нас есть отличные возможности выравнивания в флексбоксе и гриде и в целом они работают согласованно. Мы можем выровнять отдельные элементы и группы элементов так, чтобы они были отзывчивыми и не накладывались друг на друга — этого и не хватало вебу до настоящего времени.
Отзывчивость по умолчанию
В последнем разделе мы рассмотрели выравнивание. Свойства выравнивания блоков, используемые в раскладках на основе флексбокса и грида это одна из областей, где мы видим, что эти спецификации возникли в мире, где отзывчивый дизайн является общим принципом. Значения типа space-between, space-around и stretch позволяют добиться отзывчивости и равного распределения содержимого между элементами.
Однако здесь есть нечто большее. Отзывчивый дизайн часто заключается в сохранении пропорций. Когда мы рассчитываем колонки для отзывчивого дизайна, используя подход target ÷ context, представленный в статье Этана Маркотта “Fluid Grids”, мы поддерживаем пропорции оригинального дизайна в абсолютных величинах. Флексбокс и грид дают нам более простые способы работы с пропорциями в нашем дизайне.
Флексбокс дает нам путь к гибкости на основе приоритета контента. Мы видели это при использовании ключевого слова space-between для задания равномерных отступов между элементами. Сначала рассчитывается количество пространства между элементами, а затем оставшееся пространство в контейнере делится и используется для равномерного размещения элементов. Мы можем добиться большего контроля над распределением контента за счет свойств, которые мы можем применять к самим флекс-элементам:
flex-growflex-shrinkflex-basis
Эти три свойства чаще указываются в короткой записью свойства flex. Если мы добавляем элементу
Если мы добавляем элементу flex: 1 1 300px, мы указываем, что свойство flex-grow равно 1, то есть этот элемент может расширяться; flex-shrink равно 1, это позволит элементам уменьшаться, а flex-basis равен 300 пикселям. Применение этих правил к нашей карточной раскладке даст следующий результат:
See the Pen Flexbox: flex properties by rachelandrew (@rachelandrew) on CodePen.
Наш flex-basis равен 300 пикселям и у нас три карты в ряду. Если флекс-контейнер шире 900 пикселей, тогда оставшееся пространство делится на три и распределяется поровну между элементами. Это потому что мы задали flex-grow равный 1 и наши элементы могут расти больше, чем задано flex-basis. Мы также задали flex-shrink равный 1, а это значит, что если у нас не хватит места для трех колонок по 300 пикселей, их размер будет уменьшаться в равных долях.
Если мы хотим, чтобы эти элементы росли в разных пропорциях, тогда нам нужно изменить значение flex-grow у одного или нескольких элементов. Если мы захотим, чтобы первый элемент занял втрое больше доступного пространства, то мы зададим flex-grow: 3.
See the Pen Flexbox: flex properties by rachelandrew (@rachelandrew) on CodePen.
Доступное пространство распределяется после того, как выделено место в соответствии с заданным flex-basis. Именно поэтому наш первый элемент не стал в три раза больше остальных, а просто занял три части оставшегося пространства. Вы увидите большее изменение, если зададите
Вы увидите большее изменение, если зададите flex-basis:0, в таком случае у нас не будет стартового значения, которое мы вычитаем из ширины контейнера. Соответственно, вся ширина контейнера будет распределена между элементами пропорционально.
See the Pen Flexbox: flex properties by rachelandrew (@rachelandrew) on CodePen.
Очень полезным инструментом, помогающим вам понять эти значения является Flexbox Tester. Передавайте ему различные значения и он рассчитает для вас итоговые значения, а также объяснит, почему они получились.
Если вы используете auto в качестве значения flex-basis, то в роли последнего будет использоваться любой доступный размер флекс-элемента. Если размеры не указаны, тогда в качестве дефолтного будет использовано значение content, то есть ширина контента. Поэтому использование auto очень полезно для многократно используемых компонентов, которым может понадобиться задание размера элемента. Вы можете использовать auto и быть уверенными, что если элемент должен быть определенного размера, то флексбокс обеспечит этот размер.
В следующем примере, я задала всем картам flex-basis: auto, а затем первой из них ширину в 350 пикселей. Таким образом flex-basis этой первой карты теперь равен 350 пикселям, у двух других он определяется шириной контента.
See the Pen Flexbox: flex properties by rachelandrew (@rachelandrew) on CodePen.
Если мы вернемся к нашему оригинальному flex: 1 1 300px, добавим еще элементов и зададим flex-wrap: wrap контейнеру, элементы будут укладываться настолько близко, насколько это можно при заданном значении flex-basis. Если у нас 5 изображений и 3 из них укладываются в один ряд, тогда оставшиеся 2 будут выведены на следующем. Так как элементам позволено расширяться, оба перенесенных элемента вырастут в равной мере и мы получим 2 равных увеличенных элемента снизу и 3 равных элемента сверху.
Если у нас 5 изображений и 3 из них укладываются в один ряд, тогда оставшиеся 2 будут выведены на следующем. Так как элементам позволено расширяться, оба перенесенных элемента вырастут в равной мере и мы получим 2 равных увеличенных элемента снизу и 3 равных элемента сверху.
See the Pen Flexbox: wrapping by rachelandrew (@rachelandrew) on CodePen.
Часто возникает следующий вопрос: а как сделать так, чтобы элементы в нижнем ряду были такими же, как и в верхнем, оставляя после себя пустое пространство? С флексбоксом никак. Для такого поведения нужна раскладка на гриде.
Сохранение пропорций с помощью грид-раскладки
Грид, как мы уже видели обладает концепцией создания полос колонок и рядов, в которых позиционируются элементы. Когда мы создаем гибкую грид-раскладку, мы задаем пропорции при задании полос в грид-контейнере — именно полос, а не элементов, как в флексбоксе. Мы уже сталкивались со специальной единицей fr, когда создавали раскладку на гриде. Эта единица работает примерно также как flex-grow при flex-basis:0. Она распределяет доли доступного пространства в грид-контейнере.
В следующем примере кода, первой полосе колонок было задан 2fr, двум другим 1fr. Таким образом, мы делим пространство на четыре части и даем две части первой полосе и по одной двум оставшимся.
See the Pen Simple grid show fraction units by rachelandrew (@rachelandrew) on CodePen.
Смешивание абсолютных единиц измерения и fr валидно. В следующем примере у нас будет полоса 2fr, полоса 1fr и полоса в 300 пикселей. Сначала вычитается абсолютная величина для третьей полосы, а затем оставшееся пространство делится на три, две части идут в первую полосу, а оставшаяся во вторую.
Сначала вычитается абсолютная величина для третьей полосы, а затем оставшееся пространство делится на три, две части идут в первую полосу, а оставшаяся во вторую.
See the Pen Grid: Mixing absolute and fraction units by rachelandrew (@rachelandrew) on CodePen.
Также из этого примера вы можете заметить, что наши элементы заполняют указанные полосы — они не распределяются по всему ряду, как в флексбоксе. Это потому, что в гриде мы создаем двумерную раскладку, а затем помещаем туда элементы. В флексбоксе мы берем наш контент и укладываем его столько, сколько помещается в одном измерении, в колонке или в ряду, обрабатывая дополнительные ряды или колонки как совершенно новые флекс-контейнеры.
Хорошо то, что у нас по-прежнему есть способ создать столько колонок определенной величины, сколько влезет в контейнер. Мы можем сделать это с помощью синтаксиса grid и repeat.
В следующем примере я буду использовать синтаксис repeat для создания максимального количества двухсотпиксельных колонок, помещающегося в контейнере. Я использую синтаксис repeat для перечисления полос с ключевым словом auto-fill и задаваемым им размером.
На момент написания это не было имплементировано в Chrome, но работало в версии Firefox для разработчиков.
See the Pen Grid: As many 200 pixel tracks as will fit by rachelandrew (@rachelandrew) on CodePen.
Мы можем продвинуться еще на один шаг и скомбинировать долевые и абсолютные единицы, чтобы грид создавал максимум двухсотпиксельных полос, помещающихся в контейнер и поровну распределил между ними оставшееся место.
See the Pen Grid: As many 200 pixel tracks as will fit, distribute remain space evenly by rachelandrew (@rachelandrew) on CodePen.
Таким образом мы совместим преимущества двумерной раскладки с гибким количеством полос — и все это без медиазапросов. Дальше мы рассмотрим расширение спецификаций флексбокса и грида. Там, где флексбокс прекращает распределять элементы в одном измерении, грид только начинает это делать.
Разделение порядка в разметке и визуального порядка элементов
С флексбоксом мы можем делать многое в плане позиционирования флекс-элементов. Мы можем выбрать направления, в котором они обтекают, задав flex-direction в значение row, row-reverse или column, column-reverse и мы можем задать порядок, контролирующий порядок вывода элементов.
See the Pen Flexbox: order by rachelandrew (@rachelandrew) on CodePen.
С грид-раскладкой, нам надо правильно расположить дочерние элементы по сетке, которую мы определили. В большинстве примеров мы полагаемся на автоматическое размещение по сетке; правила, которые определяют размещение непозиционированных нами элементов. В следующем примере я использую позиционирование на основе линий, чтобы позиционировать элементы грида.
Свойства grid-column и grid-row являются краткой записью следующего набора свойств: grid-column-start, grid-row-start, grid-column-end и grid-row-end. Значение перед / это линия, с которой начинается контент, а значение после — линия, на которой контент заканчивается.
See the Pen Grid: line-based positioning by rachelandrew (@rachelandrew) on CodePen.
Вы также можете именовать свои линии. Это пригодиться, когда вы создаете свою сетку в грид-контейнере. Имена линий указываются в квадратных скобках, а позиционирование осуществляется также как и в предыдущем примере, только вместо индекса линии указывается ее имя.
See the Pen Grid: line-based positioning, named lines by rachelandrew (@rachelandrew) on CodePen.
У вас может быть несколько линий с одним именем и вы можете указывать их с помощью имени и индекса.
Вы можете использовать ключевое слово span, охватывая указанное число линий, например, до третьей линии с именем col. Этот тип позиционирования полезен для использования компонентов, размещающихся в разных местах раскладки. В примере ниже, я хочу чтобы некоторые элементы разместились на 6 полосах колонок, а оставшиеся заняли бы три полосы. Я использую авторазмещение для раскладки элементов, но когда грид встречает элемент с классом wide, стартовое значение будет auto, а конечное span 2; таким образом он начнется там, где и должен начать автоматически, но затем охватит две линии.
See the Pen Grid: multiple lines with the same name by rachelandrew (@rachelandrew) on CodePen.
Использование авторазмещения с несколькими подобными правилами может оставить пробелы в вашей стеке, также в сетке могут появится элементы требующие двух полос при наличии только одной. По умолчанию грид продвигает вперед, поэтому как только она оставит пробел, она не будет возвращаться, чтобы заполнить его — если мы только не зададим
По умолчанию грид продвигает вперед, поэтому как только она оставит пробел, она не будет возвращаться, чтобы заполнить его — если мы только не зададим grid-auto-flow: dense, в этом случае грид будет возвращаться для заполнения пробелов, беря контент в DOM-порядке.
See the Pen Grid: grid-auto-flow: dense by rachelandrew (@rachelandrew) on CodePen.
Также есть отдельный метод позиционирования элементов в грид-раскладке — путем создания визуального представления раскладки напрямую в свойстве grid-template-areas. Для этого вам сначала надо присвоить имена всем прямым потомкам грид-контейнера, которые вы хотите позиционировать.
Затем мы располагаем элементы в манере ASCII-арта, указывая значение grid-template-areas. Если вы хотите полностью изменять раскладку с помощью медиазапросов, вам достаточно изменить только это свойство.
See the Pen Grid: template areas by rachelandrew (@rachelandrew) on CodePen.
Как вы можете видеть из примера, чтобы оставить ячейку пустой, мы используем точку или серию точек без пустого пространства между ними. Чтобы вызвать охват элементом нескольких полос, мы повторяем его имя.
Последствия переупорядочения для доступности.
В флексбоксе, а еще больш в гриде, нам нужно с огромной осторожностью использовать методы для переупорядочения контента. Вот что говорит спецификация флексбокса:
Авторы должны изменять только визуальный, а не логический порядок. Таблицы стилей не должны производить логическое переупорядочивание.
И предупреждение в спецификации грида:
Грид-раскладка дает авторам возможность перестановки по всему документу.
Однако это не является заменой корректной разметке исходников документа. Свойства упорядочивания и размещения по сетке не затрагивают невизуальные медиа (такие как речь). Кроме того, визуальное изменение порядка грид-элементов не влияет порядок прохода по ним в режиме последовательной навигации (например, по ссылкам).
В обоих случаях, как определено на данный момент, переупорядочивание является исключительно визуальным. Оно не меняет логический порядок документа. Дополнительно нам надо особо позаботиться о слабовидящих пользователях с клавиатурой. Очень легко сделать так, что при проходе табом по документу мы будем перескакивать из навигации сверху вниз документа из-за того, что грид-элемент в источнике находится раньше, чем позиционируется визуально.
Новая система для раскладки
Я не рассматривала каждый аспект флексбокса и грида в этой статье — моя цель состояла в том, чтобы показать сходства и различия в спецификациях и заодно рассказать о выравнивании блоков. Для демонстрации того, что эти спецификации принесли нам новую систему раскладки, соответствующую нуждам сайтов и приложений, которые мы создаем сейчас.
В настоящий момент флексбокс работает во всех основных браузерах, в то время как грид под флагом работает в Chrome, Opera, Safari и Firefox. Флексбокс изначально работал с префиксной версией, которая использовалась разработчиками, но затем он изменился, оставив нас с ощущением, что мы не можем полагаться на него. Грид разрабатывался под флагом и если вы посмотрите примеры в статье с активированным флагом, вы заметите, что имплементации уже очень совместимы. На данный момент спецификация находится в статусе кандидата в рекомендации. Поэтому когда грид выйдет в работу (это ожидается в начале следующего года) у него будет солидная кроссбраузерная поддержка.
Можете поиграть с примерами из статьи, а также ознакомиться с остальными ресурсами, которые приведены в списке ниже.
Ресурсы
Вот некоторые ресурсы, которые помогут вам глубже исследовать спецификации:
Описание и примеры стандартных функций SVG
Доминирующей причиной появления этого блога стало незаслуженное забвение на целых десять лет языка разметки масштабируемой векторной графики – SVG (Scalable Vector Graphics), входящего в подмножество расширяемого языка разметки XML.
Стандарт SVG 1.0 был принят в качестве спецификации Консорциумом Всемирной паутины (W3C) в сентябре 2001 г. Стандарт SVG 1.1 и его версии SVG mobile profiles (SVG Basic and SVG Tiny) были приняты консорциумом в качестве рекомендации в январе 2003 г.
Сейчас ведутся работы по созданию стандарта SVG 2.0
Основные преимущества формата SVG.
Я не буду долго распространяться о преимуществах векторной графики перед растровой в вебдизайне, замечу лишь, что, однажды созданный, файл в формате SVG одинаково хорошо выглядит без потери качества и на мобильном устройстве и на станционарном мониторе домашнего ПК.
Шапка данного сайта выполнена в формате SVG, попробуйте уменьшить окно браузера до минимальных размеров, картинка на “лету” будет также пропорционально уменьшаться.
SVG – это двухмерная графика и тем не менее это текстовый формат, который можно легко править в блокноте или просто рисовать в векторных редакторах: Incscape , Adobe illustrator, CorelDRAW
Бесконечное полотно документа svg.
Итак, как происходит формирование векторного изображения.
Документ формата SVG – это двухмерный объект, который может иметь бесконечные координаты, как в положительном, так и в отрицательном направлении по осям X и Y. Также документ SVG имеет две области просмотра: viewport – системная область просмотра и viewBox – пользовательская область просмотра, положение которой относительно начала системных координат viewport, может задаваться собственной, пользовательской системой координат. Другими словами окно просмотра viewBox, может быть перемещёно в любое место документа SVG, при этом берется фрагмент изображения под ним, который после процесса согласования между viewBox и viewport, возвращается обратно в системную область просмотра viewport, которую видит пользователь. Используя это свойство можно организовать вертикальную или горизонтальную прокрутку изображения, меняя параметры координат viewBox.
При уменьшении размера пользовательского окна просмотра viewbox можно пропорционально увеличивать фрагмент изображения в системной области просмотра или уменьшать его при увеличении размера viewbox.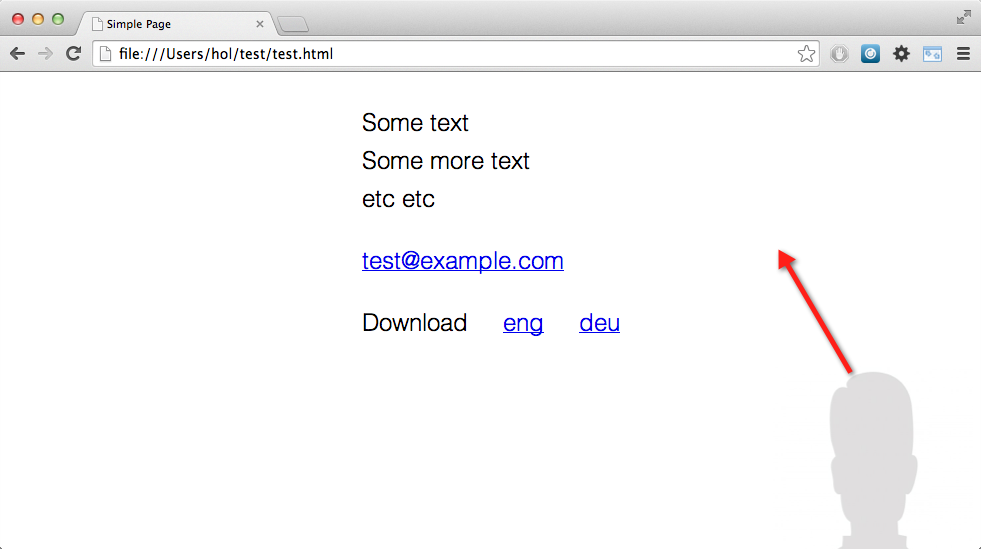
Таким образом реализуется эффект лупы. Более подробно эти процессы разобраны в статье: Трансформация изображений SVG при изменении параметров Viewbox.
Взаимодействие SVG, XML с HTML, CSS, Jscript
В SVG, как и в HTML можно добавлять ссылки на внешние ресурсы. Но если в HTML одна картинка может служить только для одной внешней ссылки, то в SVG документ можно добавлять сколько угодно внешних ссылок . Картинка кликабельна.
Внутрь HTML страницы легко встраивается код SVG документа или целиком подключается внешний SVG файл. Можно наоборот, внутри SVG файла разместить код HTML внутри тегов foreignObject. Получаются интересные эффекты: Внутри SVG файла находится работающий внешний HTML сайт. К SVG формату можно подключать внешние таблицы стилей CSS 2.0, что позволяет управлять сразу несколькими файлами *.svg. Также вполне допустимо подключение стилей внутри файла *.svg внутри тегов style или использовать внутренние стили непосредственно внутри командных строк фигур и путей.
SVG, как любой основанный на XML формат, позволяет использовать для его обработки таблицы трансформации (XSLT).
Преобразуя XML-данные в SVG с помощью простого XSL, можно получить графическое представление текстовых данных, например визуализировать графики, круговые диаграммы, гистограммы и т.д.
Анимация и интерактивность SVG.
Анимация в SVG осуществляется при помощи языка SMIL (Synchronized Multimedia Integration Language). Также поддерживаются скриптовые языки на основе спецификации ECMAScript — это встраиваемый расширяемый язык программирования.
То есть всё находится в одном месте, внутри документа SVG, поэтому нет необходимости для подключения внешних библиотек.
На каждую отдельную фигуру или на целое изображение можно установить обработчик событий (клик, наведение мышки, нажатие клавиши и т.д), таким образом, пользователь может управлять рисунком. Наведите курсор мышки на кнопку“Start” на примере слева.
По событию mouseover на этой кнопке начнется анимация по команде begin=”startButton.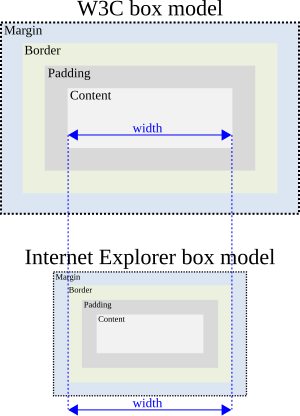 mouseover” – движение цветных шариков по криволинейному пути. Закончится анимация либо через заданные в коде 16 секунд, либо в любой момент по наведению курсора мышки на цветные радиокнопки “Stop”. При этом каждая радиокнопка управляет своим объектом совпадающим по цвету. На рисунке ниже анимация начинается и заканчивается при нажатии клавиши мышки на кнопки GO и STOP. В этом случае работает событие click. Команда на запуск анимации – begin=”gO.click” и соответственно остановка – end=”stop.click”
mouseover” – движение цветных шариков по криволинейному пути. Закончится анимация либо через заданные в коде 16 секунд, либо в любой момент по наведению курсора мышки на цветные радиокнопки “Stop”. При этом каждая радиокнопка управляет своим объектом совпадающим по цвету. На рисунке ниже анимация начинается и заканчивается при нажатии клавиши мышки на кнопки GO и STOP. В этом случае работает событие click. Команда на запуск анимации – begin=”gO.click” и соответственно остановка – end=”stop.click”
Следующий пример анимации – плавная отрисовка картинки с нуля до полного изображения.
Уже встроенные в SVG языки программирования позволяют реализовать довольно сложные сценарии анимации. Но, в дополнение к этому есть еще более мощные средства для реализации интерактивности графики и ее анимации – это внешние библиотеки сторонних разработчиков: D3.js, BonsaiJS, Svg.js, Snapsvg.js
Еще примеры анимации ⇛
Недостатки SVG формата
- С увеличением количества мелких деталей в изображении, быстрее растёт размер файла SVG-данных. Предельный случай — когда изображение представляет собой белый шум. В этом случае SVG не только не даёт никаких преимуществ в размере файла, но даже имеет проигрыш по отношению к растровому формату. На практике, SVG становится невыгоден уже задолго до того, как изображение дойдёт до стадии белого шума.
- Трудность использования в крупных картографических приложениях из-за того, что для правильного отображения маленькой части изображения документ необходимо прочитать целиком.
- В настоящее время SVG формат применяется в Интернете сравнительно мало, из-за недостаточной кроссбраузерности. Лучше всего обстоят дела у Mozilla Firefox со встроенным просмотрщиком SVG, так как ее разработчики находятся в рабочей группе Консорциума Всемирной паутины (W3C) по разработке и внедрению стандарта SVG. Хуже всего дела по поддержке формата SVG у Microsoft, которая покинула группу 2003 г. Для Internet Explorer – необходим Adobe SVG Viewer (ASV).
 С 9 версии IE частично поддерживает функции SVG.
С 9 версии IE частично поддерживает функции SVG.
Браузеры Apple Safari, Google Chrome намного лучше поддерживают SVG, но не полностью, так как SVG – это большая спецификация (вдвое больше HTML 4.01), именно поэтому разработчики браузеров внедряют функции постепенно, от версии к версии. Но абсолютно все разработчики современных браузеров заявляют, что за форматом SVG будущее в области графики вебдизайна.
UPD. Добавлен новый раздел онлайн генераторы SVG кода path.
следующая: Структура SVG документа ⇛
Как разместить изображение в любом месте с помощью CSS
Мы можем разместить изображение в любом месте родительского контейнера. Обычно мы выравниваем изображение по горизонтали по левому, центру и правому краю, используя различные приемы CSS. Но используя position: absolute , мы можем выровнять изображение как по горизонтали, так и по вертикали; не только по центру или справа, но и в любом положении — рядом с верхним, нижним, левым или правым краем контейнера.
Отметим, что таким образом не только изображение, мы также можем установить положение других элементов HTML, таких как p , h , div и так далее.
Так что больше нечего делать. Давайте начнем с практической точки зрения.
Как работает
position: absolute для позиционирования изображения Чтобы заставить position: absolute работать для размещения изображения в любом месте, выполните следующие действия:
- Берем тару
дел. - Стиль
divс положением: relative. - Стиль
divсширинойивысотойзначения.Вы также можете установить другое свойство, если хотите. - Возьмите элемент
imgвнутриdiv. - Стиль
imgс положением: абсолютное.
- Для фиксации определенного положения
img; стилизовать изображение с помощью свойства top, bottom, left и right. Отметьте, установите значение в любом из свойств Top и Bottom. Также установите значение в любом из свойств Left и Right. - Image
widthиheight Значениедолжно быть меньше, чем уdiv. - Установите другое свойство: значение с
img, если хотите.
Позиция 1: выровнять изображение в верхнем правом углу
Для простоты мы используем встроенный CSS. Сначала зададим стиль контейнера div:
.Теперь установите атрибуты изображения со стилем:
Теперь накапливаем коды:
См. Вывод
Позиция 2: выровнять изображение в правом нижнем углу
КОД
ВЫХОД
Позиция 3: выровнять изображение в нижнем левом углу
КОД
ВЫХОД
Позиция 4: выровнять изображение в верхнем левом углу
КОД

 ru/img/city-1.jpg" alt=""></a>
<a href="#"><img src="https://snipp.ru/img/city-2.jpg" alt=""></a>
<a href="#"><img src="https://snipp.ru/img/city-3.jpg" alt=""></a>
<a href="#"><img src="https://snipp.ru/img/city-4.jpg" alt=""></a>
<a href="#"><img src="https://snipp.ru/img/city-5.jpg" alt=""></a>
<a href="#"><img src="https://snipp.ru/img/city-6.jpg" alt=""></a>
<a href="#"><img src="https://snipp.ru/img/city-7.jpg" alt=""></a>
<a href="#"><img src="https://snipp.ru/img/city-8.jpg" alt=""></a>
</div>
ru/img/city-1.jpg" alt=""></a>
<a href="#"><img src="https://snipp.ru/img/city-2.jpg" alt=""></a>
<a href="#"><img src="https://snipp.ru/img/city-3.jpg" alt=""></a>
<a href="#"><img src="https://snipp.ru/img/city-4.jpg" alt=""></a>
<a href="#"><img src="https://snipp.ru/img/city-5.jpg" alt=""></a>
<a href="#"><img src="https://snipp.ru/img/city-6.jpg" alt=""></a>
<a href="#"><img src="https://snipp.ru/img/city-7.jpg" alt=""></a>
<a href="#"><img src="https://snipp.ru/img/city-8.jpg" alt=""></a>
</div>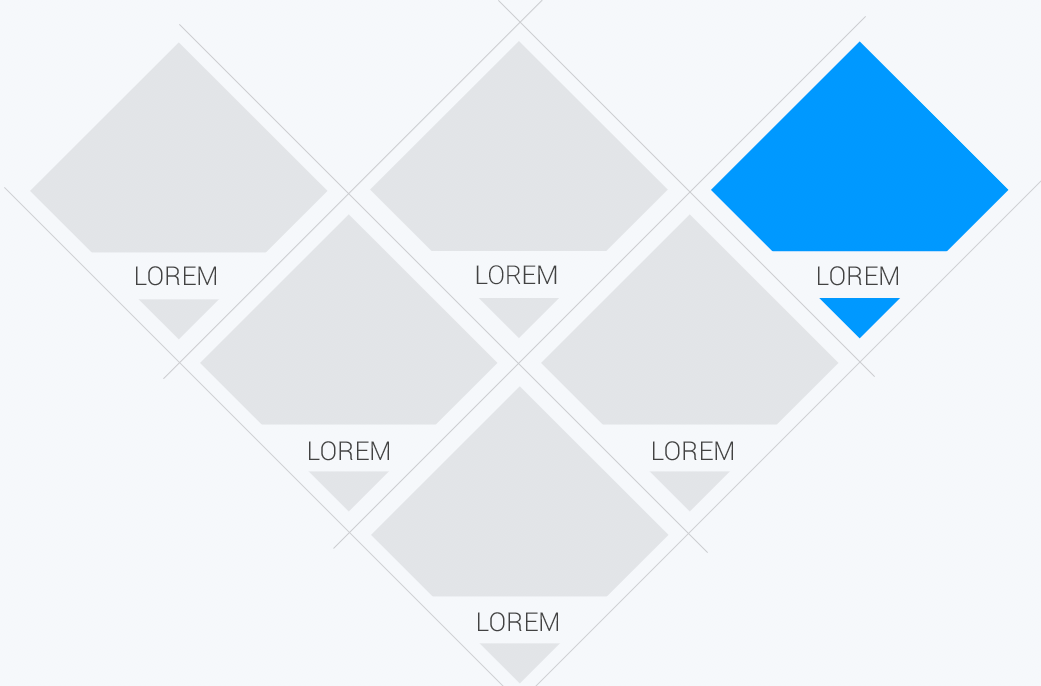 Я имею в виду выравнивание по центру. Я думал сделать горизонтальное…
Я имею в виду выравнивание по центру. Я думал сделать горизонтальное… Однако это не является заменой корректной разметке исходников документа. Свойства упорядочивания и размещения по сетке не затрагивают невизуальные медиа (такие как речь). Кроме того, визуальное изменение порядка грид-элементов не влияет порядок прохода по ним в режиме последовательной навигации (например, по ссылкам).
Однако это не является заменой корректной разметке исходников документа. Свойства упорядочивания и размещения по сетке не затрагивают невизуальные медиа (такие как речь). Кроме того, визуальное изменение порядка грид-элементов не влияет порядок прохода по ним в режиме последовательной навигации (например, по ссылкам). С 9 версии IE частично поддерживает функции SVG.
С 9 версии IE частично поддерживает функции SVG.


