Как сделать жирный шрифт в css
Сегодняшней публикацией начинаю цикл статей про жирные шрифты. Изначально думал разместить все нюансы и вопросы по теме в одном месте, но информации оказалось слишком много. Лучше воспринимать ее постепенно. Поэтому перед тем, как перейти к разным обзорам шрифтов для создания фотошоп иллюстраций рассмотрю вопросы, связанные с версткой. Подборки фонтов найдете тут: интересные жирные, разные bold и русские толстые шрифты.
Сегодня расскажу как сделать слова жирным шрифтом на сайте с помощью HTML и CSS. Такое оформление используется когда вам нужно выделить определенную информацию на странице. Причем речь идет не только о заголовках, но и о простых словах, фразах в тексте. Реализовывается это достаточно просто.
Жирный текст на HTML
Для выделения определенного текста жирным используются специальные HTML теги — <b> и <strong>. Например следующий код:
На выходе дает такую картинку:
Последние два варианта визуально выглядят одинаково, однако они между собой немного отличаются. Тег <b> задает простое стилистическое выделение слова жирным шрифтом, тогда как <strong> добавляет при этом некое семантическое «усиленное» (важное) значение. То есть последняя строка — это не просто жирный текст, а какая-то важная информация. В принципе, для поисковиков рекомендуют использовать именно <strong>.
Тег <b> задает простое стилистическое выделение слова жирным шрифтом, тогда как <strong> добавляет при этом некое семантическое «усиленное» (важное) значение. То есть последняя строка — это не просто жирный текст, а какая-то важная информация. В принципе, для поисковиков рекомендуют использовать именно <strong>.
Вы также можете встретить прописанный в HTML жирный шрифт с помощью стилей:
<p>Пример жирного текста.</p> <p>Пример текста с <span>жирным</span> словом.</p>
На сайте это отображается так:
Не смотря на то, что код жирного текста для HTML работает корректно, так делать не следует. Все стили оформления должны быть вынесены в CSS файл. Поэтому в примере выше вы должны были для тегов <p> и <span> указать соответствующий класс, а затем прописать его оформление в таблице стилей. Такие вот правила оформления кода. Поэтому для жирного шрифта в HTML используйте тег <strong>.
Жирный текст на CSS
Дабы сделать в CSS жирный шрифт используется свойство font-weight. С его помощью указывается «насыщенность» фрагмента текста. Значения могут быть от 100 до 900, но наиболее часто используемые это:
С его помощью указывается «насыщенность» фрагмента текста. Значения могут быть от 100 до 900, но наиболее часто используемые это:
- bold (жирный) — 700 по умолчанию;
- normal (обычный) — 400 по умолчанию.
Есть также варианты значений bolder и lighter, которые меняют шрифт в зависимости от родителя на более или менее жирный соответственно.
Чтобы задать жирный текст в CSS нужно тому или иному элементу задать какой-то стиль, например:
<p>Обычный текст с <span выделением</span> по центру.</p>
Далее в CSS стилях вы определяете для него жирность вместе с другими свойствами по типу подчеркивания текста и т.п.:
Либо можно написать:
Разницы нет никакой. Кстати, если говорить о HTML теге <strong>, то для него по умолчанию прописан такой стиль:
Тут хотелось отметить один небольшой нюанс, который мне рассказали на курсах верстки — если вы создаете для какого-то элемента новый класс, то желательно использовать более-менее «понятное название». Например, в примере выше стиль выглядит логичнее чем т.к. можно отчасти понять его назначение. Это плюс для тех, кто будет смотреть и использовать вашу верстку в дальнейшем.
Например, в примере выше стиль выглядит логичнее чем т.к. можно отчасти понять его назначение. Это плюс для тех, кто будет смотреть и использовать вашу верстку в дальнейшем.
В следующей статье расскажу про интересные жирные шрифты, которые мне удалось найти.
Чтобы сделать в CSS жирный шрифт, следует использовать ряд стандартных команд. Но можно воспользоваться и нестандартными вариантами, которые дают интересный эффект. Жирное начертание применяется для выделения строго определенного фрагмента текста. CSS нам помогает присвоить такой шрифт любому словосочетанию или даже отдельной букве. Если вы до сих пор используете HTML-теги для достижения этого эффекта, вам нужно пересмотреть свои взгляды на программирование, так как каскадные таблицы стилей дают вам как разработчику больше возможностей. О некоторых из них мы поговорим в этой статье.
Присваивание
Жирный шрифт CSS присваиваете с помощью простого правила: font-weight. В качестве значения можно указать различные комбинации.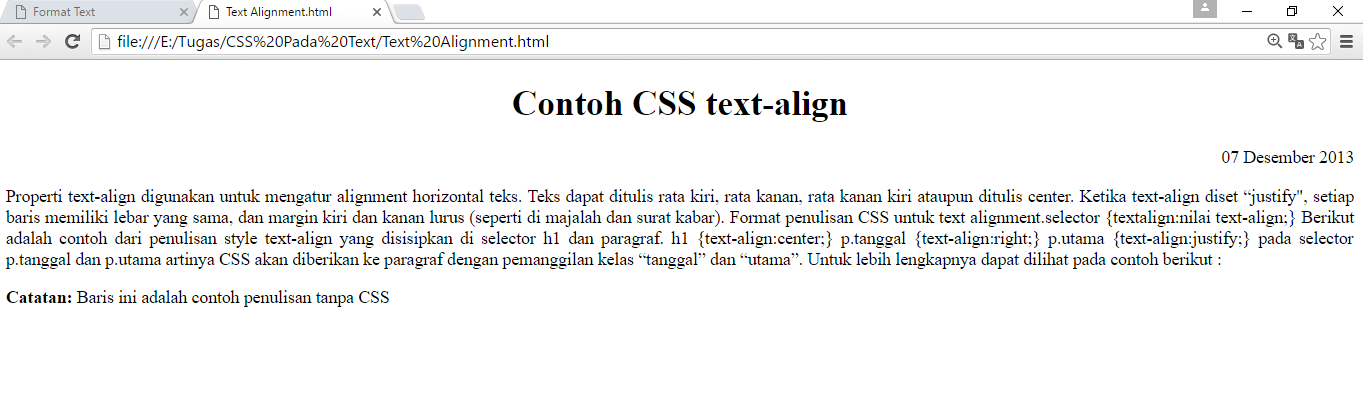 Например, можно написать свойство «font-weight: bold», что означает полужирное начертание. В качестве стандартного значения используется запись «normal». Помимо ключевых слов можно использовать обычные цифры. Условные единицы колеблются от 100 до 900, где 400 соответствует команде «normal». А это означает, что если установить значение меньше 400, то шрифт будет терять свою насыщенность, а если более, то приобретет жирный вид. Это позволяет производить ручную настройку начертания.
Например, можно написать свойство «font-weight: bold», что означает полужирное начертание. В качестве стандартного значения используется запись «normal». Помимо ключевых слов можно использовать обычные цифры. Условные единицы колеблются от 100 до 900, где 400 соответствует команде «normal». А это означает, что если установить значение меньше 400, то шрифт будет терять свою насыщенность, а если более, то приобретет жирный вид. Это позволяет производить ручную настройку начертания.
В CSS жирный шрифт может присваиваться, исходя из родительского элемента. В каскадных таблицах существует две команды («bolder» и «lighter»), которые могут увеличивать или уменьшать насыщенность начертания. Значения будут изменяться в зависимости от родительского элемента. Свойство «font-weight» может записываться в краткой форме – «font», куда можно записать все характеристики шрифта.
Цель
Присваивать такой CSS-шрифт можно любому элементу HTML или XHTML. Эффект будет виден только в том случае, если тег содержит в себе текст. В HTML существует аналог свойству «font-weight». Если поместить текст между тегами <strong>, то он станет более насыщенным. Его свойство полностью идентично значению «bold». Некоторые разработчики не видят разницы между тегом <strong> и CSS жирный шрифт. А различия есть. Тег имеет свою собственную смысловую нагрузку, используется для действительно важной информации. А CSS-свойство – это всего лишь декоративное значение, употребляемое для украшения текста. Пускай данная разница и не ощущается при чтении, но, как советует консорциум всемирной паутины, все должно стоять на своих местах. Такой порядок в коде увеличит жизнь вашим страницам. Ведь не за горами то время, когда браузеры научатся использовать другой способ визуализации текста, где будет выделяться смысловое и декоративное значение. Не стоит об этом забывать при создании своих страниц.
В HTML существует аналог свойству «font-weight». Если поместить текст между тегами <strong>, то он станет более насыщенным. Его свойство полностью идентично значению «bold». Некоторые разработчики не видят разницы между тегом <strong> и CSS жирный шрифт. А различия есть. Тег имеет свою собственную смысловую нагрузку, используется для действительно важной информации. А CSS-свойство – это всего лишь декоративное значение, употребляемое для украшения текста. Пускай данная разница и не ощущается при чтении, но, как советует консорциум всемирной паутины, все должно стоять на своих местах. Такой порядок в коде увеличит жизнь вашим страницам. Ведь не за горами то время, когда браузеры научатся использовать другой способ визуализации текста, где будет выделяться смысловое и декоративное значение. Не стоит об этом забывать при создании своих страниц.
Заключение
Существующий в CSS жирный шрифт позволяет уменьшить исходный код страницы. Ведь нет необходимости использоваться тег <strong>. Достаточно просто заключить необходимый текст в определенный класс. А если нужно отменить жирное начертание, то нужно всего лишь исправить один файл с каскадными таблицами. Но не забывайте, что нельзя злоупотреблять данным свойством, так как излишнее использование различных декоративных приемов может испортить текст. Желательно применять жирный шрифт только тогда, когда это действительно нужно, например, для выделения заголовков или названия определенного раздела.
Достаточно просто заключить необходимый текст в определенный класс. А если нужно отменить жирное начертание, то нужно всего лишь исправить один файл с каскадными таблицами. Но не забывайте, что нельзя злоупотреблять данным свойством, так как излишнее использование различных декоративных приемов может испортить текст. Желательно применять жирный шрифт только тогда, когда это действительно нужно, например, для выделения заголовков или названия определенного раздела.
Первая версия современного языка HTML появилась где-то в начале 90-х и имела функцию передачи информации. Благодаря этому языку начала развиваться всем известная на сегодняшний день Всемирная паутина, к которой все мы так привыкли. Однако если мы окунёмся в историю гораздо глубже, то увидим, что ещё в далёком 1945 году Ванневар Буш, гражданин Америки, который был по совместительству научным консультантом президента, упоминает о гипертексте. В 1968-м, спустя двадцать три года, Дуглас Энджельбарт, который являлся изобретателем мыши и некоторых прочих девайсов, сумел-таки показать в своём текстовом редакторе работу гипертекстовой связи.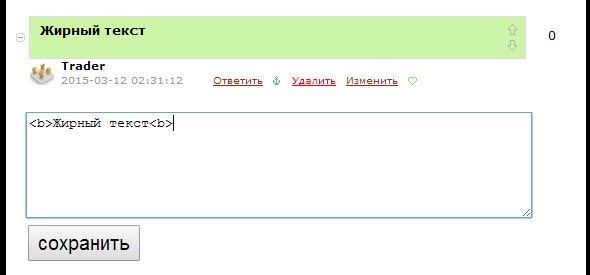 Так было положено начало языку гипертекстовой разметки HTML.
Так было положено начало языку гипертекстовой разметки HTML.
Немного о CSS
В 1994 году была предложена идея о создании каскадных таблиц стилей на основе HTML. Эта идея несла одну основную мысль – отделить дизайн сайта от его непосредственного содержимого.
Семнадцатого декабря 1996 года уже была принята самая первая версия CSS. Восемнадцатого мая 1998 г. в действие вступила вторая версия – CSS2. Спустя 11 лет CSS2 была отредактирована и исправлена. Так появилась версия 2.1. Сегодня уже существует третий вариант.
Что такое шрифт, и зачем он нужен на сайте?
Шрифт – это неотъемлемая часть веб-дизайна любого сайта, благодаря которой ресурс будет выглядеть более привлекательным, ведь его посетителям будет легче читать информацию, если необходимые части текста будут выделены жирным шрифтом или курсивом. Сейчас будет рассматриваться только вариант использования в CSS жирного шрифта.
Как в CSS сделать жирный шрифт?
Для того чтобы задать в CSS жирный шрифт, необходимо использовать font-weight.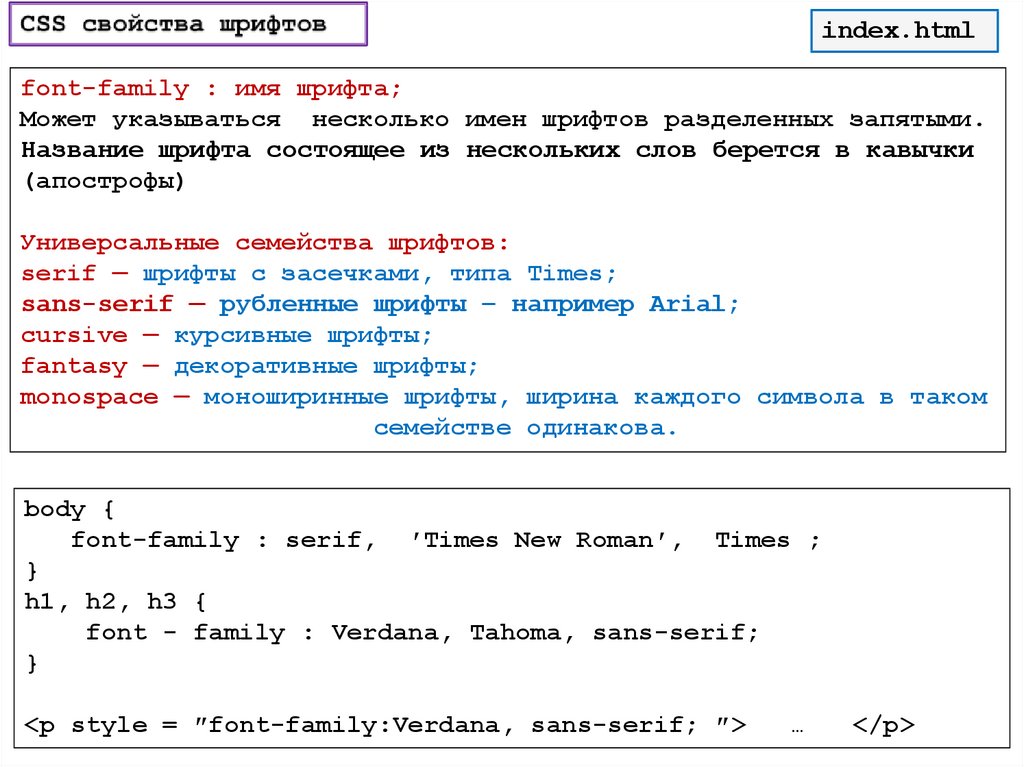 Теперь рассмотрим несколько пунктов, в которых будет показано, какие значения возможны для того или иного свойства:
Теперь рассмотрим несколько пунктов, в которых будет показано, какие значения возможны для того или иного свойства:
- Если использовать свойство normal, то получится обычный шрифт.
- Если bold – жирный.
- Свойство bolder – это несколько более жирный шрифт, нежели bold.
- А свойство lighter будет являться менее жирным шрифтом, нежели bold.
При этом также используются числа от 100 до 900. Благодаря таким значениям можно задать свойства от очень тонкого шрифта до очень жирного. В этом случае толщина шрифта будет идти по нарастающей – от самого маленького числового значения (100) до самого большого (900). Следует иметь в виду, что значение жирного шрифта по умолчанию будет равно 700, а значение функции normal по умолчанию – 400.
Как выглядит в CSS жирный шрифт bold
Рассмотрим, как можно задать одинаковое значение двумя разными способами.
В первом используется функция числового значения, которая равна 700:
Во втором способе используется функция bold.
Чтобы у вас появилась возможность сделать в CSS жирный шрифт, используем функцию bold, которая, как было упомянуто выше, по умолчанию имеет числовое значение 700. При этом никакой разницы, выбирая из этих двух вариантов, вы не увидите, поэтому используйте ту функцию, которая вам больше нравится:
- . my-bold-font
- color: black;
- font-weight: bold;
- >
Теперь вы знаете, как сделать в CSS жирный шрифт. Мы подробно рассмотрели, какие функции и значения для этого можно использовать.
Устанавливает насыщенность шрифта. Значение устанавливается от 100 до 900 с шагом 100. Сверхсветлое начертание, которое может отобразить браузер, имеет значение 100, а сверхжирное — 900. Нормальное начертание шрифта (которое установлено по умолчанию) эквивалентно 400, стандартный полужирный текст — значению 700.
Синтаксис
Значения
Насыщенность шрифта задаётся с помощью ключевых слов: bold — полужирное начертание, normal — нормальное начертание.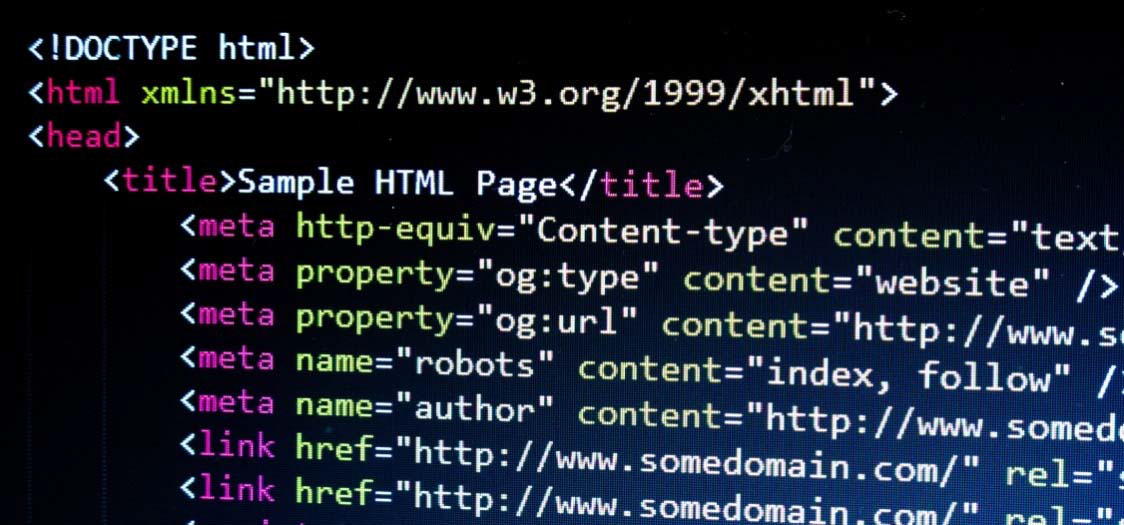 Также допустимо использовать условные единицы от 100 до 900. Значения bolder и lighter изменяют жирность относительно насыщенности родителя, соответственно, в большую и меньшую сторону.
Также допустимо использовать условные единицы от 100 до 900. Значения bolder и lighter изменяют жирность относительно насыщенности родителя, соответственно, в большую и меньшую сторону.
HTML5 CSS2.1 IE Cr Op Sa Fx
Результат данного примера показан на рис. 1.
Рис. 1. Применение свойства font-weight
Объектная модель
[window.]document.getElementById(» elementID «).style.fontWeight
Браузеры
Браузеры обычно не могут адекватно показать требуемую насыщенность шрифта, поэтому переключаются между значениями bold , normal и lighter . На практике же начертание в браузерах обычно ограничено всего двумя вариантами: нормальное начертание и жирное начертание.
Как убрать жирный шрифт в css
Свойства текста
С помощью CSS можно определять стиль и вид текста. Аналогично тому, что используется тег <font> , задающий свойства шрифта, но стили обладают большими возможностями и позволяют сократить код HTML.
Свойства шрифта
Изменение начертания шрифта и его размера происходит через свойства CSS, которые описаны в табл. 1.
1.
| Свойство | Значение | Описание | Пример |
|---|---|---|---|
| font-family | имя шрифта | Задает список шрифтов | P |
| font-style | normal italic oblique | Нормальный шрифт Курсив Наклонный шрифт | P |
| font-variant | normal small-caps | Капитель (особые прописные буквы) | P |
| font-weight | normal lighter bold bolder 100–900 | Нормальная жирность Светлое начертание Полужирный Жирный 100 — светлый шрифт, 900 — самый жирный | P |
| font-size | normal pt px % | нормальный размер пункты пикселы проценты | font-size: normal font-size: 12pt font-size: 12px font-size: 120% |
В примере 1 показано использование параметров при работе со шрифтами.
Пример 1. Задание свойств шрифта с помощью CSS
Ниже приведен результат данного примера (рис. 1).
Рис. 1. Вид текста после применения стилей
В табл. 2 приведены некоторые стилевые параметры для работы с текстом и результат их применения.
| Пример | Пример | Пример | Пример | Пример |
| font-family: Verdana, sans-serif; font-size: 120%; font-weight: light | font-size: large; font-weight: bold | font-family: Arial, sans-serif; font-size: x-small; font-weight: bold | font-variant: small-caps | font-style: italic; font-weight: bold |
Свойства текста
Кроме изменения параметров шрифтов, можно управлять и свойствами всего текста. Значения свойств приведены в табл. 3.
| Свойство | Значение | Описание | Пример |
|---|---|---|---|
| line-height | normal множитель значение % | Интерлиньяж (межстрочный интервал) | line-height: normal line-height: 1. 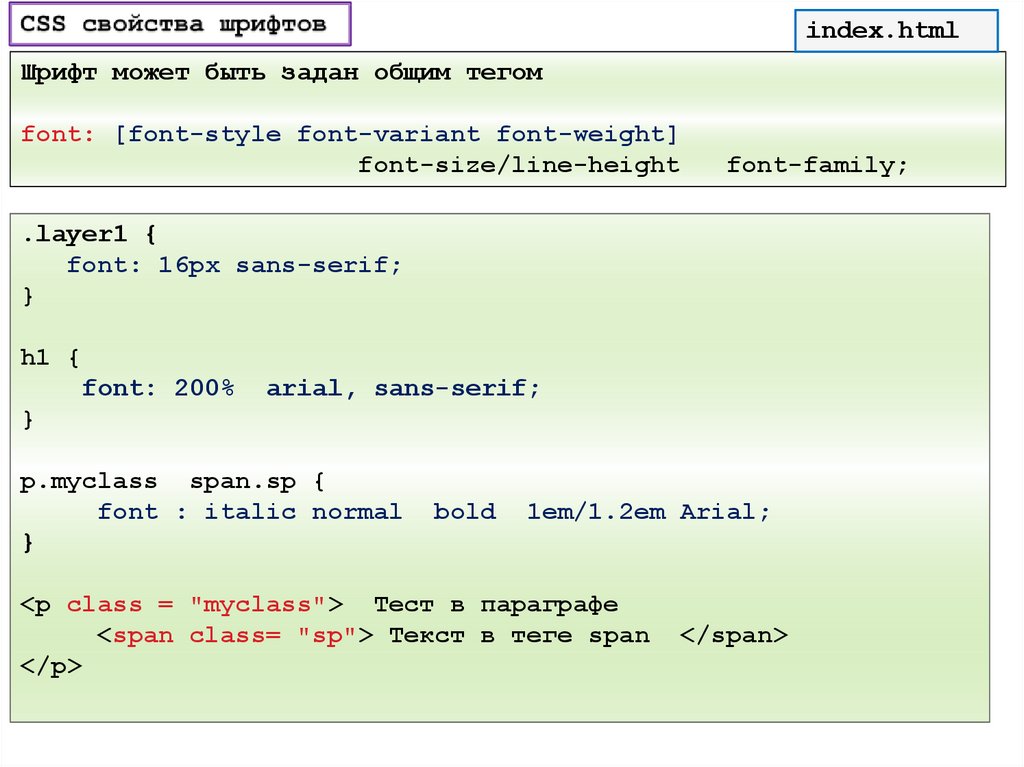 5 5 line-height: 12px line-height: 120% |
| text-decoration | none underline overline line-through blink | Убрать все оформление Подчеркивание Линия над текстом Перечеркивание Мигание текста | text-decoration: none |
| text-transform | none capitalize uppercase lowercase | Убрать все эффекты Начинать С Прописных ВСЕ ПРОПИСНЫЕ все строчные | text-transform: capitalize |
| text-align | left right center justify | Выравнивание текста | text-align: justify |
| text-indent | значение % | Отступ первой строки | text-indent: 15px; text-indent: 10% |
Ниже, в табл. 4 приведены некоторые параметры текста и результат их применения.
font-weight
CSS свойство font-weight позволяет указать, насколько жирным будут выглядеть текст.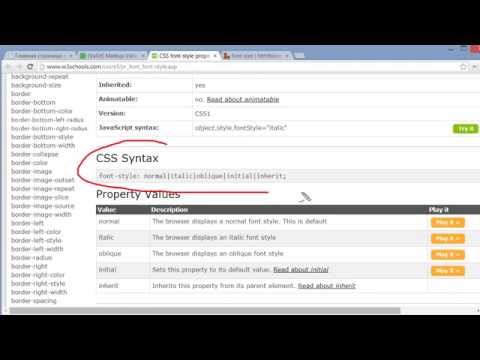 Как вы знаете, жирный текст выглядит темнее и немного толще, чем обычный. Вы можете использовать жирный текст для любого тега, задав свойству значение bold .
Как вы знаете, жирный текст выглядит темнее и немного толще, чем обычный. Вы можете использовать жирный текст для любого тега, задав свойству значение bold .
Если у вас есть элемент, для которого по умолчанию задан жирный шрифт, или он наследует такой шрифт от родительского элемента, то можно уменьшить насыщенность шрифта с помощью значения normal .
Для свойства font-weight предусмотрены также два относительных значения: bolder и lighter . Они сделают текст более или менее плотным по сравнению с унаследованным значением. Эти значения используются редко, так как немногие шрифты поддерживают столь слабые различия в плотности.
Вы также можете устанавливать значения свойства с помощью чисел от 100 до 900, но это тоже не очень хорошо поддерживается шрифтами и браузерами и редко применяется.
2.1. Насыщенность шрифта в CSS
Фраза «насыщенность шрифта» может показаться вначале незнакомой, но на самом деле вы знакомы с этим понятием. Жирное начертание, это один из примеров насыщенности шрифта.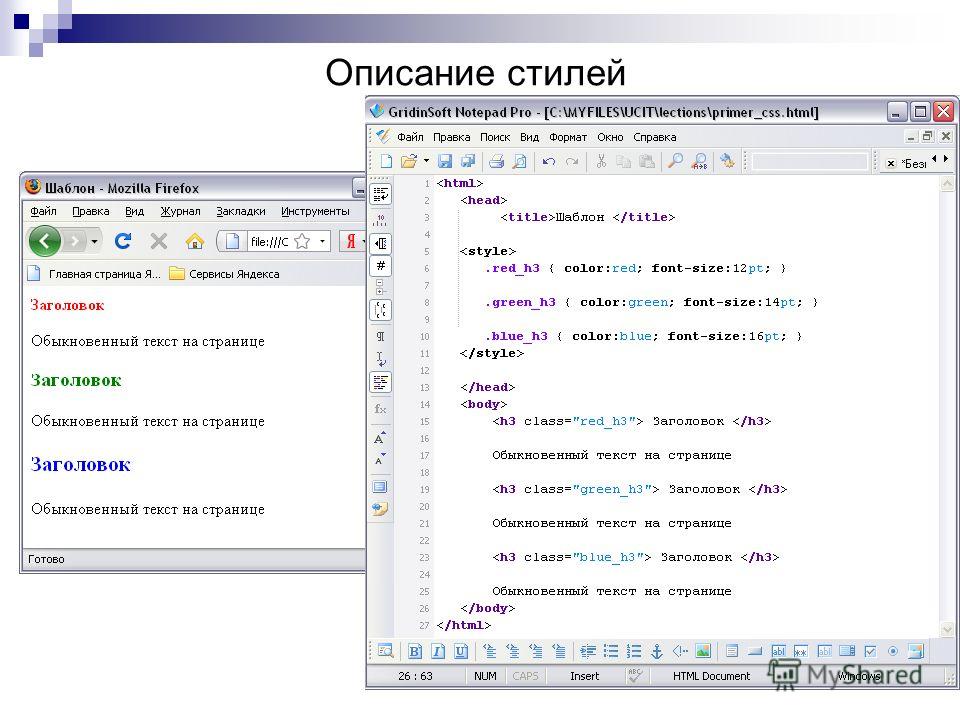 В CSS, чтобы изменить насыщенность шрифта, используется свойство font-weight .
В CSS, чтобы изменить насыщенность шрифта, используется свойство font-weight .
CSS свойство font-weight принимает как буквенные, так и числовые значения. Буквенные значения: normal, bold, bolder, lighter . Кстати, если вы не указываете свойство font-weight , то по умолчанию оно равно normal . Числовые значения: 100, 200, 300, 400, 500, 600, 700, 800, 900 . И последние значение, это inherit (если забыли, это означает наследование значения у родителя).
Не стоит забывать, что не каждый шрифт имеет все насыщенности. Зачастую шрифты имеют только normal и bold насыщенность. Далее смотрим первый пример, где мы сделали абзац жирного начертания.
Жирный текст с помощью HTML и CSS. Изменяем шрифт в Microsoft Word
После выбора шрифта самый простой способ украсить текст — это выделить его полужирным , курсивом или подчеркиванием . Чтобы применить эти стили, можно использовать комбинации клавиш и кнопки на панели форматирования — очень удобно.
Для выделения текста полужирным нажмите или щелкните на кнопке Полужирный на панели инструментов форматирования.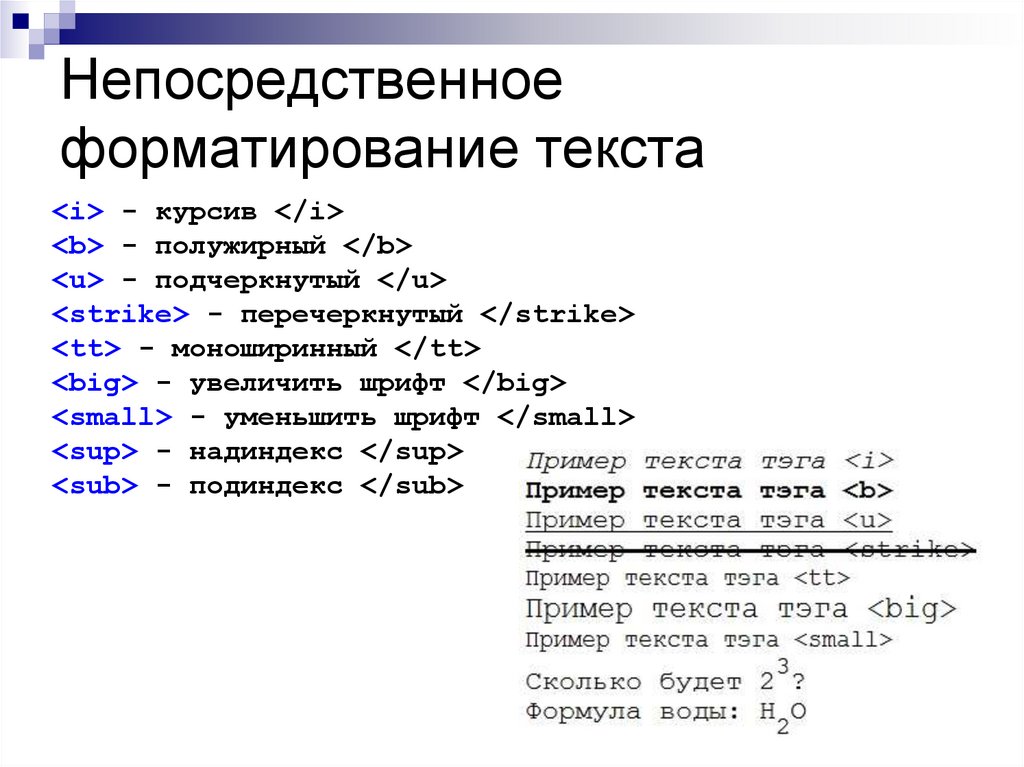 Выделенный таким образом текст становится похожим на идущего начальника. У него появляется чувство собственного достоинства. Его сразу заметно на странице, он начинает важничать, чрезвычайно ценит собственное мнение, разговаривает со всеми на «ты», — ну, вы знаете.
Выделенный таким образом текст становится похожим на идущего начальника. У него появляется чувство собственного достоинства. Его сразу заметно на странице, он начинает важничать, чрезвычайно ценит собственное мнение, разговаривает со всеми на «ты», — ну, вы знаете.
Если вы хотите выделить текст курсивом, нажмите или щелкните на кнопке Курсив , расположенной на панели инструментов форматирования. Когда вместо текстовых процессоров использовались пишущие машинки (давненько это было!), вместо курсива применялось подчеркивание. Курсив выглядит гораздо лучше! Он светлый и легкий, свободный и поэтичный. Я очень люблю использовать его в тексте, поскольку, на мой взгляд, он выглядит куда элегантнее, чем жалкое подчеркивание. Подчеркивание — это стиль бюрократа в припадке вдохновения.
Чтобы выделить текст подчеркиванием, воспользуйтесь комбинацией клавиш , или щелкните на кнопке Подчеркнутый , расположенной на панели инструментов форматирования.
Сегодня для того, чтобы акцентировать внимание на тех или иных словах, мы выделяем их курсивом.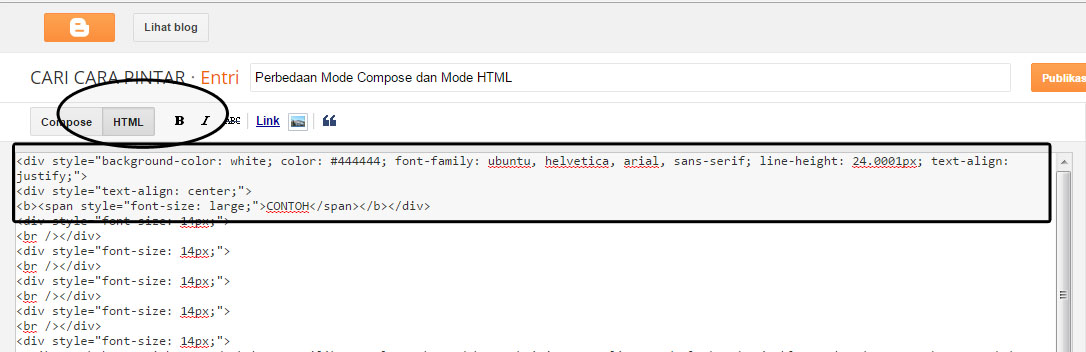
- Все перечисленные выше стили форматирования символов применяются к выделенному тексту. Если же вы сначала применили один из этих стилей, а потом продолжили набор текста, новый текст будет вводиться в указанном вами стиле.
- Чтобы отменить стиль форматирования символов, используйте команду стиля еще раз. Например, если вы нажали клавиши для выделения текста курсивом, то повторное нажатие вернет вас к обычному начертанию символов.
- Вы можете объединять различные приемы форматирования символов; например, выделить текст одновременно полужирным, подчеркиванием и курсивом. Чтобы добиться этого, нажмите соответствующие клавиши, для активизации необходимых форматов, а затем введите текст. Вы получите текст, выделенный одновременно тремя стилями, если нажмите
- Для того чтобы применить форматирование к одному-единственному слову, установите на него курсор и выполните команду форматирования.
 Например, если вы установили курсор на слово «символ» и нажали (или щелкнули на кнопке Курсив, расположенной на панели инструментов форматирования), все слово немедленно будет выделено курсивом.
Например, если вы установили курсор на слово «символ» и нажали (или щелкнули на кнопке Курсив, расположенной на панели инструментов форматирования), все слово немедленно будет выделено курсивом. - Кнопки Полужирный, Курсив и Подчеркнутый на панели инструментов форматирования показывают, какой из стилей применен к тексту. Например, если курсор установлен на слово, выделенное полужирным, кнопка Полужирный выглядит «нажатой».
Среда Windows наряду с полужирным начертанием символов предлагает пользователю особые жирные шрифты, например Ari al Rounded MT Bold. На первый взгляд, это может показаться диким, но, поскольку мы имеем дело с компьютерами, приходится мириться с их так называемой «логикой».
Дело в том, что жирные шрифты (в их названиях обычно присутствует слово
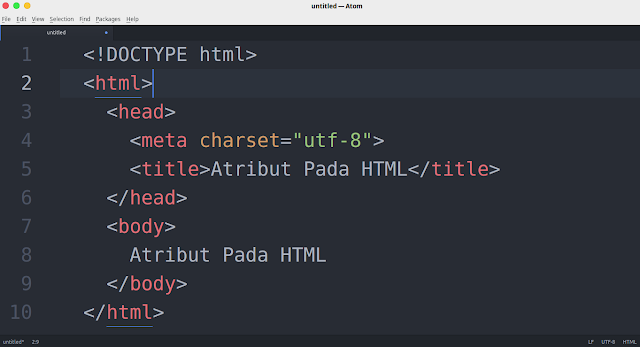 Команда Полужирный хороша, но все-таки ее результат уступает в качестве специальному, изначально жирному шрифту.
Команда Полужирный хороша, но все-таки ее результат уступает в качестве специальному, изначально жирному шрифту.Конечно, для выделения одного или нескольких слов удобнее пользоваться командой Полужирный , чем переключаться на другой шрифт. Но в некоторых случаях, например при оформлении заголовков или в текстах объявлений, я рекомендую применять специальные шрифты.
Жирными буквами текст в Microsoft Word можно написать несколькими способами.
Как в Ворде писать слова жирными буквами?
Для этого необходимо либо перед написанием текста нажать на соответствующую клавишу для жирного текста, либо выделить уже написанный текст и нажать на клавишу для оформления текста. На верхней панели инструментов, нажать на кнопку с буквой «Ж». Правой клавиши мыши нажать на «лист» в Microsoft Word.
В выпадающем меню выбрать кнопку с буквой «Ж». Вне зависимости от версии года выпуска пакета MS Office, а соответственно и программы Word, наиболее быстрым и эффективным способом, который поможет сделать введённый текст жирным является следующие шаги.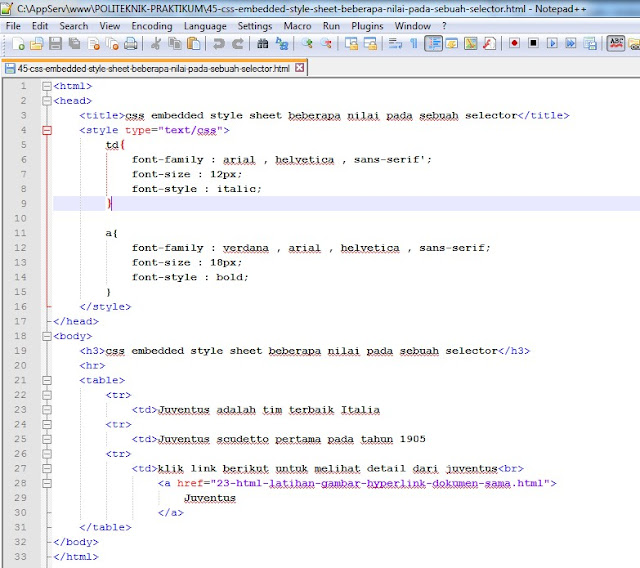
Кстати жирным шрифтом можно сделать уже напечатанный текст, выделив его и нажав на «ж». Для этого нужно будет активировать кнопку «Ж», которая находится рядом с кнопками «К» курсив и «Ч» подчеркивание в верхней панели Worda. Понять, активирована эта кнопка или нет, можно легко: Также можно выделить жирным шрифтом какой — то текст можно потом, после написания ядом этого выделяете нужный текст и жмете на ту же кнопку — «Ж».
Сделать жирный шрифт в Microsoft Word очень просто. В начале нужно написать текст, затем его выделить и нажать кнопку Ж на верхней панели. Рядом также есть буквы К — курсив и Ч — подчеркивание чертой.
И еще, можно сразу нажать на букву Ж и тогда печать сразу пойдет жирным шрифтом, не потребуется выделения текста. Главное запомнить расположение буквы Ж на панели и тогда печать жирного текста не составит труда.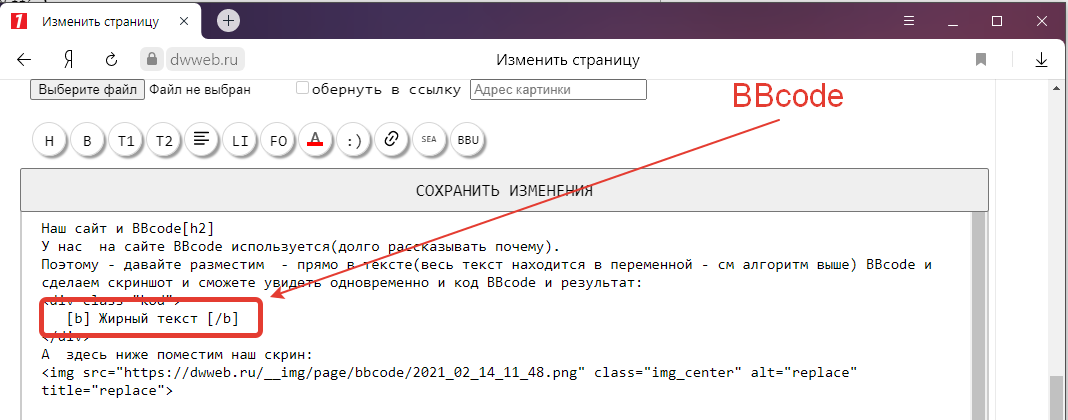 После этого начинайте печатать — текст будет жирным. Если уже набрали текст и его нужно сделать жирным, то просто выделяем нужные слова или фрагмент текста, после чего жмем по этому же значку — готово! Самый очевидный способ — это выделить нужную часть текста и нажать сверху кнопку Ж.
После этого начинайте печатать — текст будет жирным. Если уже набрали текст и его нужно сделать жирным, то просто выделяем нужные слова или фрагмент текста, после чего жмем по этому же значку — готово! Самый очевидный способ — это выделить нужную часть текста и нажать сверху кнопку Ж.
Она есть в верхнем меню во всех версиях Ворда, даже в онлайновой. Я лично пользуюсь клавиатурной командой. В текстовом редакторе «Microsoft Word» по простому в Ворде писать слова жирным шрифтом можно таким образом — напанели инструментов нажать на черную букву Ж и писать слова — они сразу будут выделяться.
Если вы у нас впервые: Как в Ворде писать слова жирными буквами? Расположение кнопки «жирный текст» для Microsoft Word Вне зависимости от версии года выпуска пакета MS Office, а соответственно и программы Word, наиболее быстрым и эффективным способом, который поможет сделать введённый текст жирным является следующие шаги: Для этого нужно будет активировать кнопку «Ж», которая находится рядом с кнопками «К» курсив и «Ч» подчеркивание в верхней панели Worda: Для того, чтобы написать в Ворде жирными буквами, нужно: Или в верхней части экрана нажать на закладку «Главное» и нажать на «Ж».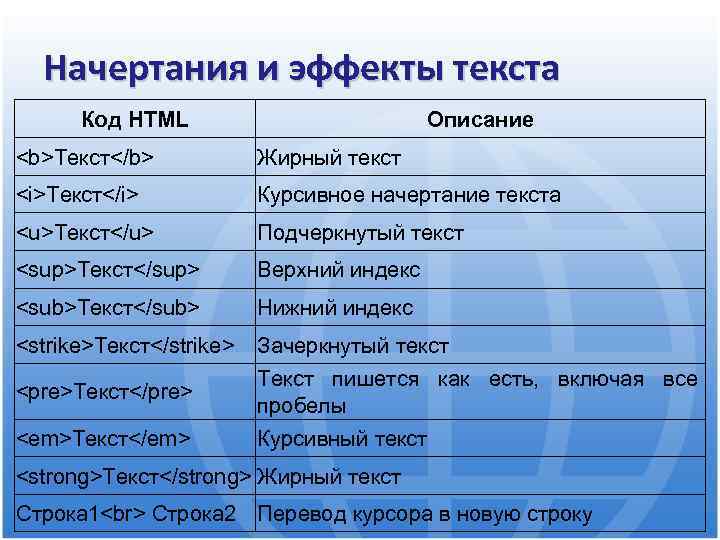
Выделение текста полужирным шрифтом — Word
Выделить строку, и нажать букву Ж-т. Можно просто сначала нажать Ж, и писать. Можно ли и как определить название шрифта — на сайте, в тексте, программе? Как настроить размер шрифта в Rambler-почте? Как на БВ увеличить шрифт? Какой нужен шрифт в Ворде для высоты строки 0. Как сделать жирный шрифт, чтобы выделить фрагмент текста на БВ? Как увеличить шрифт в Google Chrome?
Как увеличить шрифт в Опере? Как увеличить шрифт в Интернет Эксплойере? Как увеличить шрифт в Мозилле? Задайте его нашему сообществу, у нас наверняка найдется ответ! Делитесь опытом и знаниями, зарабатывайте награды и репутацию, заводите новых интересных друзей! Задавайте интересные вопросы, давайте качественные ответы и зарабатывайте деньги.
августа 12, 2011
Светлана Козлова
Рассмотрим очередную функцию, общую для обеих программ Ворд и Эксель – как сделать жирный шрифт.
Это можно сделать за несколько несложных шагов. Покажу, как это можно сделать на примере программы Word.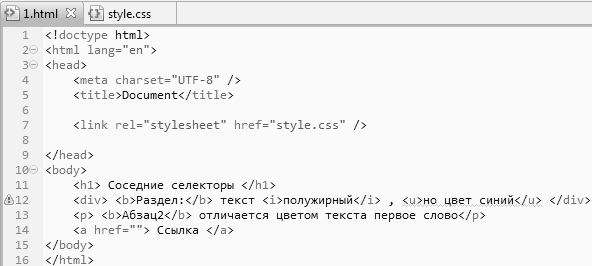
Шаг 1. Печатаем наш текст
Шаг 2. Выделяем текст левой клавишей мыши
Шаг 3. Нажимаем на кнопку «Ж» (полужирный), находящуюся на верхней панели программы
Все. Шрифт выделился жирным!
Осталось щелкнуть мышью в любой части документа, чтобы это увидеть.
Жирный шрифт
На этом все, текст стал выделен жирным. Что нам и требовалось.
Комментирование и размещение ссылок запрещено.
Всем привет. Форматирование текста в Ворде – это первый инструмент, без которого вы не создадите действительно хороший, читабельный проект. Каким бы идеальным ни был ваш текст, пока он не оформлен должным образом, он остается лишь текстом. А вот качественно оформленная работа уже многого стоит. Читатели будут вам благодарны, если документ приветливо оформлен и легко читается.
Потому, давайте незамедлительно учиться форматировать символы и уже применять это в вашей практике. И так, какие есть возможности для форматирования текста? Как минимум, такие:
- Изменение применяемого шрифта
- Изменение размера символов
- Изменение цвета текста
- Выделение цветом участков текста
- Различные способы начертания
- Применение разнообразных эффектов
- Изменение регистра
- Создание надстрочных и подстрочных знаков
- Изменение расстояния между буквами и др.

Для выполнения таких манипуляций разработчики предусмотрели несколько способов :
- Применение горячих клавиш
- Всплывающее меню , которое появляется после того, как вы выделили текст
- Группа команд «Шрифт» на ленте
- Диалоговое окно «Шрифт» , которое можно вызвать комбинацией клавиш Ctrl+D. Оно во многом дублирует команды на ленте
А теперь обо всем подробнее. Все примеры я привожу для Microsoft Word 2013, в других современных версиях функционал и интерфейс могут немного отличаться.
Для изменения шрифта не нужно особых навыков. Если хотите набирать текст определенным шрифтом – откройте выпадающее меню на ленте в группе «Шрифт». Там выберите подходящий шрифт и начинайте набор.
Обратите внимание, в списке названия шрифтов выглядят так, как будет выглядеть ваш текст. Удобно, не правда ли?
Если нужно изменить шрифт уже набранного текста – выделите нужный участок и выберите подходящий шрифт в выпадающем меню на ленте или во всплывающем меню. Обратите внимание, при наведении на название шрифта, он временно применится к выделенному тексту. Так, можно выбрать наиболее подходящий шрифт без длительного перебора.
Обратите внимание, при наведении на название шрифта, он временно применится к выделенному тексту. Так, можно выбрать наиболее подходящий шрифт без длительного перебора.
Если в вашей системе нет подходящего шрифта – скачайте и установите его. Помните, что не все шрифты поддерживают кириллические символы
К слову, наиболее «читабельными» шрифтами считаются Calibri, Times New Roman, Arial, Verdana и еще несколько других.
Чтобы изменить размер символов – выделите их мышью и выберите нужный размер на ленте в группе «Шрифт». В выпадающем меню размер шрифта указывается в пунктах. Пункт – это 1/72 дюйма, то есть приблизительно 0,35 мм . Тогда шрифт 11 пт будет высотой в 3,88 мм. Чаще всего, эти расчеты никто не использует, но иногда нужно подобрать физический размер шрифта, вот тогда и применяем приведенные соотношения.
То же самое можно сделать и в выпадающем меню.
При наведении на размер в списке, он временно применяется к введенному шрифту. Так вы сможете визуально оценить изменения до их вступления в силу.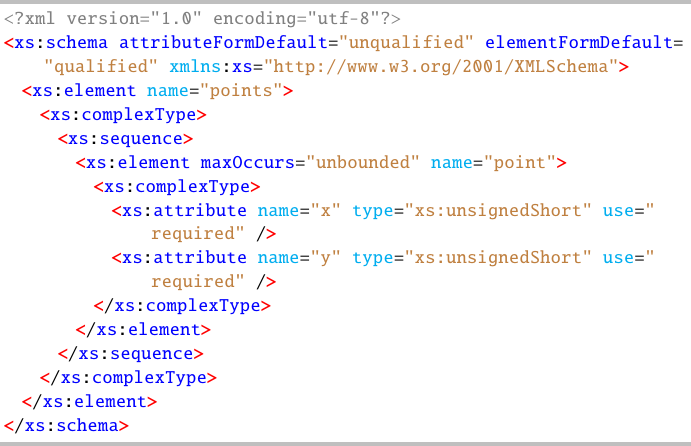
Вы можете выбрать один из предложенных размеров, или записать более точное значение с клавиатуры.
Так же, можно пошагово увеличивать или уменьшать размер символов. Для этого нажимайте на ленте кнопки «Увеличить размер шрифта» и «Уменьшить размер шрифта».
Или воспользуйтесь комбинациями клавиш: Ctrl+Shift+1 для увеличения на 1 шаг, Ctrl+Shift+9 – для уменьшения.
Цвет текста часто изменяют для расстановки акцентов и выделения важных отрезков, терминов. Выделите нужный участок и нажмите стрелку возле кнопки «Цвет текста».
Можете выбрать цвет из предложенной палитры. Если вы используете цвета темы, при изменении темы, цвет текста тоже изменится. Это удобно. При наведении на цвет в палитре, текст будет окрашиваться для предварительного просмотра.
Если предложенных цветов недостаточно, нажмите «Другие цвета…» чуть ниже палитры. В открывшемся окне на вкладке «Обычные» можно выбрать из более широкого списка цветов.
Или на вкладке «Спектр» задать произвольный цвет, кликнув по нему мышью. Там же можно задать вручную соотношение RGB (красного, зеленого и синего).
Там же можно задать вручную соотношение RGB (красного, зеленого и синего).
Интересный эффект может дать применение градиентного цвета текста, но я в своей практике его ни разу не применил. Чтобы задать градиент, выберите цвет и нажмите «Градиентная» под палитрой. Выберите один из вариантов градиента.
Бывает, нужно задать фон для текста, как будто он выделен маркером. Часто так отмечают спорные моменты в проекте будущего документа.
Выделите нужный текст и нажмите на ленте «Цвет выделения текста». В открывшемся окне выберите один из вариантов цвета.
Чтобы удалить выделение – в этом же окне выберите «Нет цвета».
Под начертанием следует понимать толщину (жирность), наклон букв (курсив), подчеркивание, перечеркивание символов. Эти параметры можно задавать отдельно или вместе друг с другом. Например, полужирный курсив или подчеркнутый индекс.
Как сделать текст жирным
Чтобы текст стал жирным – выделите его и нажмите на ленте кнопку «Полужирный».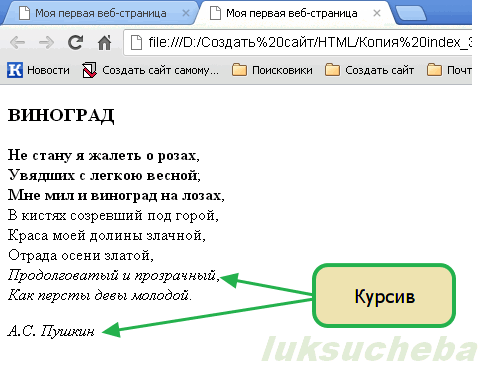 Или используйте комбинацию клавиш Ctrl+B.
Или используйте комбинацию клавиш Ctrl+B.
Как сделать курсив
Чтобы символы были курсивными – выделите их, нажмите «Курсив», или комбинацию Ctrl+I.
Подчеркивание текста в Word
Чтобы подчеркнуть текст – выделите, нажмите «Подчеркнутый» или Ctrl+U.
Можно изменить форму и цвет линии подчеркивания. Для этого нажмите на стрелку возле кнопки «Подчеркнутый», выберите вид линии. Перейдите в пункт «Цвет подчеркивания», чтобы выбрать новый цвет.
Перечеркивание текста в Ворде
Перечеркнутый текст применяется редко. Его избегают, поскольку такое начертание не соответствует правилам делового письма, да и просто выглядит непривлекательно. Если у вас возникла идея применить перечеркивание – я рекомендую трижды подумать перед его использованием.
Если же вы твердо решили перечеркнуть что-то – выделите нужный текст и нажмите «Зачеркнутый».
Для придания красочности вашим трудам, используйте встроенные эффекты. Выделите не слишком красивый текст и нажмите «Текстовые эффекты и оформление».
В выпадающем меню будут некоторые «предустановленные» наборы эффектов, или же можно настроить отдельные компоненты символов:
- Струткура – настраиваем контур и заливку букв
- Тень – добиваемся объема за счет применения теней
- Отражение – эффект отражающихся от поверхности букв
- Подсветка – буквы как будто подсвечиваются сзади выбранным цветом
- Стили чисел – выбираем различные способы начертания чисел (применяется редко)
- Лигатуры – специальные знаки, образованные объединением двух и более символов. Часто несут определенную смысловую нагрузку или просто экономят место на листе, улучшают читаемость текста. Знаки транскрипции – отличный пример применения лигатур. Работают для группы шрифтов OpenType.
Комбинируйте эти опции, экспериментируйте с «глубокими» настройками, чтобы получить наилучший, по вашему мнению, эффект.
Всем известно: чтобы напечатать символ прописным – нужно предварительно зажать Shift.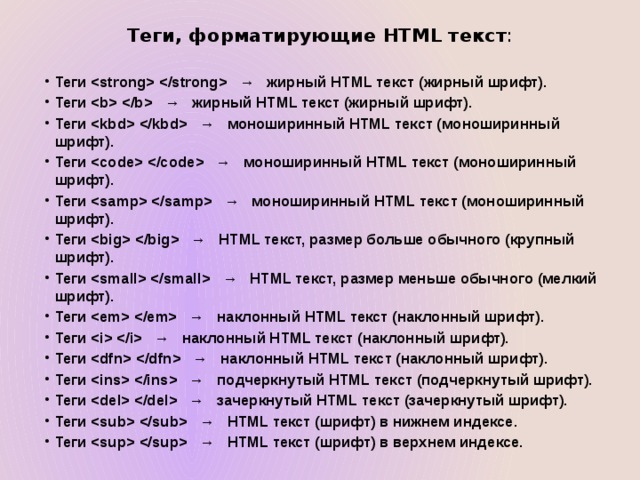 Чтобы сделать прописными несколько букв подряд – нажимают Caps Lock перед набором. Кроме того, Ворд автоматически делает прописным первый печатаемый символ после точки. А что, если нужно быстро исправить регистр в уже набранном тексте? Даже не думайте делать это вручную. Выделите участок текста для исправления, нажмите на ленте «Регистр» и выберите один из предложенных вариантов:
Чтобы сделать прописными несколько букв подряд – нажимают Caps Lock перед набором. Кроме того, Ворд автоматически делает прописным первый печатаемый символ после точки. А что, если нужно быстро исправить регистр в уже набранном тексте? Даже не думайте делать это вручную. Выделите участок текста для исправления, нажмите на ленте «Регистр» и выберите один из предложенных вариантов:
- Как в предложениях – заглавная лишь первая буква предложения. Остальные строчные;
- Все строчные
- Все прописные
- Начинать с прописных – у каждого слова первая буква – заглавная
- Изменить регистр – сделать прописные строчными, а строчные прописными
Мне всегда хватало такого набора команд. И вам, думаю, хватит.
Если нужно сделать подстрочный символ (индекс) – выделите его и нажмите на ленте «Подстрочный знак». Или комбинацию клавиш Ctrl+=
Аналогично, для создания надстрочного знака (степень) – придется нажать «Надстрочный знак», или комбинацию Ctrl+Shift+=
Учтите, такие символы получаются достаточно мелкими, иногда их тяжело прочесть.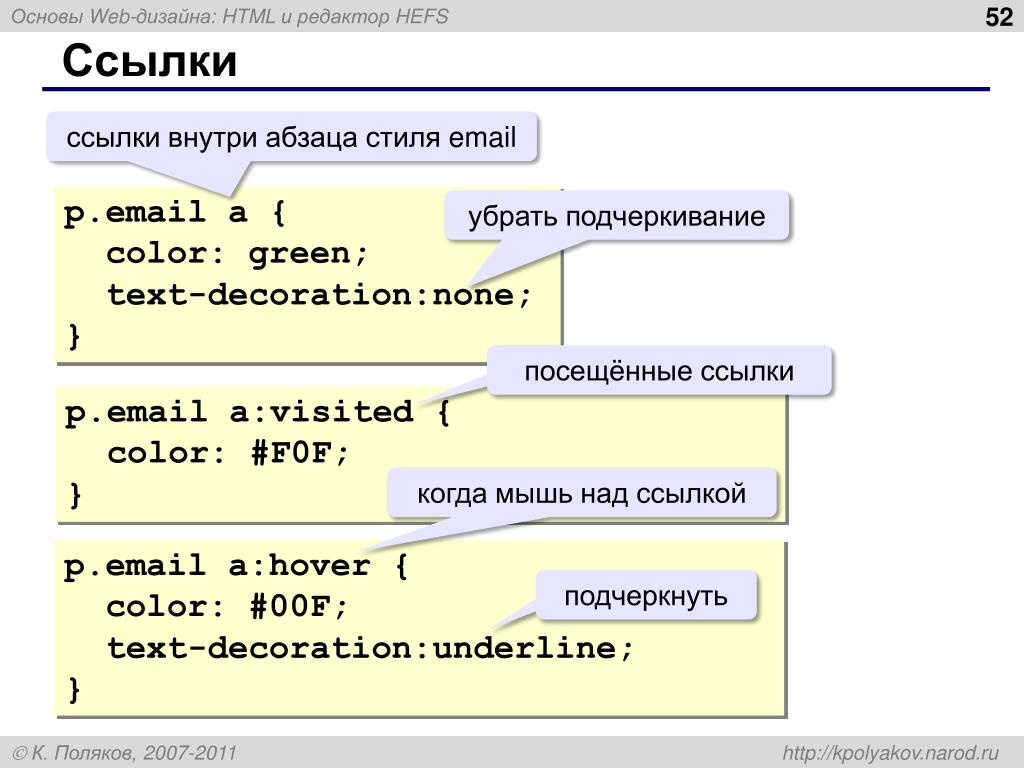
Чтобы сделать текст более растянутым или сжатым – выделите его и нажмите Ctrl+D. В открывшемся меню «Шрифты» перейдите на вкладку «Дополнительно». Здесь найдем группу команд «Межзнаковый интервал», где можно сделать такие настройки:
- Масштаб – увеличить или уменьшить масштаб отображения относительно установленного размера шрифта
- Интервал – задайте расстояние в пунктах между символами
- Смещение – сдвиг выделенного текста вниз или вверх относительно базовой линии (в пунктах)
- Кернинг… — интеллектуальное сжатие текста для экономии места. Не выполняйте его для слишком мелкого шрифта, где буквы могут сливаться друг с другом.
Бывает, хочется скопировать форматирование, сделанное ранее, и применить его к другому участку текста. Для этого существует инструмент «Формат по образцу».
Установите курсор в текст, формат которого нужно скопировать. Нажмите «Формат по образцу» на ленте, форматирование скопируется.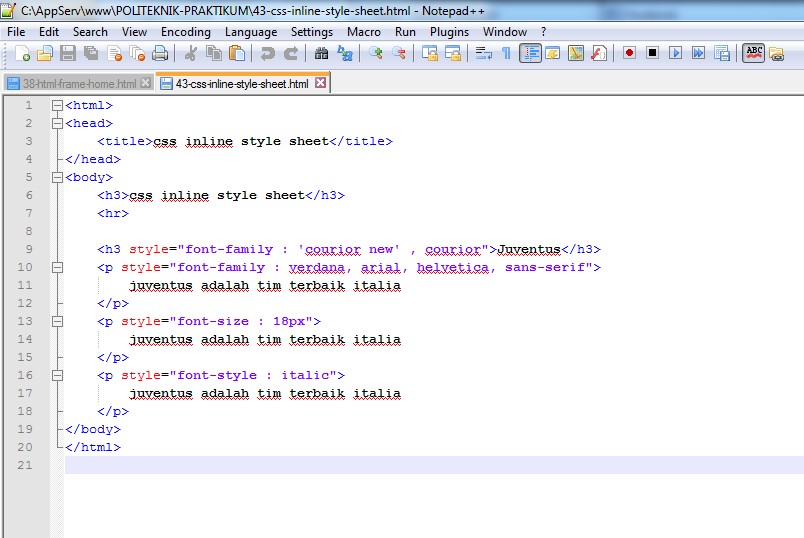 Слева от курсора появится изображение кисти. Выделите курсором тот участок, к которому нужно применить формат. Когда вы отпустите левую кнопку мыши – форматирование применится к нему.
Слева от курсора появится изображение кисти. Выделите курсором тот участок, к которому нужно применить формат. Когда вы отпустите левую кнопку мыши – форматирование применится к нему.
Бывает, нужно «перезагрузить» форматирование, т.е. очистить формат и применить новый. Чтобы удалить форматирование – выделите нужный текст и нажмите на ленте «Удалить форматирование. Такой способ полностью очистит настройки текста
Для очистки только ручного форматирования, выделите текст и нажмите Ctrl+Пробел. При этом, форматирование стилей сохранится.
Друзья, спасибо, что дочитали этот длинный пост до конца. Обязательно протестируйте все изложенные здесь методики, так они сохранятся в вашей памяти. А на этом форматирование в Ворде не заканчивается. В следующей статье буду рассказывать о форматировании абзацев. Информация там будет не менее важная, читайте и пусть вашим трудам все аплодируют!
Бывает так, что в напечатанном тексте есть определенная часть или одно понятие, на которое нужно обратить внимание. То есть нужно сделать так, чтобы какая-то часть бросалась в глаза, и читатель смог заострить на ней внимание. Для этих целей используют различное начертание текста.
То есть нужно сделать так, чтобы какая-то часть бросалась в глаза, и читатель смог заострить на ней внимание. Для этих целей используют различное начертание текста.
Ниже представлен пример того, как могут быть написаны буквы и слова.
Пример
Для того, чтобы изменить начертание, в программе Microsoft Word есть специальные кнопки.
Полужирный (в народе его называют «жирный»)
Курсив (наклонный)
Подчеркнутый
Как изменить начертание
Сначала нужно выделить слово, которое хотите изменить. Чтобы это сделать, наведите курсор в самое его начало. Затем нажмите левую кнопку мыши и, не отпуская ее, тяните в конец слова. Когда оно закрасится другим цветом (обычно черным или синим), значит, слово выделилось.
Затем нажмите на кнопку с нужным Вам начертанием.
Можно назначить сразу несколько видов начертания сразу.
Пример
Чтобы вернуть измененную часть текста (слово) в первоначальный вид, нужно выделить ее и щелкнуть по кнопке с назначенным начертанием. Скорее всего, нужная Вам кнопка будет другого цвета – желтого или оранжевого.
Скорее всего, нужная Вам кнопка будет другого цвета – желтого или оранжевого.
Кстати, заголовки в тексте принято выделять полужирным.
Чаще всего самым простым способом обратить внимание читателя к нужному слову в тексте или предложению, заголовку является изменение атрибутов шрифта. Обычно шрифт меняют на полужирный или курсив. Такие атрибуты носят название начертание шрифта. Шрифт, кроме выше названных, имеет и другие атрибуты, такие как размер (или кегль) и гарнитура.
Форматирование документа можно осуществлять по ходу набора текста, так и по его окончанию. Надо помнить, что прежде чем форматировать текст, его надо выделить. Исключением является только форматирование отдельно взятого слова, для форматирования которого нужно просто установить на него курсор.
Все параметры форматирования, имеющие отношение к шрифту, расположены в диалоговом окне Шрифт. Чтобы вызвать это окно, надо выполнить одно из ниже описанных действий:
1. На вкладке главная внизу группы Шрифт, нажать на стрелку, направленную вниз.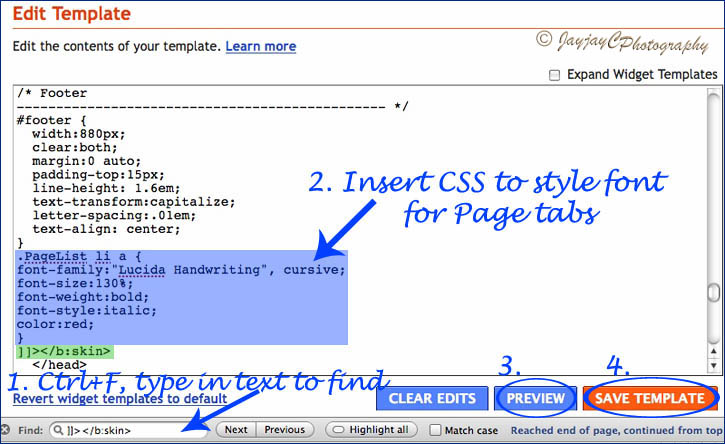
2. Воспользоваться комбинацией клавиш CTRL и D
3. В контекстном меню выбрать пункт Шрифт.
В диалоговом окне Шрифт есть две вкладки, именуемые Шрифт и Интервал. Теперь рассмотрим доступные параметры.
На вкладке Шрифт, изображенной ниже на рисунке, можно выбрать начертание шрифта, (обычный шрифт, полужирный, курсив или полужирный курсив), цвет текста, размер и цвет символов.
Вкладка интервал, показанная на следующем рисунке, определяет расстояние между символами шрифта. Шрифт, в зависимости от варианта, который вы выберете, будет обычным, уплотненным или разреженным.
Здесь же выбирается масштаб, при котором символы расширяются или сужаются (если масштаб составляет более 100 процентов, то текст документа растягивается, и наоборот, сужается, если масштаб меньше, чем 100 процентов).
Смотрите также:
Вам понравился материал?
Поделитeсь.
шрифтов — CSS: Каскадные таблицы стилей
CSS-свойство font-weight устанавливает толщину (или жирность) шрифта.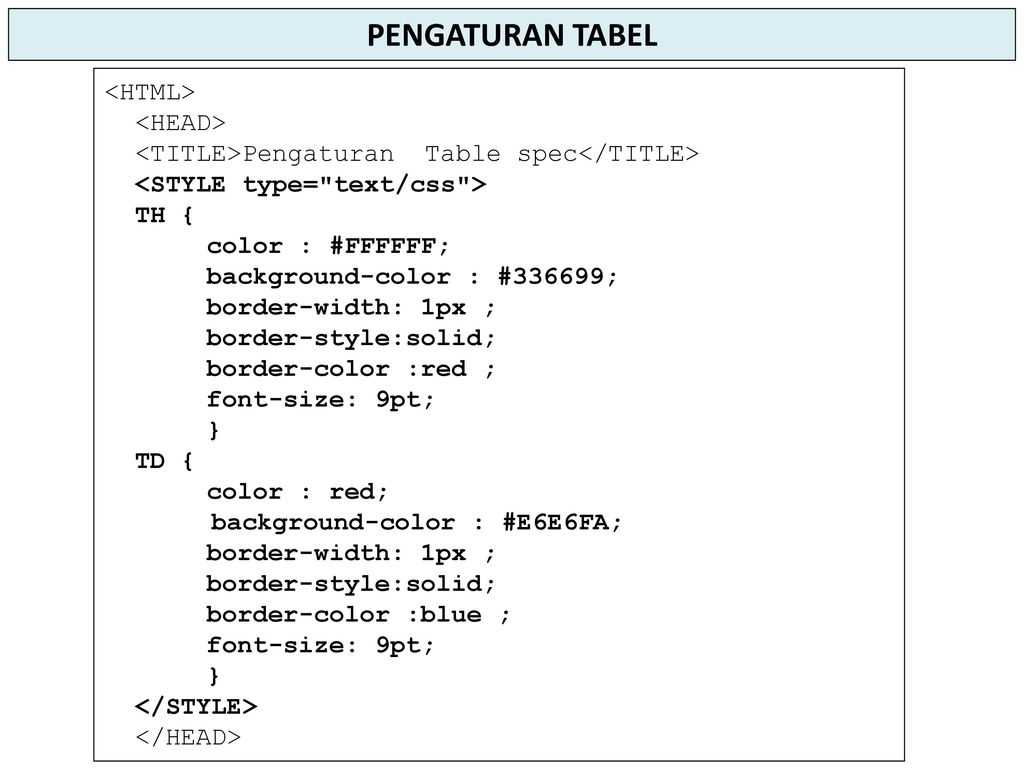 Доступные веса зависят от семейства шрифтов
Доступные веса зависят от семейства шрифтов , которое установлено в данный момент.
/* Значения ключевых слов */ вес шрифта: нормальный; вес шрифта: полужирный; /* Значения ключевых слов относительно родителя */ вес шрифта: светлее; вес шрифта: жирнее; /* Числовые значения ключевых слов */ вес шрифта: 100; вес шрифта: 200; вес шрифта: 300; вес шрифта: 400; /* обычный */ вес шрифта: 500; вес шрифта: 600; вес шрифта: 700; /* смелый */ вес шрифта: 800; вес шрифта: 900; /* Глобальные значения */ вес шрифта: наследовать; вес шрифта: начальный; вес шрифта: вернуться; вес шрифта: обратный слой; вес шрифта: не установлен;
Свойство font-weight задается с использованием любого из перечисленных ниже значений.
Значения
-
нормальный Обычный вес шрифта. То же, что и
400.-
полужирный Вес полужирного шрифта. То же, что и
700.
-
зажигалка На один относительный вес шрифта светлее родительского элемента. Обратите внимание, что для расчета относительного веса учитываются только четыре веса шрифта; см. раздел «Значение относительных весов» ниже.
-
жирнее На один относительный вес шрифта больше, чем у родительского элемента. Обратите внимание, что для расчета относительного веса учитываются только четыре веса шрифта; см. раздел «Значение относительных весов» ниже.
-
<номер> A
<число>значение от 1 до 1000 включительно. Более высокие числа представляют веса, которые выделены жирнее (или так же жирно, как) меньшие числа. Некоторые часто используемые значения соответствуют общим именам гирь, как описано в разделе «Сопоставление общих имен гирь» ниже.
В более ранних версиях спецификации font-weight свойство принимает только значения ключевых слов и числовые значения 100, 200, 300, 400, 500, 600, 700, 800 и 9.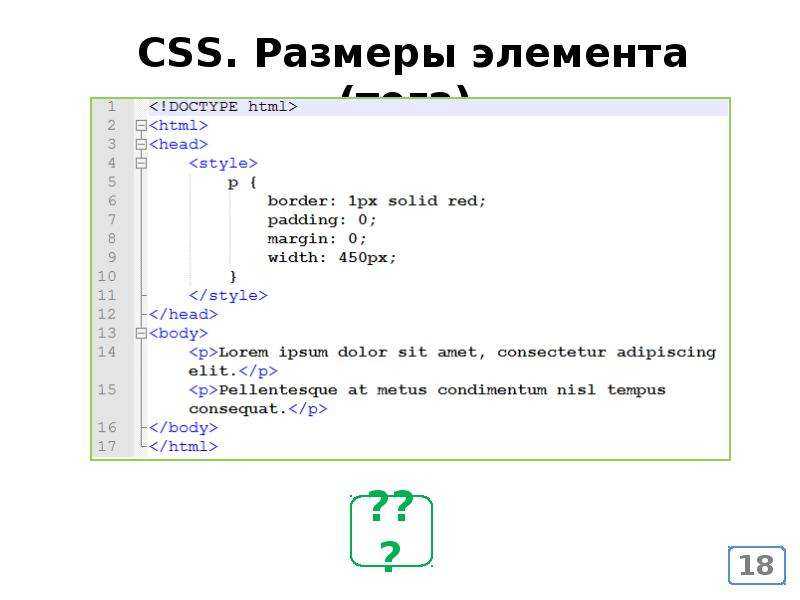 00; непеременные шрифты могут действительно использовать только эти установленные значения, хотя более мелкие значения (например, 451) будут преобразованы в одно из этих значений для непеременных шрифтов с использованием системы резервных весов.
00; непеременные шрифты могут действительно использовать только эти установленные значения, хотя более мелкие значения (например, 451) будут преобразованы в одно из этих значений для непеременных шрифтов с использованием системы резервных весов.
Шрифты CSS Уровень 4 расширяет синтаксис, чтобы принимать любое число от 1 до 1000, и вводит вариативные шрифты, которые могут использовать этот гораздо более тонкий диапазон веса шрифта.
Запасные веса
Если точный заданный вес недоступен, то для определения фактически нанесенного веса используется следующее правило:
- Если заданный целевой вес находится в диапазоне от
400до500включительно:- Найдите доступные веса между целевым значением и
500в порядке возрастания. - Если совпадений не найдено, ищите доступные веса меньше целевого в порядке убывания.
- Если совпадений не найдено, ищите доступные веса больше
500в порядке возрастания.
- Найдите доступные веса между целевым значением и
- Если вес меньше
400, ищите доступные веса меньше целевого, в порядке убывания. Если совпадений не найдено, найдите доступные веса, превышающие целевой, в порядке возрастания. - Если указан вес больше
500, ищите доступные веса больше целевого в порядке возрастания. Если совпадений не найдено, ищите доступные веса меньше целевого в порядке убывания.
Значение относительного веса
Когда легче 9Если указано 0005 или жирнее , на приведенной ниже диаграмме показано, как определяется абсолютный вес шрифта элемента.
Обратите внимание, что при использовании относительной толщины учитываются только четыре толщины шрифта — тонкий (100), обычный (400), полужирный (700) и тяжелый (900). Если в семействе шрифтов доступно больше весов, они игнорируются при расчете относительного веса.
Сопоставление общих названий гирь
Числовые значения от 100 до 900 примерно соответствуют следующим общим именам гирь (см.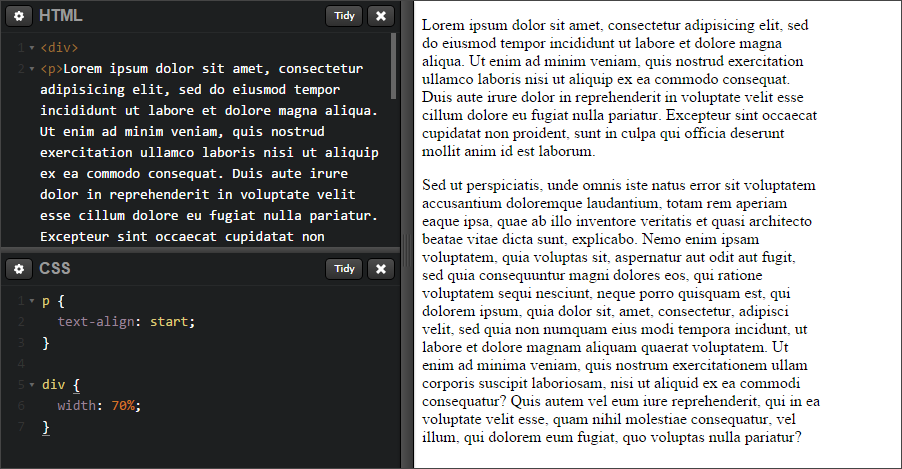 спецификацию OpenType):
спецификацию OpenType):
| Значение | Общее название веса |
|---|---|
| 100 | Тонкий (линия волос) |
| 200 | Сверхлегкий (Сверхлегкий) |
| 300 | Свет |
| 400 | Обычный (Обычный) |
| 500 | Средний |
| 600 | Полужирный (Полужирный) |
| 700 | Жирный |
| 800 | Extra Bold (Сверхжирный) |
| 900 | Черный (тяжелый) |
| 950 | Экстра-черный (Ультра-черный) |
Вариативные шрифты
Большинство шрифтов имеют определенный вес, который соответствует одному из чисел в сопоставлении имени общего веса. Однако некоторые шрифты, называемые вариативными, могут поддерживать диапазон начертаний с более или менее тонкой детализацией, и это может дать дизайнеру гораздо более строгий контроль над выбранным начертанием.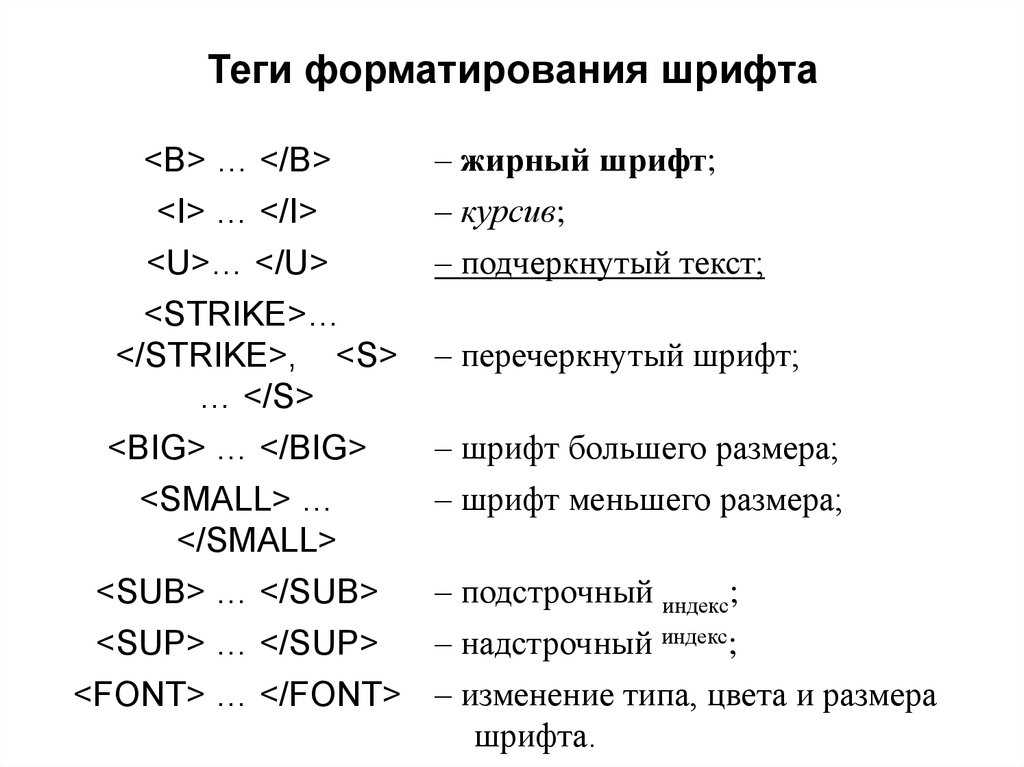
Для изменяемых шрифтов TrueType или OpenType вариант "wght" используется для реализации различной ширины.
Примечание: Для работы приведенного ниже примера вам потребуется браузер, поддерживающий синтаксис CSS Fonts Level 4, в котором font-weight может быть любым числом от 1 до 1000 . Демонстрация загружается с font-weight: 500; . Измените значение, чтобы увидеть изменение веса текста.
Люди со слабым зрением могут испытывать затруднения при чтении текста, установленного с помощью font-weight значение 100 (тонкий/линия волос) или 200 (сверхсветлый), особенно если шрифт имеет низкоконтрастное цветовое соотношение.
- MDN Понимание WCAG, пояснения к Руководству 1.4
- Понимание критерия успеха 1.4.8 | Понимание W3C WCAG 2.0
вес шрифта =
<абсолютный вес шрифта> |
смелее |
светлее"><шрифт-вес-абсолютный> =
обычный |
полужирный |
<число [1,1000]>
Установка толщины шрифта
HTML
Алисе уже начинало надоедать сидеть рядом с сестрой на берегу.
<дел> Я тяжелыйи от нечего делать: раз или два она заглянула в книгу, сестра читала, но в ней не было ни картинок, ни разговоров, "и что Польза от книги, — подумала Алиса, — без картинок и разговоров?»
Я легче
CSS
/* Сделать текст абзаца полужирным. */
п {
вес шрифта: полужирный;
}
/* Устанавливаем текст div на два шага тяжелее, чем
нормальный, но меньше стандартного жирного шрифта. */
дел {
вес шрифта: 600;
}
/* Устанавливаем текст span на один шаг светлее
чем его родитель. */
охватывать {
вес шрифта: светлее;
}
Результат
| Спецификация |
|---|
| Неизвестная спецификация # font-weight-prop |
Таблицы BCD загружаются только в браузере
с включенным JavaScript. Включите JavaScript для просмотра данных.-
семейство шрифтов -
стиль шрифта - Основные стили текста и шрифта
Последнее изменение: 000Z"> 27 сентября 2022 г. , участниками MDN
CSS Bold: Руководство по использованию шрифта
Кристина Копецки - 29 декабря, 2020
Чтобы создать эффект полужирного текста CSS, вы должны использовать свойство font-weight. Свойство font-weight определяет «вес» шрифта или то, насколько жирным шрифт выглядит. Вы можете использовать ключевые слова или числовые значения, чтобы указать CSS, насколько жирным должен быть текст.
Как разработчики, приступая к верстке веб-сайта, мы иногда хотим на что-то обратить внимание. Есть несколько способов сделать это. Самый простой способ — увеличить вес шрифта текста, который вы хотите выделить. Это относится к выделению текста жирным шрифтом.
В этой статье мы поговорим о весе шрифта, о том, как его установить, и проиллюстрируем различные возможные значения этого свойства.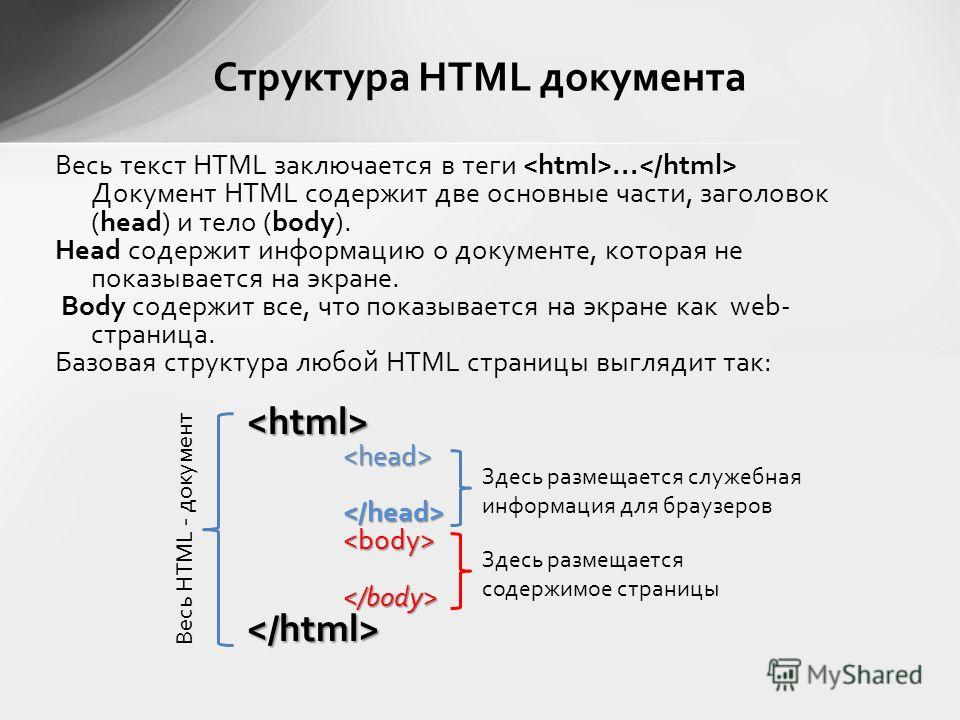
Найдите свой матч для буткемпа
- Career Karma подберет для вас лучшие учебные курсы по технологиям
- Получите доступ к эксклюзивным стипендиям и подготовительным курсам
Выберите свой интерес
Программная инженерия
Дизайн
Наука о данных
Аналитика данных
Продажи
Кибербезопасность
Цифровой маркетинг
Имя
Фамилия
Эл. адрес
Номер телефона
Продолжая, вы соглашаетесь с нашими условия обслуживания а также Политика конфиденциальности , и вы соглашаетесь получать предложения и возможности от Career Karma по телефону, текстовым сообщениям и электронной почте.
CSS Bold: руководство
Свойство font-weight определяет, насколько жирным шрифтом должен выглядеть текст на экране. Вы можете использовать либо ключевые слова, либо числовое значение, чтобы указать CSS, насколько жирным должен быть определенный набор текста.
Синтаксис свойства CSS font-weight следующий:
вес шрифта: weightOfFont;
Значение weightOfFont — это вес шрифта, который вы хотите использовать для элемента, к которому применяется стиль.
Свойство font-weight принимает несколько разных значений, в зависимости от того, какой вес шрифта вы хотите установить для конкретного элемента.
Шкала полужирного шрифта CSS
Представьте, что ваше семейство шрифтов имеет шкалу жирности от 100 до 1000. Чем выше число, тем жирнее шрифт.
Проведите небольшое исследование вашего предпочтительного семейства шрифтов. Это позволит вам быть уверенным, что результат будет таким же легким или жирным, как вы хотели бы на своем сайте. Некоторые семейства шрифтов не используют всю шкалу.
Следующий код иллюстрирует, насколько светлым и насколько темным может стать популярный шрифт под названием «Arial», используя как числа, так и ключевые слова:
<голова> <мета-кодировка="utf-8">repl.<img class="lazy lazy-hidden" loading='lazy' src="//ylianova.ru/wp-content/plugins/a3-lazy-load/assets/images/lazy_placeholder.gif" data-lazy-type="image" data-src='/800/600/http/fuzeservers.ru/wp-content/uploads/5/d/5/5d5cf6cefdad5c01197675aba4b561e6.png' /><noscript><img loading='lazy' src='/800/600/http/fuzeservers.ru/wp-content/uploads/5/d/5/5d5cf6cefdad5c01197675aba4b561e6.png' /></noscript> it <стиль> тело { семейство шрифтов: «Arial»; размер шрифта: 3rem; } охватывать { размер шрифта: 1.5rem; } p: n-й ребенок (1) { вес шрифта: нормальный; } p: n-й ребенок (2) { вес шрифта: полужирный; } p:nth-child(3) span { вес шрифта: жирнее; } p:nth-child(4) span { вес шрифта: светлее; } p: n-й ребенок (5) { вес шрифта: 100; } p: n-й ребенок (6) { вес шрифта: 200; } p: n-й ребенок (7) { вес шрифта: 300; } p: n-й ребенок (8) { вес шрифта: 400; } p: n-й ребенок (9) { вес шрифта: 500; } p: n-й ребенок (10) { вес шрифта: 600; } p: n-й ребенок (11) { вес шрифта: 700; } p: n-й ребенок (12) { вес шрифта: 800; } p: n-й ребенок (13) { вес шрифта: 900; } <тело>Привет, мир! -- Обычный
Привет, мир! -- Жирный
Привет, мир! -- Смелее
-- ребенок смелее родителяПривет, мир! -- Легче
-- ребенок легче родителяПривет, мир! -- 100
Привет, мир! -- 200
Привет, мир! -- 300
Привет, мир! -- 400 "нормальный"
Привет, мир! -- 500
Привет, мир! -- 600
Привет, мир! -- 700 'жирный'
Привет, мир! -- 800
Привет, мир! <диапазон> -- 900
Легче и смелее: что они на самом деле означают?
Главное, на что здесь нужно указать, это то, что «светлее» и «жирнее» — это не дословный перевод.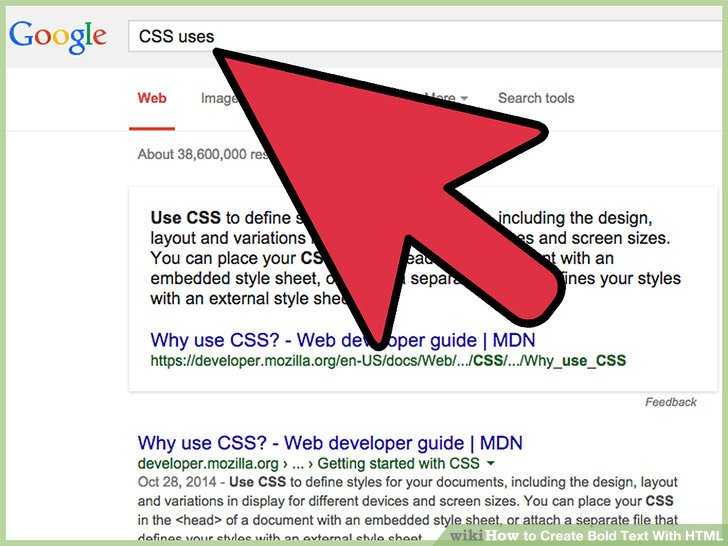 Смелее здесь не означает «смелее, чем жирный».
Смелее здесь не означает «смелее, чем жирный».
В данном контексте «жирнее» и «светлее» на самом деле означает, насколько они жирнее или светлее по отношению к своему родительскому элементу. Поэтому, когда мы делаем дочерний элемент более жирным, он будет на одну относительную толщину шрифта темнее, чем его родитель — то же самое касается и более светлого.
Относительные веса шрифта следующие:
Таким образом, мы могли бы использовать свойство font-weight: bold, чтобы установить вес шрифта абзаца текста равным 800. Когда дочерний элемент на один относительный вес жирнее, чем его родитель, он использует приведенную выше таблицу, чтобы выяснить, насколько жирным шрифт сделать. Это.
«Карьерная карма вошла в мою жизнь, когда я больше всего в ней нуждалась, и быстро помогла мне пройти буткемп. Через два месяца после выпуска я нашла работу своей мечты, которая соответствовала моим ценностям и целям в жизни!»
Венера, инженер-программист в Rockbot
Например, предположим, что у меня есть дочерний элемент, родитель которого имеет толщину шрифта 400.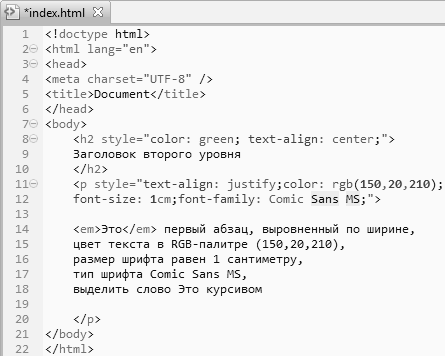 Если я установлю значение толщины шрифта для дочернего элемента более жирным, толщина шрифта для дочернего элемента станет равной 700.
Если я установлю значение толщины шрифта для дочернего элемента более жирным, толщина шрифта для дочернего элемента станет равной 700.
Это связано с тем, что дочерний элемент на один относительный размер шрифта темнее родительского. Если родитель уже настолько темный или настолько светлый, насколько это возможно, эти значения свойств ничего не сделают.
Пример толщины шрифта CSS
Предположим, мы разрабатываем веб-сайт для The Seattle Stamp Club, местного общества марок. Общество почтовых марок попросило нас сделать О нас направляясь на О страницы их веб-сайта выделены жирным шрифтом. Это привлечет внимание посетителя к заголовку.
Клуб марок попросил нас добавить на их веб-сайт блок текста с историей клуба. Этот блок текста должен отображаться с нормальным размером шрифта. Определенные фразы, на которые клуб хочет обратить внимание зрителя, должны быть выделены жирным шрифтом.
Мы могли бы использовать следующий код, чтобы создать этот блок текста с некоторыми фразами, выделенными жирным шрифтом:
Клуб почтовых марок Сиэтла, созданный в 2009 году, представляет собой сообщество, поощряющее и продвигающее коллекционирование марок.
<стиль> охватывать { вес шрифта: жирнее; }Клуб приветствует всех, от новичков до экспертов, и проводит ежемесячные встречи, на которых члены могут показать друг другу свои марки, обсудить последние новости в марках и объединиться на основе общих интересов. Сейчас в клубе 250 членов.
Нажмите на в редакторе кода выше, чтобы увидеть вывод нашего кода HTML/CSS.
В нашем файле HTML мы определили абзац текста, заключенный в теги
. Мы также заключили определенные фразы в теги , которые мы собираемся усилить в нашем коде CSS.
Затем в нашем файле CSS мы определили правило стиля, которое устанавливает вес стиля шрифта для каждого Тег <диапазон> к смелее . Это означает, что текст, заключенный в любой тег , будет отображаться жирнее, чем родительский элемент.
Когда мы запускаем наш код, наш абзац отображается с обычным шрифтом, а фразы, заключенные в теги , выделяются жирным шрифтом.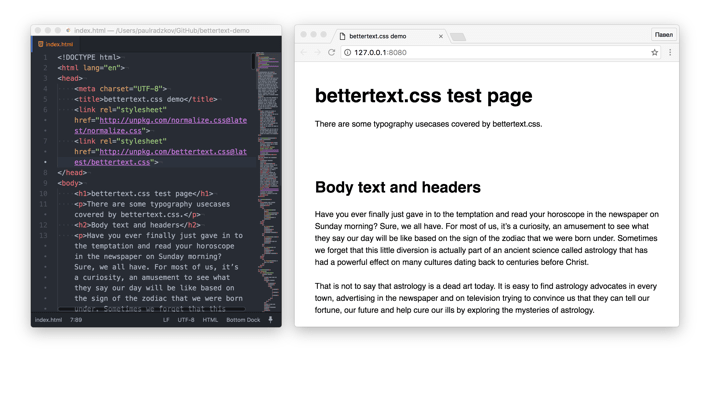 В этом примере фразы приветствует всех а также 250 участников заключаются в теги .
В этом примере фразы приветствует всех а также 250 участников заключаются в теги .
Жирный текст CSS с переменными шрифтами
Есть несколько новых шрифтов, доступных для нас через последний уровень шрифтов CSS. Они называются вариативными шрифтами и могут принимать Любые число от 1 до 1000 в качестве веса шрифта. Поддержка браузеров не была полностью реализована до мая 2020 года, поэтому они довольно новые. Если вам нужна дополнительная информация о вариативных шрифтах, ознакомьтесь с этим введение .
Вывод
В этом уроке мы обсудили свойство CSS font-weight и то, как оно влияет на жирность наших шрифтов.
Мы узнали, что жирнее и светлее означает, что на один относительный размер шрифта отличается от размера шрифта родительского элемента. На практике мы видели диапазон значений толщины шрифта, чтобы увидеть, как выглядит текст. Вы станете профессионалом в стилизации шрифтов с помощью font-weight!
Чтобы узнать больше о кодировании в CSS, прочитайте наше руководство по
как выучить css
. Вы можете прочитать наше руководство о том, как сделать жирным текст в HTML, если вы хотите сделать свой текст жирным, не полагаясь на CSS.
Вы можете прочитать наше руководство о том, как сделать жирным текст в HTML, если вы хотите сделать свой текст жирным, не полагаясь на CSS.
О нас: Career Karma — это платформа, предназначенная для помощи соискателям в поиске, исследовании и подключении к программам профессионального обучения для продвижения по карьерной лестнице. Узнайте о публикации CK.
Что дальше?
Хотите действовать?
Подберите с лучшими буткемпами
Кристина Копецки
Об авторе: Кристина — опытный технический писатель, освещающий такие разнообразные темы, как Java, SQL, Python и веб-разработка. Она получила степень магистра музыки по игре на флейте в Канзасском университете и степень бакалавра музыки с дополнительными знаниями по французскому языку и средствам массовой информации в штате Юго-Восточный Миссури. До того, как присоединиться к команде Career Karma в июне 2020 года, Кристина была ассистентом преподавателя, руководителем группы и руководителем секции в Lambda School, где она руководила студенческими группами, выполняла проверки кода и проектов, а также устраняла проблемы для студентов. Технический контент Кристины часто публикуется в таких изданиях, как Codecademy, Repl.it и Educative.
До того, как присоединиться к команде Career Karma в июне 2020 года, Кристина была ассистентом преподавателя, руководителем группы и руководителем секции в Lambda School, где она руководила студенческими группами, выполняла проверки кода и проектов, а также устраняла проблемы для студентов. Технический контент Кристины часто публикуется в таких изданиях, как Codecademy, Repl.it и Educative.
Как выделить текст жирным шрифтом в CSS
Жирный шрифт сделает элементы толстыми или сделает их четкими или четкими. Жирный текст — это текст, который кажется толще, чем простой текст. Мы можем сделать наш текст полужирным, применив свойство CSS «font-weight» и установив для него значение «полужирный». Мы также можем установить некоторые числовые значения или ключевое слово «жирнее» для этого свойства. В этом свойстве «font-weight» мы задаем толщину текста, который будет отображаться на экране вывода. Мы также можем выделить наш текст в HTML жирным шрифтом, используя различные теги. Но здесь мы обсудим свойство CSS, которое используется для применения эффекта полужирного шрифта к тексту. Мы подробно рассмотрим этот полужирный текст в этом уроке. Мы также сделаем некоторые коды, в которых мы будем выделять текст жирным шрифтом, установив числовые значения в свойстве, а также используя ключевые слова.
Мы также можем установить некоторые числовые значения или ключевое слово «жирнее» для этого свойства. В этом свойстве «font-weight» мы задаем толщину текста, который будет отображаться на экране вывода. Мы также можем выделить наш текст в HTML жирным шрифтом, используя различные теги. Но здесь мы обсудим свойство CSS, которое используется для применения эффекта полужирного шрифта к тексту. Мы подробно рассмотрим этот полужирный текст в этом уроке. Мы также сделаем некоторые коды, в которых мы будем выделять текст жирным шрифтом, установив числовые значения в свойстве, а также используя ключевые слова.
Пример № 1:
Нам нужно несколько элементов, чтобы применить свойство «шрифт-вес». В результате мы начинаем с создания некоторых элементов HTML. Мы должны сначала открыть новый файл, чтобы создать файл HTML, выбрав HTML в качестве языка. Программное обеспечение, которое мы будем использовать в этом руководстве, — это Visual Studio Code. В этом файле мы начнем писать код.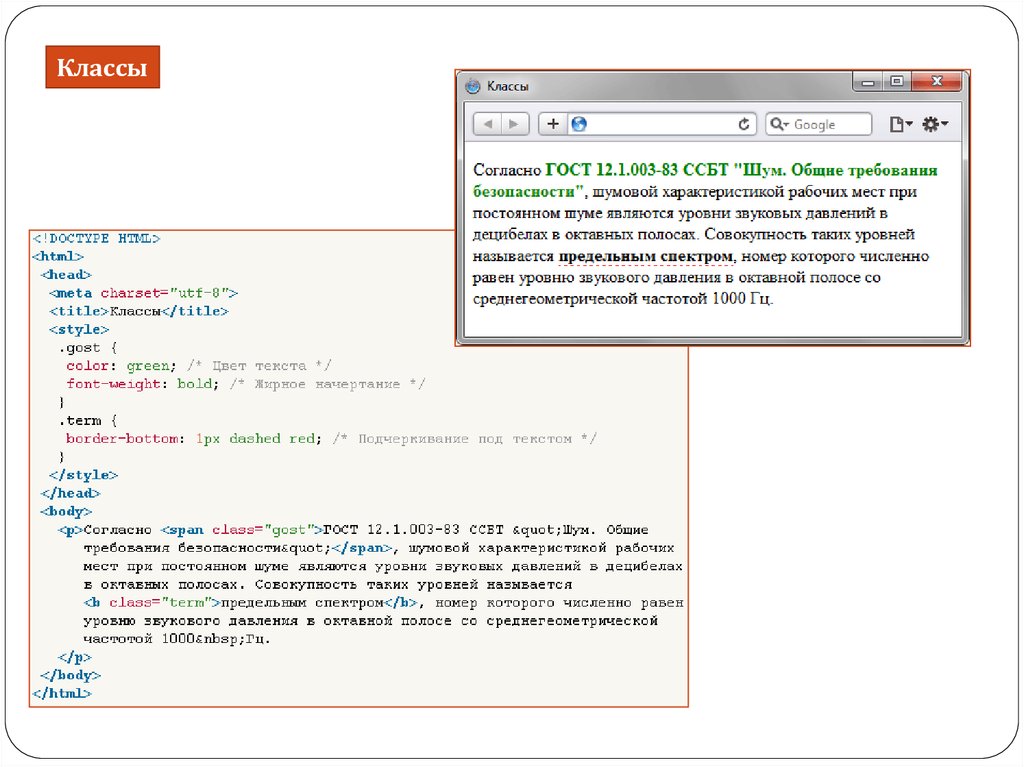 Дополнительно вводим «!» а затем нажмите «Ввод», чтобы получить основные теги HTML, которые необходимы для всех кодов HTML.
Дополнительно вводим «!» а затем нажмите «Ввод», чтобы получить основные теги HTML, которые необходимы для всех кодов HTML.
После всего этого нам нужно создать тело, куда мы добавим несколько абзацев под заголовком. Мы даем каждому абзацу уникальное имя, чтобы мы могли использовать его, когда применяем к этим абзацам атрибут «font-weight». У нас тут три абзаца. Теперь мы применим свойство «font-weight» к этим абзацам в коде CSS. Мы должны связать оба файла, HTML и файл CSS внутри заголовка, используя тег «ссылка».
Сначала мы вводим имя абзаца «p.p1», а затем используем свойство «начертание шрифта». Это свойство используется для установки толщины текста. Здесь мы устанавливаем его на «нормальный», который также является значением по умолчанию. «Размер шрифта» для первого абзаца — «20 пикселей». После этого у нас есть второй абзац с именем «p2», и для его «шрифта» установлено значение «жирный». Это ключевое слово «полужирный» используется для того, чтобы сделать текст абзаца толще, чем простой текст, а также установить его размер «20 пикселей».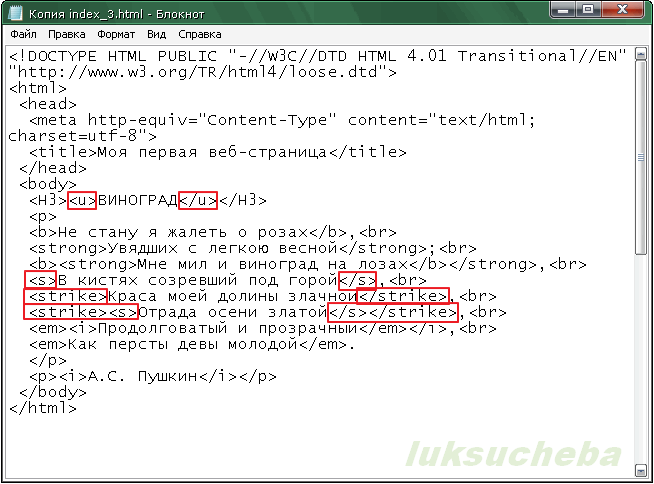 Теперь для «p3» мы снова используем свойство «font-weight». На этот раз мы устанавливаем числовое значение для установки толщины третьего абзаца и делаем его «жирным». Здесь мы используем «900» для этого свойства «font-weight». Таким образом, текст абзаца будет выделен жирным шрифтом, а размер шрифта будет таким же, как и в предыдущих абзацах.
Теперь для «p3» мы снова используем свойство «font-weight». На этот раз мы устанавливаем числовое значение для установки толщины третьего абзаца и делаем его «жирным». Здесь мы используем «900» для этого свойства «font-weight». Таким образом, текст абзаца будет выделен жирным шрифтом, а размер шрифта будет таким же, как и в предыдущих абзацах.
Вот вывод ниже, у нас есть три абзаца в выводе, и первый абзац простой, потому что мы установили его значение как обычное. Второй абзац толще первого, что означает, что этот абзац выделен жирным шрифтом. Кроме того, последний абзац выделен жирным шрифтом, но для третьего абзаца мы устанавливаем числовое значение в свойстве «font-weight».
Пример № 2:
Здесь у нас есть семь разных абзацев с уникальными именами, поэтому мы будем использовать эти имена в коде CSS для применения к ним свойства «начертание шрифта». Мы установим числовое значение для этого свойства, а также ключевые слова.
Мы используем «цвет» для заголовка как «бордовый» и устанавливаем «размер шрифта» для всего «тела» на «22px».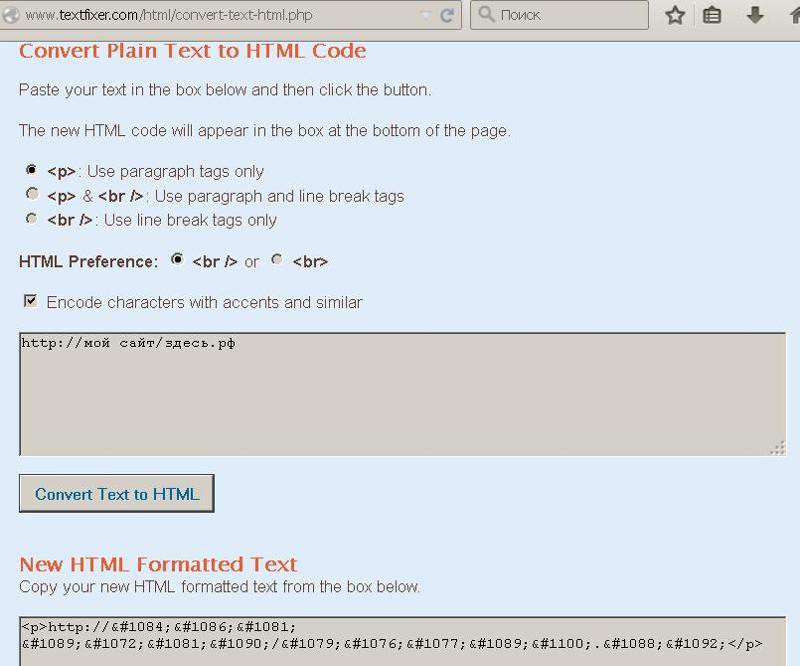 Для «par1» мы устанавливаем «начертание шрифта» на «нормальный» и «красный» в качестве «цвета» этого «par1». Для «par2» мы устанавливаем значение «font-weight» как «600», а «зеленый» цвет здесь для «par2». Значение «шрифта» для «par3» было установлено на «700», и здесь используется «синий» цвет. Теперь мы снова используем свойство «font-weight» для следующего абзаца «par4» и устанавливаем его на «800», а его «цвет» — «оранжевый». «Набор шрифта» «par5» установлен как «900», а «цвет» для «par5» — «фиолетовый». После этого мы устанавливаем ключевое слово «полужирный» для значения «шрифта» для «par6», а также определяем его «цвет» на «розовый». Теперь у нас есть последний абзац «par7», и мы установили для него ключевое слово «жирнее». «Цвет» «par7» — «пурпурный».
Для «par1» мы устанавливаем «начертание шрифта» на «нормальный» и «красный» в качестве «цвета» этого «par1». Для «par2» мы устанавливаем значение «font-weight» как «600», а «зеленый» цвет здесь для «par2». Значение «шрифта» для «par3» было установлено на «700», и здесь используется «синий» цвет. Теперь мы снова используем свойство «font-weight» для следующего абзаца «par4» и устанавливаем его на «800», а его «цвет» — «оранжевый». «Набор шрифта» «par5» установлен как «900», а «цвет» для «par5» — «фиолетовый». После этого мы устанавливаем ключевое слово «полужирный» для значения «шрифта» для «par6», а также определяем его «цвет» на «розовый». Теперь у нас есть последний абзац «par7», и мы установили для него ключевое слово «жирнее». «Цвет» «par7» — «пурпурный».
Вы можете увидеть несколько абзацев с разными значениями свойства «начертание шрифта». Первый абзац выглядит нормально, поскольку мы устанавливаем его значение «нормальный». Остальные абзацы выделены полужирным шрифтом, потому что мы устанавливаем толщину этих абзацев в коде CSS, используя свойство «font-weight».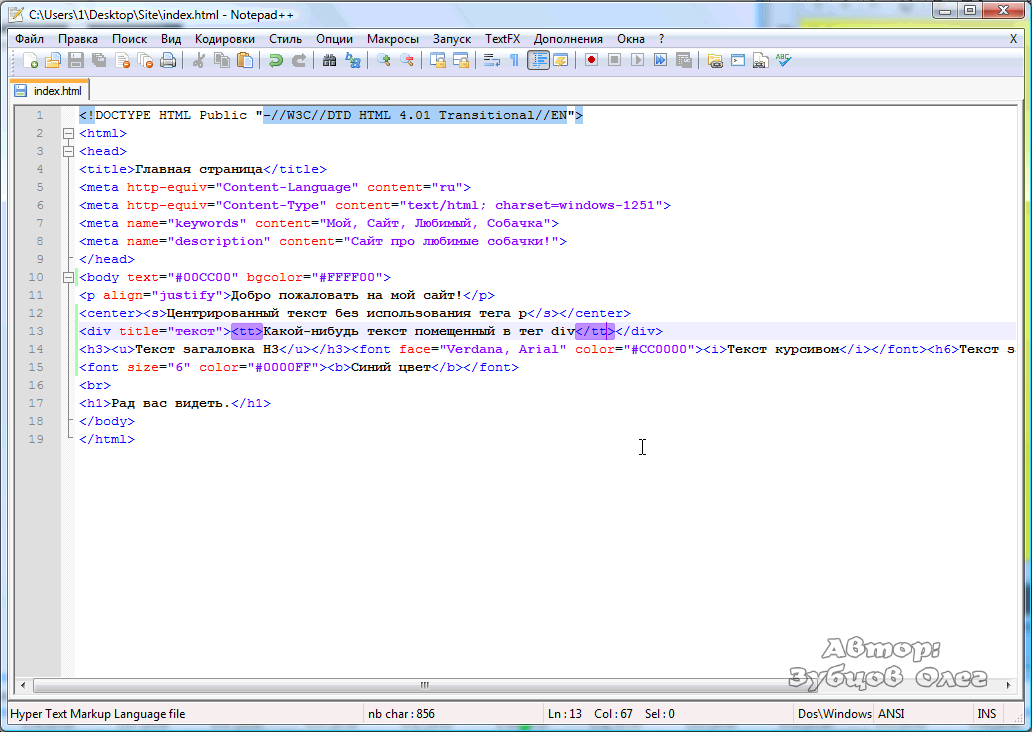
Пример № 3:
В этом коде есть два абзаца, и мы применим свойство «начертание шрифта» к одному абзацу и покажем вам разницу между полужирным текстом и простым текстом.
Во-первых, мы собираемся стилизовать тело, используя два свойства. Свойство «font-size» устанавливает размер текста в «20 пикселей», а затем выравнивает все элементы тела по «центру», используя свойство «text-align». Мы также стилизовали заголовок, чтобы сделать его более привлекательным, используя «бордовый» для «цвета» «h2». Мы установили «алжирский» как «семейство шрифтов» и «подчеркнули» «h2», используя свойство «text-decoration». Для «h3» мы устанавливаем «зеленый» цвет, а «семейство шрифтов» — «Times New Roman». Теперь мы собираемся использовать свойство «font-weight» для обоих абзацев. Для «para1» его значение установлено как «нормальное». Но для «para2» мы просто используем ключевое слово в качестве его значения и устанавливаем для него значение «жирный», чтобы сделать текст толстым.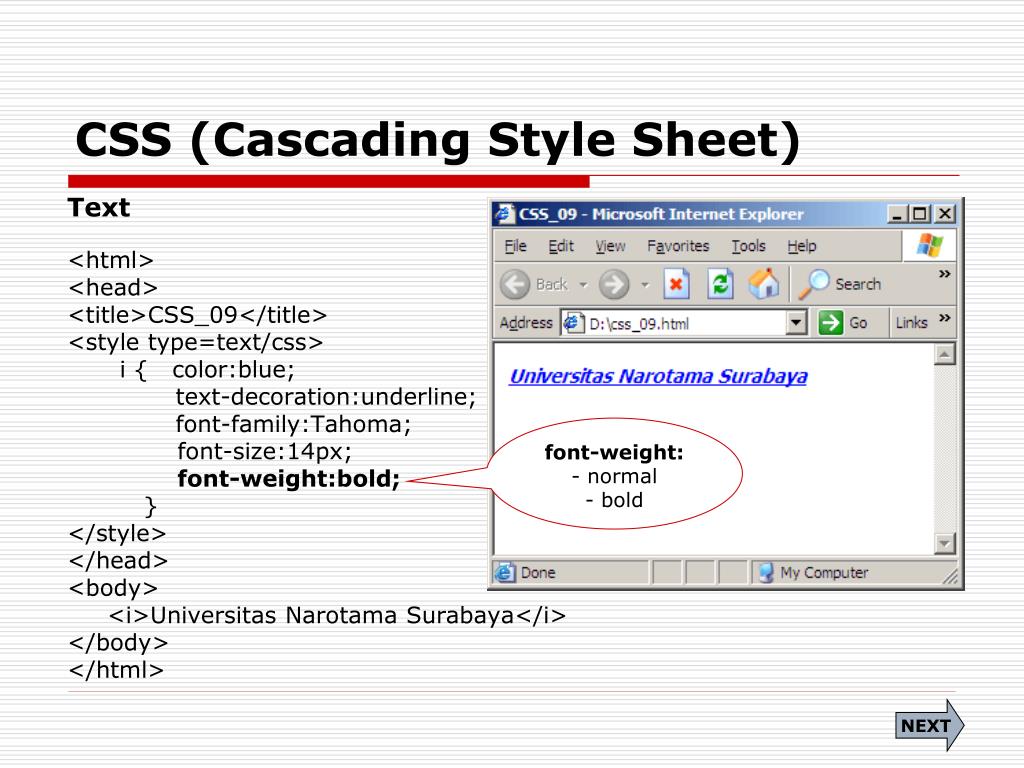
Вы можете легко заметить разницу между обоими абзацами. Первый абзац — обычный абзац, но второй абзац здесь выделен жирным шрифтом. Размер шрифта обоих абзацев одинаков, но вы можете видеть, что второй абзац выделен жирным шрифтом.
Пример № 4:
У нас есть два разных заголовка и четыре разных класса div с разными именами для каждого div. Мы собираемся использовать свойство «font-weight» для этих элементов div.
Во-первых, мы будем использовать эти два параметра для стилизации тела. Атрибут «font-size» регулирует размер текста до «21px». Свойство text-align «центрирует» все компоненты тела, как мы его установили. «Семейство шрифтов» для всех элементов текста — «Times New Roman». Мы используем «фиолетовый» в качестве «цвета» «h2», определяем «семейство шрифтов» как «алжирский» и дополнительно стилизуем заголовок, установив для атрибута «text-decoration» значение «подчеркнуть» «h2». Мы выбрали оранжевый цвет для «h3» и «Calibri» в качестве семейства шрифтов.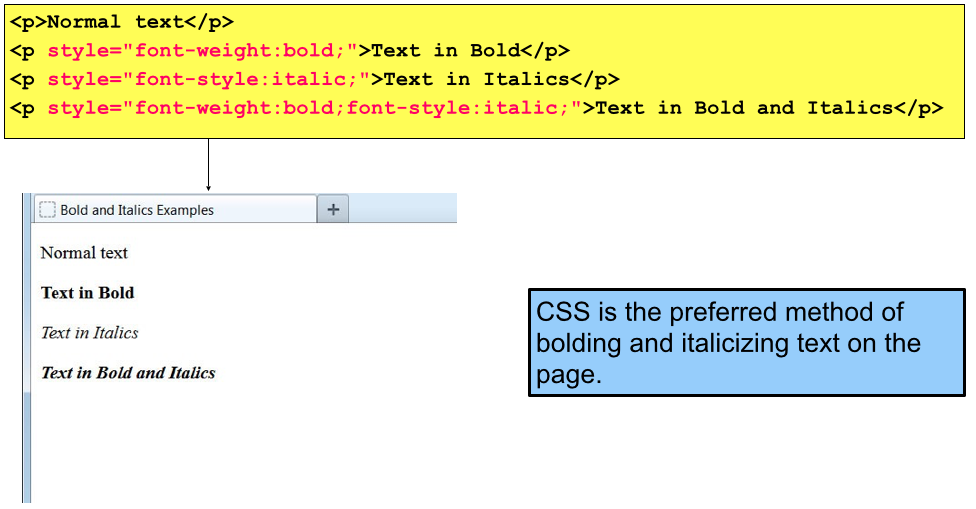 Мы не применяем никаких свойств для «div1» и «div2», мы устанавливаем «900» числовое значение для значения «шрифта». У нас есть «div3» и «bold», используемые для «начертания шрифта», а «div4», «начертание шрифта» установлено как «жирнее».
Мы не применяем никаких свойств для «div1» и «div2», мы устанавливаем «900» числовое значение для значения «шрифта». У нас есть «div3» и «bold», используемые для «начертания шрифта», а «div4», «начертание шрифта» установлено как «жирнее».
Первый абзац «div1» простой, и мы не устанавливали никакого значения «начертания шрифта» для этого div1, поэтому для «div1» здесь установлено значение по умолчанию. Для остальных div мы устанавливаем значение параметра «font-weight» и делаем текст этих div «жирным» или «толстым». Мы также упоминаем «шрифт» всех div в выводе. div2 отображается со значением веса шрифта «9».00», следующий div3 появляется здесь как «полужирное» значение для свойства «font-weight» и «жирнее» для последнего div3.
Заключение
Вы узнали, как использовать CSS-свойство font-weight в ходе этого руководства. В этом уроке мы рассмотрели свойство CSS «font-weight» и объяснили, что оно делает, почему мы его используем, как его использовать и какие результаты оно дает.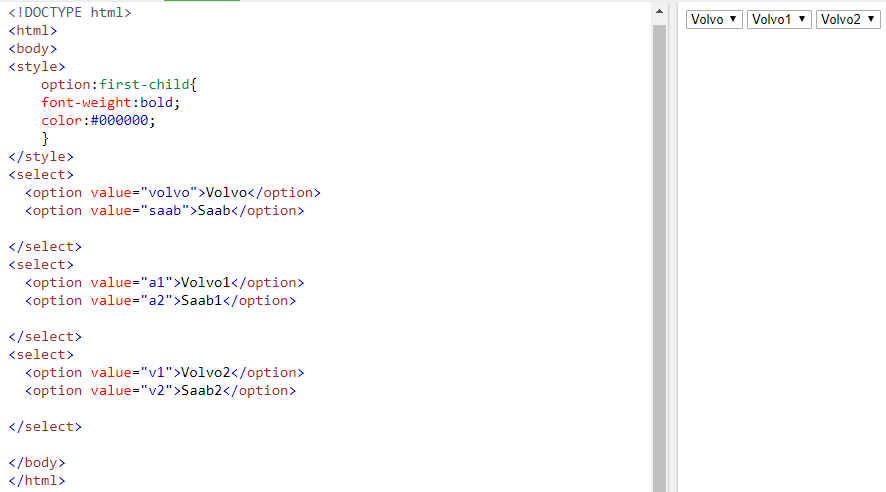

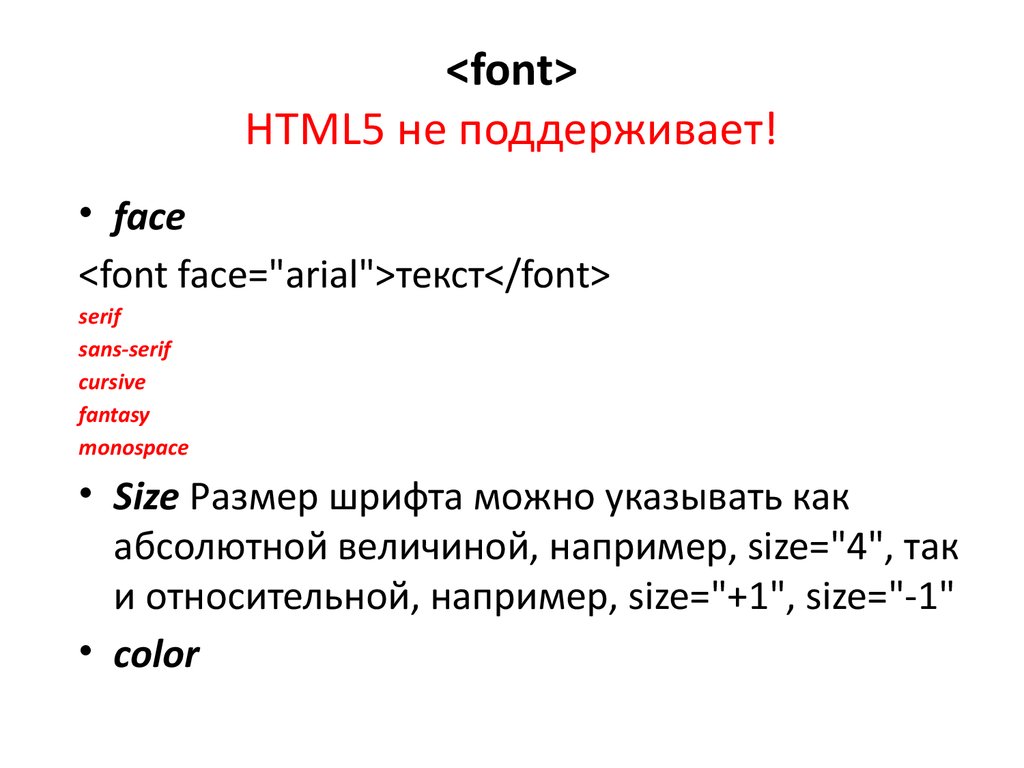 Например, если вы установили курсор на слово «символ» и нажали (или щелкнули на кнопке Курсив, расположенной на панели инструментов форматирования), все слово немедленно будет выделено курсивом.
Например, если вы установили курсор на слово «символ» и нажали (или щелкнули на кнопке Курсив, расположенной на панели инструментов форматирования), все слово немедленно будет выделено курсивом.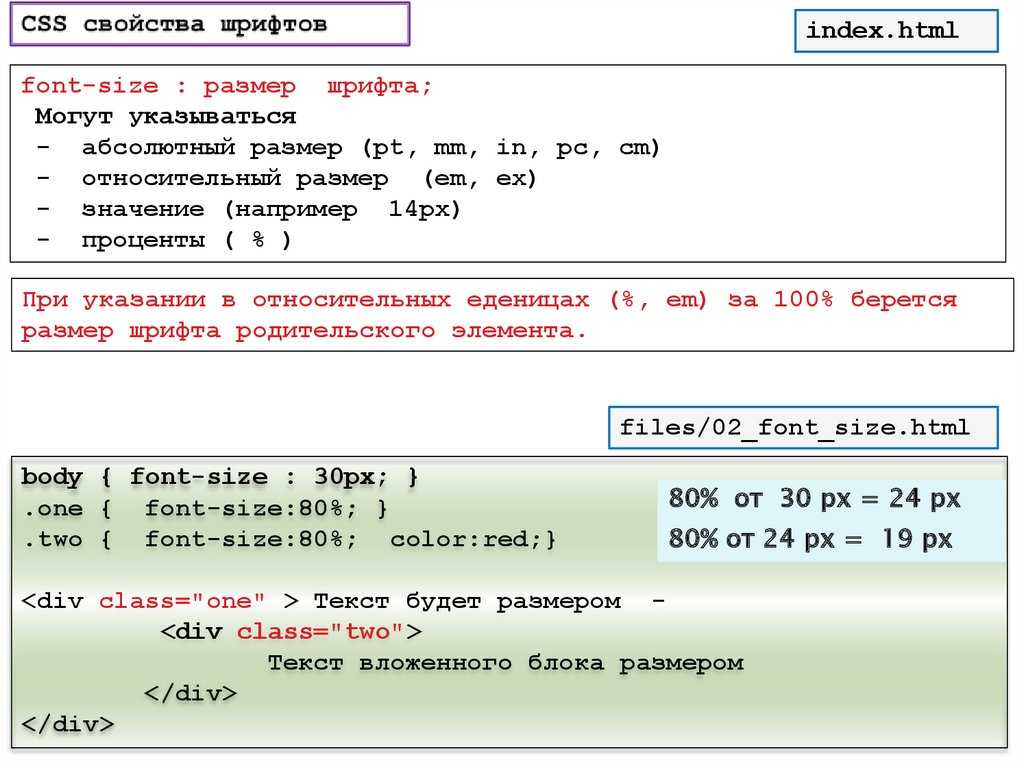

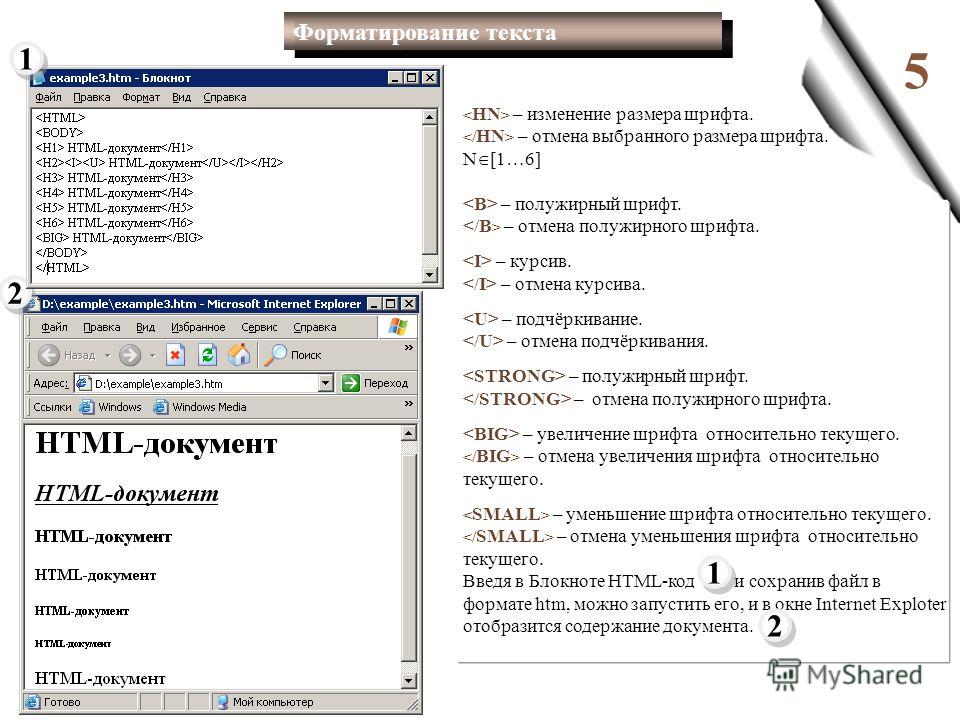
 и от нечего делать: раз или два она заглянула в книгу,
сестра читала, но в ней не было ни картинок, ни разговоров, "и что
Польза от книги, — подумала Алиса, — без картинок и разговоров?»
и от нечего делать: раз или два она заглянула в книгу,
сестра читала, но в ней не было ни картинок, ни разговоров, "и что
Польза от книги, — подумала Алиса, — без картинок и разговоров?»
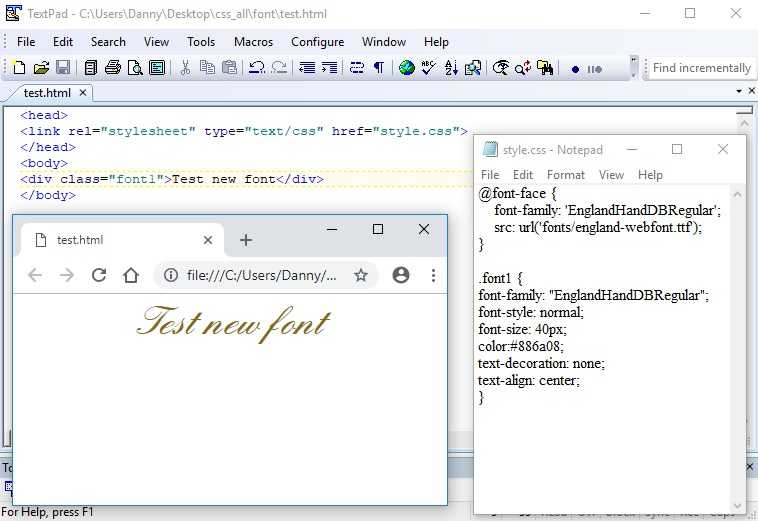 Клуб
Клуб