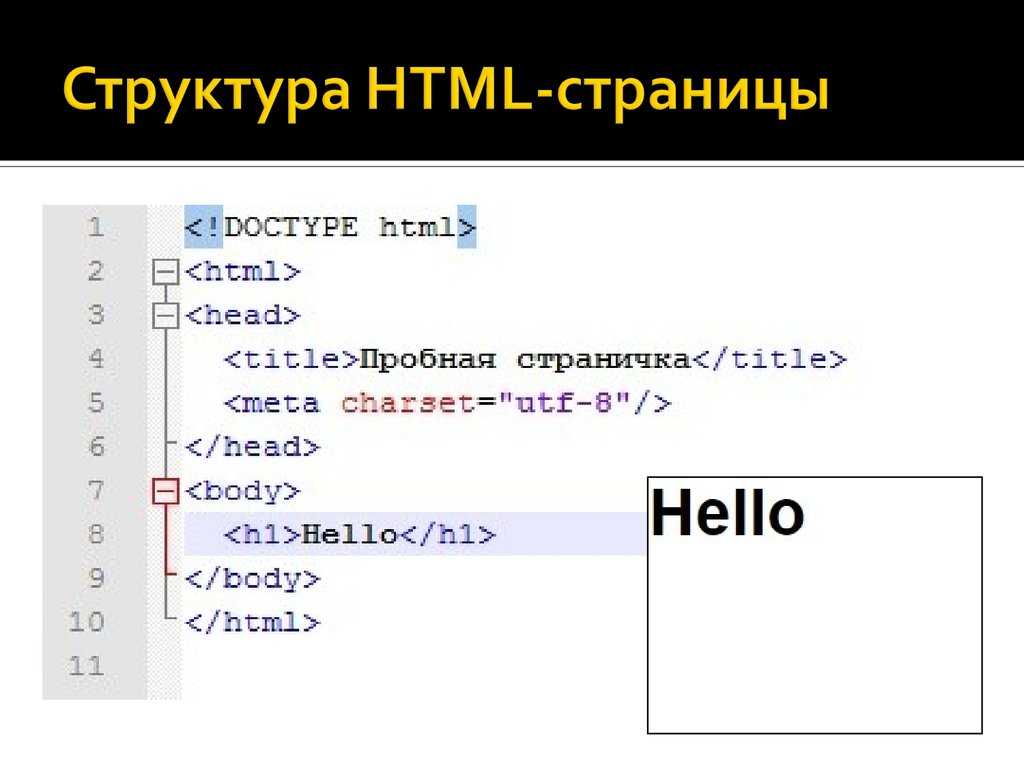Основы HTML | Microsoft Learn
Twitter LinkedIn Facebook Адрес электронной почты
- Статья
- Чтение занимает 2 мин
Большинство браузеров имеют возможность проверки исходного HTML-кода просматриваемых страниц. При просмотре источника вы увидите несколько тегов HTML (язык гипертекстовой разметки), заключенных в угловые скобки ( <> ), с текстом.
При просмотре источника вы увидите несколько тегов HTML (язык гипертекстовой разметки), заключенных в угловые скобки ( <> ), с текстом.
Приведенные ниже действия используют теги HTML для создания простой веб-страницы. на этом этапе вы вводите обычный текст в файл в Блокнот, вносите несколько изменений, сохраняете файл и перезагружаете страницу в браузере для просмотра изменений.
Создание HTML-файла
откройте Блокнот или любой простой текстовый редактор.
В меню файл выберите создать.
Введите следующие строки:
<HTML> <HEAD> <TITLE>Top HTML Tags</TITLE> </HEAD> </HTML>
В меню файл выберите сохранитьи сохраните файл как c:\webpages\First.htm. Оставьте файл открытым в редакторе.
Перейдите в браузер и в меню файл выберите открытьили введите File://C:/webpages/first.
 htm в поле ввода URL-адреса браузера. Должна отобразиться пустая страница с заголовком окна «верхние теги HTML».
htm в поле ввода URL-адреса браузера. Должна отобразиться пустая страница с заголовком окна «верхние теги HTML».Обратите внимание, что теги парны и включены в угловые скобки. В тегах регистр не учитывается, но для выделения тегов часто используется прописная буква.
Тег < HTML > запускает документ, и тег < /HTML > завершает его. Закрывающие теги (не всегда обязательные) совпадают с начальным тегом, но перед тегом стоит косая черта (/). Между угловой скобкой ( < ) и началом тега не должно быть пробелов.
вернитесь к Блокнот и после < строки/хеад > введите:
<BODY> HTML is swell. Life is good. </BODY>В меню файл выберите команду сохранить.
Вернитесь в браузер и обновите страницу.
Слова будут отображаться в клиентской области окна браузера. Обратите внимание, что возврат каретки не учитывается. Если требуется разрыв строки, необходимо включить
<BR>тег после первой строки.
Для всех шагов, описанных ниже, вставьте текст в любое место между < телом > и < /боди > , чтобы добавить его в текст документа.
Добавьте заголовок:
<h4>Here's the big picture</h4>
Добавьте изображение, используя файл .gif, сохраненный в том же каталоге, что и ваша страница:
<IMG src="yourfile.gif">
Добавить список:
<UL>Make me an unordered list. <LI>One programmer</LI> <LI>Ten SDKs</LI> <LI>Great Internet Apps</LI> </UL>
Для нумерации списка используйте парные < теги < OL > и < /ол > вместо тегов UL > и < /UL > .
Вы должны приступить к работе. Если вы видите замечательную функцию на веб-странице, можно узнать, как она была создана, изучив исходный код HTML. Для создания простых и сложных страниц можно использовать редакторы HTML, такие как Microsoft Front Page.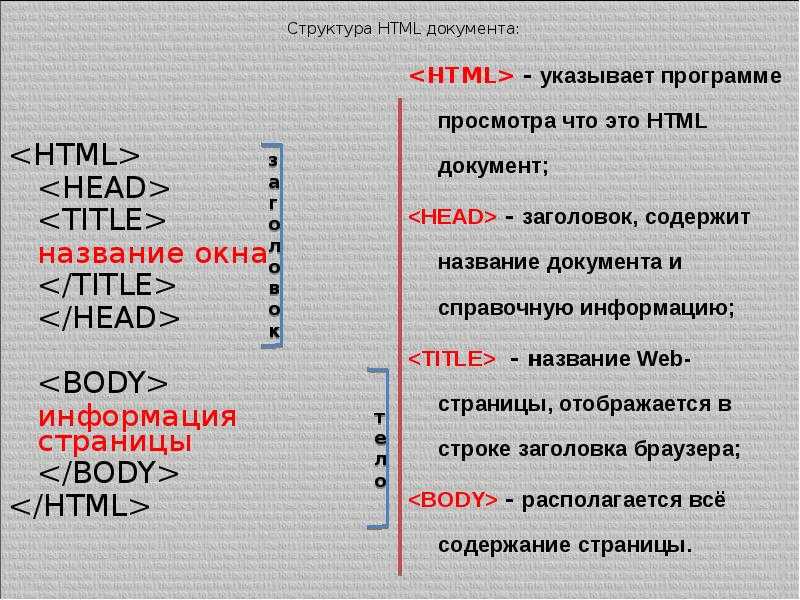
Ниже приведен полный исходный код HTML для создаваемого файла:
<HTML> <HEAD> <TITLE>Top HTML Tags</TITLE> </HEAD> <BODY> HTML is swell.<BR> Life is good. <h4>Here's the big picture</h4> <IMG src="yourfile.gif"> <UL>Make me an unordered list. <LI>One programmer</LI> <LI>Ten SDKs</LI> <LI>Great Internet Apps</LI> </UL> </BODY> </HTML>
Полное описание тегов, атрибутов и расширений см. в спецификации HTML (HTML):
Последняя опубликованная версия HTML по адресу W3C.org.
Основные сведения о программировании Интернета MFC
Геймерская мышь Pulsefire FPS Pro с RGB-подсветкой
- Введение
- Обзоры
- Технические характеристики
Профессиональные геймеры понимают истинную роль качественных девайсов. Игровая мышь HyperX Pulsefire FPS Pro позволит вам не только побеждать, показывая идеальную точность в сражениях, но и создать свой оригинальный стиль, используя красочную RGB-подсветку.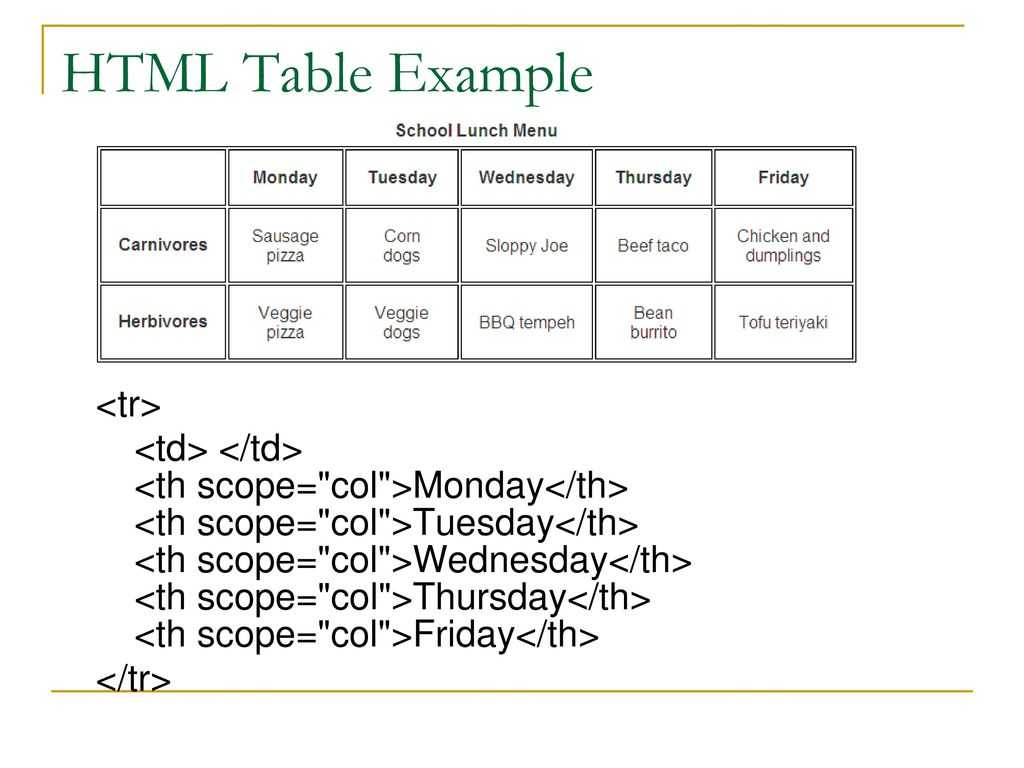
На манипулятор установлен сенсорный датчик Pixart 3389 с регулируемым разрешением до 16000 dpi без аппаратного ускорения, что обеспечивает максимальную точность в играх любого жанра. Эргономичная форма корпуса позволяет удобно захватить мышь рукой и исключает ее выскальзывание в самый ответственный момент.
Конструкция HyperX Pulsefire FPS Pro предусматривает наличие шести программируемых кнопок, настройки которых устанавливаются в фирменном ПО HyperXNGENUITY. Созданную конфигурацию можно сохранить на встроенную память устройства.
Под кнопками мыши установлены надежные и долговечные переключатели Omron, обеспечивающие четкий тактильный отклик. Большие наклейки на Pulsefire FPS Pro позволяют создать надежную основу для плавного и контролируемого скольжения с удобным нажатием и трекингом.
- Датчик Pixart 3389 с нативным разрешением до 16 000 DPI
- Удобный и эргономичный дизайн
- 6 программируемых кнопок
- Простая настройка с помощью ПО HyperX NGENUITY
- Встроенная память для хранения индивидуальных настроек
- Сверхбольшие наклейки на мышь для плавного и контролируемого скольжения
- Главная
- Игровые мыши HyperX
- org/ListItem»> Pulsefire FPS Pro
Датчик Pixart 3389 премиального уровня
Флагманский оптический датчик Pixart 3389 использует плавный трекинг без аппаратного ускорения, обеспечивая высокую скорость и прецизионную точность управления Pulsefire FPS Pro.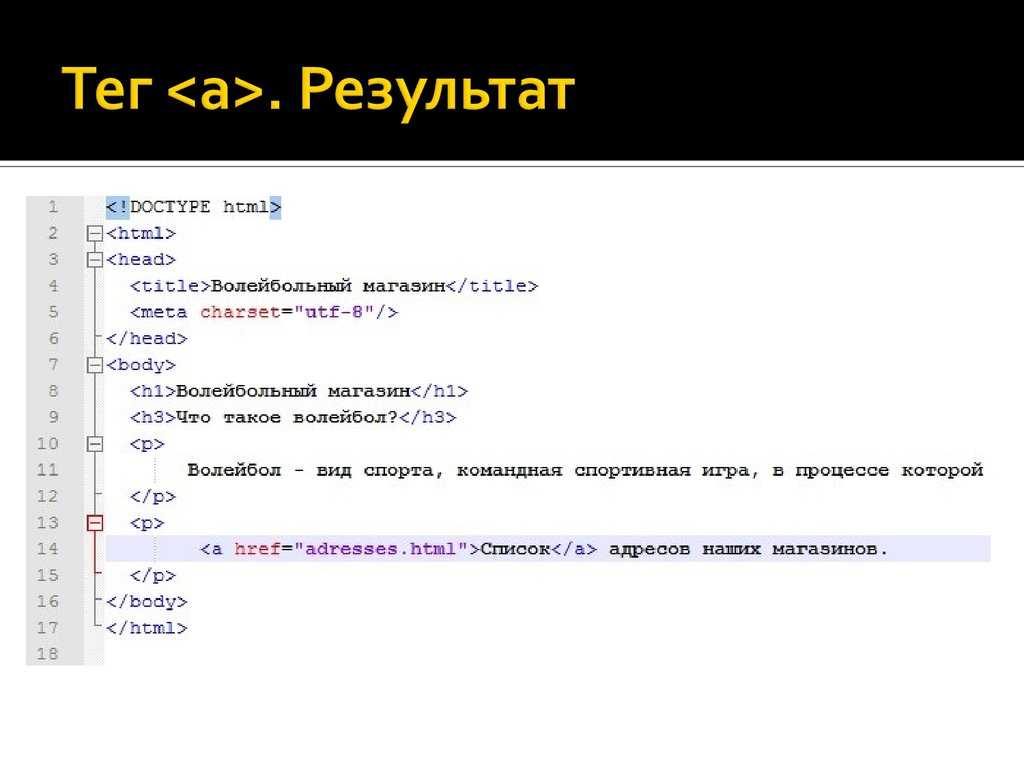
Удобный и эргономичный дизайн
Продуманная форма корпуса позволяет Pulsefire FPS Pro удобно ложиться в руку. Наличие текстурированных боковых захватов обеспечивает высокую точность даже самых быстрых перемещений.
6 программируемых и настраиваемых кнопок
Запрограммируйте каждую из 6 настраиваемых кнопок по своему предпочтению. Под двумя основными кнопками установлены надежные переключатели Omron с четким тактильным откликом.
Простая настройка с помощью ПО HyperX NGENUITY
Расширьте функциональность Pulsefire FPS Pro, используя возможности фирменного ПО. Меняйте разрешение dpi, устанавливайте RGB-подсветку под настроение, создавайте и записывайте макросы.
Подробнее Загрузить
Сохранение конфигураций во встроенную память
Сохраняйте лучшие конфигурации в память мыши, используя предустановленные профили. Воспользуйтесь записанной информацией даже в мобильном режиме – ваши настройки останутся с манипулятором.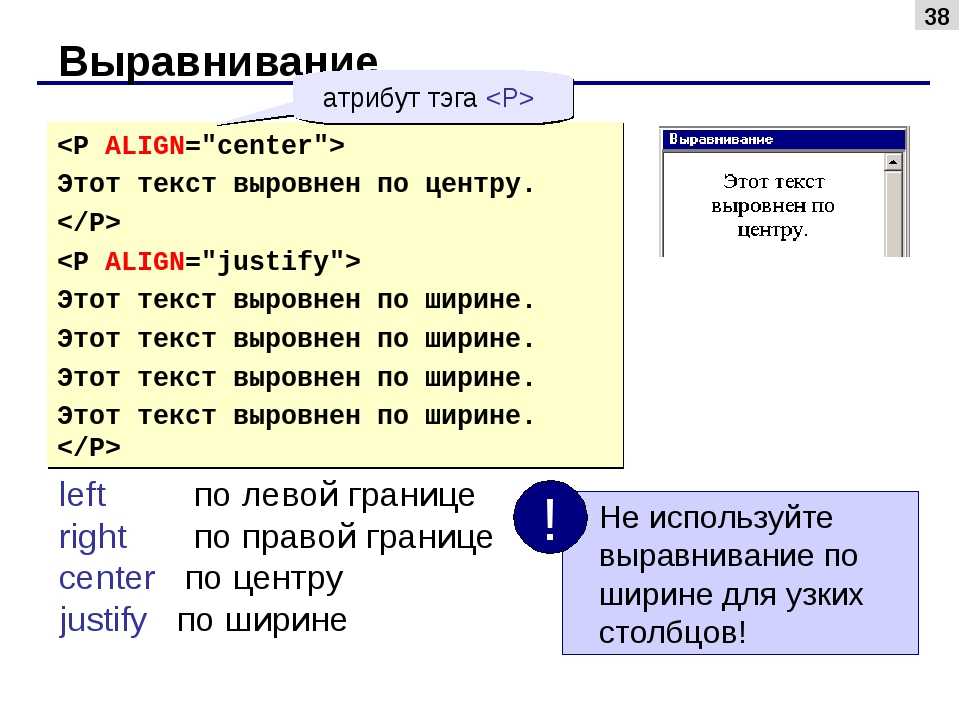
Тип подключения
Подсветка
Кнопки
Надежность переключателей
Оптический датчик
Максимальное разрешение
Максимальная скорость
Максимальное ускорение
Частота опроса
Тип кабеля
Масса (без кабеля)
Размеры (Ш х Д х В)
Поддержка ПО NGENUITY
Совместимость
| Мышь | |
|---|---|
| Эргономичность: | |
| Датчик: | Pixart PMW3389 |
| Разрешение: | До 16 000 DPI |
| Преднастройки DPI: | 800 / 1600 / 3200 DPI |
| Скорость: | 450ips |
| Ускорение: | 50g |
| Кнопки: | 6 |
| Выключатели кнопок Влево/Вправо: | Omron |
| Срок службы кнопок Влево/Вправо: | 20 млн нажатий |
| Подсветка: | RGB (16 777 216 цветов) |
| Световые эффекты: | 1 зона RGB-подсветки и 4 уровня яркости |
| Встроенная память: | 3 профиля |
| Тип подключения: | USB 2. |
| Частота опроса: | 1000 Гц |
| Формат данных USB: | 16 бит/ось |
| Динамический коэффициент трения: | 0,13µ |
| Статический коэффициент трения: | 0,20µ |
| Тип кабеля: | С оплеткой |
| Масса (без кабеля): | 95 г |
| Масса (с кабелем): | 130 г |
| Размеры: | Длина: 127,60mm Высота: 41,90mm Ширина: 71,10mm Длина кабеля: 1,8m |
| Артикул | |
| HyperX Pulsefire FPS Pro | 4P4F7AA |
HTML-атрибут: обязательный — HTML: язык гипертекстовой разметки
Булев обязательный атрибут, если он присутствует, указывает, что пользователь должен указать значение для ввода, прежде чем форма владения может быть отправлена.
Требуемый атрибут поддерживается по Text , Search , URL , TEL , Электронная почта , пароль , Дата , месяц , неделя , , , месяц , , , , месяц , , , , , месяц , , , , месяц , , , , месяц , неделя , , .0004 Time , месяц , неделя , DateTime-Local , Number , Флажок , Radio , File , <Ввод> типов вместе с

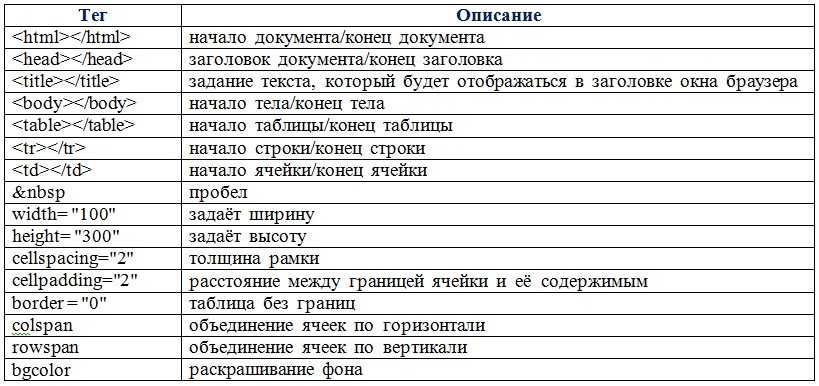 htm в поле ввода URL-адреса браузера. Должна отобразиться пустая страница с заголовком окна «верхние теги HTML».
htm в поле ввода URL-адреса браузера. Должна отобразиться пустая страница с заголовком окна «верхние теги HTML».