10 лучших бесплатных HTML-редакторов | Techrocks
Хочешь знать больше про веб?
Подпишись на наш телеграм-канал TechRocks WEB-разработка?
Подписаться
×
HTML-редактор это первое, что вам понадобится для того чтобы начать создавать веб-страницы, используя HTML и CSS. Существует множество бесплатных HTML-редакторов, и выбрать один из них может быть непростой задачей.
HTML довольно прост и поэтому вы можете начать работать с вашими веб-страницами используя простой текстовый редактор, такой как Notepad, WordPad или любой другой. Вы также можете пойти дальше и воспользоваться одним из редакторов с более богатым функционалом, например Coffecup, Notepad++, Brackets, Notetab или BlueGriffon. Преимущество использования более продвинутых и функциональных редакторов в том, что вы получаете больше инструментов, способных значительно ускорить процесс разметки и создания контента.
Независимо от того, собираетесь ли вы создавать блоги и статьи, хорошо отформатированные для чтения их браузерами, или планируете построить полностью функциональный вебсайт, используя HTML и CSS, выбор правильного редактора значительно повысит вашу производительность. Профессиональные разработчики веб-страниц тратят значительное количество времени на выбор редактора и инструментов, которые наилучшим образом отвечают их нуждам и способствуют росту продуктивности.
Какой бесплатный HTML-редактор хорош именно для вас?
Ответ на этот вопрос полностью зависит от ваших требований, от продукта, который вы намерены создать с помощью HTML, от вашего текущего уровня знаний этого языка разметки, если вы намерены просто учиться. Поскольку большинство этих редакторов бесплатны, вы можете сократить их список до 2-3, попробовать их базовый функционал и затем решить, какой вам больше нравится.
Кроме того, почти каждый редактор из перечисленных в этой статье поддерживается на нескольких операционных системах, включая Windows, Linux и Mac, так что о совместимости можно особо не беспокоиться.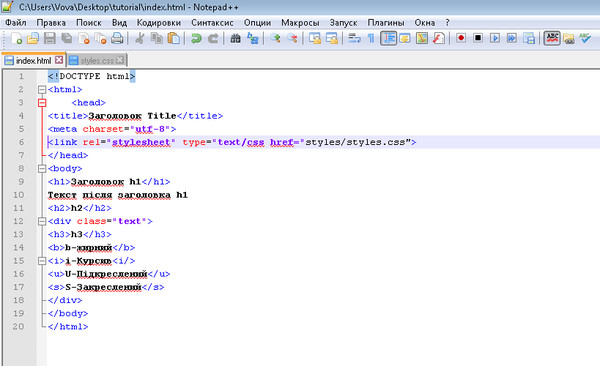
Отметим, что большую часть ваших редакторских нужд легко удовлетворят Notepad++ для Windows, Brackets для Mac (этот редактор также поддерживается для Linux и Windows) или Coffecup и Notetab. Тем не менее, если вы планируете создать сложный вебсайт, стоит отдать предпочтение среде разработки с полным функционалом, например Eclipse.
С другой стороны, если вы просто хотите поиграться с HTML и CSS, к вашим услугам многочисленные онлайн-редакторы, где вы можете писать HTML-код и сразу видеть результат.
Давайте посмотрим на десятку лучших HTML-редакторов, простых в использовании, имеющих богатый функционал и популярных среди веб-разработчиков.
1. Notepad++ (лучший бесплатный HTML-редактор для Windows)
notepad-plus-plus.orgЭтот редактор доступен только пользователям Windows, так что если у вас Mac или Linux, то листайте дальше. Notepad++ это лучший бесплатный HTML-редактор, который вы можете установить на свой компьютер с ОС Windows. На первый взгляд он очень элементарный, но это один из самых сложных и одновременно простых в использовании редакторов.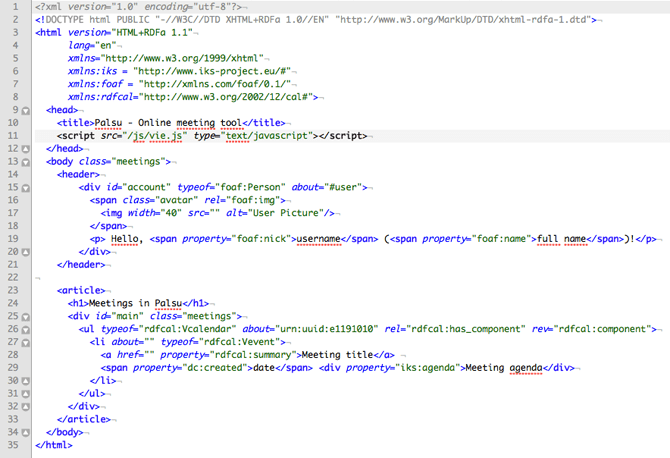
Большая часть огромных возможностей Notepad++ обеспечивается сторонними плагинами, включая PreviewHTML, HTML tag plugin для подсветки тегов, Tidy2 для отступов и многие другие.
Ключевые особенности Notepad++ это табличный интерфейс для одновременной работы с несколькими файлами, очень легкое сворачивание и подсветка синтаксиса, настраиваемый GUI (с минималистичным вариантом), таблицы с кнопкой закрытия, вертикальные таблицы, многоязычность (то есть вы можете настроить интерфейс на английском, французском, испанском и китайском, а также 80 других языках).
Notepad++ был разработан Дон Хо и выпущен в 2003 году. Он бесплатен как для личного, так и для коммерческого пользования и распространяется под универсальной общественной лицензией GNU.
Для пользователей Mac отличной альтернативой Notepad++ является Brackets, о котором мы расскажем далее.
Узнать больше о Notepad++ можно здесь – Notepad++ HTML Editor
2. Brackets (бесплатен для Mac, Windows и Linux)
brackets. io
ioBrackets это еще один популярный и надежный инструмент для веб-разработки и редактирования кода HTML. В отличие от Notepad++, этот редактор поддерживается для Mac, Ubuntu, Debian и Windows. А также он бесплатен для личного и коммерческого использования (лицензия MIT).
Brackets легок в использовании и имеет много расширений, улучшающих его функциональность. Популярные расширения:
- Emmet – ускоряет написание кода CSS и HTML;
- Beutify – форматирует файлы HTML, CSS и JavaScript;
- W3C validation – проверяет ваш код HTML на валидность.
Brackets это прекрасный редактор с современным минималистическим дизайном. Сделанные в коде изменения сразу отображаются в браузере. Вы можете вносить правки в код CSS или HTML и видеть, как они изменяют облик сайта в режиме реального времени.
Почитайте о Brackets здесь – Editor for HTML: Brackets
3. Coffecup (есть как бесплатная, так и платная версия)
www.coffeecup.comCoffecup это возможно лучший HTML-редактор, имеющий как бесплатную, так и коммерческую версию. В бесплатной нет некоторых функций, однако она достаточно сложная, чтобы числиться в нашем списке.
В бесплатной нет некоторых функций, однако она достаточно сложная, чтобы числиться в нашем списке.
К ключевым функциям бесплатной версии можно отнести:
- настраиваемые панели инструментов,
- завершение кода для элементов, атрибутов и селекторов,
- готовые к использованию темы и шаблоны,
- поддержку формата маркдаун для HTML,
- поддержку FTP/SFTP,
- функцию drag and place для изображений,
- опцию предпросмотра,
- подсветку синтаксиса,
- тезаурус для поиска альтернативы для слова и многое другое.
Платная версия не слишком дорогая. Она включает несколько дополнительных функций, например валидацию кода HTML и CSS, библиотеку тегов, чистильщик кода, динамическую проверку правописания.
Coffecup также предлагает несколько продвинутых модулей для работы в стиле «mobile friendly», без необходимости написания какого-либо кода, только с помощью функций drag and drop. Эти модули включают Foundation framer, Bootstrap builder и Responsive site designer.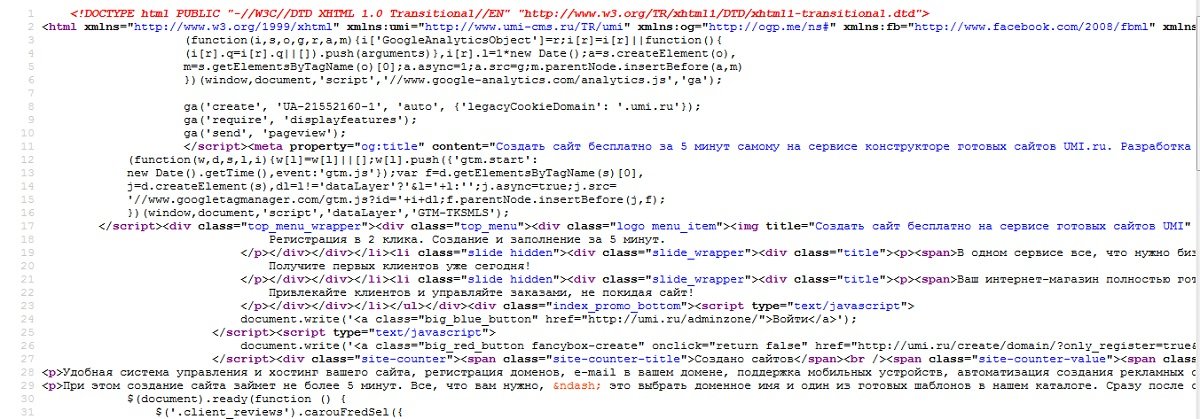
Coffecup находится на рынке с 1996 года и используется фрилансерами, в стартапах, мелком бизнесе, а также веб-разработчиками из крупных компаний. Это прекрасный инструмент для создания сайтов, веб-страниц, рассылок, заметок, отформатированных в HTML, контента для социальных медиа.
Скачать Coffecup можно здесь – Coffecup Free HTML Editor
4. NoteTab (две версии, платная и бесплатная)
www.notetab.comNoteTab это еще один редактор для HTML и CSS, предлагающий функции для быстрой разработки. Это продукт компании Fookes software, которая последние 20 лет занимается инструментами для ускорения процесса разработки.
Популярность NoteTab подтверждается тем, что его используют в NASA, FBU, VISA, CIA Hewlett Packard, MIT.
NoteTab имеет три версии, Light, Standard и Pro. Light-версия распространяется бесплатно для индивидуального использования. Она не имеет всех функций Pro-версии, однако поддерживает библиотеки HTML5 и CSS3, бутстрап, автозаполнение HTML, объединение файлов в проекты, поддержку HTML Tidy, HTML to text, а также имеет много тем оформления.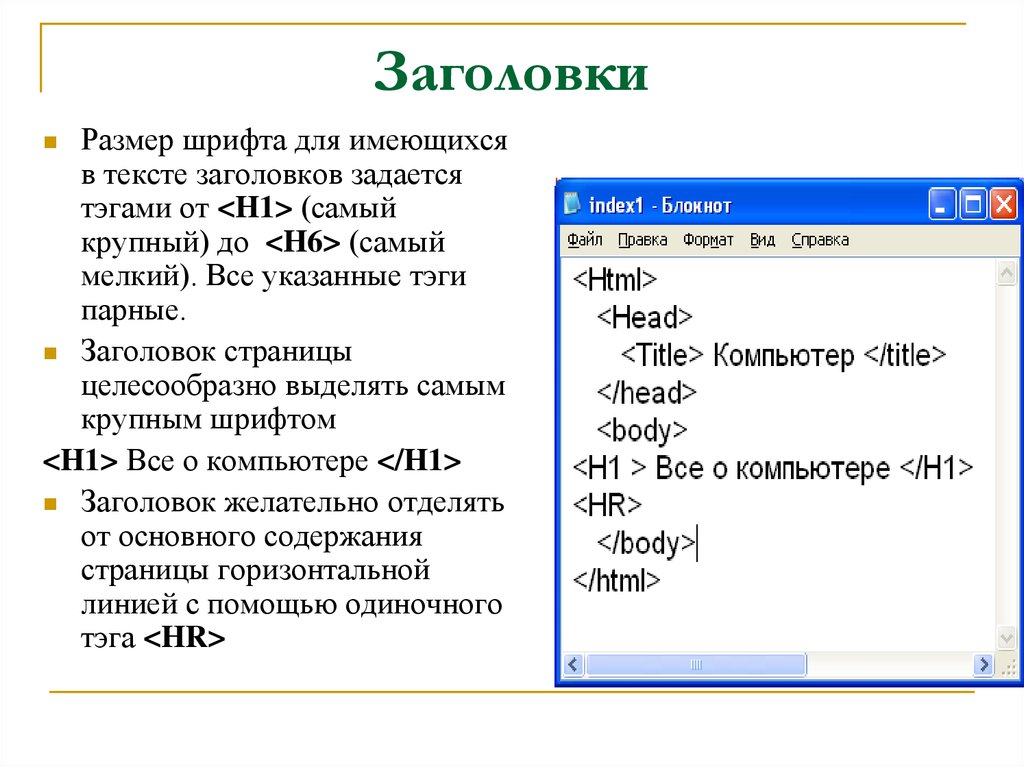
NoteTab может запускаться прямо с флешки и не требует установки на вашу машину. Для блогеров и людей, занимающихся наполнением сайтов, этот редактор поддерживает подсчет слов и SEO-статистику.
Познакомиться с NoteTab поближе можно на официальном сайте.
5. Eclipse (бесплатный HTML-редактор)
eclipse.orgEclipse тяжеловесен и, возможно, это излишество для разработки на HTML и CSS, но его можно с успехом использовать, если вы не против установки и настройки этого зверя. Это отличный инструмент, если вы планируете создавать сложные сайты с базами данных, объединенными с другими источниками данных и т. д. Настройка может занять некоторое время и потребовать установки дополнительных плагинов.
Eclipse является самой популярной интегрированной средой разработки с открытым исходным кодом. Этот редактор часто используют для Java, JavaScript, PHP, Ruby, Android и многих других языков программирования.
Узнать больше можно здесь – Eclipse
6. HTML-Online
html-online. com
comКогда речь заходит о редактировании HTML-кода онлайн, в браузере, ничто не сравнится с HTML-online.com. Вы можете приступить к процессу написания кода сразу, без скачивания и установки какой-либо программы, к тому же это бесплатно.
Одно из достоинств этого редактора – конвертация Word в HTML, благодаря чему вы можете копировать ваш контент из файлов Microsoft Word и автоматически применять к нему HTML-разметку. Также есть поддержка Google docs, PDF, Excel, PowerPoint и многих других видов документов.
Это надежный визуальный редактор, который поможет вам создавать вашу веб-страницу и одновременно следить за изменениями кода в соседнем окне. Среди других функций стоит упомянуть чистку HTML кода, приведение табличных элементов к div, опцию поиска и замены.
7. BlueGriffon (бесплатная, базовая и EPUB лицензия)
bluegriffon.orgBlueGriffon происходит из дома “Disruptive Innovations SAS”. Он построен на Gecko, движке Mozilla для вывода веб-страниц. BlueGriffon это мощный редактор, унаследовавший большую часть своих возможностей от Netscape, Composer, Nvu и Mozilla.
BlueGriffon имеет три вариации, первая из которых бесплатна, вторая распространяется по базовой лицензии, а самая мощная — по лицензии EPUB.
Бесплатная версия тоже много чего может. У нее есть черная и светлая темы оформления, поддержка аудио, видео и форм из HTML5, функции редактирования CSS3 включают переходы, 3D и 2D трансформации, создание SVG, технологию WYSIWYG, google fonts менеджер, менеджер шрифтов font squirrel, поддержку формата маркдаун, пользовательский интерфейс на более чем 20 языках.
Вы можете скачать и установить BlueGriffon на Windows, Linux Ubuntu и OS X на вашем Mac. Узнать подробности можно на сайте – BlueGriffon
www.gnu.orgEmacs это один из самых любимых редакторов всех времен. Его можно использовать бесплатно (лицензия GNU). Emacs это редактор кода общего назначения, который вы можете настроить для своих нужд. Подключение свободно распространяемых плагинов превращает его в мощный редактор кода с богатым функционалом.
Если говорить о редактировании HTML, Emacs предлагает HTML-режим, который очень облегчает редактирование кода.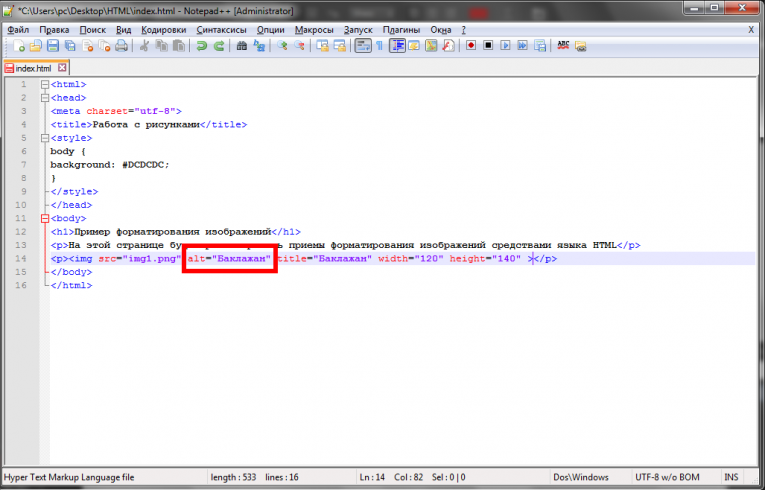 Подробнее читайте здесь – Emacs
Подробнее читайте здесь – Emacs
9. Atom
atom.ioAtom это перестраиваемый текстовый редактор от GitHub разработчиков. Его популярность растет очень быстро. Этот редактор бесплатен как для личного, так и для коммерческого использования (лицензия MIT). Сообщество разработчиков постоянно следит за обогащением редактора новыми функциями.
Как превратить Atom в бесплатный HTML-редактор?
Atom поставляется со всеми базовыми функциями, необходимыми для редактирования кода, но чтобы сделать его полностью функциональным HTML-редактором, вам потребуется установка дополнительных пакетов. Среди них – Emmet, atom-html-preview, Autocomplete-plus, Atom-color-highlight, Autocomplete-CSS, linter, minimap, haml и jade.
Atom поддерживается для Windows, Ubuntu (Debian Linux), Fedora (начиная с 22 версии), Mac и Red Hat Linux. Он больше подходит для веб-разработки, чем для написания контента, поскольку больше ориентирован на код и нуждается в небольшой настройке.
Официальный сайт Atom – atom. io.
io.
10. Visual Studio Community
www.visualstudio.comVisual Studio Community это полностью функциональная среда разработки от Microsoft, и она бесплатна для всех. Visual studio предлагает преднастроенные функции редактирования HTML и CSS, которые в дальнейшем можно усовершенствовать с помощью расширений.
Из популярных расширений стоит упомянуть HTML Snippets, HTMLHint, HTML CSS support, Intellisense for CSS class name.
Подобно Eclipse, Visual Studio community является прекрасным выбором для сложных и сильно масштабируемых сайтов, нуждающихся в многих технологиях.
Почитайте об этом редакторе здесь – Visual Studio Community.
Заключение
Язык разметки HTML используется повсеместно. Есть много HTML-редакторов, созданных давно, но тем не менее идущих в ногу со временем и вполне пригодных для веб-разработки. Но есть и другие, которым уже не хватает функционала и продуктивности. Появляются новые редакторы, такие как Brackets и Atom, обеспечивающие эффективное редактирвание кода.
Большинство перечисленных в этой статье редакторов имеют свои особенности, но служат одной цели – созданию веб-страниц. Они увеличивают скорость разработки и помогают упорядочивать код, при этом учитывают возможность его масштабирования.
Приглядитесь к вариантам, упомянутым в этой статье, запишите ваши ключевые потребности, сократите список до пары редакторов, попробуйте каждый и определите, какой вам нравится больше. Вы наверняка найдете как минимум один хороший HTML-редактор для Linux, Mac и Windows.
Как настроить notepad для html
Главная » Разное » Как настроить notepad для html
Настройка основных функций текстового редактора Notepad++
Приложение Notepad++ является очень продвинутым аналогом стандартного Блокнота Windows. Благодаря своим многочисленным функциям, и дополнительным инструментом для работы с разметкой и программным кодом, эта программа пользуется особенной популярностью у веб-мастеров и программистов. Давайте выясним, как правильно настроить приложение Notepad++.
Скачать последнюю версию Notepad++
Содержание
- Основные настройки
- Дополнительные настройки
- Плагины
- Вопросы и ответы
Основные настройки
Чтобы попасть в раздел основных настроек программы Notepad++, кликаем по пункту «Опции» горизонтального меню, а в появившемся выпадающем списке переходим по записи «Настройки…».
По умолчанию перед нами открывается окно настроек во вкладке «Общие». Это наиболее фундаментальные настройки приложения, отвечающие за его внешний вид.
Хотя по умолчанию язык программы автоматически выставляется в соответствии языком операционной системы, на которой она установлена, тем не менее, при желании именно тут можно изменить его на другой. Если среди имеющихся в списке языков вы не нашли нужный вам, то следует дополнительно загрузить соответствующий языковый файл.
В разделе «Общие» также можно увеличить или уменьшить размер иконок на панели инструментов.
Тут же настраивается отображение вкладок и строки состояния. Панель вкладок скрывать не советуем. Для большего удобства пользования программой желательно, чтобы пункт «Кнопка закрытия на вкладке» был помечен галочкой.
Панель вкладок скрывать не советуем. Для большего удобства пользования программой желательно, чтобы пункт «Кнопка закрытия на вкладке» был помечен галочкой.
В разделе «Правка» имеется возможность настройки курсора под себя. Тут же включается подсветка и нумерация строк. По умолчанию они включены, но при желании их можно отключить.
Во вкладке «Новый документ» выбираем формат и кодировку по умолчанию. Формат настраиваем по названию своей операционной системы.
Кодировку для русского языка лучше всего выбрать «UTF-8 без метки BOM». Впрочем, эта настройка должна стоять по умолчанию. Если стоит другое значение, то измените его. А вот галочку около записи «Применить при открытии ANSI файла», которая установлена в начальных настройках, лучше снять. В обратном случае, все открытые документы будут автоматически перекодироваться, даже если вам этого не нужно.
Синтаксис по умолчанию выбрать того языка, с которым вы чаще всего будете работать. Если это будет язык веб-разметки, то выбираем HTML, если язык программирования Perl, то выбираем соответствующее значение, и т.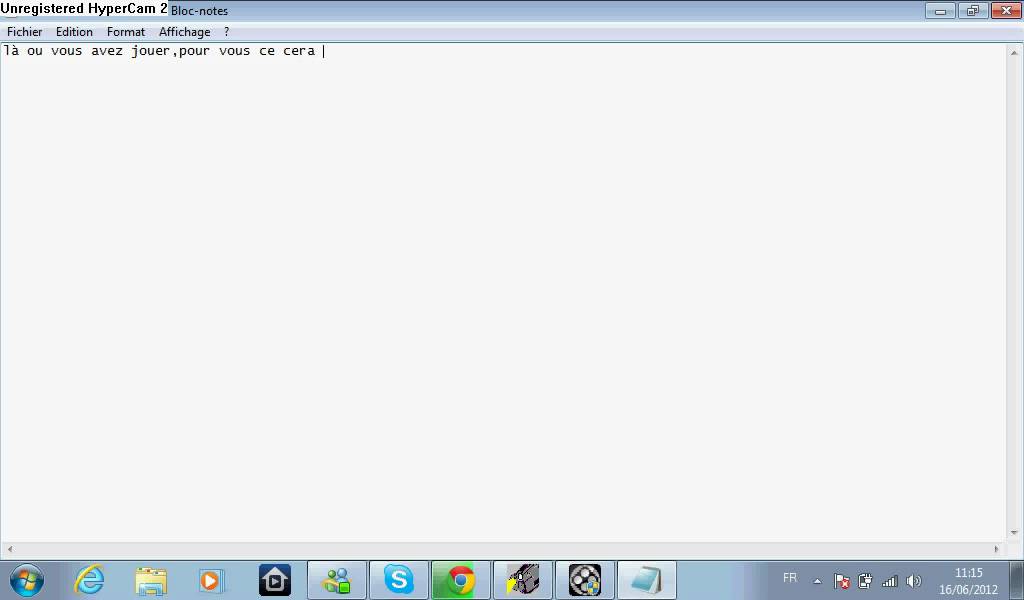 д.
д.
В разделе «Путь по умолчанию» указывается, куда программа будет предлагать сохранить документ в первую очередь. Здесь можно указать либо конкретную директорию, либо оставить настройки как есть. В таком случае, Notepad++ будет предлагать сохранить обработанный файл в той директории, которая последней открывалась.
Во вкладке «История открытия» указывается количество последних открытых файлов, которые программа будет запоминать. Данное значение можно оставить по умолчанию.
Перейдя в раздел «Ассоциации файлов», можно к уже имеющимся значениям добавить новые расширения файлов, которые по умолчанию будет открывать программа Notepad++.
В «Меню синтаксиса» можно отключать языки программирования, которыми вы не пользуетесь.
В разделе «Настройка табуляции» определяется, какие значения отвечают за пробелы и выравнивание.
Во вкладке «Печать» предлагается настроить внешний вид документов для распечатки. Тут можно регулировать отступы, цветовую схему, и другие значения.
В разделе «Резервное копирование» можно включить снимок сессии (по умолчанию активировано), который периодически будет перезаписывать текущие данные, во избежание их потери в случае сбоев. Тут же настраивается путь к директории, куда снимок будет сохраняться, и периодичность сохранения. Кроме того, можно включить резервное копирование при сохранении (по умолчанию отключено), указав нужную директорию. В этом случае, каждый раз при сохранении файла будет создаваться резервная копия.
Очень полезная функция расположена в разделе «Автозавершение». Здесь можно включить автовставку знаков (кавычки, скобки, и т.д.) и тегов. Таким образом, даже если вы забудете закрыть какой-то знак, программа сделает это за вас.
Во вкладке «Режим окон» можно установить открытие каждой сессии в новом окне, и каждого нового файла. По умолчанию все открывается в одном окне.
В разделе «Разделитель» устанавливается знак для разделителя. По умолчанию это скобки.
Во вкладке «Облачное хранения» можно указать место хранения данных в облаке. По умолчанию эта функция отключена.
По умолчанию эта функция отключена.
Во вкладке «Разное» производится настройка таких параметров, как переключение документов, подсветка совпадающих слов и парных тегов, обработка ссылок, обнаружение изменение файлов через другое приложение. Тут же можно отключить активированные по умолчанию автоматическое обновление, и автоопределение кодировки символов. Если вы хотите, чтобы программа сворачивалась не на Панель задач, а в трей, то нужно поставить галочку около соответствующего пункта.
Дополнительные настройки
Кроме того, в Notepad++ можно произвести некоторые дополнительные настройки.
В разделе «Опции» главного меню, куда мы заходили ранее, кликаем по пункту «Горячие клавиши».
Открывается окно, в котором можно, при желании, указать комбинации клавиш для быстрого выполнения набора действий.
А также переназначить сочетания для уже занесенных в базу комбинаций.
Далее, в разделе «Опции» кликаем по пункту «Определение стилей».
Открывается окно, в котором можно изменить цветовую гамму оформления текста и фона. А также стиль шрифта.
Пункт «Редактировать контекстное меню» в этом же разделе «Опции» предназначен для продвинутых пользователей.
После клика по нему в текстовом редакторе открывается файл, отвечающий за содержимое контекстного меню. Его тут же можно редактировать, воспользовавшись языком разметки.
Теперь перейдем в другой раздел главного меню – «Вид». В появившемся меню кликаем по пункту «Перенос строки». При этом, напротив него должна появиться галочка. Этот шаг значительно упростит работу с массивным текстом. Теперь не нужно будет постоянно прокручивать горизонтальный скролл, чтобы увидеть конец строки. По умолчанию данная функция не включена, что доставляет неудобство пользователям не знакомым с подобной возможностью программы.
Плагины
Кроме того, программа Notepad++ предполагает дополнительно установку различных плагинов, которые значительно расширяют её функционал.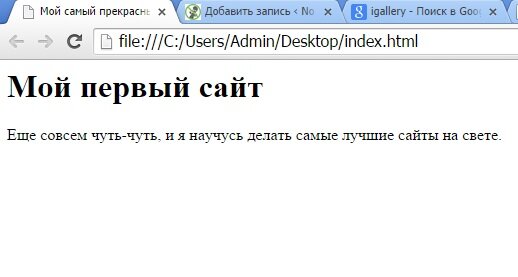 Это тоже, своего рода, настройка утилиты под себя.
Это тоже, своего рода, настройка утилиты под себя.
Добавить плагин можно перейдя в одноименный раздел главного меню, из выпадающего списка выбрав пункт «Plugin Manager», а затем «Show Plugin Manager».
Открывается окно, в котором можно добавлять плагины, и производить с ними другие манипуляции.
Но, как работать с полезными плагинами – это уже отдельная тема для обсуждения.
Как видим, текстовый редактор Notepad++ имеет очень много гибких настроек, которые предназначены для того, чтобы максимально подстроить работу программы под запросы конкретного пользователя. Насколько вы точно первоначально выставите настройки под свои потребности, настолько вам удобно будет работать с данным полезным приложением в будущем. В свою очередь, это будет способствовать увеличению эффективности и скорости работы с утилитой Notepad++. Мы рады, что смогли помочь Вам в решении проблемы. Опишите, что у вас не получилось. Наши специалисты постараются ответить максимально быстро.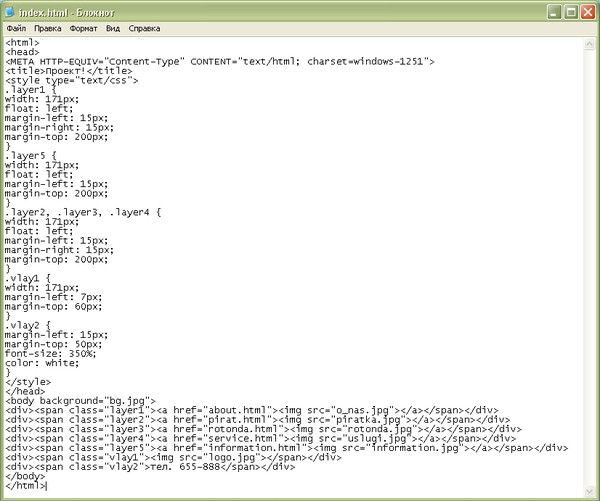
Помогла ли вам эта статья?
ДА НЕТ
HTML редактор Notepad. Установка и настройка
Для работы с документами HTML и CSS достаточно удобно применить HTML редактор Notepad++. Можно вообще-то применить любой редактор, который поддерживает кодировку UTF-8 и таких редакторов в настоящее время довольно много, но Notepad++ обладает рядом преимуществ.
HTML редактор Notepad++ является бесплатной программой и его часто сравнивают с продвинутым аналогом обычного блокнота, который есть в Windows.
Но это не совсем верное сравнение, так как Notepad++ является действительно мощной программой, которая поддерживает много языков программирования и работать с ней намного удобней, чем с обычным блокнотом.
Устанавливаем HTML редактор Notepad++
Адрес официального сайта – notepad-plus-plus.org. Здесь слева имеется вкладка download, при нажатии на нее откроется страница закачки, на которой также присутствует одноименная кнопка.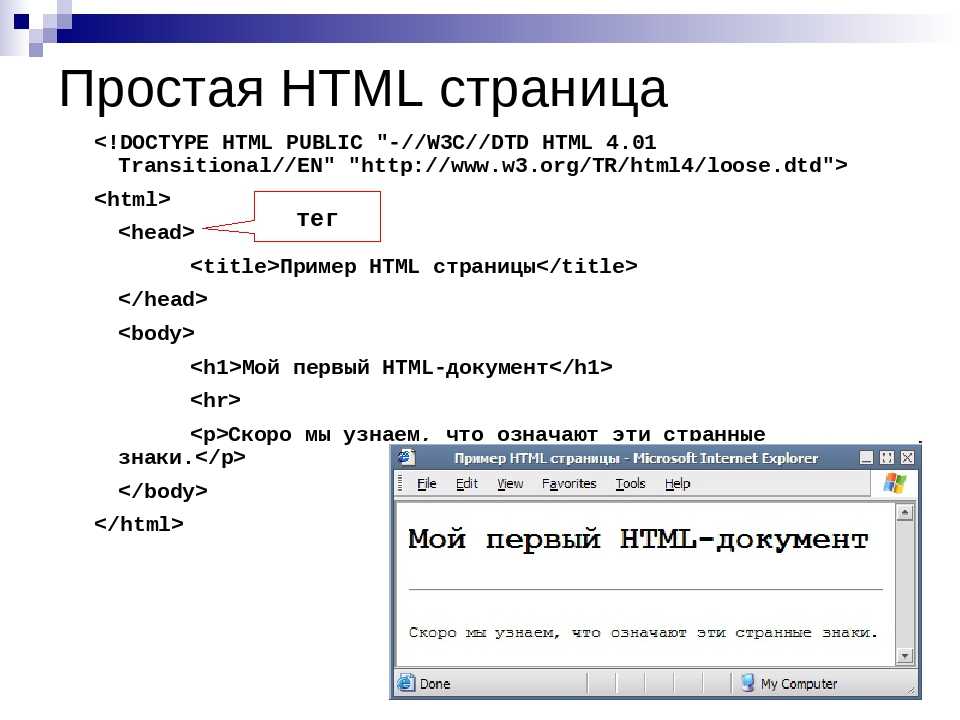
Устанавливается HTML редактор Notepad++ как любая обычная программа, никаких особых навыков не требует и сложностей при этом не возникнет.
Единственное, в окне Компоненты устанавливаемой программы нужно указать локализацию – Тип установки – Russian.
В следующем окне кликаем Далее и затем Установить.
Установка проходит достаточно быстро, оставляем флажок Запустить и нажимаем Готово.
Настройки Notepad++
Язык можно выбрать еще при установке редактора, а если не случилось, то можно открыть вкладку Опции, перейти в Настройки и во вкладке Общие выбрать нужный язык.
Кроме этого в программе надо сделать необходимые настройки. Заходим в Опции — Настройки открываем вкладку Новый документ и в поле Кодировка нужно поставить UTF-8 без метки BOM, а также снять флажок Применить при откр. ANSI файла.
Потому что если существующие файлы на компьютере открывать с помощью редактора Notepad++, то он соответственно будет преобразовывать их в UTF-8, что, конечно же, не нужно. Если нужно будет, то всегда можно сделать это вручную.
Если нужно будет, то всегда можно сделать это вручную.
Затем в этом же поле Синтаксис. При создании нового файла, если редактор в основном используется для работы с HTML, то в выпадающем меню следует выбрать HTML, чтобы происходило подсвечивание тегов.
Переходим во вкладку Автозавершение. Функция автозавершение позволяет получить такой эффект, что при нажатии, например, на скобочку, она автоматически закрывается.
Вещь при написании кода очень удобная, потому что зачастую можно просто забыть, это сделать, да и работать так намного удобней. Поэтому ставим галочку Завершение функций в поле Автозавершение, а также Подсказка при вводе параметров функций.
Далее можно изменить размер шрифта, Ctrl+NumLock+ увеличивают размер, соответственно, Ctrl+NumLock — – уменьшают. Рекомендуется сделать такой, чтобы глаза не уставали.
Затем переходим во вкладку Вид и устанавливаем Перенос строк. Строки при написании кода могут быть очень длинными.
Чтобы они не продолжались за пределы поля документа, и не появлялась полоса прокрутки, а переносились при достижении правого конца поля, ставим эту опцию.
Далее переходим в Опции – Определение стилей. Здесь можно выбрать тему, то есть стиль, который будет определять внешний вид редактора и чтобы различные части кода подсвечивались разными цветами.
Стилей здесь достаточно много и можно выбрать тот, который больше по душе именно вам, нажимаем Ok.
Проверяем, как работают выбранные настройки, в частности закрытие скобок и кавычек. В остальном, настройки можно оставить по умолчанию.
В поле программы кодировка указывается в правом нижнем углу – ANSI as UTF-8. Это другое название кодировки UTF-8, без специальной метки BOM.
Соответственно, когда вы создаете новый документ, то почти всегда нужно использовать именно эту кодировку.
Во вкладке Кодировки также можно увидеть после настроек, что черный кружок стоит напротив Кодировать в UTF-8 (без BOM). Это показывает текущую кодировку документа.
Чтобы документ преобразовать в другую кодировку, нужно ее выбрать из нижней части выпадающего меню и тогда произойдет преобразование документа.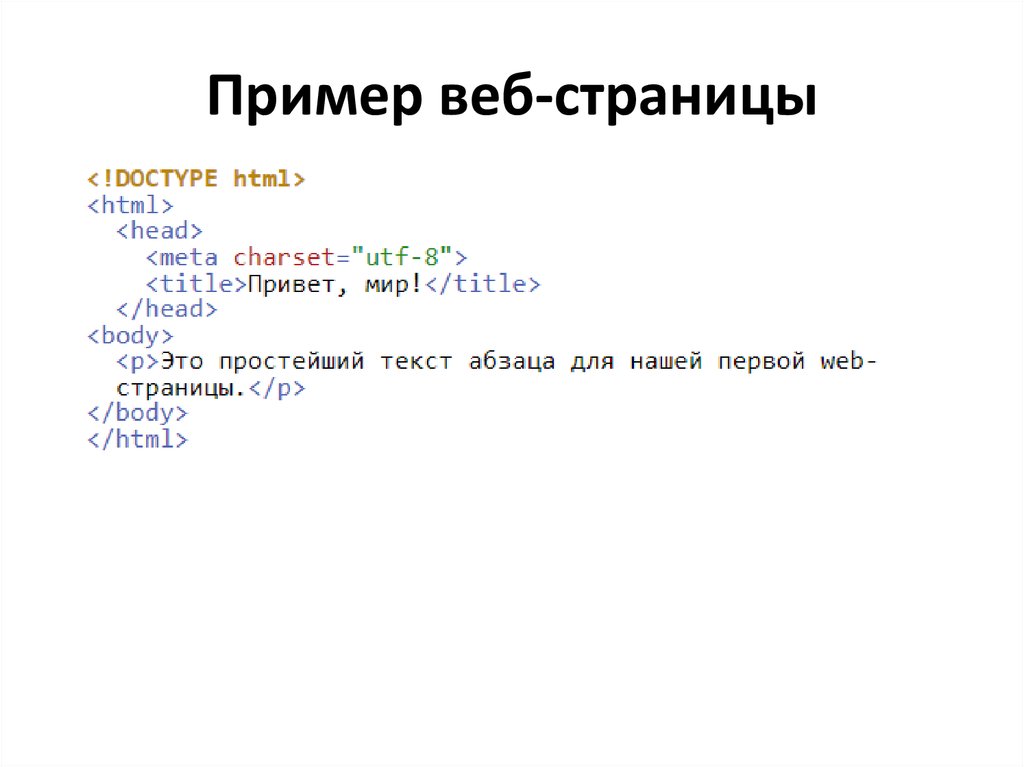
В редакторе Notepad++ есть функция, которая отсутствует во многих других редакторах, это возможность свернуть код. Это позволяет более визуально наблюдать структуру какого-то кода.
Если имеется две вкладки, то можно их окна расположить рядом. Для этого достаточно перетянуть одну вкладку в центр, появляется контекстное меню, в котором можно выбрать пункт Переместить в другую область.
Получились два открытых документа, которые можно одновременно просматривать и редактировать. Для возврата перетаскиваем вторую вкладку на первое поле или первую вкладку на второе поле.
Макросы
Макросы создаются для того, чтобы избежать повторения много раз одних и тех же действий при работе с документами.
Созданный макрос, сохраняется под каким-то именем, дается ему какое-то сочетание горячих клавиш и можно его вызывать при необходимости и вставлять в нужное место.
Сначала макрос надо включить – Макрос – Начало записи, либо при помощи кнопки на панели инструментов, затем вводим нужную запись, останавливаем ее. Сейчас запись можно удалить.
Сейчас запись можно удалить.
Чтобы вставить, можно нажать горячие клавиши – Shift+Ctrl+P либо Макрос – Прокрутить запись. Все, наша запись вставится в нужное место.
Сейчас макрос можно сохранить – Макрос – Сохранить запись в макросе, появляется окно, в котором можно задать ему имя, назначить сочетание клавиш.
В пункте меню Макросы появится новый пункт с именем нашего макроса, нажав на который можно запустить его выполнение.
Даже после перезагрузки редактора Notepad++ данный макрос будет сохранен и всегда можно его запускать. Таким образом, макросы работают, и верстать код с их помощью намного удобней.
Текстовый редактор Notepad++ – установка, настройка, как пользоваться
Добрый день всем читателям блога LoleknBolek.com. Сегодня поговорим про бесплатный текстовый редактор Notepad++, его установку, настройку и посмотрим как же им пользоваться и что же он имеет такого, чего нету у других.
Notepad++ – лучший бесплатный текстовый редактор для тех кто работает с html,css,php.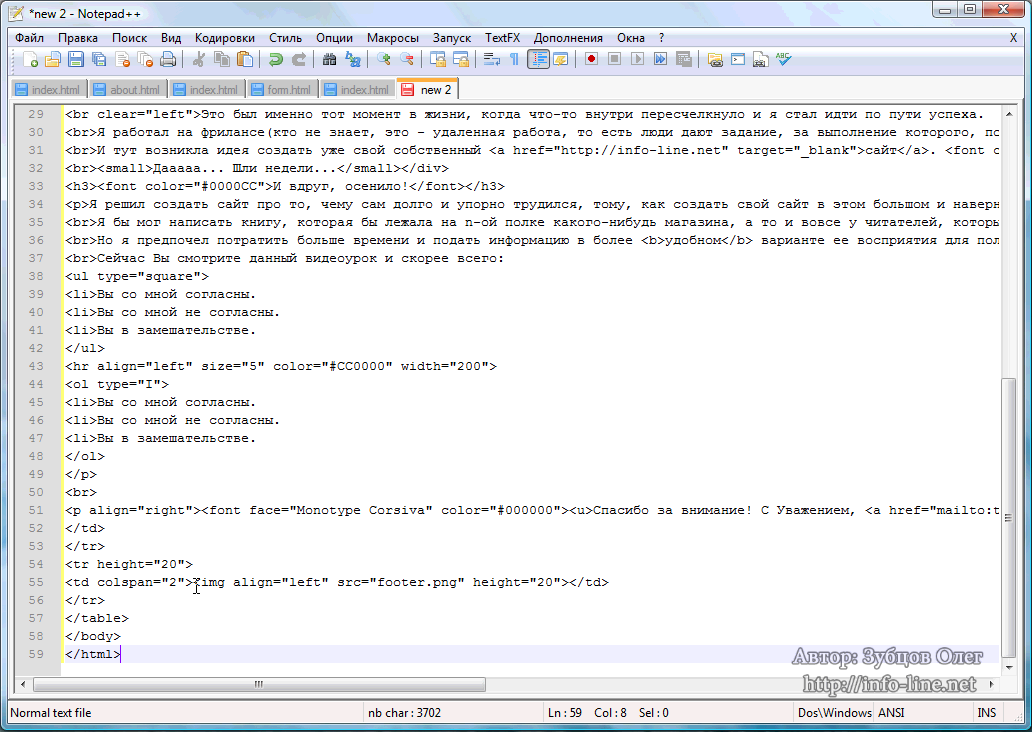 Без него вообще как без рук 🙂 Почему же он такой популярный и в чем его особенности?
Без него вообще как без рук 🙂 Почему же он такой популярный и в чем его особенности?
- Он полностью бесплатный
- Есть возможность работать как ftp клиент (очень удобно)
- Поддержка макросов
- Очень легкий в использование и понимание
- Подсвечивает синтаксис html,css,php
- Автозавершение функций, подсказка при вводе параметров функций
- Возможность работы с плагинами
- Работа с множеством файлов
- Возможность менять кодировки файлов
В этом текстовом редакторе есть все необходимое для работы и что самое главное, ничего лишнего. Долго описывать его не буду, тут слова не уместны, нужно просто пробовать работать с ним 🙂 Скачать Notepad++ можно тут: http://notepad-plus-plus.org/download/v6.6.9.html
Установка текстового редактора Notepad++
Установка как и использование очень простая. В принципе если Вы устанавливали хоть раз любую программу на свою компьютер, то с установкой notepad++ у Вас не будет проблем. Но все рассмотрим процесс установки по шагам. Шаг 1 После того как скачали Notepad++, запускайте его. Затем нужно будет выбрать язык установки. Шаг 2 Затем жмем кнопку “Далее”, принимаем “Лицензионное соглашение” и выбираем папку в которую будет установлен этот текстовый редактор. Шаг 3 Теперь выбираем тип установки. Он должен быть “по выбору” и затем внизу выбираем все пункты, как показано ниже на картинке. Шаг 4 Теперь опять нужно поставить все галочки в этом окне. Думаю прочитав в окне установки поймете, что тут идет речь о создание ярлыка на рабочем столе и работе с APPDATA., Ну и в принципе все. Теперь редактор Notepad++ установлен на Ваш компьютер. Я думаю процесс описанный выше не трудный (забирает всего 2 минуты Вашего времени) и с ним справиться каждый 🙂
Но все рассмотрим процесс установки по шагам. Шаг 1 После того как скачали Notepad++, запускайте его. Затем нужно будет выбрать язык установки. Шаг 2 Затем жмем кнопку “Далее”, принимаем “Лицензионное соглашение” и выбираем папку в которую будет установлен этот текстовый редактор. Шаг 3 Теперь выбираем тип установки. Он должен быть “по выбору” и затем внизу выбираем все пункты, как показано ниже на картинке. Шаг 4 Теперь опять нужно поставить все галочки в этом окне. Думаю прочитав в окне установки поймете, что тут идет речь о создание ярлыка на рабочем столе и работе с APPDATA., Ну и в принципе все. Теперь редактор Notepad++ установлен на Ваш компьютер. Я думаю процесс описанный выше не трудный (забирает всего 2 минуты Вашего времени) и с ним справиться каждый 🙂
Настройка Notepad++
Настраивать Notepad++ не особо то и нужно, он после установки уже готов к работе. Но есть некоторые нюансы, которые вначале лучше поправить, что б потом не отвлекаться на эти мелочи.
Настройка кодировки в Notepad++
Для избежания проблем с кодировками, нужно сразу поставить нормальную кодировку, которая будет применяться к новым файлам.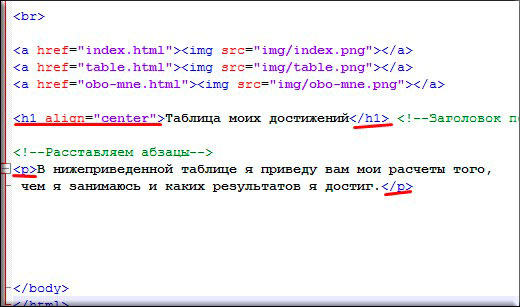 Делается это так:
Делается это так:
В меню выбираем “Опции” затем “Настройки”. Затем идем в пункт “Новый документ” и ставим 2 птички, в тех местах, что показаны на картинке ниже.
Настройка автозавершений в текстовом редакторе Notepad++
Как и писал в преимуществах этого редактора он может автозавершать функции, подсказывать параметры этих функций. Очень удобная штука, вот только после установки ее работу нужно настроить. Точно так же заходим в настройки, только теперь берем пункт “Автозавершение“. Затем, если хотите включить завершение функций и подсказки параметров, то ставьте в соответствующие места птички.
Настройка FTP клиента в Notepad++
После установки окно ФТП скрыто. Для того, что б его показать нужно сделать дальнейшие действия: идем по пути “Плагины” -> “NppFTP” ->”Show NppFTP Window”. После этого у Вас справа должна появится панель ФТП клиента. Выглядит это так:
Все, теперь окно появилось, в нем будут отображаться файлы Вашего сайта после подключения.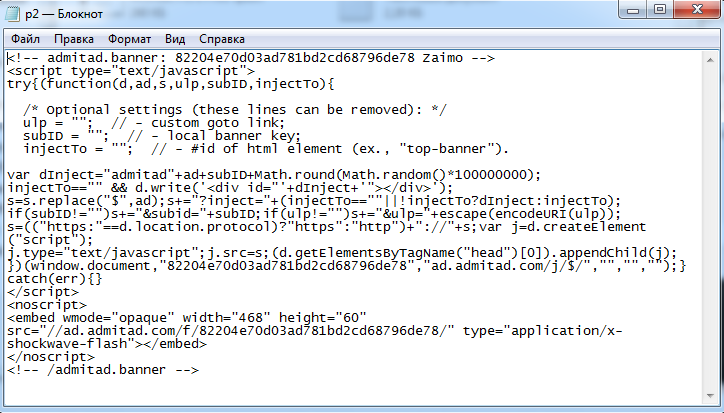 Как же подключиться? Все точно по такому принципу как у FileZilla ftp client . Нужно знать Hostname, Username и Password . Их Вы получите при создание пользователя для ФТП доступов в своем аккаунте на сайте хостинга. После того, как создали пользователя, переходим в настройки подключения (показано на картинке выше), выбираем “Profile Settings” -> Добавляем новое подключение (кнопка “Add new”), даем ему некое имя и заполняем поля Hostname, Username и Password. Все, теперь закрываем окно.
Как же подключиться? Все точно по такому принципу как у FileZilla ftp client . Нужно знать Hostname, Username и Password . Их Вы получите при создание пользователя для ФТП доступов в своем аккаунте на сайте хостинга. После того, как создали пользователя, переходим в настройки подключения (показано на картинке выше), выбираем “Profile Settings” -> Добавляем новое подключение (кнопка “Add new”), даем ему некое имя и заполняем поля Hostname, Username и Password. Все, теперь закрываем окно.
Что б выполнить подключение нужно выбрать значек, который находится в левом углу панели ФТП клиента и выбрать нужную запись. Покажу на картинке ниже.
В случае удачного подключения в этом окне Вы увидите файлы Вашего сайта. Дважды кликнув левой кнопкой мыши по любому файлу, Вы откроете его сразу в редакторе Notepad++, где сможете его редактировать. Сохранив изменения (Ctrl+S), Вы сразу перезаписываете файл на сервере. Другими словами, изменения сразу вносятся в файл на сервере. Скажите удобно очень?
Как же работать с текстовым редактором Notepad++?
Отличная возможность этого текстового редактора – это работа как FTP-клиент. Ее настройка и работа были описаны выше, так что думаю смысла повторяться нету. Рассмотрим же другие важные аспекты работы.
Ее настройка и работа были описаны выше, так что думаю смысла повторяться нету. Рассмотрим же другие важные аспекты работы.
Работа с кодировками файлов
Для работы с кодировками в этом редакторе есть даже отдельный пункт меню. Он в принципе так и называется “Кодировки”. При нажатие на него Вы увидите основные кодировки и можете преобразовать свой файл в любую из кодировок. Помимо основный, есть еще большое количество других. Они в большей степени экзотические и используются редко, но в случае есть Вы работаете с текстами других стран и национальностей, то Notepad++ создан для Вас.
Работа с поиском в Notepad++
Поиск имеет много возможностей. Можно считать количество совпадений по документу, можно находить и сразу же заменять (кстати очень удобная вещь, не руками искать и каждый раз заменять, а вбил вариант замены и по всему документу произошла замена), можно искать по всем документам открытым в редакторе и многое другое. Окно поиска как и обычно вызывается комбинацией Ctrl+F либо выбрать в пункте меню “Поиск”.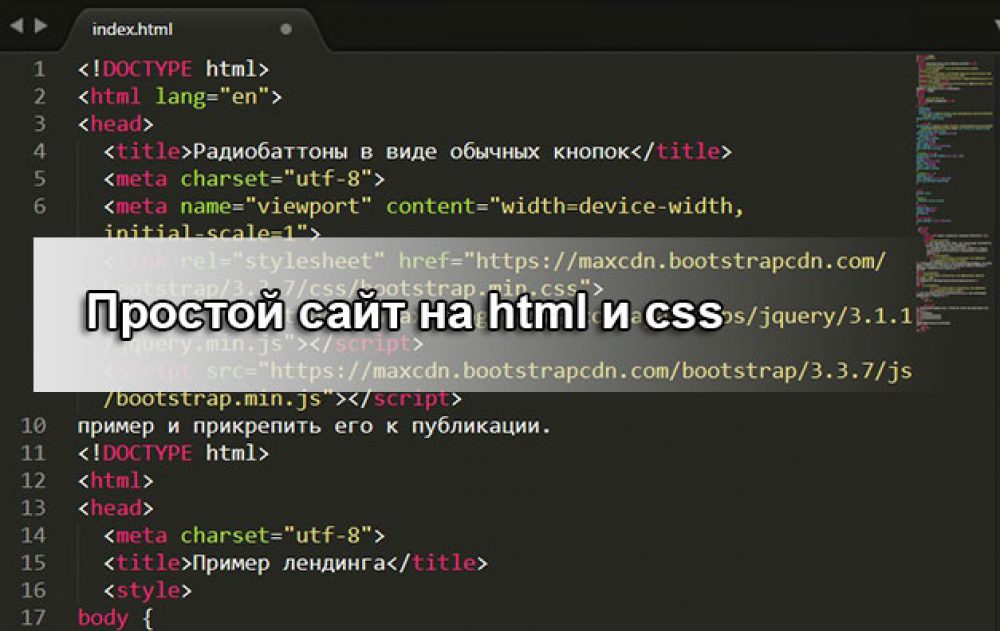
Помимо описаных вариантов работы с кодировками и поиском в этом редакторе еще есть:
- Подсветка элементов html, css и т.д.
- Нумерация строк
- Отмена предыдущих действий
- Макросы
- Плагины
Эти моменты я описывать не буду, так как там в принципе все предельно ясно. Если вдруг возникнут трудности с установкой, настройкой или работой с текстовым редактором Notepad++, пишите на почту [email protected] и мы поможем Вам.
Редактор Notepad++. Установка, настройка, подключение плагинов
Notepad++
Текстовый редактор Notepad++ является программой из разряда мастхэв. Практически каждый вебмастер, помыкавшись некоторое время по разнообразным визуальным и не очень редакторам возвращается к этой программе. И не удивительно, текстовый редактор Notepad++ может, практически всё. Наверное, проще перечислить то, что он не может, чем то, что в него вложили создатели. Попробуем перечислить основные особенности, из-за которых его так полюбили все разработчики.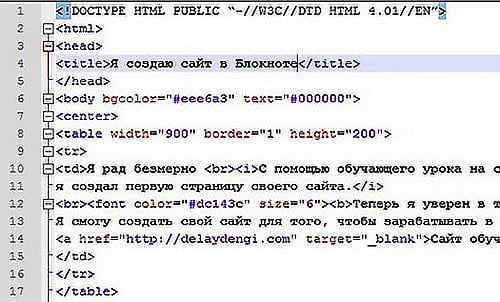
Особенности текстового редактора Notepad++
- За текстовый редактор Notepad++ ничего не надо платить. Распространение и регулярное обновление программы делают нормальные ребята, у которых в глазах не значок доллара, а желание создать качественный продукт. Как в старые, добрые времена начала развития Интернета. Приятно пользоваться разработками настоящих мастеров.
- Скорость работы. Тут программа вне конкуренции. Мгновенно загружается, легкая, систему не нагружает и всегда под рукой. Тут добавить нечего, конкуренты отдыхают.
- Возможность многократной отмены сделанных изменений. Можно, хоть целый день править файл, и, если изменения не понравились, всегда можно откатиться на нужное количество шагов, а затем и обратно вернуться. Главное – программу не закрывать.
- Можно работать с несколькими файлами. Скорость, при этом не страдает, как летала программа, так и летает. Обычное деле – открытые в Notepad++ десять, двадцать файлов.
- Удобная подсветка синтаксиса при работе с любыми документами.
 Тут всё понятно, поддерживаются все возможные расширения и языки программирования. Причём, для каждого расширения можно настраивать свою цветовую схему.
Тут всё понятно, поддерживаются все возможные расширения и языки программирования. Причём, для каждого расширения можно настраивать свою цветовую схему. - Дополнительное расширение функционала за счёт подключения плагинов. Список доступных плагинов достаточно обширный, практически под любую задачу можно отыскать что-то полезное.
- Встроенный FTP клиент для удалённой работы с файлами вашего хостинга.
- Удобный поиск, функция замены, сравнения двух документов – эти функции позволят значительно сократить время работы с документами.
Вот те основные преимущества, которые выгодно выделяют текстовый редактор Notepad++ среди подобного программного обеспечения.
Установка программы Notepad++
Тут всё просто, быстро и понятно. Идём на сайт разработчиков и скачиваем последнюю версию в удобном формате. Повторяю, ничего никому платить не надо, надо только выбрать – либо инсталлятор, либо архивированный файл.
Запускаем установщик, выбираем язык, соглашаемся с лицензией, выбираем путь и тип установки (все, что пригодится, уже отмечено галочками), ставим галочки для создания иконок и всё.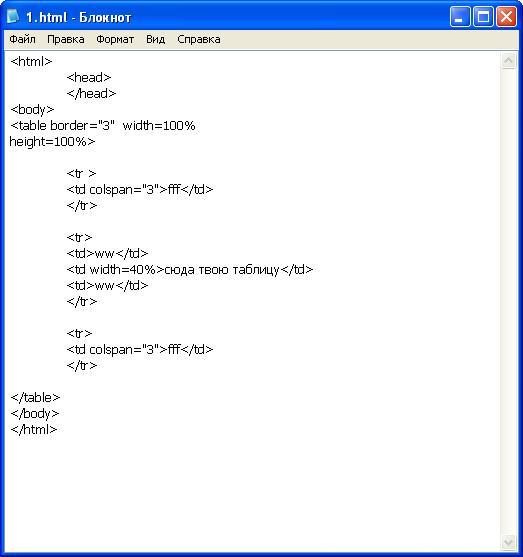 Процедура займет пару минут, читать дольше будете, чем программа установится.
Процедура займет пару минут, читать дольше будете, чем программа установится.
Настройка текстового редактора Notepad++
Вот тут уже надо подстраивать редактор именно под свои задачи и предпочтения. Все настройки находятся на вкладочке Опции – Настройки. Рассмотрим самое необходимое для начала работы.
Первая вкладка Общие. Тут вы можете выбрать язык интерфейса, с которым хотите работать. И проставить галочку напротив Кнопка закрытия на вкладке. Так удобнее и нагляднее закрывать вкладки документов.
Настройки Notepad++
Дальше переходим в раздел Новый документ и выбираем кодировку с которой будут создаваться документы. Естественно, для русского языка лучше выбрать UTF-8 без метки BOM, так все тексты на русском языке будут отображаться корректно. Ниже есть чекбокс применить при откр. ANSI файла, вот тут галочку лучше не ставить, иначе все открываемые документы будут перекодироваться в UTF-8, даже если вы не собираетесь вносить в них изменения. А это увеличение размера файла. Оно вам надо? Ниже идет выбор синтаксиса для нового документа. Тут надо, из выпадающего меню выбрать тот, с которым вы будете чаще работать – HTML, CSS или тот, который вам необходим.
Оно вам надо? Ниже идет выбор синтаксиса для нового документа. Тут надо, из выпадающего меню выбрать тот, с которым вы будете чаще работать – HTML, CSS или тот, который вам необходим.
Настройки Notepad++
Раздел Автозавершение, полезная функция которая не допустит ошибок с незакрытыми кавычками и скобками. Отмечаем все чекбоксы, кроме HTML/XML закр. тег.
Настройки Notepad++
С окошком Настройки закончили, дальше переходим во вкладку Вид и кликаем на текст Перенос строк. Это позволит вам избежать горизонтальной прокрутки больших документов.
Настройки Notepad++
В принципе, для нормальной работы этого достаточно. Можно ещё во вкладке Опции – Определение стилей выбрать цветовую гамму которую вам удобнее воспринимать. Но, это уже на свой вкус.
Более подробные описания процесса установки, настройки и значения всех кнопочек программы Notepad++ вы можете увидеть в уроке, подготовленным Юрием Козьминым, за что ему отдельное спасибо.
Плагины для Notepad++
Для удобства работы в редакторе, можно расширить функционал программы с помощью дополнительных плагинов.
Установить плагины для Notepad++ можно во вкладочке Плагины – Plugin Manager – Show Plugin Manager. Открывается окошко со всеми доступными плагинами к программе, вам надо только найти нужный, проставить напротив него галочку и нажать кнопочку Install.
Рассмотрим некоторые из плагинов, которые могут пригодиться.
Плагин Emmet.
Удобный плагин для верстальщиков. Позволяет быстро и удобно писать HTML код страницы, делать разметку, вложенные тэги и прочее. Подробное видео по настройки и работе с этим плагинов вы можете увидеть в материале, который снял Виктор Шкода. Все подробно и доходчиво, там и решите, нужно вам это дело или нет.
Плагин Compare
Удобный плагин, который позволяет сравнивать документы. Очень удобно и наглядно. Два файла открываются в соседних окошках и разница подсвечивается. Как применять – придумаете сами.
Очень удобно и наглядно. Два файла открываются в соседних окошках и разница подсвечивается. Как применять – придумаете сами.
Плагин Customize Toolbar
Панель инструментов в программе Notepad++ достаточно объёмная. Естественно, далеко не все кнопочки вам могут пригодиться для работы. С помощью этого плагина вы и сможете настроить те кнопочки, которые вы хотите видеть на своей панели. Вызывается просто Плагины — Customize Toolbar – Customize. В открывшемся окошечке выбирайте, удаляйте и добавляйте нужные кнопочки.
Плагин Spell-Checker
С помощью этого инструмента вы можете организовать проверку орфографии в программе. Для корректной работы надо установить дополнительно Aspell-0.50.3 там же будет и словарь русского языка. После установки плагинов редактор надо будет перезагрузить. Слова, естественно, можно добавлять, редактировать, или игнорировать.
Плагин WebEdit
Удобный плагин, который добавляет на панель кнопки для вставки тэгов. Чтобы не вводить дивы, параграфы, списки и прочее, нужно просто выделить нужный текст и нажать мышкой на нужную кнопочку.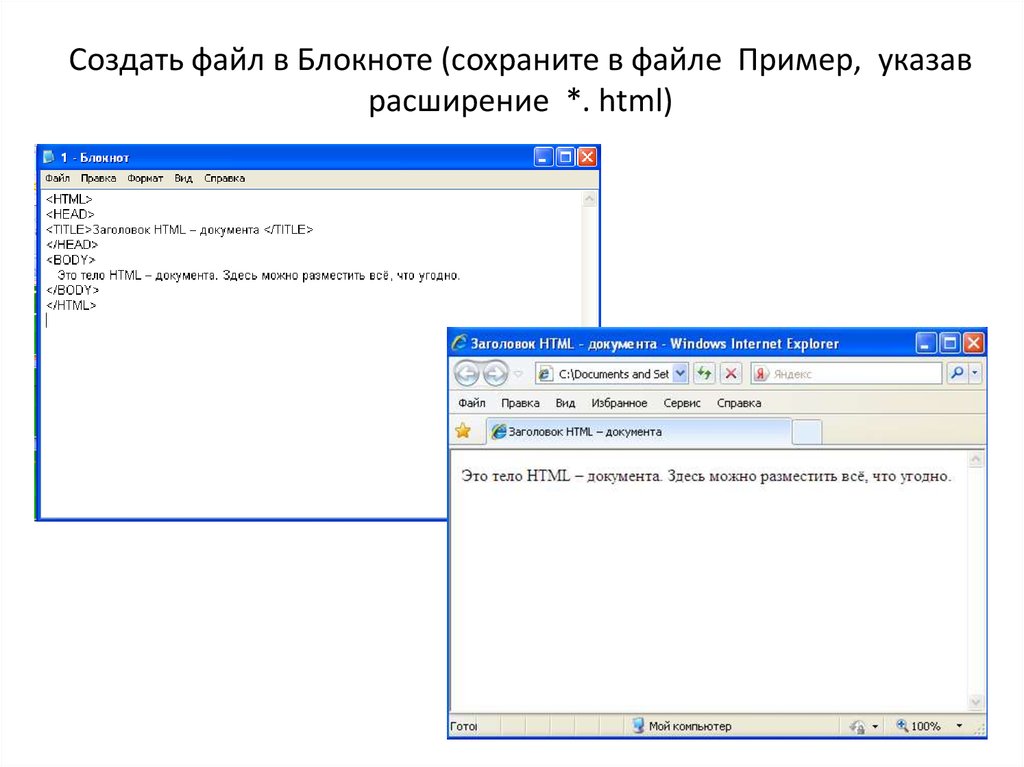 Значительно упрощает правку кода. При этом кнопочки можно настроить по своему вкусу и предпочтениям в настройках плагина.
Значительно упрощает правку кода. При этом кнопочки можно настроить по своему вкусу и предпочтениям в настройках плагина.
Вот, в принципе и все, что хотелось рассказать о текстовом редакторе Notepad++. Программа, действительно, очень удобная и надёжная. Сколько бы там разнообразных специальных программ не делали, Notepad++ всегда остаётся основным инструментом для веб мастеров. Надеюсь и вы присоединитесь к поклонникам этой замечательной программы.
@ ПОДПИСАТЬСЯ НА НОВОСТИ САЙТА
✔ Этот сайт работает на быстром, надёжном, не дорогом хостинге GIGAHOST
Поделиться:
Метки: программы, редакторы кода
Смотрите также
- Как залить цветом ячейку в таблице word
- Как удалить режим ограниченной функциональности в word
- Как удалить строки в таблице word
- Word как убрать номер страницы с титульного листа
- Как составлять таблицы в word
- Как в html сделать курсив
- Как в word убрать линию границы
- Как в word поставить водяной знак
- Php как добавить в массив элемент
- Как открыть в word формат odt
- Php как работают сессии
8 лучших бесплатных HTML-редакторов для Windows на 2020
Хотя любой текстовый редактор работает с документами на языке гипертекстовой разметки, некоторые редакторы HTML оптимизируют работу под конкретный синтаксис языка. Мы определили некоторые из лучших бесплатных редакторов для Windows.
Мы определили некоторые из лучших бесплатных редакторов для Windows.
01
из 08
Что нам нравится
Небольшая загрузка и размер программы.
Грузится быстро и бегает легко.
Автозаполнение для слов и функций.
Параметры плагина для расширения функциональности.
Что нам не нравится
Notepad ++ — это любимое бесплатное приложение для создания заметок и редактор кода. Это более надежная версия программного обеспечения «Блокнот», которую вы найдете в Windows по умолчанию.
Он включает в себя такие вещи, как номер строки, цветовое кодирование, подсказки и другие полезные инструменты, которых нет в стандартном приложении «Блокнот». Эти дополнения делают Notepad ++ идеальным выбором для веб-дизайнеров и разработчиков интерфейсов.
Скачать Блокнот ++
02
из 08
Что нам нравится
Расширяется с помощью плагинов.
Настраиваемый внешний вид.

Доступно для Windows, Mac и Linux.
Отлично подходит для редактирования XML.
Что нам не нравится
Существует две версии Komodo: Komodo Edit и Komodo IDE. Редактировать с открытым исходным кодом и бесплатно скачать. Это урезанный аналог IDE.
Komodo Edit включает в себя множество замечательных функций для разработки HTML и CSS . Кроме того, вы можете получить расширения для добавления языковой поддержки или других полезных функций, таких как специальные символы.
Komodo не является лучшим HTML-редактором, но он великолепен по цене, особенно если вы создаете XML там, где он действительно превосходен.
Скачать Komodo Править
03
из 08
Что нам нравится
Что нам не нравится
Большая программа, которая не так легка, как другие редакторы.
Потребляет значительные системные ресурсы, особенно на крупных проектах.
Eclipse — это сложная среда разработки, которая идеально подходит для людей, которые много программируют на разных платформах и на разных языках. Он структурирован как плагины, поэтому, если вам нужно что-то отредактировать, просто найдите соответствующий плагин и приступайте к работе.
Он структурирован как плагины, поэтому, если вам нужно что-то отредактировать, просто найдите соответствующий плагин и приступайте к работе.
Если вы создаете сложные веб-приложения, Eclipse обладает множеством функций, которые помогут упростить создание вашего приложения. Он предлагает плагины Java , JavaScript и PHP , а также плагин для мобильных разработчиков.
Скачать Eclipse
04
из 08
Что нам нравится
Хорошо для JavaScript.
Поддержка нескольких платформ (Windows, Mac, Linux).
Плагины расширяют поддерживаемые языки.
Что нам не нравится
Отсутствие серьезных обновлений за последние несколько лет.
Более громоздкий, а иногда и медленнее, чем другие редакторы
Aptana Studio 3 предлагает интересный взгляд на разработку веб-страниц. Вместо того, чтобы фокусироваться на HTML, Aptana фокусируется на JavaScript и других элементах, которые позволяют создавать многофункциональные интернет-приложения.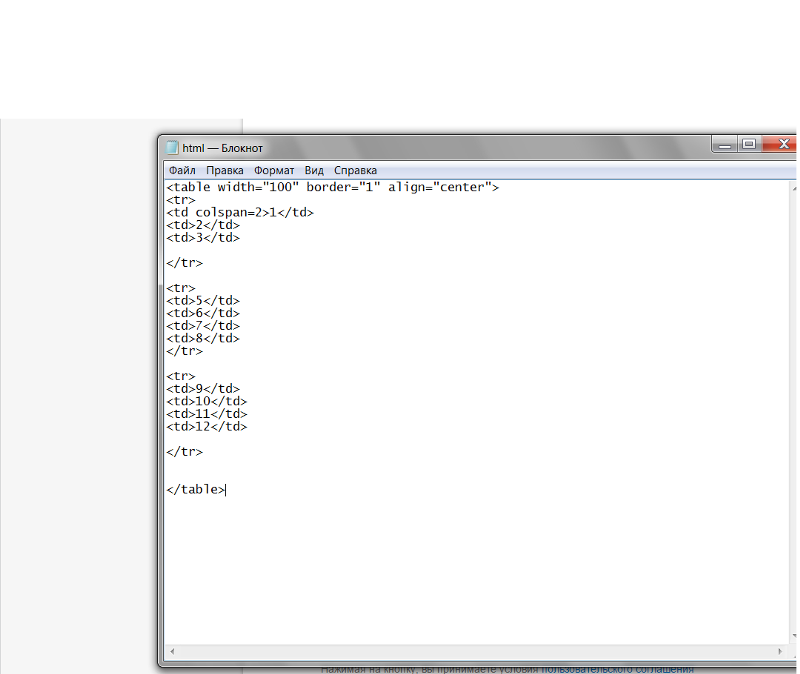 Это может не сделать его наилучшим образом подходящим для простых нужд веб-дизайна, но если вы больше ориентируетесь на разработку веб-приложений, инструменты, предлагаемые в Aptana, могут подойти.
Это может не сделать его наилучшим образом подходящим для простых нужд веб-дизайна, но если вы больше ориентируетесь на разработку веб-приложений, инструменты, предлагаемые в Aptana, могут подойти.
Скачать Aptana Studio
05
из 08
Что нам нравится
Функциональность контроля версий.
Настраиваемый внешний вид.
Специализируется на Java.
Что нам не нравится
Занимает некоторое время, чтобы учиться.
Потребляет много системных ресурсов во время работы.
Может быть медленным для выполнения команд.
IDE NetBeans — это среда IDE Java, которая может помочь в создании надежных веб-приложений.
Как и большинство IDE , у него крутая кривая обучения, потому что он не часто работает так же, как работают веб-редакторы. Однако, как только вы привыкнете, вы найдете это очень полезным.
Функция контроля версий, включенная в IDE, особенно полезна для людей, работающих в больших средах разработки, а также функции совместной работы разработчиков.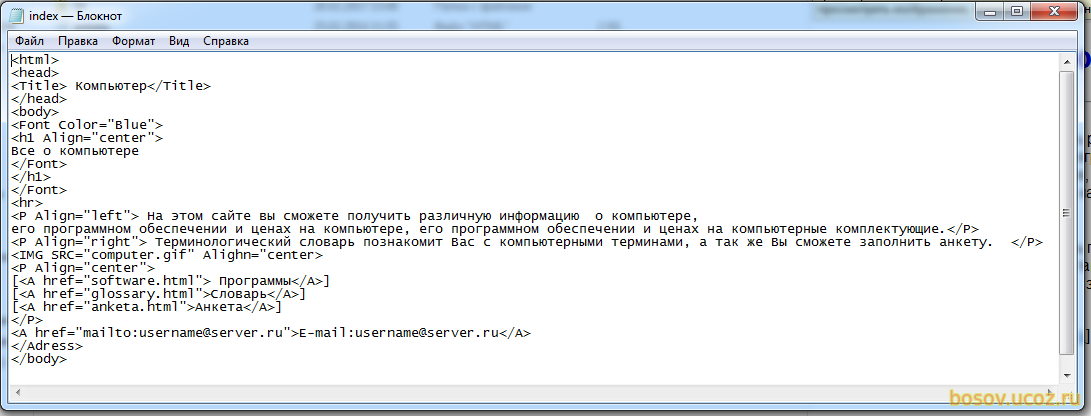 Если вы пишете Java и веб-страницы, это отличный инструмент.
Если вы пишете Java и веб-страницы, это отличный инструмент.
Скачать NetBeans
06
из 08
Что нам нравится
Хорошо поддерживается с обновлениями и добавлением новых функций.
Поддерживается широкий спектр языков программирования.
Приятный дизайн, удобный для начинающих.
Что нам не нравится
Премиум функции поставляются с высокой ценой.
Тяжелая программа, которая потребляет значительную память и вычислительную мощность.
Немного кривой обучения для новых пользователей.
Microsoft Visual Studio Community — это визуальная среда разработки, помогающая веб-разработчикам и другим программистам начать создавать приложения для Интернета, мобильных устройств и настольных компьютеров. Ранее вы могли использовать Visual Studio Express, но это последняя версия программного обеспечения. Они предлагают бесплатную загрузку, а также платные версии (которые включают бесплатные пробные версии) для пользователей Professional и Enterprise.
Microsoft Visual Studio Code — это бесплатное приложение только для кодирования, которое входит в состав пакета Visual Studio, но стоит отдельно. Это отличный автономный редактор кода для десятков различных языков программирования и сценариев.
Загрузить сообщество Microsoft Visual Studio
07
из 08
Что нам нравится
Поддержка нескольких платформ (Windows, Mac, Linux).
WYSIWYG редактор с превью.
Хорошо для начинающих
Что нам не нравится
BlueGriffon является последним в серии редакторов веб-страниц, которые начинались с Nvu, перешли на Kompozer и теперь достигают кульминации в BlueGriffon. Он работает на движке Gecko, движущем движке Firefox, поэтому он отлично показывает, как будет работать этот браузер, соответствующий стандартам.
BlueGriffon доступен для Windows, Macintosh и Linux и на разных языках.
Это единственный настоящий редактор WYSIWYG, который составил этот список, и поэтому он будет более привлекательным для многих новичков и владельцев малого бизнеса, которые хотят более наглядный способ работы, а не чисто ориентированный на код интерфейс.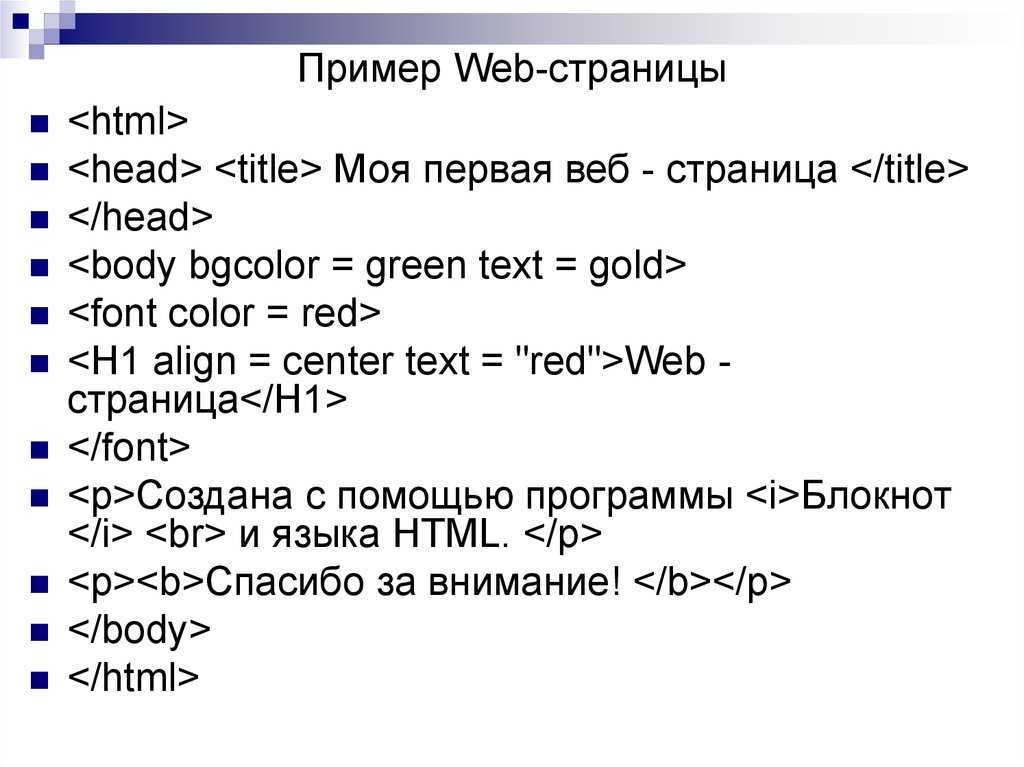
Скачать BlueGriffon
08
из 08
Что нам нравится
Быстрая и легкая программа.
Поддержка нескольких платформ (Windows, Mac, Linux).
Что нам не нравится
Bluefish — это полнофункциональный HTML-редактор, который работает на различных платформах, включая Windows, macOS и Linux.
Примечательные особенности, которые были в наличии начиная с версии 2.0, включают проверку орфографии с учетом кода, автоматическое заполнение множества различных языков (HTML, PHP, CSS и т. Д.), Фрагменты, управление проектами и автосохранение.
Bluefish — это прежде всего редактор кода, а не веб-редактор. Это означает, что он имеет большую гибкость для веб-разработчиков, пишущих не только на HTML, однако, если вы по своей природе дизайнер и хотите больше ориентироваться на веб-интерфейс или интерфейс WYSIWYG, Bluefish может не подойти вам.
Скачать Bluefish
Как создать сайт в блокноте?
При взгляде на огромное разнообразие сайтов, представленных в сети, у людей непосвящённых зачастую создаётся впечатление, что создание сайтов бесплатно самостоятельно — дело избранных. Тем не менее, как и любая дальняя дорога начинается с первого шага, а шедевр с первого штриха в альбоме, так и создание нового сайта начинается с малого, можно даже сказать, подручными средствами. А для этого нам понадобится всем известный инструмент и простейший текстовый редактор — Блокнот.
Тем не менее, как и любая дальняя дорога начинается с первого шага, а шедевр с первого штриха в альбоме, так и создание нового сайта начинается с малого, можно даже сказать, подручными средствами. А для этого нам понадобится всем известный инструмент и простейший текстовый редактор — Блокнот.
Что такое HTML
Дело в том, что странички сайтов, которые мы видим на мониторах и экранах гаджетов, по сути, являются не чем иным, а текстовыми документами, правда, созданными с использованием языка гипертекстовой разметки или HTML, а делать это можно в обычном Блокноте. Следует отметить, что HTML не относится к языкам программирования — это способ предоставления информации в виде «доступном для понимания» браузерами. Браузеры, выступая в роли переводчиков со своего на человеческий язык, интерпретируют страницы в HTML, в результате чего вы видите на экране не набор символов, а форматированный текст.
Вот как выглядит на экране домашняя страница сайта umi.ru:
А вот как её «видит» браузер:
Чтобы понять, как работает HTML необходимо ознакомиться с его основным понятием, каковым является тег. Этот термин обозначает специальный структурный элемент, представляющий собой определенную комбинацию символов, при помощи которого и осуществляется разметка страницы. Определить тег очень просто — что бы он не означал, он всегда выделен в тексте знаками “<” перед и “>” в конце названия тега. Например, <script> или <table>, означающие «сценарий» и «таблица» соответственно. Если действие относится к определённой части текста, например, выделение полужирным шрифтом, то границы этого участка обозначаются парными тегами. В случае с полужирным текстом это будут комбинации <b> и </b>. Обратите внимание, что любой закрывающий тег отличается от открывающего косой чертой “/”.
Этот термин обозначает специальный структурный элемент, представляющий собой определенную комбинацию символов, при помощи которого и осуществляется разметка страницы. Определить тег очень просто — что бы он не означал, он всегда выделен в тексте знаками “<” перед и “>” в конце названия тега. Например, <script> или <table>, означающие «сценарий» и «таблица» соответственно. Если действие относится к определённой части текста, например, выделение полужирным шрифтом, то границы этого участка обозначаются парными тегами. В случае с полужирным текстом это будут комбинации <b> и </b>. Обратите внимание, что любой закрывающий тег отличается от открывающего косой чертой “/”.
Существуют и непарные теги, когда действие разовое и не относится к определённому участку текста, например, перенос строк, обозначаемый в HTML комбинацией <br>.
Основные виды тегов и их роль в разметке веб-страницы
- <!DOCTYPE html>. С этого элемента начинается сайт.
 Он сообщает браузеру, что документ создан с помощью языка гипертекстовой разметки HTML. По большому счёту, этот элемент не обязателен, но его присутствие позволит избежать потенциальных проблем с отображением страницы;
Он сообщает браузеру, что документ создан с помощью языка гипертекстовой разметки HTML. По большому счёту, этот элемент не обязателен, но его присутствие позволит избежать потенциальных проблем с отображением страницы; - парный тег <html> и </html> сообщает о начале и конце каждой страницы;
- внутри между элементами парного тега <head> и </head> указывается всевозможная служебная информация о странице, в том числе, ее заголовок, указания на стили, использованные в ее оформлении, подключаемые скрипты, специальные метаданные;
- ещё один парный тег <title> содержит заголовок страницы и находится внутри тега <head>. Благодаря этому тегу браузер и поисковые роботы определяют название каждой страницы;
- область документа, отображаемая непосредственно на мониторе и видная пользователю, ограничивается парным тегом <body>. На странице эта область следует за тегом </head>.
- для добавления в текст ссылок служит тег <a>, однако он несколько отличается от предыдущих своим видом и выглядит <a href=”URL ссылки”>текст ссылки</a>.

- абзацы в тексте обозначаются парным тегом <p>.
- для разделения текста при помощи подзаголовков различных уровней существуют парные теги <h2>, <h3>, <h4>, <h5>, <h5>, <h6>. Благодаря им можно выделять текст в зависимости от его важности.
- для выделения текста полужирным шрифтом служит парный тег <b>.
Это всего лишь небольшая часть из всего разнообразия тегов, которых насчитывается около ста. Тем не менее, с их помощью уже можно начинать cоздание сайта через блокнот. Есть также ряд правил, по которым теги располагаются в документе. Для основных тегов, включая <html>, <head>, <title>, <body>, существует строгий порядок распределения, тогда как в блоке, ограниченном тегами <body>, остальные теги комбинируются в зависимости от общего замысла и в соответствии со стандартами языка HTML.
Создаём сайт своими руками в Блокноте
Давайте попробуем научиться cозданию сайта через блокнот, чтобы были понятны роль и функции тегов, а также структура создаваемого документа.
Для работы с текстом сайта лучше работать не с традиционной программой «Блокнот», а со специальной его версией Notepad++, созданной как раз для написания кода. Скачать её можно с сайта разработчика. Всё описанное можно сделать и в обычном «Блокноте», но в Notepad++ работать с кодом гораздо удобнее.
Как уже говорилось, документ начинается с тега <!DOCTYPE html>, который сообщает браузеру, как его интерпретировать. Это и будет первая строчка в коде вашего сайта.
Следующий шаг. Обозначьте начало и конец страницы, добавив тег <html> во вторую строку и </html> через несколько строк ниже. Все остальное содержимое будет находиться в пределах, ограниченных этим парным тегом.
Затем выделим в документе участок страницы со служебной информацией, добавив парный тег <head> между тегами <html>, как показано ниже:
Чтобы указать заголовок страницы, в пространстве между тегами <head> и </head> в одну строку напишите парный тег <title></title> и вставьте между них заголовок (название сайта), например, «Создание сайта через блокнот».
А вот как её «видит» браузер:
Это будет единственная служебная информация нашего сайта. Далее приступаем к оформлению той части, которая будет видна на экране дисплея, выделив её тегами <body>. Открывающий тег ставим в строке после тега </head>, а закрывающий — перед тегом </html>, обозначающим, как мы помним, конец страницы.
Теперь, воспользовавшись парным тегом <h2> и </h2>, в строке, следующей после тега <body>, укажем заголовок нашей страницы, который будет показан пользователю. Между этими тегами добавим название страницы, например то же, что и у сайта — «Создание сайта через блокнот».
Наполним сайт содержанием, создав один абзац текста, и ограничив его открывающим тегом <p> в строке после </h2> и </p> в конце абзаца. Между ними добавим текст. Например: «Чтобы научиться cозданию сайта через блокнот, сначала необходимо получить представление об HTML».
Если вы хотите в тексте сделать выделение полужирным шрифтом, воспользуйтесь парным тегом <b>. В нашем примере выделим слово «HTML» — <b>HTML</b>.
В нашем примере выделим слово «HTML» — <b>HTML</b>.
Создадим подзаголовок. Для этого в новой строке пропишем парный тег <h4> в который вставим подзаголовок следующего блока текста, например, «Что такое теги».
Далее создадим еще один абзац текста, использовав уже знакомые нам теги <p> и </p>, вставив между ними отрывок из нашей статьи.
Не переживайте, что текст вышел за пределы окна — на экране компьютера или смартфона он будет автоматически подстроен под ширину страницы. Впрочем, если вы хотите сделать перенос, вставьте тег <br> — теперь строка будет заканчиваться именно в этом месте, а дальнейший текст начинаться с новой строки (на экране, но не в Блокноте). Так и поступим — разделим наш абзац переносом.
Осталось научиться вставлять ссылки — один из ключевых элементов гипертекстов. Для этого воспользуемся тегами <a href=””></a>. Например, в новом абзаце с текстом: «В создании сайта через блокнот нам помогли специалисты компании UMI», — дадим ссылку на сайт. В результате у вас должна получиться комбинация вида <a href=”https://umi.ru/”>UMI</a>. То есть, между кавычками в теге <a href=””> указывается URL страницы, на которую ведёт ссылка, а перед закрывающим тегом </a> указывается текст, который будет отображён на странице. Как это выглядит на деле, видно на приведённом ниже рисунке.
В результате у вас должна получиться комбинация вида <a href=”https://umi.ru/”>UMI</a>. То есть, между кавычками в теге <a href=””> указывается URL страницы, на которую ведёт ссылка, а перед закрывающим тегом </a> указывается текст, который будет отображён на странице. Как это выглядит на деле, видно на приведённом ниже рисунке.
Наш наипростейший сайт, созданный с помощью блокнота, почти готов. Осталось сохранить документ в формате *.html. Теперь его можно открывать в любом браузере. Заметьте, после сохранения с расширением HTML содержимое файла выглядит несколько по-другому — теперь в нём выделены все теги и ссылки, а при помощи расположенных слева плюсов и минусов можно скрывать и раскрывать содержимое отдельных блоков, находящихся между парными тегами, к примеру, скрыть участок, ограниченный тегом <head>.
Если всё сделано как следует, то результатом вашей работы должна быть вот такая HTML-страница, готовая для публикации в интернете, в результате чего получится вот такой маленький одностраничный сайт:
Конечно, создавать современный сайт через блокнот будет сложно, да и, при существовании специальных конструкторов и сервисов готовых сайтов, которые значительно упрощают процесс создания сайтов и экономят время, это вряд ли оправданно. Тем не менее, иметь представление о том, из чего состоит веб-страница, как она выглядит «без оболочки» будет весьма полезно. Кроме того, теперь вам по силам cоздание сайта через блокнот и вы всегда сможете сделать это, не обращаясь к услугам программистов.
Тем не менее, иметь представление о том, из чего состоит веб-страница, как она выглядит «без оболочки» будет весьма полезно. Кроме того, теперь вам по силам cоздание сайта через блокнот и вы всегда сможете сделать это, не обращаясь к услугам программистов.
Топ-10 бесплатных HTML-редакторов для macOS 10.14
HTML, который расшифровывается как Hyper Text Markup Language, широко используется для маркировки текстовых файлов с целью создания гиперссылок, шрифтов, графики и цветов на веб-страницах. HTML-файлы создаются и редактируются на macOS 10.14 специальными приложениями и IDE (Integrated Development Environment), большинство из которых довольно дорого стоят. Для этого ниже вы найдете лучший бесплатный HTML-редактор для macOS 10.14, а также HTML-редактор WYSIWYG, поддерживаемый macOS 10.14. Список будет всесторонне информировать Вас о плюсах и минусах этих бесплатных приложений и о том, где их можно скачать.
- Содержание
- Часть 1.
 10 бесплатный HTML редактор для macOS 10.14
10 бесплатный HTML редактор для macOS 10.14 - Часть 2. Лучший бесплатный HTML Конвертер для macOS 10.14
Часть 1. 10 бесплатный HTML редактор для macOS 10.14
1. Komodo Edit
Komodo Edit — это кросс-платформенный бесплатный HTML-редактор macOS 10.14, который делает написание кодов очень легким. Это позволяет вам писать коды быстрее и минимизировать ошибки. С большинством функций, полученных из интегрированного интерпретатора python, Komodo Edit использует Mozilla для предоставления своих функций. Его функции включают в себя просмотр объектной модели документа, встроенную поддержку отладчика, интеграцию управления исходным кодом и контроль над выбором движка для запуска регулярных выражений. Помимо редактирования HTML-кодов, он также поддерживает другие языки программирования, такие как Python, PHP, CSS, Perl, Ruby, JavaScript, XML и многие другие. Komodo Edit — бесспорно лучший HTML-редактор для macOS 10. 14.
14.
Плюсы
- Работает практически на всех платформах
- Функция расширения с помощью дополнений
- Завершает коды
- Предварительный просмотр кода в миникарте
Минусы
- Конфликты плагинов могут возникать между надстройками
- Не полностью поддерживает все языки
Скачать Бесплатно Komodo Edit
2. Atom
Atom — это бесплатный HTML-редактор для macOS 10.14, используемый для редактирования исходных кодов и текстов. Он интегрирован в Git Control и имеет поддержку плагинов. С плагинами по умолчанию также поддерживаются такие языки программирования, как CSS, HTML, Ruby, JavaScript, Python, C++ и другие. Atom-это классический, современный и легко взламываемый HTML-редактор, который опирается на веб-технологии и предоставляет доступ к системным файлам. Он поддается взлому в том смысле, что позволяет начинающим программистам самостоятельно создавать текстовые редакторы без предварительного знания программирования. С помощью Atom вы можете настроить его по своему вкусу или просто наилучшим образом использовать этот HTML-текстовый редактор macOS 10.14, не касаясь файла конфигурации.
С помощью Atom вы можете настроить его по своему вкусу или просто наилучшим образом использовать этот HTML-текстовый редактор macOS 10.14, не касаясь файла конфигурации.
Плюсы
- Открытый исходным кодом
- Плагины строятся с помощью node.JS
- Поддержка Github
- Удивительный пользовательский интерфейс
Минусы
- Берет на себя большое количество памяти
- Медленный с слишком большим количеством файлов
Скачать Бесплатно Atom
3. NetBeans
NetBeans — это IDE с открытым исходным кодом, используемая разработчиками для разработки программных приложений. Он может читать и редактировать тексты в формате HTML. PHP, C++ и еще несколько. Он обеспечивает интуитивно понятный пользовательский интерфейс для пользователей macOS 10.14 и поставляется с индивидуальными привязками ключей. Интересно, что он поддерживает Git и управление исходными кодами.
Плюсы
- Поставляется с различными интегрированными модулями разработки
- Завершает коды
- Удивительный дизайн Swing GUI
- Интеграция системы контроля версий
Минусы
- Требуется время для загрузки
- Продвинутый инструмент не может быть использован без обучения
- Берет на себя тяжелую память, чем большинство других IDEs
Скачать Бесплатно NetBeans
4. Brackets
Brackets — это бесплатный html-редактор для macOS 10.14, который предлагает пользователям возможность редактировать коды с помощью предпроцессоров. Редактор скобок HTML macOS 10.14 имеет такие инструменты и функции, как Live Preview и встроенные редакторы, которые делают кодирование проще и быстрее.
Плюсы
- Открытый исходный код
- Построенный с помощью CSS, HTML и JavaScript для легкого взлома
Минусы
- Мало или вообще нет функций для пользователей использующих серверные языки кодирования
- Нет фильтра для реестра расширений
Скачать Бесплатно Brackets
5.
 Aptana Studio 3
Aptana Studio 3Aptana Studio 3 — это редактор текста и кода с открытым исходным кодом для macOS 10.14, основанный на Eclipse. Он полагается на несколько сторонних продуктов, таких как Git и Oracle. Он может четко редактировать HTML, отображать соответствующие теги и графическое содержимое с поддержкой каждого элемента в веб-браузерах. Создание веб-страницы с помощью этой программы очень просто.
Плюсы
- Встроенный отладчик
- Отслеживание Кода
Минусы
- Слабость в отладке PHP и JavaScript
Скачать Бесплатно Aptana Studio 3
6. Amaya
Amaya — это один из лучших бесплатных HTML-редакторов WYSIWYG, которые когда-либо были у macos 10.14. Принятый и принятый консорциумом World Wide Web Consortium (W3C), Amaya-это простой и мощный веб-редактор с неограниченным дизайном, который позволяет пользователям создавать шрифты, изменять цвета, вставлять объекты и делать практически все, что угодно с текстовыми строками.
Плюсы
- Открытый исходный код
- Дружественный интерфейс WYSIWYG
- Поддержка всех стандартов W3C включая XML
Минусы
- В основном нестабилен
- Никаких дополнительных функций редактирования
Скачать Бесплатно Amaya
7. Bluefish Editor
Если вы ищете HTML-редактор для macOS 10.14 с простым интерфейсом, но сложными функциями, то вы можете найти и то, и другое в Редакторе Bluefish. Это приложение поставляется с красивым графическим пользовательским интерфейсом и в то же время работает очень быстро. Его функция автоматического восстановления включается после неизвестного завершения работы или сбоя, и эта функция дает редактору Bluefish преимущество над другими текстовыми редакторами. Он отлично подходит для разработки интерактивных веб-страниц и запуска нескольких языков программирования.
Плюсы
- Открытый исходный код
- Доступно для различных операционных систем
- Избыточные инструменты для программистов
- Поддержка шаблонов HTML5
Минусы
- Ограничение DOCTYPE
- Меньше поддержки для не-веб-языков программирования / разметки
Скачать Бесплатно Bluefish Editor
8.
 SeaMonkey
SeaMonkeySeaMonkey — это продукт Mozilla, основанный на тех же исходных кодах, что и Firefox и Sunbird. Это набор приложений, который служит в качестве HTML-редактора, веб-браузера, веб-разработки, IRC-чата и почтового клиента. С помощью встроенного браузера SeaMonkey тестирование кода выполняется очень быстро и легко. SeaMonkey-это бесплатный html-редактор WYSIWYG для macOS 10.14 со встроенным FTP-клиентом для публикации веб-страниц.
Плюсы
- Потрясающие инструменты форматирования HTML
- Мощная организация и безопасность
- Удобный интерфейс WYSIWYG
Минусы
- Нет быстрого индексного поиска
Скачать Бесплатно SeaMonkey
9. KompoZer
KompoZer — это простой в использовании HTML-редактор WYSIWYG с открытым исходным кодом для macOS 10.14, который можно использовать для редактирования HTML-кодов без какого-либо профессионального опыта в области кодирования. Его первый стабильный релиз был выпущен в августе 2007 года и с тех пор известен своим гладким интерфейсом и многочисленными функциями редактирования кода.
Его первый стабильный релиз был выпущен в августе 2007 года и с тех пор известен своим гладким интерфейсом и многочисленными функциями редактирования кода.
Плюсы
- Код-графический вид в разрезе
- Редактирует код напрямую
- Аккуратный интерфейс
Минусы
- Аккуратный интерфейс
- Нет CSS валидатора
- Назойливые баги
10. Vim
Vim, разработанный Брэмом Муленааром, — это бесплатный HTML-редактор с открытым исходным кодом, который поставляется с различными режимами просмотра для эффективного редактирования текста. Vim (Vi Improved) — это сокращение и Клон для редактора кода Vi Билла Джоя. Его функция поиска и замены очень удобна при работе с несколькими файлами. Кроме того, Vim-это очень мощный и быстрый HTML-редактор.
Плюсы
- Расширение плагина
- Можно выделить синтаксис
- Настраиваемый
Минусы
- Не очень хороший интерфейс
- Сложность поиска лучших плагинов с большими пакетами
Скачать Бесплатно Vim
Часть 2.
 Лучший бесплатный HTML Конвертер для macOS 10.14
Лучший бесплатный HTML Конвертер для macOS 10.14Преобразование HTML-документов на macOS 10.14 — это функция, которая встречается в очень немногих приложениях, и даже когда она найдена, в большинстве случаев может быть очень медленной и непростой. Именно здесь Wondershare PDFelement — Редактор PDF-файлов для Mac вступает в игру. Если вы задаетесь вопросом, зачем вам нужно конвертировать HTML-файлы, то подумайте о том, чтобы попытаться сохранить HTML-файл в виде PDF-документа. Вы можете сделать это только с помощью программного обеспечения PDF, которое имеет возможность конвертировать такие документы. Простой в использовании PDFelement интегрирован с передовыми и полезными офисными функциями, которые делают конверсию эффективной.
Скачать Бесплатно Скачать Бесплатно КУПИТЬ СЕЙЧАС КУПИТЬ СЕЙЧАС
Другие функции:
- Может легко создавать и конвертировать PDF-файлы из изображений, HTML-документов и других текстовых форматов документов
- Редактирование и аннотирование PDF файлов происходит просто и быстро
- Эффективное заполнение и подписание бланков и договоров
- Простое добавление фонов, водяных знаков, верхних и нижних колонтитулов
- Дает доступ к огромному количеству PDF шаблонов
- Защита файлов паролем
4 Лучших HTML Редактора, О Которых Вы Должны Знать
Сайт
Май 31, 2022
Anna
6хв. читання
читання
Мы все делаем ошибки, и это также относится к написанию кода. Но независимо от того, являетесь вы опытным разработчиком или только начинаете, ошибка в вашем коде может вызвать настоящую головную боль. Как правило, мы используем разные инструменты, помогающие нам выполнять простые задачи, например, инструмент проверки орфографии, редактор HTML (Hyper Text Markup Language) в этом смысле ничем не отличается. HTML редакторы имеют много полезных функций, и мы расскажем об этом и многом другом, когда рассмотрим список лучших HTML редакторов.
Определяя лучший HTML редактор, мы рассмотрим следующие решения:
- Atom — бесплатный редактор с открытым исходным кодом.
- Notepad ++ — редактор, разработанный для компьютеров под управлением Windows.
- Sublime Text — программное обеспечение, благодаря которому пользователи могут добавлять плагины, созданные сообществом, или создавать свои собственные.

- Adobe Dreamweaver CC — программное обеспечение с закрытым исходным кодом, предназначенное для работы в экосистеме Adobe.
Нужен недорогой, но надёжный хостинг для вашего нового проекта? Воспользуйтесь предложением и разместите сайт до 90% дешевле!
Оглавление
Что такое редактор HTML?
Редактор HTML кода используется для написания основы сайта. И хотя эту работу можно сделать в любом текстовом редакторе, это не значит, что вам вовсе не нужна помощь редактора HTML. Дополнительная функциональность, проверка ошибок и более интуитивный интерфейс — это то, что может значительно облегчить вашу жизнь. Основы HTML редакторов одинаковы; они помогают вам писать код, выделяя синтаксис, вставляя часто используемые элементы и структуры HTML, а также обеспечивая автозаполнение.
Текст с использованием редактора HTML также может быть переведён на другие языки, такие как CSS, XML или JavaScript. Но, как мы знаем, не все вещи созданы одинаковыми. Одни редакторы могут быть проще в использовании, в то время как другие имеют больше функций.
Одни редакторы могут быть проще в использовании, в то время как другие имеют больше функций.
Когда использовать редактор HTML?
Проще говоря, всегда! Редактор HTML неоценим как для начинающих, так и для более продвинутых разработчиков. Мы уже упоминали основные функции редакторов HTML, такие как выделение синтаксиса, вставка общих элементов HTML и автозаполнение. Всё это гарантирует, что ваш код будет функциональным и чистым с меньшими усилиями.
Например, редактор уведомит вас, если вы забудете поместить конечный тег </ в элемент кода. Поэтому не ограничивайте себя, не используя редактор HTML.
Существует два типа редакторов: WYSIWYG и текстовые редакторы HTML. Давайте начнём с первого.
Текстовые HTML против WYSIWYG редакторов
WYSIWYG
WYSIWYG является аббревиатурой от What You See Is What You Get (Что вы видите, то и получаете). Редакторы этого типа предоставляют интерфейс редактирования, который показывает, как выглядит код на рабочей веб-странице. WYSIWYG-редакторы не требуют знаний HTML, поэтому пользователю, не имеющему опыта программирования, гораздо легче начать работу.
WYSIWYG-редакторы не требуют знаний HTML, поэтому пользователю, не имеющему опыта программирования, гораздо легче начать работу.
Текстовый редактор HTML
Как следует из названия, текстовые редакторы HTML основаны на тексте. Чтобы пользоваться этим типом редакторов, вам понадобятся знания HTML . Функции, которые включают открытие файлов — один файл, целый проект или несколько проектов — универсально доступны для всех редакторов. Текстовый редактор не даёт возможности предварительно посмотреть, как будет выглядить живой сайт.
Тем ни менее, этот тип редактора может предоставить больше свободы и персонализированных опций. Используя текстовый редактор, вы можете лучше оптимизировать веб-страницы для поисковых систем. Например, можно создать веб-страницу, которая следует Руководству по доступности веб-контента (WCAG) (англ), чтобы люди с ограниченными возможностями могли просматривать её.
Лучший HTML редактор в 2020 году
Так как мы обсудили, что такое HTML редактор и когда его использовать, мы можем наконец погрузиться в изучение самих редакторов и выбрать лучший из них.
У всех нас разные вкусы, и когда дело доходит до выбора платформы для работы, где мы будем проводить много времени, важно выбрать ту, которая действительно нам подходит. Каждый редактор имеет одинаковые основные функции. Тем не менее, некоторые из них дают больше визуального представления, больше дополнительных пакетов для установки и так далее.
Список лучших редакторов HTML основан на популярности, функциях и дизайне:
1. Atom
Atom — бесплатный редактор с открытым исходным кодом, разработанный командой GitHub. Atom — относительно новый продукт, который вышел в 2014 году и с тех пор набрал больших оборотов. Atom использует лицензию свободного ПО для своего пакета и поддерживается сообществом GitHub. Они стремятся сделать редактор, который бы работал, как продукт премиум-класса, но при этом оставался бесплатным. А также обеспечить гибкость в настройке самого программного обеспечения.
Что касается особенностей, этот редактор считаеться самым «взламываемым» — в хорошем смысле этого слова — текстовым редактором 21-го века. Это означает, что разработчики могут внести свой вклад в редактирование, расширение, изменение и обмен исходным кодом программы, а также создавать собственные пакеты для улучшения Atom.
Это означает, что разработчики могут внести свой вклад в редактирование, расширение, изменение и обмен исходным кодом программы, а также создавать собственные пакеты для улучшения Atom.
Давайте рассмотрим основные возможности Atom.
Ключевые особенности
- Atom по умолчянию имеет 81 встроенный пакет, но вы можете добавить до 7500 дополнительных устанавливаемых пакетов. Вы также можете разработать свой собственный пакет.
- Открытый текстовый редактор. Редактор Atom — это бесплатная программа с открытым исходным кодом, доступная на GitHub.
- Atom поддерживает Teletype. Это важная функция, если вы хотите сотрудничать с другими разработчиками в режиме реального времени.
- Поддерживает несколько панелей. Atom может разбить интерфейс на множество окон, чтобы вы могли открыть их рядом для сравнения и писать код.
Обзор дизайна
Атом предлагает довольно таки гладкий дизайн, не хуже тех, что у платных редакторов.
Почему разработчики любят Atom
- Настраиваемый.
 Atom очень легко настроить, подогнать под себя интерфейс и добавить другие важные детали. Вы также можете создавать пакеты и темы с нуля или просто установить готовые решения, разработанные сообществом.
Atom очень легко настроить, подогнать под себя интерфейс и добавить другие важные детали. Вы также можете создавать пакеты и темы с нуля или просто установить готовые решения, разработанные сообществом. - Атом в режиме разработки. Вы можете экспериментировать, добавляя функции в основную систему.
- Интеграция с Git и GitHub.
- Кроссплатформенное редактирование. Atom работает во всех операционных системах.
Доступно для: Windows, OS X и Linux (64-разрядная версия).
2. Notepad ++
Notepad ++ — это редактор, разработанный для компьютеров под управлением Windows. Пользователи Linux могут использовать его через Wine. Этот редактор распространяется как бесплатное программное обеспечение, и его репозиторий также доступен в GitHub. Как и другие общественные проекты, редактор поддерживает сторонние плагины.
Notepad ++ отличается простотой. Notepad ++ очень лёгкий; есть даже мобильная версия, если вам это нравится. Вот некоторые основные моменты:
Ключевые особенности
- Интерфейс Notepad ++ прост, лёгок и быстр.

- Он поддерживает многоязычную среду разработки, от ActionScript, CSS до Visual Basic.
- 100% совместимость с Windows, хотя другие ОС не поддерживаются (без дополнительного программного обеспечения).
Почему разработчики любят Notepad ++
- Это абсолютно бесплатно.
- Расширяемый — вы можете добавлять плагины из сообщества или создавать свои собственные.
- Настраиваемый — разработчики могут персонализировать функции и интерфейс по своему вкусу.
Обзор дизайна
Интерфейс Notepad ++ минималистичен, но разработчики могут настроить его под себя.
Доступно для: Windows и Linux (через Wine)
3. Sublime Text
Sublime Text — программное обеспечение, разработанное компанией из Сиднея, относится к категории freemium. Freemium означает, что вы можете использовать Sublime бесплатно, но вы должны купить лицензию, чтобы пользоваться всеми функциями.
Sublime предлагает отличную поддержку, чтобы убедиться, что программа постоянно обновляется. Пользователи могут добавлять плагины, созданные сообществом, или создавать свои собственные. Мы считаем, что бесплатная версия Sublime более чем адекватная. Однако, если вы чувствуете, что вам нужно больше функций, вы можете получить лицензию позже.
Пользователи могут добавлять плагины, созданные сообществом, или создавать свои собственные. Мы считаем, что бесплатная версия Sublime более чем адекватная. Однако, если вы чувствуете, что вам нужно больше функций, вы можете получить лицензию позже.
Ключевые особенности
- Sublime поддерживает Python API, что позволяет плагину расширять свои функциональные возможности по умолчанию.
- Одновременное редактирование. Вы можете вносить изменения во многие выбранные области одновременно.
- Кроссплатформенный. Sublime доступен в Windows, OS X и Linux. Разработчикам нужна только одна лицензия для использования Sublime на любых компьютерах, которыми они владеют.
Почему разработчики любят Sublime Text
- Мощный API и пакетная экосистема. Sublime предоставляет тысячи пакетов, созданных сообществом. Все они имеют открытый исходный код.
- Сплит редактирование. Разработчики могут использовать несколько мониторов и редактировать различные типы кода одновременно.

- Перейти к чему угодно. Эта функция полезна для открытия файлов несколькими нажатиями клавиш, для поиска символов, строк или слов.
Обзор дизайна
Интерфейс Sublime Text превосходен с точки зрения эстетики.
Доступно для: Windows, OS X и Linux (32/64 бит).
4. Adobe Dreamweaver CC
Adobe Dreamweaver CC — это мощный, многофункциональный инструмент премиум-класса, разработанный и управляемый технологическим гигантом Adobe Inc. Он подходит как для back-end, так и front-end разработки. Dreamweaver как программное обеспечение с закрытым исходным кодом предназначено для работы в экосистеме Adobe. Adobe также предоставляет поддержку, плагины и функции, чтобы вы всегда могли без проблем писать код.
Dreamweaver является одним из редакторов, которые поддерживают как текстовые, так и WYSIWYG методы. Таким образом, вы выбираете, хотите ли вы писать код с живой визуальной презентацией или идти классическим путём.
Ключевые особенности
- Dreamweaver позволяет писать код на любом основном языке программирования.

- Поддерживает текстовые и WYSIWYG режимы редактора.
- Полностью интегрирован с программной экосистемой Adobe.
- Потрясающая производительность и поддержка от Adobe Inc.
Почему разработчики любят Adobe Dreamweaver CC
- Разработка и предварительный просмотр. Таким образом, разработчики могут писать код и предварительно видеть, как будет выглядеть конечный продукт.
- Подтверждение кода и доступности страницы. С этой функцией проще следовать рекомендациям по доступности веб-материалов (WCAG).
- Доступ к творческим облачным библиотекам. Премиум-доступ к обильному запасу ресурсов в экосистеме Adobe. Из цветов, слов, графики, слоёв, символов и многого другого.
Обзор дизайна
Dreamweaver обладает превосходным внешним видом и потрясающей эстетикой и дизайном. В конце концов, это сделано Adobe, уважаемой компанией в креативной индустрии.
Доступно для: Windows и OS X
Заключение
Дополнительная помощь, чтобы писать код быстрее и эффективнее становится необходимостью, особенно в современном мире. Независимо от того, являетесь вы опытным разработчиком или находитесь в начале пути, мы уверены, что вы найдёте редактор HTML очень полезным. Выбрать лучший HTML редактор, который вам действительно подходит, тем не менне, может быть сложно. Мы рекомендуем вам поэкспериментировать с различными редакторами и выбрать тот, который наилучшим образом соответствует вашему стилю и рабочему процессу.
Независимо от того, являетесь вы опытным разработчиком или находитесь в начале пути, мы уверены, что вы найдёте редактор HTML очень полезным. Выбрать лучший HTML редактор, который вам действительно подходит, тем не менне, может быть сложно. Мы рекомендуем вам поэкспериментировать с различными редакторами и выбрать тот, который наилучшим образом соответствует вашему стилю и рабочему процессу.
Также отметим, что если вам не нужна круглосуточная поддержка и вы не ищите решение для компании разработчиков, вам, вероятно, вполне хватит бесплатного редактора.
Анна долгое время работала в сфере социальных сетей и меседжеров, но сейчас активно увлеклась созданием и сопровождением сайтов. Она любит узнавать что-то новое и постоянно находится в поиске новинок и обновлений, чтобы делиться ими с миром. Ещё Анна увлекается изучением иностранных языков. Сейчас её увлёк язык программирования!
Більше статей від Anna
Новости | Блокнот++
перейти к содержаниютемная тема:
Как создать, сохранить и открыть HTML-файл в Блокноте
Блокнот — это бесплатный текстовый редактор Windows, предварительно установленный в наших операционных системах Windows, таких как Windows 7, Windows 8 и Windows 10.
Блокнот создан для написания заметок с помощью Windows-машины. Но Блокнот также может создавать, сохранять, редактировать и открывать HTML-файлы.
Итак, в этом уроке мы обсудим, как создать, сохранить и открыть HTML-файл в Блокноте.
Открыть текстовый редактор «Блокнот»
Как я уже говорил ранее, текстовый редактор «Блокнот» предустановлен вместе с ОС Windows. Таким образом, вам не нужно загружать и устанавливать Блокнот, если вы используете компьютер с Windows.
Просто перейдите в окно поиска и найдите Блокнот.
Вы найдете Блокнот в результатах поиска. Дважды щелкните, чтобы запустить текстовый редактор Блокнота на вашем компьютере с Windows.
Как использовать Блокнот для HTML
Блокнот ничем не отличается от других HTML-редакторов. Вы можете открывать, редактировать, сохранять весь процесс, который вы можете делать с другими редакторами HTML.
Но текстовый редактор «Блокнот» не поддерживает многие функции, поддерживаемые другими редакторами HTML. Например:
Например:
Подсветка синтаксиса,
Прогнозирование кода,
Автоматический генератор кода
И идентификатор запуска и закрытия тега.
Так что, если вам не нужны эти функции, Блокнот для вас.
Как создать файл HTML в блокноте
Чтобы создать файл HTML с помощью Блокнота, вам необходимо создать пустой файл. (Который создается автоматически, когда вы запускаете приложение «Блокнот» или можете щелкнуть меню «Файл» в верхнем левом углу и выбрать «Создать». Это откроет для вас новый пустой файл)
После этого запишите свой HTML-код в пустой файл текстового редактора Блокнота.
Вы успешно создали файл HTML. Теперь ваш последний шаг — сохранить файл HTML.
Как сохранить HTML-код в Блокноте
Чтобы сохранить HTML-код с помощью текстового редактора Блокнота, необходимо выбрать меню «Файл» на верхней панели навигации.
Выберите там вариант сохранения,
После этого на экране появится всплывающее окно проводника Windows.
Здесь вы должны выбрать место для вашего HTML-файла,
Дайте вашему HTML-файлу имя с расширением .html,
(чтобы наш браузер мог получить тип файла и запустить этот файл как HTML-документ/веб-страницу)
И нажмите кнопку «Сохранить», чтобы сохранить ваш HTML-файл.
Как открыть файл HTML в текстовом редакторе «Блокнот»
Чтобы открыть файл HTML или файл .html в текстовом редакторе «Блокнот», выполните следующие действия:
Выберите меню «Файл»,
Выберите пункт «Открыть» оттуда,
Шаг 3-й : на экране появится всплывающее окно проводника,
(найдите файл HTML в проводнике)
Шаг 4. Выберите и откройте HTML-код.
Часто задаваемые вопросы о том, как создать, сохранить и открыть файл HTML в Блокноте
Как сохранить файл HTML на рабочем столе
На рабочем столе вам необходимо использовать текстовый редактор для создания и сохранения файла HTML. Но если вы уже создали HTML-файл в любом текстовом редакторе, вам просто нужно найти параметр «Файл» в меню «Редакторы», где вы создали свой HTML-файл.
После нажатия на меню «Файл» вы увидите больше вариантов «Мне нравится 9».0169 Открыть,
Сохранить,
Сохранить как
и распечатать и т. д.
Выберите Сохранить оттуда.
Дайте вашему файлу имя, за которым следует расширение .html, и нажмите кнопку «Сохранить», чтобы сохранить файл HTML.
как создать веб-страницу HTML с помощью Блокнота
Это руководство посвящено тому, как открывать, создавать и сохранять файлы HTML с помощью текстового редактора Блокнот. Но если вы хотите создать целую HTML-страницу с помощью Блокнота. Тогда вам нужно знать о HTML-тегах, абзацах, заголовках, изображениях, Div, CSS и других бессильных HTML-элементах, чтобы сделать это.
Как сохранить текстовый файл в формате html?
Если вы хотите сохранить текстовый файл в формате HTML, вам необходимо переименовать его и изменить расширение файла с (.txt) на (.html). Или откройте этот текстовый файл в текстовом редакторе «Блокнот» и выберите файл на верхней панели навигации. На экране появится меню «Файл», выберите «Сохранить как» и «Сохранить файл с расширением .html».
На экране появится меню «Файл», выберите «Сохранить как» и «Сохранить файл с расширением .html».
Как открыть HTML-файл в Chrome
Чтобы открыть или запустить HTML-файл в браузере Chrome, нам нужно дважды щелкнуть этот HTML-файл. Он автоматически откроется в вашем веб-браузере.
Если ваш файл не открывается в вашем браузере, щелкните правой кнопкой мыши этот HTML-файл и выберите «Открыть с помощью».
На экране появится маленькое меню со всем списком браузеров. Выберите форму Chrome, и ваш HTML-файл откроется / запустится в вашем веб-браузере Chrome.
Как сохранить HTML-файл в блокноте
Чтобы сохранить HTML-файл в блокноте, выполните следующие простые действия.
1. Выберите меню «Файл».
2. Выберите «Сохранить вариант» оттуда.
3. Выберите путь (куда вы хотите сохранить файл HTML)
4. Дайте имя вашему файлу с расширением .html (например, myfile.html).
5. Нажмите СОХРАНИТЬ и готово.
Как запустить HTML-программу в блокноте
Вы не можете запустить HTML-файл непосредственно из текстового редактора Блокнота.
Итак, вам нужно сначала сохранить HTML-файл.
Чтобы СОХРАНИТЬ HTML-файл:
1. Выберите меню «Файл».
2. Выберите «Сохранить вариант» оттуда.
3. Выберите путь (куда вы хотите сохранить файл HTML)
4. Дайте имя вашему файлу, а затем расширение .html (например, myfile.html).
5. Нажмите СОХРАНИТЬ и готово.
и после этого Найдите сохраненный файл HTML
Дважды щелкните файл HTML, чтобы ЗАПУСТИТЬ его.
(Если файл не открывается в вашем браузере)
Затем выполните следующие ШАГИ:
1. Щелкните правой кнопкой мыши файл HTML
2. Выберите оттуда вариант «Открыть с помощью»
3. Выберите оттуда свой любимый веб-браузер (например, Google Chrome/FireFox/Microsoft Edge).
4. и все готово.
Подобные вопросы, связанные с – как сохранить/создать или запустить html файл
Как создать html-файл / как сделать html-файл / html-программы в блокноте
Чтобы создать html-файл / создать html-файл / html-программы в блокноте, мы должны сначала открыть наш Блокнот.
После этого мы должны написать нашу HTML-страницу (или базовый синтаксис HTML).
Теперь мы должны сохранить наш HTML-код/страницу.
Как сохранить html-файл в блокноте / как сохранить html-файл
Выберите меню «Файл» (в верхнем левом углу).
Выберите вариант сохранения.
Выберите путь (куда вы хотите сохранить файл HTML)
Дайте имя вашему файлу, за которым следует расширение .html (например, myfile.html).
Нажмите СОХРАНИТЬ, и вы успешно создали свой HTML-файл.
Как запустить HTML-код / как запустить HTML-программу
После создания и сохранения нашего HTML-файла мы можем ЗАПУСТИТЬ наш HTML-файл в наших браузерах, чтобы проверить элементы вывода/HTML.
Просто найдите сохраненный HTML-файл и дважды щелкните по нему.
, он автоматически запустит/откроет ваш HTML-файл в браузере по умолчанию.
, если вы не можете запустить файл HTML или хотите открыть этот файл HTML в другом браузере, выполните следующие простые шаги:
Шаг 1. Щелкните правой кнопкой мыши файл HTML
Щелкните правой кнопкой мыши файл HTML
Шаг 2. Выберите пункт «Открыть с помощью».
Шаг 3. Выберите там свой любимый веб-браузер (например, Google Chrome / FireFox / Microsoft Edge).
Шаг 4. и все готово, вы успешно открыли HTML-файл в своем любимом веб-браузере.
Я надеюсь, что это руководство решило все ваши вопросы о том, как создать, сохранить и открыть файл HTML в Блокноте.
Спасибо, что посетили наш сайт. Приятного времяпрепровождения.
Предварительный просмотр HTML в Notepad++
Предварительный просмотр HTML в Notepad++
Notepad++ — это высококлассный редактор языка программирования, который помогает пользователям писать и редактировать любой язык, включая HTML, PHP, Java, JavaScript, CSS, C , C++, Python, JSP, ASP и все остальные. Если вы пытаетесь написать код, нет лучшего и бесплатного редактора языка программирования, чем Notepad++. Очевидно, вы можете использовать Sublime Text, что на самом деле неплохо, но это платное программное обеспечение. И что интересно, Notepad++ делает все то же, что и Sublime Text.
И что интересно, Notepad++ делает все то же, что и Sublime Text.
Пользовательский интерфейс, удобство использования и т. д. Notepad++ намного лучше, чем у большинства редакторов языков программирования. Новичкам Notepad++ помогает писать HTML, C, C++, CSS и т. д., а профессионалы получают помощь в написании других языков высокого класса, таких как ASP, JS. Но проблема кроется здесь. Предположим, вы написали небольшой фрагмент HTML-кода и хотите проверить предварительный просмотр в Internet Explorer. Поскольку Windows поддерживает только одну версию Internet Explorer, вы не можете просмотреть предварительный просмотр в разных версиях, таких как IE 10, IE 11 и т. д.
Вместо того, чтобы менять пользовательский агент вашего браузера, вот небольшая хитрость, которая поможет вам проверить предварительный просмотр HTML в самом Notepad++. Вам не нужно открывать какой-либо браузер для предварительного просмотра HTML-кода. Независимо от того, написали ли вы 20-строчный код или код из 20 тысяч строк, вы можете легко просмотреть HTML в Notepad++.
Notepad++ поддерживает большое количество плагинов. Здесь Notepad++ превосходит все остальные. По умолчанию он поставляется с несколькими обязательными плагинами для выполнения различных действий, таких как преобразование ASCII в HEX (и наоборот) и т. Д. Но, если вы установите другие плагины, вы можете получить больше от этого. Сегодня я собираюсь использовать сторонний плагин для предварительного просмотра HTML в Notepad++.
Очевидно, что вы получите его бесплатно, и для его установки не нужно выполнять каких-либо лихорадочных действий. Познакомьтесь с Preview HTML , который поможет вам добиться цели. Есть два способа установить его в Notepad++. Вы можете использовать любой из них.
Вы можете загрузить плагин Preview HTML из соответствующего репозитория плагинов. Просто зайдите на этот сайт и нажмите plugin в разделе Downloads . После этого распакуйте папку и скопируйте Файл PreviewHTML.dll .
Затем вставьте его сюда,
C:\Program Files (x86)\Notepad++\plugins (для x64)
C:\Program Files\Notepad++\plugins (для x86)
5
Также можно изменить версию браузера. Просто нажмите на издание, и оно изменится автоматически.
Установка предварительной версии HTML с помощью диспетчера подключаемых модулей
Notepad++ имеет диспетчер подключаемых модулей, который помогает пользователям проверять подключаемые модули. Вы можете установить любой плагин прямо отсюда. Поэтому нажмите Plugins >> Plugin Manager >> Show Plugin Manager . Появится всплывающее окно, где вы можете найти все доступные плагины.
Просто прокрутите вниз, найдите Preview HTML, поставьте галочку в соответствующем поле и нажмите кнопку Install . Через несколько секунд Notepad++ установит этот плагин и автоматически перезапустится. После этого вы можете начать использовать его.
После этого вы можете начать использовать его.
Примечание: Большинство людей делают глупые ошибки. Они пишут HTML-код и сохраняют его в формате .txt , нажав Win + S. Но, если вы сохраните файл в формате TXT, этот плагин Preview HTML не будет работать. Вы должны сохранить файл в формате .html , чтобы получить предварительный просмотр.
Ознакомьтесь с лучшими онлайн-редакторами кода здесь.
Лучшие редакторы кода для программистов
Если вам нужен редактор кода для вашей операционной системы Windows, вы можете просмотреть этот список —
1] Atom
Atom — один из лучших редакторов кода для Windows, который можно скачать бесплатно. Неважно, хотите ли вы писать на простом HTML/CSS или PHP, Java и т. д. — в Atom возможно все. Первое, что бросается в глаза в Atom, — это пользовательский интерфейс. Он имеет аккуратный и чистый пользовательский интерфейс, который делает все гладким и легким для новичка. Как и стандартный редактор кода, он позволяет открыть всю кодовую базу, чтобы вы могли редактировать любой файл, когда это необходимо. Скачать
Как и стандартный редактор кода, он позволяет открыть всю кодовую базу, чтобы вы могли редактировать любой файл, когда это необходимо. Скачать
2] Кронштейны
Если вам нравится концепция Atom, но не пользовательский интерфейс, скобки вам пригодятся. Он предлагает почти все основные функции и опции, которые могут потребоваться программисту. С другой стороны, он позволяет писать любой код с подсветкой синтаксиса. Лучше всего то, что вы можете проверить предварительный просмотр в режиме реального времени, чтобы вы могли вносить любые изменения, когда это необходимо. Поскольку Brackets — это проект с открытым исходным кодом, вы можете загрузить исходный код и изменить его в соответствии со своими требованиями. Скачать
3] Sublime Text
Если вы готовы потратить немного денег, чтобы получить лучший пользовательский опыт, Sublime Text, вероятно, лучший вариант для вас. Независимо от того, работаете ли вы в компании или фрилансером, вы можете без проблем использовать этот инструмент для редактирования кода на своем компьютере с Windows 10. Как и другие инструменты, он позволяет вам открыть всю кодовую базу или папку, чтобы вы могли внести соответствующие изменения. Одной из лучших функций этого инструмента является поиск или находка. Скачать
Как и другие инструменты, он позволяет вам открыть всю кодовую базу или папку, чтобы вы могли внести соответствующие изменения. Одной из лучших функций этого инструмента является поиск или находка. Скачать
Лучшие редакторы HTML для использования в 2022 году — подробное руководство
HTML
15 сентября 2022 г.
Nabilla R.
10 минут Читать
Если вы слышали о веб-разработке, термин HTML должен показаться вам знакомым. HTML расшифровывается как язык гипертекстовой разметки — один из наиболее важных и распространенных элементов, определяющих структуру веб-сайта.
Более 90% всех веб-сайтов используют его, поэтому хорошее знание HTML-редактора пригодится.
Редактор HTML — это часть программного обеспечения, которое предлагает ряд функций для создания хорошо структурированного и функционального веб-сайта. С помощью HTML-редактора люди могут легко создать веб-сайт с нуля и изменить код, чтобы добавить больше функциональности.
В этой статье мы объясним основы, составим списки лучших бесплатных и платных редакторов HTML и расскажем о преимуществах использования HTML.
Загрузить электронную книгу: Создайте свой первый веб-сайт за 9 простых шагов
Что такое HTML-редактор?
Редактор HTML — это программа для создания и редактирования кода HTML. Это может быть отдельное программное обеспечение, предназначенное для написания и редактирования кода, или часть IDE (интегрированной среды разработки).
Редактор HTML предоставляет более продвинутые функции и специально разработан для разработчиков, чтобы они могли более эффективно создавать веб-страницы. Это гарантирует, что каждая строка кода чистая и работает правильно.
Наиболее распространенные функции хорошего редактора HTML:
- Подсветка синтаксиса. Различает HTML-теги разными цветами в зависимости от их категорий, что упрощает чтение и распознавание структуры кода.
- Автозаполнение. Автоматически предлагает элементы и атрибуты HTML на основе ранее добавленных значений, экономя время при вводе более длинного фрагмента кода.
- Обнаружение ошибки.
 Проверяет наличие синтаксических ошибок всякий раз, когда вы неправильно вводите код, чтобы немедленно исправить ошибку.
Проверяет наличие синтаксических ошибок всякий раз, когда вы неправильно вводите код, чтобы немедленно исправить ошибку. - Поиск и замена. Помогает найти конкретный код и заменить их все сразу, экономя время на редактирование каждой строки кода.
- Интеграция с FTP. Он соединяет ваш веб-сервер с FTP-клиентом прямо из панели управления.
- Складной код. Скрывает часть кода и фокусируется на определенных частях HTML-документа.
Некоторые HTML-редакторы также могут переводить язык гипертекстовой разметки на язык программирования, например, CSS , XML или JavaScript . Тем не менее, разные типы HTML-редакторов могут предлагать разные наборы функций и возможностей.
РедакторWYSIWYG против текстового редактора HTML
Существует два разных типа редакторов кода HTML — WYSIWYG и текстовые редакторы . Оба приходят со своими льготами и преимуществами.
Редактор WYSIWYG
WYSIWYG означает «Что видишь, то и получаешь». Как следует из названия, редактор WYSIWYG показывает предварительный просмотр вашей страницы в реальном времени, когда вы добавляете или изменяете элементы. Кроме того, редактор кода имеет визуальный интерфейс, похожий на обычный текстовый процессор.
Как следует из названия, редактор WYSIWYG показывает предварительный просмотр вашей страницы в реальном времени, когда вы добавляете или изменяете элементы. Кроме того, редактор кода имеет визуальный интерфейс, похожий на обычный текстовый процессор.
С помощью WYSIWYG-редактора пользователи могут добавлять элементы веб-страницы, такие как заголовки, абзацы или изображения, не касаясь строки кода, что делает HTML-редактор такого типа отличным вариантом для начинающих, практически не имеющих опыта программирования.
Текстовый HTML-редактор
В отличие от WYSIWYG-редактора, текстовый HTML-редактор предназначен для более сложных методов кодирования. Кроме того, этот тип HTML-редактора дает опытным пользователям больший контроль над своей работой, поскольку они могут напрямую изменять код.
Такие функции, как автозаполнение, подсветка синтаксиса и обнаружение ошибок, в первую очередь доступны в HTML-редакторе этого типа. Однако, поскольку предварительный просмотр вашей страницы в реальном времени невозможен, для предотвращения ошибок требуется достаточное знание HTML.
Лучшие бесплатные редакторы HTML на 2022 год
В Интернете доступно большое количество бесплатных редакторов HTML. Однако найти тот, который обеспечивает ценность и полезные функции, может быть сложно.
Не волнуйтесь, мы рассмотрели различные HTML-редакторы, представленные на рынке, с учетом их популярности, функций и дизайна, чтобы помочь вам найти лучший HTML-редактор.
Вот наши рекомендации по четырем лучшим HTML-редакторам, которые вы можете загрузить бесплатно.
1. Atom
Atom — один из самых популярных HTML-редакторов на рынке, и на то есть веские причины. Этот редактор кода с открытым исходным кодом предлагает инструменты премиум-класса, оставляя их при этом абсолютно бесплатными. Кроме того, он поставляется с пакетами с открытым исходным кодом, поддерживаемыми сообществом GitHub.
Веб-разработчики могут добавлять, изменять и делиться различным исходным кодом для улучшения функциональности Atom. Они также могут настроить свой интерфейс, выбрав предустановленные темы или создав свои собственные.
Хотя Atom не поставляется с визуальным редактором, он предлагает предварительный просмотр вашей веб-страницы в реальном времени. Таким образом, вы можете легко обнаружить ошибки и исправить код в текстовом редакторе.
Помимо написания HTML-кода, Atom поддерживает несколько языков программирования, таких как JavaScript, Node.js и CSS. Он также хорошо интегрирован с Teletype, что упрощает совместную работу над проектом с другими разработчиками.
Другие функции Atom включают:
- Встроенный менеджер пакетов — доступно более 80 встроенных пакетов. Пользователи могут добавлять до 8700 дополнительных пакетов, а также разрабатывать собственные пакеты.
- Несколько панелей — разделите интерфейс на несколько окон, чтобы упростить сравнение и написание кода в разных файлах.
- Подсветка синтаксиса — облегчает обнаружение ошибок и идентификацию различных типов кода и языков кодирования.
- Интеллектуальное автозавершение — помогает пользователям быстрее создавать код с помощью интеллектуальных автоподсказок.

Atom доступен для Windows, OS X и Linux (64-разрядная версия).
2. Блокнот++
Notepad++ — это бесплатный HTML-редактор с открытым исходным кодом, разработанный для компьютеров под управлением Windows. Программа легкая и имеет простой пользовательский интерфейс. Мобильная версия доступна для разработчиков, чтобы писать код на ходу, не устанавливая ее в Windows.
Notepad++ распространяется как бесплатное программное обеспечение, а его репозиторий доступен на GitHub. Хотя этот HTML-редактор является эксклюзивным для платформ Windows, пользователи Linux могут использовать эту программу через Wine для добавления слоя совместимости.
Его гибкий пользовательский интерфейс позволяет пользователям выбирать между разделенным или полноэкранным макетом при кодировании. В макете с разделенным экраном пользователи могут одновременно работать с двумя разными документами.
Этот продвинутый текстовый редактор также поддерживает несколько языков для веб-разработки, от HTML и CSS до JavaScript и PHP.
Другие преимущества Notepad++:
- Мощные инструменты редактирования кода — текстовый редактор на основе Scintilla Notepad++ обеспечивает высокую скорость обработки при меньшем размере программы.
- Интеграция плагинов — расширяйте функциональность и добавляйте более продвинутые функции, создавая новые плагины или устанавливая сторонние плагины из списка.
- FTP-соединение — помогает пользователям напрямую подключаться к файлам сервера и редактировать их с панели управления.
- Карта документа — отображает обзор и разделы документа, облегчая пользователям навигацию в большом файле.
Notepad++ доступен для Windows и Linux (только через Wine).
3. Sublime Text
Sublime — это HTML-редактор, напоминающий Notepad++. Он обеспечивает межплатформенную поддержку и доступен в системах на базе Windows, Mac и Linux. Тем не менее, этот текстовый редактор подпадает под категорию freemium, что означает, что пользователи могут использовать Sublime бесплатно, но им придется купить лицензию, чтобы пользоваться всеми функциями.
Созданный специально для веб-разработчиков, Sublime содержит более продвинутые инструменты. Например, существует система рендеринга с помощью графического процессора, которая помогает обеспечить оптимальную производительность в разных операционных системах. Самая последняя версия также поддерживает TypeScript, JSX и TSX, а также многие другие языки программирования.
После активации программа показывает простой текстовый редактор без боковой панели или инструментов. Пользователи могут сразу приступить к написанию кода, используя палитру команд для навигации и выполнения действий с помощью сочетаний клавиш.
Хотя доступна платная версия, бесплатная версия Sublime уже имеет адекватные функции, которые помогут вам начать кодирование. Некоторые из основных функций включают в себя:
- Контекстно-зависимое автозаполнение — дает предложения на основе существующего кода, где каждый имеет ссылку на свое определение для получения дополнительной информации.

- Раздельное редактирование — легко разделяет расположение вкладок для более эффективного и простого редактирования HTML.
- Перейти к чему-либо — находит что-либо в определенном файле, строке кода или разделе с помощью простого сочетания клавиш.
- Обновлен Python API — обновлен до Python 3.8, что делает программу совместимой с широким спектром плагинов.
Sublime Текст доступен для Windows, OS X и Linux (32/64 бит).
4. Visual Studio Code
Visual Studio Code — это бесплатный HTML-редактор с открытым исходным кодом от Microsoft, созданный на Github Electron. С помощью этой платформы пользователи могут создавать проекты с использованием HTML, CSS и JavaScript в различных операционных системах.
Visual Studio Code совместим с Windows, Mac и Linux. Он также интегрируется с Microsoft Azure, что упрощает развертывание кода. Пользователи могут разрабатывать проекты и приложения локально и публиковать их в Azure одним щелчком мыши.
Этот редактор кода с открытым исходным кодом использует функции IntelliSense для обеспечения различных типов автозавершения, включая определения переменных, полей и функций. Кроме того, пользователи могут устанавливать языковые расширения, такие как Python и Ruby, чтобы позволить IntelliSense работать с другими языками программирования.
Кроме того, чистый и понятный интерфейс позволяет легко находить различные инструменты редактирования HTML, открывать новые файлы и искать документы.
Другие важные функции включают в себя:
- Отладка — встроенный инструмент отладчика доступен на панели инструментов для быстрого редактирования, компиляции или отладки кода.
- Редактор WYSIWYG — просто установите расширение, чтобы изменить текстовый редактор по умолчанию на HTML-редактор WYSIWYG.
- Фрагменты кода — включает встроенные фрагменты на основе IntelliSense, упрощающие ввод повторяющихся шаблонов кода.
- Многокорневая рабочая область — пользователи могут одновременно работать над разными проектами или файлами из разных родительских папок.

Visual Studio Code доступен для Linux x64, Windows x64 и OS X.
Лучшие редакторы HTML премиум-класса на 2022 год
Хотя бесплатные текстовые редакторы HTML предлагают отличные функции, большинство из них не имеют специальных функций для создания продвинутых веб-сайтов.
Чтобы создать адаптивный веб-дизайн, получить доступ к предварительно созданным шаблонам и получить поддержку от специальной команды, выберите HTML-редакторы премиум-класса.
Следующие записи являются одними из лучших HTML-редакторов премиум-класса, которые мы тестировали.
1. Adobe Dreamweaver CC
Adobe Dreamweaver CC — это приложение IDE, поддерживающее как внутреннюю, так и внешнюю разработку. Кроме того, программное обеспечение предоставляет наборы инструментов для веб-дизайна и веб-разработки, упрощающие создание веб-сайтов.
Adobe Dreamweaver CC содержит надежный инструмент редактирования кода, который поддерживает различные языки разметки, такие как HTML, CSS и JavaScript. Кроме того, программное обеспечение позволяет пользователям выбирать между текстовым редактором и редактором WYSIWYG или комбинировать оба.
Кроме того, программное обеспечение позволяет пользователям выбирать между текстовым редактором и редактором WYSIWYG или комбинировать оба.
Текстовый редактор имеет множество полезных функций, таких как подсветка синтаксиса, автодополнение кода и многоязычная поддержка. Кроме того, визуальный редактор имеет функцию перетаскивания.
Хотя бесплатная версия недоступна, этот веб-редактор предлагает семидневный пробный период. Чтобы продолжить использование программного обеспечения, доступны несколько планов оплаты, начиная с 20,99 долларов США в месяц . Лицензия может быть ежемесячной, годовой и предоплаченной.
Еще несколько важных особенностей:
- Начальные шаблоны — обеспечивает базовую структуру веб-сайта, которую пользователи могут настраивать для различных страниц, от блогов до портфолио.
- Адаптивный дизайн — макеты с гибкой сеткой автоматически изменяют размер элементов веб-сайта, чтобы они соответствовали разным размерам экрана на разных устройствах.

- Поддержка Git — эффективное управление кодом веб-сайта и выполнение нескольких операций Git, таких как «push», «pull» и «fetch» с панели управления Dreamweaver.
- Доступ к библиотекам Creative Cloud — предоставляет доступ к ресурсам из других программ Adobe, которые поддерживают библиотеки Creative Cloud, включая Photoshop, Premiere Pro и After Effects.
Adobe Dreamweaver CC доступен для систем на базе Windows и OS X. Его цены начинаются от 20,99 долларов США в месяц до долларов США при годовой подписке.
2. Froala
Froala — интерфейсный HTML-редактор WYSIWYG, разработанный для обеспечения оптимизированной производительности для пользователей. С ядром GZIP всего 50 КБ , это легкое программное обеспечение может загружаться в течение 40 миллисекунд . Программное обеспечение также оптимизировано для мобильных устройств и совместимо с устройствами Android и iOS.
Несмотря на использование интерфейса WYSIWYG, Froala поставляется с расширенными возможностями текстового редактора. Пользователи могут добавлять на свои страницы различные элементы, в том числе видео, ячейки таблицы и смайлики. Кроме того, его редактор поставляется с более чем 30 плагинами для расширения функциональности.
Пользователи могут добавлять на свои страницы различные элементы, в том числе видео, ячейки таблицы и смайлики. Кроме того, его редактор поставляется с более чем 30 плагинами для расширения функциональности.
Для тех, кто предпочитает прямое редактирование HTML, Froala позволяет просматривать код. Просто напишите свой HTML-код, и редактор автоматически сгенерирует соответствующие элементы. Кроме того, программное обеспечение обеспечивает бесшовную интеграцию с Codox.io для редактирования и совместной работы в реальном времени.
Froala предлагает три плана подписки: от 239 долларов в год до 3999 долларов в год . Кроме того, пользователи всегда могут сначала протестировать программное обеспечение, прежде чем покупать лицензию. Программное обеспечение можно бесплатно загрузить с NPM (Node Package Manager).
Дополнительные функции Froala включают:
- Редактирование в реальном времени — выберите любой элемент на веб-странице и отредактируйте его напрямую.

- HTML5 и CSS3 — обеспечивает оптимизированный пользовательский интерфейс с последними версиями HTML и CSS.
- Многоязычная поддержка — программа переведена на 34 языка и автоматически распознает ввод с клавиатур RTL или LTR.
- Бесплатный онлайн-редактор HTML — доступен для преобразования текста в HTML-код или «проверки работоспособности» вашего кода.
Froala доступен для систем Windows, Linux, macOS. Его цены начинаются с 239 долларов в год за лицензию Basic .
3. CoffeeCup
CoffeeCup — еще один HTML-редактор с широким набором функций и функций. Например, пользователи могут создавать файлы HTML и CSS с нуля или настраивать готовый дизайн шаблона из своей библиотеки.
HTML-редактор CoffeeCup предлагает библиотеку компонентов, в которую пользователи могут добавлять веб-элементы, такие как меню, нижний колонтитул и верхний колонтитул, на несколько страниц. Вместо того, чтобы вручную обновлять каждую новую страницу, они могут просто изменить определенные элементы библиотеки.
Этот HTML-редактор предлагает несколько способов предварительного просмотра веб-сайта перед его публикацией. Предварительный просмотр в реальном времени разделяет экран на область кодирования и веб-страницу, позволяя пользователям кодировать одновременно. Внешний предварительный просмотр также доступен для отображения страницы в новом окне.
Кроме того, доступна бесплатная пробная версия CoffeeCup, которая обладает теми же функциями, что и премиум-версия. Однако срок действия пробной версии истекает через 30 дней. Чтобы продолжать использовать программное обеспечение, пользователи могут приобрести его всего за $29/лицензия .
Другие примечательные функции включают в себя:
- Semantic web-ready — предоставляет семантические данные для всего веб-контента, чтобы помочь сканерам поисковых систем понять, о чем ваш контент.
- FTP-интеграция — опубликуйте свой веб-сайт напрямую из панели меню с помощью FTP-клиента.
- Встроенный инструмент проверки — указывает на ошибки в вашем коде и обеспечивает правильную работу вашего сайта.

- Загрузчик шаблонов — импортирует проекты из доступных шаблонов для изучения и разработки кода.
CoffeeCup доступен только для Windows и стоит 29 долларов США при единовременной покупке.
Причины использования редактора HTML
Как для начинающих, так и для опытных разработчиков создание веб-сайта может оказаться непосильным и сложным процессом. Вот почему использование редактора HTML может быть хорошей идеей. Лучшие HTML-редакторы поставляются с различными инструментами, которые упрощают процесс веб-разработки.
Вот несколько причин использовать HTML-редакторы:
- Создавайте веб-сайты быстрее. Основные функции редакторов HTML включают подсветку синтаксиса, добавление общих элементов HTML и редактирование с разделением экрана, что гарантирует, что ваш код будет функциональным и чистым с меньшими усилиями. Короче говоря, чем больше доступных функций, тем более плавным будет ваш опыт кодирования.
- Помогает вам изучать HTML.
 Многие текстовые редакторы имеют функции цветового кодирования или подсветки синтаксиса для идентификации различных языков программирования, таких как HTML, CSS и JavaScript. Они также различают различные HTML-теги, чтобы легче читать код и научиться правильно структурировать теги.
Многие текстовые редакторы имеют функции цветового кодирования или подсветки синтаксиса для идентификации различных языков программирования, таких как HTML, CSS и JavaScript. Они также различают различные HTML-теги, чтобы легче читать код и научиться правильно структурировать теги. - Оптимизирует код для SEO. Лучшие HTML-редакторы обычно имеют встроенные функции для поисковой оптимизации (SEO). Например, некоторые текстовые редакторы устанавливают семантическую разметку, которая улучшает сканируемость поисковой системы.
- Предотвращает ошибки в исходном коде. Благодаря таким функциям, как проверка орфографии и обнаружение ошибок, HTML-редакторы помогают выявлять ошибки в каждом коде. Например, редактор уведомит вас, если вы забудете поставить конечный тег « в элементе кода. Большинство текстовых редакторов также включают автодополнение, чтобы предотвратить опечатки и помочь вам писать код быстрее.
- Более простое управление проектами.
 Каждый HTML-редактор предлагает простой способ совместной работы в команде или с другими разработчиками с использованием различных инструментов управления проектами. Так же, как Atom, Sublime Text и Visual Studio Code, некоторые редакторы могут создавать проекты с открытым исходным кодом.
Каждый HTML-редактор предлагает простой способ совместной работы в команде или с другими разработчиками с использованием различных инструментов управления проектами. Так же, как Atom, Sublime Text и Visual Studio Code, некоторые редакторы могут создавать проекты с открытым исходным кодом.
Заключение
Являетесь ли вы опытным разработчиком или новичком, HTML-редакторы могут оказаться удобным решением для разработки веб-сайта. Использование HTML-редактора может сделать кодирование более удобным и эффективным, экономя ваше время, чтобы сосредоточиться на своем контенте и увеличить трафик на свой веб-сайт.
Хотя поначалу программирование может показаться пугающим, многие функции HTML-редакторов помогут вам начать работу. Если вам неудобно писать код, есть множество WYSIWYG-редакторов на выбор.
Имея это в виду, вот наши лучшие рекомендации лучших HTML-редакторов:
- Atom — один из лучших бесплатных HTML-редакторов с открытым исходным кодом и расширенными функциями.

- Visual Studio Code — предоставляет расширяемую функциональность с рядом расширений.
- CoffeeCup — экономичное решение для HTML-редактора премиум-класса с надежными инструментами.
В целом, мы надеемся, что эта статья помогла вам лучше понять HTML-редакторы и сузить круг выбора. Чтобы найти лучший HTML-редактор, который подходит именно вам, мы рекомендуем вам попробовать разные редакторы или даже подумать о CMS вместо HTML.
Не стесняйтесь поделиться тем, какой HTML-редактор вам нравится больше всего, в разделе комментариев ниже.
Набилла — писатель цифрового контента в Hostinger. У нее есть страсть к хостингу и разработке веб-сайтов, и она стремится поделиться своими знаниями, чтобы помочь людям продолжить свое онлайн-путешествие. Когда она не занята писательством, ей нравится исследовать природу и отправляться в приключения.
Еще от Nabilla R.
7 лучших HTML-редакторов для Android
Для чего вы используете свое Android-устройство? Делать телефонные звонки? Фейсбук? Игры? Читаете новости? Кодирование?
Да, верно — кодирование на Android-устройстве не только возможно, но и популярно. Лучшие редакторы HTML в магазине Google Play были загружены миллионы раз, что доказывает, что как профессионалы, так и энтузиасты все чаще рассматривают операционную систему как жизнеспособную платформу для повышения производительности.
Лучшие редакторы HTML в магазине Google Play были загружены миллионы раз, что доказывает, что как профессионалы, так и энтузиасты все чаще рассматривают операционную систему как жизнеспособную платформу для повышения производительности.
Если вам нужно писать код на ходу, прочтите эту статью. Мы познакомим вас с семью лучшими приложениями для редактирования HTML для вашего устройства Android.
1. HTML-редактор WebMaster Lite
WebMaster’s HTML Editor Lite — это редактор исходного кода, который поддерживает файлы JavaScript, CSS, PHP и HTML.
Он не предлагает много дополнительных функций, но очень хорошо справляется с основными функциями. Они включают в себя подсветку синтаксиса, нумерацию строк, специальные кнопки кодирования на экране и встроенный файловый менеджер. Он также обеспечивает поддержку FTP-сервера.
Функции не кажутся очень обширными по сравнению с некоторыми другими редакторами, которые мы обсудим позже, но подход без излишеств имеет преимущество: приложение легкое и быстрое в использовании, что делает его идеальным приложением для кодирования HTML.
Бесплатная версия имеет некоторые ограничения, в том числе ограниченную поддержку автозавершения кода и отсутствие режима предварительного просмотра.
Загрузить: Облегченный редактор HTML для веб-мастеров (бесплатно)
2. Полный привод
AWD — сокращение от Android Web Developer — представляет собой интегрированную среду разработки для веб-разработчиков.
Приложение поддерживает языки PHP, CSS, JS, HTML и JSON, и вы можете управлять удаленными проектами и совместно работать над ними, используя FTP, FTPS, SFTP и WebDAV.
Он предлагает несколько ожидаемых функций, таких как подсветка кода, завершение кода, нумерация строк и предварительный просмотр, но также включает в себя несколько интересных функций, благодаря которым приложение заняло свое место в этом списке. Они включают в себя функцию поиска и замены (включая регулярные выражения), проверку ошибок и, возможно, самое заманчивое, автоматическое улучшение кода одним щелчком мыши.
Приложение также обеспечивает неограниченное количество действий отмены и повтора, частое автоматическое сохранение и интеграцию с Git.
Загрузка: AWD (доступны бесплатные покупки в приложении)
3. DroidEdit
DroidEdit аналогичен Notepad++ в Windows. Помимо обычной четверки из HTML, PHP, CSS и JavaScript, он также поддерживает C, C++, C#, Java, Python, Ruby, Lua, LaTeX и SQL. На мой взгляд, приложение также может похвастаться лучшей подсветкой синтаксиса среди всех приложений в этом списке — цветовые контрасты более яркие и их легко отследить.
Платная версия стоит 2 доллара, но добавляет несколько полезных функций. Если вы серьезно относитесь к кодированию, это того стоит.
Пожалуй, самая интересная платная функция — это поддержка Dropbox, Google Drive и Box. Вы сможете автоматически сохранять все свои проекты прямо в облаке, что позволит вам легко использовать их на других устройствах позже в тот же день. Он также добавляет поддержку SFTP, настраиваемые темы и корневой режим.
Он также добавляет поддержку SFTP, настраиваемые темы и корневой режим.
Бесплатная версия поддерживается рекламой.
Загрузка: DroidEdit (доступна бесплатная премиум-версия)
4. Индивидуальное обучение
Если вы новичок в программировании и хотите, чтобы приложение сочетало в себе учебные пособия по программированию со стандартным интерфейсом кодирования, Sololearn, вероятно, является лучшим из доступных.
Приложение гордится своим сообществом. Одноранговая поддержка и обучение являются центральным принципом его философии, и есть много опытных программистов, у которых новички могут получить ответы.
По мере продвижения вы даже можете стать влиятельным лицом сообщества и помогать людям, которые только начинают свой путь.
В основе всего обучения лежит бесплатный редактор кода для Android. Он поддерживает HTML, JavaScript, JQuery, Python, Kotlin, C, C++, PHP, SQL, Ruby, Swift и многие другие.
Загрузка: Sololearn (доступны бесплатные покупки в приложении)
5.
 Текстовый редактор Jota
Текстовый редактор JotaКак следует из названия, Jota — это прежде всего текстовый редактор, но он также идеально подходит для кодирования и написания HTML. Действительно, это один из лучших HTML-редакторов для Android.
С почти пятью миллионами загрузок и отличными отзывами пользователей приложение является одним из самых загружаемых и высоко оцененных загрузок в этом списке.
Он может поддерживать 1 000 000 символов, имеет настраиваемую подсветку синтаксиса и даже может использоваться в качестве редактора SL4A (Scripting Layer для Android).
Загрузить: Текстовый редактор Jota (бесплатно)
6. ПОМОЩНИК
AIDE — это аббревиатура от интегрированной среды разработки Android.
Его выдающаяся особенность — уроки программирования. Интерактивные учебные пособия продолжаются в стабильном темпе и следуют пошаговой методологии, что делает их фантастическим ресурсом для тех, кто только начинает изучать основы кодирования. На выбор предлагается четыре курса: программирование на Java, разработка приложений для Android, разработка игр и программирование для Android Wear.
На выбор предлагается четыре курса: программирование на Java, разработка приложений для Android, разработка игр и программирование для Android Wear.
Помимо образовательной части приложения, оно предлагает проверку ошибок в реальном времени, завершение кода, отладчик Java и тестирование приложения одним щелчком мыши.
AIDE также совместим с двумя самыми популярными IDE для настольных ПК — Eclipse и Android Studio. Это означает, что если вы работаете над приложением, вы можете перенести свой проект между настольным компьютером и мобильным устройством без каких-либо проблем.
Загрузка: AIDE (доступны бесплатные покупки в приложении)
7. писатель
Завершим список anWriter. Это бесплатный HTML-редактор, который также поддерживает CSS, JavaScript и LaTeX. Если вы обновитесь до профессиональной версии, вы также получите поддержку PHP и SQL.
Приложение может работать со всеми новейшими технологиями, используемыми в Интернете, включая HTML 5, CSS 3, jQuery, Bootstrap и Angular. Он имеет функцию автозаполнения для всех поддерживаемых языков и предлагает подсветку синтаксиса.
Он имеет функцию автозаполнения для всех поддерживаемых языков и предлагает подсветку синтаксиса.
anWriter также позволяет вам предварительно просмотреть веб-страницы, которые вы закодировали, из приложения и предупредит вас о любых ошибках благодаря своей консоли ошибок JavaScript.
Лучше всего то, что anWriter намного легче, чем некоторые другие приложения IDE, о которых я уже упоминал. Общий размер менее 2 МБ.
Скачать: anWriter (бесплатно)
Вы программируете на своем Android-устройстве?
Это семь лучших HTML-редакторов и приложений для кодирования для Android. Хотя многие из них предлагают аналогичные основные функции, именно дополнительные функции и платные версии помогут определить, подходит ли приложение для ваших нужд.
Если вы не знаете, какое приложение использовать, лучше всего протестировать все семь и посмотреть, какое из них лучше всего подходит для вашего рабочего процесса. Одно из рассмотренных нами приложений определенно удовлетворит ваши потребности.
Как форматировать HTML в Notepad++?
Возможно и даже очень просто, используя программное обеспечение Notepad++ в качестве редактора XML для создания отступа в HTML-файле, используя XML-плагин Notepad++ под названием XML Tools, который напрямую доступен в Диспетчере плагинов, который встроен в Notepad++ — отличный способ просмотра XML.
Загрузить Notepad++: бесплатную замену Windows Notepad
Функция форматирования Notepad++ XML может использоваться с любым типом документа на основе XML. Следуя этому руководству, вы сможете не только научиться делать отступы в XML в Notepad++, но и выполнять форматирование HTML в Notepad++ и, таким образом, украшать HTML в Notepad++, форматировать SML в Notepad++, упорядочивать код XTHML или скрипты HTML5. и многое другое — всего несколькими щелчками мыши или простым сочетанием клавиш.
Как выровнять код в Notepad++? Используйте плагин XML Tools для форматирования HTML в Notepad++
Что такое XML? Это стандарт текстовых файлов, который позволяет форматировать и обмениваться богатыми данными, включая теги и атрибуты, которые могут быть поняты программным обеспечением для обработки текстов. Например, HTML — это особый формат XML. Но как украсить XML в Notepad++ — любимом инструменте для редактирования текста в Windows 10? Ниже показано, как сделать отступ и оформить любые XML-данные, используя только программное обеспечение, плагин и сочетание клавиш.
Например, HTML — это особый формат XML. Но как украсить XML в Notepad++ — любимом инструменте для редактирования текста в Windows 10? Ниже показано, как сделать отступ и оформить любые XML-данные, используя только программное обеспечение, плагин и сочетание клавиш.
Как получить красивый XML
Как получить доступ к диспетчеру плагинов Notepad++Начать с какого-нибудь необработанного HTML, XHTML или любого открытого XML-файла без каких-либо отступов — это означает, что теги HTML визуально не отделены друг от друга.
Вам нужно открыть меню «Диспетчер подключаемых модулей» из «Плагины». Здесь вы прокручиваете страницу вниз, чтобы найти инструменты XML, которые должны быть доступны по умолчанию. Если нет, вы всегда можете скачать Notepad++ для установки плагина. Затем вам просто нужно нажать «Установить» в диспетчере плагинов, остальное должно быть автоматическим.
Если вы какое-то время не обновляли диспетчер подключений, вы можете получить сообщение о необходимости обновить его перед установкой любого нового подключаемого модуля, что настоятельно рекомендуется.
Доступно обновление для диспетчера подключаемых модулей. Настоятельно рекомендуется обновить диспетчер подключаемых модулей перед установкой или обновлением любого другого подключаемого модуля.
Как отформатировать файл XML в Notepad++
Как украсить XML в Notepad++?После этого установка произойдет автоматически, просто расслабьтесь. Без учета времени загрузки это займет менее 5 минут.
Перед завершением установки Notepad++ попросит вас перезапустить его. Не волнуйтесь, как и при любом обновлении в Notepad++, никакая работа не будет потеряна, даже если она не сохранена. Однако безопаснее сохранить всю открытую работу перед выполнением этой операции.
Необходимо выполнить несколько шагов установки. Для выполнения этих действий необходимо перезапустить Notepad++. Если вы перезапустите позже, вам снова будет предложено «Вы хотите перезапустить сейчас?».
После перезапуска Notepad++ плагин XML Tools доступен в меню Plugins со всеми его полезными опциями для XML Notepad.
В чем разница между HTML и XML?
Отступ данных с помощью синтаксического анализатора XML — или отступ данных HTML, поскольку HTML — это особый тип XML, среди прочего использующий определенную схему XML — выберите Pretty print (только XML — с разрывами строк) в подключаемом модуле XML Tools, это будет с отступом для всех данных.
HTML-XML в принципе ничего не значит, так как HTML уже написан в XML. XML и HTML в основном похожи.
Префикс XML
А дело в том, что теперь данные HTML должны выглядеть с правильным отступом, визуально легко увидеть разделение между разными элементами, будь то XML или HTML. Особенно полезно отлаживать HTML, когда об ошибках, таких как отсутствующие концы тегов, сообщается с помощью валидаторов, таких как валидатор W3C, который можно использовать в качестве валидатора XML для HTML.
Notepad ++ работает таким образом как очень эффективный декодер XML, делая код легким для чтения, устранения неполадок и совместного использования, вероятно, лучший блокнот для HTML.
Как форматировать HTML-код в Notepad++
С помощью инструментов плагина XML выберите опцию автоматического отступа, также доступную с помощью сочетания клавиш CTRL+ALT+SHIFT+B.
Это также возможно с помощью меню Плагины> XML Tools > Just Print, что сделает отступ кода в Notepad++.
Как сделать отступ XML в Notepad++?
Чтобы создать отступ XML в Notepad++, начните с установки подключаемого модуля XML Tools. Затем используйте сочетание клавиш CTRL + ALT + SHIFT + B.
Это автоматически создаст отступ в вашем XML-файле в Notepad++.
Ярлык автоматического отступа Notepad ++ автоматически обновит ваши данные XML, добавив пробелы перед каждым тегом и поместив открывающий и закрывающий теги на одном уровне, что позволит вам визуально распознать содержимое любого тега XML в вашем коде, а также выявить или скрыть фрагменты кода с помощью кнопок Plus и Minus Notepad++ в левой части интерфейса, справа от номера строки.
Как установить подключаемый модуль XML-инструментов для 64-разрядной версии Notepad ++
Загрузите последний пакет подключаемого модуля XML-инструмента с веб-сайта SourceForge.
Извлеките содержимое в папку установочных плагинов Notepad++, обычно расположенную в C:\Program Files\Notepad++\plugins, и перезапустите Notepad++, чтобы плагин инструментов XML появился в меню списка плагинов Notepad++.
После установки плагина сочетание клавиш для форматирования XML в Notepad++ — CTRL + ALT + SHIFT + B.
Установка плагина Notepad++ XML Tools из Plugin ManagerНевозможно загрузить LibXML и/или LibXSLT
Если XTML Tools не удалось загрузить LibXML и/или LibXSLT после установки плагина из pluginManager в Notepad++, решение состоит в том, чтобы вручную загрузить более старую версию плагина и установить библиотеку XML Tools в определенную папку и библиотеки в Notepad++, установив корневую папку.
Проблема должна быть решена в будущих версиях Notepad++ начиная с 7.62 и работать с будущим менеджером плагинов, но на самом деле это не так.
Загрузите старую версию 2.4.9.1, соответствующую вашей установке Notepad++, x86 для 32-битной и x64 для 64-битной.
Затем нужно открыть архив и скопировать файл плагина библиотеки XMLTools.dll в папку %programdata%\Notepad++\plugins\XTMLTools. Скорее всего, вам придется создать эту папку самостоятельно.
Затем скопируйте все библиотеки из заархивированной папки зависимостей в корневую папку установки Notepad++ %programdata%\Notepad++\plugins.
После этого попробуйте перезапустить Notepad++ и проверьте меню плагинов > XTMLTools, параметры XML должны быть доступны.
Как форматировать код в Notepad++
При чтении чужого кода вы иногда будете сталкиваться с ситуацией, когда формат сбивает с толку и очень трудно читается. Если менять вручную, то легко ошибиться и это займет очень много времени. В настоящее время вы можете использовать профессиональные редакторы для форматирования кода. Notepad ++ — это легкий редактор кода, который занимает меньше памяти и работает быстро, но Notepad ++ не имеет этой функции форматирования, но поддерживает NppAstyle. Плагин отформатирован.
Установите Notepad++, для этого вам необходимо скачать специальный установочный пакет.
Далее необходимо скачать плагин автоматического форматирования NppAstyle.dll. Вы можете выбрать плагин в Notepad ++ -> Менеджер плагинов> показать менеджер плагинов> установить плагин NppAStyle, или вы можете загрузить этот плагин напрямую.
ywx/NppAStyle на GitHub
Далее вам нужно найти каталог установки Notepad++, который вы установили (самый простой способ — щелкнуть Open File Locations в свойствах используемого вами ярлыка Notepad++). После авторизации откройте папку с плагинами и скопируйте сюда распакованный файл NppAStyle.dll.
Далее необходимо перезапустить Notepad++, в строке меню плагина появится опция NppAStyle.
Вам потребуется настроить NppAStyle. Для этого нажмите Plugin> NppAStyle> Options в строке меню и выберите соответствующий стиль кода, например java или Stroustrup. Откройте запутанный код формата. Используйте Alt + F для форматирования.

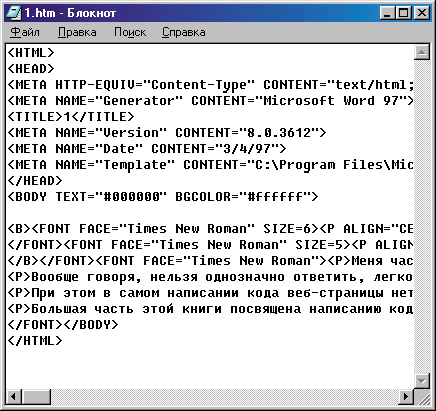 Тут всё понятно, поддерживаются все возможные расширения и языки программирования. Причём, для каждого расширения можно настраивать свою цветовую схему.
Тут всё понятно, поддерживаются все возможные расширения и языки программирования. Причём, для каждого расширения можно настраивать свою цветовую схему.