Как открыть HTML-файл в браузере: 3 способа
Главная » Полезное и интересное
Всем привет! Сегодня я расскажу вам, как открыть html файл в браузере. В таком случае вы сможете просмотреть конечный результат отображения – то есть вы сможете увидеть визуальный вариант файла, со всеми подгруженными CSS стилями и JS файлами. Если же вам нужно посмотреть непосредственно код, то вы можете это сделать также в браузере – после того как вы откроете файл, просто нажмите F12.
Аналогично код файла можно просмотреть в любом текстовом редакторе, который может работать с латиницей. Например, можете использовать тот же блокнот. В случае возникновения непредвиденных вопросов – пишите их в комментариях и портал WiFiGiD.RU постарается вам помочь.
Содержание
- Способ 1: Перетаскивание
- Способ 2: Назначение программы
- Способ 3: Встроенный проводник
- Задать вопрос автору статьи
Способ 1: Перетаскивание
Давайте посмотрим, как проще всего открыть html-файл на компьютере или ноутбуке. На самом деле все делается очень просто. Для начала откройте любой браузер, который установлен у вас на компьютере. Желательно, чтобы это была свежая версия программы. Теперь, перейдите в оконный режим, чтобы видеть, что происходит сзади. В проводнике откройте расположение самого файла. У меня он расположен на рабочем столе.
На самом деле все делается очень просто. Для начала откройте любой браузер, который установлен у вас на компьютере. Желательно, чтобы это была свежая версия программы. Теперь, перейдите в оконный режим, чтобы видеть, что происходит сзади. В проводнике откройте расположение самого файла. У меня он расположен на рабочем столе.
- Наводим курсор на файл.
- Зажимаем левую кнопку мыши и не отпускаем её.
- Тянем файл в окно браузера.
- Теперь можете отпустить мышь. После этого файл будет открыт.
Способ 2: Назначение программы
Мы можем сделать так, чтобы все html-файлы открывались только определённой программой или браузером. Если вы сейчас попробуете открыть этот файл, нажав два раза левой кнопкой мыши, то вам будет предложено выбрать определенную программу. Но мы сделаем немного по-другому.
- Кликните правой кнопкой мыши по файлу и из выпадающего меню выбираем «Открыть с помощью».
- Здесь вы уже можете увидеть нужный вам браузер и выбрать его.
 Если же его нет, кликаем «Выбрать другое приложение».
Если же его нет, кликаем «Выбрать другое приложение».
- Жмем по ссылке «Еще приложения».
- Выбираем нужный браузер. В моем же случае у меня почему-то не отображается Google Chrome, поэтому мне его нужно найти.
ПРИМЕЧАНИЕ! Обратите внимание на галочку «Всегда использовать это приложения для открытия .html файлов» – если вы установите эту конфигурацию, то все подобные файлы будут в будущем открываться через выбранную вами программу.
- Если у вас так же как и у меня не отображается нужная программа – листаем вниз и выбираем ссылку «Найти другое приложение на этом компьютере».
- Откройте папку «Program Files» – именно здесь установлены все ваши программы. Нам нужно найти exe-файл приложения, которое и запускает ПО. В моем случае я открыл «Google».
- Далее переходим в «Chrome» – «Application» – здесь жмем по запускаемому файлу и кликаем «Открыть».

- Не забываем указать галочку, если вы хотите всегда открыть html именно этой программой. И жмем «ОК».
Способ 3: Встроенный проводник
Во всех современных браузерах можно работать так же, как в любом проводнике. Откройте браузер и в адресную строку введите наименование вашего жестокого диска:
C:/
Если файл находится в другом разделе, можете использовать буквы:
D:/ E:/ и т.д.
Чтобы перейти на диск, жмем по клавише:
Enter
Теперь аналогично как в проводнике просто переходим в папку с файлом и кликаем по его названию.
Обратите внимание, что вы можете просто ввести адрес вручную. Но будьте внимательны, так как вместо пробелов в браузере используется специальный символ:
%20
Какой программой нельзя открыть файл html? – всеми теми программами, которые не умеют работать с текстовой информацией.
Например, вы не сможете открыть его через Windows Media Player или какой-нибудь видеопроигрыватель.
Помогла ли вам эта статья?
246 3
Автор статьи
Бородач 1657 статей
Сенсей по решению проблем с WiFiем. Обладатель оленьего свитера, колчана витой пары и харизматичной бороды. Любитель душевных посиделок за танками.
Скачивание HTML-файлов с помощью диспетчера загрузки — Browsers
Twitter LinkedIn Facebook Адрес электронной почты
- Статья
Предупреждение
Устаревшее и не поддерживаемое классическое приложение Internet Explorer 11 было окончательно отключено с помощью обновления Microsoft Edge в некоторых версиях Windows 10.
В этой статье содержатся сведения о скачивании документов, содержащих расширение HTML.
Исходная версия продукта: Internet Explorer 9 и более поздних версий Исходный номер базы знаний: 2846926
Аннотация
Если веб-сайт хочет создать диалоговое окно
Content-Disposition: attachment заголовок в ответ. Если загружаемый документ содержит одно из следующих расширений, Internet Explorer предоставит в диалоговом окне только варианты Сохранить, Сохранить как и Отмена . Internet Explorer будет скрывать команду, Open если сам Internet Explorer будет обработчиком по умолчанию для расширения.htmhtmlmhtmhtmlshtmxmlxsl
После завершения загрузки с помощью кнопки
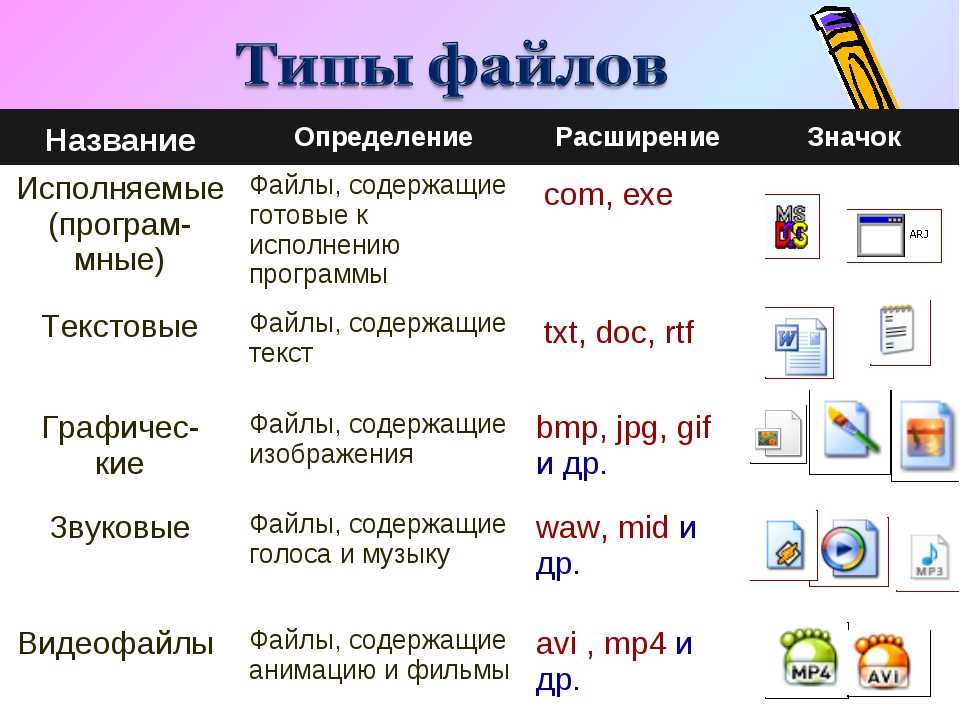
Это поведение по разработке и было представлено в Internet Explorer 9.
Описание удаления содержимого см. в статье Создание диалогового окна «Загрузка файла» для известного типа MIME.
Если для данного расширения по умолчанию будет использоваться другое приложение, отличное от Internet Explorer (например, Notepad.exe), будет предложена кнопка Открыть, а затем запустится приложение с документом.
Описание конфигурации обработчика по умолчанию доступно в разделе Изменение программ, используемых Windows 7 по умолчанию.
Как запустить HTML-программу
Если вам интересно или у вас возникли проблемы с запуском HTML-программы в браузере, то вы попали по адресу. Потому что в этом уроке мы узнаем, как запустить HTML-программу, используя популярные текстовые редакторы, такие как Notepad, Notepad++ и текстовые редакторы Sublime 3.
Содержимое страницы — Как запустить программу HTML:
Как запустить программу HTML с помощью Блокнота
Как запустить программу HTML с помощью Notepad++
Как запустить программу HTML с помощью текста в подстроке 3
Как запустить HTML-программу с помощью Блокнота
Текстовые редакторы, такие как Блокнот (не notepad++), не имеют возможности запуска HTML-программы непосредственно с помощью Блокнота. Чтобы запустить программу HTML, вам необходимо выполнить следующие шаги: Шаг 1: Сохраните файл HTML (с расширением .html Пример: myfile.html).
Чтобы запустить программу HTML, вам необходимо выполнить следующие шаги: Шаг 1: Сохраните файл HTML (с расширением .html Пример: myfile.html).
Шаг 2: Найдите сохраненный HTML-файл
Шаг 3: Дважды щелкните по нему.
Шаг 4: (только если ваш файл не открывается в браузере) Щелкните правой кнопкой мыши файл HTML
Шаг 5: Выберите там опцию «Открыть с помощью».
Шаг 6: Выберите любой браузер.
Как запустить HTML-программу с помощью Notepad++
Текстовые редакторы, такие как Notepad++ (Note Notepad), поставляются с возможностью запуска HTML-программы в веб-браузере напрямую с помощью приложения Notepad++.
Чтобы запустить программу HTML, вам необходимо выполнить следующие шаги:
Шаг 1: Сначала сохраните файл HTML (с расширением .html Пример: myfile.html)
Шаг 2: Нажмите кнопку «ЗАПУСТИТЬ» на верхней панели навигации.
Шаг 3: Выберите оттуда любого Боузера.
Шаг 4: (Только если вы не видите ни одного браузера) Нажмите кнопку «Выполнить» или нажмите F5 на клавиатуре.
Шаг 5: Выберите маленькую кнопку, показанную после этой кнопки ввода.
Шаг 6: Здесь вы должны пополнить свой .EXE-файл браузера.
Найдите, откройте и сохраните.
Расположение файлов EXE для популярных браузеров
>Для chrome расположение файла .exe:
C:\Program Files\Google\Chrome\Application
>Для Firefox расположение файла .exe:
C:\Program Files\Mozilla Firefox\firefox.exe
>Для Opera расположение файла .exe: (Но укажите свое/Имя компьютера вместо UserNameHere)
C:\ Users\UserNameHere\AppData\Local\Programs\Opera\launcher.exe
>Для Opera GX Browser расположение файла .exe (но укажите свое имя/имя компьютера вместо UserNameHere)
C:\Users\UserNameHere\AppData\ Local\Programs\Opera GX\launcher.exe
Как запустить HTML-программу, используя подстрочный текст 3
В возвышенном тексте 3 вы можете легко запустить свою HTML-программу напрямую в 1-2 клика
Чтобы запустить HTML-программу с помощью Sublime text 3 Выполните следующие простые шаги:
Шаг 1. Сохраните HTML-файл (например, с расширением .html : myfile.html)
Сохраните HTML-файл (например, с расширением .html : myfile.html)
Шаг 2: Щелкните правой кнопкой мыши пустое место в Sublime, и вы увидите небольшое меню на экране.
Шаг 3: Выберите / нажмите «Открыть в браузере».
Он откроет ваш HTML-файл в вашем веб-браузере по умолчанию.
Часто задаваемые вопросы о том, как запустить программу HTML
Как запустить программу HTML
Чтобы запустить программу HTML в веб-браузере, выполните следующие простые шаги
Шаг 1: Найдите файл HTML
Шаг 2: Выберите файл HTML
Шаг 3: Дважды щелкните, чтобы запустить его в веб-браузере
Шаг 4: (Только если ваш файл не открывается в вашем браузере) Щелкните правой кнопкой мыши файл HTML
Шаг 5: Выберите параметр «Открыть с помощью» из там.
Шаг 6: Выберите любой браузер.
Запустить HTML из Notepad++
Чтобы запустить HTML из Notepad++, вам необходимо выполнить следующие шаги:
Шаг 1: Сначала сохраните файл HTML (с расширением . html Пример: filename.html)
html Пример: filename.html)
Шаг 2: Нажмите кнопку «ЗАПУСТИТЬ». » на верхней панели навигации.
Шаг 3: Выберите оттуда любого Боузера.
Шаг 4: (Только если вы не видите ни одного браузера) Нажмите кнопку «Выполнить» или нажмите F5 на клавиатуре.
Шаг 5: Выберите маленькую кнопку, показанную после этой кнопки ввода.
Шаг 6: Здесь вы должны пополнить свой EXE-файл браузера.
Найдите, откройте и сохраните.
Как сохранить HTML-файл на рабочем столе
На рабочем столе вам необходимо использовать текстовый редактор для создания и сохранения HTML-файла. Но если вы уже создали HTML-файл в любом текстовом редакторе, вам просто нужно найти параметр «Файл» в меню «Редакторы», где вы создали свой HTML-файл. После нажатия на меню «Файл» вы увидите больше опций «Нравится» «Открыть», «
Сохранить», «
Сохранить как 9».0003 и печать ETC.
Выберите Сохранить.
Дайте вашему файлу имя, за которым следует расширение .html (пример: myfile. html), и нажмите кнопку «Сохранить», чтобы сохранить файл HTML.
html), и нажмите кнопку «Сохранить», чтобы сохранить файл HTML.
Как создать веб-страницу HTML с помощью блокнота
В этом учебном пособии рассказывается, как открывать, создавать и сохранять файлы HTML с помощью текстового редактора Блокнот. Но если вы хотите создать целую HTML-страницу с помощью Блокнота. Тогда вам нужно знать о HTML-тегах, абзацах, заголовках, изображениях, Div, CSS и других бессильных HTML-элементах, чтобы сделать это.
Как сохранить текстовый файл в формате html?
Если вы хотите сохранить текстовый файл в формате HTML, вам необходимо переименовать его и изменить расширение файла с (.txt) на (.html). Или откройте этот текстовый файл в текстовом редакторе «Блокнот» и выберите файл на верхней панели навигации. На экране появится меню «Файл», выберите «Сохранить как» и «Сохранить файл с расширением .html».
Как открыть HTML-файл в Chrome
Чтобы открыть или запустить HTML-файл в браузере Chrome, нам нужно дважды щелкнуть этот HTML-файл. Он автоматически откроется в вашем веб-браузере.
Он автоматически откроется в вашем веб-браузере.
Если ваш файл не открывается в вашем браузере, щелкните правой кнопкой мыши этот HTML-файл и выберите «Открыть с помощью».
На экране появится маленькое меню со всем списком браузеров. Выберите форму Chrome, и ваш HTML-файл откроется / запустится в вашем веб-браузере Chrome.
Как запустить HTML-код в возвышенном тексте 3
Чтобы запустить HTML-код в возвышенном тексте 3 Выполните следующие простые шаги:
Шаг 1. Сохраните файл HTML (с расширением .html, например: myfile.html) в возвышенном тексте 3
Шаг 2: Щелкните правой кнопкой мыши пустое место в Sublime, и вы увидите небольшое меню на экране.
Как запустить программу HTML — Sublime Открыть в браузере
Шаг 3: Выберите / нажмите «Открыть в браузере» в Sublime text 3.
Он откроет ваш HTML-файл в вашем веб-браузере по умолчанию.
Создайте свой первый локальный проект HTML/CSS
Требования:
- Текстовый редактор (мы рекомендуем VS Code)
- Интернет-браузер
Введение
В этой статье мы расскажем, как применить навыки CSS, полученные на Codecademy, для создания базовой веб-страницы, полностью созданной с помощью инструментов, имеющихся на вашем компьютере. Прежде чем продолжить, вы уже должны быть знакомы с основами работы с текстовыми редакторами, локальными файлами и каталогами, которые описаны в других разделах Codecademy.
Прежде чем продолжить, вы уже должны быть знакомы с основами работы с текстовыми редакторами, локальными файлами и каталогами, которые описаны в других разделах Codecademy.
Мы рекомендуем вам посмотреть это поясняющее видео, а затем следовать приведенным ниже инструкциям.
Если вам нужны дополнительные рекомендации по реальному использованию CSS, посмотрите вторую часть видео.
Шаг 1: Создайте структуру папок для вашей веб-страницы
Давайте создадим структуру папок для поддержки вашей веб-страницы. Хорошо продуманная структура папок поможет вам быстро перейти к файлам HTML или CSS, содержащим ваш код.
Сначала откройте Finder (в Mac) или Explorer (в Windows). Затем создайте папку (также известную как каталог) с именем DevProject . Эта папка будет содержать все файлы вашего проекта HTML и CSS.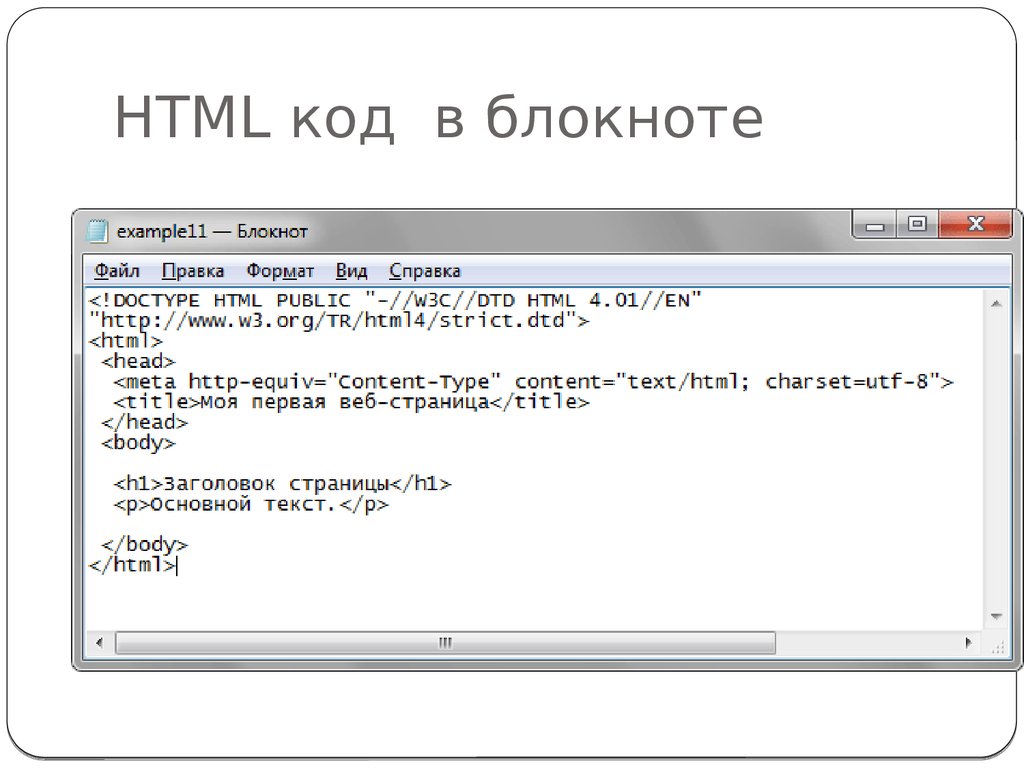
Откройте DevProject 9Папка 0163. Внутри создайте следующие элементы:
- Новый файл с именем index.html (используйте предпочитаемый текстовый редактор)
- Новая папка с именем ресурсы
Файл index.html будет содержать код HTML для вашей веб-страницы, а папка resources будет содержать все необходимые ресурсы, необходимые для файлов HTML (файлы CSS, изображения и т. д.).
Далее открываем только что созданные ресурсы 9Папка 0163. Внутри этой папки создайте следующее:
- Дополнительную папку с именем css
Папка css будет содержать файлы CSS, необходимые для оформления вашей веб-страницы.
Наконец, откройте папку css , которую вы только что создали. Внутри этой папки создайте следующее:
- Новый файл с именем index.css (используйте предпочитаемый текстовый редактор)
Файл index. css будет содержать все правила стилей CSS, которые будут применяться к вашей веб-странице.
css будет содержать все правила стилей CSS, которые будут применяться к вашей веб-странице.
Эта общая структура папок поможет поддерживать рабочий процесс при добавлении файлов или ресурсов. В общих чертах это должно выглядеть так:
Шаг 2. Добавьте контент на веб-страницу
Отлично! Имея структуру папок, файлы HTML и CSS в нужном месте, мы можем добавить контент на веб-страницу.
Сначала откройте файл index.html в предпочитаемом текстовом редакторе. Затем добавьте необходимый стандартный HTML-код:
9.0002
03
После добавления стандартного HTML-кода не стесняйтесь добавлять следующие элементы:
- Ваш собственный заголовок между тегами
</code></li><li> Ваш собственный контент в <code> тегах<body> </code>.<img class="lazy lazy-hidden" loading='lazy' src="//ylianova.ru/wp-content/plugins/a3-lazy-load/assets/images/lazy_placeholder.gif" data-lazy-type="image" data-src='/800/600/http/images.myshared.ru/5/471519/slide_4.jpg' /><noscript><img loading='lazy' src='/800/600/http/images.myshared.ru/5/471519/slide_4.jpg' /></noscript> Если вам нужен быстрый, предварительно написанный контент, не стесняйтесь использовать следующее и изменять по своему усмотрению:</li></ol><pre> <pre data-testid="colorized-block" tabindex="0"> <p> <h2><span class="ez-toc-section" id="i-3">Имя Фамилия</span></h2> </p> <p> <p>Я учусь программировать на Codecademy! Мои цели:</p> </p> <p> <ul> </p> <p> <li>Научиться программировать</li> </p> <p> <li>Создать компанию</li> </p> <p> <li>Помочь миру</li> </p> <p> </ul> </p> <p> <p>Это один из моих любимых веб-сайтов: <a href="https://www.google.com/" target="_blank" rel="noopener">Google</a></p> </p> </pre></pre><p> Наконец, откройте файл <strong> index.css </strong> в предпочитаемом вами текстовом редакторе. Добавьте в файл следующие предварительно написанные правила CSS (можно изменить по своему усмотрению):</p><pre> <pre data-testid="colorized-block" tabindex="0"> <p> * { </p> <p> семейство шрифтов: Helvetica, Arial, sans-serif; </p> <p> } </p> <p> h2 { </p> <p> цвет: морской зеленый; </p> <p> } </p> <p> p, </p> <p> li { </p> <p> размер шрифта: 18px; </p> <p> } </p> <p> a { </p> <p> украшение текста: нет; </p> <p> } </p> </pre></pre><p> Обязательно сохраните изменения для обоих файлов!</p><h5><span class="ez-toc-section" id="_3-2"> Шаг 3.</span></h5><img class="lazy lazy-hidden" loading='lazy' src="//ylianova.ru/wp-content/plugins/a3-lazy-load/assets/images/lazy_placeholder.gif" data-lazy-type="image" data-src='/800/600/http/sitey.ru/uploads/posts/2012-03/1332661231_bloknot2.jpg' /><noscript><img loading='lazy' src='/800/600/http/sitey.ru/uploads/posts/2012-03/1332661231_bloknot2.jpg' /></noscript> Свяжите HTML-файл и CSS-файл</h5><p> Как оказалось, добавленный вами HTML-контент не будет оформлен в соответствии с правилами CSS, если <strong> index.html </strong> и <strong> index.css </strong> не связаны друг с другом. В разделе <code><head> </code> свяжите таблицу стилей с файлом HTML.</p><pre> <pre data-testid="colorized-block" tabindex="0"> <p> <link href="./resources/css/index.css" type="text/css" rel="stylesheet"> </p> </pre></pre><p> Вам может быть интересно, почему для атрибута <code> href </code> установлено значение <code> ./resources/css/index.css </code> . Это связано с тем, что вы должны точно указать, где находится файл <strong> index.css </strong> в вашей папке (папках) <em> относительно </em> места, где находится <strong> index.html </strong> (в противном случае два файла не будут связаны).</p><p> Если у вас возникли проблемы с связыванием HTML и CSS, обратитесь за помощью на форумы сообщества Codecademy.</p><p> Опять же, не забудьте сохранить изменения!</p><h5><span class="ez-toc-section" id="_4"> Шаг 4.</span></h5><img class="lazy lazy-hidden" loading='lazy' src="//ylianova.ru/wp-content/plugins/a3-lazy-load/assets/images/lazy_placeholder.gif" data-lazy-type="image" data-src='/800/600/http/seitostroenie.ru/wp-content/uploads/2017/04/Kak-sozdat-fajl-v-bloknote.jpg' /><noscript><img loading='lazy' src='/800/600/http/seitostroenie.ru/wp-content/uploads/2017/04/Kak-sozdat-fajl-v-bloknote.jpg' /></noscript> Просмотрите свой проект</h5><p> Отличная работа! Давайте посмотрим на вашу веб-страницу в браузере.</p><p> Откройте предпочитаемый веб-браузер. В строке меню нажмите «Файл», а затем нажмите «Открыть файл…» (или аналогичный). Перейдите к файлу <strong> index.html </strong> и нажмите «Открыть» (или эквивалент). Браузер должен загрузить вашу веб-страницу. Что ты видишь?</p><p> На этом этапе не стесняйтесь вносить изменения в свой код HTML или CSS. Имейте в виду, что для просмотра любых <em> новых </em> изменений, которые вы вносите, вам придется обновить браузер.</p><h5><span class="ez-toc-section" id="i-4"> Обзор </span></h5><p> Поздравляем! За это короткое время вы научились применять то, чему научились на Codecademy, с помощью инструментов, доступных на вашем персональном компьютере. Вы успешно научились:</p><ol><li> Создавать структуру папок для поддержки как вашего рабочего процесса, так и вашей веб-страницы</li><center><ins class="adsbygoogle" style="display:inline-block;width:580px;height:400px" data-ad-client="ca-pub-1812626643144578" data-ad-slot="8813674614"></ins> <script>(adsbygoogle=window.adsbygoogle||[]).push({});</script></center><li> Добавить содержимое HTML и стиль CSS в соответствующие файлы</li><li> Свяжите файлы HTML и CSS вместе</li><li> Просмотр веб-страницы в браузере (и обновление браузера для просмотра новых изменений)</li></ol><p> В целом, четыре приведенных выше пункта являются надежной отправной точкой для вашего собственного рабочего процесса разработчика.<img class="lazy lazy-hidden" loading='lazy' src="//ylianova.ru/wp-content/plugins/a3-lazy-load/assets/images/lazy_placeholder.gif" data-lazy-type="image" data-src='/800/600/http/catchsuccess.ru/wp-content/uploads/d/3/c/d3c8b0096993a50c51482abb15540dab.jpeg' /><noscript><img loading='lazy' src='/800/600/http/catchsuccess.ru/wp-content/uploads/d/3/c/d3c8b0096993a50c51482abb15540dab.jpeg' /></noscript><div class='yarpp-related yarpp-related-none'><p>No related posts.</p></div></div></div><div class="post-sharrre group"><div id="twitter" data-url="https://ylianova.ru/html/chem-otkryt-fajl-html-na-kompyutere-prosmotr-html-onlajn-besplatnye-prilozheniya-groupdocs.html" data-text="Чем открыть файл html на компьютере: Просмотр HTML онлайн | Бесплатные приложения GroupDocs" data-title="Tweet"></div><div id="facebook" data-url="https://ylianova.ru/html/chem-otkryt-fajl-html-na-kompyutere-prosmotr-html-onlajn-besplatnye-prilozheniya-groupdocs.html" data-text="Чем открыть файл html на компьютере: Просмотр HTML онлайн | Бесплатные приложения GroupDocs" data-title="Like"></div><div id="googleplus" data-url="https://ylianova.ru/html/chem-otkryt-fajl-html-na-kompyutere-prosmotr-html-onlajn-besplatnye-prilozheniya-groupdocs.html" data-text="Чем открыть файл html на компьютере: Просмотр HTML онлайн | Бесплатные приложения GroupDocs" data-title="+1"></div><div id="pinterest" data-url="https://ylianova.ru/html/chem-otkryt-fajl-html-na-kompyutere-prosmotr-html-onlajn-besplatnye-prilozheniya-groupdocs.html" data-text="Чем открыть файл html на компьютере: Просмотр HTML онлайн | Бесплатные приложения GroupDocs" data-title="Pin It"></div></div></div></article><ul class="post-nav group"><li class="next"><a href="https://ylianova.ru/raznoe-2/vidy-kontekstnoj-reklamy-v-internete-vidy-kontekstnoj-reklamy-i-osobennosti-ih-ispolzovaniya-entsiklopediya-rezultativnogo-marketinga.html" rel="next"><i class="fa fa-chevron-right"></i><strong>Вперед</strong> <span>Виды контекстной рекламы в интернете: Виды контекстной рекламы и особенности их использования : Энциклопедия результативного маркетинга</span></a></li><li class="previous"><a href="https://ylianova.ru/http/http-metody-metody-http-zaprosa-http.html" rel="prev"><i class="fa fa-chevron-left"></i><strong>Назад</strong> <span>Http методы: Методы HTTP запроса — HTTP</span></a></li></ul><section id="comments" class="themeform"><div id="respond" class="comment-respond"><h3 id="reply-title" class="comment-reply-title">Добавить комментарий <small><a rel="nofollow" id="cancel-comment-reply-link" href="/html/chem-otkryt-fajl-html-na-kompyutere-prosmotr-html-onlajn-besplatnye-prilozheniya-groupdocs.html#respond" style="display:none;">Отменить ответ</a></small></h3><form action="https://ylianova.ru/wp-comments-post.php" method="post" id="commentform" class="comment-form"><p class="comment-notes"><span id="email-notes">Ваш адрес email не будет опубликован.</span> <span class="required-field-message">Обязательные поля помечены <span class="required">*</span></span></p><p class="comment-form-comment"><label for="comment">Комментарий <span class="required">*</span></label><textarea id="comment" name="comment" cols="45" rows="8" maxlength="65525" required="required"></textarea></p><p class="comment-form-author"><label for="author">Имя <span class="required">*</span></label> <input id="author" name="author" type="text" value="" size="30" maxlength="245" autocomplete="name" required="required" /></p><p class="comment-form-email"><label for="email">Email <span class="required">*</span></label> <input id="email" name="email" type="text" value="" size="30" maxlength="100" aria-describedby="email-notes" autocomplete="email" required="required" /></p><p class="comment-form-url"><label for="url">Сайт</label> <input id="url" name="url" type="text" value="" size="30" maxlength="200" autocomplete="url" /></p><p class="form-submit"><input name="submit" type="submit" id="submit" class="submit" value="Отправить комментарий" /> <input type='hidden' name='comment_post_ID' value='36184' id='comment_post_ID' /> <input type='hidden' name='comment_parent' id='comment_parent' value='0' /></p></form></div></section></div></section><div class="sidebar s1"> <a class="sidebar-toggle" title="Развернуть боковую панель"><i class="fa icon-sidebar-toggle"></i></a><div class="sidebar-content"><div id="search-2" class="widget widget_search"><form method="get" class="searchform themeform" action="https://ylianova.ru/"><div> <input type="text" class="search" name="s" onblur="if(this.value=='')this.value='Введите поисковую фразу';" onfocus="if(this.value=='Введите поисковую фразу')this.value='';" value="Введите поисковую фразу" /></div></form></div><div id="nav_menu-2" class="widget widget_nav_menu"><h3>Рубрики</h3><div class="menu-2-container"><ul id="menu-2" class="menu"><li id="menu-item-5370" class="menu-item menu-item-type-taxonomy menu-item-object-category menu-item-5370"><a href="https://ylianova.ru/category/css">Css</a></li><li id="menu-item-5371" class="menu-item menu-item-type-taxonomy menu-item-object-category current-post-ancestor current-menu-parent current-post-parent menu-item-5371"><a href="https://ylianova.ru/category/html">Html</a></li><li id="menu-item-5372" class="menu-item menu-item-type-taxonomy menu-item-object-category menu-item-5372"><a href="https://ylianova.ru/category/http">Http</a></li><li id="menu-item-5373" class="menu-item menu-item-type-taxonomy menu-item-object-category menu-item-5373"><a href="https://ylianova.ru/category/javascript">Javascript</a></li><li id="menu-item-5374" class="menu-item menu-item-type-taxonomy menu-item-object-category menu-item-5374"><a href="https://ylianova.ru/category/photoshop">Photoshop</a></li><li id="menu-item-5375" class="menu-item menu-item-type-taxonomy menu-item-object-category menu-item-5375"><a href="https://ylianova.ru/category/verstka">Верстка</a></li><li id="menu-item-5376" class="menu-item menu-item-type-taxonomy menu-item-object-category menu-item-5376"><a href="https://ylianova.ru/category/raznoe">Вопросы и ответы</a></li><li id="menu-item-5377" class="menu-item menu-item-type-taxonomy menu-item-object-category menu-item-5377"><a href="https://ylianova.ru/category/maket">Макет</a></li><li id="menu-item-5378" class="menu-item menu-item-type-taxonomy menu-item-object-category menu-item-5378"><a href="https://ylianova.ru/category/sajt">Развитие сайтов</a></li><li id="menu-item-5380" class="menu-item menu-item-type-taxonomy menu-item-object-category menu-item-5380"><a href="https://ylianova.ru/category/sajt-2">Сайт</a></li><li id="menu-item-5381" class="menu-item menu-item-type-taxonomy menu-item-object-category menu-item-5381"><a href="https://ylianova.ru/category/shablon-2">Шаблон</a></li><li id="menu-item-5382" class="menu-item menu-item-type-taxonomy menu-item-object-category menu-item-5382"><a href="https://ylianova.ru/category/shrift-2">Шрифт</a></li><li id="menu-item-5379" class="menu-item menu-item-type-taxonomy menu-item-object-category menu-item-5379"><a href="https://ylianova.ru/category/raznoe-2">Разное</a></li></ul></div></div><div id="categories-3" class="widget widget_categories"><h3>Рубрики</h3><ul><li class="cat-item cat-item-5"><a href="https://ylianova.ru/category/css">Css</a></li><li class="cat-item cat-item-4"><a href="https://ylianova.ru/category/html">Html</a></li><li class="cat-item cat-item-9"><a href="https://ylianova.ru/category/http">Http</a></li><li class="cat-item cat-item-10"><a href="https://ylianova.ru/category/javascript">Javascript</a></li><li class="cat-item cat-item-20"><a href="https://ylianova.ru/category/linux">Linux</a></li><li class="cat-item cat-item-11"><a href="https://ylianova.ru/category/photoshop">Photoshop</a></li><li class="cat-item cat-item-19"><a href="https://ylianova.ru/category/adaptiv">Адаптив</a></li><li class="cat-item cat-item-17"><a href="https://ylianova.ru/category/verstka">Верстка</a></li><li class="cat-item cat-item-3"><a href="https://ylianova.ru/category/raznoe">Вопросы и ответы</a></li><li class="cat-item cat-item-16"><a href="https://ylianova.ru/category/maket">Макет</a></li><li class="cat-item cat-item-6"><a href="https://ylianova.ru/category/sajt">Развитие сайтов</a></li><li class="cat-item cat-item-13"><a href="https://ylianova.ru/category/raznoe-2">Разное</a></li><li class="cat-item cat-item-12"><a href="https://ylianova.ru/category/sajt-2">Сайт</a></li><li class="cat-item cat-item-1"><a href="https://ylianova.ru/category/sovety">Советы</a></li><li class="cat-item cat-item-15"><a href="https://ylianova.ru/category/shablon-2">Шаблон</a></li><li class="cat-item cat-item-7"><a href="https://ylianova.ru/category/shablon">Шаблоны</a></li><li class="cat-item cat-item-14"><a href="https://ylianova.ru/category/shrift-2">Шрифт</a></li><li class="cat-item cat-item-8"><a href="https://ylianova.ru/category/shrift">Шрифты</a></li></ul></div></div></div></div></div><footer id="footer"><section id="footer-bottom"><div class="container"> <a id="back-to-top" href="#"><i class="fa fa-angle-up"></i></a><div class="pad group"><div class="grid one-half"><div id="copyright"><p>Блог сумасшедшего сисадмина © 2025. Все права защищены.</p></div><div id="credit"><p><a href="/sitemap.xml" class="c_sitemap">Карта сайта</a></p></div></div><div class="grid one-half last"></div></div></div></section></footer></div> <noscript><style>.lazyload{display:none}</style></noscript><script data-noptimize="1">window.lazySizesConfig=window.lazySizesConfig||{};window.lazySizesConfig.loadMode=1;</script><script async data-noptimize="1" src='https://ylianova.ru/wp-content/plugins/autoptimize/classes/external/js/lazysizes.min.js'></script> <!--[if lt IE 9]> <script src="https://ylianova.ru/wp-content/themes/anew/js/ie/respond.js"></script> <![endif]--> <!-- noptimize --> <style>iframe,object{width:100%;height:480px}img{max-width:100%}</style><script>new Image().src="//counter.yadro.ru/hit?r"+escape(document.referrer)+((typeof(screen)=="undefined")?"":";s"+screen.width+"*"+screen.height+"*"+(screen.colorDepth?screen.colorDepth:screen.pixelDepth))+";u"+escape(document.URL)+";h"+escape(document.title.substring(0,150))+";"+Math.random();</script> <!-- /noptimize --></body></html>

 Если же его нет, кликаем «Выбрать другое приложение».
Если же его нет, кликаем «Выбрать другое приложение».
