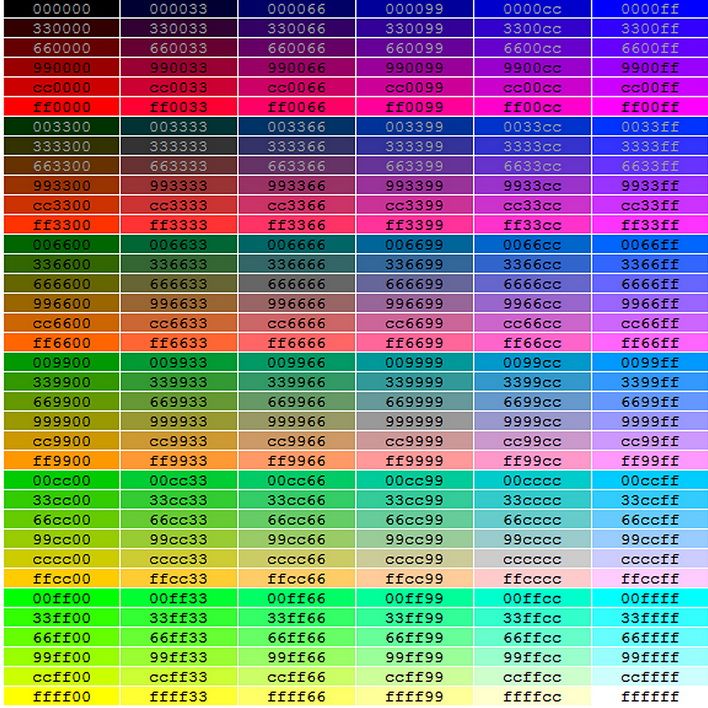Радужный текстовый генератор | HTML Создание многоцветных текстовых слов
Как создать радужный текст онлайн. вот инструмент для создания радужного текста HTML
Этот инструмент генерирует многоцветный текст, текст в цветовом формате VIBGYOR и текст случайного цвета. Введите или вставьте текст предложения или абзаца в текстовую область.
Максимально допустимое количество символов: 1000. Существует два типа раскрашивания текста: один для окрашивания каждой буквы, а другой — для окрашивания только слов.
Демо:
Демонстрационный радужный текст
1
Введите текст здесь
HTML CSS Rainbow Text Generator
12 /1000
Разделение букв
Английские буквы
Английский
Другие языки
മലയാളം हिंदी 中文 বাংলা
Арабский текст
عربى
2
Выберите цветовую схему
Цвет радуги 1
Цвет пламени
Случайный свет
Случайный цвет
Рождественские цвета
Рождество (темное)
цвет VIBGYOR
Пользовательский цвет
Добавить цвет
3
Способ окраски
Разделенные буквы
Каждая буква
Разделенные слова
HTML CSS Радуга
Цвет градиента
Слова/буквы Цвет градиента
Цвет градиента каждой строки
Цветовая яркость насыщенность яркость
насыщенность
легкость
Семейство шрифтов:
Загрузка.
ArialComic Sans MSImpactTrebuchet MSTahomacursiveGeorgiaVerdanaCourierMonospace
Стиль шрифта:
BIU
Загрузка шрифта Google
Размер шрифта:
Размер шрифта:
Межбуквенный интервал:
Тень текста:
Цвет тени:
X. Длина:
Y. Длина:
Радиус размытия 9090:
3 90 02 Обводка текста:
Радужный текст в изображение
Вы можете преобразовать этот радужный текст в изображение в формате PNG. Вы можете поделиться этой картинкой в постах на Facebook и в историях в Instagram.
Преобразование в изображение
Выберите размер изображения
CustomInstagram Stories 1080 x 1920 pxFacebook Post 1200 x 630 pxInstagram Post 1080 x 1080 px
Изменить размер изображения
Размер шрифта:
Ширина:
Высота:
Высота строки:
Y-поз.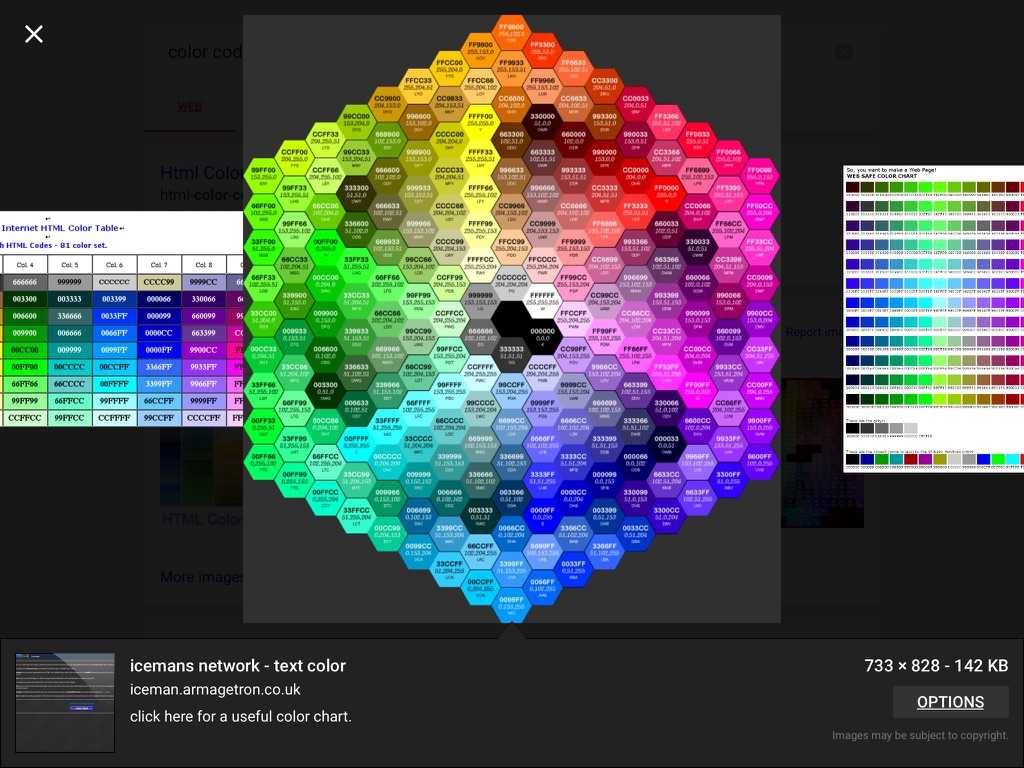 :
:
X-поз.:
Выравнивание текста: LeftCenterRight
Вертикальное выравнивание: TopMiddle
Обновление
Масштаб
fit25%50%75%100%150%200%300%
Разделение букв
Ширина: 0PX
90 90 02 03 0P 11 Скачать изображениеСгенерировать код
Ссылка на шрифт Google
Выделить
CSS
<стиль>
Выделить
Выделить
Код предварительного просмотра Изменить код Код загрузки
Анимированный радужный текст CSS
Animated Linear
Edit Code view Code
Animated Color
Edit Code view Code
Rainbow Stroke
Code view 3
CSS линейный градиент цвета радуги текст
Радужный текст CSS
Редактировать код
Текст пламени CSS
Текст пламени
Редактировать код
Рождественские цвета CSS Текст
Рождественские цвета
Изменить код
Как создать текст цвета радуги в JavaScript
Эта функция JavaScript преобразует текст тега DIV в текст цвета радуги.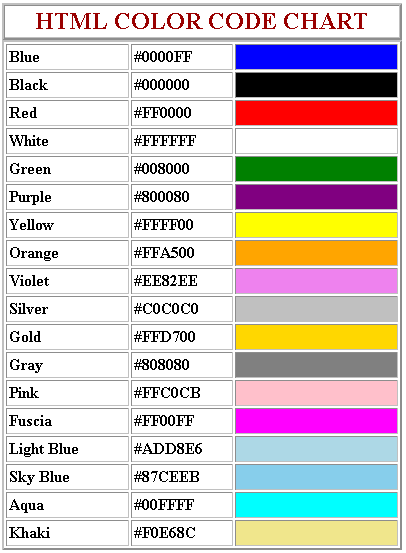 Нет необходимости добавлять другие коды CSS
Нет необходимости добавлять другие коды CSS
JavaScript Радуга Текст
JavaScript
Использование JavaScript
Редактировать код
Сообщить о проблеме
Цвета и шрифты | Документация IntelliJ IDEA
Как разработчик вы работаете с большим количеством текстовых ресурсов: исходным кодом в редакторе, результатами поиска, информацией отладчика, консольным вводом и выводом и т. д. Цвета и стили шрифта используются для форматирования этого текста и помогают вам лучше понять его с первого взгляда.
IntelliJ IDEA позволяет выбирать между настраиваемыми цветовыми схемами, которые определяют цвета и шрифты, используемые в тексте IDE.
Цветовая схема отличается от темы интерфейса, которая определяет внешний вид окон, диалоговых окон и элементов управления.
Вы можете использовать предустановленную цветовую схему или настроить ее по своему вкусу. Также есть возможность поделиться схемами.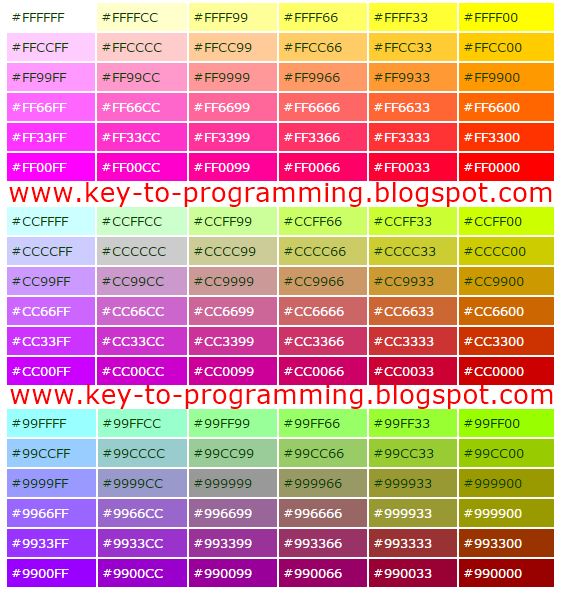
Выберите цветовую схему
Нажмите Ctrl+Alt+S , чтобы открыть настройки IDE, и выберите Editor | Цветовая схема.
Используйте список Схема для выбора цветовой схемы.
По умолчанию имеются следующие предустановленные цветовые схемы:
Classic Light: разработан для тем интерфейса macOS Light и Windows 10 Light
Darcula: разработано для темы интерфейса Darcula
Высокая контрастность: разработано для темы интерфейса Высококонтрастность (рекомендуется для пользователей с нарушением зрения)
IntelliJ Light: разработано для темы интерфейса IntelliJ Light 33
Если установить плагин с цветовой схемой, эта схема будет добавлена в список предопределенных схем.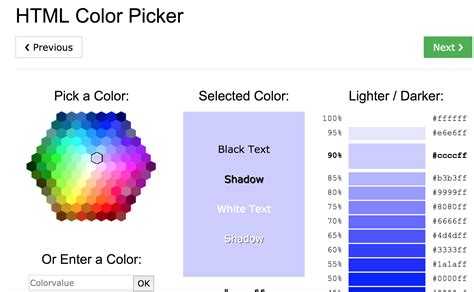 Дополнительные сведения см. в разделе Совместное использование цветовых схем.
Дополнительные сведения см. в разделе Совместное использование цветовых схем.
Настройка цветовой схемы
Вы можете настроить предустановленную цветовую схему, но рекомендуется создать дубликат для пользовательских настроек цвета и шрифта:
Дублировать цветовую схему
Нажмите Ctrl+Alt+S , чтобы открыть настройки IDE и выберите Редактор | Цветовая схема.

Выберите цветовую схему, щелкните , а затем щелкните Дублировать.
(необязательно) Чтобы переименовать пользовательскую схему, нажмите и выберите «Переименовать».
Предустановленные цветовые схемы выделены жирным шрифтом. Если вы настроите предустановленную цветовую схему, она будет отображаться синим цветом. Чтобы восстановить настройки по умолчанию для предопределенной цветовой схемы, нажмите и выберите «Восстановить настройки по умолчанию». Вы не можете удалить предустановленные цветовые схемы.
Чтобы определить параметры цвета и шрифта, откройте Редактор | Страница цветовой схемы настроек IDE Ctrl+Alt+S .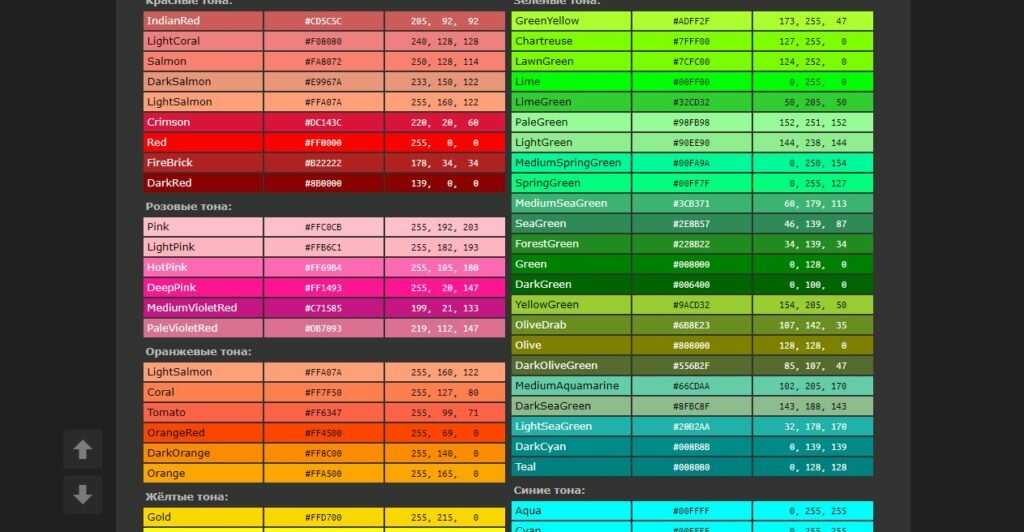 Настройки в редакторе | Цветовая схема разделена на разделы. Например, раздел «Общие» определяет основные цвета редактора, такие как поле, номера строк, ошибки, предупреждения, всплывающие окна, подсказки и т. д. Раздел Language Defaults содержит общие настройки подсветки синтаксиса, которые по умолчанию применяются ко всем поддерживаемым языкам программирования. В большинстве случаев достаточно настроить параметры языка по умолчанию и при необходимости внести коррективы для конкретных языков. Чтобы изменить унаследованные настройки цвета для элемента, снимите флажок Наследовать значения от.
Настройки в редакторе | Цветовая схема разделена на разделы. Например, раздел «Общие» определяет основные цвета редактора, такие как поле, номера строк, ошибки, предупреждения, всплывающие окна, подсказки и т. д. Раздел Language Defaults содержит общие настройки подсветки синтаксиса, которые по умолчанию применяются ко всем поддерживаемым языкам программирования. В большинстве случаев достаточно настроить параметры языка по умолчанию и при необходимости внести коррективы для конкретных языков. Чтобы изменить унаследованные настройки цвета для элемента, снимите флажок Наследовать значения от.
Подсветка семантики
По умолчанию цветовая схема определяет подсветку синтаксиса для зарезервированных слов и других символов в исходном коде: операторов, ключевых слов, предложений, строковых литералов и т. д. Если у вас есть функция или метод со многими параметрами и локальными переменными, может быть трудно отличить их друг от друга с первого взгляда.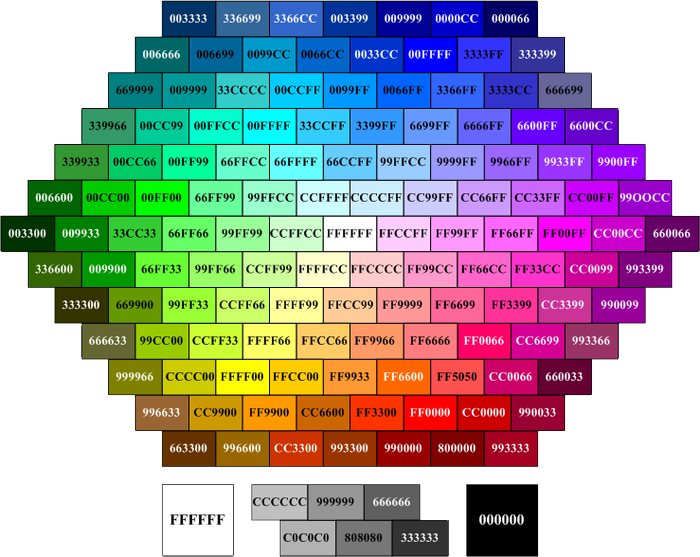 Вы можете использовать семантическое выделение, чтобы присвоить разный цвет каждому параметру и локальной переменной.
Вы можете использовать семантическое выделение, чтобы присвоить разный цвет каждому параметру и локальной переменной.
Включить семантическое выделение
Нажмите Ctrl+Alt+S , чтобы открыть настройки IDE, и выберите Editor | Цветовая схема | Язык по умолчанию | Семантическое выделение.
Установите флажок Семантическое выделение и при необходимости настройте диапазоны цветов.

Это включит семантическое выделение для всех языков, унаследовавших этот параметр от Language Defaults. Чтобы включить его для определенного языка (например, Java), перейдите в Редактор | Цветовая схема | Ява | Семантическая подсветка страницы настроек IDE Ctrl+Alt+S , снимите флажок Наследовать значения от и установите флажок Семантическое выделение.
Общий доступ к цветовым схемам
Если вы привыкли к определенной цветовой схеме, вы можете экспортировать ее из одной установки и импортировать в другую. Вы также можете поделиться цветовыми схемами с другими разработчиками. При необходимости вы можете импортировать свои любимые настройки цвета из Eclipse.
Вы также можете поделиться цветовыми схемами с другими разработчиками. При необходимости вы можете импортировать свои любимые настройки цвета из Eclipse.
Экспорт цветовой схемы в формате XML
IntelliJ IDEA может сохранить настройки цветовой схемы в виде XML-файла с расширением .icls. Затем вы можете импортировать файл в другую установку.
Нажмите Ctrl+Alt+S , чтобы открыть настройки IDE, и выберите Editor | Цветовая схема.

В списке «Схема» выберите цветовую схему, нажмите , затем нажмите «Экспорт» и выберите цветовую схему IntelliJ IDEA (.icls).
Укажите имя и расположение файла и сохраните его.
Экспорт цветовой схемы в виде плагина
Плагин можно загрузить в репозиторий плагинов, чтобы другие могли его установить. Этот формат имеет несколько преимуществ по сравнению с файлом XML, включая метаданные, отзывы, статистику загрузки и управление версиями (когда вы загружаете новую версию подключаемого модуля, пользователи будут уведомлены об этом).
Нажмите Ctrl+Alt+S , чтобы открыть настройки IDE, и выберите Editor | Цветовая схема.

В списке Схема выберите цветовую схему, нажмите , затем нажмите Экспорт и выберите Подключаемый модуль цветовой схемы .jar.
В диалоговом окне «Создать подключаемый модуль цветовой схемы» укажите сведения о версии и поставщике. Затем нажмите ОК.
При установке плагина с цветовой схемой эта схема будет добавлена в список предопределенных схем.
Импорт цветовой схемы
Нажмите Ctrl+Alt+S , чтобы открыть настройки IDE, и выберите Editor | Цветовая схема.

В списке «Схема» выберите цветовую схему, нажмите , затем нажмите «Импортировать схему».
Шрифты
Чтобы настроить шрифт по умолчанию, используемый в редакторе, откройте Редактор | Страница шрифтов настроек IDE Ctrl+Alt+S . Этот шрифт используется и наследуется во всех цветовых схемах по умолчанию. Дополнительные сведения см. в разделе Параметры шрифта.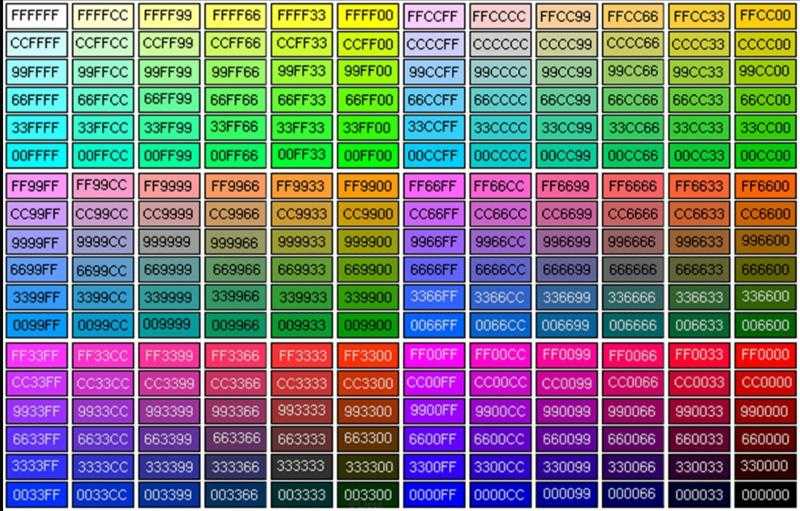
Чтобы настроить шрифт, используемый в интерфейсе IntelliJ IDEA (окна инструментов, панели инструментов, меню и т. д.), откройте настройки IDE Ctrl+Alt+S и перейдите в раздел Внешний вид и поведение | Появление. В списке «Использовать пользовательский шрифт» выберите шрифт и укажите размер шрифта в поле «Размер».
Настройка шрифта цветовой схемы
Вы можете установить другой шрифт для текущей схемы.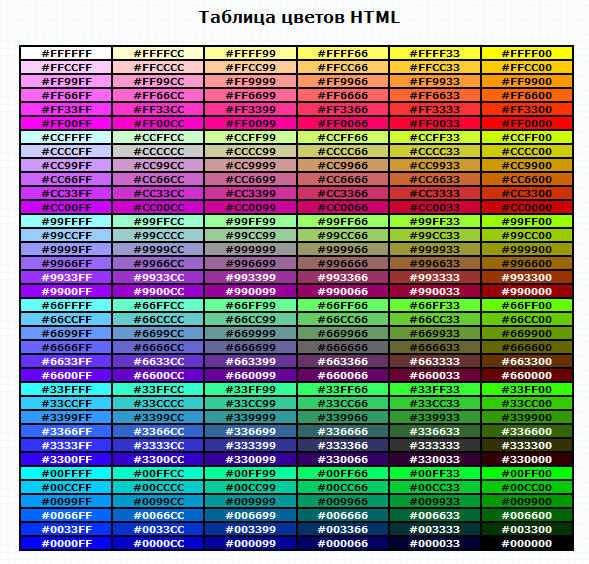
Не рекомендуется, если вы планируете поделиться своей схемой или использовать ее на других платформах, которые могут не поддерживать выбранный шрифт. В таких случаях используйте глобальные настройки шрифта по умолчанию.
Нажмите Ctrl+Alt+S , чтобы открыть настройки IDE, и выберите Editor | Цветовая схема | Шрифт цветовой схемы.
Установите флажок Использовать шрифт цветовой схемы вместо стандартного.

Настройка шрифта консоли
По умолчанию текст в консоли использует тот же шрифт, что и цветовая схема. Чтобы использовать другой шрифт в консоли:
Нажмите Ctrl+Alt+S , чтобы открыть настройки IDE, и выберите Editor | Цветовая схема | Консольный шрифт.
Установите флажок Использовать консольный шрифт вместо стандартного.
Установка нового пользовательского шрифта
IntelliJ IDEA может использовать любой шрифт, доступный в вашей операционной системе или в среде выполнения Java, используемой для запуска IntelliJ IDEA.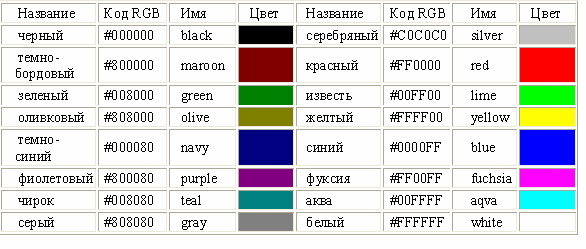 Если вы хотите добавить другой шрифт, вам необходимо установить его в своей ОС, и IntelliJ IDEA обнаружит его после перезапуска.
Если вы хотите добавить другой шрифт, вам необходимо установить его в своей ОС, и IntelliJ IDEA обнаружит его после перезапуска.
Загрузите нужный пакет шрифтов TTF и разархивируйте его, чтобы извлечь файлы шрифтов (.ttf ). Для корректной работы шрифта в нем должно быть как минимум 4 файла: Normal, Bold, Italic и Bold Italic.
Установить
Установить шрифт
~/.local/share/fonts/usr/share/fonts
fc-cache -f -vПерезапустите установленный шрифт в редакторе IntelliJ IDEA, а затем выберите | Страница шрифтов настроек IDE Ctrl+Alt+S .

Советы по продуктивности
Посмотреть настройки цветовой схемы для текущего символа
Ставим курсор на нужный символ, нажимаем Ctrl+Shift+A , находим действие Перейти к цветам и шрифтам и выполняем его .
Откроются соответствующие настройки цветовой схемы для символа под курсором.
Посмотреть, какие шрифты в данный момент используются в редакторе
Откроется диалоговое окно «Шрифты, используемые в редакторе» со списком шрифтов.


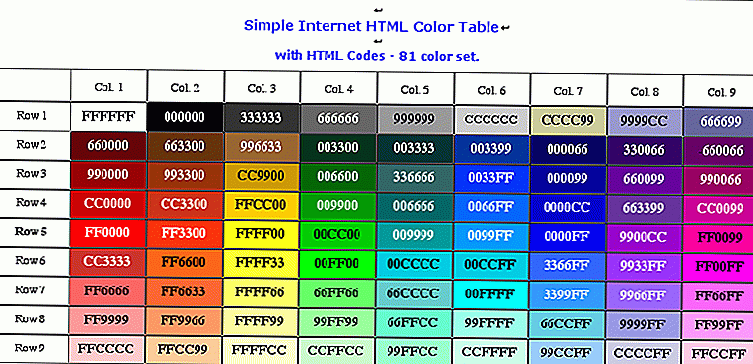
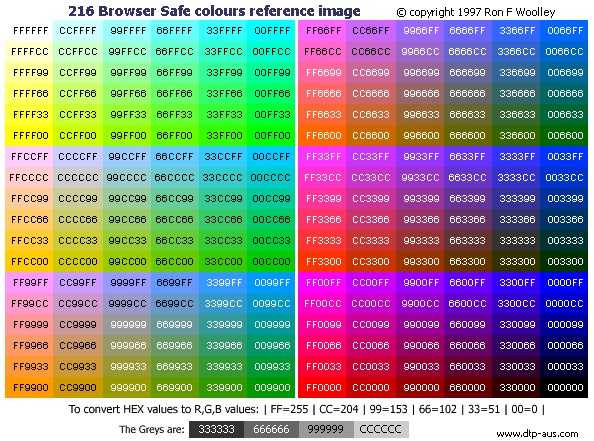
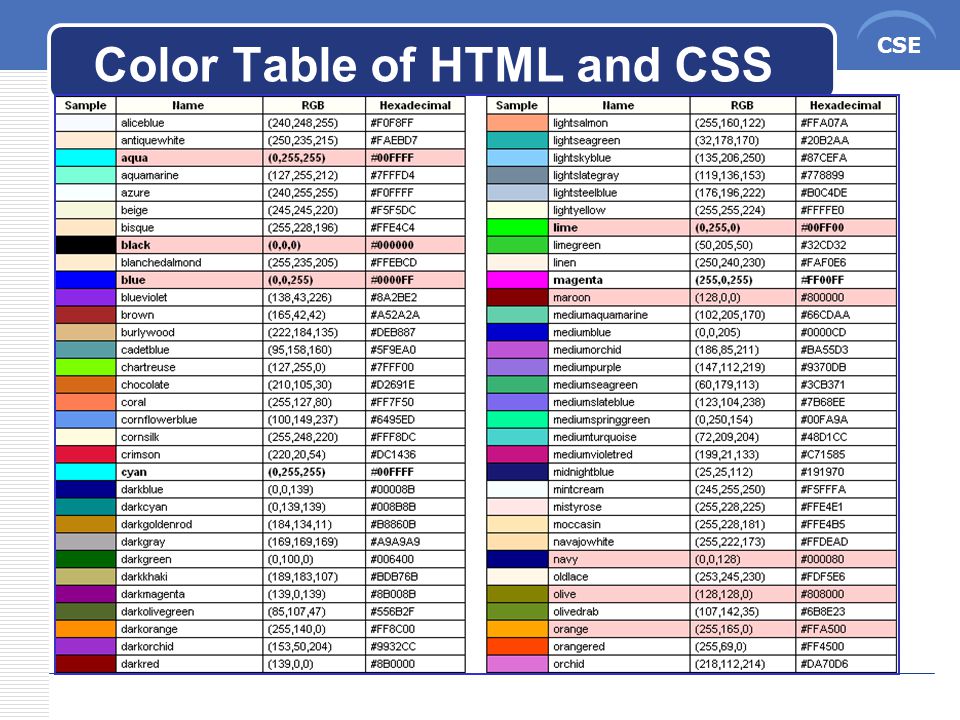
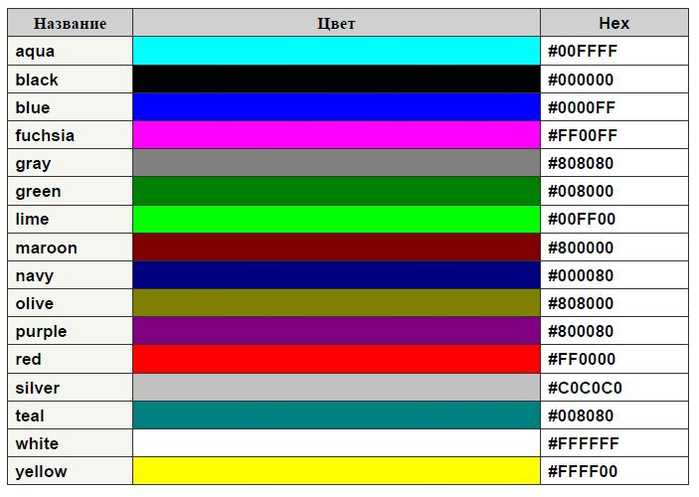
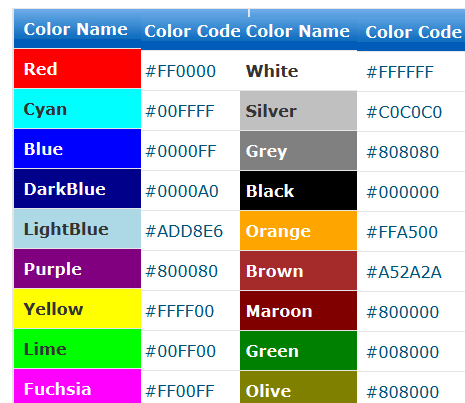%2B-%2BHiox%2BCalculator%2B%26%2BConverter.png)