Параграфы и выравнивание текста в HTML
Раздел: Сайтостроение / HTML /
|
План заработка в Интернете
Как правильно выбрать партнерские программы, чтобы гарантированно зарабатывать? Что необходимо сделать вначале, чтобы ваш заработок был стабильным и предсказуемым? Возможно ли стартовать вообще без денег и каких-либо вложений в рекламу? Этот план поможет вам сделать первые шаги к заработку, даст ответы на важные вопросы и убережет от ошибок в начале пути. Подробнее… |
С некоторыми простыми возможностями HTML мы уже познакомились. Пришло время начать разбираться с основным элементом HTML-страницы — с текстом.
Итак, чтобы текст смотрелся на странице красиво и удобно читался, его лучше разбить на параграфы (абзацы). Однако браузер не воспринимает обычный перевод строки, отступы и т.
Параграфы в HTML
Параграф — это мелкое подразделение текста внутри главы или раздела.
Абзац — это отрезок письменной речи, состоящий из одного или нескольких предложений.
То есть строго говоря, параграф и абзац — это не одно и тоже (в параграфе
может быть несколько абзацев). Однако очень часто мы, говоря “параграф” и
“абзац” не делаем каких-то различий. И в любом случае в HTML параграф — это
то же, что и абзац. То есть для выделения абзаца в HTML существует парный
тег <p>, что является сокращением от слова paragraph, но, если опять же строго придерживаться терминологии, то это тег абзаца.
<p>
Здесь текст абзаца.
</p>
<p>
А это второй абзац. При использовании тега абзаца между абзацами будет просвет (вертикальный отступ).
</p>
Кроме того, абзацы можно формировать с помощью тега перевода строки <br>, например, так:
Здесь текст абзаца.
<br><br>
А это второй абзац. Два тега перевода строки также сделают отступ между абзацами.
Есть ещё тег <div> (тоже парный), с помощью которого также можно разбить текст на блоки. Однако <div>, в отличие от <p>, не делает увеличенного вертикального отступа между блоками текста, и если вы хотите, чтобы между абзацами был просвет, то придётся принимать дополнительные меры (например, устанавливать отступы или просто использовать <br>).
И ещё — параграф в HTML не может содержать в себе другие параграфы, а также тег <div>. Но тег <div> может содержать в себе как параграфы, так и другие теги <div>.
Но тег <div> может содержать в себе как параграфы, так и другие теги <div>.
Вообще об этом ещё можно много рассказывать, но всему своё время. А пока разберёмся с тем, как выполнить выравнивание текста внутри тегов <div> и <p>. Также можно в неограниченном количестве использовать тег <br> там, где вам вздумается.
Выравнивание текста в HTML
Иногда задают вопрос: какие есть теги HTML для выравнивания текста. Вопрос поставлен неправильно, потому что таких тегов нет. Но есть
Большинство браузеров автоматически выравнивают текст по левому краю. Однако иногда возникает необходимость выровнять текст по правому краю, по центру или растянуть по всей ширине. Для этого можно использовать атрибут align. Выравнивание будет распространяться до того места, где браузер обнаружит следующий тег <p> или </p> (либо другой тег разбивки текста на блоки, например, <div>).
Атрибут может принимать одно из следующих значений: left (выравнивание текста по левому краю), right (выравнивание текста по правому краю), center (выравнивание текста по середине) или justify (растянуть на всю ширину).
Пример использования:
<p>
Это параграф (абзац), созданный с помощью тега Р.
</p>
Это параграф (абзац), созданный с помощью тега BR.
<br><br>
<div>
Это параграф (абзац), созданный с помощью тега DIV.
</div>
<div>
Это параграф (абзац), также созданный с помощью тега DIV.
</div>
<p>
Выравнивание текста по левому краю. Можно не использовать атрибут
align, так как текст по умолчанию выравнивается по левому краю.
</p>
<p align="right">
Выравнивание текста по правому краю.
</p>
<p align="center">
Выравнивание текста центру.
</p>
<p align="justify">
Равномерное распределение текста по всей ширине страницы.
Равномерное распределение текста по всей ширине страницы.
Равномерное распределение текста по всей ширине страницы.
Равномерное распределение текста по всей ширине страницы.
</p>
На этом пока закончим с выравниванием, хотя есть и другие способы. Ну а если вам не терпится изучить все премудрости вёрстки сайтов прямо сейчас, то решение здесь.
|
Как создать свой сайт
Очень небольшая книга, которую можно прочитать буквально за 15 минут. Но эти 15 минут дадут вам представление о том, как создаются современные сайты…
Подробнее. |
|
Помощь в технических вопросах
Помощь студентам. Курсовые, дипломы, чертежи (КОМПАС), задачи по программированию: Pascal/Delphi/Lazarus; С/С++; Ассемблер; языки программирования ПЛК; JavaScript; VBScript; Fortran; Python; C# и др. Разработка (доработка) ПО ПЛК (предпочтение — ОВЕН, CoDeSys 2 и 3), а также программирование панелей оператора, программируемых реле и других приборов систем автоматизации. Подробнее… |
Параграфы и выравнивание текста в HTML
В прошлом уроке мы учились создавать HTML заголовки, сегодня мы продолжаем изучать html и рассмотрим, как устанавливать html параграфы и производить выравнивание текста в HTML.
Параграфы или абзацы устанавливаются в html с помощью тэга <p> и парного закрывающего его </p>. Текст помещенный между двумя этими тегами и будет являться параграфам.
При этом между параграфами устанавливается небольшой отступ, который называется отбивкой. Ниже приведен пример кода с двумя параграфами, вставьте его в текстовый документ Блокнот, после чего пройдите в пункт меню «Файл» >> «Сохранить как…», и сохраните этот файл с расширением .html
<html> <head> <title>Моя первая страница </title> </head> <body> Вот вы и создали свою первую web страницу!!! <p> Параграф №1. Это пятый урок посвященный html. В нем мы рассмотрим как создаются html параграфы и что самое важное как в html осуществлять выравнивание текста с помощью параграфов. </p> <p> Параграф №2. Как делать форматирование текста - менять размер шрифта,делать текст курсивом, жирным, подчеркнутым, менять гарнитуру и т. д. читайте в остальных уроках на WEBMASTERMIX.RU </p> </body> </html>
Затем откройте эту страницу при помощи вашего браузера и вы увидите текст, разбитый на два абзаца.
Далее мы рассмотрим, как при помощи тэга <p> производить выравнивание текста в html.
Тэг <p> имеет атрибут align с помощью которого можно выравнивать текст необходимым нам образом. Этот атрибут имеет следующие параметры:
align=»left» будет сделано выравнивание текста по левому краю;
С левой стороны текст выравнивается по умолчанию, однако в некоторых случаях данный параметр может пригодиться.
align=»right» будет сделано выравнивание текста по правому краю;
align=»center» будет сделано выравнивание текста по центру;
align=»justify» данный параметр выравнивает текст по обоим краям, в результате все строчки становятся выровненными, как и на этом сайте.
Теперь добавим этот атрибут с различными параметрами к нашим двум абзацам, которые мы создали выше. Для этого в открывающий тэг параграфа <p> необходимо добавить атрибут align= с необходимым значением.
Это будет выглядеть так:
<p align="center">Параграф №1...... </p> <p align="right">Параграф №2...... </p>
В данном случае один абзац будет выровнен по центру, а второй сдвинут в право. Попробуйте поставить в параграфы другие значения, например к первому justify, а ко второму left, затем сохраните текстовый документ и обновите страницу в вашем браузере.
Попробуйте поставить в параграфы другие значения, например к первому justify, а ко второму left, затем сохраните текстовый документ и обновите страницу в вашем браузере.
Первый абзац будет выровнен с двух сторон, а второй прижат к левому краю. Существует также тег альтернативный <p align=»center»>, это тег <center> и парный закрывающий его </center>. Попробуйте вставить эти теги на вашу страницу, а между ними разместите какой либо текст и он будет отображаться по центру. В следующем уроке мы рассмотрим как задавать цвет фона HTML документа, а также как изменять цвет текста в html документе
Материал подготовлен порталом: webmastermix.ru
Рекомендуем ознакомиться:
- Подробности
Обновлено: 04 Сентябрь 2013
Создано: 12 Январь 2010
Просмотров: 27595
Выравнивание текста
Текст
могут быть выровнены по одному или обоим краям (или вставкам )
текстовая рамка.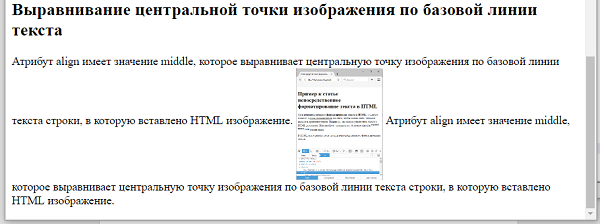 Текст считается оправданным , когда он
выравнивается по обоим краям. Вы можете выбрать выравнивание всего текста в
абзац, исключая последнюю строку (по ширине слева или по ширине справа),
или вы можете выровнять текст в абзаце, включая последнюю строку (Выровнять по ширине).
Все). Если в последней строке всего несколько символов,
может захотеть использовать специальный персонаж конца истории и создать флеш
космос.
Текст считается оправданным , когда он
выравнивается по обоим краям. Вы можете выбрать выравнивание всего текста в
абзац, исключая последнюю строку (по ширине слева или по ширине справа),
или вы можете выровнять текст в абзаце, включая последнюю строку (Выровнять по ширине).
Все). Если в последней строке всего несколько символов,
может захотеть использовать специальный персонаж конца истории и создать флеш
космос.
Выровнять по левому краю (слева) и Выровнять по ширине (справа)
Примечание:
Когда вы выравниваете все строки текста и используете Adobe Paragraph Composer, InDesign смещает текст, чтобы обеспечить согласованность абзаца. плотность текста и визуально привлекательный. Вы можете точно настроить интервал в оправданном тексте.
При установке по центру или по ширине
для текста в сетке фрейма текст больше не будет точно выравниваться
с сеткой. Вы также можете указать выравнивание абзаца для всех
абзацы в сетке фрейма.
Вы также можете указать выравнивание абзаца для всех
абзацы в сетке фрейма.
Выберите текст.
Нажмите одну из кнопок выравнивания («Выровнять по левому краю», «Выровнять по По центру, Выровнять по правому краю, По левому краю, По центру, По правому краю и по ширине по ширине) на панели «Абзац» или панели «Управление».
(необязательно) Нажмите «Выровнять по корешку» или «Выровнять по направлению от Позвоночник.
При применении параметра «Выровнять по корешку» к абзацу текст на левой странице выравнивается по правому краю, но когда один и тот же текст на правую страницу (или если рамка перемещается на нее), она становится выровнено по левому краю. Точно так же, когда вы применяете «Выровнять от корешка» к абзаца, текст на левой странице выравнивается по левому краю, а текст на правой странице выравнивается по правому краю.
В вертикальных рамах, выравнивание по или от корешка не влияет, так как выравнивание текста параллельное в направлении позвоночника.

Примечание:
Если вы хотите, чтобы левая сторона линии текст должен быть выровнен по левому краю, а правая сторона — по правому краю, поместите точку вставки там, где вы хотите выровнять текст по правому краю, нажмите Tab, а затем выровняйте оставшуюся часть строки по правому краю.
При форматировании абзацев в виде обычного текста кадра, вам может быть особенно полезно выравнивать абзацы к базовой сетке. По умолчанию текст в сетке фрейма выравнивается в центр эмбокса, но вы также можете изменить отдельный абзац выравнивание по сетке для выравнивания по римской базовой линии, поле рамки сетки, или каркасная сетка ICF.
Базовая сетка представляет ведущую
для основного текста в документе. Вы можете использовать кратные этому ведущему
значение для всех элементов страницы, чтобы гарантировать, что текст всегда строки
вверх между столбцами и со страницы на страницу. Например, если тело
текст в вашем документе имеет 12-пунктовый интерлиньяж, вы можете
текст заголовка 18-пунктовый интерлиньяж и добавьте 6 пунктов пробела перед
абзацы, следующие за заголовками.
Выравнивание по сетке
A. Текст выровнен по центру эмбокса B. Текст выровнен вверху окна C. Текст, выровненный по МКФ
Кроме указав выравнивание по сетке, вы также можете указать, следует ли выравнивать только первая строка абзаца в сетку. Кроме того, когда символы разного размера находятся в одной строке, можно указать как выровнять маленькие символы по большим. Для дополнительной информации, см. Выровнять текст разного размера.
Примечание:
Когда текст тот же размер в качестве настроек сетки фрейма по умолчанию, положение текста не будет измениться, даже если вы измените выравнивание сетки. Когда вы используете шрифт или размер отличается от настроек фрейма по умолчанию для текста в фрейме сетка, изменение выравнивания сетки имеет эффект.
Измените настройки базовой сетки, используя раздел «Сетки» диалогового окна «Установки».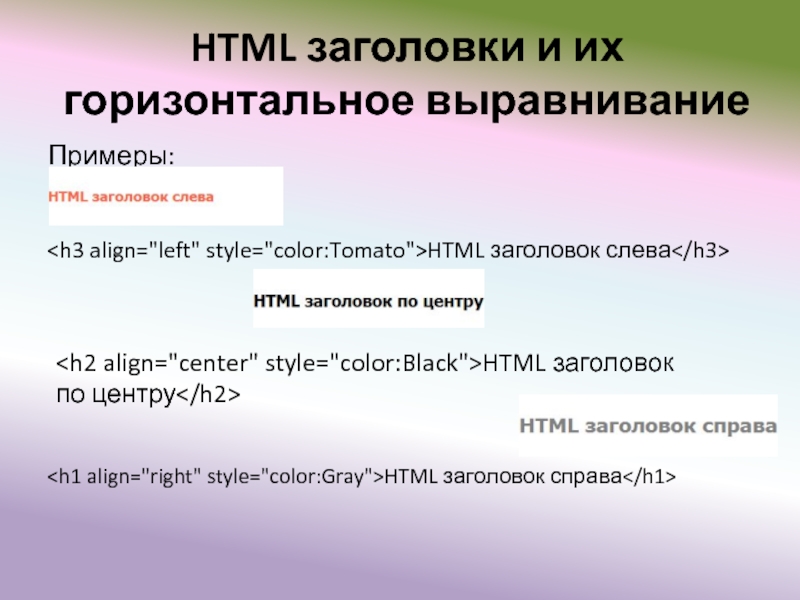
Чтобы просмотреть базовую сетку, выберите «Вид» > «Сетки и направляющие» > «Показать базовую сетку». Базовые сетки отображаются в том же направлении, что и направление письма в текстовом фрейме.
Примечание:
Базовая сетка видна только в том случае, если уровень масштабирования документа больше порога просмотра, установленного в настройках сетки. Возможно, вам придется увеличить масштаб, чтобы просмотреть базовую сетку.
Выберите текст.
Выберите «Выравнивание по сетке» > «Римская базовая линия» из меню панели «Абзац».
Выберите абзацы, которые вы хотите выровнять.
Выберите «Выровнять только первую строку по сетке» в абзаце меню или меню панели управления.
- На панели «Абзац» или «Управление» нажмите «Выровнять по базовой линии».
 Сетка .
Сетка . Выберите параметр, отличный от «Нет», в разделе «Выравнивание сетки» в Панель абзацев или меню панели управления.
Когда для интерлиньяжа установлено значение, превышающее базовую линию сетка, происходит автоматическое гёдори, привязка строки к следующей строке в сетке. Например, если интерлиньяж равен 16 точкам, а базовая линия сетка 14 точек, текст будет привязываться к линии сетки каждую секунду линия.
Чтобы выровнять текст по центру базовой сетки, вверху или ниже виртуального тела, или выше или ниже средней поверхности печати, выберите параметр, отличный от «Нет», в меню «Выравнивание сетки».
Базовая сетка представляет
для основного текста в документе. Вы можете использовать кратные этому ведущему
значение для всех элементов страницы, чтобы гарантировать, что текст всегда строки
вверх между столбцами и со страницы на страницу. Например, если тело
текст в вашем документе имеет 12-пунктовый интерлиньяж, вы можете
текст заголовка 18-пунктовый интерлиньяж и добавьте 6 пунктов пробела перед
абзацы, следующие за заголовками.
Использование базовой сетки обеспечивает единообразие расположения текстовых элементов на странице. Вы можете настроить интерлиньяж абзаца, чтобы убедиться, что его базовые линии выравниваются по базовой сетке страницы. Это полезно, если вам нужны базовые линии текста в нескольких столбцах или смежного текста кадры для выравнивания. Измените настройки базовой сетки с помощью раздел «Сетки» диалогового окна «Настройки».
Вы также можете выравнивать только первую строку абзаца по базовой сетке, позволяя остальные строки следуют за указанными начальными значениями.
Кому просмотрите базовую сетку, выберите «Просмотр» > «Сетки и направляющие» > Показать базовую сетку.
Примечание:
Базовая сетка видна, только если уровень масштабирования документа больше установленного порога просмотра в настройках сетки. Возможно, вам придется увеличить масштаб, чтобы увидеть базовый уровень. сетка.
Выберите текст.

- На панели «Абзац» или «Управление» нажмите «Выровнять». К базовой сетке .
Примечание:
Чтобы убедиться, что интерлиньяж вашего текста не меняется, установите базовую сетку, ведущую к тому же значение как ваш текст, или его коэффициент.
Выберите абзацы, которые вы хотите выровнять.
Выберите «Выровнять только первую строку по сетке» в абзаце меню или меню панели управления.
- На панели «Абзац» или «Управление» нажмите «Выровнять». К базовой сетке .
Вы можете сбалансировать рваный выровненный текст по несколько строк. Эта функция особенно полезна для многострочных заголовки, кавычки и центрированные абзацы.
До и после применения балансировки рваных линий к названию
Щелкните абзац, который вы хотите сбалансировать.

На панели «Абзац» или «Управление» выберите «Баланс». Рваные линии из меню.
Эта функция вступает в силу, только если выбран Adobe Paragraph Composer.
Эта функция доступен только в том случае, если для параметра «Выравнивание» установлено значение «Выровнять по левому краю/верху, по центру». Выровнять или выровнять по правому/нижнему краю и когда Adobe Paragraph Composer был использован.
Гёдори выравнивает заданное количество строк по центру абзаца. Вы можете использовать гёдори для выделения однострочных абзацев, например заголовки или названия. Если в абзаце больше одной строки, можно выбрать «Абзац Гёдори», чтобы весь абзац занимал количество строк.
Гёдори установлен на 2 (слева) и гёдори на 3 (справа)
- Из Гёдори в
панели «Абзац» или панели «Управление» укажите количество строк
вы хотите выровнять по центру.

Центрировать весь абзац по указанному номеру строк, выберите «Абзац гёдори» в меню палитры «Абзац». или Меню панели управления.
Примечание:
Gyoudori устанавливается на базовое значение сетки по умолчанию в текстовых фреймах.
Когда вы применяете гёдори к абзацу, состоящему более чем из одной строки, выбрав «Абзац» Гёдори позволяет всему абзацу занимать указанное число. линий гёдори, часто 2 строки абзаца на 3 линии сетки. Если это опция не выбрана, каждая строка в абзаце занимает указанное количество строк гёдори, например 2 строки абзаца на 6 линиях сетки.
Установка удаления строки на 2 (слева) и 3 (справа)
Выберите абзац, к которому вы хотите применить пункт гёдори.
Выберите «Абзац Гёдори» в меню панели «Абзац». или меню панели управления.

Отрегулируйте интерлиньяж абзаца гёдори в соответствии с ваш макет нуждается.
Когда абзац Гёдори используется для центрирования абзаца на ряде линий сетки расстояние между линиями каждой строки регулируется по ведущей сумме, а не по сетке аки. может быть необходимо чтобы отрегулировать интерлиньяж каждой строки, чтобы разнести их, если по умолчанию Используется 100% автоматическое значение интерлиньяжа для текста сетки фрейма.
Вы можете разделить абзац на несколько столбцов в текстовый фрейм для создания эффекта расставленной головы. Вы можете выбрать, абзац охватывает все столбцы или определенное количество столбцов. Когда абзац настроен на охват нескольких столбцов в многоколоночном текстовый фрейм, любой текст перед связующим абзацем становится сбалансированным как результат.
Вы также можете разделить абзац на несколько столбцов в тот же текстовый фрейм.
Видеоруководство по созданию абзацев, которые объединяются или разделяются
столбцы, перейдите на страницу www. adobe.com/go/lrvid5151_id_en или http://tv.adobe.com/go/49.52/.
adobe.com/go/lrvid5151_id_en или http://tv.adobe.com/go/49.52/.
Абзац, охватывающий и разделяющий несколько столбцов
A. Заголовок, который охватывает столбцы B. Разделить столбец
Поместите точку вставки внутри абзаца.
Вы также может сделать эту функцию частью стиля абзаца, например стиль заголовка.
Выберите Span Columns в меню панели управления или в абзаце. меню панели.
Выберите «Растянуть столбцы» в меню «Макет абзаца».
Выберите количество столбцов, которые вы хотите, чтобы абзац занимал из меню Диапазон. Выберите «Все», если хотите, чтобы абзац занимал по всем столбцам.
Чтобы добавить дополнительное пространство до или после абзаца диапазона, укажите Значения Space Before Span и Space After Span, а затем нажмите OK.

Поместите точку вставки внутри абзаца.
Вы также может сделать эту функцию частью стиля абзаца, например стиль заголовка.
Выберите Span Columns в меню панели управления или в абзаце. меню панели.
Выберите «Разделить столбцы» в меню «Макет абзаца».
Укажите следующие параметры и нажмите кнопку ОК:
Подстолбцы
Выберите количество столбцов, на которые вы хотите разделить абзац. в.
Пробел перед разделением / Пробел после разделения
Добавьте пробел до или после разделенного абзаца.
Внутри желоба
Определите расстояние между разделяемыми абзацами.
Outside Gutter
Определить пространство между внешними частями разделенных абзацев и поля.
Вы
может выравнивать или распределять строки текста в фрейме по вертикали
ось, чтобы обеспечить вертикальное согласование текста между фреймами и их столбцами.
Использование рамки выравнивание, вы можете выровнять текст по вертикали (горизонтально при использовании вертикальный тип) в текстовом фрейме с фреймом в качестве основы.
Вы можете выровнять текст по верхнему краю, по центру, или нижней части фрейма, используя интерлиньяж и абзац каждого абзаца. значения интервалов. Вы также можете выровнять текст по вертикали, чтобы равномерно пробелы между строками независимо от значений интервалов между ними и между абзацами.
Выравнивание по вертикали — снизу (слева) и по ширине (справа)
Верх горизонтальной рамки (вверху слева), выравнивание по центру (вверху справа), внизу (внизу слева) и по ширине (внизу справа)
Вертикальный выравнивание и выравнивание текста вычисляются по базовой линии позиции каждой строки текста в кадре. Сохраняйте следующее при настройке вертикального выравнивания:
Выровнять Сверху/справа определяется как базовая линия первой строки с выравниванием по верхнему краю.
 текст. Параметр «Смещение первой базовой линии» в параметрах текстового фрейма
диалоговое окно влияет на это значение. Выравнивание по нижнему краю/по левому краю определяется как
базовая линия последней строки текста, выровненного по нижнему краю.
текст. Параметр «Смещение первой базовой линии» в параметрах текстового фрейма
диалоговое окно влияет на это значение. Выравнивание по нижнему краю/по левому краю определяется как
базовая линия последней строки текста, выровненного по нижнему краю.Когда параметр «Выравнивание по сетке» применяется к абзацам с параметром «Выровнять по верхнему краю/справа», Выровнять по центру, Выровнять по нижнему/левому краю, все линии будут выровнены по базовая сетка. При выборе варианта «Обоснованно» только первый и последние строки будут выровнены по базовой сетке.
Если вы отрегулируйте значения верхней или нижней вставки текстового фрейма в параметрах текстового фрейма диалоговом окне вы изменяете положение первой или последней базовой линии соответственно.
Верхняя часть кадр определяется как базовая линия первой строки текста, выровненного по верхнему краю. Параметр «Смещение первой базовой линии» в диалоговом окне «Параметры текстового фрейма» поле влияет на это значение.

Нижняя часть кадр определяется как базовая линия последней строки выровненного по нижнему краю текст. Текст сноски не выравнивается.
При выравнивании к базовой сетке применяется к абзацам с верхним, центральным, или Выравнивание по низу, все линии будут выровнены по базовой сетке. При выборе параметра «По ширине» будут отображаться только первая и последняя строки. совмещены с базовой сеткой.
Если настроить значения верхней или нижней вставки текстового фрейма в параметрах текстового фрейма диалоговом окне вы изменяете положение первой или последней базовой линии соответственно.
Выполните одно из следующих действий:
С помощью инструмента «Выделение» выберите текст рамка.
С помощью инструмента «Текст» нажмите в текстовом фрейме.
Выберите «Объект» > «Параметры текстового фрейма».
В разделе «Выравнивание по вертикали» параметров текстового фрейма диалоговом окне выберите «Сверху/справа», «По центру», «Снизу/слева» или «По ширине».

В разделе «Выравнивание по вертикали» параметров текстового фрейма диалоговом окне выберите один из следующих параметров в меню «Выравнивание»:
Чтобы выровнять текст по вертикали вниз от верхней части кадра выберите Верх. (Это настройка по умолчанию.)
Чтобы центрировать строки текста в фрейме, выберите «Центр».
Вертикальное выравнивание строк текста снизу вверх кадра выберите Низ.
Для равномерного распределения строк текста по вертикали между верхней и нижней части кадра выберите «По ширине».
Если вы выбираете Обоснование и хотите предотвратить значение от того, чтобы стать непропорционально большим, чем абзац интервала, укажите значение предела интервала между абзацами. Космос между абзацами расширяется до указанного вами значения; если текст по-прежнему не заполняет рамку, расстояние между строками регулируется пока рамка не заполнится.
 Предельное значение интервала между абзацами равно
применяется в дополнение к значениям «Пробел до» или «Пробел после», введенным на
панель «Абзац».
Предельное значение интервала между абзацами равно
применяется в дополнение к значениям «Пробел до» или «Пробел после», введенным на
панель «Абзац».Ограничение интервала между абзацами установлено равным нулю (слева) и 1 пикселю (справа)
Примечание:
Быть будьте осторожны с вертикальным выравниванием многоколоночных текстовых фреймов. Если последний столбец содержит всего несколько строк, слишком много пробелов может появиться между строк.
Нажмите «ОК».
Примечание:
Простой способ настроить интервал между абзацами
Предельное значение — выбрать Предварительный просмотр, а затем нажать кнопку вверх или вниз.
стрелку рядом со значением «Ограничение интервала между абзацами» до тех пор, пока абзац не
интервал кажется сбалансированным с интерлиньяжем.
Официальные уведомления | Политика конфиденциальности в Интернете
Как изменить выравнивание в Excel, выровнять, распределить и заполнить ячейки
В этом уроке мы рассмотрим, как выровнять ячейки в Excel, а также как изменить ориентацию текста, выровнять и распределить текст по горизонтали или вертикали, выровнять столбец чисел с десятичной точкой или определенным символом.
По умолчанию Microsoft Excel выравнивает числа по нижнему правому краю ячеек, а текст — по нижнему левому краю. Однако вы можете легко изменить выравнивание по умолчанию, используя ленту, сочетания клавиш, диалоговое окно «Формат ячеек» или задав свой собственный числовой формат.
Как изменить выравнивание в Excel с помощью ленты
Чтобы изменить выравнивание текста в Excel, выберите ячейки, которые вы хотите выровнять, перейдите на вкладку Главная > группу Выравнивание и выберите нужный вариант:
Выравнивание по вертикали
Если вы хотите выровнять данные по вертикали, щелкните один из следующих значков:
- Выравнивание по верхнему краю — выравнивает содержимое по верхнему краю ячейки.

- Среднее выравнивание — центрирует содержимое между верхом и низом ячейки.
- Выравнивание по нижнему краю — выравнивает содержимое по нижнему краю ячейки (по умолчанию).
Обратите внимание, что изменение вертикального выравнивания не имеет никакого визуального эффекта, если вы не увеличите высоту строки.
Выравнивание по горизонтали
Чтобы выровнять данные по горизонтали, Microsoft Excel предоставляет следующие параметры:
- Выровнять по левому краю — выравнивает содержимое по левому краю ячейки.
- Центр — помещает содержимое в середину ячейки.
- Выровнять по правому краю — выравнивает содержимое по правому краю ячейки.
Комбинируя различные выравнивания по вертикали и горизонтали, вы можете расположить содержимое ячейки по-разному, например:
Выровнять по верхнему левому краю | Выровнять по правому нижнему краю | Центр посерединеячейки |
Изменить ориентацию текста (повернуть текст)
Нажмите кнопку Orientation на вкладке Home в группе Alignment , чтобы повернуть текст вверх или вниз и написать вертикально или сбоку. Эти параметры особенно удобны для маркировки узких столбцов:
Эти параметры особенно удобны для маркировки узких столбцов:
Отступ текста в ячейке
В Microsoft Excel клавиша Tab не делает отступ текста в ячейке, как, например, в Microsoft Word; он просто перемещает указатель на следующую ячейку. Чтобы изменить отступ содержимого ячейки, используйте клавишу Отступ значков, которые находятся прямо под кнопкой Ориентация .
Чтобы переместить текст дальше вправо, щелкните значок Увеличить отступ . Если вы зашли слишком далеко вправо, щелкните значок Уменьшить отступ , чтобы переместить текст обратно влево.
Горячие клавиши для выравнивания в Excel
Чтобы изменить выравнивание в Excel, не отрывая пальцев от клавиатуры, вы можете использовать следующие удобные сочетания клавиш:
- Выравнивание по верхнему краю — Alt + H, затем A + T
- Выравнивание по середине — Alt + H, затем A + M
- Выравнивание по нижнему краю — Alt + H, затем A + B
- Выравнивание по левому краю — Alt + H, затем A + L
- Выравнивание по центру — Alt + H, затем A + C
- Выравнивание по правому краю — Alt + H, затем A + R
На первый взгляд кажется, что нужно запомнить множество ключей, но при ближайшем рассмотрении логика становится очевидной. Первая комбинация клавиш (Alt+H) активирует вкладку Home . Во второй комбинации клавиш первая буква всегда «A», что означает «выравнивание», а другая буква обозначает направление, например. A + T — «выравнивание по верхнему краю», A + L — «выравнивание по левому краю», A + C — «выравнивание по центру» и так далее.
Первая комбинация клавиш (Alt+H) активирует вкладку Home . Во второй комбинации клавиш первая буква всегда «A», что означает «выравнивание», а другая буква обозначает направление, например. A + T — «выравнивание по верхнему краю», A + L — «выравнивание по левому краю», A + C — «выравнивание по центру» и так далее.
Для дальнейшего упрощения Microsoft Excel отобразит все ярлыки выравнивания, как только вы нажмете комбинацию клавиш Alt + H:
Как выровнять текст в Excel с помощью диалогового окна «Формат ячеек»
Другим способом повторного выравнивания ячеек в Excel является использование вкладки Выравнивание диалогового окна Формат ячеек . Чтобы перейти к этому диалоговому окну, выберите ячейки, которые вы хотите выровнять, а затем либо:
- Нажмите Ctrl + 1 и переключитесь на Вкладка «Выравнивание » или
- Щелкните стрелку Средство запуска диалогового окна в правом нижнем углу выравнивания
В дополнение к наиболее часто используемым параметрам выравнивания, доступным на ленте, диалоговое окно Формат ячеек предоставляет ряд менее используемых (но не менее полезных) функций:
Теперь рассмотрим наиболее важные из них.
Параметры выравнивания текста
Помимо выравнивания текста по горизонтали и вертикали в ячейках, эти параметры позволяют выравнивать и распределять содержимое ячейки, а также заполнять всю ячейку текущими данными.
Как заполнить ячейку текущим содержимым
Используйте параметр Заполнить , чтобы повторить текущее содержимое ячейки по ширине ячейки. Например, вы можете быстро создать элемент границы, введя точку в одной ячейке, выбрав Заливка под Выравнивание по горизонтали , а затем скопировав ячейку в несколько соседних столбцов:
Как выровнять текст в Excel
Чтобы выровнять текст по горизонтали, перейдите к Выравнивание диалогового окна Формат ячеек и выберите параметр Выровнять в раскрывающемся списке Горизонтально . Это перенесет текст и отрегулирует интервал в каждой строке (кроме последней строки), чтобы первое слово выравнивалось по левому краю, а последнее слово — по правому краю ячейки:
Параметр Justify в разделе Выравнивание по вертикали также переносит текст, но регулирует пробелы между строками, чтобы текст заполнил всю высоту строки:
Как распределить текст в Excel
Как и Выравнивание , параметр Распределенный оборачивает текст и «распределяет» содержимое ячейки равномерно по ширине или высоте ячейки, в зависимости от того, включено ли вами Распределенное горизонтальное или Распределенное вертикальное выравнивание соответственно.
В отличие от Justify , Distributed работает для всех строк, включая последнюю строку переносимого текста. Даже если ячейка содержит краткий текст, он будет растянут, чтобы соответствовать ширине столбца (при горизонтальном распределении) или высоте строки (при вертикальном распределении). Когда ячейка содержит только один элемент (текст или число без пробелов между ними), он будет центрирован в ячейке.
Вот как выглядит текст в распределенной ячейке:
Горизонтальное распределение | Вертикально распределенный | Распределяется горизонтальнои вертикально |
При изменении выравнивания Horizontal на Distributed вы можете установить значение Indent , сообщая Excel, сколько отступов вы хотите иметь после левой границы и перед правой границей.
Если вам не нужны пробелы для отступов, вы можете установить флажок Justify Distributed в нижней части раздела Выравнивание текста , что гарантирует отсутствие пробелов между текстом и границами ячеек (так же, как сохранение Отступ значения до 0). Если для параметра Отступ задано значение, отличное от нуля, параметр Выровнять распределенный будет отключен (выделен серым цветом).
Если для параметра Отступ задано значение, отличное от нуля, параметр Выровнять распределенный будет отключен (выделен серым цветом).
На следующих снимках экрана показана разница между распределенным и выровненным текстом в Excel:
Выровнен по горизонтали | Горизонтальное распределение | Обоснование распространено |
Советы и примечания:
- Обычно выровненный и/или распределенный текст лучше смотрится в более широких колонках.
- Оба Justify и Распределенные выравнивания включают перенос текста В диалоговом окне Format Cells поле Wrap text не будет отмечено, но кнопка Wrap Text на ленте будет включена.
- Как и в случае с переносом текста, иногда может потребоваться дважды щелкнуть границу заголовка строки, чтобы принудительно изменить размер строки.

По центру выделения
Как следует из названия, этот параметр центрирует содержимое крайней левой ячейки по выбранным ячейкам. Визуально результат неотличим от слияния ячеек, за исключением того, что ячейки на самом деле не объединены. Это может помочь вам лучше представить информацию и избежать нежелательных побочных эффектов объединения ячеек.
Опции управления текстом
Эти параметры определяют способ представления данных Excel в ячейке.
Обтекание текст — если текст в ячейке больше ширины столбца, включите эту функцию для отображения содержимого в несколько строк. Дополнительные сведения см. в разделе Как обтекать текст в Excel.
Уменьшить до размера — уменьшает размер шрифта, чтобы текст помещался в ячейку без переноса. Чем больше текста в ячейке, тем меньше она будет отображаться.
Объединить ячейки — объединяет выбранные ячейки в одну ячейку. Дополнительные сведения см. в разделе Как объединить ячейки в Excel без потери данных.
в разделе Как объединить ячейки в Excel без потери данных.
На следующих снимках экрана показаны все параметры управления текстом в действии.
Перенос текста | Термоусадка по размеру | Объединить ячейки |
Изменение ориентации текста
Параметры ориентации текста, доступные на ленте, позволяют сделать текст вертикальным, повернуть текст вверх и вниз на 90 градусов и повернуть текст в сторону на 45 градусов.
Параметр Ориентация в диалоговом окне Формат ячеек позволяет поворачивать текст под любым углом, по часовой стрелке или против часовой стрелки. Просто введите желаемое число от 90 до -90 в поле градусов или перетащите указатель ориентации.
Изменение направления текста
Самый нижний раздел вкладки Выравнивание с именем Справа налево управляет порядком чтения текста. Значение по умолчанию — Контекст , но вы можете изменить его на Справа налево или Слева направо . В этом контексте «справа налево» относится к любому языку, на котором пишут справа налево, например к арабскому. Если у вас не установлена языковая версия Office с письмом справа налево, вам потребуется установить соответствующий языковой пакет.
Значение по умолчанию — Контекст , но вы можете изменить его на Справа налево или Слева направо . В этом контексте «справа налево» относится к любому языку, на котором пишут справа налево, например к арабскому. Если у вас не установлена языковая версия Office с письмом справа налево, вам потребуется установить соответствующий языковой пакет.
Как изменить выравнивание в Excel с пользовательским числовым форматом
Для начала следует отметить, что числовой формат Excel не предназначен явно для настройки выравнивания ячеек. Однако он позволяет «жестко закодировать» выравнивание для определенных ячеек, чтобы ваши данные выглядели именно так, как вы хотите, независимо от параметров выравнивания, включенных на ленте. Обратите внимание, что этот метод требует хотя бы некоторых базовых знаний кодов форматов, которые подробно описаны в этом руководстве: Пользовательский числовой формат Excel. Ниже я продемонстрирую общую технику.
Чтобы установить выравнивание ячеек в пользовательском числовом формате, используйте синтаксис повторяющихся символов , который представляет собой не что иное, как звездочку (*), за которой следует символ, который вы хотите повторить, в данном случае пробел.
Например, чтобы получить чисел для , выровняйте по левому краю в ячейках, возьмите код обычного формата, отображающий 2 десятичных знака #.00, и введите звездочку и пробел в конце. В результате вы получите такой формат: «#.00*» (двойные кавычки используются только для того, чтобы показать, что за звездочкой следует пробел, вам не нужны они в реальном коде формата). Если вы хотите отобразить разделитель тысяч, используйте этот пользовательский формат: «#,###*»
Сделав еще один шаг, вы можете принудительно выровнять числа по левому краю и текст по правому краю , определив все 4 раздела числового формата: положительных чисел; отрицательные числа; нуль; текст . Например: #,###* ; -#,###* ; 0* ;* @
Установив код формата, выполните следующие действия, чтобы применить его:
- Выберите ячейки, которые вы хотите отформатировать.
- Нажмите Ctrl + 1, чтобы открыть формат ячеек
- В категории выберите Пользовательский .

- Введите код пользовательского формата в поле Введите
- Щелкните OK , чтобы сохранить только что созданный формат.
Теперь независимо от того, какие параметры выравнивания пользователи выбирают на ленте, данные будут выравниваться в соответствии с заданным вами форматом чисел:
Теперь, когда вы знаете основы выравнивания Excel, позвольте мне показать вам пару советов по улучшению визуального представления ваших данных.
Как выровнять столбец чисел по десятичной точке в Excel
Чтобы выровнять числа в столбце по десятичной точке, создайте пользовательский числовой формат, как описано в приведенном выше примере. Но на этот раз вы будете использовать «?» заполнитель, оставляющий место для незначащих нулей, но не отображающий их.
Например, чтобы выровнять числа в столбце по десятичной запятой и отобразить до 2 знаков после запятой, можно использовать любой из следующих форматов:
- #.
 ?? — опускает незначащие нули слева от десятичной точки. Например, 0,5 будет отображаться как 0,5
?? — опускает незначащие нули слева от десятичной точки. Например, 0,5 будет отображаться как 0,5 - 0.?? — показывает один незначащий ноль слева от десятичной точки.
- 0.0? — показывает один незначащий ноль с обеих сторон от запятой. Этот формат лучше всего использовать, если ваш столбец содержит как целые, так и десятичные числа (см. скриншот ниже).
В приведенных выше кодах формата количество вопросительных знаков справа от десятичной точки указывает, сколько знаков после запятой вы хотите отобразить. Например, чтобы отобразить 3 десятичных знака, используйте #.??? или 0.??? или 0.0?? формат.
Если вы хотите выровнять числа по левому краю в ячейках и выровнять десятичных знаков по , щелкните значок Выровнять по левому краю на ленте, а затем примените пользовательский формат, подобный этому: _-???0.0 ?;-???0,0?
Где:
- Точка с запятой (;) отделяет формат положительных чисел и нулей от формата отрицательных чисел.

- Подчеркивание (_) вставляет пробел, равный ширине знака минус (-).
- Количество заполнителей справа от десятичной точки определяет максимальное количество отображаемых десятичных знаков (2 в приведенном выше формате).
- Знак вопроса (?) слева от десятичной точки занимает пространство, равное ширине одной цифры, если цифра отсутствует. Таким образом, приведенный выше код формата будет работать для чисел, содержащих до 3 цифр в целой части. Если вы имеете дело с большими числами, вам придется добавить больше «?» заполнители.
На следующем снимке экрана показаны указанные выше настраиваемые числовые форматы в действии:
Как выровнять числа в столбце по определенному знаку/символу
В ситуациях, когда возможностей выравнивания Excel может быть недостаточно для репликации определенного макета данных, формулы Excel могут оказаться полезными. Чтобы упростить понимание, давайте рассмотрим следующий пример.
Цель : Чтобы числа располагались по центру ячеек и выравнивались по символу плюс (+):
Решение .



 Сетка .
Сетка .

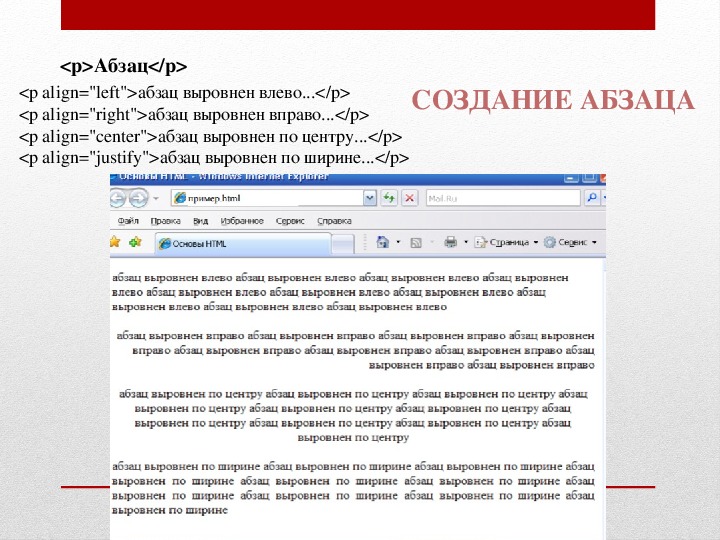
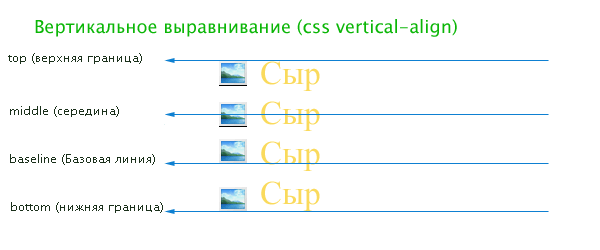

 текст. Параметр «Смещение первой базовой линии» в параметрах текстового фрейма
диалоговое окно влияет на это значение. Выравнивание по нижнему краю/по левому краю определяется как
базовая линия последней строки текста, выровненного по нижнему краю.
текст. Параметр «Смещение первой базовой линии» в параметрах текстового фрейма
диалоговое окно влияет на это значение. Выравнивание по нижнему краю/по левому краю определяется как
базовая линия последней строки текста, выровненного по нижнему краю.

 Предельное значение интервала между абзацами равно
применяется в дополнение к значениям «Пробел до» или «Пробел после», введенным на
панель «Абзац».
Предельное значение интервала между абзацами равно
применяется в дополнение к значениям «Пробел до» или «Пробел после», введенным на
панель «Абзац».
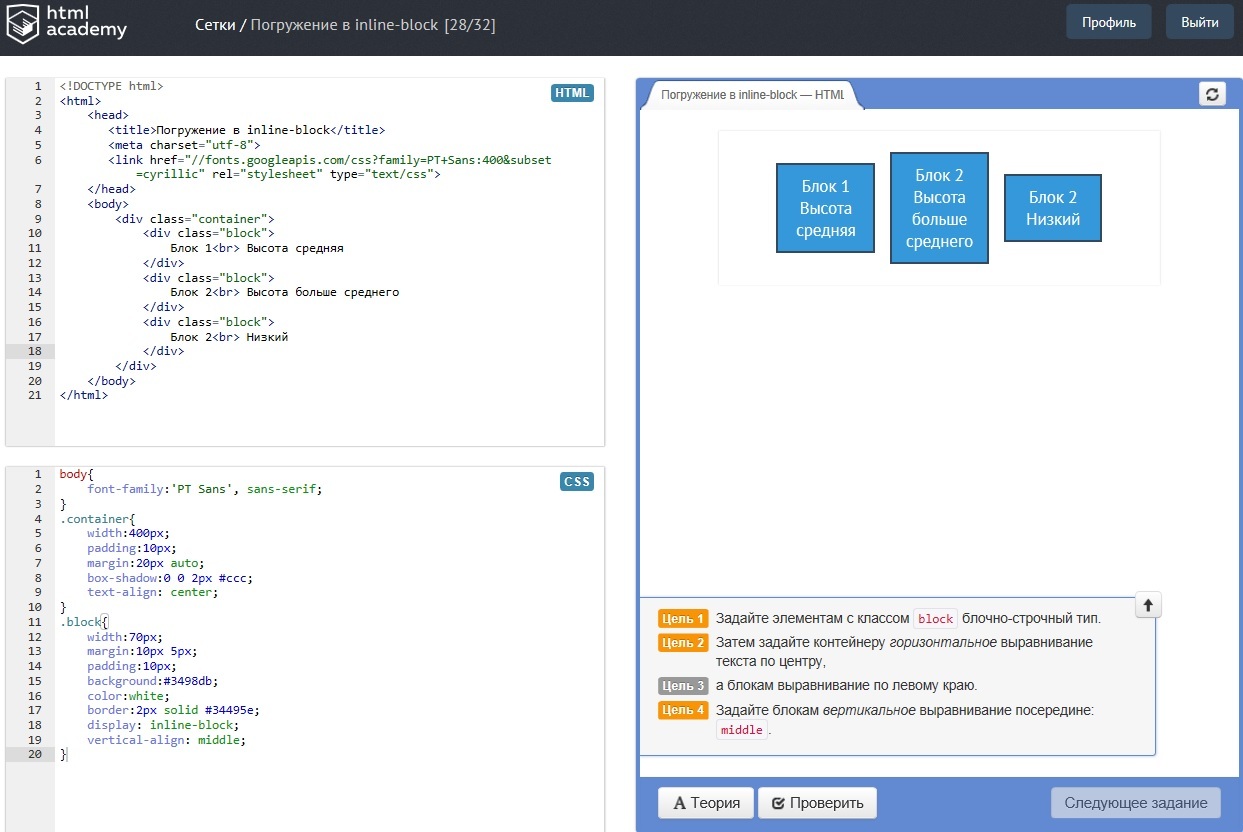

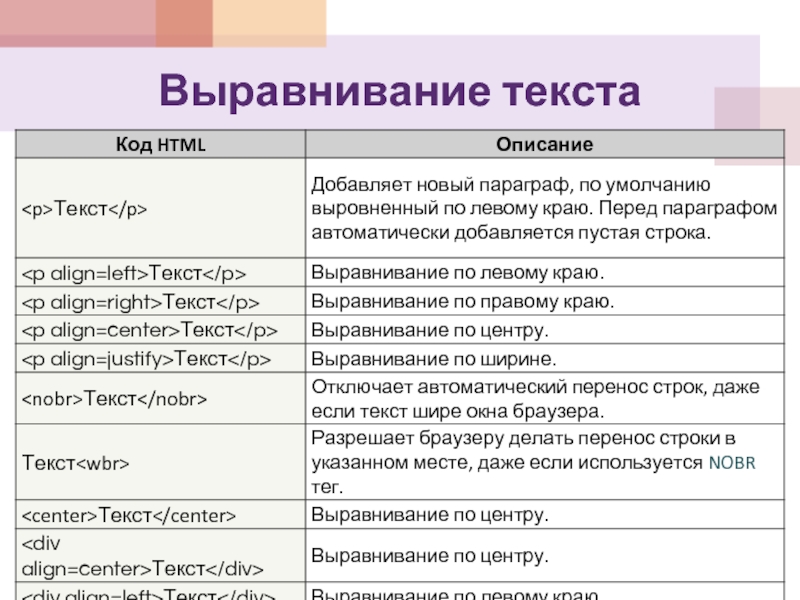 ?? — опускает незначащие нули слева от десятичной точки. Например, 0,5 будет отображаться как 0,5
?? — опускает незначащие нули слева от десятичной точки. Например, 0,5 будет отображаться как 0,5