Как разместить картинку по центру в html
Ответы
Сортировать по:
Количеству голосов ▼ Дата создания
Вячеслав Межуревский02 ноября 2022
Для того чтобы отцентрировать изображение в блоке документа, проще всего воспользоваться Flexbox. Для создания условий работы с помощью flex, необходимо «обернуть» центрируемый элемент в контейнер. В нашем пример это просто тег <div>.
Рассмотрим пример:
<div> <img src="test-image.jpg"> </div>
Стили:
.img-box {
/* Сделаем видимую границу у контейнера */
border: 1px solid #000;
width: 300px;
height: 300px;
/* Включаем режим отображения flex и добавляем
центрирование по вертикали и горизонтали */
display: flex;
justify-content: center;
align-items: center;
}
Результат:
0 0
Добавьте ваш ответ
Курсы по программированию на Хекслете
Backend-разработка
Разработка серверной части сайтов и веб-приложений
Перейти
Frontend-разработка
Разработка внешнего интерфейса сайтов и веб-приложений и верстка
Перейти
Создание сайтов
Разработка сайтов и веб-приложений на JS, Python, Java, PHP и Ruby on Rails
Перейти
Тестирование
Ручное тестирование и автоматизированное тестирование на JS, Python, Java и PHP
Перейти
Аналитика данных
Сбор, анализ и интерпретация данных на Python
Перейти
Интенсивные курсы
Интенсивное обучение для продолжающих
Перейти
DevOps
Автоматизация настройки локального окружения и серверов, развертывания и деплоя
Перейти
Веб-разработка
Разработка, верстка и деплой сайтов и веб-приложений, трудоустройство для разработчиков
Перейти
Математика для программистов
Обучение разделам математики, которые будут полезны при изучении программирования
Перейти
JavaScript
Перейти
Python
Веб-разработка, автоматическое тестирование и аналитика данных на Python
Перейти
Java
Веб-разработка и автоматическое тестирование на Java
Перейти
PHP
Веб-разработка и автоматическое тестирование на PHP
Перейти
Ruby
Разработка сайтов и веб-приложений на Ruby on Rails
Перейти
Go
Курсы по веб-разработке на языке Go
Перейти
HTML
Современная верстка с помощью HTML и CSS
Перейти
SQL
Проектирование базы данных, выполнение SQL-запросов и изучение реляционных СУБД
Перейти
Git
Перейти
Похожие вопросы
2
ответа1
ответ1
ответ1
ответВыравнивание и распределение объектов в InDesign
Руководство пользователя Отмена
Поиск
Последнее обновление May 25, 2023 02:39:46 AM GMT
- Руководство пользователя InDesign
- Основы работы с InDesign
- Введение в InDesign
- Новые возможности InDesign
- Системные требования
- Общие вопросы
- Использование библиотек Creative Cloud
- Новые возможности InDesign
- Рабочая среда
- Основные сведения о рабочей среде
- Настройка рабочего пространства в InDesign
- Панель инструментов
- Установка параметров
- Рабочая среда «Сенсорное управление»
- Комбинации клавиш по умолчанию
- Восстановление документа и отмена
- Основные сведения о рабочей среде
- Введение в InDesign
- Создание и компоновка документов
- Документы и страницы
- Создание документов
- Работа со страницами-шаблонами
- Работа с несколькими документами
- Задайте размер страницы, поля или области выпуска
- Работа с файлами и шаблонами
- Создание файлов книг
- Добавление основной нумерации страниц
- Нумерация страниц, глав и разделов
- Преобразование документов QuarkXPress и PageMaker
- Совместное использование содержимого
- Основные рабочие процессы с управляемыми файлами
- Сохранение документов
- Сетки
- Сетки
- Форматирование сеток
- Средства создания макетов
- Линейки
- Выравнивание и распределение объектов с помощью линеек
- Измерение объектов с помощью инструмента «Измерение»
- Документы и страницы
- Добавить содержимое
- Текст
- Добавление текста к фреймам
- Связывание текстовых блоков
- Возможности для арабского языка и иврита в InDesign
- Создание текста по контуру
- Маркеры и нумерация
- Глифы и специальные символы
- Компоновка текста
- Текстовые переменные
- Создание QR-кодов
- Редактирование текста
- Выравнивание текста
- Обтекание текста вокруг объектов
- Привязанные объекты
- Связанное содержимое
- Форматирование абзацев
- Форматирование символов
- Типографика
- Использование шрифтов в InDesign
- Кернинг и трекинг
- Форматирование текста
- Форматирование текста
- Работа с пакетами стилей
- Табуляторы и отступы
- Рецензирование текста
- Отслеживание и просмотр изменений
- Добавление редакционных примечаний в InDesign
- Импорт комментариев файла PDF
- Проверка орфографии и языковые словари
- Проверка орфографии, автокоррекция и динамическая проверка орфографии
- Создание, добавление словарей и слов и управление ими
- Изменение установок словаря
- Словарь Дудена
- Добавление ссылок
- Создание оглавления
- Сноски
- Создание указателя
- Концевые сноски
- Подписи
- Стили
- Стили абзацев и символов
- Сопоставление, экспорт и организация стилей
- Стили объектов
- Буквицы и вложенные стили
- Работа со стилями
- Интерлиньяж
- Таблицы
- Форматирование таблиц
- Создание таблиц
- Стили таблиц и ячеек
- Обводка и заливка таблиц
- Интерактивные функции
- Гиперссылки
- Динамические документы PDF
- Закладки
- Кнопки
- Формы
- Анимация
- Перекрестные ссылки
- Структурирование документов PDF
- Переходы страниц
- Аудио и видео
- Графические объекты
- Знакомство с контурами и фигурами
- Рисование с помощью инструмента «Карандаш»
- Рисование с помощью инструмента «Перо»
- Применение параметров линии (штриха)
- Составные контуры и фигуры
- Редактирование контуров
- Обтравочные контуры
- Изменение параметров угла
- Фреймы и объекты
- Выравнивание и распределение объектов
- Связанные и встроенные графические объекты
- Интеграция ресурсов AEM
- Цвет и прозрачность
- Применение цвета
- Использование цветов из импортированной графики
- Работа с цветовыми образцами
- Смешение красок
- Оттенки
- Основные сведения о плашечных и триадных цветах
- Наложение цветов
- Градиенты
- Сведение прозрачного графического объекта
- Добавление эффектов прозрачности
- Текст
- Поиск и замена
- Поиск и замена текста
- Поиск и замена шрифтов
- Поиск и замена глифов
- Поиск и замена с помощью выражений и запросов GREP
- Поиск и замена объектов
- Поиск и замена цветов
- Параметры поиска и замены
- Общий доступ
- Работа с облачными документами InDesign
- Облачные документы в InDesign | Часто задаваемые вопросы
- Общий доступ и совместная работа
- Отправка на редактирование
- Проверка опубликованного документа InDesign
- Управление отзывами
- Публикация
- Размещение, экспорт и публикация
- Публикация онлайн
- Панель публикации онлайн
- Копирование и вставка графических объектов
- Экспорт содержимого в формат EPUB
- Параметры Adobe PDF
- Экспорт содержимого в формат HTML
- Экспорт в формат Adobe PDF
- Экспорт в формат JPEG
- Экспорт в HTML
- Обзор DPS и AEM Mobile
- Поддерживаемые форматы файлов
- Печать
- Печать брошюр
- Метки и выпуск за обрез
- Печать документов
- Краски, цветоделенные формы и линиатура растра
- Наложение
- Создание PostScript и EPS-файлов
- Предпечатная проверка файлов перед отправкой
- Печать миниатюр или документов большого формата
- Подготовка файлов PDF для поставщиков услуг
- Подготовка к печати цветоделенных форм
- Размещение, экспорт и публикация
- Расширение InDesign
- Автоматизация
- Объединение данных
- Плагины
- Расширение Capture в InDesign
- Разработка сценариев
- Автоматизация
- Устранение неполадок
- Исправленные ошибки
- Аварийное завершение работы при запуске
- Ошибка папки настроек: только для чтения
- Поиск и устранение проблем с файлами
- Невозможно экспортировать в PDF
- Восстановление документов InDesign

Беспристрастный язык. Мы заменяем неинклюзивный язык в InDesign 2022 (версия 17.0) и далее, чтобы отразить основополагающие ценности Adobe в отношении инклюзивности. Любая ссылка на эталонную страницу (Master page) заменяется ссылкой на страницу-шаблон (Parent page) в наших статьях справки для английского, датского, венгерского, испанского, итальянского, бразильского варианта португальского, португальского и японского языков
Обзор палитры «Выровнять»
Палитра «Выровнять» (меню «Окно > Объекты и макет > Выровнять») предназначена для выравнивания и распределения объектов по горизонтали или по вертикали в выделенной области, на полях, странице или развороте. В процессе работы с палитрой «Выровнять» следует учитывать следующие моменты.
Палитра «Выровнять» не оказывает действия на объекты, к которым применялась команда «Заблокировать позицию» и не меняет выравнивание абзацев текста в них.
На выравнивание текста не влияют параметры «Выровнять объекты».
 (См. Выравнивание или выключка текста.)
(См. Выравнивание или выключка текста.)Создание пользовательских комбинаций клавиш для выравнивания и распределения производится в диалоговом окне «Комбинации клавиш» (меню «Редактирование > Комбинации клавиш»). Для параметра «Область применения» выберите значение «Редактирование объекта».
A. Кнопки вертикального выравнивания B. Кнопки вертикального распределения C. Распределение с интервалами D. Кнопки горизонтального выравнивания E. Кнопки горизонтального распределения F. Параметры расположения выравнивания
Выравнивание и распределение объектов
Палитра «Выровнять» позволяет выравнивать и распределять выделенные объекты по горизонтали или по вертикали в пределах выделения, на полях, странице или развороте.
Объекты, распределенные горизонтально по отношению к выделению (вверху) и полям (внизу)Выделите объекты для выравнивания или распределения.

Чтобы отобразить палитру «Выровнять», выберите меню «Окно > Объекты и макет > Выровнять».
Примечание.Чтобы отобразить или скрыть дополнительные параметры, выберите в меню палитры пункт «Показать параметры» или «Скрыть параметры».
В меню в нижней части палитры укажите, относительно чего следует выравнивать или распределять объекты: выделение, поля, страницы или разворот.
Выполните одно из действий, описанных ниже.
- Чтобы выровнять объекты, нажмите кнопку для необходимого типа выравнивания.
- Чтобы распределить объекты, нажмите кнопку, соответствующую типу распределения. Например, если нажать кнопку «Распределение левых краев» при включенном параметре «Выровнять по выделенной области», то InDesign оставит одинаковые интервалы между левыми краями всех выделенных объектов.
A.
 Создает равные интервалы между центрами каждого из объектов B. Сохранение общей ширины, которая была до выполнения операций трансформирования
Создает равные интервалы между центрами каждого из объектов B. Сохранение общей ширины, которая была до выполнения операций трансформирования Чтобы задать интервал между объектами (либо между центрами, либо между соответствующими краями), выберите для параметра «Распределить объекты» значение «Интервал» и введите нужное значение интервала. Нажмите кнопку, чтобы распределить выделенные объекты по горизонтальной или вертикальной оси.
A. Равномерное размещение объектов с равными интервалами между центрами в соответствии с указанным значением B. Изменяет ширину области, занимаемой объектами
- Чтобы задать интервал между объектами (от края до края разворота) для параметра «Распределить с интервалом» выберите значение «Интервал» и введите нужный интервал между объектами.
 Если параметр «Распределить с интервалом» не виден, выберите в меню палитры «Выровнять» пункт «Показать параметры». Затем нажмите кнопку «Распределить с интервалом», чтобы распределить объекты по горизонтальной или вертикальной оси.
Если параметр «Распределить с интервалом» не виден, выберите в меню палитры «Выровнять» пункт «Показать параметры». Затем нажмите кнопку «Распределить с интервалом», чтобы распределить объекты по горизонтальной или вертикальной оси.
A. Создает интервалы указанной величины между всеми объектами B. Изменяет ширину области, занимаемой объектами
При вертикальном распределении с интервалом выделенные объекты распределяются сверху вниз, начиная с самого верхнего. При горизонтальном распределении с интервалами выделенные объекты распределяются слева направо, начиная с самого левого.
Примечание.Также можно воспользоваться функцией «Быстрая расстановка интервалов», чтобы выровнять или распределить объекты, передвигая их.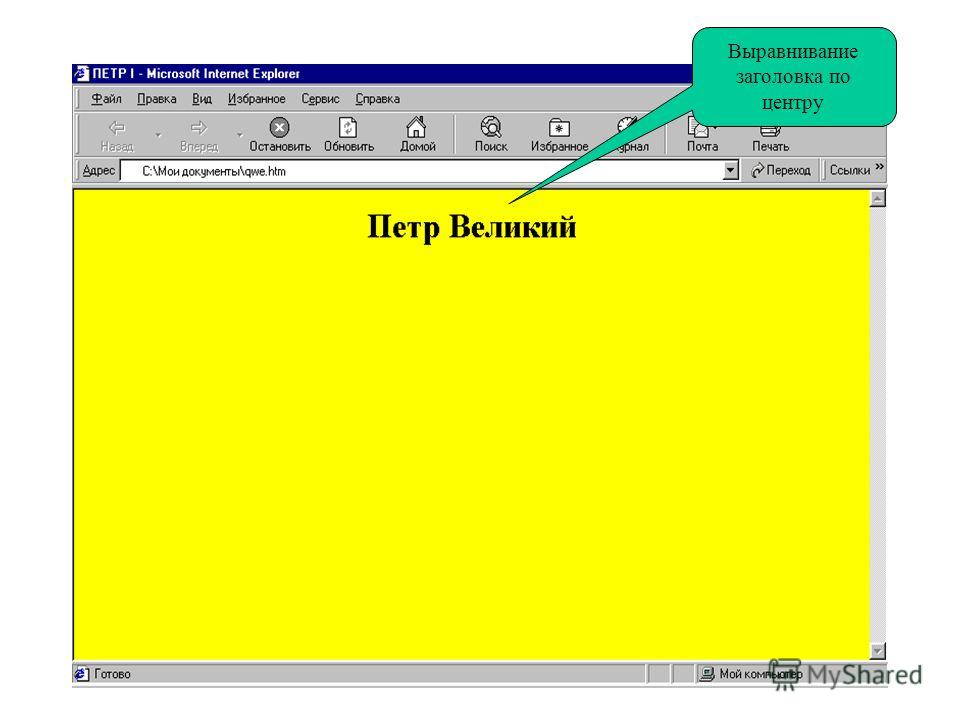 К примеру, если расстояние между двумя вертикальными объектами составляет 12 пунктов, и вы передвигаете третий объект, устанавливая его на 12 пунктов ниже второго объекта, то при этом временно отображаются направляющие, позволяющие выровнять данный объект.
К примеру, если расстояние между двумя вертикальными объектами составляет 12 пунктов, и вы передвигаете третий объект, устанавливая его на 12 пунктов ниже второго объекта, то при этом временно отображаются направляющие, позволяющие выровнять данный объект.
Выравнивание объектов при помощи инструмента «Зазор»
При помощи инструмента «Зазор» можно быстро изменить величину свободного пространства между объектами. Этот инструмент также позволяет одновременно изменить размер нескольких объектов, имеющих общие выровненные границы, с сохранением текущих интервалов между ними. При помощи инструмента «Зазор» можно одним действием скорректировать макет, напрямую управляя пространством между объектами.
Инструмент «Зазор» не оказывает влияние на заблокированные объекты и элементы страницы-шаблона.
Выберите инструмент «Зазор» .
Поместите курсор между двумя объектами и выполните одно из следующих действий.
Перетащите курсор, чтобы переместить зазор и изменить размер всех объектов, выровненных вдоль зазора.

Перетащите курсор при нажатой клавише «Shift», чтобы переместить зазор только между двумя ближайшими объектами.
Перетащите курсор при нажатой клавише «Ctrl» (Windows) или «Command» (Mac OS), чтобы изменить размер зазора, перемещение зазора при этом не выполняется. Удерживая дополнительно клавишу «Shift», можно изменить размер зазора только между двумя ближайшими объектами.
Перетащите курсор при нажатой клавише «Alt» (Windows) или «Option» (Mac OS), чтобы переместить зазор и объекты в одном направлении. Удерживая дополнительно клавишу «Shift», можно переместить только два ближайших объекта.
Перетащите курсор при нажатых клавишах «Ctrl»+«Alt» (Windows) или «Command»+«Option» (Mac OS), чтобы изменить размер зазора и переместить объекты. Удерживая дополнительно клавишу «Shift», можно изменить размер зазора и переместить только два ближайших объекта.
Для просмотра подсказок к инструменту «Зазор», выберите инструмент и откройте палитру «Подсказки к инструментам» («Окно > Утилиты > Подсказки к инструментам»).
Распределение объектов при помощи функции интерактивного распределения
При трансформировании нескольких выделенных объектов можно пропорционально изменить расстояние между ними, не изменяя размеры самих объектов. Например, изменить расстояние между пятью выровненными прямоугольниками можно, не прибегая к команде «Распределить».
Выделите объекты.
Начав перетаскивать маркер выделения, нажмите клавишу «Пробел». Продолжайте перетаскивание, изменяя расстояние между объектами.
Связанные материалы
- Использование наборов комбинаций клавиш
- Использование быстрых направляющих
- Сетки
Вход в учетную запись
Войти
Управление учетной записьюКак центрировать изображение в HTML
Тайны центрирования изображения в HTML
Давайте представим HTML как конструктор. Вы строитель, и у вас есть кирпичи (которые являются вашими «элементами») для создания вашего шедевра. Одним из таких элементов является элемент «изображение». Задача состоит в том, чтобы разместить этот элемент изображения точно в центре вашей конструкции (веб-страницы). Это может показаться сложной задачей, но не бойтесь! Мы здесь, чтобы демистифицировать этот процесс.
Вы строитель, и у вас есть кирпичи (которые являются вашими «элементами») для создания вашего шедевра. Одним из таких элементов является элемент «изображение». Задача состоит в том, чтобы разместить этот элемент изображения точно в центре вашей конструкции (веб-страницы). Это может показаться сложной задачей, но не бойтесь! Мы здесь, чтобы демистифицировать этот процесс.
Основы позиционирования изображения
Прежде чем мы углубимся в центрирование изображения, давайте сначала поймем, что означает позиционирование. Когда вы размещаете изображение на своей веб-странице, это похоже на размещение наклейки на чистом холсте. По умолчанию эта наклейка (ваше изображение) прикрепляется к левой стороне холста (веб-страницы).
Код для размещения изображения на вашей веб-странице выглядит примерно так:
Однако что, если вы хотите, чтобы ваша наклейка (изображение) находилась прямо посередине холста (веб-страницы)? Вот где центрирование вступает в игру.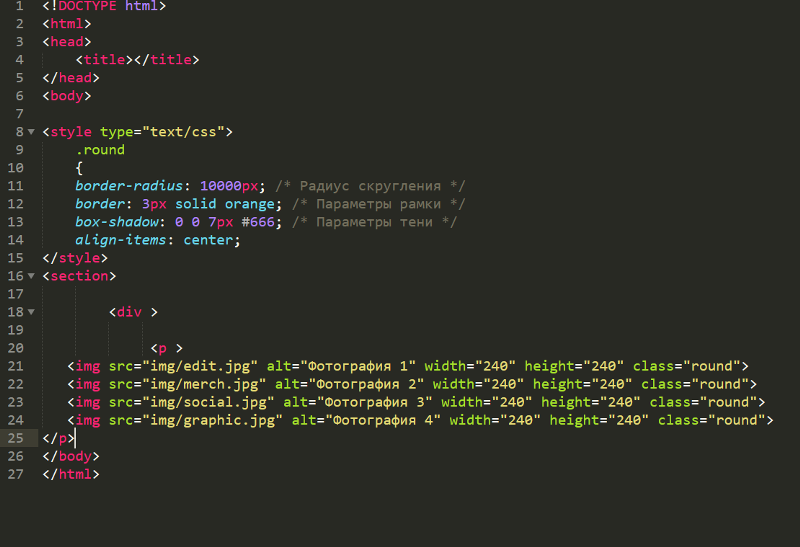
Старая школа: использование тега
В ранние дни HTML центрирование изображения было таким же простым, как обертывание элемента img тегом center .
<центр>
Этот метод похож на использование волшебной палочки, которая автоматически перемещает ваше изображение в центр вашей веб-страницы. К сожалению, эта волшебная палочка давно устарела и не рекомендуется для использования в современном HTML.
Современный способ: использование CSS
CSS (каскадные таблицы стилей) подобны правилам гравитации для вашей веб-страницы. Он определяет, как ваши HTML-элементы (кирпичики) располагаются и отображаются. Для центрирования изображения нам нужны два свойства CSS: display и margin .
Свойство display
Свойство display в CSS определяет способ отображения элемента. Значение block заставляет элемент вести себя как элемент уровня блока (аналогично созданию отдельной строки только для вашего элемента).
Когда мы устанавливаем для свойства display изображения значение block , это похоже на предоставление изображению собственной сцены для выполнения, отдельной от других элементов.
Свойство ‘margin’
Свойство margin — это пространство вокруг элемента. Когда мы говорим margin: auto , это означает, что пространство слева и справа от элемента должно быть одинаковым. Другими словами, это все равно, что попросить двух человек держать изображение с обоих концов и отрегулировать их положение так, чтобы изображение было точно посередине.
С помощью этих двух строк CSS ваше изображение будет точно по центру!
Другой метод: использование CSS Flexbox
Еще один современный и гибкий способ центрирования изображения — использование CSS Flexbox. Думайте о Flexbox как о суперспособности, которая позволяет вам точно размещать ваши элементы в любом месте.
Во-первых, нам нужно создать контейнер (например, коробку) для нашего изображения и сделать этот контейнер гибким контейнером (придав ему суперсилу Flexbox).
<дел>
Здесь display: flex включает гибкий макет для контейнера. justify-content: center — это волшебная команда, которая сообщает элементам (в данном случае изображению) перемещаться в центр.
Вот и все! Теперь вы знаете, как центрировать изображение в HTML, используя современные методы. Помните, практика является ключом к освоению этих концепций. Удачного кодирования!
Центрирование изображений в HTML: Краткое руководство
Точно так же, как мастер-художник тщательно балансирует каждый элемент на своем холсте, опытный веб-дизайнер должен тщательно расположить изображения, чтобы создать гармоничную и визуально привлекательную веб-страницу. Центрирование изображений играет решающую роль в достижении этого баланса, поскольку оно гарантирует, что визуальные элементы остаются в полной гармонии с окружающим текстом и элементами дизайна.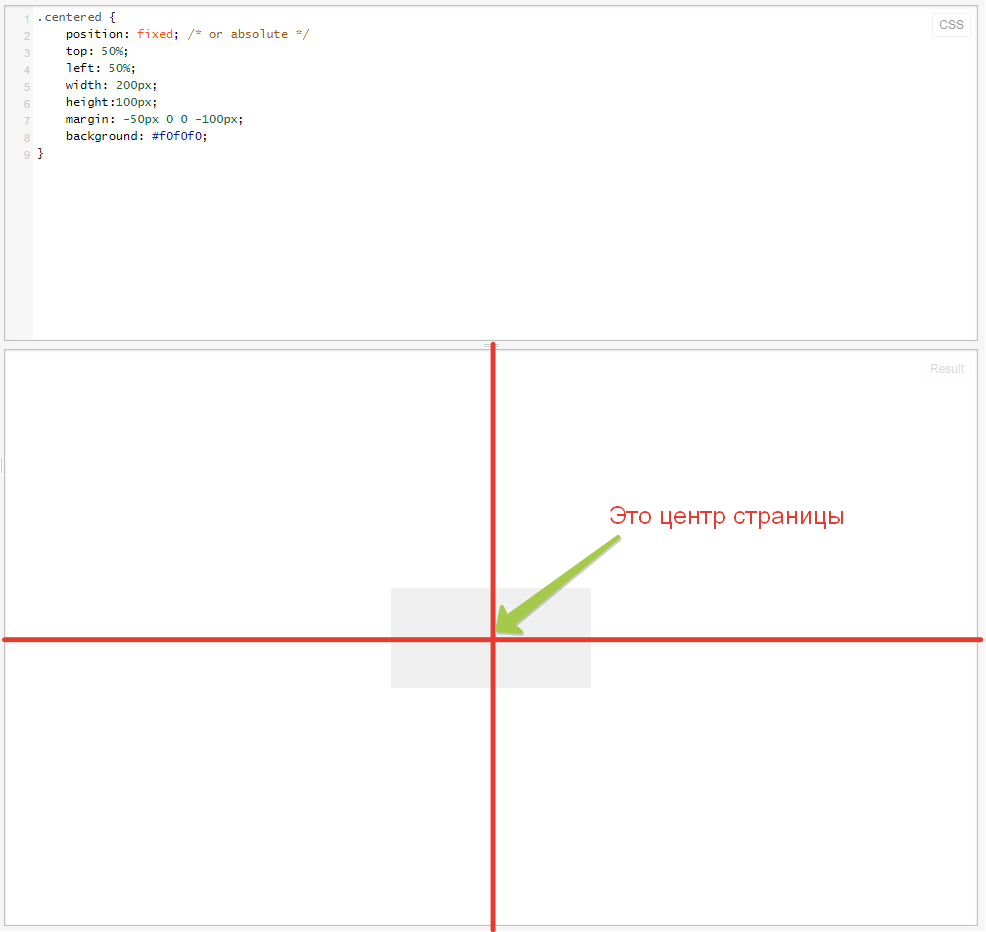 Представьте себя канатоходцем, балансирующим между хаосом и порядком; Центрирование изображения в HTML сродни поиску точки наилучшего восприятия, которая удерживает вас в вертикальном положении.
Представьте себя канатоходцем, балансирующим между хаосом и порядком; Центрирование изображения в HTML сродни поиску точки наилучшего восприятия, которая удерживает вас в вертикальном положении.
через GIPHY
Важное сообщение: мы гордимся тем, что являемся аффилированными лицами некоторых инструментов, упомянутых в этом руководстве. Если вы нажмете на партнерскую ссылку и впоследствии совершите покупку, мы получим небольшую комиссию без каких-либо дополнительных затрат для вас (вы ничего не платите дополнительно). Для получения дополнительной информации прочитайте наш раскрытие сведений об аффилированных лицах.
Центрирование изображений с помощью встроенных элементов: подход из учебника
Представьте, что вы находитесь на званом ужине и хотите завязать разговор с человеком, сидящим рядом с вами. Вы наклоняетесь, стараясь не вторгаться в их личное пространство, и начинаете болтать. Центрирование изображения с помощью встроенных элементов очень похоже на этот социальный танец; цель состоит в том, чтобы поместить изображение в поток текста, не нарушая его естественный ритм.
Для этого просто оберните изображение тегом и примените свойство CSS text-align: center к родительскому контейнеру. Вот пример:
<диапазон>
❗
В этом реальном сценарии изображение будет центрировано внутри родительского контейнера, а текст плавно обтекает его.
Мастерство блочных элементов: сила Flexbox и сетки
Представьте себе огромную шахматную доску , каждая фигура которой стратегически расположена для контроля и доминирования в игре.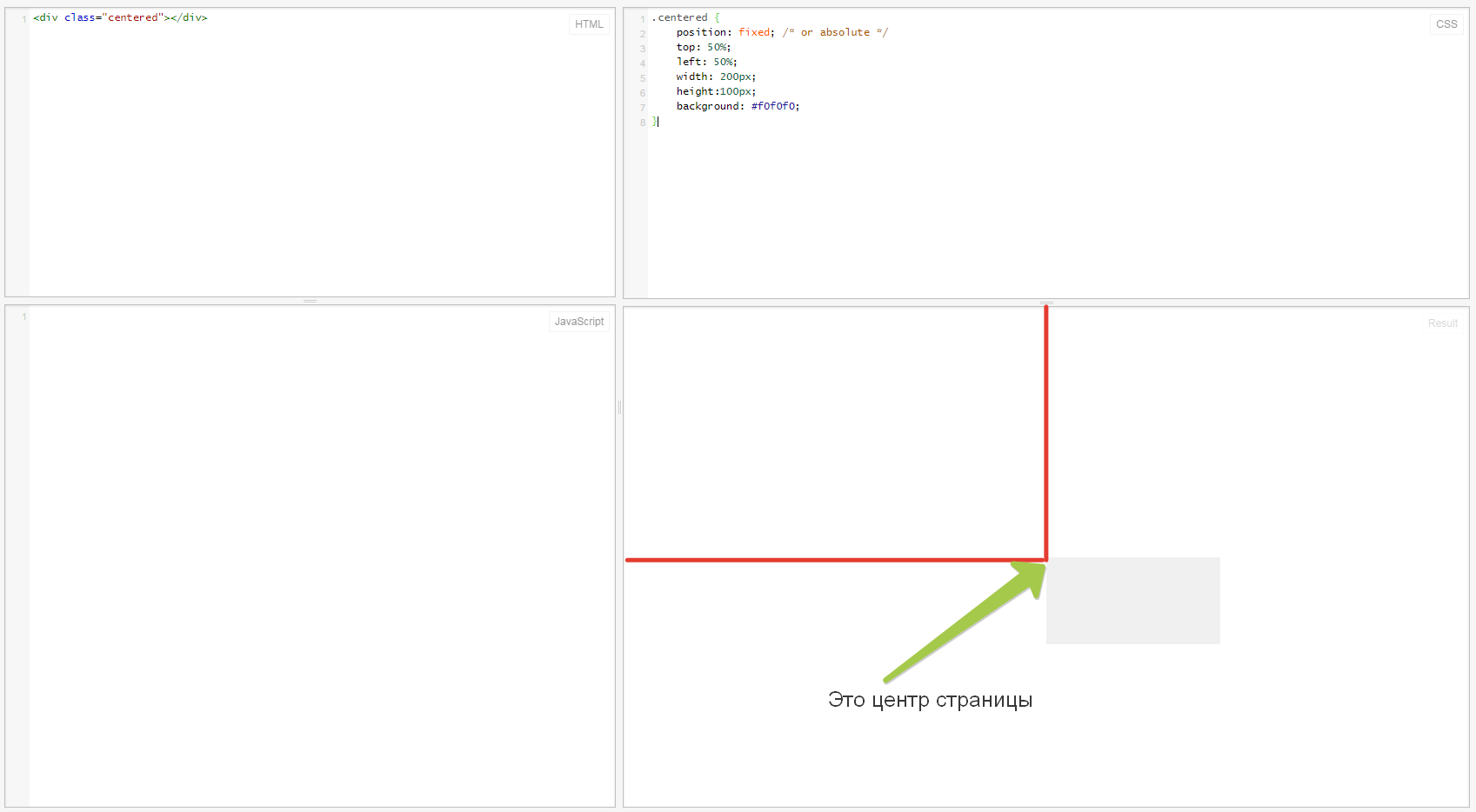 Точно так же блочные элементы позволяют точно размещать изображения на веб-странице, предоставляя вам уровень контроля, достойный гроссмейстера.
Точно так же блочные элементы позволяют точно размещать изображения на веб-странице, предоставляя вам уровень контроля, достойный гроссмейстера.
Два мощных инструмента для центрирования элементов блока — это Flexbox и CSS Grid . Они подобны супергероям веб-дизайна, спешащим на помощь, когда вам нужно выровнять и расположить элементы с точностью до пикселя.
Flexbox: гибкий блок
Flexbox — это модуль компоновки CSS, который упрощает распределение и выравнивание элементов внутри контейнера. Это как швейцарский армейский нож веб-дизайна, предоставляющий универсальное и адаптируемое решение для широкого спектра задач выравнивания.
Чтобы центрировать изображение с помощью Flexbox, просто примените следующие свойства CSS к родительскому контейнеру:
display: flex; выравнивание содержимого: по центру; выравнивание элементов: по центру;
CSS Grid: совершенная сеточная система
CSS Grid — это революционная система макетов, позволяющая с легкостью создавать сложные макеты. Это похоже на хорошо организованную городскую сетку, обеспечивающую четкую и логичную структуру для ваших элементов веб-дизайна.
Это похоже на хорошо организованную городскую сетку, обеспечивающую четкую и логичную структуру для ваших элементов веб-дизайна.
Чтобы центрировать изображение с помощью CSS Grid , выполните следующие действия:
- Примените свойство
display: gridк родительскому контейнеру. - Используйте свойство
place-items: centerдля выравнивания изображения внутри контейнера как по вертикали, так и по горизонтали.
Вот пример центрирования изображения с помощью CSS Grid:
.parent-container {
отображение: сетка;
место-предметы: центр;
}
<дел>

 (См. Выравнивание или выключка текста.)
(См. Выравнивание или выключка текста.)
 Создает равные интервалы между центрами каждого из объектов B. Сохранение общей ширины, которая была до выполнения операций трансформирования
Создает равные интервалы между центрами каждого из объектов B. Сохранение общей ширины, которая была до выполнения операций трансформирования  Если параметр «Распределить с интервалом» не виден, выберите в меню палитры «Выровнять» пункт «Показать параметры». Затем нажмите кнопку «Распределить с интервалом», чтобы распределить объекты по горизонтальной или вертикальной оси.
Если параметр «Распределить с интервалом» не виден, выберите в меню палитры «Выровнять» пункт «Показать параметры». Затем нажмите кнопку «Распределить с интервалом», чтобы распределить объекты по горизонтальной или вертикальной оси.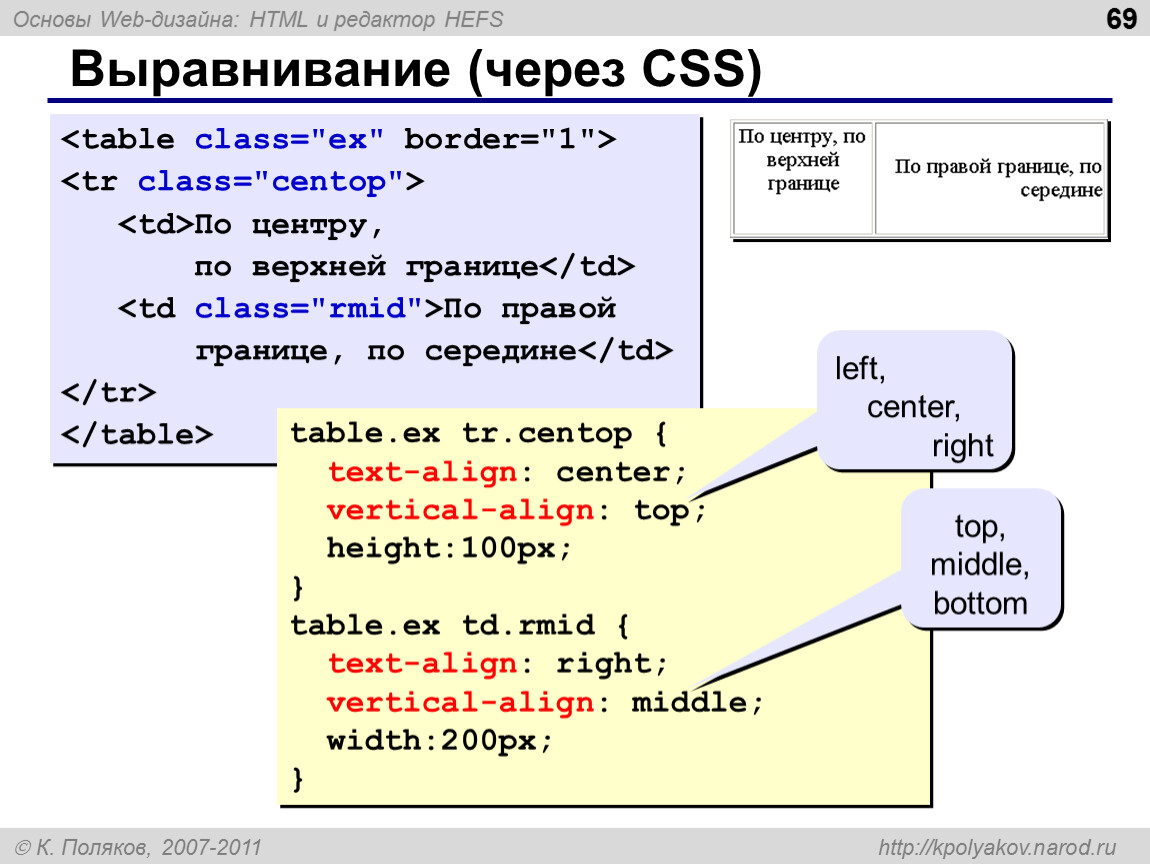



 Вот список потенциальных подводных камней, на которые стоит обратить внимание:
Вот список потенциальных подводных камней, на которые стоит обратить внимание: Используйте медиа-запросы и относительные единицы, такие как проценты, для создания гибкого и адаптируемого дизайна.
Используйте медиа-запросы и относительные единицы, такие как проценты, для создания гибкого и адаптируемого дизайна.
 parent-container {
выравнивание текста: по центру;
}
parent-container {
выравнивание текста: по центру;
}
