Создание таблиц в HTML | 8HOST.COM
2 февраля, 2021 11:40 дп 766 views | Комментариев нетDevelopment | Amber | Комментировать запись
Таблица – это набор данных, организованный по строкам и столбцам. В таблицах удобно отображается связь между типами данных (например, между продуктами и их стоимостью, занятостью и датами работы, рейсами и временем отправления). В этом мануале вы узнаете, как с помощью HTML создать таблицу, добавить желаемое количество строк и столбцов и внести заголовки, чтобы упростить чтение таблицы.
Требования
- Базовые навыки работы с HTML. Если вы не знакомы с основами HTML, вы можете просмотреть эти руководства:
- Подготовка HTML-проекта
- Просмотр исходного кода HTML-документа
- Основы работы с HTML-элементами
- Файл index.html для создания таблиц HTML.

Основы HTML-таблиц
HTML-таблица создается с помощью открывающего и закрывающего тегов <table> и </table>. Данные внутри этих тегов будут организованы в строки и столбцы с помощью тегов <tr> (table row) и <td> (table data).
Теги <tr> используются для создания строк данных. Внутри открывающих и закрывающих тегов <tr> используются теги <td> – они нужны для организации данных в столбцы.
В качестве примера давайте создадим таблицу с двумя строками и тремя столбцами:
<table>
<tr>
<td>Column 1</td>
<td>Column 2</td>
<td>Column 3</td>
</tr>
<tr>
<td>Column 1</td>
<td>Column 2</td>
<td>Column 3</td>
</tr>
</table>
Чтобы на практике понять, как работают таблицы HTML, вставьте приведенный выше фрагмент кода в файл index. html (или другой файл HTML, который вы используете для выполнения примеров из этого мануала).
html (или другой файл HTML, который вы используете для выполнения примеров из этого мануала).
Сохраните файл и откройте его в браузере, чтобы проверить результаты. Если вы не умеете работать с оффлайн-файлами в браузере, обратитесь к последнему разделу мануала Основы работы с HTML-элементами.
На вашей веб-странице должна быть таблица с тремя столбцами и двумя строками.
Чтобы добавить в таблицу новую строку, вставьте выделенный элемент <tr> в конец таблицы:
<table>
<tr>
<td>Column 1</td>
<td>Column 2</td>
<td>Column 3</td>
</tr>
<tr>
<td>Column 1</td>
<td>Column 2</td>
<td>Column 3</td>
</tr>
<tr>
<td>Column 1</td>
<td>Column 2</td>
<td>Column 3</td>
</tr>
</table>
Сохраните файл и перезапустите его в браузере.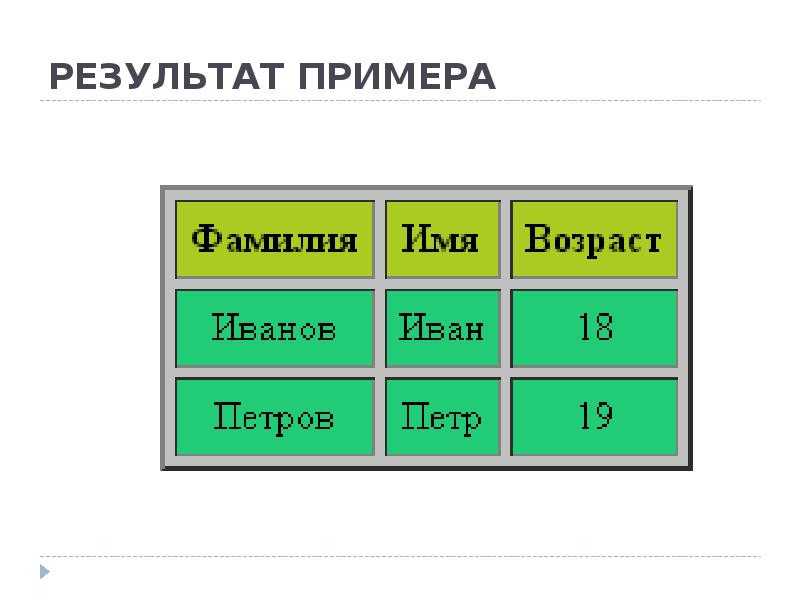 В таблице появится новая строка данных.
В таблице появится новая строка данных.
Чтобы создать новый столбец, нужно добавить еще один элемент <td> в каждый элемент <tr>:
<table> <tr>
<td>Column 1</td>
<td>Column 2</td>
<td>Column 3</td>
<td>Column 4</td>
</tr>
<tr>
<td>Column 1</td>
<td>Column 2</td>
<td>Column 3</td>
<td>Column 4</td>
</tr>
<tr>
<td>Column 1</td>
<td>Column 2</td>
<td>Column 3</td> <td>Column 4</td>
</tr>
</table>
Сохраните файл и обновите страницу в браузере.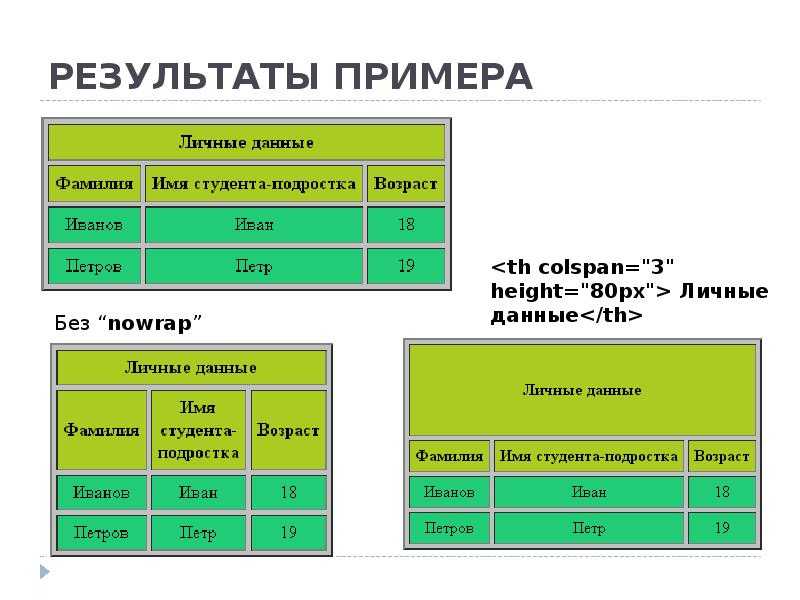 В вашей таблице появится четвертый столбец.
В вашей таблице появится четвертый столбец.
Добавление границ таблицы
Как правило, таблицы следует стилизовать с помощью CSS. Если вы не знаете CSS, вы можете оформить таблицу с помощью HTML, добавив атрибуты к элементу <table>. Например, с помощью атрибута border можно добавить границы:
<table border="1">
<tr>
<td>Row 1</td>
<td>Row 2</td>
<td>Row 3</td>
</tr>
<tr>
<td>Row 1</td>
<td>Row 2</td>
<td>Row 3</td>
</tr>
</table>
Добавьте выделенный атрибут border в свою таблицу и проверьте результаты в браузере (также вы можете очистить свой файл index.html и вставить приведенный выше фрагмент кода).
Добавление заголовков к строкам и столбцам
Чтобы упростить чтение таблиц, к строкам и столбцам можно добавлять заголовки. Также заголовки помогают пользователям скринридеров перемещаться по данным таблицы, что делает ваши таблицы более доступными. Заголовки таблиц автоматически выделяются полужирным шрифтом и центрируются, чтобы визуально отличаться от данных таблицы.
Заголовки добавляются с помощью открывающих и закрывающих тегов <th>. Чтобы добавить в таблицу заголовки для столбцов, нужно вставить новый элемент <tr> в самое начало таблицы и поместить в него имена столбцов с помощью тегов <th>.
Очистите файл index.html и добавьте строку заголовков для столбцов с помощью следующего кода:
<table border="1">
<tr>
<th></th>
<th>Column Header 1</th>
<th>Column Header 2</th>
<th>Column Header 3</th>
</tr>
</table>
Сохраните файл index. html и перезагрузите его в браузере. Вы должны получить таблицу, которая содержит только строку с заголовками столбцов.
html и перезагрузите его в браузере. Вы должны получить таблицу, которая содержит только строку с заголовками столбцов.
Обратите внимание, что заголовок первого столбца мы оставили пустым. Вы можете добавить сюда какой-то заголовок, если хотите.
Чтобы добавить заголовки для строк, нужно поместить открывающие и закрывающие теги <th> в качестве первого элемента в каждом элементе <tr>.
Давайте добавим в таблицу заголовки строк и данные, поместив выделенный ниже фрагмент кода под уже существующим кодом в файле index.html:
<table border="1">
<tr>
<th></th>
<th>Column Header 1</th>
<th>Column Header 2</th>
<th>Column Header 3</th>
</tr>
<tr>
<th>Row Header 1</th>
<td>Data</td>
<td>Data</td>
<td>Data</td>
</tr>
<tr>
<th>Row Header 2</th>
<td>Data</td>
<td>Data</td>
<td>Data</td>
</tr>
<tr>
<th>Row Header 3</th>
<td>Data</td>
<td>Data</td>
<td>Data</td>
</tr>
</table>
Сохраните файл index. html и перезагрузите его в браузере. Вы должны получить таблицу с тремя столбцами и тремя строками, где каждая строк аи столбец имеет свой заголовок.
html и перезагрузите его в браузере. Вы должны получить таблицу с тремя столбцами и тремя строками, где каждая строк аи столбец имеет свой заголовок.
Заключение
В этом мануале вы научились создавать таблицы HTML, добавлять в них новые строки и столбцы, а также создавать заголовки для строк и столбцов.
Если вы хотите узнать больше о HTML, вы можете ознакомиться с нашей серией руководств Создание сайта с помощью HTML. Чтобы узнать, как использовать CSS для стилизации HTML элементов (включая таблицы), читайте серию Создание сайта с помощью CSS.
Создание таблиц в HTML | bookhtml.ru
Таблицы — очень важная часть HTML и при создании любого сайта без таблиц не обойтись. Использование таблиц облегчает возможность придавать сайту нужный вид, так как мы можем свободно регулировать ширину и высоту таблицы.
В этом уроке html давайте займемся основами создания таблиц и какие при этом используются теги. Начнем с самого главного тега, отвечающего за создание таблицы — парного тега <table>.
Начнем с самого главного тега, отвечающего за создание таблицы — парного тега <table>.
Пример:
<table>
…
</table>
Таблицу мы создали, но таблица — это совокупность строк и столбцов, поэтому внутри таблицы нам необходимо создать строки и столбцы. Без них мы в таблицу ничего не сможем записать.
Строка в таблице создается с помощью парного тега <tr>, а столбец — с помощью парного тега <td>.
Пример:
<table>
<tr>
<td></td>
</tr>
</table>
Теперь можно сказать, что таблицу создали и в нее можно что-то записать. Давайте создадим в таблице наш первый абзац.
Пример:
<table>
<tr>
<td><p>Первый абзац в таблице</p></td>
</tr>
</table>
Просмотрим нашу запись в браузере.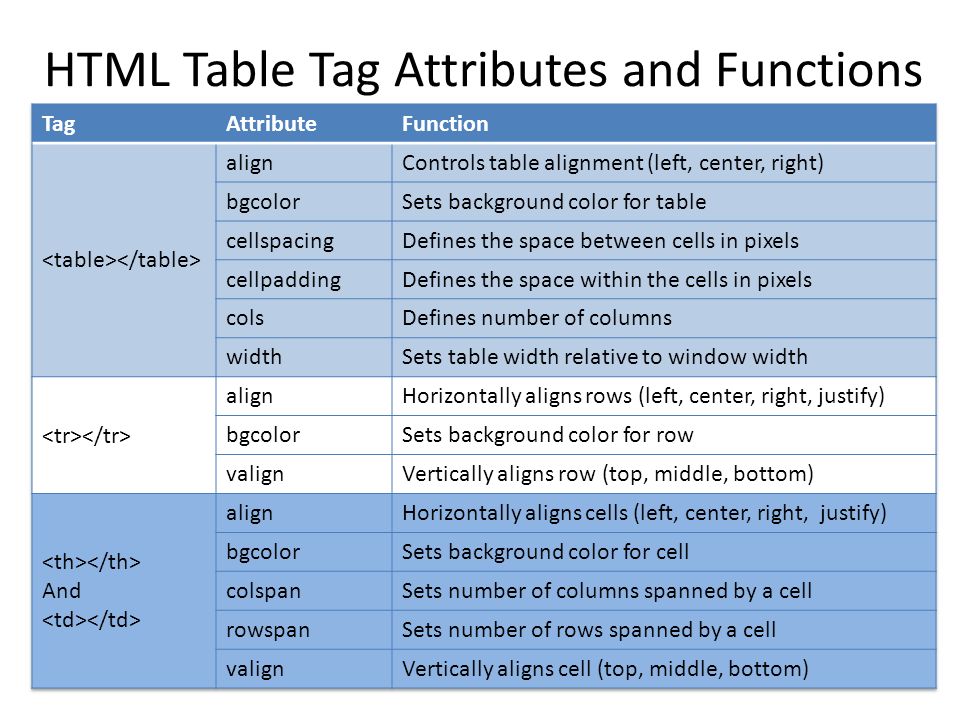 Мы видим только надпись Первый абзац в таблице, а самой таблицы не видно. Для того, что бы можно было видеть таблицу, необходимо прописать соответствующие атрибуты.
Мы видим только надпись Первый абзац в таблице, а самой таблицы не видно. Для того, что бы можно было видеть таблицу, необходимо прописать соответствующие атрибуты.
Первый атрибут таблиц — это атрибут border , который отвечает за рамку. По умолчанию в значении атрибута стоит «0» (рамка не видна). Если мы хотим увидеть рамку, мы должны поставить значение отличное от нуля, например «1»
Пример:
<table border=»1″>
<tr>
<td><p>Первый абзац в таблице</p></td>
</tr>
</table>
Проверяем в браузере и видим, что появилась рамка. В нашем примере созданная таблица состоит из одной строки и одного столбца. По умолчанию выровнена по левому краю и имеет такую же ширину как и ширина абзаца.
Теперь давайте увеличим ширину нашей таблицы, применив еще один атрибут — это атрибут width, который отвечает за ширину объекта. Ширину можно задавать и в пикселях и в процентах. Если мы задаем ширину таблицы в пикселях, то в значении атрибута просто пишем необходимое число.
Если мы задаем ширину таблицы в пикселях, то в значении атрибута просто пишем необходимое число.
Пример:
<table border=»1″>
<tr>
<td><p>Первый абзац в таблице</p></td>
</tr>
</table>
Ширина нашей таблицы стала 600 пикселей. Выравниваем по центру, используя уже известный нам атрибут align, отвечающий за выравнивание.
Пример:
<table border=»1″ align=»center»>
<tr>
<td><p>Первый абзац в таблице</p></td>
</tr>
</table>
Теперь давайте в нашей строке к одному столбцу добавим еще пару столбцов. Для этого нам необходимо прописать еще пару тегов <td>. Для каждого столбца — один тег.
Пример:
<table border=»1″ align=»center»>
<tr>
<td><p>Первый столбец таблицы</p></td>
<td><p>Второй столбец таблицы</p></td>
<td><p>Третий столбец таблицы</p></td>
</tr>
</table>
Если мы хотим задать каждому столбцу определенную ширину — прописываем каждому тегу <td> атрибут width с указанием соответствующей ширины.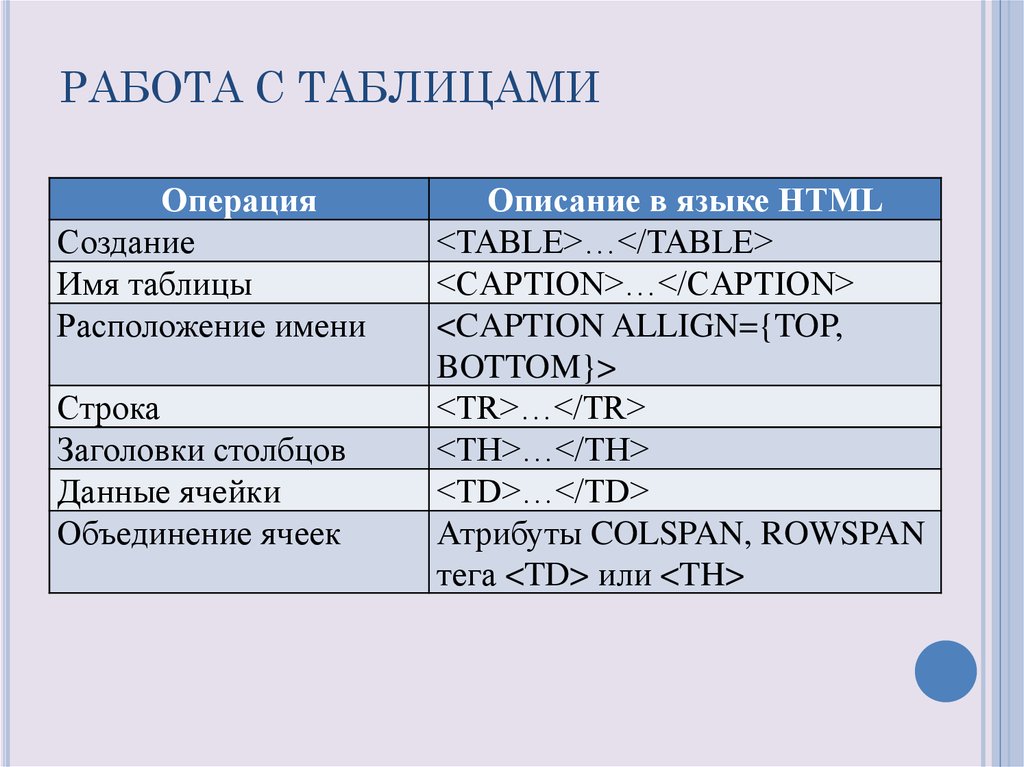
Пример:
<table border=»1″ align=»center»>
<tr>
<td ><p>Первый столбец таблицы</p></td>
<td ><p>Второй столбец таблицы</p></td>
<td ><p>Третий столбец таблицы</p></td>
</tr>
</table>
Теперь каждый столбец данной строки имеет одинаковый размер.
Далее добавим в нашей таблице еще одну строку, применив, соответственно еще один тег <tr>. И так же пропишем в эту строку три столбца.
Пример:
<table border=»1″ align=»center»>
<tr>
<td ><p>Первый столбец таблицы</p></td>
<td ><p>Второй столбец таблицы</p></td>
<td ><p>Третий столбец таблицы</p></td>
</tr>
<tr>
<td ><p>Первый столбец второй строки</p></td>
<td ><p>Второй столбец второй строки </p></td>
<td ><p>Третий столбец второй строки </p></td>
</tr>
</table>
Идем дальше в создании таблицы. Для изменения цвета рамки применяем атрибут bordercolor, отвечающий за цвет рамки. В значении атрибута прописываем тот цвет, который нам требуется.
Для изменения цвета рамки применяем атрибут bordercolor, отвечающий за цвет рамки. В значении атрибута прописываем тот цвет, который нам требуется.
Пример:
<table border=»1″ align=»center» bordercolor=»red»>
<tr>
<td ><p>Первый столбец таблицы</p></td>
<td ><p>Второй столбец таблицы</p></td>
<td ><p>Третий столбец таблицы</p></td>
</tr>
<tr>
<td ><p>Первый столбец второй строки</p></td>
<td ><p>Второй столбец второй строки </p></td>
<td ><p>Третий столбец второй строки </p></td>
</tr>
</table>
Рамка стала красного цвета.
Теперь сделаем отступы внутри каждой ячейки таблицы (текст внутри ячейки прижат к рамке). Делается это с помощью атрибута cellpadding ( cell — это ячейка, padding — внутренний отступ).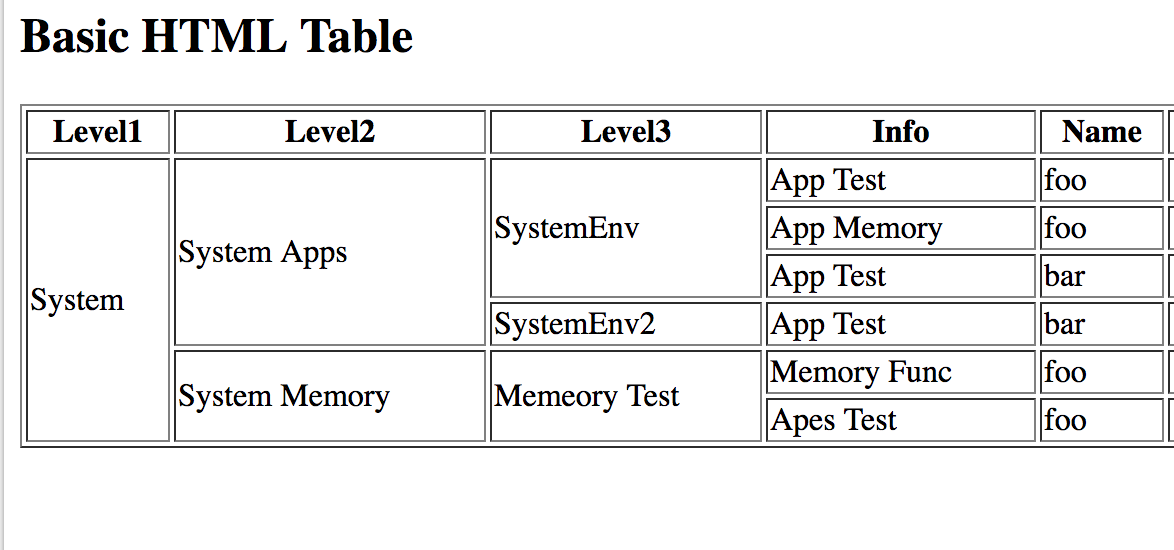 В значении атрибута прописываем расстояние в пикселях, которое должно быть между текстом и рамкой ячейки.
В значении атрибута прописываем расстояние в пикселях, которое должно быть между текстом и рамкой ячейки.
Пример:
<table border=»1″ align=»center» bordercolor=»red» cellpadding=»10″>
<tr>
<td ><p>Первый столбец таблицы</p></td>
<td ><p>Второй столбец таблицы</p></td>
<td ><p>Третий столбец таблицы</p></td>
</tr>
<tr>
<td ><p>Первый столбец второй строки</p></td>
<td ><p>Второй столбец второй строки </p></td>
<td ><p>Третий столбец второй строки </p></td>
</tr>
</table>
А как бы нам текст в каждой ячейке первой строки выровнять по центру (по умолчанию он прижат к левому краю). Для этого к тегу первой строки добавляем атрибут align со значением «center».
Пример:
<table border=»1″ align=»center» bordercolor=»red» cellpadding=»10″>
<tr align=»center»>
<td ><p>Первый столбец таблицы</p></td>
<td ><p>Второй столбец таблицы</p></td>
<td ><p>Третий столбец таблицы</p></td>
</tr>
<tr>
<td ><p>Первый столбец второй строки</p></td>
<td ><p>Второй столбец второй строки </p></td>
<td ><p>Третий столбец второй строки </p></td>
</tr>
</table>
Текст в каждой ячейке первой строки выровнялся по центру.
Давайте теперь попробуем добавить в нашу созданную таблицу третью строку, но с одной ячейкой, шириной как все три ячейки верхних строк.
Пример:
<table border=»1″ align=»center» bordercolor=»red» cellpadding=»10″>
<tr align=»center»>
<td ><p>Первый столбец таблицы</p></td>
<td ><p>Второй столбец таблицы</p></td>
<td ><p>Третий столбец таблицы</p></td>
</tr>
<tr>
<td ><p>Первый столбец второй строки</p></td>
<td ><p>Второй столбец второй строки </p></td>
<td ><p>Третий столбец второй строки </p></td>
</tr>
<tr>
<td>Третья строка</td>
</tr>
</table>
Проверяем в браузере. У нас появилась третья строка, но ширина ячейки в этой строке такая же как и всех ячеек. Если применить атрибут width и проставить нужное значение — то это нам ничего не дает (можете проверить). Для того что-бы ячейка третьей строки заняла ширину нескольких ячеек необходимо применить специальный атрибут colspan (объеденить несколько ячеек), а в значении атрибута указать количество объединяемых ячеек (две или три).
У нас появилась третья строка, но ширина ячейки в этой строке такая же как и всех ячеек. Если применить атрибут width и проставить нужное значение — то это нам ничего не дает (можете проверить). Для того что-бы ячейка третьей строки заняла ширину нескольких ячеек необходимо применить специальный атрибут colspan (объеденить несколько ячеек), а в значении атрибута указать количество объединяемых ячеек (две или три).
Пример:
<table border=»1″ align=»center» bordercolor=»red» cellpadding=»10″>
<tr align=»center»>
<td ><p>Первый столбец таблицы</p></td>
<td ><p>Второй столбец таблицы</p></td>
<td ><p>Третий столбец таблицы</p></td>
</tr>
<tr>
<td ><p>Первый столбец второй строки</p></td>
<td ><p>Второй столбец второй строки </p></td>
<td ><p>Третий столбец второй строки </p></td>
</tr>
<tr>
<td colspan=»3″>Третья строка</td>
</tr>
</table>
Вот так работает атрибут colspan.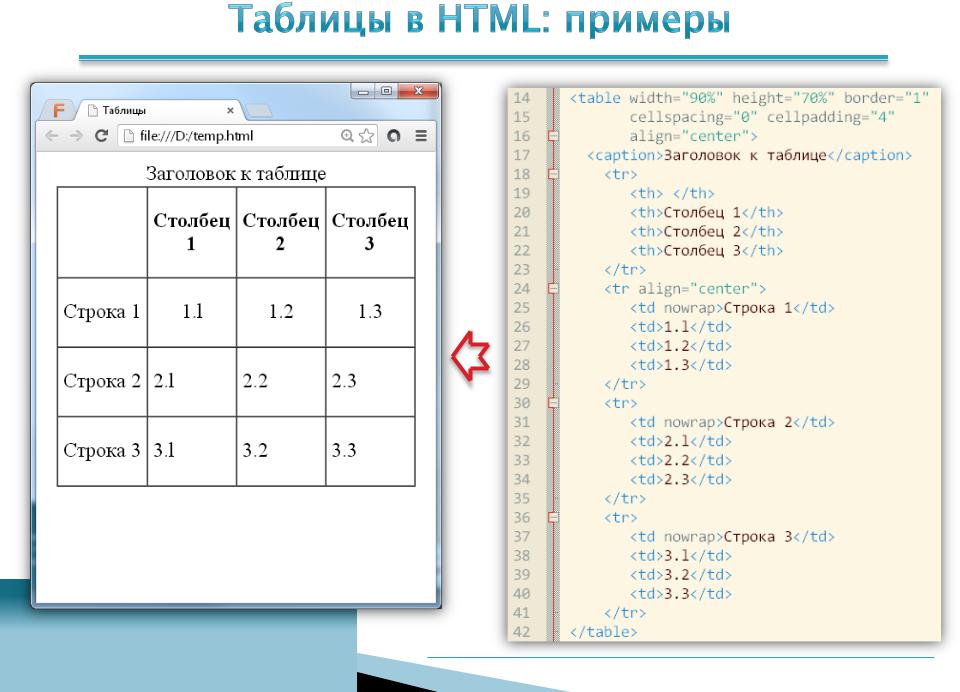
А если нам необходимо объединить две ячейки одного столбца в одну. Первую ячейку первой строки объединим с первой ячейкой второй строки. Для этого есть атрибут rowspan. Вписываем в первую ячейку первой строки атрибут rowspan в значении которого пишем то количество ячеек, сколько мы хотим объеденить.
Пример:
<table border=»1″ align=»center» bordercolor=»red» cellpadding=»10″>
<tr align=»center»>
<td rowspan=»2″><p>Первый столбец таблицы</p></td>
<td ><p>Второй столбец таблицы</p></td>
<td ><p>Третий столбец таблицы</p></td>
</tr>
<tr>
<td ><p>Первый столбец второй строки</p></td>
<td ><p>Второй столбец второй строки </p></td>
<td ><p>Третий столбец второй строки </p></td>
</tr>
<tr>
<td colspan=»3″>Третья строка</td>
</tr>
</table>
Проверяем в браузере. Что-то не то. Во второй строке у нас появилась лишняя ячейка. Не беда. Нам всего лишь надо удалить одну ячейку из второй строки.
Что-то не то. Во второй строке у нас появилась лишняя ячейка. Не беда. Нам всего лишь надо удалить одну ячейку из второй строки.
Пример:
<table border=»1″ align=»center» bordercolor=»red» cellpadding=»10″>
<tr align=»center»>
<td rowspan=»2″><p>Первый столбец таблицы</p></td>
<td ><p>Второй столбец таблицы</p></td>
<td ><p>Третий столбец таблицы</p></td>
</tr>
<tr>
<td ><p>Первый столбец второй строки</p></td>
<td ><p>Второй столбец второй строки </p></td>
</tr>
<tr>
<td colspan=»3″>Третья строка</td>
</tr>
</table>
Готово. Теперь у нас все выглядит как мы и хотели.
Вот так атрибут rowspan объединяет ячейки по вертикали.
Еще мы можем в нашу созданную таблицу вставить еще одну. Это может нам пригодиться в нашей практике. Давайте как раз в объединенную ячейку вместо абзаца вставим еще одну таблицу. Что-бы было удобнее — увеличим ширину основной таблицы до 800 и ширину объединенной ячейки до 400.
Пример:
<table border=»1″ align=»center» bordercolor=»red» cellpadding=»10″>
<tr align=»center»>
<td rowspan=»2″>
<table border=»1″ bordercolor=»green»>
<tr>
<td><p> Первая строка встроенной таблицы</p></td>
</tr>
<tr>
<td><p>Вторая строка встроенной таблицы</p></td>
</tr>
</table>
</td>
<td ><p>Второй столбец таблицы</p></td>
<td ><p>Третий столбец таблицы</p></td>
</tr>
<tr>
<td ><p>Первый столбец второй строки</p></td>
<td ><p>Второй столбец второй строки </p></td>
</tr>
<tr>
<td colspan=»3″>Третья строка</td>
</tr>
</table>
Обратите внимание: значение атрибута width встроенной таблицы прописано в процентах. В нашем случае встроенная таблица занимает 100% объема ячейки.
В нашем случае встроенная таблица занимает 100% объема ячейки.
Встроенную таблицу мы могли разбить и на ячейки. Короче, все что можно делать в обычной таблице, можно и во встроенной.
И еще, что нам необходимо знать — это фоновый цвет таблицы. При создании таблицы у нее нет цвета фона. Фон у таблицы прозрачный т.е. фон таблицы будет таким же как и фон страницы.
Кстати, как задавать фон странице мы так и не поговорили. Это делается очень просто — тегу <body> прописываем атрибут bgcolor со значением того фона, который нам необходим.
Пример:
<body bgcolor=»green»>
Так же задаем фон таблицы, только атрибут bgcolor прописываем тегу <table> той таблицы, которой делаем фон.
Пример:
<table border=»1″ bgcolor=»white» align=»center» bordercolor=»red» cellpadding=»10″>
На этом закончим о создании таблиц.
Как создать HTML-таблицу
HTML-таблицы создаются с помощью
30
, <таблица>
< !--здесь будет строка--> 4 , | и |
|---|
, и теги, если они существуют, или непосредственно внутри тега , если их нет. Опция 1
<таблица>
<тело>
Вариант 2
Существует два типа ячеек таблицы: заголовки и данные, которые помещаются в теги и соответственно: <таблица>
Заголовок
Заголовок
Заголовок
<тело>
Данные
Данные
Данные
Данные
Данные
Данные
При желании вы можете добавить подпись с тегом : <таблица>
Подпись здесь
Заголовок
Заголовок
Заголовок
<тело>
Данные
Данные
Данные
Данные
Данные
Данные
На данный момент у вас есть очень простая таблица, которая выглядит так (без синей рамки):
Вы, вероятно, захотите стилизовать его с помощью границ, фона, интервалов и полей. Все это должно быть сделано с помощью CSS, поскольку атрибуты HTML для форматирования таблиц устарели.
Все это должно быть сделано с помощью CSS, поскольку атрибуты HTML для форматирования таблиц устарели.
Создание таблиц HTML | TechRepublic
Дональд Сент-Джон
Создать базовую таблицу
Прежде чем вы сможете делать какие-то причудливые вещи с макетом таблицы, вам нужно создать таблицу. Теги
и заключают в себе все остальные элементы таблицы. Каждая строка в таблице настраивается с помощью тега (строка таблицы), за которым следует тег (данные таблицы) для каждой ячейки в этой строке. Следующий код создает простую таблицу 2 на 2:
< TD>Содержимое ячейки
Содержимое ячейки Содержимое ячейки Содержимое ячейки
Все теги
, и ячейки. Содержимое ячейки должно касаться тегов имеют различные атрибуты, позволяющие управлять внешним видом самой таблицы, а также размещением ее содержимого. (Прочитайте остальные советы по таблицам, чтобы ознакомиться с ними. ) При отсутствии этих атрибутов таблица по умолчанию соответствует содержимому ячейки. Таким образом, в большинстве браузеров приведенный выше код дает таблицу без полей, которая выглядит следующим образом:
) При отсутствии этих атрибутов таблица по умолчанию соответствует содержимому ячейки. Таким образом, в большинстве браузеров приведенный выше код дает таблицу без полей, которая выглядит следующим образом: Содержимое ячейки Содержимое ячейки Содержимое ячейки Содержимое ячейки
Если вы хотите глубже погрузиться в тайны таблиц, ознакомьтесь со спецификацией таблиц W3C.
Добавьте границы, а затем уберите их
Разумеется, таблицы не обязательно должны содержать только текст. Большинство сложных макетов, которые вы видите в Интернете, объединяют изображения и текст внутри различных ячеек таблицы — вы просто не можете видеть линии или границы между ячейками. Атрибут BORDER тега
позволяет назначать толщину (в пикселях) линиям границ. Чтобы создать таблицу с рамкой в 2 пикселя, просто добавьте BORDER=»2″ к тегу
. Чтобы сделать границу невидимой, установите для атрибута BORDER значение 0. (Хотя в большинстве браузеров по умолчанию граница таблицы равна 0, в частности, это гарантирует, что граница будет невидимой во всех браузерах.)
(Хотя в большинстве браузеров по умолчанию граница таблицы равна 0, в частности, это гарантирует, что граница будет невидимой во всех браузерах.) Ниже приведены два примера того, как это выглядит. Слева коды для одной таблицы с 2-пиксельной рамкой и другой таблицы с невидимой рамкой. Готовая продукция находится справа.
узнать о нас 
посмотреть нашу продукцию узнать о нас
наши продукты

узнать о нас 
посмотреть нашу продукцию узнать о нас
Уловка: создайте таблицу с видимой рамкой, которая покажет вам, как разбиты ваши элементы. Когда у вас все на месте, измените атрибут BORDER на 0.
. Создание бесшовных макетов таблиц
Двумя наиболее полезными атрибутами для разметки содержимого таблицы являются CELLPADDING и CELLSPACING. Атрибут CELLPADDING управляет расстоянием (в пикселях) между содержимым ячейки и ее сторонами, а атрибут CELLSPACING управляет расстоянием (в пикселях) между самими ячейками. (По умолчанию для обоих — 2 пикселя.)
Может показаться, что между ними нет большой разницы, но она есть. Коды для следующих таблиц идентичны, за исключением того, что первая устанавливает CELLPADDING на 10 пикселей:
см. наши продукты
наши продукты 
узнать о нас 
посмотреть нашу продукцию узнать о нас
Второй устанавливает CELLSPACING на 10 пикселей:
см. наши продукты 
узнать о нас 
посмотреть нашу продукцию узнать о нас
Теперь, если вы хотите, чтобы содержимое всех ячеек таблицы соприкасалось друг с другом, просто установите для атрибутов BORDER, CELLPADDING и CELLSPACING значение 0. Следующий код создает таблицу с четырьмя изображения сливаются вместе, чтобы выглядеть как одно:
Следующий код создает таблицу с четырьмя изображения сливаются вместе, чтобы выглядеть как одно:

< IMG SRC="hat2.gif"> 

Придайте ячейкам желаемую форму
HTML не ограничивает вас простыми сетками для макета таблицы. С помощью атрибутов ROWSPAN и COLSPAN тега
вы можете сделать данную ячейку равной по высоте или ширине нескольким другим ячейкам. Чтобы использовать эти атрибуты, просто присвойте им значение, основанное на количестве ячеек, которые вы хотите охватить. Например, следующая таблица состоит из двух строк по три столбца в каждой:
Содержимое ячейки Содержимое ячейки Содержимое ячейки Содержимое ячейки Содержимое ячейки Содержимое ячейки
Чтобы первая ячейка охватывала все три столбца, добавьте COLSPAN=»3″ к ее тегу
и удалите два других тега в этой строке:
Содержимое ячейки Содержимое ячейки Содержимое ячейки Содержимое ячейки
Содержимое ячейки Содержимое ячейки Содержимое ячейки Содержимое ячейки
Если вы хотите, чтобы первая ячейка занимала две строки, добавьте ROWSPAN=»2″ к ее тегу
и удалите первый тег из второй строки:
Содержимое ячейки Содержимое ячейки Содержимое ячейки
Содержимое ячейки Содержимое ячейки
Содержимое ячейки Содержимое ячейки Содержимое ячейки Содержимое ячейки Содержимое ячейки
Конечно, вы можете сделать свои таблицы намного сложнее, чем в этих примерах. Если вы решите это сделать, всегда полезно набросать таблицы перед их созданием.
Если вы решите это сделать, всегда полезно набросать таблицы перед их созданием.
Сделайте ячейки нужного размера
Размер ячеек таблицы по умолчанию соответствует их содержимому. Но что, если вам нужны ячейки другого размера? Введите атрибуты WIDTH и HEIGHT тега
. Просто укажите размер в пикселях, и все готово. Например, чтобы сделать ячейку шириной 100 пикселей и высотой 80 пикселей, вы должны сделать следующее:
Содержимое ячейки
Содержимое ячейки
Обратите внимание, что WIDTH и HEIGHT являются только предлагаемыми атрибутами . То есть они вступают в силу только в том случае, если заданная ширина или высота ячейки не конфликтует с другими ячейками в том же столбце или строке.
Точно разместить содержимое ячейки
Как только вы начнете изменять форму и размер ячеек таблицы, ячейки перестанут формироваться вокруг своего содержимого. Таким образом, для размещения элементов в таких ячейках таблицы вам понадобятся два атрибута тега
: ALIGN, который размещает объекты в ячейке слева, справа или по центру; и VALIGN, который перемещает их вверх и вниз с помощью инструкций TOP, MIDDLE и BOTTOM. (По умолчанию элементы выравниваются по горизонтали слева и по вертикали посередине.) Например, чтобы выровнять текст по верхнему правому краю в ячейке размером 100 на 80 пикселей, вы должны использовать следующий код:
Содержимое ячейки
Содержимое ячейки
Примечание. Когда вы размещаете объекты в ячейках таблицы и хотите, чтобы они правильно выровнялись, не оставляйте места после открывающего
Когда вы размещаете объекты в ячейках таблицы и хотите, чтобы они правильно выровнялись, не оставляйте места после открывающего
или перед закрывающим , чтобы обеспечить правильное выравнивание, особенно при работе с изображениями. Сделайте свой стол ярким
Надоело, что таблица гармонирует со страницей? Затем измените цвет фона! Просто добавьте атрибут BGCOLOR в тег
и назначьте ему стандартный шестнадцатеричный код цвета или название цвета, состоящее из одного слова. Например, этот код создает простую таблицу с бледно-голубым фоном:
Содержимое ячейки Содержимое ячейки Содержимое ячейки Содержимое ячейки
Содержимое ячейки Содержимое ячейки Содержимое ячейки Содержимое ячейки
В зависимости от вашего браузера и платформы вы можете видеть пустые строки между ячейками таблицы. Чтобы убедиться, что строки исчезают во всех браузерах, установите для атрибутов BORDER и CELLSPACING таблицы значение 0, например:
Чтобы убедиться, что строки исчезают во всех браузерах, установите для атрибутов BORDER и CELLSPACING таблицы значение 0, например:
Содержимое ячейки Содержимое ячейки Содержимое ячейки Содержимое ячейки
Содержимое ячейки Содержимое ячейки Содержимое ячейки Содержимое ячейки
Использовать пустые ячейки для макета страницы
Во многих случаях лучший способ контролировать расположение элемента на странице — это передвинуть его, вставив пустую ячейку таблицы именно того размера, который вам нужен. Но имейте в виду: в то время как у большинства браузеров нет проблем с пустыми ячейками, Navigator имеет тенденцию сворачивать ячейки, которые не содержат содержимого. Однако не бойтесь: есть несколько способов исправить ошибку с разрушающейся ячейкой Navigator. Например, вы можете вставить 1-пиксельный GIF и сделать его ширину такой же, как у ячейки таблицы, или вставить неразрывный пробел. Или вы можете использовать тег Netscape
Однако не бойтесь: есть несколько способов исправить ошибку с разрушающейся ячейкой Navigator. Например, вы можете вставить 1-пиксельный GIF и сделать его ширину такой же, как у ячейки таблицы, или вставить неразрывный пробел. Или вы можете использовать тег Netscape .
Тег можно якобы использовать для создания пустого пространства в любом месте страницы, но поскольку он специфичен для Navigator, его лучше избегать в общем случае. Однако в этой ситуации он идеально подходит, потому что другие браузеры (у которых нет проблемы схлопывания ячеек) просто игнорируют его. Чтобы использовать тег , установите для его атрибута TYPE значение «block» и добавьте атрибуты WIDTH и HEIGHT, оба из которых принимают значения в пикселях, например:
<ТИП ПРОКЛАДКИ=”блок” ШИРИНА=”30″ ВЫСОТА=”45″>
Больше никаких сворачивающихся ячеек таблицы!
Разместите свой стол на странице
В дополнение к элементам форматирования внутри таблицы вы можете управлять тем, где ваша таблица будет отображаться на странице.



 ) При отсутствии этих атрибутов таблица по умолчанию соответствует содержимому ячейки. Таким образом, в большинстве браузеров приведенный выше код дает таблицу без полей, которая выглядит следующим образом:
) При отсутствии этих атрибутов таблица по умолчанию соответствует содержимому ячейки. Таким образом, в большинстве браузеров приведенный выше код дает таблицу без полей, которая выглядит следующим образом: (Хотя в большинстве браузеров по умолчанию граница таблицы равна 0, в частности, это гарантирует, что граница будет невидимой во всех браузерах.)
(Хотя в большинстве браузеров по умолчанию граница таблицы равна 0, в частности, это гарантирует, что граница будет невидимой во всех браузерах.)

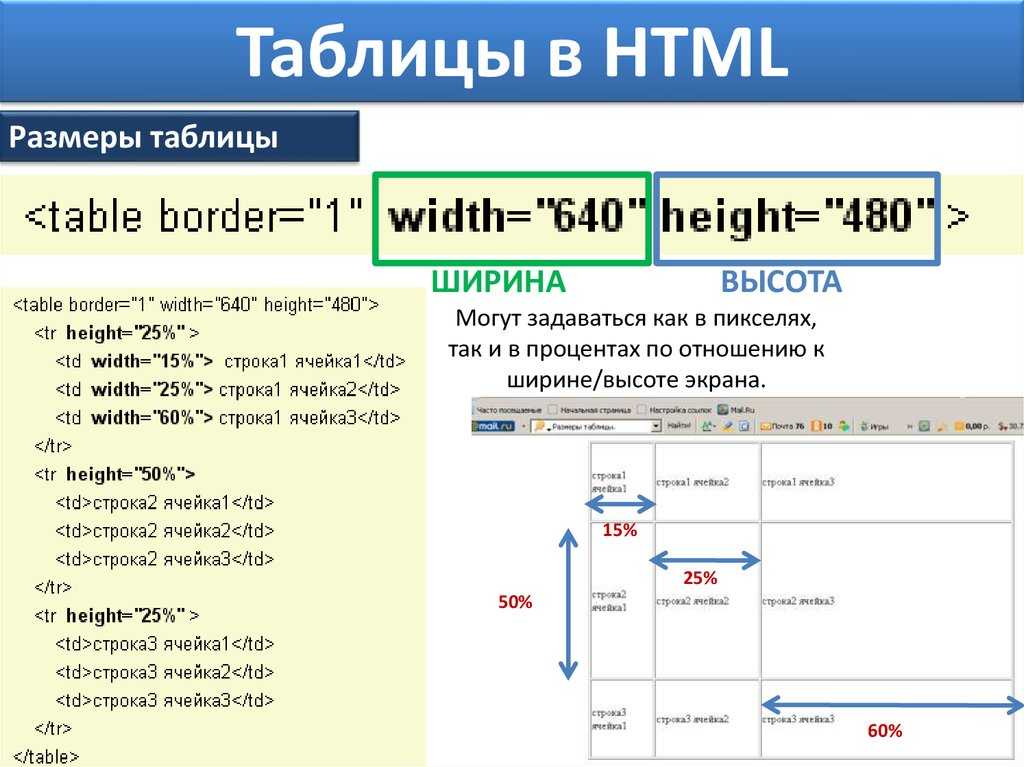 наши продукты
наши продукты
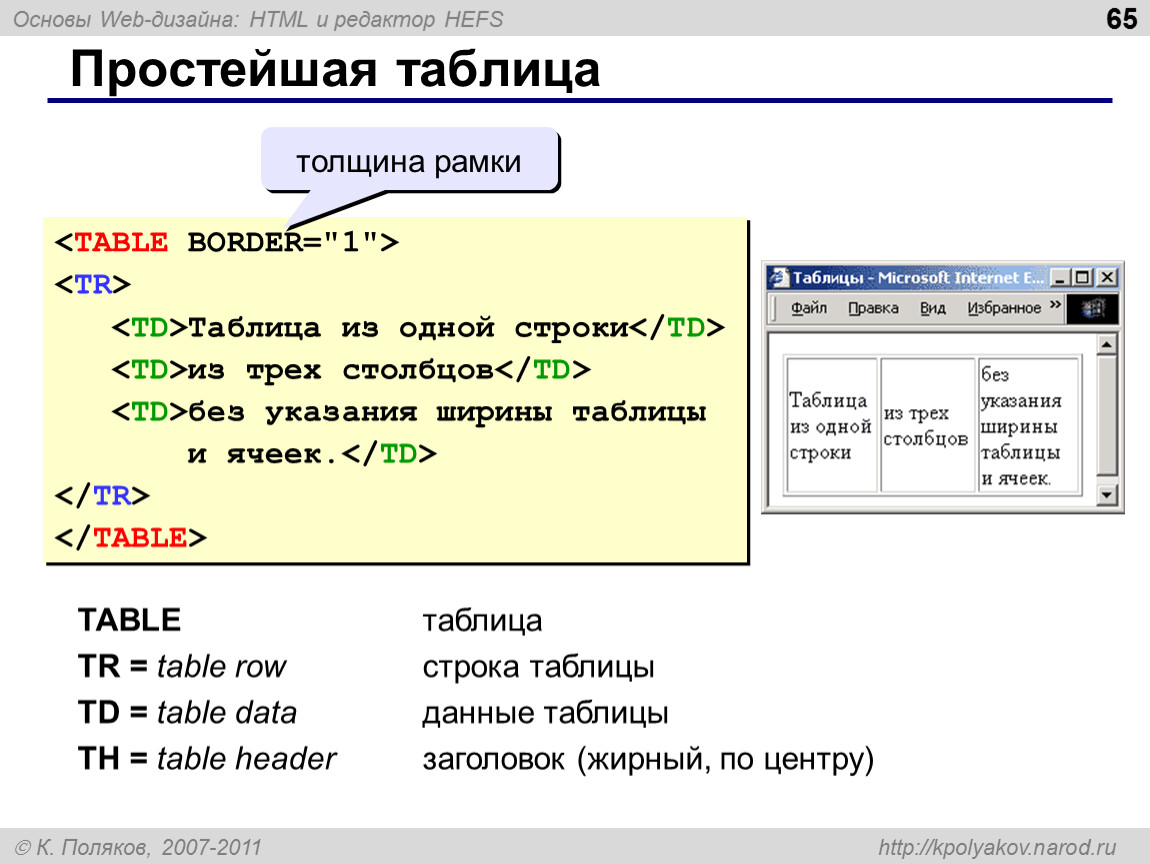 Следующий код создает таблицу с четырьмя изображения сливаются вместе, чтобы выглядеть как одно:
Следующий код создает таблицу с четырьмя изображения сливаются вместе, чтобы выглядеть как одно:

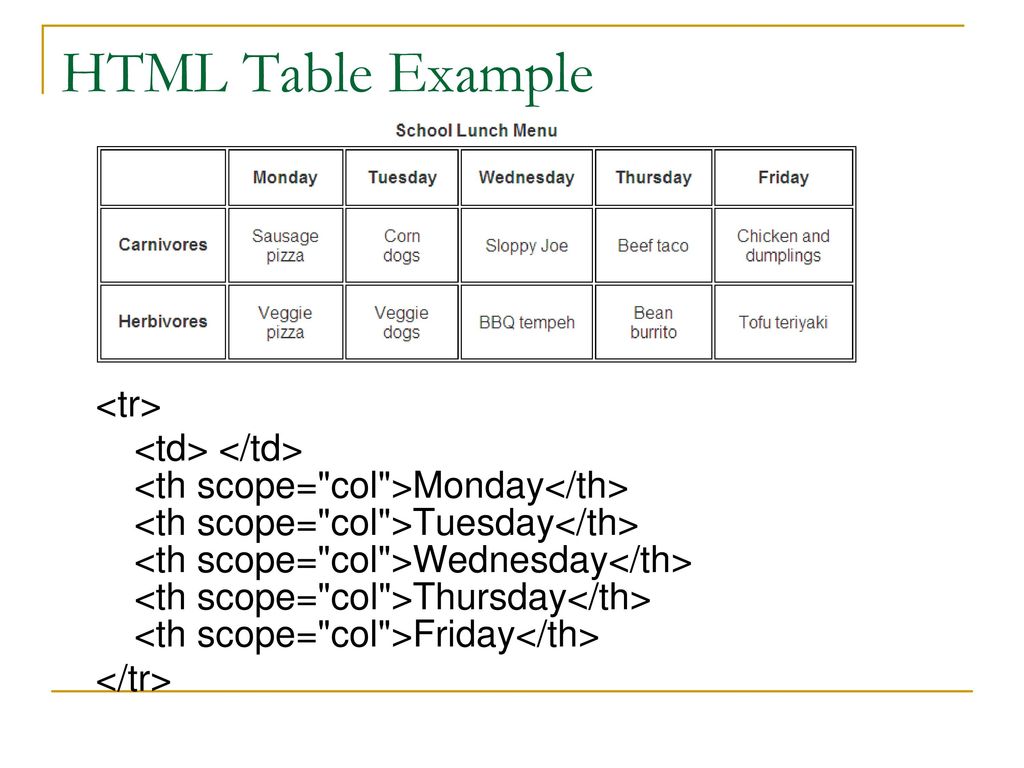 Если вы решите это сделать, всегда полезно набросать таблицы перед их созданием.
Если вы решите это сделать, всегда полезно набросать таблицы перед их созданием.
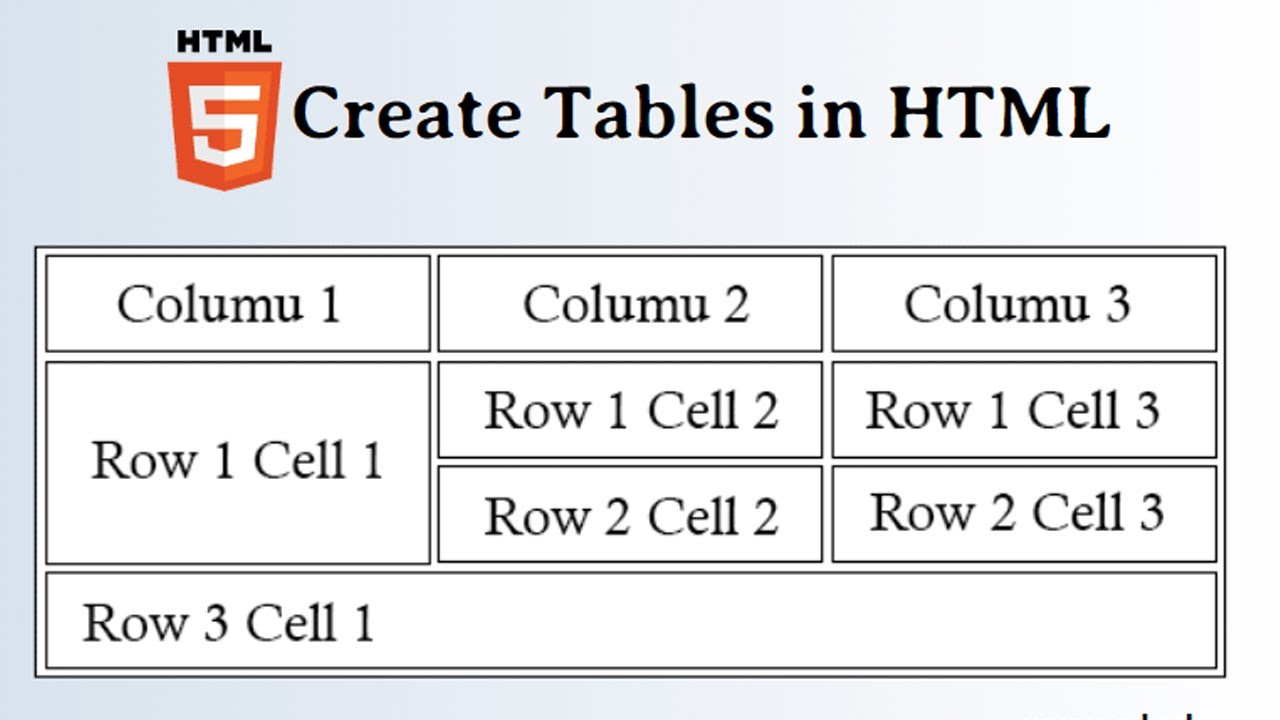 Когда вы размещаете объекты в ячейках таблицы и хотите, чтобы они правильно выровнялись, не оставляйте места после открывающего
Когда вы размещаете объекты в ячейках таблицы и хотите, чтобы они правильно выровнялись, не оставляйте места после открывающего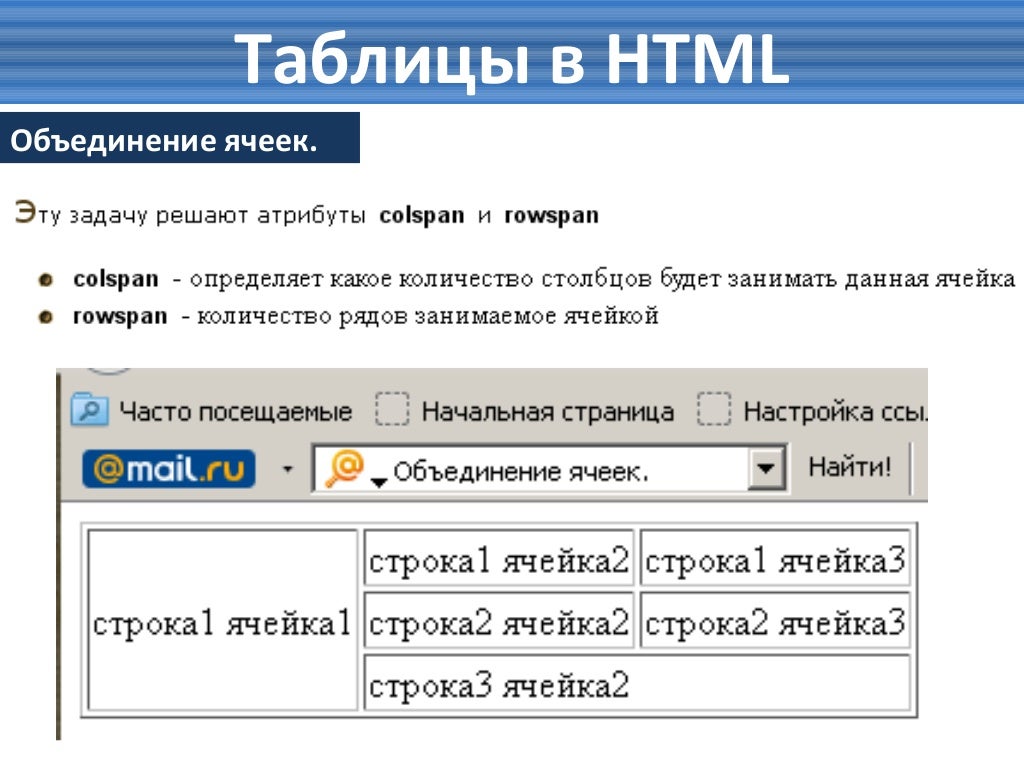 Чтобы убедиться, что строки исчезают во всех браузерах, установите для атрибутов BORDER и CELLSPACING таблицы значение 0, например:
Чтобы убедиться, что строки исчезают во всех браузерах, установите для атрибутов BORDER и CELLSPACING таблицы значение 0, например: Однако не бойтесь: есть несколько способов исправить ошибку с разрушающейся ячейкой Navigator. Например, вы можете вставить 1-пиксельный GIF и сделать его ширину такой же, как у ячейки таблицы, или вставить неразрывный пробел. Или вы можете использовать тег Netscape
Однако не бойтесь: есть несколько способов исправить ошибку с разрушающейся ячейкой Navigator. Например, вы можете вставить 1-пиксельный GIF и сделать его ширину такой же, как у ячейки таблицы, или вставить неразрывный пробел. Или вы можете использовать тег Netscape 