Как изменить размер и увеличить изображения без потери исходного качества
Зачем увеличивать изображение без потери качества? Когда вы изменяете размер или увеличиваете изображения, вы, должно быть, заметили, что изображение потеряло свое качество и стало пиксельным. После увеличения изображение будет выглядеть размытым, что зависит от того, насколько вы увеличили файл. Что еще хуже, вы даже не можете сказать, как изначально выглядело изображение. Есть ли способ избежать таких надоедливых вещей? Эта статья поможет вам понять, как увеличить изображение в формате jpeg без потери качества с помощью лучшего средства улучшения изображения, которое вы никогда не должны пропустить.
- Часть 1: Почему увеличенное изображение становится пиксельным
- Часть 2: Как увеличить изображение без потери качества
- Часть 3. Часто задаваемые вопросы об увеличении изображений без потери качества
Часть 1: Почему увеличенное изображение становится пиксельным
Прежде чем выяснять, почему увеличенное изображение становится пиксельным и как увеличивать изображения без потери качества, вам необходимо выяснить значение нескольких технических терминов.
Векторное изображение — это текстовый файл, состоящий из ряда координат и других чисел, которые определяют наборы форм линий и кривых, называемых векторами. Для растровых изображений каждый пиксель имеет собственную информацию о цвете, которую можно увидеть при увеличении масштаба с помощью программы рисования. Ты можешь улучшить увеличенное фото здесь.
JPG, PNG и GIF — это растровые изображения. Когда вы увеличиваете растровое изображение, его пиксели не могут растягиваться, но для увеличения размера вставляются новые пустые пиксели. Таким образом, изображение становится пиксельным. Однако с векторным изображением такой проблемы не будет. Если вы хотите увеличить изображение без потери качества, вы можете использовать векторное изображение или векторизовать растровое изображение.
Просто узнайте больше об общих причинах того, почему увеличенное изображение становится пиксельным.
- Когда вы пытаетесь увеличить растровое изображение, его программа рисования должна сделать ряд предположений, например, какие цвета добавить в эти новые пустые пиксели и заполнить пробелы.

- Вы не можете увеличить размеры изображения, не вызывая размытия увеличенного изображения. В этом случае детали изображений были извлечены из исходного изображения до того, как оно было опубликовано. Что называется «оптимизация изображения». Размер файла в килобайтах уменьшен. Без оптимизации файл будет загружаться дольше. Вот почему вы увеличиваете оптимизированное изображение, детали изображения становятся нечеткими. Так как не хватает деталей, чтобы изображение было четким при большем размере. Вы можете избежать таких проблем, если ваше исходное изображение имеет высокое разрешение.
Часть 2: Как увеличить изображение без потери качества
Большинство фотографий — это растровые изображения, такие как фотографии, сделанные с помощью цифровой камеры или смартфона. Как увеличить изображение без потери качества? В отличие от традиционных методов, Aiseesoft Увеличение масштаба изображения — это увеличитель изображений на основе ИИ. Вместо того, чтобы делать серию догадок, например, какие цвета добавить в эти новые пустые пиксели и заполнить пробелы. Он заполняет больше деталей, чтобы исправить размытые изображения, автоматически обнаруживая размытое пространство. Более того, он восстанавливает потерянные пиксели, цвета, текстуры и детали.
Вместо того, чтобы делать серию догадок, например, какие цвета добавить в эти новые пустые пиксели и заполнить пробелы. Он заполняет больше деталей, чтобы исправить размытые изображения, автоматически обнаруживая размытое пространство. Более того, он восстанавливает потерянные пиксели, цвета, текстуры и детали.
- Увеличивайте форматы растровых изображений без потери качества, такие как JPG, PNG, TIF и т. Д.
- Предоставьте 4 метода увеличения масштаба для увеличения фотографий до 2x, 4x, 6x и 8x одним щелчком мыши.
- Не требует регистрации, все функции этого онлайн-инструмента бесплатны.
- Защитите свою конфиденциальность, и ваши изображения будут удалены с сервера.
Как использовать этот инструмент для создания фото HD
Шаг 1:
Перейдите к онлайн-увеличителю изображений в любом браузере. Вы можете нажать на Загрузить фото и выберите изображение, которое хотите увеличить. Конечно, вы также можете перетащить свои фотографии в этот инструмент, чтобы увеличить изображение без потери качества.
Шаг 2:
После того, как вы импортировали фотографии, вы можете автоматически получить изображение с 2-кратным разрешением. Если фотография вас не устраивает, вы можете увеличить изображение без потери качества, выбрав другой вариант. Увеличение варианты, такие как разрешение 4x, 6x или 8x.
Шаг 3:
После этого вы можете увеличить масштаб, чтобы просмотреть детали увеличенной фотографии. Если фотография вас устраивает, нажмите кнопку Сохраните кнопку для экспорта файла. Чтобы увеличить больше фотографий, вы можете нажать кнопку Новое изображение кнопку, чтобы добавить другие фотографии в онлайн-инструмент. (Высококлассное видео здесь.)
Часть 3. Часто задаваемые вопросы об увеличении изображений без потери качества
Что такое DPI и Pixelation?
DPI — это сокращение от точек на дюйм. Это измерение показывает общее количество точек, составляющих дюйм изображения, отображаемого на экране. Пикселизация — это проблема увеличения размера растрового изображения до такой степени, что один пиксель можно увидеть невооруженным глазом.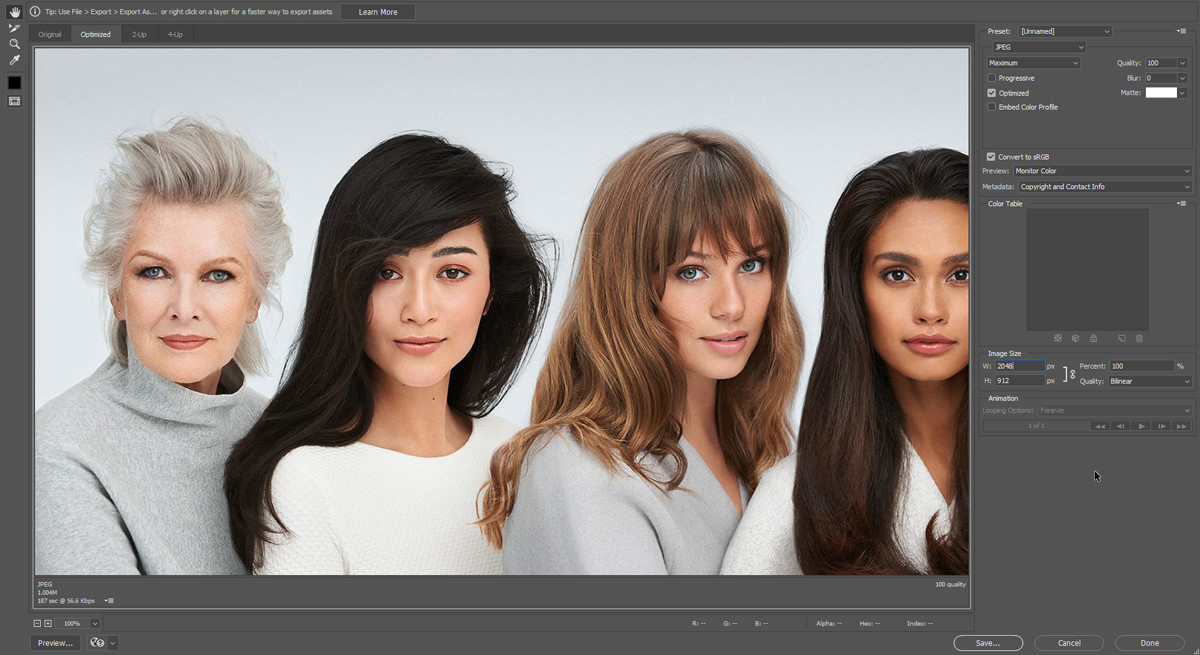
Что важно для увеличения качества изображения?
Предварительно просматривайте изображения, когда вы увеличиваете файлы, обязательно увеличивайте их в процентах, пока не будет достигнута точка искажения. Конечно, чем больше изображение, тем лучше качество вывода. Когда вам нужно увеличить изображение без потери качества, вы можете использовать инструменты повышения резкости.
Следует ли конвертировать растровое изображение в вектор для увеличения изображений?
Если у вас есть сложное изображение, которое нужно увеличить, преобразовать его в векторную форму будет невозможно. Если вы хотите увеличить фотографии без потери качества, онлайн-улучшитель фотографий на основе ИИ всегда должен быть первоначальным выбором, который вы можете принять во внимание.
Заключение
Если вы хотите увеличить изображение без потери качества, вы должны знать, почему фотографии становятся пиксельными после увеличения. Кроме того, вы можете использовать усовершенствованный AI Aiseesoft Image Upscaler для изменить размер фото и увеличьте разрешение фотографий.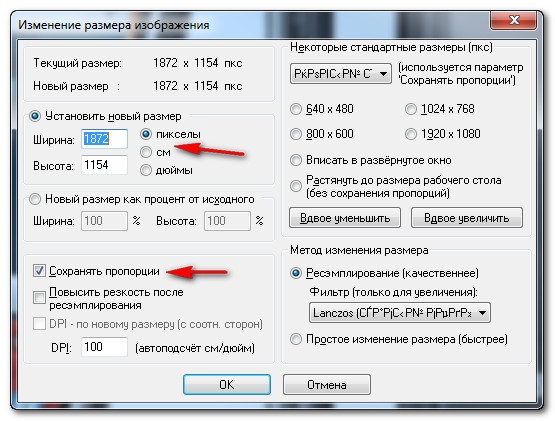
Что вы думаете об этом посте.
- 1
- 2
- 3
- 4
- 5
Прекрасно
Рейтинг: 4.8 / 5 (на основе голосов 126)Подпишитесь на нас в
Как увеличить изображение для печати без потери качества
Если вам нужно напечатать фотографии, журналы, газеты или рекламные щиты, можете ли вы увеличить фотографию для печати с iPhone или телефона Android? Когда вы получаете несколько фотографий, вы можете найти только информацию о разрешении, например 2000 × 3000 пикселей. Но DPI или количество точек на дюйм — это забота принтера. В чем разница между DPI и разрешением? Как увеличить и распечатать картинку на принтере без потери качества? Просто узнайте больше подробностей об окончательном руководстве из статьи.
- Часть 1. Каков идеальный размер фотографии для печати
- Часть 2: Как увеличить изображение для печати в Интернете
- Часть 3: Часто задаваемые вопросы о том, как увеличить изображение для печати
Часть 1.
 Каков идеальный размер фотографии для печати
Каков идеальный размер фотографии для печатиЕсли вы хотите увеличить свои фотографии для печати с наилучшим качеством, вы должны знать, какой размер является идеальным для печати фотографий. Но до того, как изображение будет напечатано, его пиксели на самом деле не имеют размеров или размеров. Что действительно имеет значение, так это DPI. Чем выше разрешение DPI, тем лучше качество изображения. Обычно качество печати фотографий делится на 3 уровня.
Достойный: 100-150 точек на дюйм
Выше среднего: 150-300 точек на дюйм
Профессиональный класс: выше 300 точек на дюйм
Чем больше размер печати, тем меньше точек на дюйм. Если вы хотите увеличить разрешение напечатанного изображения, пожалуйста, разумно выбирайте физический размер напечатанного изображения. Но при увеличении фото приходится жертвовать разрешением. Здесь вы можете улучшить увеличенное фото.
300 точек на дюйм рекомендуется для большинства принтеров, которые могут отображать фотографии высочайшего качества.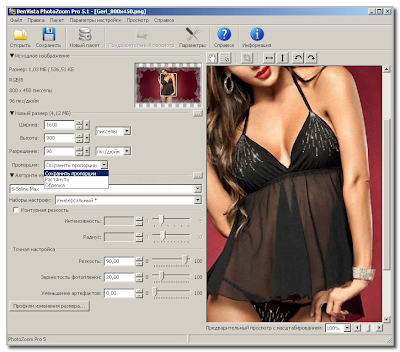 Но на самом деле большинство фотографий имеют разрешение ниже 150 точек на дюйм и выглядят хорошо. Но не рекомендуется увеличивать фотографию более чем вдвое по сравнению с максимальным размером. Ниже 150 точек на дюйм будут рассматриваться как фотографии с низким разрешением, которые невозможно распечатать без увеличения.
Но на самом деле большинство фотографий имеют разрешение ниже 150 точек на дюйм и выглядят хорошо. Но не рекомендуется увеличивать фотографию более чем вдвое по сравнению с максимальным размером. Ниже 150 точек на дюйм будут рассматриваться как фотографии с низким разрешением, которые невозможно распечатать без увеличения.
Что вам нужно знать, так это то, что фотографии, которые вы делаете с помощью своего мобильного телефона, независимо от мощности камеры, или некоторые фотографии из потоковых мультимедиа, таких как Facebook и Instagram, фотографии которых обычно имеют разрешение 72DPI. Но хорошая новость заключается в том, что это легко изменить, если вы хотите знать, как увеличить изображение для печати.
Часть 2: Как увеличить изображение для печати в Интернете
Как лучше всего увеличить фотографию для печати бесплатно? Можно ли напрямую повышать качество фотографий в Интернете? Если вам просто нужно бесплатно распечатать несколько фотографий, Aiseesoft Увеличение масштаба изображения — это универсальное средство улучшения фотографий на основе ИИ для увеличения разрешения изображений в Интернете для принтеров.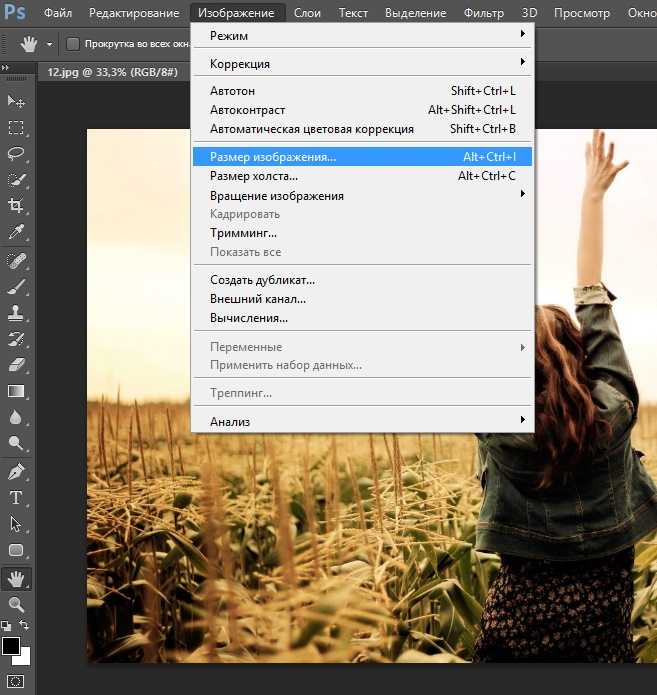
- Увеличьте изображение для печати без потери исходного качества.
- Обеспечьте различные разрешения повышенного разрешения, такие как 2x, 4x, 6x, 8x и т. Д.
- Восстановите потерянные пиксели, цвета, текстуры и детали для печати.
- Гарантия защиты конфиденциальности и удаление фотографий.
Как увеличить изображение для печати в Интернете
Шаг 1:
Откройте онлайн-инструмент и выберите Увеличение изображения под кнопкой Загрузить фото. Он предлагает четыре варианта увеличения от 2x в 8x, Нажмите Загрузить фото кнопку, чтобы найти целевое изображение во всплывающем окне. Вы также можете попробовать простой способ загрузить изображения и перетащить их прямо в поле.
Шаг 2:
После успешной загрузки изображения вы можете предварительно просмотреть увеличенное изображение и сравнить его с исходным изображением. Если вам нужно сделать фотографию с разрешением 300 точек на дюйм для печати, вы можете увеличить файлы в несколько раз для получения оптимального. Щелкните значок Скрытый просмотр значок коробки, вы можете предварительно просмотреть выходное изображение отдельно.
Щелкните значок Скрытый просмотр значок коробки, вы можете предварительно просмотреть выходное изображение отдельно.
Шаг 3:
Убедившись, что все данные верны, нажмите кнопку Сохраните в правом нижнем углу окна, и изображение будет сохранено в местоположении браузера по умолчанию. После сохранения изображения, если вы хотите обработать другие изображения, нажмите кнопку Новое изображение в нижнем левом углу окна, чтобы повторить вышеуказанные шаги еще раз.
Внимание: Этот усилитель не ограничивает размер входного изображения. Однако, если загруженное изображение слишком велико, вам может потребоваться больше времени на ожидание загрузки изображения. Или вы можете сжать JPG или изображение PNG.
Часть 3: Часто задаваемые вопросы о том, как увеличить изображение для печати
Как отличить PPI от DPI?
PPI и DPI — это две разные вещи. PPI используется для цифровых фотографий, а DPI часто используется при печати. PPI представляет количество пикселей на дюйм, которое описывает плотность этих пикселей на цифровом изображении.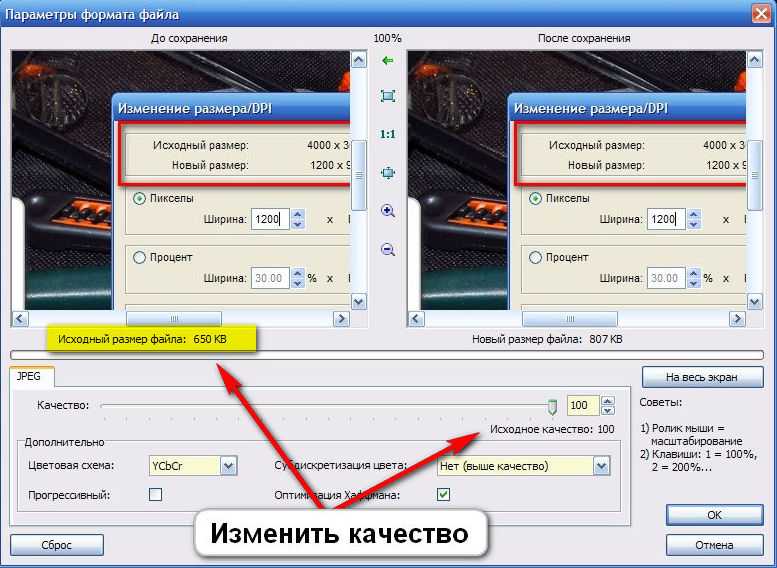 DPI — это разрешение печатаемого изображения. Когда вам нужно увеличить изображение для печати, вы должны выбрать больший DPI.
DPI — это разрешение печатаемого изображения. Когда вам нужно увеличить изображение для печати, вы должны выбрать больший DPI.
Как увеличить изображение при печати в Windows 10?
Вы можете увеличить изображение для печати в windows. Windows обычно по умолчанию печатает несколько изображений на одной странице, что приводит к уменьшению изображения. При печати фотографии выберите фотографию на всю страницу на панели навигации диалогового окна «Печать» и увеличьте ее качество. После того, как вы настроили печать фотографий с помощью описанного выше метода, вы всегда можете получить выходные файлы более высокого качества.
Почему размер важен при печати?
DPI — не единственный фактор, определяющий качество и четкость распечатываемых фотографий. Размер изображения также играет важную роль. Если у вас маленькое изображение и вы его увеличите, вы можете потерять качество. Кроме того, если изображение маленькое, ему необходимо обеспечить более высокий DPI, чтобы описать его тонкие детали при печати.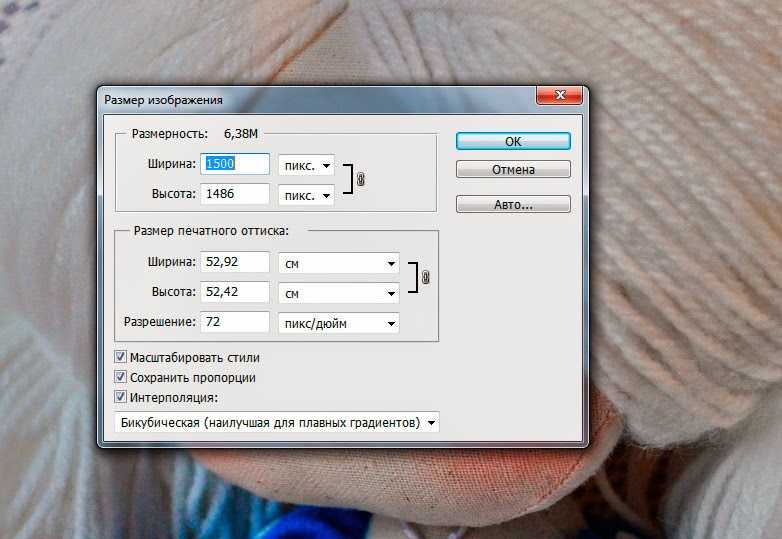
Заключение
Вы можете овладеть базовыми знаниями о цифровых изображениях и узнать, как увеличить фотографию перед печатью. В статье также даны ответы на некоторые часто задаваемые вопросы о связанной информации, такой как PPI и DPI. Если вам нужно увеличить изображение для печати без потери качества, вы можете бесплатно загрузить Aiseesoft Image Upscaler, чтобы соответствующим образом масштабировать фотографии для вас.
Что вы думаете об этом посте.
- 1
- 2
- 3
- 4
- 5
Прекрасно
Рейтинг: 4.8 / 5 (на основе голосов 112)Подпишитесь на нас в
Оставьте свой комментарий и присоединяйтесь к нашему обсуждению
Как увеличить изображение без потери качества | Справочник
Низкое качество изображения и маленький размер изображения иногда действительно беспокоят. Более низкое разрешение изображения не позволяет показать другим ваш идеальный макияж — вашу подводку для глаз, тени для век, оттенок губ и т. д. Или, может быть, какие-то другие детали фотографии. Небольшой размер изображения не может удовлетворить ваши потребности в печати.
д. Или, может быть, какие-то другие детали фотографии. Небольшой размер изображения не может удовлетворить ваши потребности в печати.
Увеличители изображения могут помочь вам улучшить его, увеличивая изображение без потери качества. Более того, увеличителям изображений AI требуется несколько секунд, чтобы изменить размеры фотографии. Экономьте свое время и усилия!
Просто выберите один и начните свое путешествие по увеличению фотографий!
Давайте узнаем, как увеличить изображение с помощью общего руководства прямо сейчас!
Как увеличить изображения с помощью лучшего фотоувеличителя Fotor Online
Fotor AI Enlarger предлагает вам быстрый способ увеличения изображений. Известен тем, что увеличивает фотографии и обеспечивает их четкость на основе деталей изображения, выведенных искусственным интеллектом. Попробуй это сейчас!
- Загрузите свое изображение.
- Нажмите Настройка в меню слева.
- Найдите AI Enlarger и щелкните по нему, и вы увидите текущие пиксели и выходные пиксели.

- Загрузите его в формате JPG или PNG.
Как изменить размер изображения, чтобы сделать его больше
Перед тем, как рассказать вам, как увеличить изображение, мы предлагаем вам некоторые основные требования к размеру изображения: Размер Facebook:
Обложка Facebook (851×315)
Сообщение Facebook (940 × 788)
3.INSTAGRAM SIZE
POST Instagram (1080 × 1080)
4. Google Size
Средний прямоугольник Реклама (300 × 250)
.
Баннерная реклама вверху страницы (729×90)
Реклама на полстраницы (300×600)
Большой движущийся рекламный баннер (320×100)
Просто попробуйте выполнить следующие шаги, чтобы увеличить до нужного размера с помощью Fotor!
- Загрузить свое изображение
- Нажмите «Изменить размер» под параметром «Размер» в левом меню.
- Введите нужные значения в пустое поле. (Вам также доступны значения в процентах)
- Загрузите его в формате JPG или PNG.

Fotor предлагает вам больше, чем AI Enlarger и Resize. Это универсальный фоторедактор для удобного редактирования и улучшения дизайна.
Эффекты фильтров, обрезка, искусственный интеллект и т. д. для редактирования фотографий для лучшей работы. Совершенствуйте свои фотографии с Fotor прямо сейчас!
Как увеличить изображение в Photoshop
Увеличивайте изображения в Photoshop, чтобы они подходили для печати. Выполните следующие шаги, чтобы увеличить размер изображения в Photoshop:
Примечание: Перед увеличением фотографии убедитесь, что пятен как можно меньше, иначе более высокое разрешение может показать ваши пятна!
- Найдите I mage и нажмите Размер изображения в раскрывающемся списке.
- Введите требуемые значения ширины, высоты и разрешения в поля Размеры в пикселях и Размер документа ниже.
- Выберите Resampling — Bicubic Smoother (лучше всего подходит для увеличения)
- Нажмите «ОК».

- Загрузите его.
Как увеличить изображение для печати
Прежде чем рассказать, как увеличить изображение для печати, давайте изучим некоторые базовые знания: PPI (пиксели на дюйм) часто используется, когда мы говорим об изображении на экране. DPI (точек на дюйм) часто используется при печати.
Теперь, поскольку мы говорим о печати, мы будем использовать здесь dpi. Принятое наиболее совершенное значение dpi для печати сейчас составляет 300 dpi.
Для писем или деловых документов с графикой подойдет разрешение 600 dpi.
Для выпуска на плате достаточно разрешения 1200 dpi.
Для обычного фотографа разрешение 1200 dpi — это прекрасно. Все эти характеристики находятся в пределах диапазона большинства принтеров на рынке.
Увеличьте изображение для печати с помощью Fotor:
- Загрузите изображение.
- Щелкните Resize под опцией Size в левом меню.
- Впишите в пустое поле наилучшие значения для печати.

- Загрузите его в формате JPG или PNG.
Как увеличить изображение без потери качества
Увеличение изображения обычно делает его нечетким. Увеличивайте изображения, сохраняя при этом их качество. Уделите больше внимания разрешению и деталям фотографии. Попробуйте Fotor, чтобы исправить больше деталей!
- Загрузите свое изображение.
- Щелкните Resize под опцией Size в левом меню.
- Введите нужные значения.
- Нажмите Применить .
- Выберите AI Enlarger , чтобы улучшить разрешение изображения и исправить детали фотографии.
- Загрузите его.
Советы по увеличению изображений без потери качества
Чтобы увеличить изображения и обеспечить их качество, сначала необходимо проверить, подходят ли ваши изображения для увеличения. Если у вас на изображении много дефектов, то трудно гарантировать качество увеличенного изображения.
Второй вопрос заключается в том, чтобы выбрать правильный размер для различных сценариев, например, какой размер лучше всего подходит для печати, а затем попытаться использовать лучший размер печати для увеличения изображений, а также для лучшего обеспечения качества.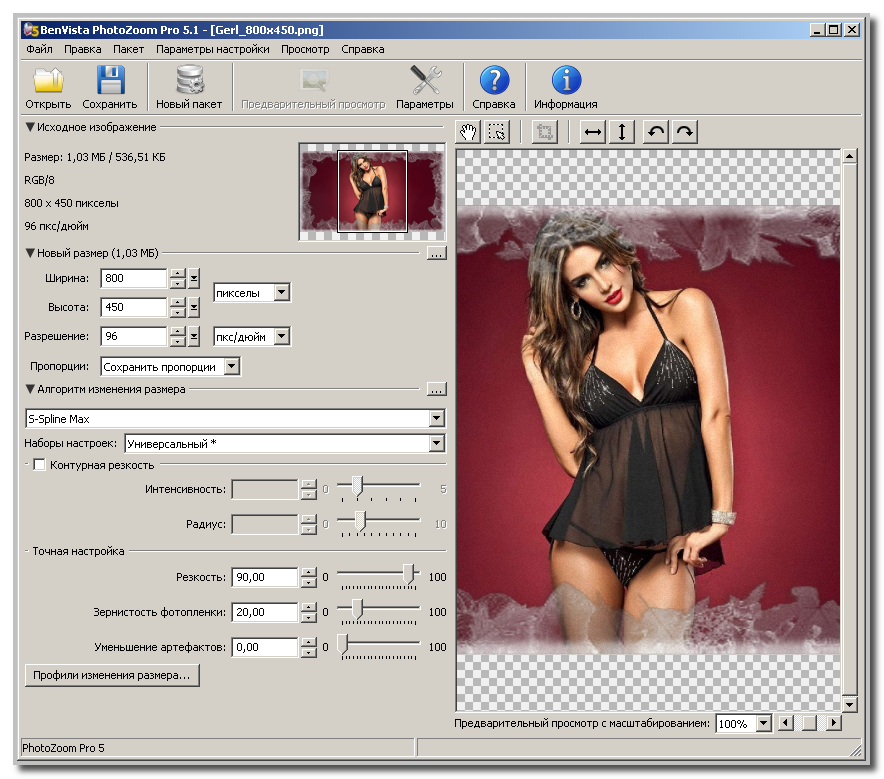
Наконец , вы можете выбрать некоторые профессиональные инструменты для настройки разрешения изображения после его увеличения, чтобы улучшить детали.
Настройка размера изображения Часто задаваемые вопросы
1. Как увеличить размер изображения JPEG?
И AI Enlarger, и Resize от Fotor могут помочь вам увеличить изображение JPEG. Если больше ориентироваться на разрешение изображения. Вы можете попробовать AI Enlarger.
- Загрузите свое изображение.
- Нажмите «Настроить» в меню слева.
- Найдите AI Enlarger и щелкните по нему, и вы увидите текущий пиксель и выходной пиксель.
- Загрузите его в формате JPG или PNG.
Если вы хотите увеличить до точного размера. Выберите изменение размера, чтобы сделать это.
- Загрузите свое изображение.
- Нажмите «Изменить размер» под параметром «Размер» в левом меню.
- Введите нужные значения.
- Загрузите его.
2.
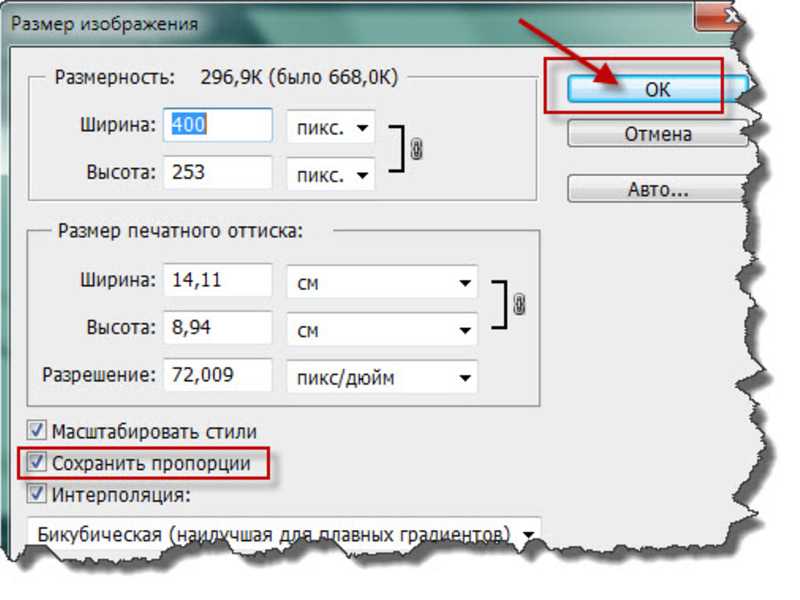 Как увеличить размер фото в кб?
Как увеличить размер фото в кб?Сначала выберите онлайн-инструмент, например LunaPic, и откройте его.
- Щелкните Быстрая загрузка.
- Щелкните Задать размер файла.
- Заполните необходимое значение kb в поле.
- Щелкните Изменить размер файла.
- Сохраните изображение.
Вывод:
В этом посте мы предлагаем вам подробный урок о том, как увеличить изображение. И мы рекомендуем вам два онлайн-увеличителя изображений для получения лучших результатов без потери качества. Оба они могут помочь вам получить изображения желаемого размера.
Но Fotor предлагает вам больше бесплатных инструментов для редактирования фотографий и больше возможностей.
Попробуйте Fotor и начните свое путешествие по изменению размера изображения!
Увеличить изображение в Photoshop без потери качества
Вам когда-нибудь приходилось увеличивать фотографию? Я уверен, что вы сделали. Большинство камер телефонов имеют разрешение 12 мегапикселей, а многие цифровые камеры по-прежнему имеют разрешение от 16 до 24 мегапикселей.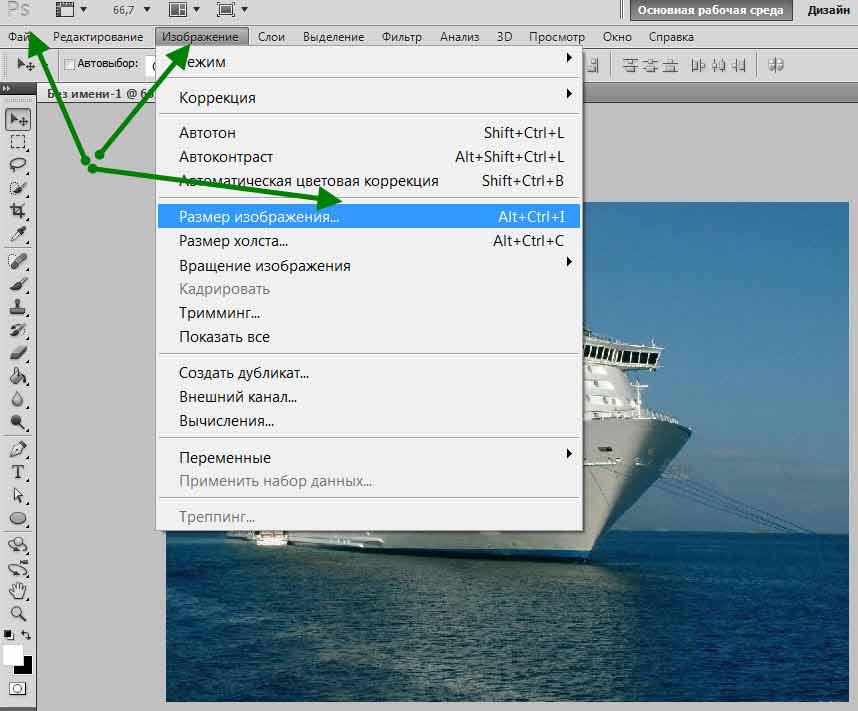 Эти мегапиксели кажутся достаточными для многих сценариев, таких как публикация в Интернете или отправка другу. Однако, если вы хотите сделать большой отпечаток для демонстрации на стене, дополнительное разрешение поможет сохранить чистоту краев и целостность деталей.
Эти мегапиксели кажутся достаточными для многих сценариев, таких как публикация в Интернете или отправка другу. Однако, если вы хотите сделать большой отпечаток для демонстрации на стене, дополнительное разрешение поможет сохранить чистоту краев и целостность деталей.
Даже если у вас есть блестящая новая камера, как насчет тех старых фотографий, которые уже есть в вашем каталоге и сделаны на модели с более низким разрешением? Некоторые из моих любимых снимков были сделаны пятнадцать лет назад с помощью камеры с разрешением всего 8 мегапикселей.
В этом уроке я объясню, как увеличивать фотографии в Photoshop обычными способами, а затем познакомлю вас с удивительной новой функцией, которая была добавлена недавно (2021 г.), она называется Super Resolution.
Давайте начнем с обсуждения некоторых терминов и определений; термин разрешение относится к количеству мегапикселей, создаваемых датчиком изображения. Он представляет собой количество деталей, которые камера может зафиксировать.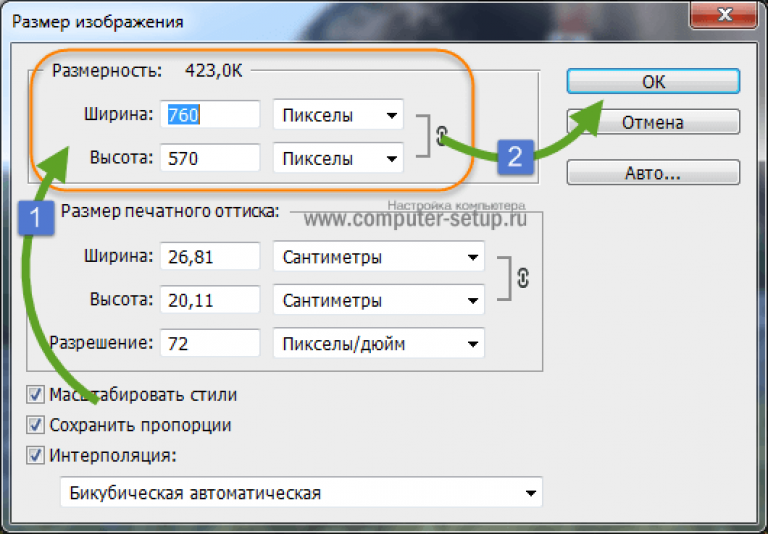 Например, 20-мегапиксельная камера (часто пишется как 20-мегапиксельная) передает меньше деталей, чем камера с 30-мегапиксельной камерой. Однако что такое мегапиксель? Кроме того, как это влияет на вашу способность печатать и отображать фотографии?
Например, 20-мегапиксельная камера (часто пишется как 20-мегапиксельная) передает меньше деталей, чем камера с 30-мегапиксельной камерой. Однако что такое мегапиксель? Кроме того, как это влияет на вашу способность печатать и отображать фотографии?
Я рекомендую заглянуть на этот веб-сайт « clipping world », который предоставляет отличный сервис по цветокоррекции .
Пиксели, мегапиксели, размер изображения и размер файлаПиксель — это наименьший элемент изображения, на который можно разделить фотографию. Пиксель может быть только одного цвета, а фотография состоит из сетки тысяч пикселей, каждого из разных цветов, которые вместе составляют ваше изображение. Вы можете увидеть эти пиксели, если откроете фотографию и увеличите ее до тех пор, пока не увидите отдельные цветные блоки (как показано ниже). Каждый из этих блоков является пикселем.
Мегапиксель равен 1 048 576 пикселей; для простоты производители камер округляют это число до 1 000 000.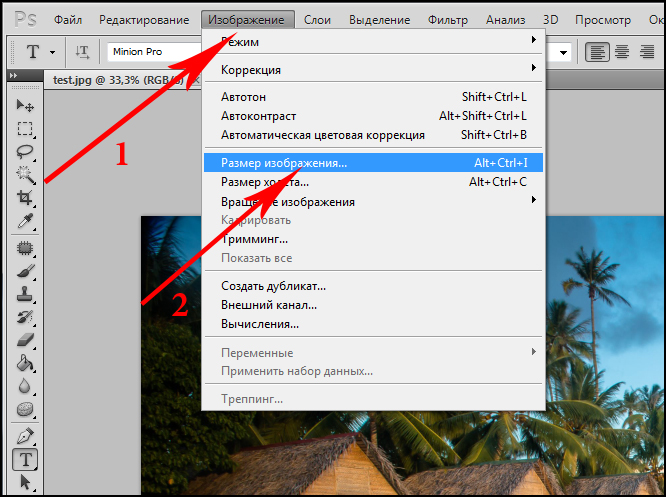 Возьмем пример; моя камера Canon EOS 5D Mark IV , , которая может снимать 30,4-мегапиксельные изображения. Тем не менее, это число ничего не говорит нам о фактических размерах изображения в пикселях, оно просто сообщает нам общее количество пикселей, из которых состоит изображение.
Возьмем пример; моя камера Canon EOS 5D Mark IV , , которая может снимать 30,4-мегапиксельные изображения. Тем не менее, это число ничего не говорит нам о фактических размерах изображения в пикселях, оно просто сообщает нам общее количество пикселей, из которых состоит изображение.
Большинство цифровых зеркальных камер снимают изображения с соотношением сторон 1,5. Таким образом, соотношение, сравнивающее количество пикселей вдоль длинного края изображения к короткому краю изображения, составляет 3:2.
Полноразмерное RAW-изображение моей камеры имеет размер 0f 6752 x 4501 пикселей. Умножая количество пикселей по ширине изображения на количество пикселей по высоте изображения, мы получаем фактическое количество пикселей в изображении (6752 x 4501 = 30390752). Мы называем это 30,4-мегапиксельной камерой.
Размер изображения
Размер изображения — это термин, используемый для описания высоты и ширины изображения в пикселях.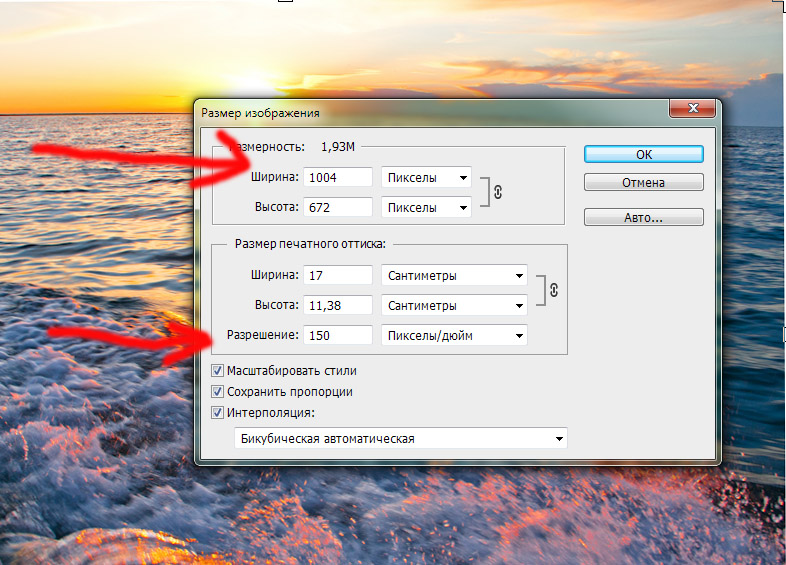 Теперь, чтобы проверить размер изображения, я буду использовать в качестве примера следующее изображение
Теперь, чтобы проверить размер изображения, я буду использовать в качестве примера следующее изображение
Изображение Эхаб Амин
Вы можете проверить ширину и высоту изображения с помощью Photoshop, просто откройте изображение, затем выберите Файл > Информация о файле > Данные камеры . На изображении ниже показано результирующее информационное диалоговое окно.
Размер файла
Размер файла изображения — это цифровой размер файла изображения, измеряемый в килобайтах (К), мегабайтах (МБ) или гигабайтах (ГБ). Размер файла зависит от следующего:
- Пропорционально размеру изображения в пикселях.
- Используемый формат файла (GIF, JPEG, PNG, TIFF и т.д.)
- Разрядность цвета
- Количество слоев и каналов в изображении
Изображения с большим количеством пикселей могут давать больше деталей при заданном размере печати, но они требуют больше места на диске для хранения и, возможно, медленнее при редактировании и печати.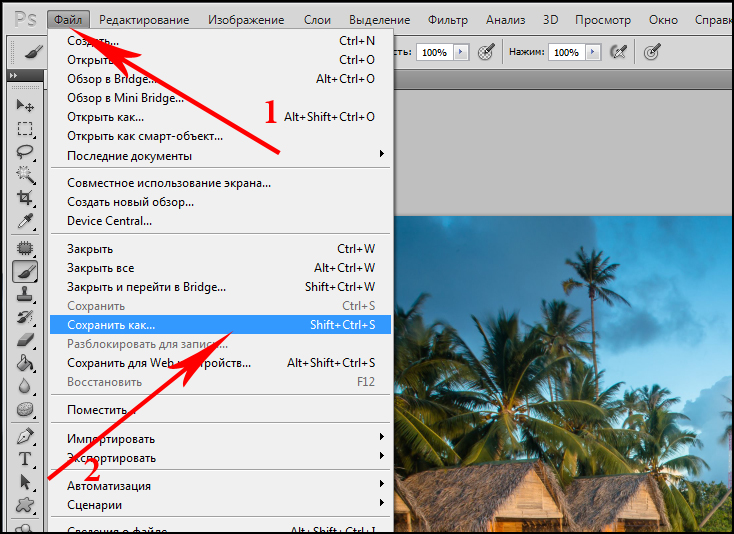
становится компромиссом между качеством изображения (с сохранением всех необходимых данных) и размером файла.
Разрешение изображения
Разрешение изображения показывает, сколько деталей запечатлено на изображении. Другими словами, разрешение — это степень детализации изображения, измеряемая в пикселях на дюйм (ppi). Чем больше пикселей на дюйм, тем больше разрешение.
Фотографам необходимо подумать о разрешении изображения в следующих ситуациях:
- При выборе камеры 36-мегапиксельная камера может обеспечить значительно больше деталей, чем 12-мегапиксельная камера.
- Экспорт изображений для Интернета. Изображения веб-сайтов требуют гораздо более низкого разрешения, чем рекламные объявления в журналах, брошюры или что-либо еще, что должно быть напечатано. Как правило, изображения в Интернете должны иметь разрешение 72 ppi. Конечно, вы можете размещать в Интернете изображения с более высоким разрешением, однако чем выше разрешение изображения, тем больше будет размер его файла.
 Большие файлы дольше загружаются в Интернете.
Большие файлы дольше загружаются в Интернете. - Экспорт изображений для печати. Как правило, для принтеров требуются изображения с разрешением не менее 300 dpi. Если вы предоставите принтеру файл с разрешением менее 300 пикселей на дюйм, изображения в вашем файле будут выглядеть размытыми и не в фокусе. Некоторым принтерам даже требуется более высокое разрешение, чем 300 dpi, поэтому всегда полезно проконсультироваться с вашим принтером, прежде чем отправлять окончательные файлы на печать.
В Photoshop взаимосвязь между размером изображения и разрешением можно увидеть в диалоговом окне «Размер изображения» (выберите «Изображение» > «Размер изображения » ).
Обязательно снимите флажок «Пересэмплировать изображение», потому что вы не хотите изменять объем данных изображения на фотографии. Затем измените ширину на 200%, высоту на 200%, соответственно изменится разрешение, как показано ниже.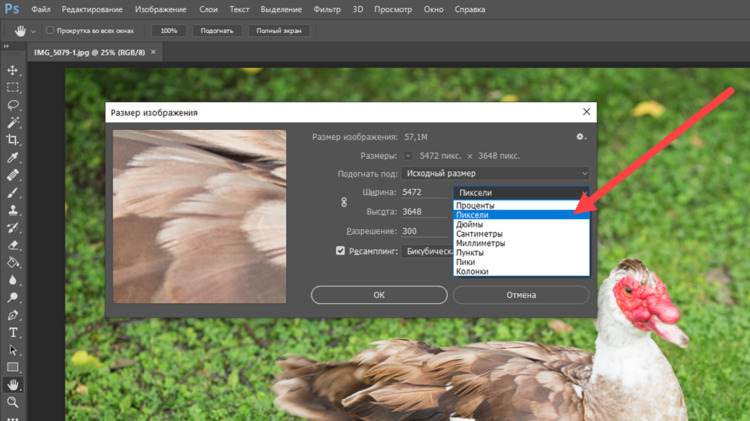 Увеличение размера изображения до его двойника уменьшит разрешение вдвое.
Увеличение размера изображения до его двойника уменьшит разрешение вдвое.
Чтобы найти способ сохранить разрешение как есть, при увеличении размера изображения Photoshop ввел алгоритм передискретизации. Передискретизация — это изменение объема данных изображения при изменении размеров в пикселях или разрешения изображения. При понижении разрешения (уменьшении размера изображения, уменьшении количества пикселей) информация с изображения удаляется.
При передискретизации (увеличении размера изображения, увеличении количества пикселей или повышении разрешения) добавляются новые пиксели. Вы указываете метод интерполяции, чтобы определить, как пиксели добавляются или удаляются.
Photoshop использует различные алгоритмы для передискретизации, т. е. для добавления новых пикселей к изображению, чтобы увеличить его при сохранении того же разрешения. Ниже приведен список этих алгоритмов:
- Бикубический сглаживатель
Bicubic Smoother был лучшим методом масштабирования, который мы использовали в Photoshop CS6 и более ранних версиях, и он хорошо справляется со своей задачей. Bicubic Smoother пытается устранить любые проблемы, сглаживая все изображение.
Bicubic Smoother пытается устранить любые проблемы, сглаживая все изображение.
Preserve Details гораздо лучше сохраняет важные детали изображения, но там, где Bicubic Smoother делает детали слишком мягкими, Preserve Details делает наоборот. Теперь изображение выглядит чрезмерно резким.
Preserve Details 2.0 использует усовершенствованный искусственный интеллект с «глубоким обучением» для обнаружения и сохранения важных деталей изображения без чрезмерной резкости чего-либо еще.
ПримерЧтобы объяснить, как увеличить фото, я буду использовать следующее фото
Изображение Эхаб Амин
Размер изображения 3000 X 1914 и разрешение 300 пикселей на дюйм
Этап 1
Откройте фотографию в Photoshop, щелкните правой кнопкой мыши фоновый слой и выберите дубликат слоя 9.0005
Появится следующее окно
Из документа выберите Новый.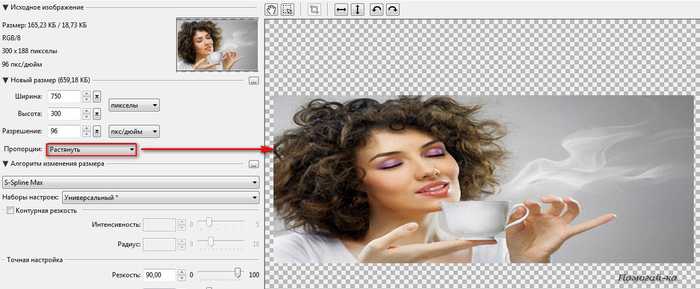 Кроме того, из Имя задайте имя для нового документа. Нажмите OK, новый документ будет создан.
Кроме того, из Имя задайте имя для нового документа. Нажмите OK, новый документ будет создан.
Этап 2
В новом документе нажмите Изображение > Размер изображения
Введите 400% для ширины и выберите процента
Установите флажок Resample и выберите Бикубический сглаживатель (увеличение)
Затем нажмите OK
Будет выполнено увеличение, окончательный размер изображения 12000 X 7656 и разрешение 300 пикселей на дюйм.
Сравнение трех алгоритмов увеличенияЧтобы увидеть различия между тремя методами, я повторил вышеуказанные шаги для двух других методов, а затем увеличил масштаб до 100% для трех фотографий, которые были увеличены с помощью разных алгоритмов. Результат показан ниже
Понятно, что Preserve Detail 2.0 дает лучшее.
Я думаю очевидно, что можно добавить резкости к фотографии. Если вам нужна информация об увеличении резкости фотографий, вы можете нажать здесь.
Новая функция сверхвысокого разрешения
Super Resolution — это новая функция, которая была добавлена в Camera Raw 13.2 в марте 2021 года и скоро будет доступна в Lightroom и Lightroom Classic.
Термин «Суперразрешение» относится к процессу улучшения качества фотографии за счет увеличения ее видимого разрешения. Увеличение фотографии часто приводит к размытию деталей, но Super Resolution использует передовую модель машинного обучения, обученную на миллионах фотографий. Опираясь на этот обширный обучающий набор, Super Resolution может интеллектуально увеличивать фотографии, сохраняя при этом четкие края и важные детали.
Идея состоит в том, чтобы обучить компьютер на большом наборе примеров фотографий. Разработчики Photoshop использовали миллионы пар фрагментов изображений с низким и высоким разрешением, чтобы компьютер мог понять, как увеличить изображения с низким разрешением.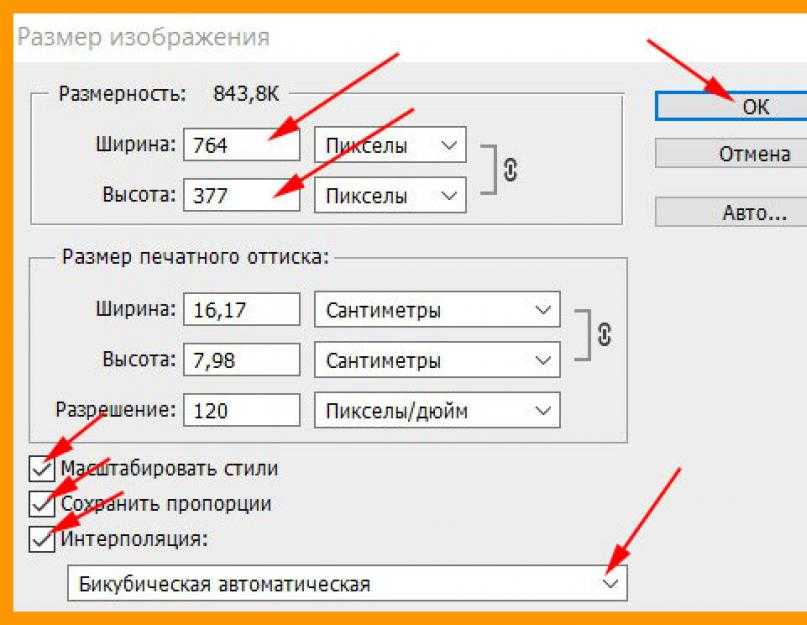
Super Resolution удваивает линейное разрешение фотографии. Это означает, что результат будет в два раза больше по ширине и в два раза по высоте, чем исходная фотография, или в четыре раза больше общего количества пикселей, и сохранит то же разрешение.
Как использовать сверхвысокое разрешениеФункция сверхвысокого разрешения может быть применена к любому формату файла фотографии, но лучше использовать ее в формате файла Raw.
Я буду использовать следующую фотографию, это 2828 X 1961 (5,5 МП) — 300 ppi
Изображение Эхаб Амин
- Запустите Photoshop, затем щелкните Файл > Открыть Как или используйте сочетание клавиш ( Alt + Shift + Ctrl + O )
- Выберите Camera Raw и файл фотографии, нажмите открыть
- Файл фотографии откроется в окне Camera Raw
- Щелкните правой кнопкой мыши фотографию и выберите Enhance
- Появится следующее окно, убедитесь, что установлен флажок Enhance, затем нажмите Enhance .

Вот оно!
Новый файл 5656 X 3922 (22,2 МП) — 300 ppi
Сравнение между бикубическим сглаживателем и методом Super Resolution показано ниже. Оно ясно показывает, что суперразрешение проделало фантастическую работу.
Заключение
Воспринимайте увеличение фотографий и «сверхвысокое разрешение» как новую возможность для тех особых фотографий и проектов печати, которым это действительно необходимо. Пожалуйста, не поддавайтесь искушению применить Super Resolution ко всем вашим фотографиям! Он может создавать очень большие файлы, которые занимают гораздо больше места на диске вашего компьютера
При применении метода увеличения фотографий по возможности используйте необработанные файлы. Если на исходной фотографии есть артефакты, как это часто бывает с сильно сжатыми файлами JPEG или HEIC, эти артефакты могут стать более заметными.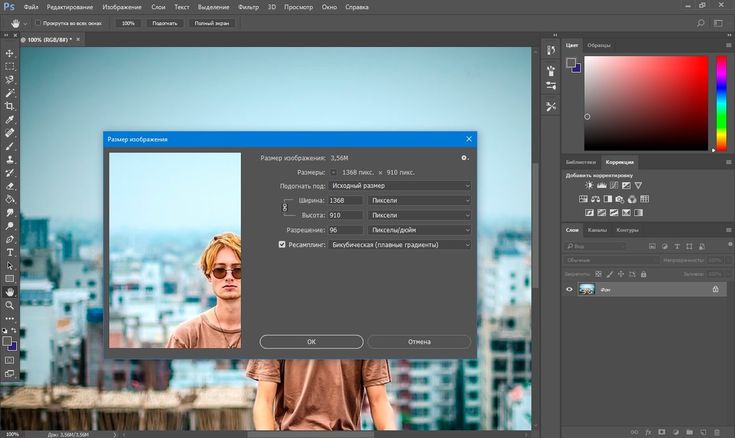
Имейте в виду, что вам нужен более быстрый графический процессор. Как Enhance Details, так и Super Resolution выполняют миллионы вычислений и получают огромную выгоду от быстрого графического процессора.
Вы ищете ресурсы для редактирования фотографий или услуги по редактированию?
Некоторые фотографы изо всех сил пытаются изучить и освоить программное обеспечение для редактирования, такое как Lightroom или Photoshop, они обнаружили, что процесс редактирования занимает слишком много времени. Таким образом, возложение задач редактирования на служба редактирования может быть ответом.
С другой стороны, некоторые другие ищут ресурсы для редактирования, такие как действия, наложения и текстуры, чтобы помочь им. Тем, кому я настоятельно рекомендую посетить , мой магазин , в нем есть потрясающие профессиональные инструменты для редактирования фотографий.
Спасибо за прочтение.

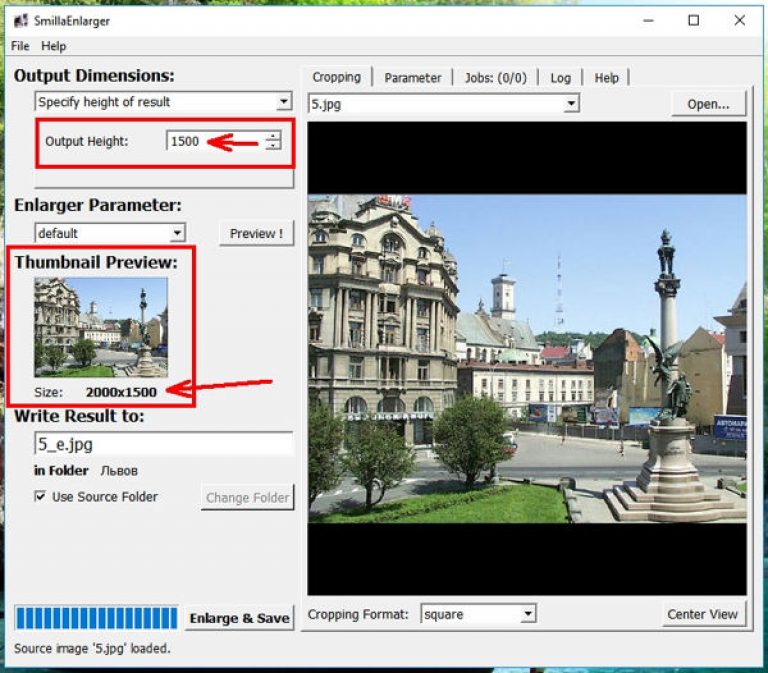
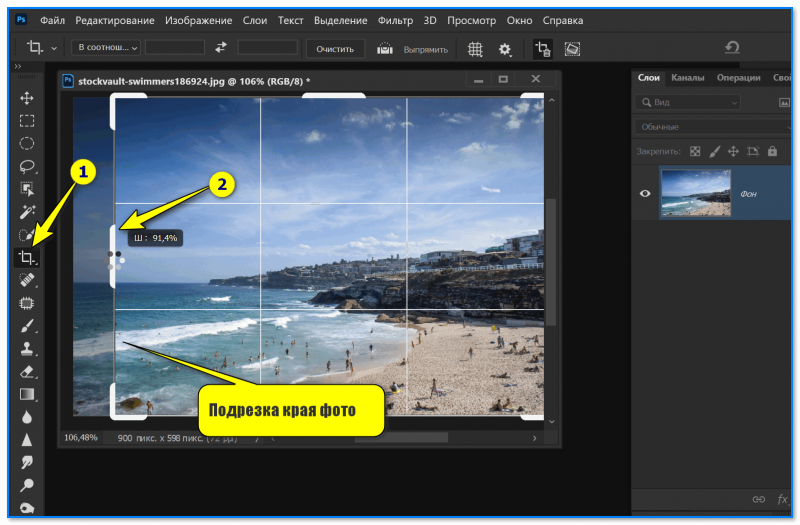
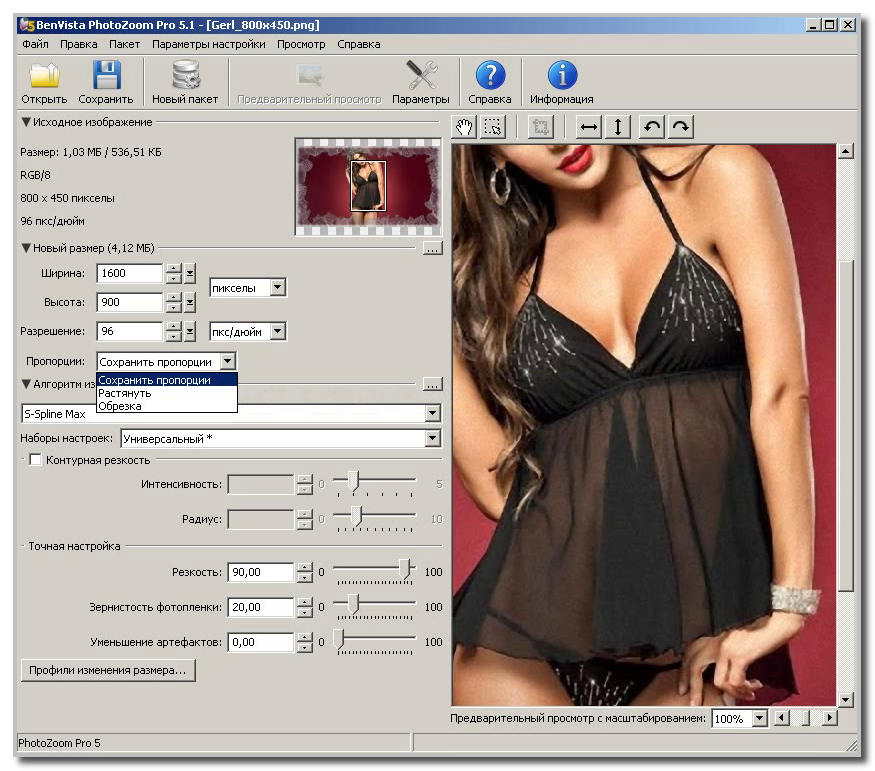
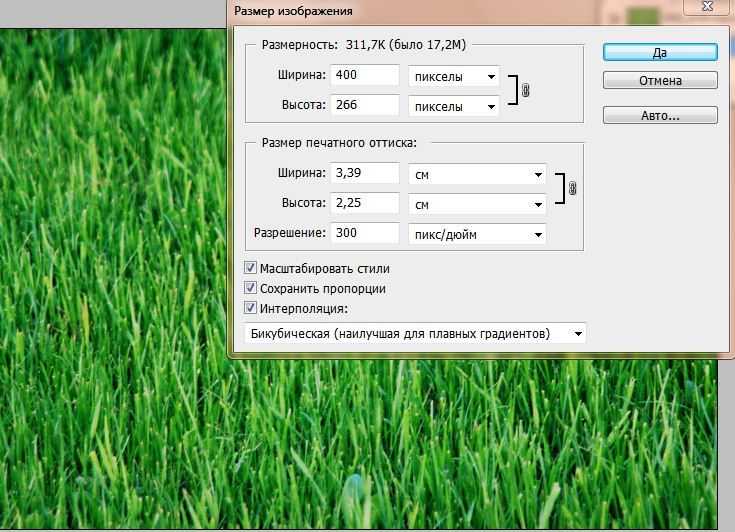
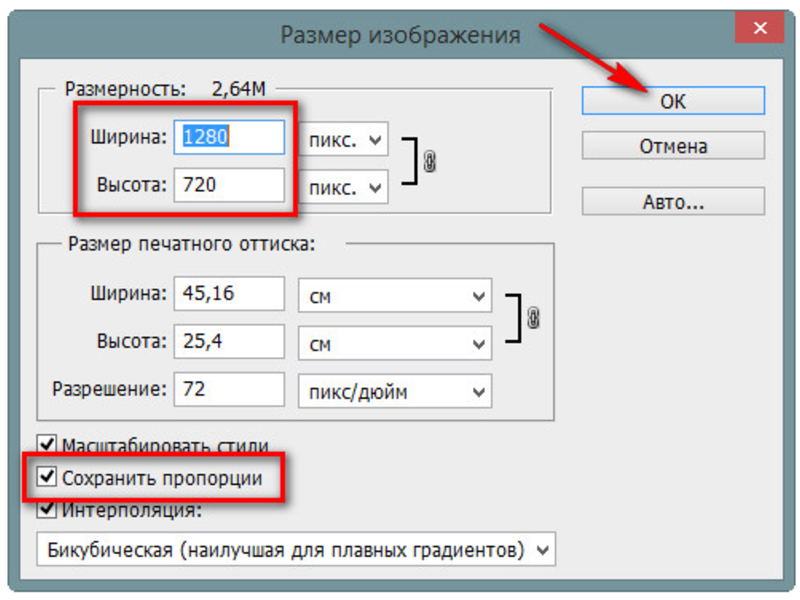
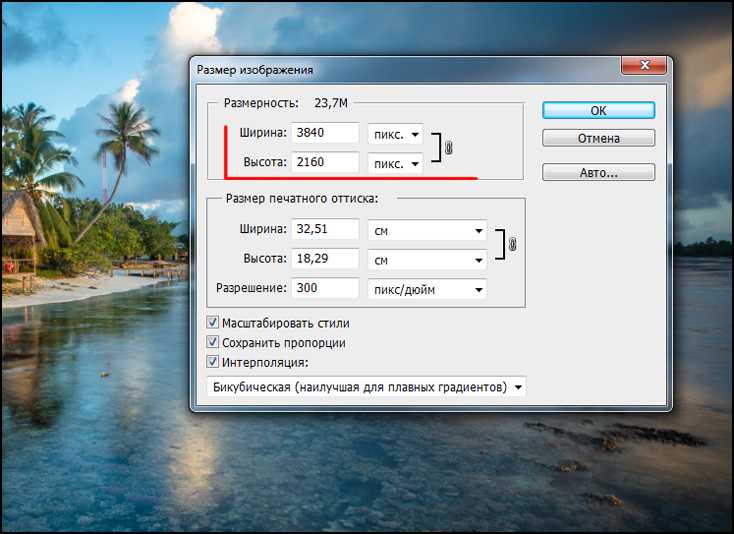 Большие файлы дольше загружаются в Интернете.
Большие файлы дольше загружаются в Интернете.