Размещение формы поиска на сайте
Главная / Редактирование сайта / Что такое расширенный режим? / Размещение формы поиска на сайте
Обращаем Ваше внимание:
Служба технической поддержки не предоставляет консультаций по редактированию шаблонов.
При необходимости Вы можете разместить на своем сайте (например, в «шапке», в «подвале» или в каком-либо из меню сайта: верхнем или боковом) форму поиска по сайту.
Для того чтобы самостоятельно разместить форму поиска на сайте, Вам необходимо получить расширенные права доступа к системе управления. Получить их Вы можете самостоятельно, следуя инструкции по ссылке.
После того как расширенные права доступа получены, можно приступать к работе.
Рассмотрим весь процесс размещения формы на примере верхнего меню.
Шаг 1
Прежде всего определитесь, в каком месте сайта Вы бы хотели разместить форму поиска. В нашем примере — это верхнее меню.
В нашем примере — это верхнее меню.
Шаг 2
Затем найдите нужное Вам место в коде страницы. Для этого, находясь на странице, нажмите F12 (в большинстве браузеров) в открывшейся рабочей области нажмите на иконку с изображением лупы или иным способом перейдите к выделению нужного элемента.
Выделите на странице то место, где Вы хотите разместить форму поиска. Обратите внимание — это место будет отмечено и в коде рабочей области ниже (в нашем случае это строка «<ul>).
Шаг 3
Перейдите к разделу «Настройки» — «Шаблоны и файлы».
Шаг 4
Выберите и откройте для редактирования нужный Вам шаблон. В нашем случае — это «_Главная. Верх».
Шаг 5
Найдите в открывшемся шаблоне то место, которые Вы отмечали в шаге 2 (у нас это строка <ul>). И над этой строкой вставьте следующий код:
<form name=»poisk» method=»get» action=»/search»>
<input type=»search» value=»Поиск по сайту» onfocus=»this.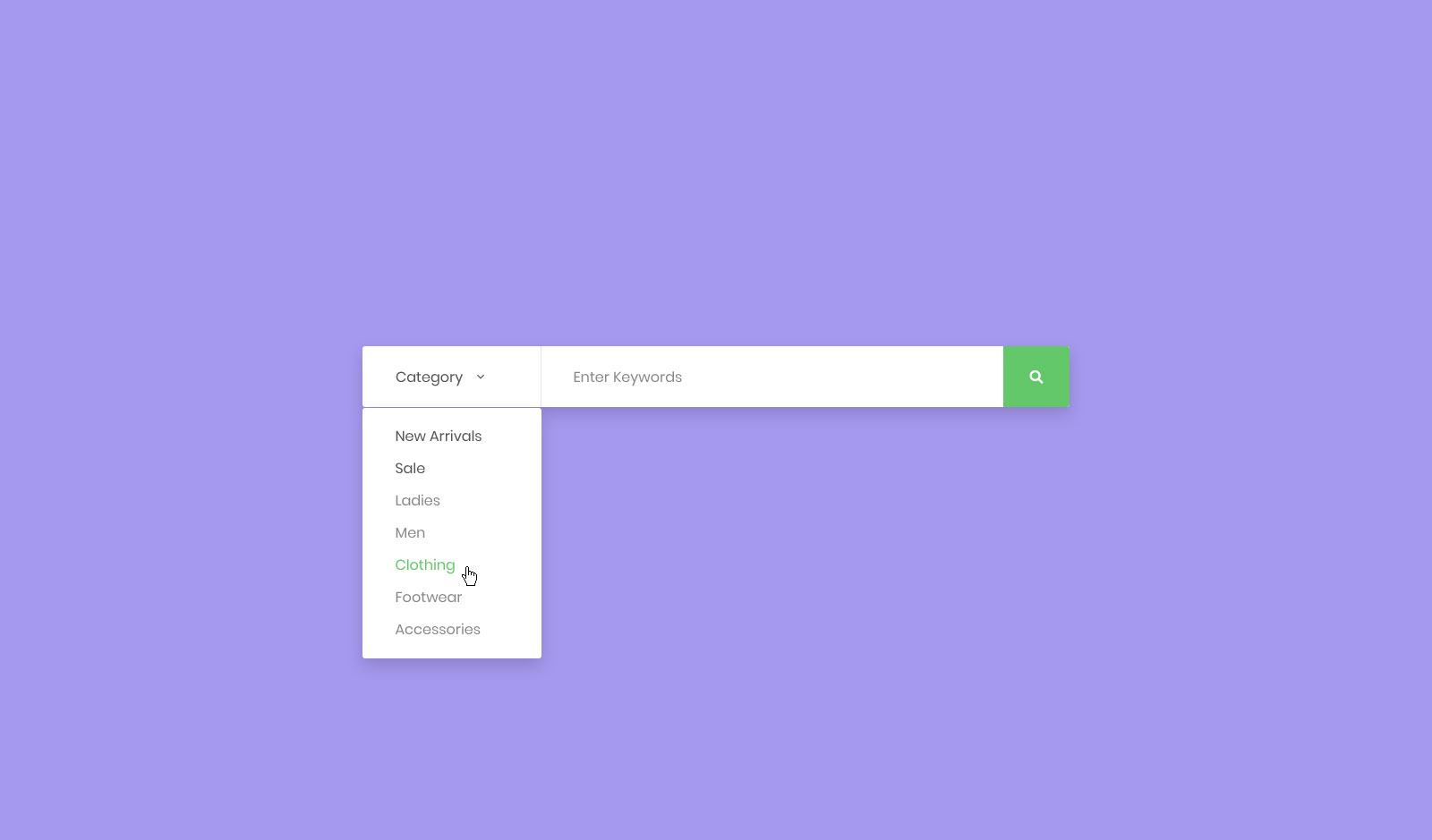 value=this.value==’Поиск по сайту’?»:this.value;» onblur=»this.value=this.value==»?’Поиск по сайту’:this.value;» name=»search»>
value=this.value==’Поиск по сайту’?»:this.value;» onblur=»this.value=this.value==»?’Поиск по сайту’:this.value;» name=»search»>
<input type=»submit» value=»»>
</form>
Шаг 6
Сохраните изменения в шаблоне.
Шаг 7
Можете перейти на сайт и посмотреть, что у Вас получилось. Должна отобразиться форма поиска.
Теперь необходимо выровнять форму и загрузить иконку для кнопки.
Шаг 8
Вернитесь в раздел «Шаблоны и файлы» системы управления и перейдите к «Файлам» дизайна.
Шаг 9
Далее Вам будет необходимо найти нужный файл стиля, это может быть: styles.less, styles.less.css или же styles.css. Найти нужный файл Вы можете в папке «images» или же в отдельной папке «css».
- Выберите styles.less и откройте для редактирования, если дата его изменения позднее, чем дата styles.less.css.
- Или же откройте для редактирования styles.less.css — если именно он был изменен позднее.

- Если же ни того, ни другого файла в папках нет — откройте для редактирования файл styles.css.
Шаг 10
В открывшемся файле вставьте стили для формы.
.search {
height:26px;
width:212px;
background:#ffffff;
-webkit-border-radius:3px;
-moz-border-radius:3px;
border-radius:3px;
margin:4px 17px 0;
float:right;
}
.search input[type=»search»]::-webkit-search-cancel-button { display:none; }
.search input[type=»search»] {
float:left;
height:26px;
width:170px;
margin:0;
padding:0 0 0 10px;
border:none;
font:normal 12px Arial;
line-height:26px;
color:#afaeae;
background:none;
outline:none;
-webkit-appearance:none;
-moz-appearance:none;
}
. search input[type=»submit»] {
search input[type=»submit»] {
float:right;
height:26px;
width:22px;
margin:0 8px 0 0;
padding:0;
border:none;
background:url(../search-but.png) center center no-repeat;
cursor:pointer;
}
Обратите внимание!
- Вы можете изменять значения в стилях, если хотите отредактировать длину и отступы формы.
Шаг 11
И сохраните изменения в файле.
Шаг 12
Теперь снова откройте раздел «Шаблоны и файлы» системы управления и перейдите к «Файлам» дизайна, а затем в папку «Images».
Нажмите на кнопку «Обзор» и выберите файл с иконкой для кнопки поиска (его мы предлагаем Вам скачать по следующей ссылке — при необходимости Вы можете использовать и свое изображение).
И нажмите на кнопку загрузки.
Шаг 13
Перейдите на сайт. Форма поиска должна иметь примерно следующий вид.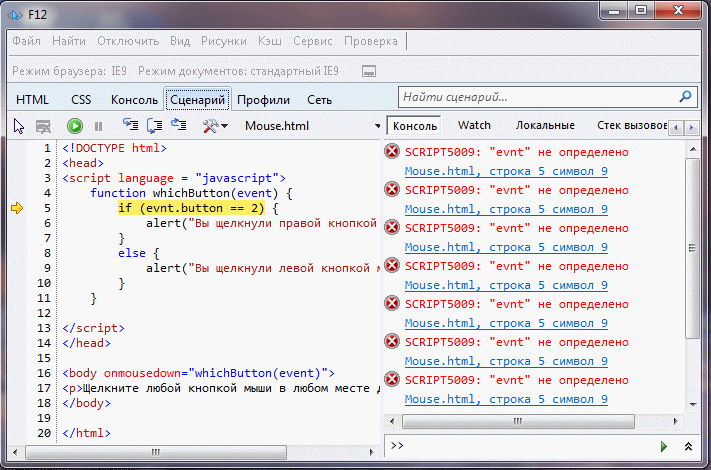
Обратите внимание!
- Если иконка с изображением лупы не отображается — откройте файл стиля (Шаг 10) и в строке «background:url(../search-but.png) center center no-repeat;» укажите в скобках точный адрес до загруженного изображения с иконкой (Шаг 12). Строка должна принять примерно следующий вид «background:url(http://site/d/123456/t/search-but.png) center center no-repeat;» (курсивом выделен пример URL — в Вашем случае вместо него должен быть указан url загруженной Вами иконки).
- Для корректной работы поиска в Вашей системе управления должна быть создана страница вида «Поиск» с адресом «/search».
Обратите внимание!
- Данная инструкция является примером реализации описанного функционала. Показанные в инструкции результаты могут отличаться от реальных по причине специфики шаблонов конкретного сайта или иных технических нюансов.
Была ли статья вам полезна?
Да
Нет
Укажите, пожалуйста, почему?
- Рекомендации не помогли
- Нет ответа на мой вопрос
- Содержание статьи не соответствует заголовку
- Другая причина
Комментарий
Читайте также
- Статья
Чтобы открыть Средства разработки, щелкните веб-страницу правой кнопкой мыши и выберите пункт Проверить. Или нажмите клавиши CTRL+SHIFT+I (Windows, Linux) или COMMAND+OPTION+I
 Откроется devTools.
Откроется devTools.В devTools нажмите клавишу ESC , чтобы открыть ящик, а затем на панели инструментов Ящик выберите вкладку Поиск . Если эта вкладка не отображается, нажмите кнопку Дополнительные вкладки («) или кнопку Дополнительные инструменты («) .
Или нажмите клавиши CTRL+SHIFT+F (Windows, Linux) или COMMAND+OPTION+F (macOS).
Чтобы открыть Средства разработки, щелкните веб-страницу правой кнопкой мыши и выберите пункт Проверить. Или нажмите клавиши CTRL+SHIFT+I (Windows, Linux) или COMMAND+OPTION+I (macOS). Откроется devTools.

Откройте меню Команда, нажав клавиши CTRL+SHIFT+P
Введите search и нажмите клавишу ВВОД.
- Поместите фокус на поле ввода поиска.
- Введите текст, который нужно найти, и нажмите клавишу ВВОД.
- Регулярные выражения в MDN.
- Выполните поиск еще раз, введя термин в поле ввода поиска.
- Нажмите кнопку Обновить () на панели инструментов.
В поле поиска введите строку поиска. Либо в редакторе выделите строку, которую хотите найти, и нажмите 9.0009 Ctrl+Shift+F . IntelliJ IDEA помещает выделенную строку в поле поиска.
Чтобы просмотреть список ваших предыдущих поисков, нажмите Alt+Down .

При необходимости укажите дополнительные параметры.
IntelliJ IDEA перечисляет строки поиска и файлы, которые их содержат. Если строка поиска встречается несколько раз в одной и той же строке кода, IntelliJ IDEA объединяет результаты в одну строку.
Чтобы выполнить многострочный поиск, щелкните значок, чтобы ввести новую строку, и нажмите 9.0027 Ctrl+Alt+Down / Ctrl+Alt+Up для просмотра вхождений.
Проверьте результаты в области предварительного просмотра диалогового окна, где вы можете заменить строку поиска или выбрать другую строку, снова нажмите Ctrl+Shift+F и начните новый поиск.

Чтобы просмотреть список вхождений в отдельном окне инструмента, щелкните Открыть в окне поиска. Используйте это окно и его параметры для группировки результатов, их предварительного просмотра и дальнейшей работы с ними.
Если вы хотите видеть каждый новый результат поиска на отдельной вкладке в окне инструмента «Найти», щелкните в нижней части диалогового окна «Найти в файлах» и установите флажок «Открыть результаты в новой вкладке».
В списке результатов поиска щелкните правой кнопкой мыши результат, для которого вы хотите скопировать путь, и выберите Копировать/Ссылка.
В окне Копировать выберите нужный путь или ссылку.
Выберите такие параметры, как Слова () или Учитывать регистр (), чтобы найти точное слово в проекте или сопоставить регистр букв.

Если выбрано, IntelliJ IDEA автоматически экранирует специальные символы регулярных выражений с обратной косой чертой
\при поиске текстовой строки, которая их содержит.Дополнительные сведения о регулярных выражениях см. в документации по поиску регулярных выражений.
Щелкните значок, чтобы отфильтровать результаты поиска. Например, вы можете отфильтровать поиск, чтобы пропустить комментарии, или вместо этого искать только в комментариях.
Выберите один из отображаемых параметров, например Модуль или Каталог, чтобы ограничить поиск.
Кроме того, вы можете выбрать параметр «Область», который предлагает вам список предопределенных областей для вашего поиска. Например, вы можете ограничить поиск только открытыми файлами в вашем проекте или выполнять поиск в иерархии классов.
Если вы работаете без вкладок, область недавно просмотренных файлов или недавно измененных файлов может оказаться весьма полезной.
 Вы также можете создать свою собственную область действия, щелкнув значок «Обзор» (), чтобы открыть диалоговое окно «Области».
Вы также можете создать свою собственную область действия, щелкнув значок «Обзор» (), чтобы открыть диалоговое окно «Области».В диалоговом окне «Найти в файлах» установите флажок «Маска файла» и из списка типов файлов выберите нужный.
IntelliJ IDEA ограничивает поиск указанным типом.
Если вы не нашли нужный тип файла в списке, введите тип файла в поле Маска файла.
Например, используйте следующий синтаксис для поиска только в файлах gradle: *.gradle.
Вы можете вручную добавить маску файла в поле поиска. При необходимости укажите несколько типов файлов, разделяя их запятыми.
Нажмите Ctrl+Shift+R , чтобы открыть диалоговое окно «Заменить в пути».

В верхнем поле введите строку поиска. В нижнем поле введите строку замены.
Например, если вы хотите заменить имя переменной новым именем для большого проекта, используйте замену в пути вместо рефакторинга переименования, поскольку ваша переменная также может появиться в файлах конфигурации.
Щелкните одну из доступных команд замены.
В диалоговом окне «Найти в файлах» нажмите «Открыть в окне поиска», чтобы открыть список результатов поиска в отдельном окне.
С помощью значков и контекстного меню в окне инструмента «Найти» можно сортировать записи, исключать каталоги, переходить к исходному коду и т. д.
Отметьте следующие популярные варианты:
Если вы хотите исключить каталог из результатов, выберите каталог и в контекстном меню выберите Исключить.
Чтобы найти результат поиска в редакторе, используйте параметр Перейти к источнику из контекстного меню.

Чтобы вернуться к диалоговому окну «Найти в файлах», нажмите на левой панели инструментов.
Для сортировки записей поиска выберите View Options | Отсортируйте участников по алфавиту в меню параметров отображения ().
Дополнительные сведения об опциях и значках окна инструмента «Найти» см. в разделе «Справочник по окну инструмента «Найти».
Поиск исходных файлов для страницы с помощью средства поиска — Microsoft Edge Development
Twitter LinkedIn Facebook Адрес электронной почтыИспользуйте средство поиска , чтобы найти определенные исходные файлы для веб-страницы, включая HTML, CSS, JavaScript и файлы изображений.
Веб-страница — это в основном HTML-файл, который используется браузером для отображения содержимого. Но веб-страницы обычно требуют других ресурсов в дополнение к HTML-файлу, таких как CSS, JavaScript или файлы изображений, для предоставления более полного содержимого.
В средстве Источники на вкладке Страницаобласти Навигатор отображаются все ресурсы, скачанные веб-страницей. Но если ресурсов много, поиск по ним может оказаться полезным. Чтобы выполнять поиск текста и регулярных выражений по всем ресурсам веб-страницы, используйте средство поиска .
Открытие средства поиска с помощью сочетания клавиш
Чтобы быстро открыть средство поиска , выполните следующие действия:
На панели инструментов поиска появится средство
См. также глобальные сочетания клавиш.
Чтобы открыть средство «Поиск » в меню «Команда», выполните следующие действия:
Поиск текста
Чтобы найти текст на текущей веб-странице и ее файлах ресурсов, выполните следующие действия:
Средство поиска отображает список соответствующих ресурсов и выделяет соответствующие строки текста. Количество соответствующих файлов и строк также указывается в нижней части средства.
Совпадение регистра (строчные или прописные символы)
По умолчанию в средстве поиска регистр не учитывается. Поиск термина соответствует вхождениям этого термина, независимо от символов в нижнем или верхнем регистре.
Чтобы найти только результаты, соответствующие конкретному регистру (строчные или прописные символы), нажмите кнопку Совпадение (Aa) на панели инструментов поиска.
Поиск регулярных выражений
Для поиска соответствующих результатов можно использовать регулярные выражения. Чтобы использовать регулярное выражение, нажмите кнопку
Символы косой черты (/), которые обычно разделяют шаблоны регулярных выражений в JavaScript, не требуются.
Аналогичным образом, флаги, которые при необходимости появляются после закрывающей косой черты (/) в регулярных выражениях JavaScript, нельзя использовать здесь. Средство поиска сопоставляет результаты так, как если бы gбыли предоставлены флаги , iи m регулярных выражений:
| Имя | Описание | |
|---|---|---|
g | Глобальные | Поиск является глобальным: средство продолжит поиск файлов даже после того, как будет найдено первое совпадение, как если бы был указан флаг регулярного выражения g . символы и соответствуют символы и соответствуют $ началу и концу любой строки соответственно, как если бы m был указан флаг. |
См. также:
Открытие найденного файла в средстве «Источники»
После выполнения поиска щелкните строку результата, чтобы открыть соответствующий файл. Средство Источники откроется на панели main и загружает файл ресурсов, прокручиваемый до соответствующей строки.
Обновление результатов поиска
Веб-страница может продолжать запрашивать ресурсы после завершения загрузки, поэтому результаты, отображаемые на панели
Чтобы обновить результаты поиска, выполните одно из следующих действий.
Очистка поиска
Чтобы очистить результаты поиска, нажмите кнопку Очистить ( на панели инструментов. ⇧ F» data-primary_windows=»Ctrl+Shift+F» data-secondary_sublime_text_macos=»⌘ ⇧ F» data-primary_sublime_text=»Ctrl+Shift+F» data-primary_xwin=»Ctrl+Shift+F» data-primary_eclipse=»Ctrl+H»> Ctrl+Shift+F .
⇧ F» data-primary_windows=»Ctrl+Shift+F» data-secondary_sublime_text_macos=»⌘ ⇧ F» data-primary_sublime_text=»Ctrl+Shift+F» data-primary_xwin=»Ctrl+Shift+F» data-primary_eclipse=»Ctrl+H»> Ctrl+Shift+F .
Копировать пути или ссылки найденных файлов
Сузить область поиска
Вы можете использовать различные параметры в диалоговом окне «Найти в файлах», чтобы настроить процесс поиска.
Поиск в определенных типах файлов
Используйте параметр «Маска файла», чтобы сузить поиск до определенного типа файлов. Вы можете выбрать существующий тип файла из списка, добавить новый тип файла или добавить дополнительный синтаксис маски файла для поиска типов файлов с определенными шаблонами.
Заменить строку поиска в проекте
Работа с результатами поиска в окне инструмента «Найти»
Последнее изменение: 09 июня 2023 г.
Поиск цели в файле Поиск и замена текста с помощью регулярных выражений
Поиск определенной строки в HTML и ее удаление Добро пожаловать в наш Информационный бюллетень сообщества за май 2023 г., в котором мы будем освещать последние новости, выпуски, предстоящие события и отличную работу наших участников в сообществах Biz Apps. Если вы новичок в этой группе LinkedIn, обязательно подпишитесь здесь, в новостях и объявлениях, чтобы быть в курсе последних новостей от нашей постоянно растущей сети участников, которые «изменили свое представление о коде».
 ПОСЛЕДНИЕ НОВОСТИ
«Понедельники в Microsoft» в прямом эфире на LinkedIn — 8:00 по тихоокеанскому стандартному времени — понедельник, 15 мая — выпейте утренний кофе в понедельник и присоединяйтесь к главным менеджерам программы Хизер Кук и Каруане Гатиму на премьере эпизода «Понедельники в Microsoft»! Это шоу положит начало запуску нового канала сообщества Microsoft в LinkedIn и охватит целый ряд горячих тем из #PowerPlatform, #ModernWork, #Dynamics365, #AI и всего, что между ними. Просто нажмите на изображение ниже, чтобы зарегистрироваться и присоединиться к команде в прямом эфире в понедельник, 15 мая 2023 года, в 8:00 по тихоокеанскому стандартному времени. Надеюсь увидеть тебя там! Исполнительный основной доклад | День успеха клиентов Microsoft
CVP for Business Applications & Platform, Charles Lamanna, делится последними усовершенствованиями и обновлениями продукта #BusinessApplications, чтобы помочь клиентам достичь результатов в бизнесе. S01E13 Power Platform Connections — 12:00 по тихоокеанскому стандартному времени — четверг, 11 мая
В тринадцатом эпизоде Power Platform Connections Хьюго Бернье глубоко погружается в мысли соведущего Дэвида Уорнера II, а также рецензирует замечательные работы Денниса Гедегебюра, Кейта Атертона, Майкла Мегеля, Кэт Шнайдер и других.
ПОСЛЕДНИЕ НОВОСТИ
«Понедельники в Microsoft» в прямом эфире на LinkedIn — 8:00 по тихоокеанскому стандартному времени — понедельник, 15 мая — выпейте утренний кофе в понедельник и присоединяйтесь к главным менеджерам программы Хизер Кук и Каруане Гатиму на премьере эпизода «Понедельники в Microsoft»! Это шоу положит начало запуску нового канала сообщества Microsoft в LinkedIn и охватит целый ряд горячих тем из #PowerPlatform, #ModernWork, #Dynamics365, #AI и всего, что между ними. Просто нажмите на изображение ниже, чтобы зарегистрироваться и присоединиться к команде в прямом эфире в понедельник, 15 мая 2023 года, в 8:00 по тихоокеанскому стандартному времени. Надеюсь увидеть тебя там! Исполнительный основной доклад | День успеха клиентов Microsoft
CVP for Business Applications & Platform, Charles Lamanna, делится последними усовершенствованиями и обновлениями продукта #BusinessApplications, чтобы помочь клиентам достичь результатов в бизнесе. S01E13 Power Platform Connections — 12:00 по тихоокеанскому стандартному времени — четверг, 11 мая
В тринадцатом эпизоде Power Platform Connections Хьюго Бернье глубоко погружается в мысли соведущего Дэвида Уорнера II, а также рецензирует замечательные работы Денниса Гедегебюра, Кейта Атертона, Майкла Мегеля, Кэт Шнайдер и других. Нажмите ниже, чтобы подписаться и получать уведомления, с Дэвидом и Хьюго LIVE в чате YouTube с 12:00 по тихоокеанскому стандартному времени. И используйте хэштег #PowerPlatformConnects в социальных сетях, чтобы получить шанс представить свою работу в шоу. ПРЕДСТОЯЩИЕ СОБЫТИЯ Конференция European Power Platform: продажа ранних билетов заканчивается!
Ранняя продажа билетов на конференцию European Power Platform заканчивается в пятницу, 12 мая 2023 г.!
#EPPC23 объединяет сообщества Microsoft Power Platform на три дня непревзойденного личного обучения, общения и вдохновения, включая три вдохновляющих основных доклада, шесть полнодневных учебных пособий для экспертов и более восьмидесяти пяти специализированных сессий с приглашенными докладчиками, включая Эйприл Даннэм. , Дона Саркар, Илья Файнберг, Джанет Робб, Даниэль Ласкевиц, Руи Сантос, Йенс Кристиан Шредер, Марко Рокка и многие другие. Подробно ознакомьтесь с последними достижениями продуктов, услышав мнение самых ярких умов в пространстве #PowerApps .
Нажмите ниже, чтобы подписаться и получать уведомления, с Дэвидом и Хьюго LIVE в чате YouTube с 12:00 по тихоокеанскому стандартному времени. И используйте хэштег #PowerPlatformConnects в социальных сетях, чтобы получить шанс представить свою работу в шоу. ПРЕДСТОЯЩИЕ СОБЫТИЯ Конференция European Power Platform: продажа ранних билетов заканчивается!
Ранняя продажа билетов на конференцию European Power Platform заканчивается в пятницу, 12 мая 2023 г.!
#EPPC23 объединяет сообщества Microsoft Power Platform на три дня непревзойденного личного обучения, общения и вдохновения, включая три вдохновляющих основных доклада, шесть полнодневных учебных пособий для экспертов и более восьмидесяти пяти специализированных сессий с приглашенными докладчиками, включая Эйприл Даннэм. , Дона Саркар, Илья Файнберг, Джанет Робб, Даниэль Ласкевиц, Руи Сантос, Йенс Кристиан Шредер, Марко Рокка и многие другие. Подробно ознакомьтесь с последними достижениями продуктов, услышав мнение самых ярких умов в пространстве #PowerApps . Нажмите здесь, чтобы забронировать билет сегодня и сэкономить! Конференция DynamicMinds — Словения — 22-24 мая 2023 г.
Уже совсем скоро состоится конференция DynamicsMinds Conference, которая пройдет в Словении с 22 по 24 мая 2023 года, где блестящие умы встречаются, общаются и делятся друг с другом!
На этой замечательной конференции Power Platform и Dynamics 365 выступило множество замечательных спикеров, в том числе Георг Гланчниг, Дона Саркар, Томми Скауэ, Моник Хейворд, Александр Тотович, Рэйчел Профитт, Орельен Клер, Ана Инес Уррутиа де Соуза, Лука Пеллегрини, Бостьян Голоб, Шеннон Маллинз, Елена Баева, Иван Фикко, Гуро Фаллер, Вивиан Восс, Эндрю Бибби, Триша Синклер, Роджер Гилкрист, Сара Лагерквист, Стив Мордью и многие другие.
Щелкните здесь: Конференция DynamicsMinds, чтобы получить дополнительную информацию об этой потрясающей конференции сообщества, охватывающей все аспекты Power Platform и не только. Конференция «Дни знаний» в Дании — 1-2 июня 2023 г.
Посетите «Дни знаний» — конференцию партнеров Directions 4, которая пройдет 1–2 июня в Оденсе, Дания и посвящена обучению сотрудников, обмену знаниями и повышению квалификации специалистов Business Central.
Нажмите здесь, чтобы забронировать билет сегодня и сэкономить! Конференция DynamicMinds — Словения — 22-24 мая 2023 г.
Уже совсем скоро состоится конференция DynamicsMinds Conference, которая пройдет в Словении с 22 по 24 мая 2023 года, где блестящие умы встречаются, общаются и делятся друг с другом!
На этой замечательной конференции Power Platform и Dynamics 365 выступило множество замечательных спикеров, в том числе Георг Гланчниг, Дона Саркар, Томми Скауэ, Моник Хейворд, Александр Тотович, Рэйчел Профитт, Орельен Клер, Ана Инес Уррутиа де Соуза, Лука Пеллегрини, Бостьян Голоб, Шеннон Маллинз, Елена Баева, Иван Фикко, Гуро Фаллер, Вивиан Восс, Эндрю Бибби, Триша Синклер, Роджер Гилкрист, Сара Лагерквист, Стив Мордью и многие другие.
Щелкните здесь: Конференция DynamicsMinds, чтобы получить дополнительную информацию об этой потрясающей конференции сообщества, охватывающей все аспекты Power Platform и не только. Конференция «Дни знаний» в Дании — 1-2 июня 2023 г.
Посетите «Дни знаний» — конференцию партнеров Directions 4, которая пройдет 1–2 июня в Оденсе, Дания и посвящена обучению сотрудников, обмену знаниями и повышению квалификации специалистов Business Central. Эта фантастическая двухдневная конференция предлагает сочетание учебных занятий и семинаров, главной темой которых является Business Central и сопутствующие продукты. Существует большой список отраслевых экспертов, которые делятся своими знаниями, в том числе Иона В., Берт Вербек, Лиза Юхлин, Дуглас Роман, Каролина Эдвинссон, Ким Далсгаард Кристенсен, Инга Сартаускайте, Пейк Бех-Андерсен, Шеннон Маллинз, Джеймс Кроутер, Мона Боркстед Нильсен, Ренато Файдига, Вивиан Восс, Свен Ноомен, Паулиен Бускенс, Андри Мар Хельгасон, Кейлин Ханниган, Фредди Кристиансен, Сигне Агербо, Люк ван Вугт и многие другие.
Если вы хотите встретиться с отраслевыми экспертами, получить преимущество на рынке малого и среднего бизнеса и получить новые знания о Microsoft Dynamics Business Central, нажмите здесь Конференция Days of Knowledge в Дании, чтобы купить билет сегодня! ОСОБЕННОСТИ СООБЩЕСТВА
Посмотрите, как наши лучшие пользователи Super и Community достигают новых уровней! Эти трудолюбивые участники публикуют сообщения, отвечают на вопросы, хвалят и предлагают лучшие решения в своих сообществах.
Эта фантастическая двухдневная конференция предлагает сочетание учебных занятий и семинаров, главной темой которых является Business Central и сопутствующие продукты. Существует большой список отраслевых экспертов, которые делятся своими знаниями, в том числе Иона В., Берт Вербек, Лиза Юхлин, Дуглас Роман, Каролина Эдвинссон, Ким Далсгаард Кристенсен, Инга Сартаускайте, Пейк Бех-Андерсен, Шеннон Маллинз, Джеймс Кроутер, Мона Боркстед Нильсен, Ренато Файдига, Вивиан Восс, Свен Ноомен, Паулиен Бускенс, Андри Мар Хельгасон, Кейлин Ханниган, Фредди Кристиансен, Сигне Агербо, Люк ван Вугт и многие другие.
Если вы хотите встретиться с отраслевыми экспертами, получить преимущество на рынке малого и среднего бизнеса и получить новые знания о Microsoft Dynamics Business Central, нажмите здесь Конференция Days of Knowledge в Дании, чтобы купить билет сегодня! ОСОБЕННОСТИ СООБЩЕСТВА
Посмотрите, как наши лучшие пользователи Super и Community достигают новых уровней! Эти трудолюбивые участники публикуют сообщения, отвечают на вопросы, хвалят и предлагают лучшие решения в своих сообществах.

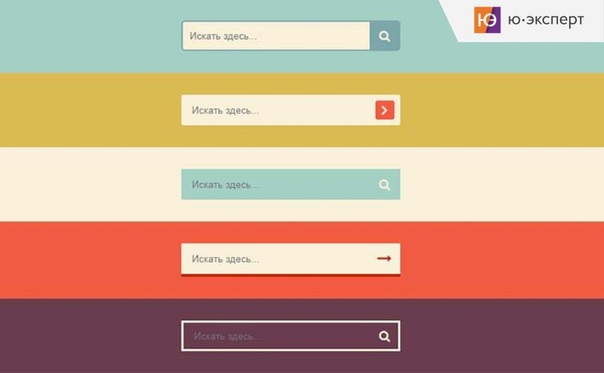
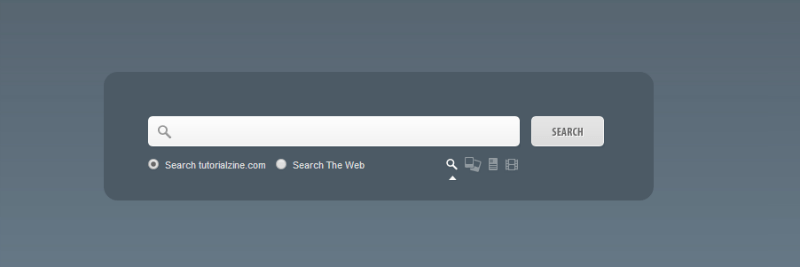 Откроется devTools.
Откроется devTools.
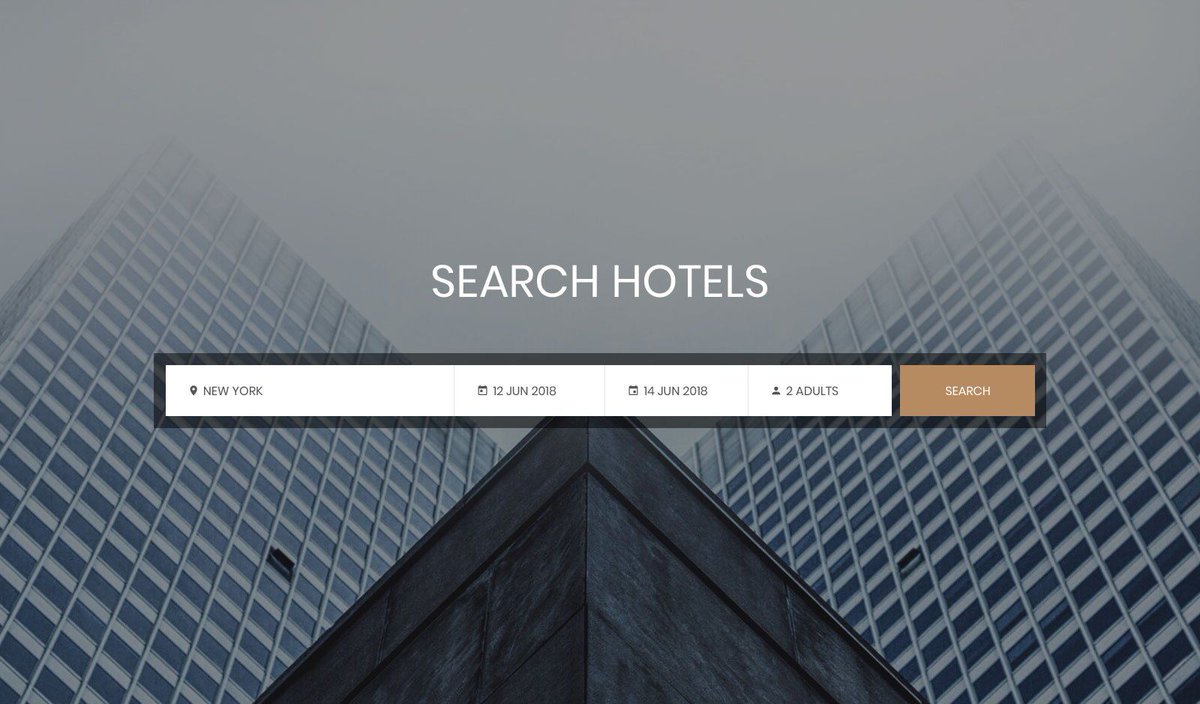

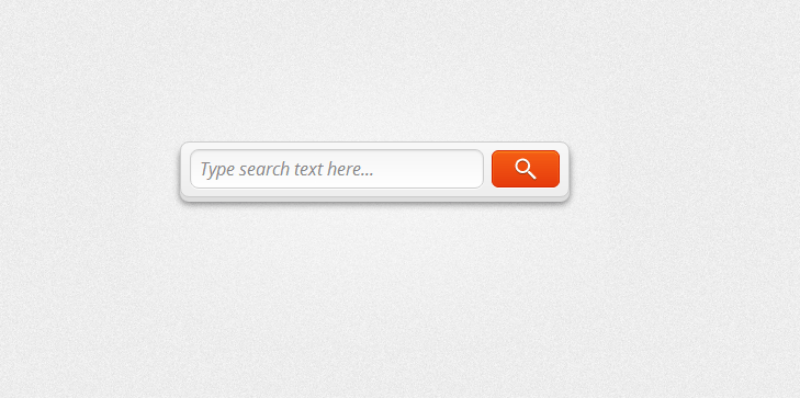
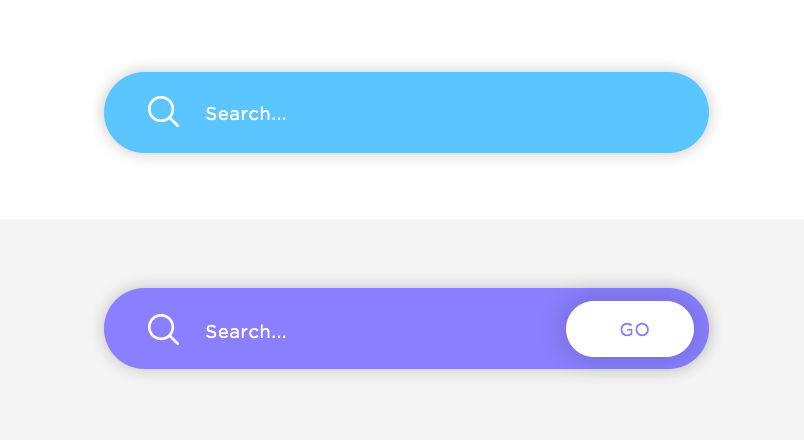 Вы также можете создать свою собственную область действия, щелкнув значок «Обзор» (), чтобы открыть диалоговое окно «Области».
Вы также можете создать свою собственную область действия, щелкнув значок «Обзор» (), чтобы открыть диалоговое окно «Области».
