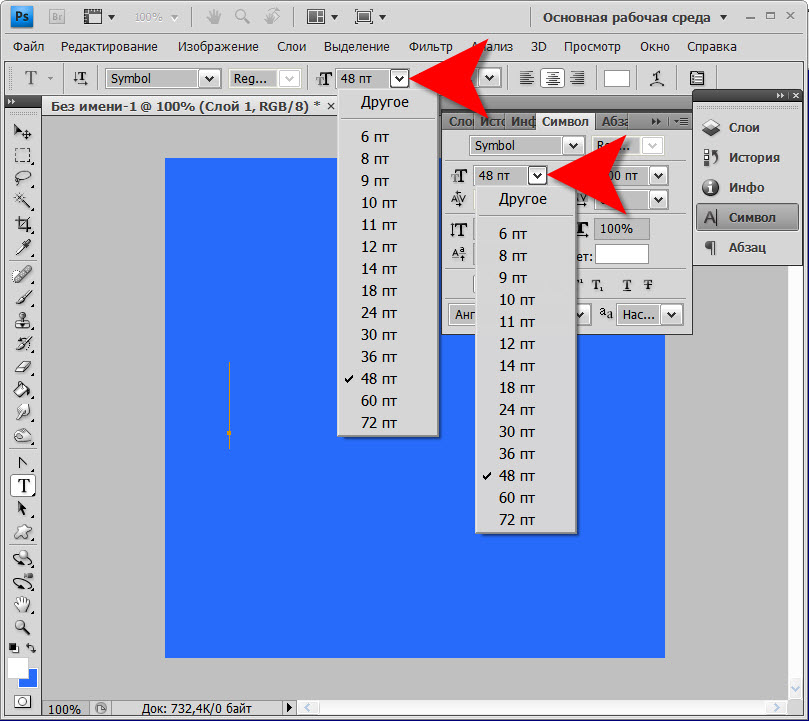Как в Фотошопе редактировать текст: размер текста, на слое, на фото
Содержание
- Инструменты для создания и редактирования текста
- Создаем надпись
- Редактируем текст
- Как выбрать шрифт для текста
- Кегль или размер шрифта
- Сглаживание шрифта
- Выравнивание текста
- Цвет
- Деформация
- Параметры символов текста
- Текстовый блок
- Заключение
В этой статье мы подробно расскажем, как в Фотошопе создавать и редактировать текст.
Инструменты для создания и редактирования текста
Основная панель инструментов в Фотошопе находится слева. Те, которые относятся к созданию и форматированию текста отмечены буквой «Т». Чтобы открыть подробное меню всех функций, нужно навести курсор на этот значок и щелкнуть правой клавишей мыши. В результате откроется список из четырех доступных инструментов:
- «Горизонтальный текст»;
- «Вертикальный текст»;
- «Вертикальный текст-маска»;
- «Горизонтальный текст-маска.

Чуть ниже мы пошагово расскажем, как пользоваться каждым из них.
Создаем надпись
Чтобы сделать надпись в Фотошопе, нужно кликнуть на символ текста («Т»), а затем нажать на то место изображения, куда вы ходите ее добавить. После этого введите нужный текст. На экране появится простая черная надпись без стилизации. Если вы хотите создать уникальный текстовый контент, необходимо использовать специальный инструментарий.
«Горизонтальный текст» и «Вертикальный текст – наиболее простые параметры. Они задают ориентацию надписи. Чтобы выбрать тот или иной инструмент, нужно кликнуть на соответствующую функцию в меню значка «Т». Используя эти функции, вы создаете новый слой в Фотошопе, который будет расположен над фоновым.
«Вертикальный текст-маска» и «Горизонтальный текст-маска» не формируют отдельный слой, а создают временную маску бэкграунда. Эти инструменты дают возможность выделения области изображения в виде текста. После активации маски как слоя путем нажатия можно редактировать фоновое изображение по форме текста.
Редактируем текст
После создания надписи или целого блока можно приступить к их форматированию. Обратите внимание, что изменяется как отдельный фрагмент, так и весь текст целиком. Чтобы редактировать букву, слово или словосочетание, достаточно отметить необходимый объект при помощи выделения левой клавишею мыши.
Для редактирования основных параметров текстового контента существует целая панель инструментов. Она расположена над рабочим холстом. На ней расположены следующие параметры:
- Шрифт;
- Написание;
- Кегль;
- Резкость;
- Положение относительно границ;
- Цвет;
- Деформация.
Чтобы редактировать тут или иную характеристику текста, нужно кликнуть на соответствующий значок. Подробнее рассмотрим на конкретных примерах.
Как выбрать шрифт для текста
Форматировать шрифт можно следующим образом:
- Выделите надпись или текстовый блок.
- Нажмите на стрелочку вниз в меню шрифта.

- Из предложенного списка выберите понравившийся.
Справа от этого параметра есть настройка начертания текста, меню которой открывается таким же образом. Среди предложенных вариантов можно выбрать жирный, курсивный или другой вариант.
Важно! У каждого шрифта своё количество начертаний и возможностей.
Кегль или размер шрифта
Кегль – это размер символов текста. Из стандартных можно выбрать показатель от 6 до 72 пикселей. Также можно настроить его вручную, введя в строку соответствующее число. Однако обратите внимание, что возможный максимум – 1296 пт.
Сглаживание шрифта
Настройки сглаживания регулируют крайние пиксели символов текста. Например, вариант «не показывать» удаляет любое сглаживание контура, а остальные добавляют на границу символа несколько пикселей, чтобы его размыть.
Рекомендация: используйте режим сглаживания “Резкое”.
Выравнивание текста
Выравнивание – стандартная настройка для текста в документах. Выберите один из параметров – слева, по центру или справа, чтобы определить положение текста на холсте.
Выберите один из параметров – слева, по центру или справа, чтобы определить положение текста на холсте.
Цвет
Для изменения цвета текста выполните следующие действия:
- Убедитесь, что выбран слой с текстом.
- Нажмите на значок «Цвет».
- В открывшейся палитре выберите необходимый оттенок.
Деформация
В Фотошопе существует множество возможностей искривления текста. Для этого необходимо кликнуть на соответствующий параметр и выбрать стиль деформации. Также можно настраивать силу изменения в %: по горизонтали, по вертикали и уровень изгиба.
Параметры символов текста
Предпоследний значок открывается подробное меню форматирования текста. В нем указываются всех перечисленные выше характеристики, которые также легко изменить. Кроме того, в этом окошке доступно изменение более специфичных параметров. Подробно мы изучим их ниже.
Настраиваем вкладку «Символ»:
Кернинг – настройка расстояния между буквами (плотности текста). Поможет визуально сделать текст более удобным для чтения.
Поможет визуально сделать текст более удобным для чтения.
Вертикальный и горизонтальный масштаб – форматируют высоту и ширину символов.
Интерльяж – параметр расстояния между строками в текстовом блоке.
Трекинг – позиция расстояния между символами.
Языковые настройки – определение языка, на котором написан текст.
Стилизация шрифта. Эта линейка параметров позволяет сделать текст зачеркнутым, подчеркнутым или установить верхний и нижний регистр.
Настраиваем вкладку «Абзац» (вызвать окно можно через меню Окно – Абзац):
Помимо выравнивания по одному краю или по центру в этой вкладке можно также:
Выровнять текст по ширине или оставить свободную последнюю строку:
Настроить ширину отступов:
Установить переносы слов (для текстового блока):
Обратите внимание! Для того, чтобы сохранить любые изменения форматирования, необходимо нажать на галочку, которая находится в конце панели инструментов.
Текстовый блок
Текстовый блок – это связный масштабный текст, ограниченный рамками. Главная особенность – строгие границы. Это значит, что контент внутри рамок попросту не может за них выйти. В том случае, если текст не помещается внутри, он становится невидимым.
Редактировать текстовый блок можно так же, как и надпись. Фотошоп дает возможность изменения не только стандартных параметров букв, но и положения на странице. Блок легко исказить или масштабировать. Специфичные параметры его форматирования мы опишем ниже.
Чтобы создать блок, нужно либо написать/вставить длинный текст, либо растянуть границу надписи, зажав левую клавишу мыши на пунктирной границе надписи.
Чтобы изменить размер блока можно при помощи маркеров на нижней границе (нажмите CTRL+T или меню Редактирование – Трансформирование – Масштабирование).
Для деформации блока зажмите клавишу «Ctrl» и искажайте границы также зажимая маркеры.
После внесения изменений их необходимо подтвердить галочкой.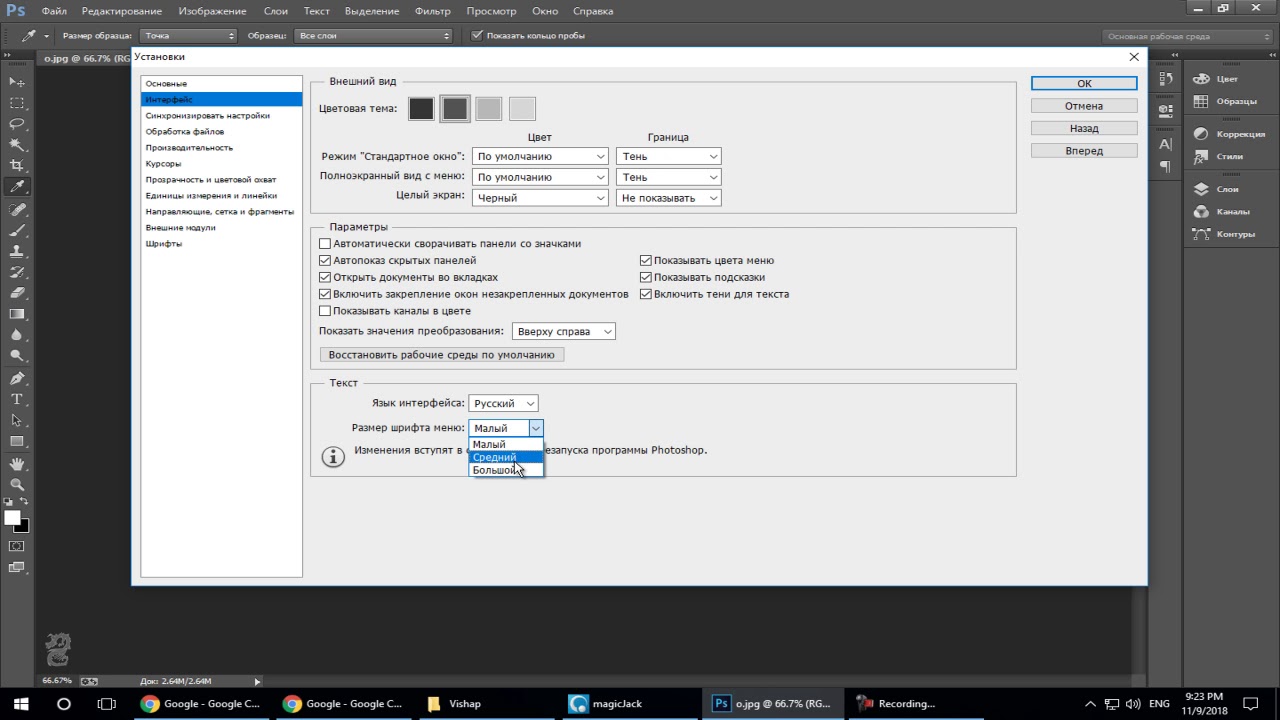
Заключение
Редактирование текста в Фотошопе – увлекательный процесс. Программа предлагает множество различных возможностей форматирования. Изменять можно отдельные символы, надписи и целые текстовые блоки.
Важнейшие характеристики редактирования текста – горизонтальное или вертикальное направление, а также использование текстового контента как временной маски слоя. Также при помощи целой панели разнообразных инструментов можно установить стиль шрифта, размер, цвет, положение и многое другое.
Благодаря широкому спектру функций редактирования в Фотошопе можно создавать интересные текстовые эффекты в фотошопе. У нас на сайте есть раздел посвященный текстовым эффектам – https://pixelbox.ru/uroki-photoshop/rabota-s-tekstom/
Как увеличить текст в Photoshop (Ответ)
Всем привет! Сегодня мы посмотрим, как можно увеличить или уменьшить текст (или шрифт) в Фотошопе. Также мы посмотрим, как редактировать текст, заменять в нем некоторые буквы (или слова), а также как его можно растянуть. Дополнительно мы легонько коснемся понятия растрового текста.
Дополнительно мы легонько коснемся понятия растрового текста.
Содержание
- Способ 1: Использование инструмента «Текст»
- Способ 2: Трансформация
- Задать вопрос автору статьи
Способ 1: Использование инструмента «Текст»
Представим себе, что у нас уже есть вставленный текст и нам нужно уменьшить или увеличить его размер, чтобы он подходил для нашей конечной картинки.
В первую очередь убедитесь, что у вас выделен инструмент «Текст» – просто выберите его на панели инструментов. Или вы можете просто нажать на клавиатуре по клавише:
TПРИМЕЧАНИЕ! Редактируется (или заменяется) сам текст в Фотошопе очень просто – кликаем левой кнопкой по тексту на рабочей области, далее работаем аналогично как и в любом редакторе. Если вам нужно удалить текст, удаляем. Если нужно что-то дописать – дописываем. Вы также можете работать с некоторой частью слов или букв – достаточно их просто выделить зажатой левой кнопкой мыши (ЛКМ).
Теперь нам нужно выбрать этот слой – для этого просто кликните левой кнопкой (ЛКМ) мыши в окне слоев. Второй вариант: вы можете просто кликнуть по нему на экране рабочего пространства, но в будущем для того, чтобы изменить размер, вам нужно будет полностью выделить весь текст с помощью клавиш:
Ctrl + A
ВНИМАНИЕ! Если вы видите, что слой с текстом не имеет конкретного значка с буквой «T» слева – значит этот слой не текстовый, а рисованный. Или как правильно говорят «Растровый» – когда текст переводят из векторного формата в обычную растровую картинку. В таком случае нам поможет только второй способ.
Теперь на панели свойств сверху рядом с двумя буквами «T» выберите размер из представленных в списке.
Если эти размеры вам не подходят – вы можете кликнуть туда же и ввести размер вручную с клавиатуры. В конце, чтобы применить изменения, не забудьте нажать:
EnterЕще один вариант: вы можете подгонять размер с помощью стрелок:
Таким образом размер уменьшается или увеличивается сразу же без использования клавиши «Enter».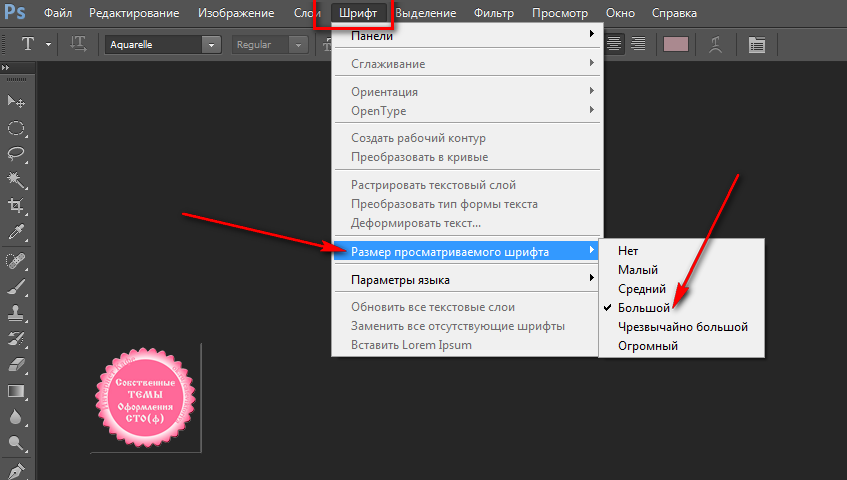 Кстати, вы можете изменять размер не всего слова, а только несколько букв – для этого перед изменением вам нужно эти буквы (или слова) выделить. Таким же образом можно изменить некоторые буквы или заменить все слова, впечатав их с клавиатуры.
Кстати, вы можете изменять размер не всего слова, а только несколько букв – для этого перед изменением вам нужно эти буквы (или слова) выделить. Таким же образом можно изменить некоторые буквы или заменить все слова, впечатав их с клавиатуры.
Способ 2: Трансформация
Эффект и функция трансформации может работать как с обычным текстом, так и с растровым. Первое, что вы должны сделать, так это выделить слой с текстовыми данными, чтобы мы смогли с ним работать. Далее на верхней панели выбираем «Редактировать» – «Трансформирование» – «Масштабирование». Или можете воспользоваться горячими кнопками:
Ctrl + T
Теперь просто наводим курсор на один из квадратиков, зажимаем ЛКМ и тянем в нужное направление.
Вы можете вообще не использовать мышь, и с помощью верхней панели задать относительный размер с помощью процентов. Обратите внимание на то, что вы можете отдельно задавать «Ширину» и «Высоту», но в тексте оба этих свойства связаны между собой с помощью кнопки замочка.
СОВЕТ! Если вам нужно растянуть текст в Фотошопе – кликните ЛКМ по замочку. После этого зажимаем правый (или нижний) квадратик и тянем текст.
Читаем – как увеличить или уменьшить объект в Фотошопе.
На этом все. Если что-то было непонятно – пишите в комментариях. Портал WiFiGiD.RU помогает всем.
3 способа изменить размер шрифта в Photoshop Elements 8
by Yuri Shwedoff | 6 ноября 2022 г. | Пользовательский интерфейс и UX
Когда дело доходит до изменения размера шрифта в Photoshop Elements 8, есть несколько способов сделать это. Вы можете использовать меню или панель параметров, или вы можете использовать сочетание клавиш. Если вы хотите использовать меню, вам нужно перейти в меню «Редактировать», а затем выбрать опцию «Настройки». Как только вы окажетесь в диалоговом окне
 Если вы хотите использовать панель параметров, вам нужно убедиться, что выбран инструмент «Текст». Как только это произойдет, вы увидите значок «T» на панели параметров. Если вы нажмете на это, вы увидите раскрывающееся меню, в котором вы можете изменить размер шрифта. Наконец, если вы хотите использовать сочетание клавиш, вы можете нажать Ctrl+Shift+O (Windows) или Cmd+Shift+O (Mac). Это откроет диалоговое окно «Настройки». Снова щелкните категорию «Тип», а затем измените параметр «Размер шрифта пользовательского интерфейса» на нужный размер.
Если вы хотите использовать панель параметров, вам нужно убедиться, что выбран инструмент «Текст». Как только это произойдет, вы увидите значок «T» на панели параметров. Если вы нажмете на это, вы увидите раскрывающееся меню, в котором вы можете изменить размер шрифта. Наконец, если вы хотите использовать сочетание клавиш, вы можете нажать Ctrl+Shift+O (Windows) или Cmd+Shift+O (Mac). Это откроет диалоговое окно «Настройки». Снова щелкните категорию «Тип», а затем измените параметр «Размер шрифта пользовательского интерфейса» на нужный размер.На панели «Слои» выберите текстовый слой, затем с помощью кнопок и меню на панели параметров измените тип шрифта, стиль, размер, выравнивание и цвет всех символов в текстовом слое этого слоя. Выберите семейство шрифтов во всплывающем меню «Семейство шрифтов» на панели параметров.
Чтобы увеличить/уменьшить размер текста в Photoshop, нажмите переключатель Ctrl Shift Shift (Mac: Command Option]). Кроме того, вы можете нажать Ctrl Alt Shift (Mac: Command Option Shift]), чтобы сделать приращение на 5 пунктов.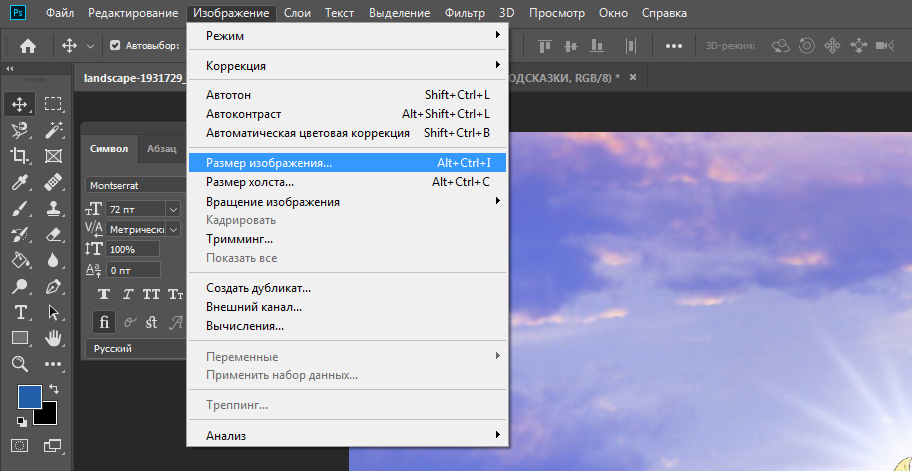
Как увеличить размер шрифта в пользовательском интерфейсе Photoshop?
Изменение размера шрифта для интерфейса Photoshop Размер шрифта интерфейса Adobe Photoshop можно изменить, перейдя в «Настройки» и выбрав «Интерфейс». Выбрав параметр «Размер шрифта пользовательского интерфейса» в меню «Презентация», вы можете включить параметр «Масштабировать пользовательский интерфейс по шрифту».
Как изменить размер шрифта в Photoshop Elements?
Фото: pinimgРазмер всех слоев можно изменить, выбрав текстовый слой на панели «Слои». Выберите один из следующих инструментов: инструмент «Горизонтальный текст» или инструмент «Вертикальный текст». Вы можете изменить размер желаемого элемента, введя или выбрав его на панели параметров. Размер элемента может быть больше 72 пунктов.
Как изменить шрифт в Photoshop
Изменение шрифта в Photoshop может быть трудным, но как только вы освоите этот процесс, вы обнаружите, что изменить текст так же просто, как и раньше. Вам также необходимо знать, как изменить настройки текста в Photoshop, что позволит вам добиться желаемого вида.
Вам также необходимо знать, как изменить настройки текста в Photoshop, что позволит вам добиться желаемого вида.
Как увеличить пользовательский интерфейс Photoshop?
Чтобы увеличить Photoshop UI , нажмите и удерживайте клавишу «Ctrl» на клавиатуре, а затем прокрутите колесо мыши вверх или вниз. Вы также можете использовать сочетания клавиш «Ctrl» + «=» и «Ctrl» + «-» для увеличения и уменьшения масштаба соответственно. Если вы используете сенсорную панель, вы можете увеличивать и уменьшать масштаб, проводя пальцами.
Масштабирование пользовательского интерфейса Photoshop Elements
Масштабирование пользовательского интерфейса Photoshop Elements — это процесс изменения размера различных элементов интерфейса в Photoshop Elements в соответствии с вашими потребностями. Это может быть полезно, если вы обнаружите, что элементы интерфейса по умолчанию слишком малы или слишком велики. Доступ к масштабированию пользовательского интерфейса можно получить из меню «Настройки» в Photoshop Elements.
Меню Photoshop Elements слишком малы
У меня проблема с тем, что меню в Photoshop Elements слишком малы. Никак не могу найти способ увеличить их. У кого еще возникла эта проблема? Если да, то как вы это исправили?
Юрий Шведов
Как увеличить текст в Photoshop CS5
Последнее обновление: 10 мая 2023 г., 01:24
Некоторые изображения, создаваемые в Adobe Photoshop, будут иметь очень высокое разрешение.
Когда вы добавите текст к этим изображениям, вы обнаружите, что даже шрифт размером 72 пункта может быть слишком маленьким.
Наш учебник ниже покажет вам, как использовать большие размеры шрифта в изображениях Adobe Photoshop.
1 Как использовать размер шрифта больше 72 PT в Photoshop CS5
2 Как получить размер шрифта больше 72 pt в Photoshop CS5 (руководство с иллюстрациями)
3 Дополнительная информация о том, как увеличить текст в Adobe Photoshop
Как использовать размер шрифта больше 72 PT в Photoshop CS5
- Откройте изображение.

- Выберите инструмент
- Щелкните внутри поля Установите размер шрифта .
- Замените текущий размер шрифта на нужный.
- Нажмите Введите .
Наше руководство продолжается ниже дополнительной информацией об увеличении размера шрифта в Photoshop CS5, включая изображения этих шагов.
Многие документы, которые вы создаете в таких приложениях, как Microsoft Word или Google Docs, будут использовать такие размеры шрифта, как 8, 10 или 12 pt. Это довольно стандартный размер текста для большинства стилей шрифта, и он удобен для чтения в документах нормального размера.
Иногда, если вы делаете баннер или плакат на бумаге большего размера, вам может даже понадобиться увеличить размер шрифта, чтобы он был виден людям, находящимся далеко.
Но когда вы создаете цифровые изображения в Adobe Photoshop, вас могут больше интересовать размеры в пикселях, чтобы вы могли разместить изображение на веб-сайте или в социальных сетях.
Большие размеры в пикселях обычно требуют больших размеров шрифта, поэтому обычных, меньших вариантов может быть недостаточно. Может даже показаться, что вы не можете сделать текст таким большим, как хотелось бы.
Вы можете сделать размер шрифта больше 72 pt в Photoshop CS5, выбрав инструмент «Горизонтальный текст», щелкнув внутри поля, отображающего размер шрифта, удалив этот шрифт, а затем вручную введя новый размер больше 72.
Если вы работаете над проектом в Photoshop, который должен иметь очень высокое разрешение, то вы, вероятно, столкнулись с проблемой, из-за которой вы не можете сделать текст достаточно большим.
В Photoshop CS5 есть раскрывающееся меню для размеров шрифта, но оно не превышает 72 pt. Однако, к счастью, вы можете использовать более крупные размеры шрифта. Вам просто нужно ввести размер шрифта, который вы хотите использовать вручную.
В этой статье вы узнаете, как установить собственный размер шрифта, а затем создать новый текстовый слой на изображении с этим размером шрифта.
Связанная тема: Вы также можете прочитать нашу статью о том, какой самый большой размер шрифта в Word, чтобы получить информацию об использовании больших размеров шрифта в этом приложении.
Как получить размер шрифта больше 72 pt в Photoshop CS5 (Руководство с иллюстрациями)
Шаги, описанные в этой статье, научат вас, как создать новый текстовый слой размером более 72 pt.
Если вы хотите сделать существующий размер шрифта больше 72 pt, вам нужно будет выполнить шаги, описанные в этой статье, чтобы узнать, как редактировать существующие текстовые слои Photoshop, а затем применить приведенные ниже шаги к выделенному тексту.
Шаг 1: Откройте изображение в Photoshop CS5.
Шаг 2: Щелкните инструмент
Horizontal Type Tool на панели инструментов в левой части окна.Шаг 3: Щелкните внутри поля
Установите размер шрифта на текстовой панели инструментов в верхней части окна. Обратите внимание, что вы должны щелкать внутри поля, а не щелкать стрелку справа от него.
Шаг 4: Удалите текущий размер точки и введите желаемый размер.
В приведенном ниже примере изображения я собираюсь использовать размер шрифта 200 pt. Нажмите Введите на клавиатуре после внесения изменений.
Затем вы можете щелкнуть изображение и создать новый текстовый слой, используя размер шрифта большего размера, который вы только что указали.
Дополнительная информация о том, как увеличить текст в Adobe Photoshop
Хотя размер шрифта в изображении Photoshop можно сделать очень большим, он станет намного больше, чем большинство размеров холста, как только вы достигнете размера в несколько сотен пунктов.
Стиль шрифта, который вы используете, окажет значительное влияние на размер pt, который вам нужно использовать. Например, если вы обнаружите, что размер 200 pt достаточен для шрифта Arial, он может быть слишком маленьким или слишком большим, если вы используете рукописный шрифт, который немного тоньше.
Если у вас есть существующий текст на вашем изображении, и вы хотите увеличить или уменьшить его, вам нужно будет сначала выбрать текст на текстовом слое, а затем выполнить шаги, описанные выше, чтобы изменить размер шрифта в меню Горизонтальный Инструмент типа.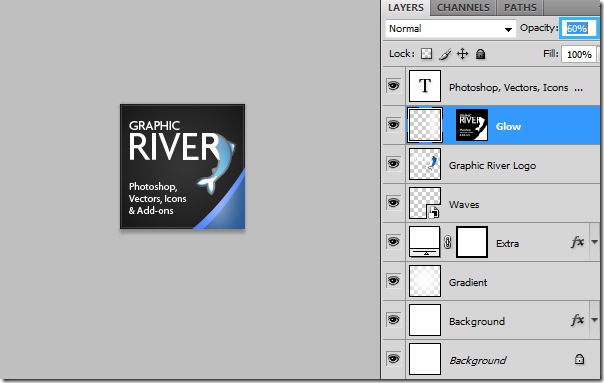
Другой способ изменить размер текста или других типов слоев в Photoshop — это команда «Свободное преобразование». Вы можете найти это в меню «Правка» или нажав сочетание клавиш Ctrl + T, когда у вас выбран слой.
Другой вариант изменения размера шрифта в документе Photoshop — панель «Символ» в правой части холста. Если вы не видите панель «Символ», вы можете отобразить ее, щелкнув «Окно» в верхней части экрана, а затем выбрав параметр «Символ».
Вам нужно растрировать текст или вы пытаетесь поделиться с кем-то изображением, но у него нет используемого вами шрифта? Узнайте, как преобразовать текстовый слой в слой изображения и исправить ошибки, возникающие при использовании несовместимых шрифтов.
Мэтью Берли
Мэтью Берли пишет технические руководства с 2008 года. Его тексты появились на десятках различных веб-сайтов и были прочитаны более 50 миллионов раз.
После получения степени бакалавра и магистра в области компьютерных наук он несколько лет работал в области управления ИТ для малого бизнеса.