Развертывание Яндекс Браузера в корпоративной сети
- Развертывание
- Браузер не устанавливается
Примечание. Для развертывания Браузера интернет не требуется. Исключение — предустановка расширений (например, КриптоПро), которые скачиваются после первого запуска Браузера.
- Установочный пакет
Примечание. Установочные файлы для Браузера с сервисами 360 смотрите по ссылке.
Для развертывания Браузера в корпоративной сети необходимы следующие файлы:
.msi — установочный пакет. Перед скачиванием можно настроить часть параметров конфигурации с помощью конструктора.
.admx — файл шаблона политик, в котором описываются настройки политик. Обновлен 12.04.2023 г.
.adml — файл локализации шаблона политик. Содержит локализованные описания, которые будут отображаться в Редакторе групповых политик. Для каждого языка нужен свой файл .adml: для русского, для английского. Обновлен 12.04.
 2023 г.
2023 г.
- Развертывание в корпоративной сети
Создайте общую сетевую папку и разместите в ней .msi-пакет Браузера. Убедитесь, что общая папка доступна на компьютерах пользователей.
Разместите .admx в папках C:\Windows\PolicyDefinitions (будет действовать на данном ПК) и domain_name.loc\SYSVOL\domain_name.loc\Policies\PolicyDefinitions (будет действовать на домене).
Разместите .adml в папках C:\Windows\PolicyDefinitions\<язык_ОС> и domain_name.loc\SYSVOL\domain_name.loc\Policies\PolicyDefinitions\<язык_ОС>, где <язык_ОС>:
ru-RU — для русскоязычной системы;
en-US — для англоязычной системы.
Настройте шаблоны групповых политик для целевой группы пользователей.
Создайте объект групповой политики.
Разверните пакет. Это можно выполнить с помощью инструментов:
- Active Directory Group Policy Management
Откройте консоль управления групповой политикой (gpmc.
 msc).
msc).Нажмите на нужный домен или группу правой кнопкой мыши и выберите Создать объект групповой политики в этом домене и связать его.
Задайте имя групповой политики (например, «Установка Браузера») и нажмите ОК.
Откройте созданную групповую политику: нажмите на нее правой кнопкой мыши и выберите Изменить.
Перейдите в раздел Конфигурация компьютера → Политики → Конфигурация программ → Установка программ.
Нажмите на раздел Установка программ правой кнопкой мыши и выберите Создать → Пакет.
Выберите .msi-пакет Браузера в общей папке и нажмите Открыть.
Укажите метод развертывания Особый и нажмите ОК.
Перезагрузите компьютеры, на которых нужно установить Браузер.
Откройте раздел Библиотека программного обеспечения → Управление приложениями → Приложения.
Нажмите кнопку Создать → Создание приложения.

Следуйте инструкциям Мастера создания приложений.
На шаге Укажите параметры для этого приложения включите опцию Автоматически получить данные об этом приложении из файлов установки.
Укажите расположение установочного .msi-файла Браузера.
Просмотрите импортированные сведения об устанавливаемом Браузере.
На шаге Укажите сведения о приложении задайте программу установки msiexec /i «yandex_browser.msi» /qn.
В окне Приложения нажмите правой кнопкой мыши на Яндекс Браузер и выберите Развернуть.
Укажите коллекцию устройств, на которых будет устанавливаться Браузер.
Выберите точки распространения для размещения Браузера.
Укажите параметры управления процессом развертывания Браузера:
Задайте время развертывания Браузера.
Укажите параметры уведомлений для пользователей: Скрыть в центре программного обеспечения и во всех уведомлениях.

Укажите параметры оповещения Configuration Manager и Operation Manager.
Подключитесь к серверу администрирования.
В дереве консоли выберите папку Удаленная установка → Инсталляционные пакеты.
Нажмите правой кнопкой мыши и выберите Создать → Инсталляционный пакет . Запустится мастер создания инсталляционного пакета.
Укажите название пакета, путь к .msi-файлу Браузера и ключи установки (/qn).
Подключитесь к серверу администрирования, под управлением которого находятся нужные устройства.
В дереве консоли выберите папку Задачи.
Нажмите кнопку Создать задачу. Запустится мастер создания задачи.

В окне Выбор типа задачи в узле Сервер администрирования Kaspersky Security Center выберите тип задачи Удаленная установка программы.
Если нужно запустить развертывание в определенное время, задайте расписание в параметрах задачи.
После создания задачи запустите ее или дождитесь запуска по расписанию.
Вы можете отследить состояние развертывания Браузера в разделе Мониторинг → Развертывания → Состояние развертывания.
Создайте инсталляционный пакет:
Установите Браузер на выбранные устройства:
После выполнения задачи Яндекс Браузер будет установлен на выбранные устройства.
Командная строкаБраузер поддерживает установку через командную строку Windows с помощью msiexec (Установщик Windows). Описание ключей для msiexec можно посмотреть на сайте Microsoft или по команде
msiexec /help.
- Обычный и корпоративный Браузер в Windows
Одновременное использование корпоративной и обычной версии Браузера невозможно, так как:
Версия Браузера для организаций устанавливается в Program Files (для всех пользователей).

Обычная версия Браузера устанавливается в папку профиля (только для текущего пользователя).
При попытке запустить Браузер запускается самая старшая версия, к которой есть доступ. Как правило, версия Браузера для организаций ниже стандартной и при одновременной установке этих версий будет запускаться именно стандартная, как более новая.
Чтобы запустить Браузер для организаций, используйте один из способов:
Удалите стандартную версию Браузера:
Под текущим пользователем. Запустите скрипт для Windows.
Централизованно. Запустите setup.exe с ключами —uninstall —force-uninstall —silent из папки, где установлен Браузер:
C:\Users\%username%\AppData\Local\Yandex\YandexBrowser\Application\%browser_version%\Installer\setup.exe
Путь к файлу setup.exe можно посмотреть в параметре UninstallString в разделе реестра:
HKEY_CURRENT_USER\Software\Microsoft\Windows\CurrentVersion\Uninstall\YandexBrowser
Если этот способ не работает, попробуйте в окружении, из которого вызывается команда на удаление, понизить права до текущего пользователя.

Создайте в Windows нового пользователя, тогда в папке его профиля не будет установленной стандартной версии Браузера. Если корпоративный Браузер уже установлен, то в новом профиле можно запускать browser.exe из папки Program Files.
Внимание. Перед развертыванием корпоративной версии Браузера удалите обычную версию.
- Программное обеспечение
В развертывании Браузера в сети поможет ПО для удаленного управления конфигурациями, например:
Ansible
Samba
ALD PRO для Astra Linux
- Установочный пакет
Примечание. Установочные файлы для Браузера с сервисами 360 смотрите по ссылке.
Скачайте установочный пакет в формате *.deb или *.rpm. Доступны только 64-разрядные версии.
- Debian, Deepin, Kali, Mint, Raspbian, Ubuntu
Создайте файл /etc/yum.repos.d/proprietary.repo с конфигурацией репозитория:
[proprietary] name=ROSA Enterprise Linux Server - Base baseurl=http://$rosa_support_id_server:@abf-downloads.rosalinux.ru/rosa-server79/repository/$basearch/proprietary/release gpgcheck=0 enabled=1 priority=2
Запустите установку Браузера командой:
yum install yandex-browser-stable -y
- Выполните в консоли команду:
sudo add-apt-repository "deb https://repo.
 yandex.ru/yandex-browser/deb beta main"
yandex.ru/yandex-browser/deb beta main" - Скачайте ключ электронной подписи, выполнив в консоли команду:
curl https://repo.yandex.ru/yandex-browser/YANDEX-BROWSER-KEY.GPG --output YANDEX-BROWSER-KEY.GPG
- Пропишите ключ в дистрибутив, выполнив в консоли команду:
sudo apt-key add YANDEX-BROWSER-KEY.GPG
Скачайте *.deb пакет по ссылке. Перед скачиванием можно настроить часть параметров конфигурации с помощью конструктора.

Дистрибутив Браузера размещен в репозитории. Чтобы установить:
После установки Браузера в разделе Интернет главного меню появится ярлык Yandex Browser.
sudo apt-get install yandex-browser-stable
Репозиторий ЯндексаУстановщик в формате *.deb или *.rpm можно скачать из репозитория.
Если при установке репозитория произошла ошибка, пропишите его и ключ электронной подписи вручную:
- Развертывание в корпоративной сети
- Создайте сетевую папку
- Установите пакеты samba и smbclient. Для этого выполните команду:
- ALT Linux
sudo apt-get install samba smbclient
Astra Linux, Debian, Linux Mint, Ubuntusudo apt install samba smbclient
Arch Linuxsudo pacman -S samba smbclient
- Создайте общую сетевую папку:
mkdir /etc/opt/yandex/browser/policies/managed/
- Добавьте пользователя Samba. Имя должно быть таким же, как у вашего пользователя, а пароль лучше выбрать другой.
sudo smbpasswd -a $USER
- Если вы хотите, чтобы у пользователя не было пароля, укажите опцию
-n:sudo smbpasswd -a -n $USER
- На всякий случай создайте резервную копию конфигурационного файла Samba:
cp /etc/samba/smb.
 conf /etc/samba/smb.conf.old
conf /etc/samba/smb.conf.old - Откройте файл smb.conf в режиме редактирования:
cat >> /etc/samba/smb.conf
- Задайте параметры (пробелы в строках являются обязательными):
[Имя папки] comment = Комментарий path = Путь к папке valid users = user read only = no browsable = yesПример файла:
[managed] comment = Групповые политики path = /etc/opt/yandex/browser/policies/managed/ valid users = user read only = no browsable = yes Нажмите Ctrl + D.
- Запустите службу SMB:
sudo systemctl start smb.service
- Добавьте службу в автозагрузку:
sudo systemctl enable smb.service
- Подключитесь к общей сетевой папке. Для этого введите команду вида:
sudo smbclient //IP_АДРЕС/Папка -U ПОЛЬЗОВАТЕЛЬ
IP-адрес вашего компьютера можно узнать с помощью командыip a. Пример команды:
Пример команды:sudo smbclient //192.168.0.89/managed -U user
- Установите пакеты samba и smbclient. Для этого выполните команду:
Настройте групповые политики.
Примечание.На компьютерах пользователей с ALT Linux версии 0.9.12 и выше для настройки групповых политик можно использовать инструмент gpupdate (работает только в Microsoft Active Directory или Samba Domain Controller). Подробнее.
Скопируйте папку /etc/opt/yandex/browser/policies/managed/ вместе с файлами политик на все устройства с ОС Linux в сети.
- Пример использования Ansible для копирования политик
- Подготовка сервера:
- Установите ansible:
apt-get install ansible
- Пропишите управляемые компьютеры в группу (например, local). В файле /etc/ansible/hosts нужно указать пользователя, под которым будут запущены команды на управляемых узлах (root):
[all:vars] ansible_user=root
[local] IP-адрес
- Создайте ключ SSH:
ssh-keygen -t ed25519 -f ~/.
 ssh/manager
ssh/managerПароль ключа можно оставить пустым.
- Добавьте ключ на сервере:
eval `ssh-agent` ssh-add ~/.ssh/manager
- Создайте каталог для списков сценариев:
mkdir -p /etc/ansible/playbooks
- Установите ansible:
- Подготовка клиента:
- Установите необходимые модули:
apt-get install python python-module-yaml python-module-jinja2 python-modules-json python-modules-distutils
- Включите и запустите службу sshd.
Разместите публичную часть созданного на сервере ключа пользователю root. Добавьте содержимое файла manager.pub в /etc/openssh/authorized_keys/root в модуле Администратор системы или вручную.
- Проверьте доступ по ключу с сервера:
ssh root@IP_адресС
- Установите необходимые модули:
- Копирование политик:
- Создайте файл /etc/ansible/playbooks/copy-policies.yml и пропишите в него сценарий для копирования файла с политиками на компьютеры пользователей:
- hosts: local # Группа, которой принадлежат компьютеры remote_user: root tasks: - name: Copy group policies copy: src: ~/managed_policies. json # Путь к копируемому файлу
dest: /etc/opt/yandex/browser/policies/managed/managed_policies.json # Путь к конечному файлу
owner: local # Владелец файла
group: local # Группа, которой принадлежит файл
mode: '0644' # Права доступа к файлу
json # Путь к копируемому файлу
dest: /etc/opt/yandex/browser/policies/managed/managed_policies.json # Путь к конечному файлу
owner: local # Владелец файла
group: local # Группа, которой принадлежит файл
mode: '0644' # Права доступа к файлу Если файлов несколько, то нужно прописать сценарии для всех.
- Выполните команду:
ansible-playbook copy-policies
- Создайте файл /etc/ansible/playbooks/copy-policies.yml и пропишите в него сценарий для копирования файла с политиками на компьютеры пользователей:
- Подготовка сервера:
Разверните Браузер на всех устройствах в сети. Когда пользователи запустят Браузер, на их компьютерах будут действовать настроенные вами политики.
Подробные сведения о развертывании пакетов ищите в официальной справке вашего инструмента для удаленного управления.
- Пример развертывания Браузера с использованием Ansible
- Создайте файл /etc/ansible/playbooks/copy-installer.yml и пропишите в него сценарий для копирования установочного пакета на компьютеры пользователей:
- hosts: local # Группа, которой принадлежат компьютеры remote_user: root tasks: - name: Copy installer of Yandex Browser copy: src: ~/yandex-browser. deb # Путь к копируемому файлу
dest: ~/yandex-browser.deb # Путь к конечному файлу
owner: local # Владелец файла
group: local # Группа, которой принадлежит файл
deb # Путь к копируемому файлу
dest: ~/yandex-browser.deb # Путь к конечному файлу
owner: local # Владелец файла
group: local # Группа, которой принадлежит файл - Создайте файл /etc/ansible/playbooks/install-browser.yml и пропишите в него сценарий для установки Браузера:
- hosts: local # Группа, которой принадлежат копмпьютеры remote_user: root tasks: - name: Install Yandex Browser apt: name: ~/yandex-browser.deb # Путь к установочному пакету браузера state: present update_cache: yes - Выполните команды:
ansible-playbook copy-installer ansible-playbook install-browser
- Создайте файл /etc/ansible/playbooks/copy-installer.yml и пропишите в него сценарий для копирования установочного пакета на компьютеры пользователей:
- Создайте сетевую папку
Примечание. Установочные файлы для Браузера с сервисами 360 смотрите по ссылке.
Скачайте установочный файл со страницы browser.yandex.ru/corp.
Запустите загруженный файл.
- В открывшемся окне перетащите значок Браузера в папку
Программы.
Настройте групповые политики.
Установлена ли у вас обычная версия Яндекс Браузера?
Удалите Яндекс Браузер, запустив bat-файл, затем разверните корпоративный Браузер заново.
Если вам нужна и обычная версия Яндекс Браузера, то создайте новый профиль пользователя Windows, в котором разверните корпоративный Браузер.
Проверьте следующее:
У компьютера, на котором проводится развертывание, есть доступ к интернету.
Есть права администратора для установки Браузера в папку Program Files.
Временно отключите антивирус и попробуйте установить Браузер снова.
Если проблема осталась, то проверьте, есть ли папка YandexBrowser в следующих местах:
%userprofile%\AppData\Local\Yandex
C:\Program Files\Yandex
Узнайте, как Браузер называется в списке установленного ПО: «Yandex» или «Yandex (All Users)». В папке %temp% (если есть) соберите следующие логи:
yandex_browser_updater.
 log
logyandex_browser_installer.log
lite_installer.log
Откройте файл lite_installer.log с помощью любого текстового редактора. Если в файле есть ошибка ERROR: Module verification failed, воспользуйтесь следующим способом.
Напишите нам, приложив данные логи к сообщению.
Написать в службу поддержки
Яндекс.Справка
ПоискНастройка поискаЯзык запросовПоисковые подсказки
КартыПоиск на картеМаршрутыПробки
БраузерБезопасностьПриватностьРешение проблем
ВебмастерРекомендации по созданию сайтовСемантическая разметкаУдаление вредоносного кода
МетрикаСоздание целейМониторинг сайтовАнализ поведения посетителей
ПочтаСоздание ящикаОтправка писемБезопасность
ДискУвеличение объемаНастройка доступаЗагрузка файлов
МаркетПокупки для пользователейРазмещение для продавцовПродвижение для производителей
360 для бизнесаAuto. ruAuto.ru для мобильных устройствAuto.ru для партнеровCM.ExpertPunto Switcher для Mac OSPunto Switcher для WindowsАвиабилеты для мобильных устройствАвто. Проецируемое решениеАгрегатор Яндекс ДоставкиАнглийский от Яндекс ПрактикумаАрендаАудиторииБизнесБилетыБраузерБраузер для мобильных устройствБраузер для организацийБукмейтБукмейт для мобильных устройствВебмастерВзглядВидеоплеерВиджет для AndroidДиректДирект КоммандерДиск для бизнесаДиск для компьютераДиск для мобильных устройствДистрибуцияДокументыДокументы для мобильных устройствДоставкаЕда для ресторановЗаправкиЗаправки для корпоративных клиентовЗдоровьеЗдоровье для мобильных устройствИзбранноеИнтернетометрКабинет ГеорекламыКалендарьКалендарь для мобильных устройствКарта ПлюсаКартинкиКарты для мобильных устройствКарты и Навигатор в автомобилеКинопоискКинопоиск для мобильных устройствКлавиатура для мобильных устройствКонструктор картКью для мобильных устройствЛицей Академии Яндекса для учениковЛицей Академии Яндекса для учителейЛончерМаркет для покупателейМаркет для продавцовМаркет для производителейМетрикаМетрика для мобильных устройствМетро для мобильных устройствМодуль с Яндекс ТВМузыкаМузыка для мобильных устройствНавигаторНародная картаНародная карта для мобильных устройствНедвижимостьОФД для клиентовОФД для партнеровОФД.
ruAuto.ru для мобильных устройствAuto.ru для партнеровCM.ExpertPunto Switcher для Mac OSPunto Switcher для WindowsАвиабилеты для мобильных устройствАвто. Проецируемое решениеАгрегатор Яндекс ДоставкиАнглийский от Яндекс ПрактикумаАрендаАудиторииБизнесБилетыБраузерБраузер для мобильных устройствБраузер для организацийБукмейтБукмейт для мобильных устройствВебмастерВзглядВидеоплеерВиджет для AndroidДиректДирект КоммандерДиск для бизнесаДиск для компьютераДиск для мобильных устройствДистрибуцияДокументыДокументы для мобильных устройствДоставкаЕда для ресторановЗаправкиЗаправки для корпоративных клиентовЗдоровьеЗдоровье для мобильных устройствИзбранноеИнтернетометрКабинет ГеорекламыКалендарьКалендарь для мобильных устройствКарта ПлюсаКартинкиКарты для мобильных устройствКарты и Навигатор в автомобилеКинопоискКинопоиск для мобильных устройствКлавиатура для мобильных устройствКонструктор картКью для мобильных устройствЛицей Академии Яндекса для учениковЛицей Академии Яндекса для учителейЛончерМаркет для покупателейМаркет для продавцовМаркет для производителейМетрикаМетрика для мобильных устройствМетро для мобильных устройствМодуль с Яндекс ТВМузыкаМузыка для мобильных устройствНавигаторНародная картаНародная карта для мобильных устройствНедвижимостьОФД для клиентовОФД для партнеровОФД. Проверка чекаПартнерская программа Яндекс БизнесаПартнерская сеть Яндекс ПутешествийПереводчикПереводчик для мобильных устройствПогодаПоиск по видеоПоиск по товарамПочта для бизнесаПочта для мобильных устройствПрактикумПриложение Яндекс для мобильных устройствПромоCтраницыПутешествияПутешествия для мобильных устройствРазговорРассылкиРекламная сетьРепетиторСтанцияСтанция ЛайтСтанция МаксСтанция МиниТелевизоры на платформе Яндекс ТВТелемостТелепрограммаТелефонУмный домУмный телевизор Яндекса с АлисойУслуги для заказчиковУслуги для исполнителейУчебник для учениковУчебник для учителейЭлектричкиЯндекс 360 ПремиумЯндекс Маркет Аналитика для магазиновЯндекс Маркет Аналитика для производителейБраузерКартинкиВсе сервисы
Проверка чекаПартнерская программа Яндекс БизнесаПартнерская сеть Яндекс ПутешествийПереводчикПереводчик для мобильных устройствПогодаПоиск по видеоПоиск по товарамПочта для бизнесаПочта для мобильных устройствПрактикумПриложение Яндекс для мобильных устройствПромоCтраницыПутешествияПутешествия для мобильных устройствРазговорРассылкиРекламная сетьРепетиторСтанцияСтанция ЛайтСтанция МаксСтанция МиниТелевизоры на платформе Яндекс ТВТелемостТелепрограммаТелефонУмный домУмный телевизор Яндекса с АлисойУслуги для заказчиковУслуги для исполнителейУчебник для учениковУчебник для учителейЭлектричкиЯндекс 360 ПремиумЯндекс Маркет Аналитика для магазиновЯндекс Маркет Аналитика для производителейБраузерКартинкиВсе сервисыВаш Яндекс
Ваш Яндекс
Ваш Яндекс
Поиск
Поиск
Поиск
Карты
Карты
Карты
Браузер
Браузер
Браузер
Вебмастер
Вебмастер
Вебмастер
Метрика
Метрика
Метрика
Почта
Почта
Почта
Диск
Диск
Диск
Маркет
Маркет
Маркет
Включить двухфакторную аутентификацию — Яндекс ID.
 Справка
СправкаДля включения двухфакторной аутентификации (2FA) вам потребуется приложение Яндекс Ключ, которое вы можете установить на мобильное устройство Android или iOS. Ваше устройство должно поддерживать методы защиты от несанкционированного доступа (например, отпечаток пальца, PIN-код, распознавание лица).
После включения двухфакторной аутентификации:
Все приложения, программы и сервисы Яндекса будут запрашивать одноразовые пароли.
Для сторонних мобильных приложений, компьютерных программ и импортеров почты необходимо использовать индивидуальные пароли приложений.
Процесс восстановления доступа изменится.
Примечание. Чтобы перенести аккаунт на другой смартфон или планшет, следуйте инструкциям в разделе «Перенос аккаунтов Яндекс Ключей».
Установите приложение Яндекс Ключ или откройте его.
Дальнейшие действия по переносу аккаунта в приложение Яндекс Ключ зависят от версии приложения, так что проверьте это.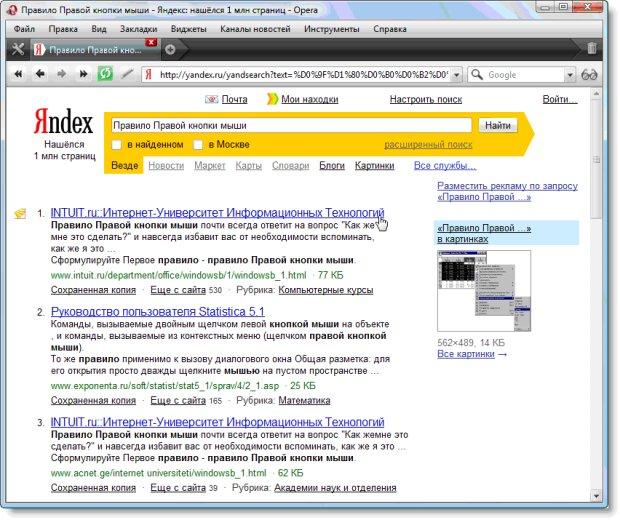 Чтобы проверить версию Яндекс Ключа, нажмите на значок шестеренки в левом верхнем углу приложения и выберите раздел О приложении.
Чтобы проверить версию Яндекс Ключа, нажмите на значок шестеренки в левом верхнем углу приложения и выберите раздел О приложении.
Если ваш Яндекс Ключ версии 3.0 или выше, выполните действия прямо в приложении:
Нажмите кнопку Добавить аккаунт.
Введите свой логин и пароль на Яндексе и подтвердите привязанный к нему номер телефона.
После того, как вы правильно введете SMS-код, ваша учетная запись будет добавлена в приложение, и вы сможете начать использовать Яндекс-ключ для входа. приложение:
Войдите в учетную запись, для которой вы хотите настроить вход в Яндекс Ключ.
- На вкладке Безопасность в разделе Способ входа нажмите Текущий способ и выберите Яндекс Ключ.
В нижней части экрана нажмите Перейти по ссылке.
Настройте двухфакторную аутентификацию в 4 шага.
- Подтвердите свой номер телефона.
Если вы уже привязали свой номер телефона к своей учетной записи, браузер отобразит этот номер и спросит, хотите ли вы подтвердить его или изменить.

Если ваш текущий номер телефона не привязан к вашей учетной записи, вы должны привязать его, чтобы иметь возможность восстановить доступ к своей учетной записи вручную.
Чтобы привязать или подтвердить номер, запросите отправку кода по SMS и затем введите его в форму. После того, как вы правильно ввели код, нажмите «Подтвердить», чтобы перейти к следующему шагу.
- Создайте PIN-код.
Придумайте четырехзначный PIN-код и введите его для двухфакторной аутентификации.
Внимание. Только вы знаете свой PIN-код, и его нельзя изменить. Если вы забудете пин-код, Яндекс Ключ не сможет сгенерировать правильный одноразовый пароль, а восстановить доступ к аккаунту можно будет только обратившись в службу поддержки.
Нажмите «Создать», чтобы подтвердить свой PIN-код.
- Настроить Яндекс Ключ.
Требуется сгенерировать одноразовые пароли для вашей учетной записи. Вы можете получить ссылку на приложение прямо на свой телефон или установить его из App Store или Google Play.

Если Яндекс Ключ запрашивает доступ к камере, разрешите. Это необходимо для распознавания QR-кодов при добавлении учетных записей или при входе в систему с помощью QR-кода.
В Яндекс Ключе нажмите кнопку Добавить аккаунт. Яндекс Ключ включит вашу камеру, чтобы отсканировать QR-код, отображаемый в браузере.
Если QR-код не читается, нажмите Показать секретный ключ в браузере или Добавить вручную в приложении. Вместо QR-кода браузер отобразит последовательность символов, которую необходимо ввести в приложение.
Когда устройство распознает вашу учетную запись, оно запросит PIN-код, который вы создали на втором шаге.
- Проверьте свой одноразовый пароль.
Чтобы убедиться, что все настроено правильно, на последнем шаге необходимо ввести одноразовый пароль.
Введите PIN-код, который вы создали на шаге 2, в Яндекс Ключ. Приложение отобразит ваш одноразовый пароль. Введите его рядом с Enable и нажмите кнопку. В некоторых случаях вас попросят ввести пароль, который вы использовали перед включением 2FA.

Вам необходимо ввести одноразовый пароль, прежде чем он перестанет отображаться на экране приложения. Если до следующего пароля осталось не так много времени, просто дождитесь появления нового.
Если вы ввели правильные данные, 2FA будет включена, и ваш аккаунт откроется.
- Подтвердите свой номер телефона.
Один и тот же Яндекс Ключ можно использовать для нескольких аккаунтов, использующих одноразовые пароли. Чтобы добавить в приложение еще одну учетную запись, откройте Яндекс Ключ и нажмите . Если версия приложения 3.0 и выше, 2FA включается автоматически при добавлении аккаунта в Яндекс Ключ.
Удаление учетной записи не отключает 2FA автоматически. Чтобы отключить 2FA, сначала нужно вернуться к использованию обычного пароля от учетной записи в Яндекс ID. Дополнительные сведения см. в разделе Отключение двухфакторной аутентификации.
html — Что делать с URL-адресами для Яндекс.Метрики без префикса «http»?
спросил
Изменено 10 лет, 8 месяцев назад
Просмотрено 3к раз
В описании Яндекс.
 Метрики прямо сказано, что URL вида
Метрики прямо сказано, что URL вида //mc.yandex.ru/metrika/watch.js(нетhttp:впереди), которые владелец веб-сайта должен вставить на свои страницы, не являются ошибочными. Так например этот код: Утверждается, что
Утверждается, что в порядке.
Однако валидатор кода считает, что такие URL-адреса не подходят, и я бы предпочел, чтобы валидатор был доволен, чтобы никто не сломал код позже, пытаясь «исправить» его.
Почему к этим URL-адресам не добавляется
http:? Что произойдет, если я на самом деле добавлю к нимhttp:?- html
- url
- аналитика
- метрика
Я думаю, что валидатор кода неверен. Если часть URL-адреса отсутствует, остальные части заполняются с родительской страницы. Так, например, если на изображение ссылаются с
http://example.org/page1.htmlсsrc="pic.

 2023 г.
2023 г. msc).
msc).




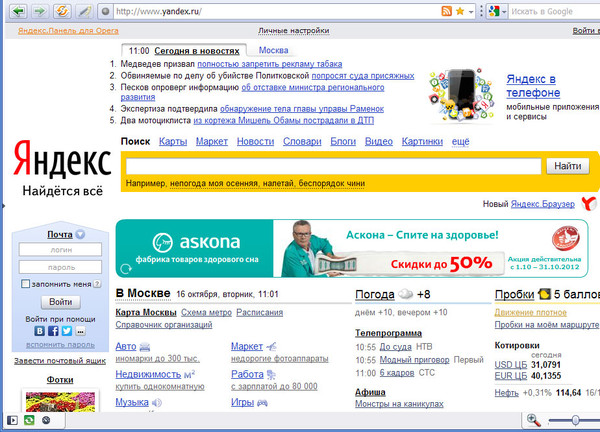
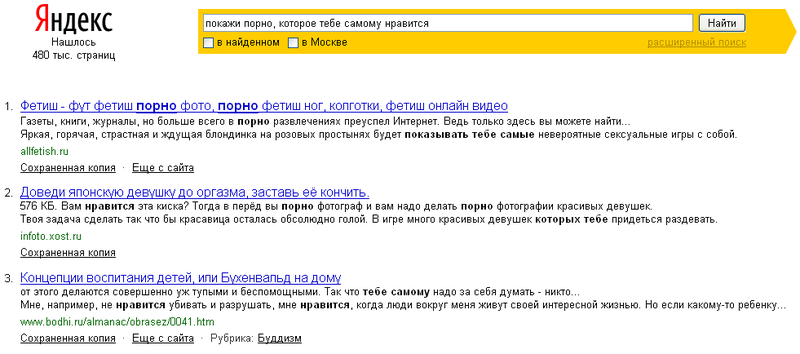 yandex.ru/yandex-browser/deb beta main"
yandex.ru/yandex-browser/deb beta main"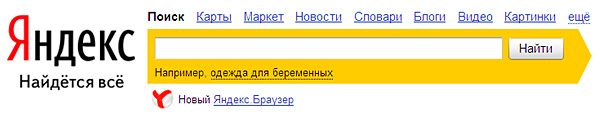 conf /etc/samba/smb.conf.old
conf /etc/samba/smb.conf.old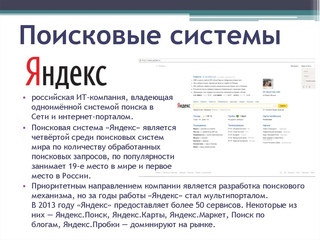 Пример команды:
Пример команды: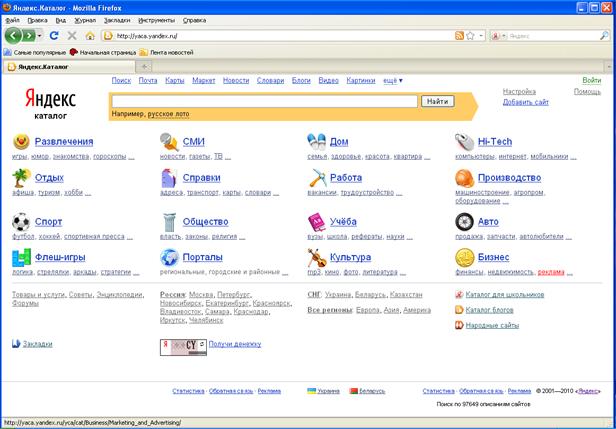 ssh/manager
ssh/manager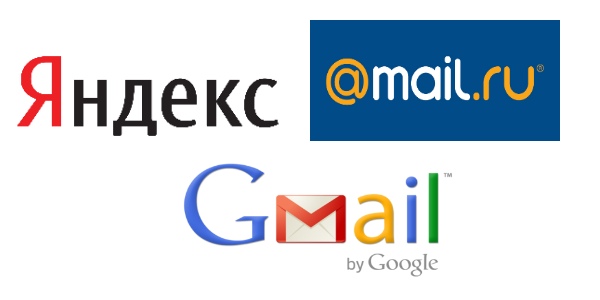 json # Путь к копируемому файлу
dest: /etc/opt/yandex/browser/policies/managed/managed_policies.json # Путь к конечному файлу
owner: local # Владелец файла
group: local # Группа, которой принадлежит файл
mode: '0644' # Права доступа к файлу
json # Путь к копируемому файлу
dest: /etc/opt/yandex/browser/policies/managed/managed_policies.json # Путь к конечному файлу
owner: local # Владелец файла
group: local # Группа, которой принадлежит файл
mode: '0644' # Права доступа к файлу  deb # Путь к копируемому файлу
dest: ~/yandex-browser.deb # Путь к конечному файлу
owner: local # Владелец файла
group: local # Группа, которой принадлежит файл
deb # Путь к копируемому файлу
dest: ~/yandex-browser.deb # Путь к конечному файлу
owner: local # Владелец файла
group: local # Группа, которой принадлежит файл 
 log
log


 Метрики прямо сказано, что URL вида
Метрики прямо сказано, что URL вида 