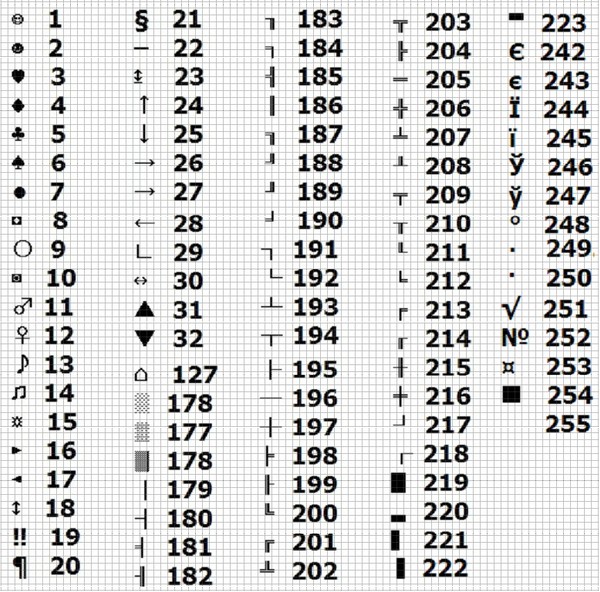Как поставить точку на клавиатуре компьютера или ноутбука
Приветствую на WiFiGid! Не можете найти у себя точку? Не знаете, как поставить точку на компьютере или ноутбуке? Ну ничего страшного! Эта очень короткая инструкция напрочь избавит вас от проблемы и научит чему-то новому.
А если что-то осталось непонятным или просто захотелось поговорить – смело пишем комментарий под этой статьей
Содержание
- Способ 1 (основной) – Клавиатура
- Шаг 0 – Сколько точек на клавиатуре
- Шаг 1 – Смотрим раскладку клавиатуры
- Шаг 2 – Где находится точка на клавиатуре
- Способ 2 – Копировать символ
- Видео по теме
- Задать вопрос автору статьи
Способ 1 (основной) – Клавиатура
Для начала разберемся с обычной клавиатурой – найдем на ней точку. Если коротко – пробуем один из следующих вариантов, а подробности можно узнать ниже.
Шаг 0 – Сколько точек на клавиатуре
На самом деле здесь есть целых две точки (а если на клавиатуре еще есть и NumPad, то три).
- Одна точка для русской раскладки.
- Одна точка для английской раскладки.
- Одна точка на NumPad (сам NumPad должен быть включен), для любой раскладки.
В этой статье предлагаю как раз и посмотреть первые два случая, которые приходится применять каждый день (у меня на ноутбуке сейчас вообще нет блока NumPad, и точку на нем в основном применял только как знак разделителя при использовании калькулятора, но не при наборе текста).
Шаг 1 – Смотрим раскладку клавиатуры
Сначала смотрим, какой язык ввода у нас включен прямо сейчас: для этого можно просто попытаться что-то набрать и увидеть, на каком языке вводит клавиатура, а можно просто кинуть взгляд в правый нижний угол в район часов:
Прямо сейчас у меня включена английская раскладка, а если было бы написано РУС, то была бы русская. От этого и зависит, какую клавишу нужно нажимать, чтобы поставить точку.
Шаг 2 – Где находится точка на клавиатуре
Ну и самое важное – печатаем точку. Просто нажимаем указанную клавишу и появится точка.
Просто нажимаем указанную клавишу и появится точка.
Английская раскладка:
Русская раскладка:
Способ 2 – Копировать символ
Этот способ для основной точки может показаться странным, ведь ее проще набрать на клавиатуре, но для других точек-символов, как по мне, как раз и проще просто скопировать. Ниже даю список, выделяем нужный для себя знак и копируем его (Ctrl + C) прямо с этой страницы WiFiGid, а потом вставляем в нужное место у себя (Ctrl + V).
. – обычная точка
… – многоточие
■ – квадратная точка
• – жирная точка
Если упустил какой-то интересный символ, можете добавить его в комментарии, а я присоединю его к этому списку.
Видео по теме
Как поставить точку напротив центра буквы (слова) и другие символы, которых нет на клавиатуре? Таблица Alt-кодов
JM Офис Просмотров: 11087
Часто можно встретить такие обозначения как мА•ч, ‰ и многие другие. Как их использовать при вводе текста? В редакторе Microsoft Office Word сделать это очень просто. Нужно перейти в:
Как их использовать при вводе текста? В редакторе Microsoft Office Word сделать это очень просто. Нужно перейти в:
«Вставка → Символ → Другие символы → (найти нужный символ) → Вставить».
Можно быстро найти нужный символ, если вы знаете его код. Этот код нужно ввести в поле напротив «Код знака:».
Если вы знаете код символа, то его можно ввести комбинацией клавиш. Например, вводим 0394, тогда нажимаем клавишу Alt и, удерживая ее, нажимаем клавишу X (клавиши английские, раскладку менять не нужно). Результатом данного примера будет изображение значка дельта (более подробно в данной статье).
В других программах, типа Блокнота, Notepad ++ и т.д., этого сделать вышеописанным способом не получится. Вариантом будет разве что копирование символа из Word-а и вставка его в текстовый редактор.
Необходимый символ можно найти и вставить в нужную программу, используя таблицу символов. Для этого нужно ее открыть: «Все программы → Стандартные → Служебные →Таблица символов» (на примере Windows 7).
Для этого нужно ее открыть: «Все программы → Стандартные → Служебные →Таблица символов» (на примере Windows 7).
Здесь все просто. Находим нужный символ. Тогда нажимаем на кнопку «
Снизу пример вставки символов комбинацией с клавишей Alt (левой) и цифровым блоком клавиатуры. Пример для украинской и русской раскладки клавиатуры (на английской раскладке значение для некоторых комбинаций будет совсем другим). Комбинации будут работать не только в Word-де, но и в Блокноте и других редакторах.
Для всех, кто использует клавиатуру больше чем мышку можно порекомендовать следующие комбинации клавиш для вставки символов:
1 – ☺
2 – ☻
3 – ♥
5 – ♣
6 – ♠
7 – •
8 – ◘
9 – ○
10 – ◙
11 – ♂
12 – ♀
13 – ♪
14 – ♫
15 – ☼
16 – ►
17 – ◄
18 – ↕
19 – ‼
20 – ¶
21 – §
22 – ▬
23 – ↨
24 – ↑
25 – ↓
26 – →
27 – ←
28 – ∟
29 – ↔
30 – ▲
31 – ▼
32 – (пробел)
33 – !
34 – «
35 – #
36 – $
37 – %
38 – &
39 – ‘
40 – (
41 – )
43 – +
44 – ,
45 – —
46 – .

95 – _
96 – `
0123 (или 123) – {
0124 (или 124) – |
0125 (или 125) – }
0126 (или 126) – ~
127 – ⌂
0130 – ‘ (запятая (в Microsoft Office Word перевернутый апостроф)). Для того, чтобы в Ворде символ превратился в запятую, то после введения сочетания, нужно нажать на клавиши Ctrl+Z (отмена действия)
0132 – „ (открывающая кавычка)
0133 – …(многоточие)
0134 – † (крестик (dagger))
0136 – € (символ евро)
0137 – ‰ (символ промилле)
0139 – ‹ (левый угол)
0143 – Џ
0145 – ‘ (перевернутый апостроф)
0146 – ’ (апостроф)
0147 – “ (открывающие кавычки)
0148 – ” (закрывающие кавычки)
0149 – • (жирная точка посередине)
0150 – – (короткое тире)
0151 – — (длинное тире)
0153 – ™ (товарный знак)
0155 – › (правый угол)
0159 – џ
0160 – (неразрывный пробел)
0164 – ¤
0166 – ¦
0167 (21) – § (параграф)
0169 – © (значок копирайта, знак охраны авторского права)
0172 – ¬
0173 –
0174 – ® (значок правовой охраны товарного знака)
0176 – ° (градус)
0177 – ±
0181 – µ (двенадцатая буква греческого алфавита (Мю))
0182 – ¶
0183 – · (точка по центру)
0185 – №
0187 – » (закрывающие кавычки «елочка»)
219 – █
220 – ▄
176 –░
177 – ▒
178 – ▓
219 – █
220 – ▄
221 – ▌
222 – ▬
223 – ▀
248 – °
249 – ∙
250 – ·
251 – √
252 – №
253 – ¤
254 – ■
Комбинации проверены на редакторе Microsoft Office Word 2016.
Комбинации будут работать с цифровым блоком клавиш, который находится справа. Если он выключен, то включите его клавишей NumLock.
Кому нужно, то снизу полная таблица Alt-кодов:
Открыть таблицу
Добавить комментарий
- Назад
- Вперед
· Текст символа средней точки (значение, ввод на клавиатуре, копирование и вставка)
Этот пост расскажет вам много нового о символе средней точки.
Сначала мы рассмотрим его значение, HTML, CSS и альтернативный код, кнопку «Копировать и вставить», затем шаги, которые вы можете предпринять, чтобы ввести текст этого символа на клавиатуре, и многое другое.
Без лишних слов, приступим.
Содержание
Копировать Символ средней точки Текст
Как копировать, вырезать и вставлять в Vim…
Включите JavaScript
Как копировать, вырезать и вставлять в Vim Vi Самый простой способ получить текстовый символ средней точки — скопировать и вставить его в любое место нужно это. Кнопка копирования выше сэкономит вам время.
Кнопка копирования выше сэкономит вам время.
Скопировав этот символ, вы можете вставить его куда угодно, нажав Ctrl и V на клавиатуре.
Значение символа средней точкиСимвол средней точки имеет множество применений в математике, вычислительной технике и других областях обучения, и его значение зависит от контекста, в котором он используется.
Только в математике средняя точка используется для обозначения многих вещей. Например, символ средней точки представляет собой точечное или скалярное произведение и оператор маркера; он также представляет матричное умножение.
Он также используется для перечисления элементов в виде маркированного списка. В химии он используется между формулами различных химических веществ, таких как CuSO4 · 5h3O.
В Юникоде текстовый символ средней точки — это символ в кодовой точке U+00B7 . Его HTML-код · , и вы можете ввести его на клавиатуре, нажав Alt + 250 .
Продолжайте читать, чтобы узнать больше об этом символе.
Информационная таблица символа средней точкиВ таблице ниже показан вид символа средней точки с высоты птичьего полета.
Он содержит всю основную и техническую информацию об этом символе. Мы будем продолжать обновлять его, чтобы включать последние факты об этом символе.
| СИМВОЛ | · |
| НАЗВАНИЕ | Средняя точка |
| КАТЕГОРИЯ | Знаки пунктуации |
| ALT-КОД | 250 или 0183 |
| СОКРАТОК 1 | Alt + 250 или Alt + 0183 |
| UNICODE | U+00B7 |
| HTML-КОД | · |
| Шестнадцатеричный код | · |
| HTML ENTITY | · |
| КОД CSS | \00B7 |
Насколько нам удалось, в приведенной выше таблице представлена некоторая техническая информация об этой строке Symbol, включая сочетание клавиш, Unicode и код HTML.
Продолжайте читать, чтобы лучше понять, как набирать этот символ с помощью клавиатуры и других способов.
Как ввести символ средней точкиХотя на клавиатуре нет специальной клавиши для символа средней точки, для его ввода можно использовать альтернативное сочетание клавиш.
Вы также можете вставить этот символ в Word, Excel, PowerPoint или Google Docs.
Ниже вы найдете несколько способов доступа к этому символу, включая сочетания клавиш и методы с использованием встроенных систем навигации MS Office и Google Docs.
Альтернативный код средней точки (сочетание клавиш)Существует два альтернативных кода средней точки: 0183 и 250.
Примечание. Этот альтернативный код работает только в Windows.
Этот метод альтернативного кода можно использовать для ввода этого символа, удерживая клавишу Alt при вводе 250 или 0183 на отдельной цифровой клавиатуре в правой части клавиатуры.
Прежде чем использовать этот метод, убедитесь, что ваша клавиша num lock отключена.
Ниже приведено подробное пошаговое руководство, которое вы можете использовать для ввода символа средней точки с помощью клавиатуры.
- Откройте документ Microsoft Word, где вам нужно ввести этот символ.
- Поместите курсор в документ, где вам нужно ввести этот символ.
- На клавиатуре нажмите клавишу Alt одной рукой.
- Удерживая клавишу Alt, другой рукой нажмите альтернативный код средней точки (250 или 0183).
- Теперь отпустите клавишу Alt.
После того, как вы отпустите клавишу Alt, символ (·) сразу же появится именно там, где вы поместите курсор.
Вставка символа средней точки в Word/Excel/PowerPointИспользуя эту простую навигацию с помощью мыши, вы можете быстро вставить символ средней точки в приложения Microsoft Office, такие как Word, Excel или PowerPoint.
Следующие шаги покажут вам, как вставить этот символ в Word, Excel или PowerPoint.
- Откройте документ Word, Excel или PowerPoint.
- Перейдите на вкладку Вставить .
- В крайнем правом разделе вы увидите группу Symbols . Выберите Symbol > More Symbols .
Появится окно Symbol .
- В этом окне можно найти символ (·). Чтобы быстро найти его, введите 00B7 в поле Код символа: . Знак средней точки будет выбран, как только вы наберете код.
- Вставьте его в документ Word, нажав кнопку Вставить .
- Закройте диалоговое окно Symbol .
Это шаги для вставки символа средней точки (·) и любого другого символа в Microsoft Word или другие приложения Office в Windows и Mac OS.
Символ средней точки в Документах Google Документы Google – это еще один текстовый редактор, в котором пользователи могут испытывать затруднения при вводе или вставке знака средней точки.
Без лишних слов, давайте приступим к делу.
- Перейдите к Вставка > Специальные символы .
Появится окно Вставка специальных символов, которое включает панель поиска и панель для рисования.
- С помощью панели поиска найдите Средняя точка . Затем дважды щелкните строку «Символ» в результатах поиска, чтобы вставить ее в Документы Google.
- Вы также можете нарисовать символ средней точки, используя панель для рисования под строкой поиска. Если Документы Google распознают рисунок, он отобразит символ и аналогичные знаки в поле результатов. Затем дважды щелкните символ, чтобы вставить его.
Эти шаги предназначены для вставки этого и любого другого символа в Документы Google.
Символ средней точки на карте символов (Windows) В Windows карта символов — это инструмент, который можно использовать для просмотра символов любого установленного шрифта, определения того, какой ввод с клавиатуры (или альтернативный код) используется для ввода эти символы и копировать символы в буфер обмена вместо того, чтобы вводить их с клавиатуры.
В этом разделе показано, как использовать инструменты карты символов для простого копирования и вставки этого символа.
Без лишних слов, давайте приступим к делу.
- Найдите Таблица символов в меню «Пуск» Windows.
- Вы должны увидеть символ Карта в результатах поиска. Нажмите на нее, чтобы запустить.
- Когда оно открыто, перейдите в левый нижний угол окна и нажмите, чтобы развернуть Расширенный просмотр параметров.
- Чтобы быстро найти этот символ на карте символов, найдите имя символа ( Средняя точка ) в поле поиска.
Символ будет отображаться для копирования.
- Чтобы скопировать этот символ, дважды щелкните его, и он будет выбран в поле символов для копирования . Затем нажмите кнопку Копировать , чтобы скопировать его в буфер обмена.
- Поместите курсор в нужное место и нажмите Ctrl + V , чтобы вставить его.

Вот и все.
Вы можете выполнить следующие действия, чтобы скопировать и вставить символ средней точки или другие символы на ПК с Windows.
Добавление символа средней точки в HTML/CSSСимвол средней точки также можно добавить в HTML и CSS с помощью объектов.
Объекты HTML и CSS — это специальные коды, используемые для представления символов, которые имеют особое значение или не могут отображаться как обычный текст в HTML и CSS.
Сущности используются для отображения таких символов, как угловые скобки, амперсанд и кавычки, а также специальных символов, таких как авторское право, товарный знак и знаки умножения.
Использование кодов объектов важно для обеспечения того, чтобы код HTML и CSS был действительным и мог правильно интерпретироваться веб-браузерами.
Код HTML для символа средней точки: ·
Код CSS для символа средней точки: \00B7
показано в примере ниже:
// пример html <диапазон> ·
Чтобы отобразить среднюю точку из CSS, вы можете использовать короткий код CSS или объект CSS, как показано в примере ниже:
// пример css
охватывать {
содержимое: "\00B7";
} Заключение Большинству людей трудно напечатать или вставить этот символ. Итак, мы разбили различные методы и шаги, необходимые для ввода или добавления его в ваши документы.
Итак, мы разбили различные методы и шаги, необходимые для ввода или добавления его в ваши документы.
И, как вы можете видеть выше, мы попытались охватить как можно больше информации о символе средней точки.
Как ввести символ маркированного списка (•) на компьютере или мобильном телефоне
Символ маркированного списка поможет вам создать упорядоченный и краткий список объектов или слов. Вы можете использовать этот символ в текстовом документе, презентации слайд-шоу, графическом дизайне и публикации в социальных сетях.
В этой статье рассказывается, как набирать маркеры на компьютере, ноутбуке или смартфоне.
Содержание
Как напечатать букву Enye на вашем…
Включите JavaScript
Как набрать букву Enye на ноутбуке или телефоне- Краткий обзор: Символ маркера Ярлык копирования и вставки
- Что такое маркеры?
- Часть I. Как ввести символ маркера на клавиатуре настольного компьютера или ноутбука
- 1.
 Как ввести маркер с помощью клавиатуры Windows 10 (альтернативный код маркера для Блокнота и Wordpad)
Как ввести маркер с помощью клавиатуры Windows 10 (альтернативный код маркера для Блокнота и Wordpad) - 2. Как ввести символ Маркер с использованием карты символов в Windows 10
- 3. Как ввести маркер в Microsoft Word
- Способ 1. Создание маркированного списка в Microsoft Word
- Способ 2. Добавление маркированных списков в Microsoft Word вручную
- 4. Как ввести маркированный список в Microsoft Excel
- Powerpoint
- Способ 1. Создание маркированного списка в Microsoft Powerpoint
- Способ 2. Добавление маркированных списков в Microsoft Powerpoint
- 6. Как ввести маркированный список в Документах Google
- Способ 1. Использование звездочки
- Метод 2: создание маркированного списка в Google Docs
- 7. Как ввести маркер в Adobe Photoshop
- 8. Как ввести маркер с помощью клавиатуры Mac
- 1.
- Часть II: Как Введите маркер с помощью мобильного телефона
- 1.
 Как ввести маркер в Android
Как ввести маркер в Android - 2. Как ввести маркер на iPhone
- 1.
- Часто задаваемые вопросы
- 1. Как ввести маркер в Канве?
- 2. Как ввести маркер в HTML?
- 3. Как ввести маркер в Gmail?
- 4. Как ввести маркер на Reddit?
- 5. Как ввести маркер в сообщении Facebook?
- 6. Как сделать маркеры в Google Slides?
- Ссылки
Краткий обзор: Ярлык для копирования и вставки
Вы спешите ввести маркер в документе? Нет проблем, мы вас прикроем.
Скопируйте приведенный ниже символ маркера. После этого нажмите «Ctrl + V », чтобы вставить его в документ.
Вот оно! Теперь у вас есть маркер в вашем документе. Если вы хотите узнать, как вручную ввести символ маркера, продолжайте читать эту статью для нашего подробного руководства.
Что такое маркеры?
Маркер 1 — это типографский символ, используемый для обозначения элементов, принадлежащих списку. Этот символ появляется в различных формах, например, в виде полого круга (○), ромба (❖) или квадрата (■). Однако чаще всего используется сплошной черный кружок (•).
Этот символ появляется в различных формах, например, в виде полого круга (○), ромба (❖) или квадрата (■). Однако чаще всего используется сплошной черный кружок (•).
Этот символ обычно используется для неупорядоченных списков или тех списков, порядок элементов которых не имеет значения. Например, мы можем использовать маркер для списка школьных принадлежностей.
Вы также можете использовать маркеры при написании списка шагов для указания инструкций. Например, мы можем использовать маркеры для написания инструкций о том, как включить персональный компьютер.
Кроме того, маркеры можно использовать также для перечисления конкретных деталей из определенного текста. Например, если вы хотите обобщить события из короткого рассказа, вы можете использовать маркеры.
Обратите внимание: если вы планируете создать список элементов, ранжированных в определенном порядке, рекомендуется использовать нумерованный список вместо маркированного списка.
Часть I.
 Как ввести символ маркера на клавиатуре настольного компьютера или ноутбука
Как ввести символ маркера на клавиатуре настольного компьютера или ноутбукаВ этом разделе мы научим вас, как набирать символ маркера, независимо от того, используете ли вы устройство Windows или Mac.
1. Как ввести маркер с помощью клавиатуры Windows 10 (альтернативный код маркера для Блокнота и Wordpad)
Если на вашем ноутбуке или настольном компьютере установлена операционная система Windows 10, вы можете выполнить следующие шаги, чтобы ввести маркер для текстовых приложений, таких как Блокнот и Wordpad:
- Поместите курсор в то место, где вы хотите вставить маркер точка
- Удерживая клавишу «Alt»
- Удерживая клавишу «Alt», последовательно нажимайте следующие цифры на цифровой клавиатуре: 0, 1, 4 и 9. Обратите внимание, что этот метод не будет работать, если вы вводите цифры с помощью цифровых клавиш, расположенных в верхней части клавиатуры.
Короче говоря, , чтобы ввести маркер на клавиатуре Windows 10, используйте сочетание клавиш «Alt + 0149».
2. Как ввести маркер с помощью карты символов в Windows 10
Если на клавиатуре Windows 10 отсутствует цифровая клавиатура, вы можете использовать карту символов вашего компьютера для ввода символа маркера. Карта символов — это специальная функция Windows 10, которая позволяет пользователям вставлять любой типографский символ.
Вот шаги для ввода символа маркера с использованием карты символов:
- В строке поиска Windows введите «Карта символов»
- Установите флажок «Расширенный вид»
- Введите «маркер» в поле «Искать». После этого нажмите кнопку поиска .
- Выберите символ маркера (•), чтобы выделить его. Маркер в Microsoft Word
Способ 1: создание маркированного списка в Microsoft Word
Если у вас уже есть текст в Microsoft Word и вы хотите преобразовать его в маркированный список, выполните следующие действия:
- Выделите текст, который хотите преобразовать в маркированный список
- В разделе «Абзац» главного меню нажмите кнопку Bullets .
 Начало каждой строки вашего выделенного текста должно быть маркировано после выполнения этого метода.
Начало каждой строки вашего выделенного текста должно быть маркировано после выполнения этого метода.
Способ 2: добавление маркеров вручную в Microsoft Word
Если вы хотите вручную вставить маркер в документ, выполните следующие действия:
- Поместите курсор туда, куда вы хотите вставить маркер
- Нажмите вкладку «Вставить» в главном меню MS Word
- Выберите «Символ», затем «Другие символы» в раскрывающемся меню.
- Выберите «Общая пунктуация» в поле «Подмножество». Найдите символ маркера (•) и нажмите , выберите
4. Как ввести маркер в Microsoft Excel
В отличие от Microsoft Word, в Excel нельзя автоматически создать маркированный список. Но не волнуйтесь, так как вы все еще можете добавлять маркеры в Excel вручную, используя шаги, описанные ниже.
- Выберите ячейку, в которую вы хотите вставить маркер
- Удерживая нажатой клавишу «Alt», последовательно нажимайте следующие цифры на цифровой клавиатуре: 0, 1, 4 и 9
5.
 Как печатать Маркированный список в Microsoft Powerpoint
Как печатать Маркированный список в Microsoft PowerpointМетод 1: создание маркированного списка в Microsoft Powerpoint
Если у вас уже есть текст, который вы хотите преобразовать в маркированный список в своей презентации, выполните следующие действия:
- Выделите текст, который вы хотите преобразовать в маркированный список
- В разделе «Абзац» главного меню , нажмите кнопку Bullets
Способ 2. Добавление маркеров вручную в Microsoft Powerpoint
Чтобы вручную добавить маркер в презентацию, выполните следующие действия:
- Поместите курсор в то место, где вы хотите вставить маркер
- Щелкните вкладку «Вставка» в главном меню MS Powerpoint.
- Выберите « Символ », затем «Другие символы» в раскрывающемся меню
- Выберите «Общая пунктуация» в поле «Подмножество». Найдите символ маркера (•) и нажмите . Выберите
6.
 Как ввести маркер в Документах Google
Как ввести маркер в Документах GoogleСпособ 1. Использование звездочки
Это самый быстрый способ добавить маркер в Google Docs. Гугл документы. Однако это работает только в том случае, если вы хотите начать строку с маркера.
- Удерживайте «Shift», , затем нажмите «8», чтобы сделать звездочку
- Нажмите кнопку «Пробел», чтобы автоматически ввести маркер
вам необходимо настроить параметры Google Docs. Для этого нажмите «Инструменты» в меню, выберите «Настройки», а затем отметьте «Автоматически определять списки».
Способ 2. Создание маркированного списка в Документах Google
Если в вашем документе уже есть текст, который вы хотите автоматически преобразовать в маркированный список, выполните следующие действия.
- Выделите текст, который вы хотите преобразовать, в виде маркированного списка
- Выберите список «Маркированный список» в меню Вы также можете ввести сочетание клавиш Ctrl + Shift + 8 список.

7. Как ввести маркер в Adobe Photoshop
Вот шаги для ввода маркера в Adobe Photoshop:
- На панели инструментов выберите «Инструмент ввода». Вы также можете автоматически выбрать инструмент «Текст» в Adobe Photoshop, просто нажав «Т» на клавиатуре.
- Щелкните левой кнопкой мыши в той части, где вы хотите вставить маркер
- Если вы используете клавиатуру Windows: Удерживая клавишу «Alt» , затем последовательно нажимайте следующие цифры на цифровой клавиатуре : 0, 1, 4 и 9.
Если вы используете клавиатуру Mac: Удерживайте клавишу «Option» , затем нажмите «8»
маркер, который появится в текстовом поле. Обратите внимание, что описанный выше метод также работает, если вы хотите ввести маркер в Adobe Illustrator и Adobe InDesign.
8. Как ввести маркер с помощью клавиатуры Mac
Ниже приведены шаги для ввода маркера на клавиатуре Mac:
- Поместите курсор туда, куда вы хотите вставить маркер
- Удерживайте кнопку «Option» »
- Удерживая клавишу «Option», нажмите «8»
Часть II.
 Как ввести маркер с помощью мобильного телефона
Как ввести маркер с помощью мобильного телефонаВ этом разделе вы узнаете, как набирать маркер, независимо от того, используете устройство Android или iPhone.
1. Как ввести маркер в Android
Обычно на клавиатуре Android-устройств есть символ маркера. Если вы хотите ввести символ маркера для ваших SMS, заметок или любых других приложений, выполните следующие действия:
- Нажмите кнопки ?123 на клавиатуре Android. Эта кнопка позволяет вводить числа и другие символы
- Нажмите =/< и найдите символ маркера
- Нажмите символ маркера, чтобы вставить его
2. Как ввести маркер на iPhone
Приведенные ниже шаги 2 будут работать, если вы используете американскую/британскую версию клавиатуры iPhone.
- Нажмите кнопки 123 . Это отобразит цифры и символы на экране. Нажмите и удерживайте кнопку дефиса (-). Пока вы удерживаете эту кнопку, появится набор дополнительных символов
- Найдите символ маркера и коснитесь его
Часто задаваемые вопросы
1.
 Как ввести маркер в Canva?
Как ввести маркер в Canva?Чтобы вставить маркер в любой шаблон Canva, выполните следующие действия:
- Нажмите «Текст» в левой части экрана. После этого выберите тип текста (например, заголовок, подзаголовок, небольшой текст и т. д.), который вы хотите добавить в свой дизайн. После этого текстовый элемент автоматически появится в вашем дизайне. Вы также можете вставить текстовый элемент, просто нажав «T» на клавиатуре.
- Удерживая нажатой клавишу «Alt», последовательно нажимайте следующие цифры на цифровой клавиатуре: 0, 1, 4 и 9 . После выполнения этого шага появится маркер.
2. Как ввести маркер в HTML?
Вы можете добавить маркированный список на свой веб-сайт, создав неупорядоченный (или маркированный) список в его HTML-файле. Используйте приведенный ниже шаблон кода для создания маркированного списка в формате HTML:
Этот код автоматически создает маркированный список при открытии HTML-файла в веб-браузере
3.
 Как ввести маркер в Gmail?
Как ввести маркер в Gmail?Способ 1: Если вы используете Gmail, вы можете использовать сочетание клавиш «Ctrl + Shift + 8», чтобы начать или преобразовать текст в маркированный список.
Способ 2: Вы также можете добавить маркер в Gmail, щелкнув подчеркнутый значок «А» внизу. После этого выберите значок «пули».
4. Как ввести маркер на Reddit?
Чтобы вставить маркер в сообщение или комментарий Reddit, сначала введите звездочку, используя Shift + 8 ярлыки. После этого нажмите пробел на клавиатуре. Это автоматически создает маркер для вашего сообщения или комментария.
5. Как ввести маркер в сообщении Facebook?
Если у вас есть клавиатура Windows, вы можете добавить маркер к своему сообщению в Facebook, используя сочетание клавиш Alt + 0149. Это сочетание клавиш также работает для сообщений в Instagram.
6. Как сделать маркеры в Google Slides?
В Google Slides можно ввести маркеры тремя способами:
Способ 1: Если вы используете клавиатуру Windows, используйте сочетание клавиш «Alt + 0149».



 Как ввести маркер с помощью клавиатуры Windows 10 (альтернативный код маркера для Блокнота и Wordpad)
Как ввести маркер с помощью клавиатуры Windows 10 (альтернативный код маркера для Блокнота и Wordpad) Как ввести маркер в Android
Как ввести маркер в Android Начало каждой строки вашего выделенного текста должно быть маркировано после выполнения этого метода.
Начало каждой строки вашего выделенного текста должно быть маркировано после выполнения этого метода. Как печатать Маркированный список в Microsoft Powerpoint
Как печатать Маркированный список в Microsoft Powerpoint Как ввести маркер в Документах Google
Как ввести маркер в Документах Google
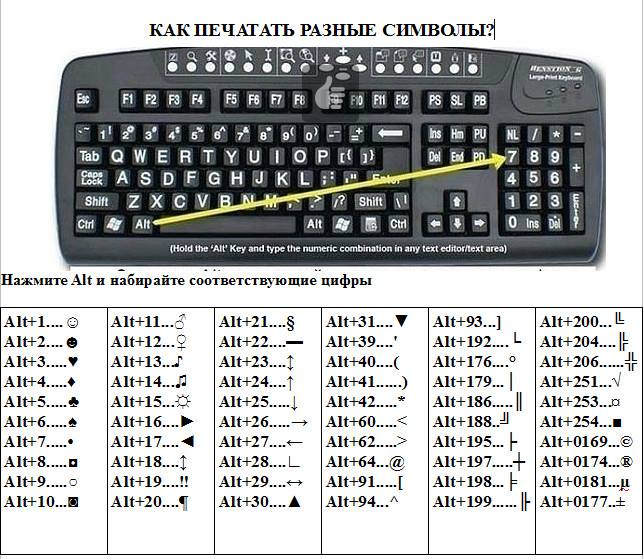 Как ввести маркер с помощью мобильного телефона
Как ввести маркер с помощью мобильного телефона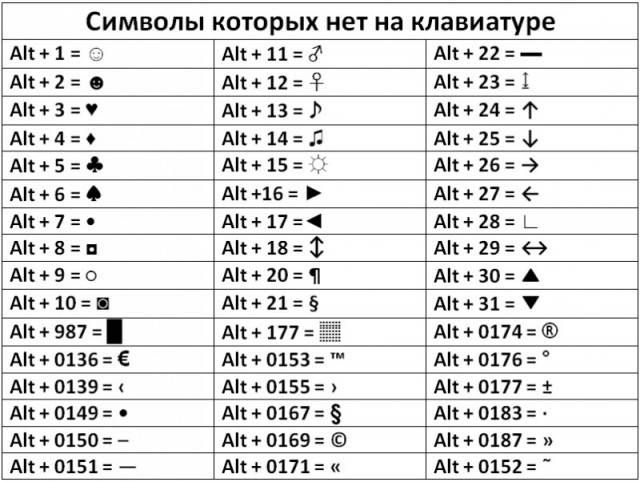 Как ввести маркер в Canva?
Как ввести маркер в Canva? Как ввести маркер в Gmail?
Как ввести маркер в Gmail?