Как натянуть html шаблон на WordPress на примере — WordPress
Прочитав серию моих статей о верстке для WordPress, вы сможете натянуть любой html-шаблон на WordPress самостоятельно. Всю работу я буду проводить на примере. Кроме того, мы рассмотрим как подключить html шаблон к админке WordPress, чтобы оперативно вносить изменения в содержимое шаблона. Весь курс будет состоять из нескольких статей, где я подробно по шагам и с примерами описываю весь процесс установки html-сайта на CMS. Если Вы хотите научиться устанавливать любые html шаблоны, то следуйте моим инструкциям.
Алгоритм установки любого html шаблона на WordPress
- Устанавливаем CMS WordPress на локальный хостинг.
- Скачиваем пустую тему
- Скачиваем html-шаблон
- Устанавливаем пустую тему
- Переносим содержимое html-шаблона: стили, скрипты, картинки в папку с пустой темой
- Создаем каркасы страниц
- Задаем пути для стилей, картинок, скриптов
- Настраиваем файлы темы WordPress
- Заменяем статический контент на динамический
Вот 9 шагов, следую которым можно установить любой html-шаблон
Установка CMS WordPress на локальный хостинг
Рекомендую в качестве локального хостинга использовать Open server. Преимущество локального хостинга в скорости и удобстве работы над сайтом. Скачать последнюю версию можно с официального сайта. На момент написания этой статьи доступна версия 5.3.7, которая весит 835 Мб. Итак, скачиваем файл установки, распаковываем и устанавливаем.
Преимущество локального хостинга в скорости и удобстве работы над сайтом. Скачать последнюю версию можно с официального сайта. На момент написания этой статьи доступна версия 5.3.7, которая весит 835 Мб. Итак, скачиваем файл установки, распаковываем и устанавливаем.
Производим установку WordPress на OpenServer:
- В папке на компьютере \OpenServer\domains\ создаем папку с доменом (в моем случае папка будет называться setup).
- Распаковываем содержимое CMS WordPress в только что созданную папку \OpenServer\domains\setup
- Создаем домен для нашего проекта, для этого в программе Openserver переходим Меню -> Настройки -> Домены. Далее выбираете из выпадающего списка УПРАВЛЕНИЕ ДОМЕНАМИ пункт РУЧНОЕ УПРАВЛЕНИЕ. Вводите имя домена (в моем случае setup) и указываете папку setup и нажимаете кнопку ДОБАВИТЬ и затем кнопку СОХРАНИТЬ
- Создаем базу данных, для этого открываем Дополнительно -> PhpMyAdmin. Далее в открывшемся окне вводим имя пользователя root и пароль root и создаем базу данных.

- Вводим в браузере адрес http://setup и производим установку CMS WordPress
Эта была приведена краткая инструкция по установке wordpress на openserver. Подробную инструкцию читайте здесь.
Скачиваем пустую тему для WordPress
Для создания пустых тем я использую сервис Underscores (Андерскорс), который позволяет создавать стартовую тему. Сама тема не имеет никакого дизайна, но обладает рядом преимуществ:
- в тему включены все теги и функции
- минимальный набор CSS
- поддержка виджетов, меню
Для того, чтобы создать пустую тему переходим по ссылке, вводим в окне название нашего будущего шаблона (в моем случае тема будет называться setup) и нажимаем кнопку GENERATE. После этого сохраняем архив с темой на компьютер.
Скачиваем html-шаблон
Есть много сайтов, где представлены красивые и бесплатные html шаблоны. В моем случае я буду использовать бесплатный и простой шаблон Freelancer, скачать который по ссылке
Установка пустой (стартовой) темы на WordPress
После того как мы установили WordPress на хостинг, переходим к установке стартовой темы на сайт. Для этого заходим в админку сайта, выбираем вкладку ВНЕШНИЙ ВИД -> ТЕМЫ и нажимаем кнопку ДОБАВИТЬ. Затем в открывшемся окне нажимаем кнопку ЗАГРУЗИТЬ ТЕМУ, выбираем файл и жмем кнопку УСТАНОВИТЬ. Через некоторое время тема будет установлена. После установки вышеуказанной темы нажимаем кнопку АКТИВИРОВАТЬ. После активации темы переходим на наш сайт и смотрим. Вот что получилось.
Для этого заходим в админку сайта, выбираем вкладку ВНЕШНИЙ ВИД -> ТЕМЫ и нажимаем кнопку ДОБАВИТЬ. Затем в открывшемся окне нажимаем кнопку ЗАГРУЗИТЬ ТЕМУ, выбираем файл и жмем кнопку УСТАНОВИТЬ. Через некоторое время тема будет установлена. После установки вышеуказанной темы нажимаем кнопку АКТИВИРОВАТЬ. После активации темы переходим на наш сайт и смотрим. Вот что получилось.
Копирование html шаблона в папку с темой WordPress
- Теперь открываем наш html шаблон и копируем файлы в папку с темой wordpress.
- Производим настройку WordPress. Для этого открываем в админке НАСТРОЙКИ ->ЧТЕНИЕ и выбираем НА ГЛАВНОЙ СТРАНИЦЕ ОТОБРАЖАТЬ СТАТИЧЕСКУЮ СТРАНИЦУ И выбираем ПРИМЕР СТРАНИЦЫ.
- Открываем в редакторе Sublime файл index.html нашего шаблона. Выделяем весь код и копируем его в файл page.php нашей темы и сохраняем. Переносим папку с нашей темой на wordpress в редактор Sublime. Переходим на свой сайт и смотрим что получилось.
На сегодня все.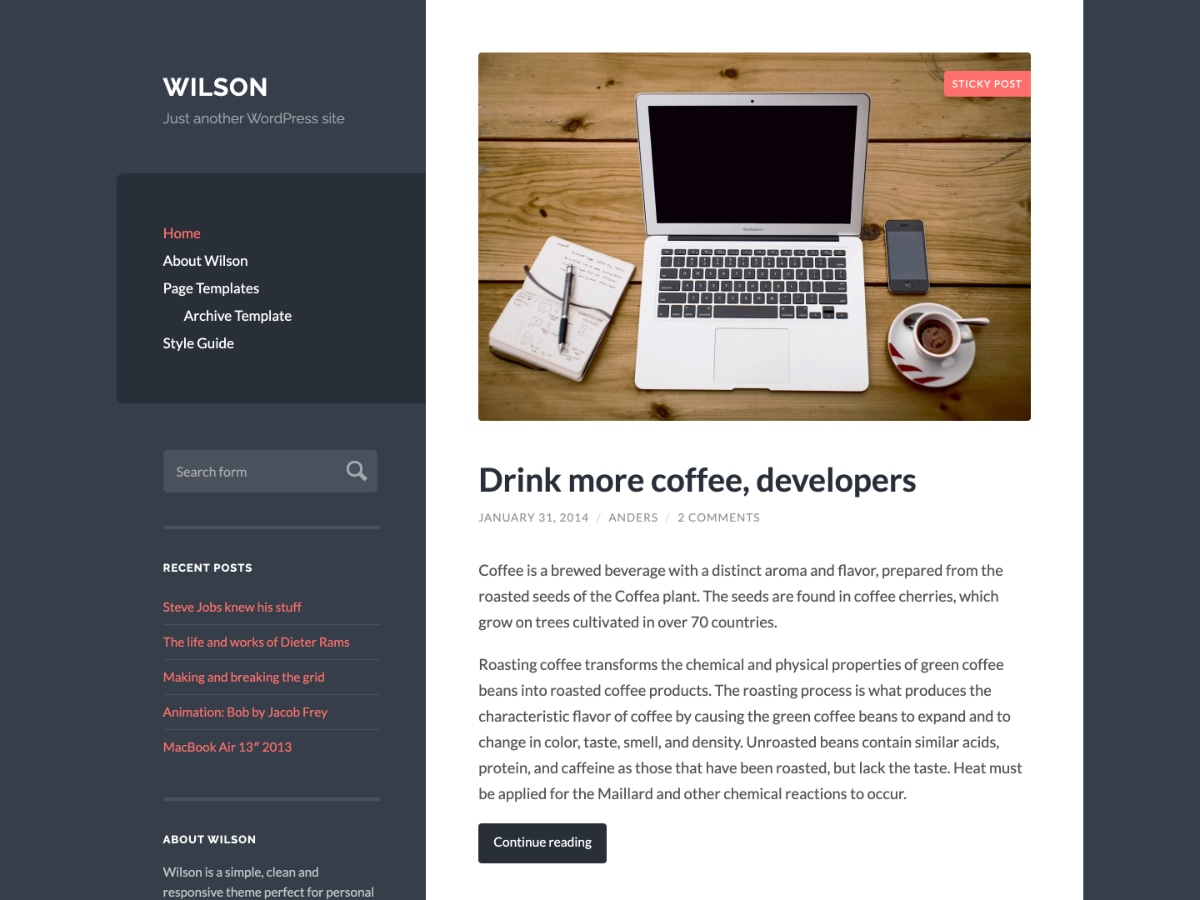 В следующих статьях мы дальше пойдем по алгоритму и продолжим интеграцию html шаблона на WordPress.
В следующих статьях мы дальше пойдем по алгоритму и продолжим интеграцию html шаблона на WordPress.
Натяжка шаблона HTML на WP – Вопросы Timeweb Community
- Вопросы
- Маркетплейс
Войти
Руслан
2966
0 ответов
Кто сталкивался с такой проблемой после загрузки пустого шаблона с сайта http://underscores.me?
Столкнулся с проблемой, что сайт не отображается и даже админка не открывается. Как же тогда быть? Как тогда верстку натянуть. http://underscores.me это специально пустой шаблон для таких целей от самих разработчиков WP поэтому там ошибок не должно быть.
WordPress
Похожие вопросы
Александр Бирюков
359
Ошибка при установке плагина WordPress
Здравствуйте! При установке плагина вылазает ошибка «Установка не удалась: Загрузка не удалась.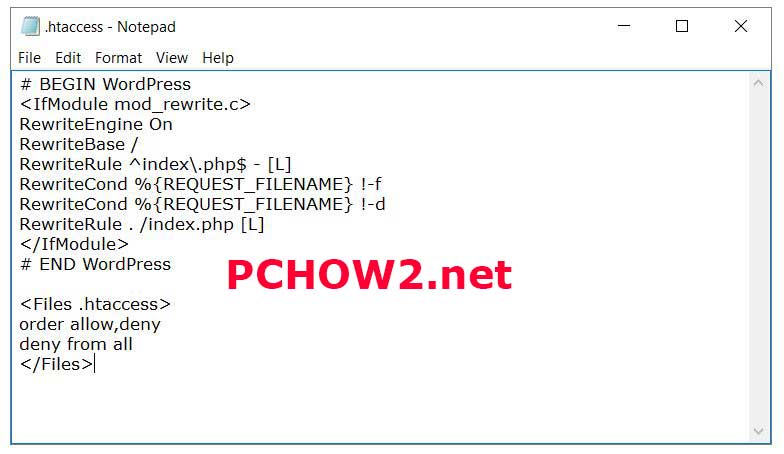
CMS
5 ответовАлександр Стенжицкий
323
Конфликт плагинов на WordPress
Специалист обновил дизайн сайта, после чего начал тормозить сайт и подвисать. Holdingprogress.ru Техподдержка хостинга скинула логи Jan 19 12:44:02 vh436 apache_error[90281]: holdingprogress.ru [Thu Jan 19 12:44:02 2023] [warn] [pid 58372]…
Сергей Базов
623
Загрузить файл в корневую папку сайта на wordpress
Как загрузить файл в корневую папку файла на WP.
CMS
3 ответаВаш баланс 10 ТК
1 ТК = 1 ₽
О том, как заработать и потратить Таймкарму, читайте в этой статье
Чтобы потратить Таймкарму, зарегистрируйтесь на нашем сайте
Зарегистрироваться
С помощью соцсетей
Забыли пароль?
У меня нет аккаунта Зарегистрироваться
Инструкции по восстановлению пароля высланы на Ваш адрес электронной почты.
Вернуться ко входу
Пожалуйста, укажите email вашего аккаунта
Вернуться ко входу
Войти в Комьюнити
ВК Yandex Google
Регистрация в Комьюнити
ВК Yandex Google
Восстановление пароля
Как загружать HTML-файлы и страницы в WordPress
Зачем загружать HTML-файлы в WordPress? Если вы создаете или расширяете веб-сайт WordPress, импорт HTML-файлов и страниц может значительно сэкономить время при настройке веб-сайта или при добавлении нового индивидуального контента. Иногда вам может понадобиться создать собственную HTML-страницу или использовать страницы со старого веб-сайта, а затем добавить их в WordPress.
Иногда вам может понадобиться создать собственную HTML-страницу или использовать страницы со старого веб-сайта, а затем добавить их в WordPress.
В этом посте мы покажем вам, как добавить HTML-файлы и страницы на ваш сайт WordPress.
Мы рассмотрим:
- Что такое файл HTML?
- Зачем загружать файлы HTML в WordPress
- Как загрузить файл HTML в WordPress
- Как добавить HTML-страницу в WordPress
Что такое файл HTML?
HTML означает «язык гипертекстовой разметки», который используется для создания и структурирования веб-страниц. Файлы HTML представляют собой текстовые документы и содержат интерактивный контент, предназначенный для просмотра в веб-браузере. HTML-файлы можно создавать с нуля или взять существующие файлы, например Google Docs, и преобразовать их в HTML.
Ниже приведен пример содержимого HTML-файла.
См. пример файла Pen HTML от HubSpot (@hubspot) на CodePen.
пример файла Pen HTML от HubSpot (@hubspot) на CodePen.
HTML-файлы можно загружать в веб-браузерах любого типа. Это делает их более удобными для мобильных устройств, поскольку они будут правильно отображаться независимо от используемого устройства или операционной системы. Если над вашим веб-сайтом работает несколько человек или если вы передали эту работу внешнему разработчику, HTML-файлы — отличный способ распространения контента перед его публикацией на вашем веб-сайте.
Но это не единственное преимущество использования файлов HTML. Когда вы работаете в WordPress, файлы HTML отлично подходят для создания настраиваемого контента, который может не предлагаться изначально с вашей текущей темой WordPress.
Ознакомьтесь с некоторыми дополнительными причинами загрузки HTML-файлов и веб-страниц при создании сайта на WordPress.
Зачем загружать HTML-файлы в WordPress
WordPress — это не просто конструктор веб-сайтов, это система управления контентом. Это означает, что даже если ваш сайт размещен на WordPress, вам не нужно создавать каждую страницу в интерфейсе WordPress.
Это означает, что даже если ваш сайт размещен на WordPress, вам не нужно создавать каждую страницу в интерфейсе WordPress.
Когда дело доходит до создания веб-страниц, у WordPress есть свои преимущества. Вы можете создавать красивые страницы с предварительно разработанными темами и даже устанавливать конструкторы страниц, такие как Elementor, для создания страниц продаж, целевых страниц и страниц продуктов.
Однако вы можете захотеть сохранить пользовательские HTML-файлы на панели управления WordPress. Вот некоторые из причин, по которым вы захотите.
Вы не хотите перестраивать страницы с нуля.
У вас может быть существующая HTML-страница, которая хорошо конвертируется, и вместо того, чтобы перестраивать ее в WordPress, вы можете сэкономить время, просто загрузив страницу напрямую. Это также снижает риск человеческой ошибки, потому что вместо того, чтобы вручную копировать и вставлять код, вы можете просто загрузить весь контент через HTML-файл.
Вы хотите настроить свою страницу за пределами темы в бутылках.

Еще одним преимуществом загрузки HTML-файлов является то, что он позволяет настраивать контент за пределами возможностей вашей темы. Например, предположим, что на вашем старом сайте использовался шаблон или страница, которая вам очень нравилась, но не предлагается в WordPress. Вы можете скопировать HTML-код для этого контента, а затем загрузить его на свой сайт WordPress.
Или вы можете воссоздать содержимое с нуля и написать HTML самостоятельно. После завершения загрузите свой HTML-файл в WordPress, и вуаля! Теперь у вас есть новая настроенная страница или функция в вашем распоряжении.
Подтвердить свой веб-сайт проще с помощью таких сервисов, как Google Search Console.
Наконец, большое преимущество загрузки HTML в WordPress заключается в том, что это помогает вам подтвердить свой сайт в Google Search Console. Чтобы использовать консоль поиска Google, вам сначала необходимо подтвердить свой веб-сайт, что включает в себя загрузку специального HTML-файла в WordPress.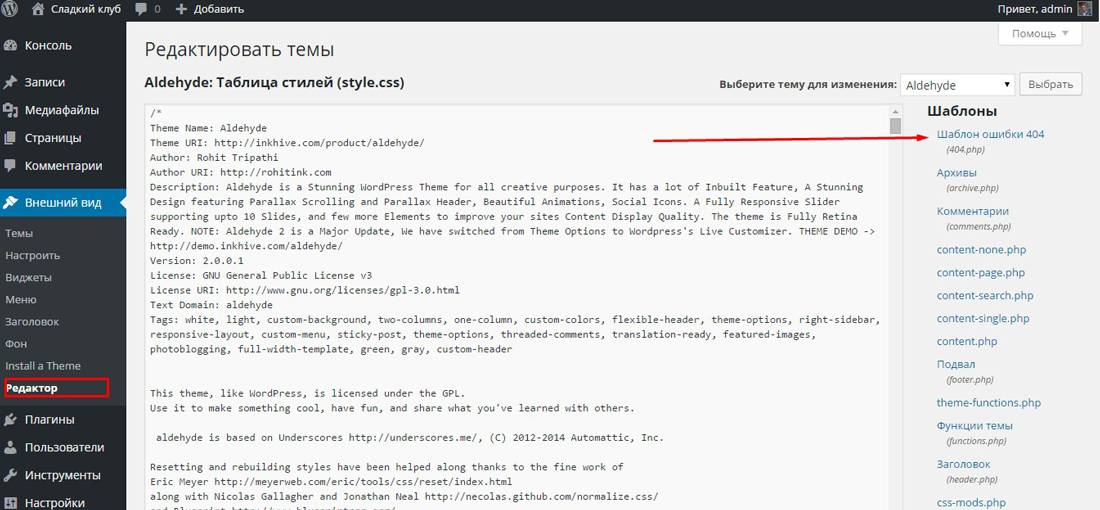 Это дает Google доступ к вашим данным и гарантирует, что ваш сайт правильно проиндексирован поисковой системой Google.
Это дает Google доступ к вашим данным и гарантирует, что ваш сайт правильно проиндексирован поисковой системой Google.
Готовы начать загрузку? Прочтите пошаговое руководство по загрузке HTML-файлов в WordPress.
Как загрузить файл HTML в WordPress
- Перейдите на панель администратора.
- Нажмите «Страницы» на левой боковой панели.
- Выберите существующую страницу или создайте новую.
- Нажмите «Добавить блок».
- Добавить блок «Файл».
- Выберите файл HTML.
1. Перейдите к панели администратора.
Вы можете использовать визуальный редактор WordPress для быстрого добавления файлов HTML на свой веб-сайт. Чтобы получить доступ к визуальному редактору, сначала перейдите в панель администратора.
2. Нажмите «Страницы» на левой боковой панели.
Затем посмотрите на левую боковую панель. Должна быть опция с надписью «Страницы». Нажмите на нее. Это должно загрузить новый экран справа, как в примере ниже, где вы видите все страницы, которые вы создали.
Должна быть опция с надписью «Страницы». Нажмите на нее. Это должно загрузить новый экран справа, как в примере ниже, где вы видите все страницы, которые вы создали.
3. Выберите существующую страницу или создайте новую.
Теперь у вас должна быть возможность либо отредактировать существующую страницу, либо добавить новую. Чтобы добавить новую страницу, просто нажмите кнопку рядом с заголовком «Страницы» с надписью «Добавить новую».
Если вы хотите отредактировать существующую публикацию, нажмите на само название публикации, и вы сразу же загрузите редактор. Визуальный редактор должен открываться по умолчанию, но если вы также используете конструктор страниц, такой как Elementor, вам нужно навести курсор на имя страницы и нажать «Изменить» вместо «Редактировать с помощью Elementor».
4. Нажмите «Добавить блок».
Получив доступ к визуальному редактору, щелкните параметр в левом верхнем углу, чтобы «добавить блок». Это вызовет выпадающее меню в левой части экрана.
5. Добавьте блок «Файл».
С помощью строки поиска в верхней части левого меню найдите термин «Файл». Затем нажмите на нее, чтобы загрузить новый файл.
Кроме того, вы также можете выполнить поиск по запросу «HTML». Этот блок позволит вам вводить HTML, но вам придется копировать и вставлять его вручную в блок кода. Это работает, если вы загружаете короткие фрагменты кода, но более эффективно использовать опцию мультимедиа для больших загрузок.
6. Выберите файл HTML.
В появившемся модуле выберите опцию «загрузить». Затем выберите файл HTML, который вы хотите добавить к сообщению. После того, как ваш файл выбран, он должен быть автоматически добавлен в ваш пост.
Вы также можете добавить файл в свою медиатеку. Это позволит вам повторно использовать HTML-файл в других сообщениях блога.
Как исправить ошибку «Тип файла не разрешен по соображениям безопасности»
В некоторых случаях вы можете столкнуться с этой ошибкой при попытке загрузить HTML-файл в запись блога или медиатеку.
Самый простой способ перемещаться по нему — использовать блок HTML. С помощью HTML-блока вы можете скопировать весь код из HTML-файла и вставить его прямо на свою страницу WordPress — аналогично примеру ниже.
Как добавить HTML-страницу в WordPress
Допустим, мы были гордыми дизайнерами сайта Lonéz Scents и хотели перенести эту страницу в WordPress.
Источник изображения
Давайте посмотрим на процесс переноса этой страницы на WordPress.
1. Сожмите HTML-страницу в папку ZIP.
Экспорт веб-страницы из текущей CMS. Вам не нужно трогать какие-либо из этих файлов, если только вы не хотите настраивать их перед загрузкой в WordPress.
Убедитесь, что этот файл HTML сжат в папку ZIP.
2. Перейдите в cPanel вашего сайта WordPress.
Отлично! Теперь у вас есть файл HTML, который вы будете переносить на свой веб-сайт WordPress.
Теперь пришло время получить доступ к вашей cPanel, где находится база данных вашего сайта.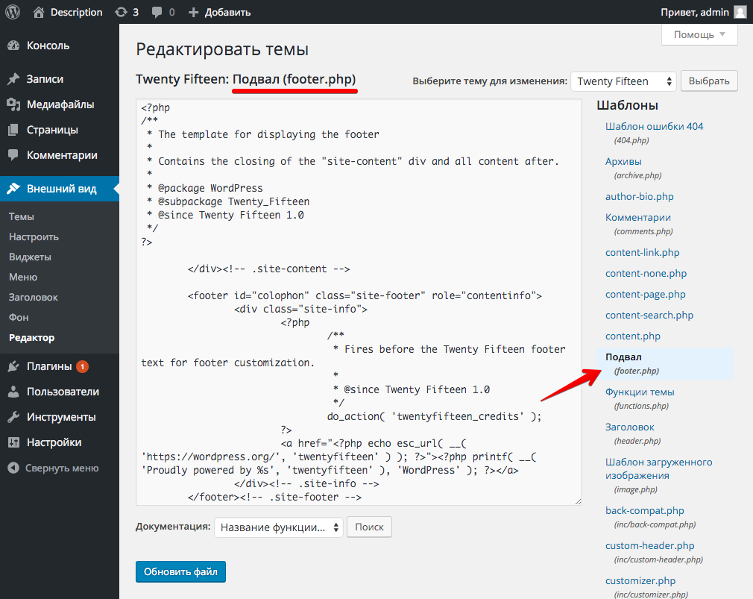 Вы получаете эти логины от вашего хостинг-провайдера.
Вы получаете эти логины от вашего хостинг-провайдера.
Совет для профессионалов: Если вы предпочитаете, чтобы кто-то другой сделал всю тяжелую работу за вас, некоторые хостинг-провайдеры бесплатно перенесут ваши веб-страницы. Обязательно уточните у своего хостинга.
Чтобы перейти к cPanel, войдите на веб-сайт вашего хостинг-провайдера и узнайте, где они хранят ссылку на вашу cPanel.
В Bluehost нажмите «Дополнительно» на боковой панели, прокрутите вниз до «Файлы», затем нажмите «Диспетчер файлов».
3. Войдите в папку public_HTML внутри cPanel.
Ваша папка public_HTML будет находиться на левой боковой панели. Если вы размещаете несколько веб-сайтов, вам нужно будет выбрать веб-сайт, на который вы хотите перенести страницу.
4. Добавьте новую папку в папку public_HTML вашего веб-сайта.
Нажмите кнопку «+Папка» в верхней части экрана, чтобы создать новую папку. Теперь назовите новую папку и нажмите «Создать новую папку».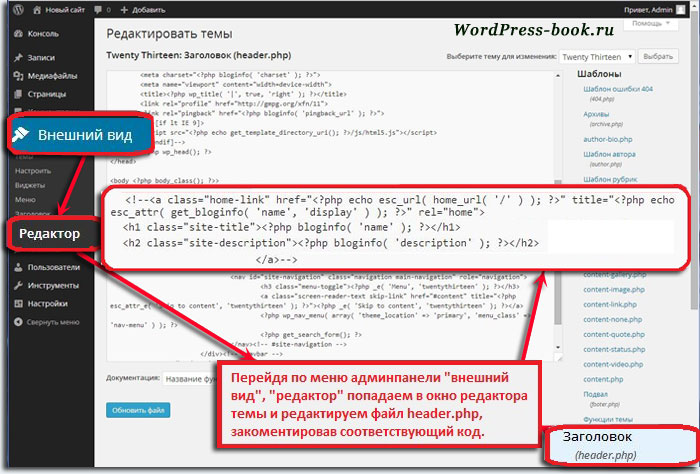 (Имя этой папки будет частью URL-адреса вашей HTML-страницы.)
(Имя этой папки будет частью URL-адреса вашей HTML-страницы.)
5. Загрузите заархивированный HTML-файл в новую папку.
После создания папки щелкните по ней. Затем нажмите кнопку «Загрузить» в верхней части экрана. Должна быть опция «Выбрать файл», и вы можете выбрать заархивированный HTML-файл, который хотите добавить.
6. Извлеките файлы.
После загрузки ваш заархивированный файл HTML теперь находится в папке. Выберите файл и нажмите «Извлечь» в правом верхнем углу экрана. Теперь нажмите Извлечь файлы.
7. Просмотрите свою страницу.
Теперь вы увидите параметр под названием «Результаты извлечения». Щелкните Закрыть. Затем нажмите «Перезагрузить» в центре экрана. Вы увидите разархивированный файл HTML в папке. (Если хотите, удалите ZIP-файл. Это не повлияет на вашу извлеченную HTML-страницу или любые другие папки.)
Наконец, вы можете предварительно просмотреть страницу, посетив yourdomain.com/FolderName/HTMLFileName.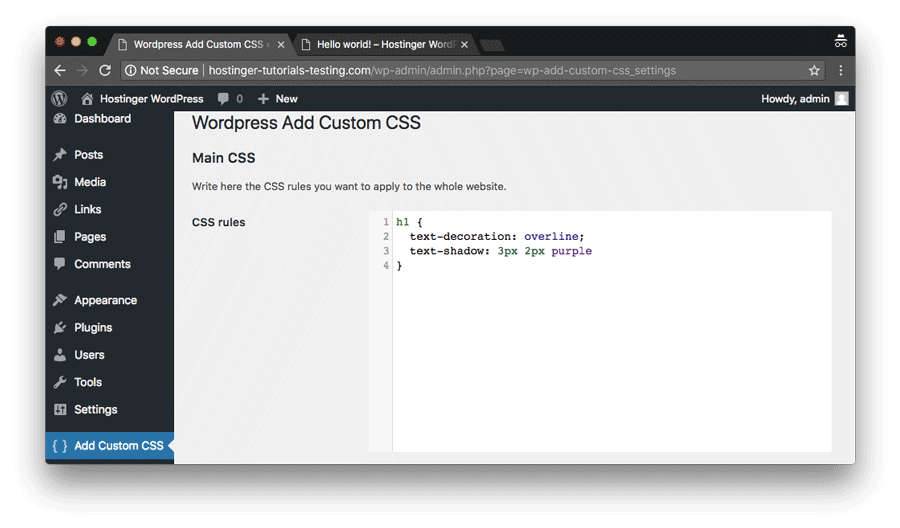 html.
html.
Готово! Теперь вы знаете, как загружать HTML-файлы на свой сайт WordPress.
Загрузить HTML-файлы в WordPress для создания своего сайта
Загрузка HTML-файлов в WordPress может быть подходящим способом, особенно если вы хотите создать сайт с широкими возможностями настройки, который вы не можете создать с помощью темы. Это также отличный вариант для вас, если вы хотите перенести свой старый сайт на платформу WordPress. Самое приятное то, что это легко, но не забудьте добавить это руководство в закладки, чтобы никогда не заблудиться во время процесса.
Примечание редактора: этот пост был первоначально опубликован в июле 2019 года и обновлен для полноты.
Как загрузить файл HTML в WordPress (3 эффективных метода)
По умолчанию вы можете создавать страницы и создавать контент в WordPress без необходимости загружать какие-либо пользовательские файлы HTML. Это потому, что ядро WordPress поставляется со встроенными типами контента. Кроме того, тема WordPress, которую вы используете, скорее всего, будет иметь собственный набор предварительно разработанных шаблонов страниц, которые вы можете использовать для создания уникального веб-сайта, отвечающего вашим потребностям.
Кроме того, тема WordPress, которую вы используете, скорее всего, будет иметь собственный набор предварительно разработанных шаблонов страниц, которые вы можете использовать для создания уникального веб-сайта, отвечающего вашим потребностям.
Кроме того, существует множество плагинов целевых страниц WordPress, которые вы можете использовать для создания настраиваемых шаблонов страниц, чтобы посетители сайта могли переходить из результатов поиска, рассылок по электронной почте и даже из социальных сетей.
Мгновенно ускорьте свой сайт WordPress на 20%
Воспользуйтесь преимуществами самых быстрых серверов Google и сети Premium Tier, поддерживаемой более чем 275 CDN Cloudflare по всему миру, для невероятно быстрой загрузки. Входит бесплатно во все планы WordPress.
Начни сегодня
Так что на самом деле очень мало необходимости загружать файлы HTML в WordPress, потому что, как правило, все, что вам нужно для форматирования вашего веб-сайта, уже есть. Тем не менее, есть несколько причин, по которым вы хотели бы знать, как загрузить файл HTML в WordPress, некоторые из которых выходят за рамки загрузки шаблона для целей дизайна.
Тем не менее, есть несколько причин, по которым вы хотели бы знать, как загрузить файл HTML в WordPress, некоторые из которых выходят за рамки загрузки шаблона для целей дизайна.
Вот почему в этом посте я покажу вам, как загружать HTML-файлы в WordPress. Я также подробно расскажу, почему вы захотите иметь этот навык, чтобы вы были готовы, несмотря ни на что.
Что такое файл HTML?
HTML означает язык гипертекстовой разметки и был впервые разработан Тимом Бернерсом-Ли в 1990 году. Короче говоря, HTML — это код, используемый для создания электронных документов в Интернете, которые более известны как веб-страницы. Фактически, каждая веб-страница, которую вы видите в Интернете, была написана с использованием кода HTML.
HTML-код на веб-страницах вашего сайта отвечает за правильное форматирование текста и изображений содержимого.
Без HTML веб-браузеры не поняли бы, как визуально отображать структуру вашего веб-сайта для пользователей. Тем не менее, с правильным кодом HTML, создающим основу для ваших веб-страниц, и небольшим кодом CSS для добавления некоторых элементов дизайна, ваш сайт будет выглядеть идеально для посетителей сайта.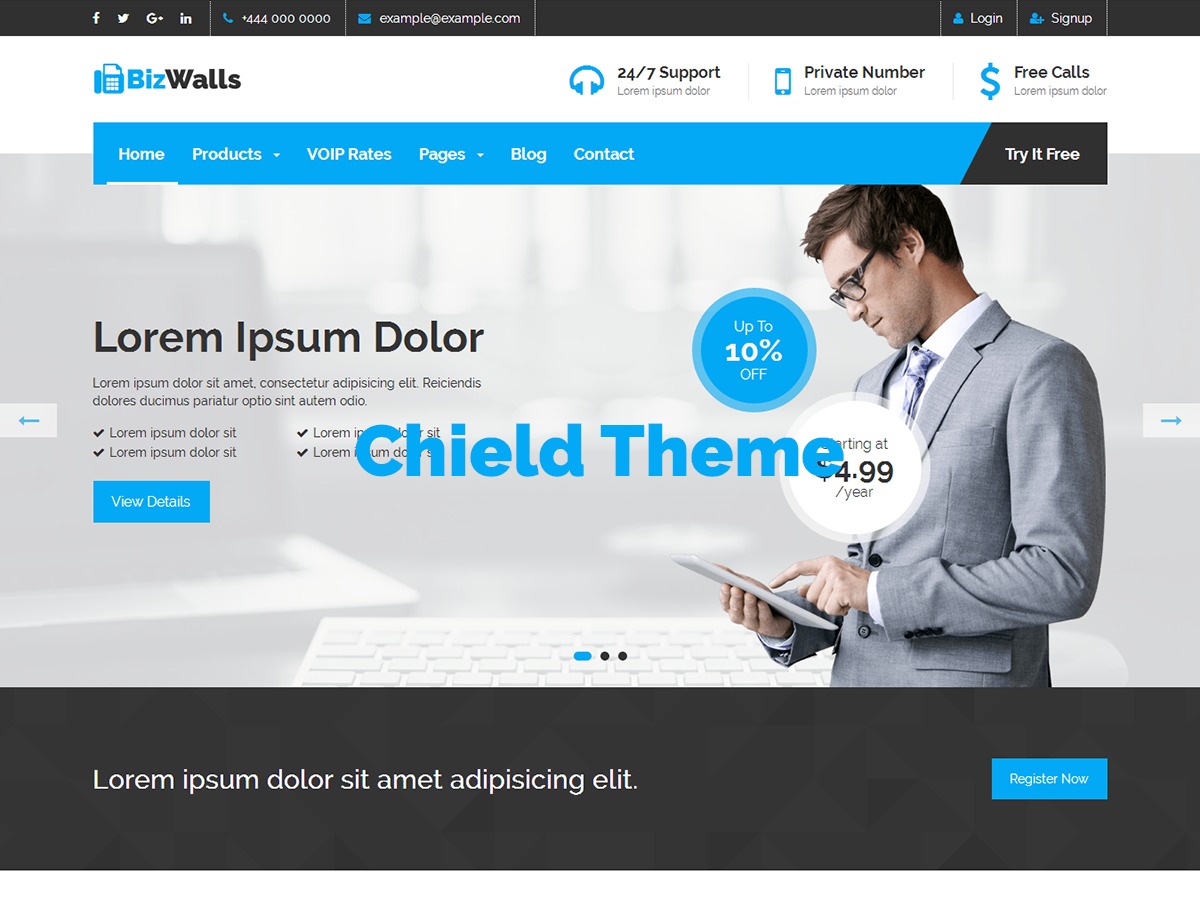
Что такое шаблон HTML?
Итак, вы знаете, что HTML — это код, отвечающий за создание структуры отдельных веб-страниц в Интернете.
Но что такое шаблон HTML?
HTML-шаблон представляет собой предварительно разработанный набор HTML-файлов, который включает такие элементы, как текст, изображения и вспомогательные файлы для стилей шрифтов и Javascript. Другими словами, HTML-шаблон представляет собой готовый пакет HTML-кода, который вы можете легко загрузить на свой веб-сайт и использовать.
Когда вы используете шаблон HTML на своем веб-сайте WordPress, вы загружаете файл и вставляете текст и изображения, которые вы хотите, чтобы шаблон отображал в интерфейсе вашего сайта.
Важно помнить, что шаблоны HTML отличаются от тем WordPress. Многие изменения элементов в теме вашего сайта являются глобальными, то есть они применяются ко всему вашему сайту.
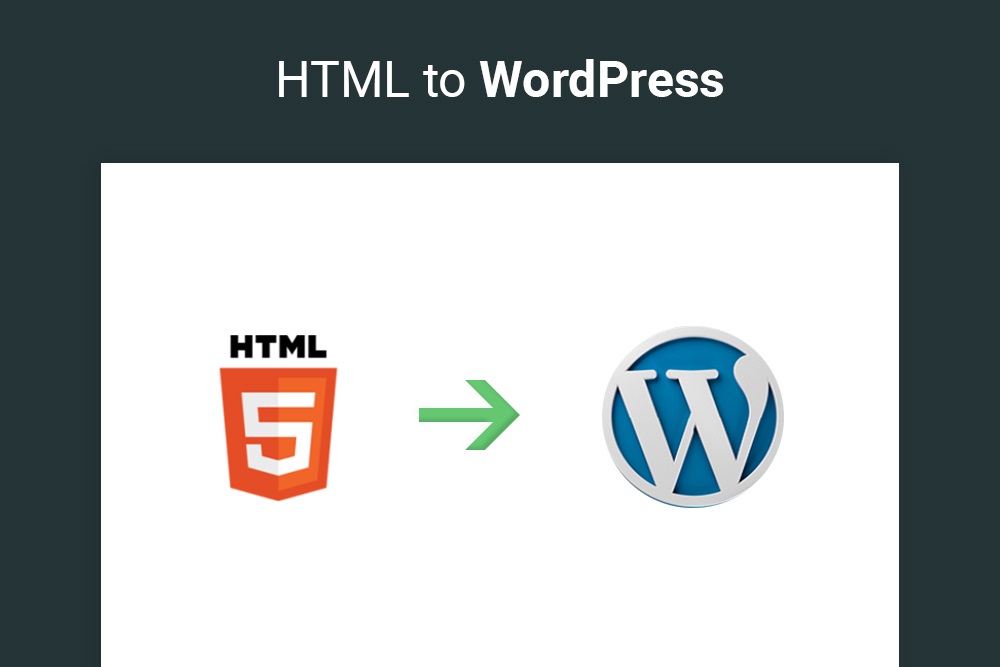 Они влияют только на внешний вид отдельной веб-страницы на вашем веб-сайте. Другими словами, изменения, которые вы вносите в один загруженный HTML-шаблон, повлияют только на эту веб-страницу.
Они влияют только на внешний вид отдельной веб-страницы на вашем веб-сайте. Другими словами, изменения, которые вы вносите в один загруженный HTML-шаблон, повлияют только на эту веб-страницу.К сожалению, многие люди не понимают различий между темами и HTML-шаблонами и используют термины «тема» и «шаблон» как синонимы.
Зачем вам нужно загружать файл HTML в WordPress
Есть несколько конкретных причин, по которым вы можете захотеть загрузить файл HTML в WordPress:
- У вас есть избранное: Если вы использовали отличный HTML-шаблон на старом веб-сайте и хотели использовать его на своем новом сайте, вы можете загрузить шаблон на новый сайт, а не переделывать все заново. . Это сэкономит ваше время и гарантирует, что все будет выглядеть точно так же.
- Вам нужен собственный макет страницы: Если ваша текущая тема WordPress не поддерживает определенный макет страницы, вы можете загрузить HTML-файл с желаемым дизайном и настроить его по мере необходимости .

Наконец, вам может потребоваться подтвердить свой веб-сайт WordPress с помощью Google Search Console и использовать для этого рекомендуемый метод загрузки проверочного файла Google HTML.
То, как ваш веб-сайт отображается в поисковых системах, особенно таких крупных, как Google, играет роль в вашем успехе как владельца веб-сайта.
Вот почему существуют такие инструменты, как Google Search Console. С Google Search Console вы гарантируете, что Google проиндексирует и ранжирует ваш сайт в релевантных результатах поиска, и все это в надежде попасть на первую страницу.
Консоль поиска Google также предоставляет вам информацию о ваших текущих результатах поиска ( страницы результатов поисковой системы ), поэтому вы можете улучшить свои усилия по SEO и увеличить количество переходов на свой сайт.
Дело в том, что для использования Google Search Console вам необходимо подтвердить свой веб-сайт WordPress. И так уж получилось, что один из лучших способов сделать это — загрузить проверочный файл Google HTML.
Теперь давайте рассмотрим различные способы загрузки HTML-файла в WordPress.
1. Метод: как загрузить файл HTML в WordPress с помощью панели управления WordPress
Первый метод загрузки файла HTML в WordPress, который мы рассмотрим, использует панель управления WordPress.
Для завершения этого процесса вам понадобится только серверная часть вашего веб-сайта и HTML-шаблон, поскольку вы будете загружать HTML-файл непосредственно через сообщение, страницу или медиатеку.
Чтобы загрузить файл HTML через сообщение или страницу, вставьте блок «Файл» в редакторе Гутенберга. Затем нажмите Загрузить , чтобы загрузить HTML-файл.
Загрузить HTML-файл в GutenbergВот как это выглядит, если вы отключили Gutenberg и используете классический редактор. Просто нажмите Добавить медиафайл , а затем Загрузить , чтобы загрузить файл HTML.
Выберите HTML-файл, который хотите загрузить, и нажмите Вставить в сообщение .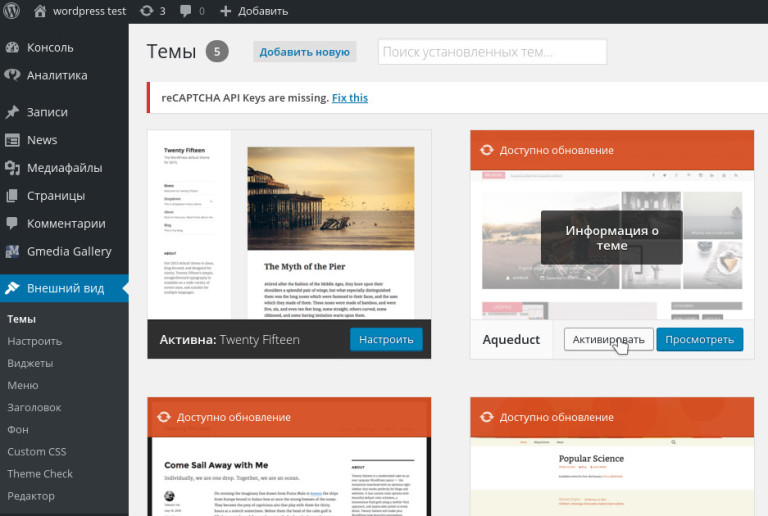 При этом ссылка на файл вставляется в сообщение или на страницу и автоматически сохраняется в вашей медиатеке.
При этом ссылка на файл вставляется в сообщение или на страницу и автоматически сохраняется в вашей медиатеке.
Вы можете пропустить загрузку HTML-файла в сообщение или на страницу в WordPress и загрузить его непосредственно в свою медиатеку. Нажмите Медиатека на панели управления WordPress, затем Добавить новый и выберите HTML-файл из того места, где вы его сохранили (, например, ваш компьютер, жесткий диск или внешнее хранилище ).
Имейте в виду, что вы можете столкнуться с ошибкой при загрузке HTML-файла при использовании Gutenberg. Вот как это будет выглядеть:
Тип файла не разрешенПодробные инструкции о том, как исправить ошибку «Извините, этот тип файла не разрешен по соображениям безопасности» в WordPress, см. здесь.
2. Метод: как загрузить HTML-файл в WordPress с помощью FTP-клиента
Загрузка HTML-файлов через панель управления WordPress — самый простой способ. Однако для больших шаблонов, состоящих из нескольких файлов, лучше всего использовать FTP-клиент, например FileZilla.
Однако для больших шаблонов, состоящих из нескольких файлов, лучше всего использовать FTP-клиент, например FileZilla.
Использование FTP-клиента также полезно в тех случаях, когда вы хотите поработать локально на тестовом сайте, прежде чем отправлять какие-либо изменения, которые вы вносите на свой рабочий сайт. Это предотвратит ненужные простои, если что-то пойдет не так.
Для начала всегда сначала создавайте резервную копию своего веб-сайта, потому что вы никогда не знаете, что может сделать файл HTML, когда вы загрузите его на свой сайт.
Затем откройте FTP-клиент.
Информация
Kinsta обеспечивает автоматическое ежедневное и системное резервное копирование для всех планов. Также доступны дополнительные ежечасные резервные копии.
Теперь вам нужно подключиться к учетной записи веб-хостинга, введя свои учетные данные FTP. Эта информация обычно находится в вашей учетной записи веб-хостинга. Если у вас возникли проблемы с его поиском, обратитесь к своему хосту и попросите его помочь вам.
Если вы используете хостинг Kinsta, сначала войдите в свою учетную запись MyKinsta и нажмите Sites на панели инструментов, а затем Info , чтобы получить необходимые учетные данные.
Получите данные SFPT в MYKinstaКогда вы сделаете это, вы должны увидеть свои учетные данные под SFTP/SSH . Вам понадобится ваше имя пользователя, пароль и порт.
Детали SFTPВот информация, которую вам нужно будет ввести в FileZilla:
- Хост: доменное имя вашего сайта, которому предшествует «sftp://». Например, вам нужно ввести sftp://www.mysite.com.
- Имя пользователя: с панели управления MyKinsta
- Пароль: с панели управления MyKinsta
- Порт: с панели управления MyKinsta
Вот как это будет выглядеть в верхней части экрана FileZilla:
Вход в FileZilla После ввода учетных данных нажмите Quickconnect .
Теперь пришло время загрузить файл HTML с вашего компьютера в WordPress. Начните с перехода в корневую папку вашего веб-сайта ( , который содержит папку wp-content, файл wp-config.php и т. д. ) с правой стороны.
Затем перейдите на левую сторону и найдите сохраненный HTML-файл. Когда вы найдете его, щелкните его правой кнопкой мыши и выберите Загрузить , чтобы добавить его на свой веб-сайт. Чтобы увидеть все скрытые файлы в Filezilla, следуйте этому краткому руководству.
HTML-файл загруженВы увидите, что файл успешно загружен в WordPress. Чтобы убедиться, что он виден на вашем веб-сайте, введите URL-адрес своего веб-сайта в браузере и добавьте в конец имя HTML-файла. Например, это может выглядеть как www.mywebsite.com/html-файл .
Когда вы это сделаете, вы будете перенаправлены на новую веб-страницу, которую вы создали с помощью HTML-файла.
3. Метод: как загрузить HTML-файл в WordPress с помощью cPanel
Последний метод, которым мы собираемся поделиться с вами, включает использование cPanel и файлового менеджера для загрузки HTML-файла в WordPress.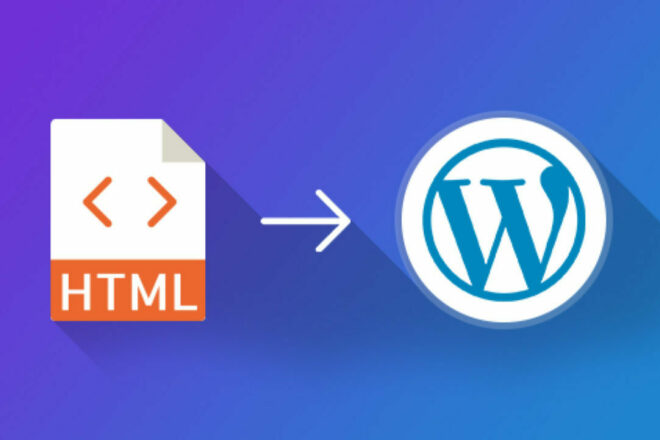
Начните с входа в cPanel вашей учетной записи хостинга и доступа к файловому менеджеру.
Файловый менеджер в cPanelКогда вы находитесь в Файловом менеджере, у вас есть два варианта:
- Создать новую папку: создайте новую папку в корневой папке вашего сайта, чтобы загрузить в нее файл HTML.
- Загрузить напрямую в корневую папку: вместо создания новой папки загрузите HTML-код напрямую в WordPress. Если вы хотите сделать это именно так, разархивируйте HTML-файл, в котором он был сохранен, измените папку index.html на что-то новое, а затем повторно заархивируйте файл, чтобы продолжить загрузку в WordPress. Если вы этого не сделаете, шаблон HTML переопределит домашнюю страницу вашего сайта.
В этом примере мы создадим новую папку, так как при этом есть несколько дополнительных шагов.
Информация
Kinsta не использует cPanel.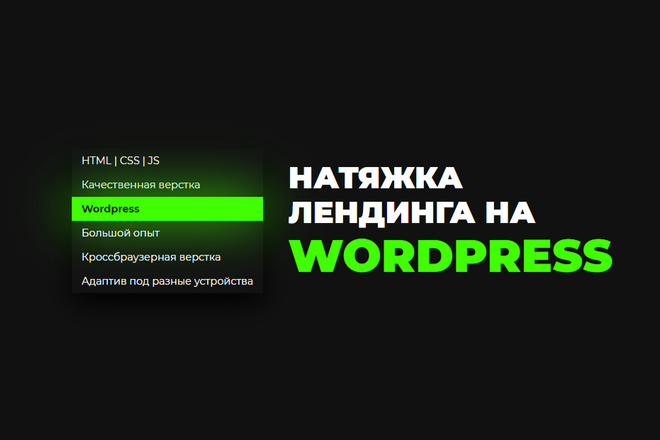 Вместо этого у Kinsta есть собственная настраиваемая панель управления хостингом MyKinsta.
Вместо этого у Kinsta есть собственная настраиваемая панель управления хостингом MyKinsta.
Создайте новую папку и загрузите HTML-файл в WordPress
Сначала перейдите в корневую папку вашего веб-сайта (, которая содержит папку wp-content, файл wp-config.php и т. д. ). Затем нажмите Новая папка .
Назовите новую папку и нажмите Создать новую папку .
Создание новой папки в cPanelДважды щелкните папку, которую вы только что создали, затем нажмите Загрузить , чтобы выбрать файл HTML.
Кнопка загрузкиКак только это будет сделано, вы увидите в папке заархивированный HTML-файл.
Заархивированный файл HTMLТеперь вам нужно разархивировать файл HTML, щелкнув правой кнопкой мыши и выбрав Извлечь .
Извлечь файл HTML Когда появится модальное окно, нажмите Извлечь файлы , чтобы завершить процесс распаковки. Когда файл HTML будет разархивирован, вы увидите все различные файлы, включенные в шаблон.


