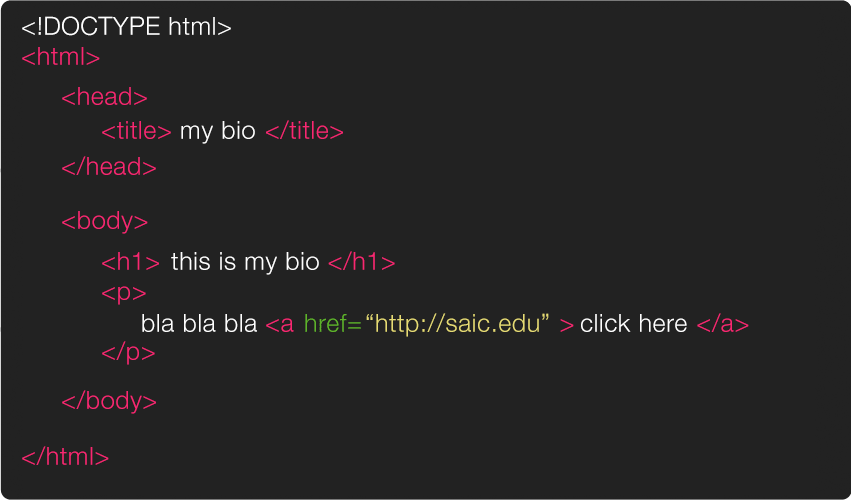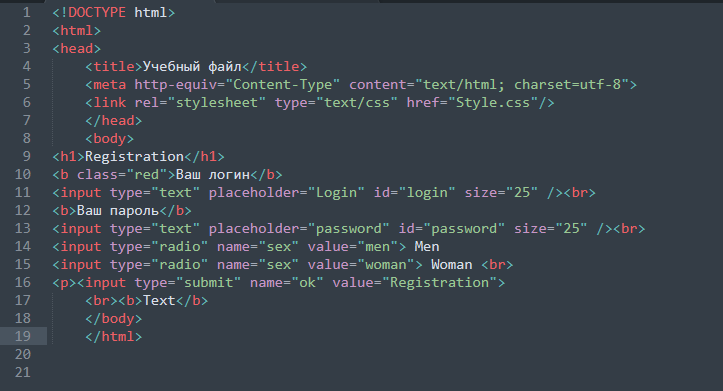html — Как сделать фон сайта из разных gif
Вопрос задан
Изменён 4 года назад
Просмотрен 1k раза
Пытаюсь сделать фон из нескольких gif-картинок. Хотелось бы чтобы и справа была гифка и слева, и соответственно так же вверху и внизу. Делаю так на странице, пока получилось по центру одну влепить. Может знаете как это правильно реализовать.
<head>
<meta charset="utf-8">
<title>С Днюхой !!!</title>
<link href="tipaStili.css" rel="stylesheet">
<style>
html {
height: 100%;
background: #000 url(2.gif)
no-repeat center;
}
</style>
</head>
получаеться вот такое
- html
- css
- gif
С помощью background-position можно поменять расположение. Загуглите, чтобы узнать подробней. Можете также добавить это в в ваш background. Чтобы сделать 4 штуки, можете попробовать так:
Загуглите, чтобы узнать подробней. Можете также добавить это в в ваш background. Чтобы сделать 4 штуки, можете попробовать так:
<head>
<meta charset="utf-8">
<title>С Днюхой !!!</title>
<link href="tipaStili.css" rel="stylesheet">
<style>
html {
height: 100%;
background:
#000 url(1.gif) no-repeat top left,
#000 url(2.gif) no-repeat top right,
#000 url(3.gif) no-repeat bottom left,
#000 url(4.gif) no-repeat bottom right;
}
</style>
</head>
Плюсом можете редактировать ширину и высоту индивидуально. Вместо top, left и т.д. можете использовать проценты, пиксели, и т.д.
5Зарегистрируйтесь или войдите
Регистрация через Google Регистрация через Facebook Регистрация через почтуОтправить без регистрации
ПочтаНеобходима, но никому не показывается
Отправить без регистрации
ПочтаНеобходима, но никому не показывается
By clicking “Отправить ответ”, you agree to our terms of service and acknowledge that you have read and understand our privacy policy and code of conduct.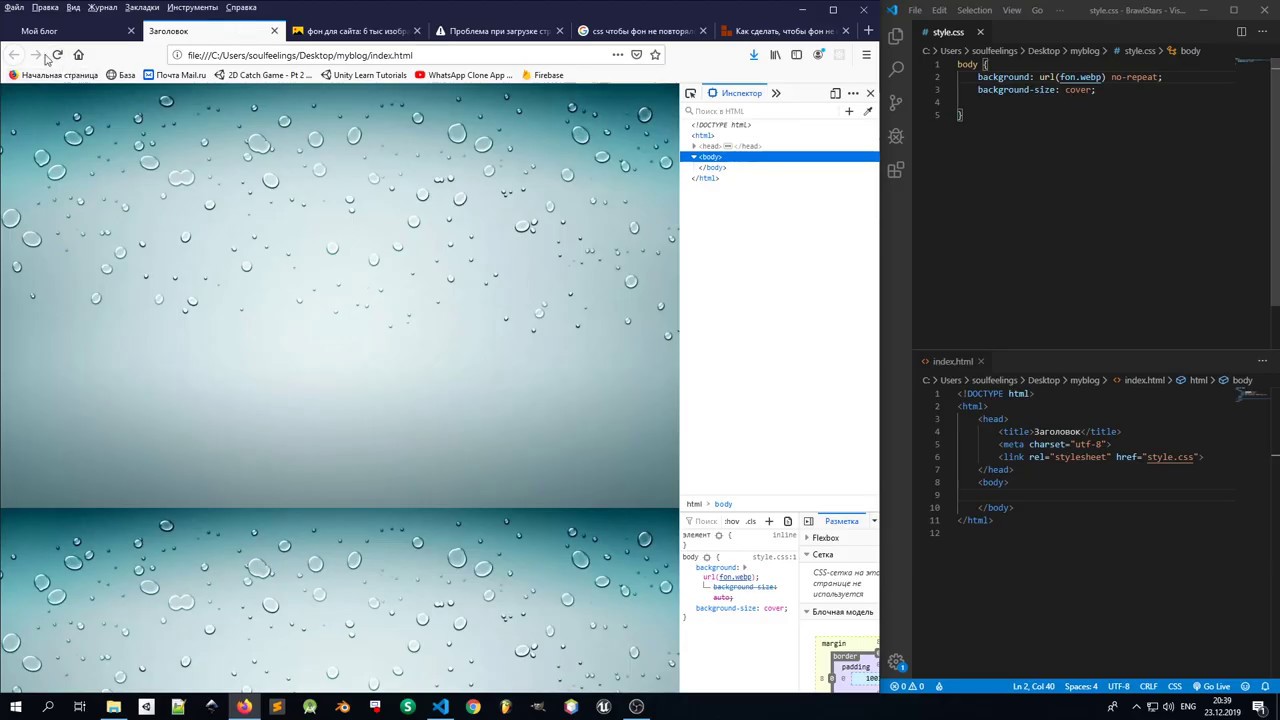
Как сделать красивый фон для сайта
- Transparent Textures – красивый фон для сайта
- Как сделать красивый фон?
- ]»Успевайте больше за меньшее время вместе с
- «Копилкой эффективных советов»
- Как сделать красивый фон?
Со временем многие из блогеров начинают больше уделять внимания дизайну и всему, что с ним связано. Методом тыка, методом проб и ошибок, с помощью умных подсказок умных друзей и коллег, наши творения и проекты начинают приобретать приятный глазу дизайн и более грамотные очертания. Что, конечно, не может не радовать. Стоит ли говорить, какой проблемой для блогера может являться такая незначительная с виду деталь, как подбор красивого фона для сайта?
На сайте [urlspan]Transparent Textures [/urlspan] можно окунуться в мир потрясающих фонов и текстур. По сути, это целый конструктор, в котором вы можете самостоятельно выбрать фон, придать ему цвет и затем скачать на свой компьютер.
Так что же мы все-таки будем создавать? Фон или текстуру? Открыла Викепидию и прочитала:
[message type=”info”]
В компьютерной графике текстурами часто называют растровые цифровые изображения, содержащие текстурные элементы.
Текстуру часто ошибочно называют фоном. Понятие фона относится к перспективному месту на изображении, заднему плану. Текстура же в этом смысле — это изображение, визуально отображающее совокупность свойств поверхности какого-либо объекта — реального или вымышленного.
Понятия «текстура» и «фактура» применительно к свойствам какой-либо поверхности используются синонимично. Иногда словом “фактура” называют совокупность тактильных свойств, а текстурой — совокупность свойств визуальных. Однако за цифровым графическим изображением таких свойств закрепилось слово «текстура».
[/message]
Да, до дизайнеров нам еще далеко, но основные различия понятны, а значит главное, найти то волшебное место, где можно купаться в изобилии красивых фонов и текстур для сайта и не только…
P. S. Кстати, если вы мечтаете стать профессиональным дизайном, то этому можно научиться в Школе Дизайна Юлии Первушиной. Даже если вы совсем не дизайнер и не умеете рисовать, но есть большое желание получить высокооплачиваемую интернет-профессию, то записаться можно здесь:
S. Кстати, если вы мечтаете стать профессиональным дизайном, то этому можно научиться в Школе Дизайна Юлии Первушиной. Даже если вы совсем не дизайнер и не умеете рисовать, но есть большое желание получить высокооплачиваемую интернет-профессию, то записаться можно здесь:
Школа вебдизайна Юлии Первушиной
Приступаем к обзору сервиса.
Как сделать красивый фон?
На главной странице, собственно, представлен сам конструктор. Все очень просто и укладывается в три главных действия. На блоке слева мы можем:
- Выбрать нужный нам цвет фона.
- Выбрать шаблон из миллиона вариантов в правом блоке.
- Получить код CSS в левом блоке и использовать его по назначению.
Самое интересное в этом сервисе – выбирать текстуры, чтобы превратить их в свои фоны… Этот процесс может занять очень много времени, говорю из собственного опыта. Но с практикой придет и опыт, а значит в ближайшем будущем, красивый фон для сайта вы сможете выбрать без особого труда.
В том случае, когда вы уже определились, и заветный цветной прямоугольник вам понравился больше всего на свете, вы можете с ним произвести следующие действия:
- Скачать, в этом случае скачивается образец прозрачной текстуры совсем небольшого размера.
- Создать обои.
Если вы нажмете “Сохранить обои”, то в этом случае вас перебрасывает на новую страницу, где можно будет скачать изображение. Перед вами появятся две ссылки: Download (Скачать) и Create Wallpaper (Создать обои). То есть можно будет скачать прозрачную текстуру(слева) и фон для рабочего стола(справа). Хотя изображение такого приличного размера 1920 х 1080, которое сервис автоматически определяет по размеру моего экрана, однозначно, подойдет не только для рабочего стола.
Замечу, что сейчас многие из нас переходят на новый дизайн в Твиттере. Найти подходящий фон большого размера 1500 х 1500 довольно проблематично. Поэтому, узнать о сервисе Transparent Textures было для меня весьма своевременно.
На главной странице сервиса, там где находятся миллионы вариантов фонов и текстур, обратите внимание на ссылки в верхнем правом углу каждого изображения. Нажав на первую ссылку, вы меняете фон всей страницы в соответствии с тем изображением, на которое вы нажали. Нажав на вторую ссылку, вам предложат посмотреть сайт, на котором данная текстура находится в действии. Не стесняйтесь нажимать на ссылки и переходить по ним.
Transparent Textures – очень увлекательный сервис, на котором можно быстро выбрать красивый фон для сайта, картинки и любого изображения. Желаю приятного творчества!
[message type="warning"]"Успевайте больше за меньшее время вместе с «Копилкой эффективных советов»
[/message]
Просмотры: 688
Как задать свойства HTML-страницы и свойства CSS на странице Dreamweaver
Руководство пользователя Отмена
Поиск
- Руководство пользователя Dreamweaver
- Введение
- Основы адаптивного веб-дизайна
- Что нового в Dreamweaver
- Веб-разработка с использованием Dreamweaver — обзор
- Dreamweaver / Общие вопросы
- Сочетания клавиш
- Системные требования Dreamweaver
- Обзор функций
- Dreamweaver и Creative Cloud
- Синхронизация настроек Dreamweaver с Creative Cloud
- Библиотеки Creative Cloud в Dreamweaver
- Использование файлов Photoshop в Dreamweaver
- Работа с Adobe Animate и Dreamweaver
- Извлечение SVG-файлов, оптимизированных для Интернета, из библиотек
- Рабочее пространство Dreamweaver
- Оптимизация рабочего пространства Dreamweaver для визуальной разработки
- Поиск файлов по имени или содержимому | Mac OS
- Настройка сайтов
- О сайтах Dreamweaver
- Настройте локальную версию вашего сайта
- Подключиться к серверу публикации
- Настроить тестовый сервер
- Импорт и экспорт настроек сайта Dreamweaver
- Перенос существующих веб-сайтов с удаленного сервера в корневой каталог локального сайта
- Специальные возможности в Dreamweaver
- Расширенные настройки
- Установить настройки сайта для передачи файлов
- Укажите параметры прокси-сервера в Dreamweaver
- Синхронизация настроек Dreamweaver с Creative Cloud
- Использование Git в Dreamweaver
- Управление файлами
- Создание и открытие файлов
- Управление файлами и папками
- Получение и передача файлов на сервер и с него
- Возвращать и извлекать файлы
- Синхронизировать файлы
- Сравнить файлы на наличие различий
- Скрытие файлов и папок на сайте Dreamweaver
- Включить заметки разработчика для сайтов Dreamweaver
- Предотвращение потенциального использования гейткипера
- Макет и дизайн
- Использование наглядных пособий для макета
- Об использовании CSS для разметки страницы
- Разработка адаптивных веб-сайтов с использованием Bootstrap
- Создание и использование мультимедийных запросов в Dreamweaver
- Представление контента с таблицами
- Цвета
- Адаптивный дизайн с использованием макетов с плавной сеткой
- Экстракт в Dreamweaver
- CSS
- Понимание каскадных таблиц стилей
- Разметка страниц с помощью конструктора CSS
- Использование препроцессоров CSS в Dreamweaver
- Как настроить параметры стиля CSS в Dreamweaver
- Перемещение правил CSS в Dreamweaver
- Преобразование встроенного CSS в правило CSS в Dreamweaver
- Работа с тегами div
- Применение градиентов к фону
- Создание и редактирование эффектов перехода CSS3 в Dreamweaver
- Код формата
- Содержимое страницы и активы
- Установка свойств страницы
- Установить свойства заголовка CSS и свойства ссылки CSS
- Работа с текстом
- Поиск и замена текста, тегов и атрибутов
- Панель ДОМ
- Редактировать в режиме Live View
- Кодирование документов в Dreamweaver
- Выбор и просмотр элементов в окне документа
- Задайте свойства текста в инспекторе свойств
- Использование горизонтальных линеек в Dreamweaver
- Добавление и изменение комбинаций шрифтов в Dreamweaver
- Работа с активами
- Вставка и обновление дат в Dreamweaver
- Создание избранных ресурсов и управление ими в Dreamweaver
- Вставка и редактирование изображений в Dreamweaver
- Добавить мультимедийные объекты
- Добавление видео в Dreamweaver
- Вставить видео HTML5
- Вставка файлов SWF
- Добавить звуковые эффекты
- Вставка аудио HTML5 в Dreamweaver
- Работа с элементами библиотеки
- Использование текста на арабском языке и иврите в Dreamweaver
- Связывание и навигация
- О связывании и навигации
- Связывание
- Карты изображений
- Ссылки для устранения неполадок
- Виджеты и эффекты jQuery
- Использование пользовательского интерфейса jQuery и мобильных виджетов в Dreamweaver
- Использование эффектов jQuery в Dreamweaver
- Кодирование веб-сайтов
- О программировании в Dreamweaver
- Среда кодирования в Dreamweaver
- Установить параметры кодирования
- Настройка цвета кода
- Напишите и отредактируйте код
- Подсказка кода и завершение кода
- Свернуть и развернуть код
- Повторное использование кода с фрагментами
- Код ворса
- Код оптимизации
- Редактировать код в представлении «Дизайн»
- Работа с заголовком для страниц
- Вставка серверных включений в Dreamweaver
- Использование библиотек тегов в Dreamweaver
- Импорт пользовательских тегов в Dreamweaver
- Использование поведения JavaScript (общие инструкции)
- Применить встроенное поведение JavaScript
- О XML и XSLT
- Выполнение преобразований XSL на стороне сервера в Dreamweaver
- Выполнение преобразований XSL на стороне клиента в Dreamweaver
- Добавление символов для XSLT в Dreamweaver
- Код формата
- Рабочие процессы для нескольких продуктов
- Установка и использование расширений для Dreamweaver
- Обновления в приложении в Dreamweaver
- Вставка документов Microsoft Office в Dreamweaver (только для Windows)
- Работа с Fireworks и Dreamweaver
- Редактировать содержимое на сайтах Dreamweaver с помощью Contribute
- Интеграция Dreamweaver-Business Catalyst
- Создавайте персонализированные кампании по электронной почте
- Шаблоны
- О шаблонах Dreamweaver
- Распознавание шаблонов и документов на основе шаблонов
- Создание шаблона Dreamweaver
- Создание редактируемых областей в шаблонах
- Создание повторяющихся областей и таблиц в Dreamweaver
- Использовать необязательные области в шаблонах
- Определение редактируемых атрибутов тегов в Dreamweaver
- Как создавать вложенные шаблоны в Dreamweaver
- Редактировать, обновлять и удалять шаблоны
- Экспорт и импорт XML-содержимого в Dreamweaver
- Применение или удаление шаблона из существующего документа
- Редактирование содержимого в шаблонах Dreamweaver
- Правила синтаксиса для тегов шаблонов в Dreamweaver
- Установка параметров выделения для областей шаблона
- Преимущества использования шаблонов в Dreamweaver
- Мобильный и многоэкранный
- Создание медиа-запросов
- Изменение ориентации страницы для мобильных устройств
- Создание веб-приложений для мобильных устройств с помощью Dreamweaver
- Динамические сайты, страницы и веб-формы
- Понимание веб-приложений
- Настройте компьютер для разработки приложений
- Устранение неполадок подключения к базе данных
- Удаление сценариев подключения в Dreamweaver
- Дизайн динамических страниц
- Обзор источников динамического контента
- Определить источники динамического содержимого
- Добавить динамическое содержимое на страницы
- Изменение динамического содержимого в Dreamweaver
- Показать записи базы данных
- Предоставление оперативных данных и устранение неполадок в Dreamweaver
- Добавить настраиваемое поведение сервера в Dreamweaver
- Создание форм с помощью Dreamweaver
- Использование форм для сбора информации от пользователей
- Создание и включение форм ColdFusion в Dreamweaver
- Создание веб-форм
- Расширенная поддержка HTML5 для элементов формы
- Разработка формы с помощью Dreamweaver
- Визуальное создание приложений
- Создание основных страниц и страниц сведений в Dreamweaver
- Создание страниц поиска и результатов
- Создать страницу вставки записи
- Создание страницы записи обновления в Dreamweaver
- Создание страниц удаления записей в Dreamweaver
- Использование команд ASP для изменения базы данных в Dreamweaver
- Создать страницу регистрации
- Создать страницу входа
- Создать страницу, доступ к которой имеют только авторизованные пользователи
- Защита папок в Coldfusion с помощью Dreamweaver
- Использование компонентов ColdFusion в Dreamweaver
- Тестирование, предварительный просмотр и публикация веб-сайтов
- Предварительный просмотр страниц
- Предварительный просмотр веб-страниц Dreamweaver на нескольких устройствах
- Протестируйте свой сайт Dreamweaver
Узнайте, как задать свойства HTML-страницы и свойства CSS, такие как шрифт, цвет фона и свойства фонового изображения, для страницы Dreamweaver.
Для каждой страницы, создаваемой в Dreamweaver, можно указать свойства макета и форматирования в диалоговом окне «Свойства страницы» («Файл» > «Свойства страницы»). Диалоговое окно «Свойства страницы» позволяет указать семейство и размер шрифта по умолчанию, цвет фона, поля, стили ссылок и многие другие аспекты дизайна страницы. Вы можете назначить новые свойства страницы для каждой новой страницы, которую вы создаете, и изменить их для существующих страниц. Изменения, внесенные в диалоговом окне «Свойства страницы», применяются ко всей странице.
Dreamweaver предлагает два метода изменения свойств страницы: CSS или HTML. Adobe рекомендует использовать CSS для установки фона и изменения свойств страницы.
Примечание: Выбранные вами свойства страницы применяются только к активному документу. Если
на странице используется внешняя таблица стилей CSS, Dreamweaver не перезаписывает
теги, установленные в таблице стилей, так как это влияет на все остальные страницы
используя эту таблицу стилей.
Установка шрифта страницы CSS, цвета фона, и свойства фонового изображения
Используйте диалоговое окно «Свойства страницы», чтобы указать несколько основных вариантов макета страницы для ваших веб-страниц, в том числе шрифт, цвет фона и фоновое изображение.
Выберите «Файл» > «Свойства страницы» или нажмите кнопку «Свойства страницы» в текстовом инспекторе свойств.
Выберите категорию Внешний вид (CSS) и установите параметры.
Шрифт страницы
Указывает семейство шрифтов по умолчанию для использования на веб-страницах. Dreamweaver использует указанное вами семейство шрифтов, если не выбран другой шрифт. специально установлен для текстового элемента.
Размер
Указывает размер шрифта по умолчанию для использования на веб-страницах. Dreamweaver использует указанный вами размер шрифта, если не указан другой размер шрифта.
 специально установлен для текстового элемента.
специально установлен для текстового элемента.Цвет текста
Задает цвет по умолчанию для отображения шрифтов.
Фоновый цвет
Устанавливает цвет фона для вашей страницы. Щелкните поле Цвет фона и выберите цвет из палитры цветов.
Изображение на заднем плане
Устанавливает фоновое изображение. Нажмите кнопку Обзор, затем просмотрите и выберите изображение. Или введите путь к фоновому изображению в поле Фоновое изображение.
Плитки Dreamweaver (повторяет) фоновое изображение, если оно не заполняет все окно, так же, как это делают браузеры. (Чтобы предотвратить мозаичное изображение фонового изображения, используйте каскадные таблицы стилей, чтобы отключить изображение плитка.)
Повторить
Указывает, как фоновое изображение будет отображаться на странице:
Выберите параметр «Без повтора», чтобы фоновое изображение отображалось только один раз.

Выберите параметр «Повторить», чтобы повторить или разбить изображение по горизонтали и по вертикали.
Выберите параметр «Повторить-x», чтобы расположить изображение горизонтально.
Выберите параметр «Повторить-y», чтобы расположить изображение вертикально.
Левое поле и правое поле
Укажите размер левого и правого полей страницы.
Верхнее поле и нижнее поле
Укажите размер верхнего и нижнего полей страницы.
Установка свойств страницы HTML
Установка свойств в этой категории Диалоговое окно «Свойства страницы» приводит к форматированию HTML, а не CSS вашей страницы.
Выберите «Файл» > «Свойства страницы» или нажмите кнопку «Свойства страницы» в текстовом инспекторе свойств.
Выберите категорию Внешний вид (HTML) и установите параметры.

Изображение на заднем плане
Устанавливает фоновое изображение. Нажмите кнопку Обзор, затем просмотрите и выберите изображение. Или введите путь к фоновому изображению в поле Фоновое изображение.
Плитки Dreamweaver (повторяет) фоновое изображение, если оно не заполняет все окно, так же, как это делают браузеры. (Чтобы предотвратить мозаичное изображение фонового изображения, используйте каскадные таблицы стилей, чтобы отключить изображение плитка.)
Фон
Устанавливает цвет фона для вашей страницы. Щелкните поле Цвет фона и выберите цвет из палитры цветов.
Текст
Задает цвет по умолчанию для отображения шрифтов.
Связь
Задает цвет для текста ссылки.
Посещенные ссылки
Определяет цвет для посещенных ссылок.
Активные ссылки
Указывает цвет, применяемый при щелчке мышью (или указателем) по ссылке
Левое поле и правое поле
Укажите размер левого и правого полей страницы.

Верхнее поле и нижнее поле
Укажите размер верхнего и нижнего полей страницы.
Установка свойств заголовка и кодировки для страницы
Параметры «Заголовок/Кодировка» в «Свойствах страницы» позволяют указать тип кодировки документа, специфичный для языка, используемого для создания веб-страниц. Параметры «Заголовок/Кодировка» также позволяют указать, какую форму нормализации Unicode использовать с этим типом кодировки. .
Выполните одно из следующих действий:
- Щелкните Файл > Свойства страницы
- Нажмите «Окно» > «Свойства» и нажмите «Свойства страницы» в текстовом инспекторе свойств.
На панели «Свойства страницы» выберите «Заголовок/Кодировка». Можно настроить следующие параметры:
- Заголовок: указывает заголовок страницы, который отображается в строке заголовка окна документа и большинства окон браузера.

- Тип документа (DTD): определяет определение типа документа. Например, можно сделать HTML-документ совместимым с XHTML, выбрав XHTML 1.0 Transitional или XHTML 1.0 Strict во всплывающем меню.
- Кодировка: Указывает кодировку, используемую для символов в документе. Если вы выберете Unicode (UTF-8) в качестве кодировки документа, кодировка объекта не требуется, поскольку UTF-8 может безопасно представлять все символы. Если вы выберете другую кодировку документа, может потребоваться кодировка объекта для представления определенных символов. Для получения дополнительной информации о символьных объектах см. www.w3.org/TR/REC-html40/sgml/entities.html.
- Перезагрузить: Преобразует существующий документ или повторно открывает его, используя новую кодировку.
- Форма нормализации Unicode: активна, только если вы выбрали UTF-8 в качестве кодировки документа. Существует четыре формы нормализации Unicode. Наиболее важной является форма нормализации C, потому что это наиболее распространенная форма, используемая в модели персонажей для всемирной паутины.
 Adobe предоставляет три другие формы нормализации Unicode для полноты картины. В Unicode некоторые символы визуально похожи, но могут храниться в документе по-разному. Например, «ë» (э-умлаут) может быть представлен как один символ «э-умлаут» или как два символа: «обычный латинский е» + «комбинация умлаут». Комбинированный символ Unicode — это тот, который используется с предыдущим символом, поэтому умлаут будет отображаться над «латиницей e». Обе формы приводят к одному и тому же визуальному оформлению, но то, что сохраняется в файле, отличается для каждой формы. Нормализация — это процесс проверки того, что все символы, которые могут быть сохранены в разных формах, сохранены с использованием одного и того же источника. То есть все символы «ë» в документе сохраняются как одиночный «э-умлаут» или как «е» + «комбинированный умляут», а не как обе формы в одном документе. Дополнительную информацию о нормализации Unicode и конкретных формах, которые можно использовать, см. на веб-сайте Unicode по адресу www.
Adobe предоставляет три другие формы нормализации Unicode для полноты картины. В Unicode некоторые символы визуально похожи, но могут храниться в документе по-разному. Например, «ë» (э-умлаут) может быть представлен как один символ «э-умлаут» или как два символа: «обычный латинский е» + «комбинация умлаут». Комбинированный символ Unicode — это тот, который используется с предыдущим символом, поэтому умлаут будет отображаться над «латиницей e». Обе формы приводят к одному и тому же визуальному оформлению, но то, что сохраняется в файле, отличается для каждой формы. Нормализация — это процесс проверки того, что все символы, которые могут быть сохранены в разных формах, сохранены с использованием одного и того же источника. То есть все символы «ë» в документе сохраняются как одиночный «э-умлаут» или как «е» + «комбинированный умляут», а не как обе формы в одном документе. Дополнительную информацию о нормализации Unicode и конкретных формах, которые можно использовать, см. на веб-сайте Unicode по адресу www. unicode.org/reports/tr15.
unicode.org/reports/tr15. - Включить подпись Unicode (BOM): включает в документ метку порядка следования байтов (BOM). Спецификация — это от 2 до 4 байтов в начале текстового файла, который идентифицирует файл как Unicode, и если это так, то порядок следования байтов. Поскольку UTF-8 не имеет порядка байтов, добавлять спецификацию UTF-8 необязательно. Для UTF-16 и UTF-32 это обязательно.
- Заголовок: указывает заголовок страницы, который отображается в строке заголовка окна документа и большинства окон браузера.
Войдите в свою учетную запись
Войти
Управление учетной записьюУчебник Dreamweaver 30 — Как изменить цвет фона веб-сайта
Dreamweaver — HTML и CSS с использованием Dreamweaver
Дэниел Вальтер Скотт || ВИДЕО: 30 из 34
Скачать файлы упражнений
Введение
Я рекомендую разместить ваш новый веб-сайт на Bluehost, вы можете получить большую скидку, зарегистрировавшись по этой ссылке: https://www. bluehost.com/track/byol/byol_dwhacud_30
bluehost.com/track/byol/byol_dwhacud_30Добавление повторяющегося фонового изображения
- Найдите или создайте подходящее повторяющееся фоновое изображение, полезный сайт
http://www.allfreebackgrounds.com - Откройте наш веб-сайт Bird Bath.
- Изменить > Свойства страницы.
- В разделе «Внешний вид CSS» выберите «Обзор» и найдите изображение, которое хотите использовать в качестве повторяющегося изображения. Например. Birdbath5-background-repeat.jpg
- Выберите «Повторить» в меню «Повторить».
- Выберите «ОК»
Неподвижное фоновое изображение.
Этот трюк позволяет любому фоновому изображению оставаться фиксированным, пока вы прокручиваете веб-сайт. Примечание. Высота вашего веб-сайта должна быть достаточной для прокрутки.- Добавьте фоновое изображение, как показано в предыдущем упражнении.
- Выберите «body» на панели «Селекторы».

- Измените «background-attachment» на фиксированное.
- Изменить «фоновое положение» на 50%.
- Изменить «background-repeat» на none.
- Предварительный просмотр документа
Примечание. При прокрутке вверх и вниз фон не должен двигаться.
Фон на 100%
Этот метод позволит вам добавить к вашей работе фоновое изображение, растянутое на весь браузер. Поддерживается всеми новыми браузерами. Некоторым старым браузерам (например, IE 8) для работы требуется немного дополнительного кода. Примечание. Это упражнение лучше всего добавлять в начале создания веб-сайта. Его можно добавить на существующий сайт, но может возникнуть несколько проблем с макетом, которые вам придется настроить, чтобы заставить его работать. По своему опыту я обнаружил, что добавление этого CSS на каждую страницу вызывает меньше проблем, чем добавление внешнего листа CSS. Примечание. Вам понадобится большое изображение. Текущий стандарт размера полноэкранного изображения составляет 1600×1200. Вы можете использовать что-то вроде Photoshop, чтобы создать нужный размер.
Вы можете использовать что-то вроде Photoshop, чтобы создать нужный размер.- Откройте: Файлы упражнений Dreamweaver > Текст > Фон CSS Code.docx
- Выделите весь код и скопируйте его.
- В Dreamweaver выберите Code View
- Поместите пару возвратов прямо над тегом:
- Вставьте код нашего фона.
- Измените имена файлов x3 на имя нашего фонового изображения.
напр. background-full.jpg
Примечание. В режиме конструктора фон не отображается. Вам нужно будет предварительно просмотреть документ, чтобы увидеть результаты. - Файл > Предварительный просмотр в браузере > Chrome
- Готово.
Фон внутри div
- Выберите div на панели выбора.


 специально установлен для текстового элемента.
специально установлен для текстового элемента.


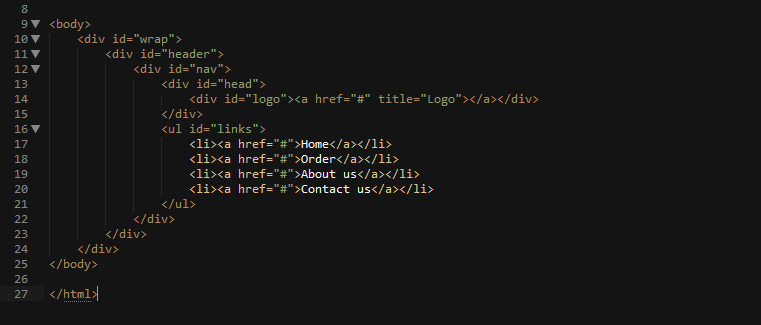
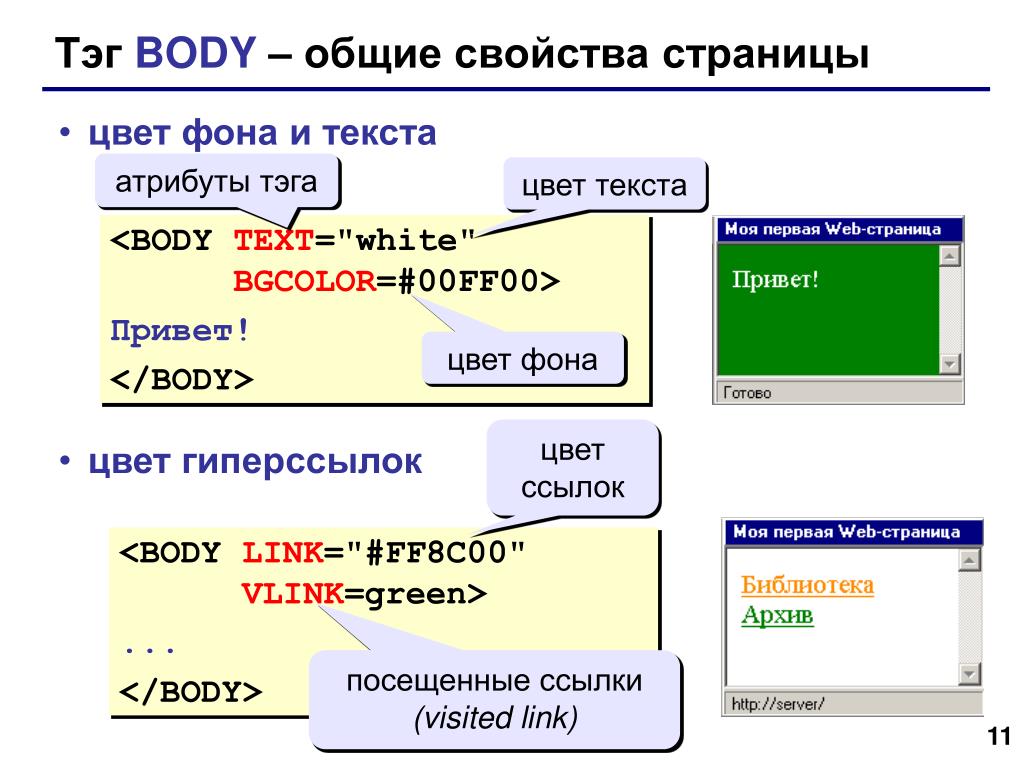 Adobe предоставляет три другие формы нормализации Unicode для полноты картины. В Unicode некоторые символы визуально похожи, но могут храниться в документе по-разному. Например, «ë» (э-умлаут) может быть представлен как один символ «э-умлаут» или как два символа: «обычный латинский е» + «комбинация умлаут». Комбинированный символ Unicode — это тот, который используется с предыдущим символом, поэтому умлаут будет отображаться над «латиницей e». Обе формы приводят к одному и тому же визуальному оформлению, но то, что сохраняется в файле, отличается для каждой формы. Нормализация — это процесс проверки того, что все символы, которые могут быть сохранены в разных формах, сохранены с использованием одного и того же источника. То есть все символы «ë» в документе сохраняются как одиночный «э-умлаут» или как «е» + «комбинированный умляут», а не как обе формы в одном документе. Дополнительную информацию о нормализации Unicode и конкретных формах, которые можно использовать, см. на веб-сайте Unicode по адресу www.
Adobe предоставляет три другие формы нормализации Unicode для полноты картины. В Unicode некоторые символы визуально похожи, но могут храниться в документе по-разному. Например, «ë» (э-умлаут) может быть представлен как один символ «э-умлаут» или как два символа: «обычный латинский е» + «комбинация умлаут». Комбинированный символ Unicode — это тот, который используется с предыдущим символом, поэтому умлаут будет отображаться над «латиницей e». Обе формы приводят к одному и тому же визуальному оформлению, но то, что сохраняется в файле, отличается для каждой формы. Нормализация — это процесс проверки того, что все символы, которые могут быть сохранены в разных формах, сохранены с использованием одного и того же источника. То есть все символы «ë» в документе сохраняются как одиночный «э-умлаут» или как «е» + «комбинированный умляут», а не как обе формы в одном документе. Дополнительную информацию о нормализации Unicode и конкретных формах, которые можно использовать, см. на веб-сайте Unicode по адресу www. unicode.org/reports/tr15.
unicode.org/reports/tr15.