Кнопки | htmlbook.ru
Кнопки являются одним из самых понятных и интуитивных элементов интерфейса. По их виду сразу становится понятно, что единственное действие, которое с ними можно производить — это нажимать на них. За счёт этой особенности кнопки часто применяются в формах, особенно при их отправке и очистке.
Кнопку на веб-странице можно создать двумя способами — с помощью тега <input> и тега <button>.
Рассмотрим вначале добавление кнопки через <input> и его синтаксис.
<input type="button" атрибуты>Атрибуты кнопки перечислены в табл. 1.
| Атрибут | Описание |
|---|---|
| name | Имя кнопки, предназначено для того, чтобы обработчик формы мог его идентифицировать. |
| value | Значение кнопки и одновременно надпись на ней. |
Создание кнопки показано в примере 1.
Пример 1. Добавление кнопки
HTML5IECrOpSaFx
<!DOCTYPE html>
<html>
<head>
<meta charset="utf-8">
<title>Кнопка</title>
</head>
<body>
<form>
<p><input type="button" value=" Нажми меня нежно "></p>
</form>
</body>
</html>Пробелы в надписи на кнопке, в отличие от текста HTML, учитываются, поэтому можно ставить любое количество пробелов, которые в итоге влияют на ширину кнопки. Результат примера показан на рис. 1.
Рис. 1. Вид кнопки
Второй способ создания кнопки основан на использовании тега <button>. Он по своему действию напоминает результат, получаемый с помощью тега <input>. Но в отличие от него предлагает расширенные возможности по созданию кнопок. Например, на подобной кнопке можно размещать любые элементы HTML включая изображения и таблицы. На рис. 2 показаны разные виды кнопок, полученные с помощью <button>.
Рис. 2. Кнопки, созданные с помощью <button>
Синтаксис создания такой кнопки следующий.
<button атрибуты>Надпись на кнопке</button>Атрибуты перечислены в табл. 1, но в отличие от кнопки <input> атрибут value определяет только отправляемое на сервер значение, а не надпись на кнопке. Если требуется вывести на кнопке изображение, то тег <img> добавляется внутрь <button>, как показано в примере 2.
Пример 2. Рисунок на кнопке
HTML5IECrOpSaFx
<!DOCTYPE html>
<html>
<head>
<meta charset="utf-8">
<title>Кнопка</title>
</head>
<body>
<form>
<p><button>Кнопка с текстом</button>
<button>
<img src="images/umbrella.gif" alt="">
Кнопка с рисунком
</button></p>
</form>
</body>
</html>
В данном примере показано создание обычной кнопки с текстом, при этом , а также кнопки с одновременным использованием текста и рисунка. Размер кнопки зависит от содержимого контейнера <button>, но пробелы игнорируются, поэтому простым увеличением их количества, как в случае использования <input>, ширину кнопки изменить не удастся.
Кнопка Submit
Для отправки данных на сервер предназначена специальная кнопка Submit. Её вид ничем не отличается от обычных кнопок, но при нажатии на нее происходит выполнение серверной программы, указанной атрибутом action тега <form>. Эта программа, называемая еще обработчиком формы, получает данные, введенные пользователем в полях формы, производит с ними необходимые манипуляции, после чего возвращает результат в виде HTML-документа. Что именно делает обработчик, зависит от автора сайта, например, подобная технология применяется при создании опросов, форумов, тестов и многих других вещей.
Синтаксис создания кнопки Submit зависит от используемого тега <input> или <button>.
<input type="submit" атрибуты>
<button type="submit">Надпись на кнопке</button>Атрибуты те же, что и у рядовых кнопок (пример 3).
Пример 3. Отправка данных на сервер
HTML5IECrOpSaFx
<!DOCTYPE html> <html> <head> <meta charset="utf-8"> <title>Кнопка</title> </head> <body> <form> <p><input name="login"></p> <p><input type="submit"></p> </form> </body> </html>
Атрибут name для этого типа кнопки можно не писать. Если не указать значение value, то браузер автоматически добавит текст, он различается в зависимости от браузера. Так, Firefox пишет «Отправить запрос», IE — «Подача запроса», Opera и Chrome — «Отправить». Сам текст надписи никак на функционал кнопки не влияет.
Кнопка Reset
При нажатии на кнопку Reset данные формы возвращаются в первоначальное значение. Как правило, эту кнопку применяют для очистки введенной в полях формы информации. Для больших форм от использования кнопки Reset лучше вообще отказаться, чтобы по ошибке на нее не нажать, ведь тогда придётся заполнять форму заново.
Синтаксис создания указанной кнопки прост и похож на другие кнопки.
<input type="reset" атрибуты>
<button type="reset">Надпись на кнопке</button>В примере 4 показана форма с одним текстовым полем, которое уже содержит предварительно введённый текст с помощью атрибута value тега <input>. После изменения текста и нажатия на кнопку «Очистить», значение поля будет восстановлено и в нём снова появится надпись «Введите текст».
Пример 4. Кнопка для очистки формы
HTML5IECrOpSaFx
<!DOCTYPE html> <html> <head> <meta charset="utf-8"> <title>Кнопка</title> </head> <body> <form> <p><input value="Введите текст"></p> <p><input type="submit" value="Отправить"> <input type="reset" value="Очистить"></p> </form> </body> </html>
Значение кнопки Reset никогда не пересылается на сервер. Если надпись на кнопке опустить, иными словами, не задавать атрибут value, на кнопке по умолчанию будет добавлен текст «Очистить».
htmlbook.ru
Кнопки HTML
Здравствуйте уважаемые начинающие веб-мастера.
В предыдущей статье мы научились создавать рамки.
В этой статье я покажу Вам несколько вариантов html кода для кнопок которые создаются при помощи тега button.
Тег button — встраиваемый элемент. Его можно вставить в любую строку кода или текста.
Вместе с тем его можно вставить в любой блочный элемент, например теги (p или div)
Первый пример рассмотрим в HTML документе, а в остальных будет изменяться только содержание тега body
<!DOCTYPE html>
<html lang="ru">
<head>
<meta charset="utf-8" />
<title>Кнопки HTML</title>
</head>
<body>
<p><button>Кнопка</button></p>
</body>
</html>
А вот результат, можно пощёлкать. Тег button по умолчанию создаёт интерактивную кнопку.
Кнопка
Следующую кнопку сделаем с применением тегов таблиц.
Код:
<p><button> <table border="1"> <tr> <td>Кнопка</td></tr></table></button></p>
Результат:
К сожалению настройки моей темы не позволяют мне в полной мере использовать оформление таблицы, но об этом очень подробно рассказано и показано в статье Таблицы HTML
Оформление кнопки
Дальше немного интереснее, так как в следующем примере мы в тег button, введём атрибут style и сможем использовать стилевые свойства.
А это значит, что кнопке можно будет придать более оригинальное оформление.
Код:
<button>Кнопка</button>
Результат действующий, можно пощёлкать, и посмотреть, как кнопка работает.
Кнопка
Давайте подробно рассмотрим, какие свойства мы применили для оформления.
1. background: #fdeaa8; — цвет кнопки;
2. width: 80px; — ширина кнопки;
3. height: 40px; — высота кнопки;
4. border-radius: 5px; — закруглённые уголки, если вместо 5px поставить 50%/50%, то кнопка станет округлой;
5. box-shadow: 0px 1px 3px; — создаёт тень, делает кнопку более выпуклой;
6. font-size: 20px; — размер текста;
В тег button можно вставить и картинку.
Код:
<button><img src="images/s20.png">Кнопка</button>
Результат:
Кнопка
Ещё один атрибут, который можно применить для кнопки — это title.
Его действие заключается в том, что при наведении курсора на кнопку, будет появляться окно подсказки, с текстом, который мы в этот атрибут введём.
Обычно в нём указывается место, в которое ведёт данная кнопка.
Код:
<button title="Страница 23"style="border-radius: 5px; box-shadow: 0px 1px 3px; font-size: 20px;"><img src="images/s20.png">Кнопка</button>
Результат:
Кнопка
Как сделать кнопку ссылкой.
Для этого к тегу button применяется событие onclick.
В значении указывается адрес, по которому и будет осуществлён переход. К примеру так:
onclick=»location.href=’https://starper55plys.ru/’;».
И полный код кнопки будет выглядеть так:
<button title="Страница 23"border-radius: 5px; box-shadow: 0px 1px 3px; font-size: 20px;"><img src="images/s20.png">Кнопка</button>
Теперь можно этой кнопкой перенаправлять посетителя на другую страницу сайта, или на другой сайт.
Если расположить несколько button в строку друг за другом, то получится вот такое меню, которое можно использовать как постраничную навигацию.
1 2 3 4
Ссылка вместо кнопки
Если не использовать кнопку в скриптах, то её можно сделать практически из любого тега, например из ссылки <а></а>.
Правда такая кнопка не будет интерактивной по умолчанию, но интерактивность ей можно будет легко придать стилевыми свойствами.
Вот самая простая форма, которую можно придать ссылке
<a href="*">Кнопка</a>
Кнопка
А вот как придать ей интерактивность трансформацию и анимацию, смотрите в статье Кнопки CSS с оригинальными эффектами
Желаю творческих успехов.
Перемена
Настоящий еврей зарабатывает тысячу долларов в месяц, две тысячи отдает жене, а на оставшиеся три живет сам.
Рамки html < < < В раздел > > > Красивая заглавная буква и бегущая строка HTML
Рекомендую: Готовые HTML шаблоны на русском
starper55plys.ru
Онлайн генератор кнопок для сайта
Создайте себе кнопку для сайта в режиме онлайн, выбирайте цвета, отступы и другие параметры. Получите код кнопки и вставьте себе на сайт.
Создать кнопку самостоятельно
Для создании кнопки с 0 на языке HTML и СSS можно использовать три тега: a, button, input[type=button].
button и input[type=button] — по сути одно и тоже, на эти кнопки мы привязываем какие либо события, если мы хотим сделать кнопку ссылкой, то надо использовать тег a.
<button>Кнопка
<input type="button" value="Кнопка"/>
<a href="ссылка">Кнопка</a>
Вставив этот код на сайт мы получим простую кнопку:
Кнопка
Третий способ, с тегом <a> служит для создания кнопки-ссылки, для этого просто добавьте атрибут href, в которой находится ссылка. К примеру, <a href=»http://daruse.ru/»>Текст кнопки</a>
Как мы видим, чтобы сделать кнопку ссылкой через тег a нам нужно применить много стилей, чтобы было похоже на кнопку, ведь изначально этот тег создан для создания ссылок. Поэтому мы можем использовать два других тега, которые по умолчанию является кнопкой.
<button>Текст кнопки</button>
<input type="button" value="Текст кнопки"/>
daruse.ru
HTML кнопка – незаменимый помощник для навигации по сайту
22.1KПочти все люди (некоторые больше, некоторые – меньше) любят порядок, потому что порядок – это всегда удобно. Удобно, когда у человека порядок на рабочем столе, на работе, в квартире. И очень удобно, когда заходишь на незнакомый сайт, а там тоже – порядок, всё легко и просто.
Обычно такой порядок называется дружественным (интуитивно понятным) интерфейсом. Html кнопка – это просто незаменимое средство для наведения порядка на сайте и организации дружественного интерфейса.
Кнопки для сайта HTML создаются одним из двух способов:
1. С помощью тега input. Синтаксис такой команды выглядит следующим образом:
<input type="button" value=надпись на кнопке>
2. С помощью тега button:
<button>Надпись на кнопке</button> Пример кода, который выполняет создание кнопки в <b>html</b> сразу двумя этими способами: <!DOCTYPE html> <html> <head> <meta charset="utf-8"> <title>Кнопка</title> </head> <body> <form> <p><input type="button" value=" Кнопочка1 "></p> <p><button>Кнопочка2</button></p> </form> </body> </html>
В результате получаются две одинаковые кнопки:
Таким образом, хотя получились две абсолютно одинаковые кнопки html, код для них немного разный. Не имеет значения, как создать кнопку в html.
Разница между двумя методами состоит лишь в том, что при использовании тега button – вы можете поместить в контейнер свой набор в виде картинки и текста, и это все будет активно, а при использовании тега input возможно будет использовать либо только картинку, либо только текст.
Но при этом старые версии браузера Internet Explorer могут неправильно отображать современный тег button.
Кнопка со ссылкой HTML (например, кнопка наверх для сайта html или кнопка назад html) может быть создана с помощью ссылок «якорей». Обычный «якорь» имеет следующий вид:
Такой «якорь» невидим и может быть поставлен в любом месте, в котором вы считаете нужным. Для того чтобы перейти к «якорю», используется следующая команда:
<a href="#имя якоря">название кнопки</a>
Нажатие на название кнопки, моментально переводит курсор к «якорю».
Допустим, нам нужно, чтобы внизу сайта стояла кнопка перехода на начало, а в начале – для перехода вниз:
<!DOCTYPE html>
<html>
<head>
<title>Якорь</title>
</head>
<body>
<form>
<a name="top"></a>
<p><a href="#end">вниз</a></p>
…
<p><a href="#top">вверх</a></p>
…
<a name="end"></a>
</form>
</body>
</html>Выглядит это следующим образом:
Кнопки типа Submit существуют для отправки информации, введённой посетителем сайта, на сервер. Например, простейшая организация ввода пароля выглядит так:
<p><input name="login"></p> <p><input type="submit"></p>
Кнопки типа Reset предназначены для обновления данных форм (возврата их в первоначальное состояние). Для того чтобы создать такую кнопку, следует использовать следующий код:
<input type="reset" value="Название кнопки">
В HTML кнопки можно украшать какими-либо картинками. Для этого достаточно использовать следующий код:
<input type="image" src="ссылка на картинку">"
Кнопка с картинкой и текстом:
<button> <img alt="" src="ссылка на картинку" />Нажмите, чтобы посмеяться</button>
Например:
Таким образом, при создании кнопок HTML можно проявить свою выдумку: любые дизайнерские фантазии реализуются написанием достаточно простого кода.
Удачи!
www.internet-technologies.ru
Учебник HTML 5. Статья «Тег кнопка»
HTML тег <button> используется для размещения кнопки. Внутри тега <button> вы можете разместить как отформатированный текст, так и изображение. Это основная разница между этим элементом и кнопками, созданными с использованием тега <input> (c атрибутом type = «button»).
Атрибут type тега задает тип, используемой кнопки:
| Значение | Описание |
|---|---|
| button | Обычная кликабельная кнопка, которая не имеет поведения по умолчанию. Может использоваться совместно с клиентскими скриптами. |
| reset | Кнопка, которая сбрасывает все значения элементов управления формы к их первоначальным значениям. |
| submit | Кнопка, которая служит для отправки данных формы на сервер. Это значение по умолчанию, если атрибут не указан, или если атрибут динамически меняется в пустое или недопустимое значение. |
Всегда указывайте для тега <button> тип атрибута type = «button» если элемент используется в качестве обычной кнопки. Если вы используете тег <button> внутри HTML формы, то вы можете столкнуться с тем, что старые версии браузеров могут представить различные значения при отправке формы. Рекомендуется в этом случае использовать элемент <input> для отправки HTML форм.
Давайте рассмотрим пример использования:
<!DOCTYPE html> <html> <head> <title>Тег <button></title> </head> <body> <button type = "button" name = "button1" style = "width: 80px; height:50px;"> <b>Кнопка 1</b> </button><br><br> <button type = "button" name = "button2" style = "width: 80px; height:50px"> <img src = "../../images/top2.png" alt = "up" width = "40" height = "40"> </button><br><br> <button type = "button" name = "button3" style = "width: 80px; height:50px;"> <i>Кнопка 3</i> </button><br><br> </body> </html>
В данном примере мы разместили 3 кнопки, которым задали уникальные имена атрибутом name и с использованием внутренних CSS стилей указали ширину (width) размером 80 пикселей и высоту (height) размером 50 пикселей:
- Текст внутри первой кнопки мы отформатировали жирным начертанием (тег <b>). Обратите внимание, что текст, который мы поместили внутри тега отображается на самой кнопке.
- Внутри второй кнопки элементом <img> мы разместили *.png изображение (с прозрачным задним фоном). Атрибутом alt мы задали альтернативный текст для изображения, для того случая если оно по каким-то причинам не будет загружено (обязательный атрибут), относительный путь к изображению мы задали атрибутом src (обязательный атрибут), атрибутами width (ширина) и height (высота) задали размеры изображения равными 40 на 40 пикселей. Обратите внимание, что в атрибутах, которые задают размер не требуется указывать единицы измерения в отличии от CSS стилей, по той причине, что атрибутами можно указать значение только в пикселях.
- Текст внутри третьей кнопки мы отформатировали курсивным начертанием (тег <i>).
Результат нашего примера:
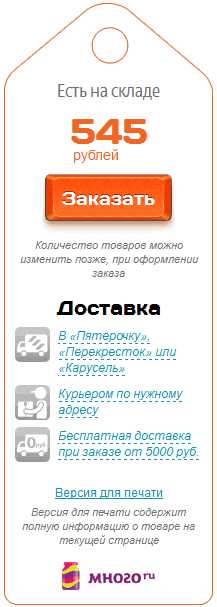 Рис. 41 Пример использования тега <button> (кнопкa в HTML).
Рис. 41 Пример использования тега <button> (кнопкa в HTML).Отключение кнопки
Атрибут disabled (HTML тега <button>) является логическим атрибутом и указывает, что кнопка должна быть отключена (недоступна для взаимодействия с пользователем). Атрибут используется совместно со скриптами, например, пока какое-то условие не выполнено элемент неактивен.
<!DOCTYPE html> <html> <head> <title>Пример использования атрибута disabled HTML тега <button></title> </head> <body> <button type = "button">Элемент активен</button> <!-- элемент используется в качестве кнопки --> <button type = "button" disabled>Элемент отключен</button> <!-- кнопка отключена --> </body> </html>
В данном примере мы указали для второго элемента <button> с типом кнопка (type = «button») атрибут disabled, который отключает элемент и не дает нам кликнуть по кнопке.
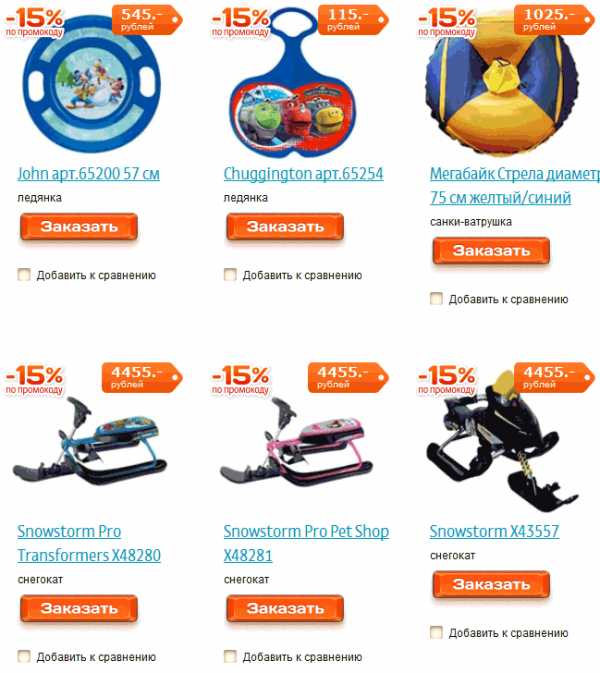 Рис. 41а Пример отключения кнопки (предварительное отключение элемента).
Рис. 41а Пример отключения кнопки (предварительное отключение элемента).Автофокус на кнопке
В HTML 5 был добавлен такой логический атрибут как autofocus (HTML тега <button>) указывает, что кнопка должна автоматически получить фокус при загрузке страницы.
Обращаю Ваше внимание, что только один элемент в документе может иметь атрибут autofocus (браузер даст фокус тому элементу, который ближе расположен к началу документа, остальные просто будут игнорированы).
Давайте рассмотрим пример использования:
<!DOCTYPE html> <html> <head> <title>Пример использования атрибута autofocus HTML тега <button></title> </head> <body> <form> <button name = "button" type = "button">Кнопка</button> <button name = "focusButton" type = "button"><b>Жми!!!</b></button> </form> </body> </html>
В данном примере мы создали две кнопки (HTML тег <button>), атрибутом name указали им уникальные имена. Для второй кнопки атрибутом autofocus задали, что при загрузке страницы она получит фокус (браузеры, как правило, подсвечивают этот элемент).
Результат нашего примера:
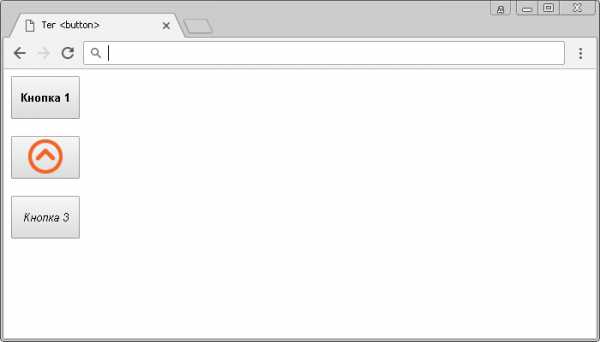 Рис. 41б Пример использования атрибута autofocus (фокус на кнопке).
Рис. 41б Пример использования атрибута autofocus (фокус на кнопке).Браузер Internet Explorer поддерживает атрибут autofocus только с десятой версии.
Вопросы и задачи по теме
Перед тем как перейти к изучению следующей темы пройдите практическое задание:
- Для выполнения задания вам понадобится скачать архив и скопировать содержимое архива (два png изображения) в любую папку на вашем жестком диске:
- Используя полученные знания составьте следующую HTML страницу:
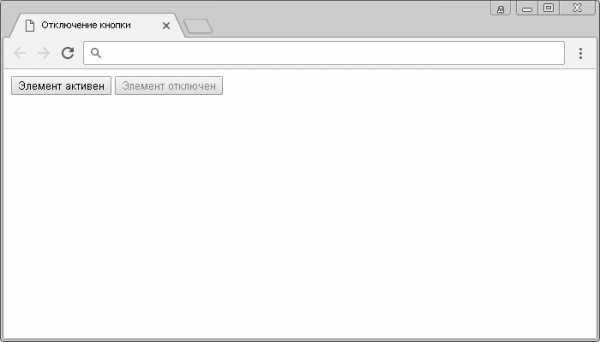 Практическое задание № 24.
Практическое задание № 24.Для выполнения задания Вам потребуются знания из статьи «HTML Цвета». Если вы пропустили её, то вернитесь для её изучения.
После того как вы выполните упражнение проинспектируйте код страницы, открыв пример в отдельном окне, чтобы убедиться, что вы все выполнили правильно.
basicweb.ru
Создание кнопки в HTML
После того как разобрались с еще одним элементом формы textarea мы переходим, наверное, к последнему часто используемому элементу формы – это к кнопкам. Существует пять видов кнопок для формы:
1. Кнопка для отправки формы. Это самый часто используемый вид кнопки, после нажатия, на которую происходит обращение к обработчику формы, который указан в атрибуте action=«formdata.php» и уже ему передаются данные из элементов формы.
2. Это кнопка для очистки после нажатия на которую происходит очистка всех полей (элементов) в форме. То есть все возвращается к первоначальному виду формы.
3. Третий вид кнопки это кнопка картинка. Часто бывает такое, что нужно применить кнопку необычного вида, например это кнопка типа img — изображение.
4. Четвертый вид кнопки это просто кнопка. Эта кнопка, в целом, и не относится к формам, так как она не отправляет данные и не очищает форму, это просто кнопка. Такая кнопка может использоваться в любом месте страницы и не обязательно в форме. Она используется при программировании на языке JavaScript. На такую кнопку можно повесить различные действия, которые будут происходить после нажатия на нее.
5. Пятый вид так же кнопка для отправки формы, после нажатия на которую так же происходит обращение к обработчику формы action=«formdata.php», и уже ему передаются данные из элементов формы. При условии, что такая кнопка находится внутри тегов <form> </form>
Итак, мы разберем все эти четыре вида кнопки и первое это разберем кнопку для отправки данных формы.
Создание кнопки «Отправить».
Такая кнопка создается с помощью тега <input> и обязательного атрибута type со значение submit, который и указывает, что это кнопка для отправки submit, что в переводе означает подтвердить или отправить. Так же желательно задать имя для кнопки через уже известный атрибут name=«submit», ну и конечно же, чтобы появилась какая-то надпись на кнопке используем атрибут value=«Отправить». Если все это собрать в кучку у нас получится следующий вид:
HTML
После нажатия на такую кнопку, как выше уже было написано, будет происходить обращение к обработчику формы, который находится в атрибуте action=«formdata.php». А мы переходим к следующему виду кнопки.
Создание кнопки «Очистки формы».
Кнопка для очистки полей создается, так же как и для отправки, за исключением того что нужно изменить тип кнопки в атрибуте type, указав значение reset. Остальное повторяем, задаем имя кнопки name=«reset» и чтобы появилась надпись на кнопке, используем атрибут value=«Очистить». В результате получаем:
HTML
Теперь, после нажатия на эту кнопку, все значения введенные в поля и выбранные в других элементах формы будут возвращается к исходному состоянию.
Создание кнопки «Отправить в виде картинки».
Для начала, изображение вашей кнопки, помещаем в уже ранее созданную папку images, которая находится на одном уровне с файлом index.html. Создается такая кнопка все также, за исключением все того же атрибута type, указав ему значение image, указывающее тип кнопки «картинка». Только, раз это картинка то нужно указать, где она лежит. Указывается путь к картинке через атрибут src=«http://webteoretik.ru/images/batton.png». Зададим еще имя кнопке name= «imageBatton» и вот и все. Текст для кнопки в атрибуте value не нужен, так как на кнопке уже все есть.
HTML
Нажимая на кнопку-картинку, будет также происходить обращение к обработчику action=«formdata.php» для отправки данных формы, то есть такая кнопка работает так же как и кнопка типа submit. И рассмотрим последний вид кнопки.
Создание обычной кнопки.
Такая кнопка создается также просто, как и все раннее рассмотренные, меняется только тип кнопки type=«button». Все остальное также: указываем имя для кнопки name=«button»; указываем, через атрибут value=«Кнопка», надпись, которая будет отображается на кнопке. После нажатия на такую кнопку никаких действий не происходит. Такая кнопка может использоваться как в рамках формы, так и за ее пределами. Такая кнопка часто используется в сочетании с языками JavaScript и JQery.
HTML
Создание кнопки, используя тег button.
Такая кнопка создается с помощью тега <button> </button>. Ее так же можно создать, как на базе картинки, так и в стандартном виде, указав текст кнопки. На такой кнопке можно разместить различные элементы HTML, например картинку, так же к такой кнопке можно применять определенные стили: изменить размер, цвет фона, шрифт текста и др. Такая кнопка может, размещается как внутри <form> </form> так и за ее приделами. Однако если после нажатия на такую кнопку требуется отправить данные обработчику, то такая кнопка должна обязательно находится внутри тега <form> </form>.
HTML
Кнопка с текстом Кнопка с рисунком
Вот в целом рассмотрели все виды кнопок и общая картина должны получится следующая.
HTML
<!DOCTYPE HTML PUBLIC "-//W3C//DTD HTML 4.01 Transitional//EN" "http://www.w3.org/TR/html4/strict.dtd">
<html>
<head>
<meta http-equiv="Content-Type" content="text/html; charset=utf-8">
<title>Первая HTML страница</title>
</head>
<body>
Так создаются кнопки HTML. Смотрите результат в Демо. У Вас должна была получится такая же картина. А мы переходим к следующему уроку.
webteoretik.ru
Тег | htmlbook.ru
| Internet Explorer | Chrome | Opera | Safari | Firefox | Android | iOS | |
| 6.0+ | 8.0+ | 1.0+ | 6.0+ | 1.0+ | 1.0+ | 1.0+ | 1.0+ |
Спецификация
| HTML: | 3.2 | 4.01 | 5.0 | XHTML: | 1.0 | 1.1 |
Описание
Тег <button> создает на веб-странице кнопки и по своему действию напоминает результат, получаемый с помощью тега <input> (с атрибутом type=»button | reset | submit»). В отличие от этого тега, <button> предлагает расширенные возможности по созданию кнопок. Например, на подобной кнопке можно размещать любые элементы HTML, в том числе изображения. Используя стили можно определить вид кнопки путем изменения шрифта, цвета фона, размеров и других параметров.
Теоретически, тег <button> должен располагаться внутри формы, устанавливаемой элементом <form>. Тем не менее, браузеры не выводят сообщение об ошибке и корректно работают с тегом <button>, если он встречается самостоятельно. Однако, если необходимо результат нажатия на кнопку отправить на сервер, помещать <button> в контейнер <form> обязательно.
Синтаксис
<form>
<button>...</button>
</form>Атрибуты
- accesskey
- Доступ к элементам формы с помощью горячих клавиш.
- autofocus
- Устанавливает, что кнопка получает фокус после загрузки страницы.
- disabled
- Блокирует доступ и изменение элемента.
- form
- Связывает между собой форму и кнопку.
- formaction
- Задаёт адрес, на который пересылаются данные формы при нажатии на кнопку.
- formenctype
- Способ кодирования данных формы.
- formmethod
- Указывает метод пересылки данных формы.
- formnovalidate
- Отменяет проверку формы на корректность.
- formtarget
- Открывает результат отправки формы в новом окне или фрейме.
- name
- Определяет уникальное имя кнопки.
- type
- Тип кнопки — обычная, для отправки данных формы на сервер или для очистки формы.
- value
- Значение кнопки, которое будет отправлено на сервер или прочитано с помощью скриптов.
Также для этого тега доступны универсальные атрибуты и события.
Закрывающий тег
Обязателен.
Пример
HTML5IECrOpSaFx
<!DOCTYPE HTML>
<html>
<head>
<meta charset="utf-8">
<title>Тег BUTTON</title>
</head>
<body>
<p><button>Кнопка с текстом</button>
<button><img src="images/umbrella.gif" alt="Зонтик"
> Кнопка с рисунком</button></p>
</body>
</html>Результат данного примера показан на рис. 1.
Рис. 1. Вид кнопок в браузере Safari
Браузеры
Internet Explorer до версии 7.0 включительно не поддерживает атрибут value.
htmlbook.ru
