Создание простого меню для сайта на HTML и CSS
И снова всех приветствую на нашем проекте! Сегодня у нас будет рассмотрен урок на тему создание простого меню для сайта. Тема очень распространенная, но надеюсь Вы сможете для себя, как новичок, получить полезные знания и возможно просто разобраться, как это реализуется.
Данный урок был записан по просьбе одного из наших постоянных читателей, поэтому другие темы и не рассматривались. После чего я, вместе со своим напарником по разработке, Евгением Кузьменко, подготовил для Вас выпадающее меню для сайта. С данным уроком Вы можете ознакомиться, как на сайте прочитав статью, так и по видео уроку, чтобы более детально понять основные принципы реализации выпадающего меню. Кстати, по поводу создания меню, также рассказывали и в других уроках, например таких как: Создание меню в Битрикс, Делаем меню как в nexus или например, как Адаптивное меню SlickNav, поэтому можете рассмотреть и их, вдруг что-то окажется полезным и пригодится!
youtube.com/embed/cx6UwsPJOJ0?ecver=1″ frameborder=»0″ allowfullscreen=»»/>
Первый шаг. HTML.
И так, переходим к первому шагу данного урока и сначала нам нужно подключить файл demo.css, который лежит у нас в папочке css, а затем уже подключаем шрифт Open Sans. Ребята, я рассказываю все по демо, поэтому Вы можете все делать по своему усмотрению.
<link rel="stylesheet" href="css/demo.css"> <link href="http://allfont.ru/allfont.css?fonts=open-sans" rel="stylesheet" type="text/css" />
Далее нам нужно создать обычный маркированный список
<ul> <li> <a href="">Ссылка</a> <ul> <li><a href="">Ссылка</a></li> <li><a href="">Ссылка</a></li> <li><a href="">Ссылка</a></li> <li><a href="">Ссылка</a></li> </ul> </li> <li> <a href="">Ссылка</a> <ul> <li><a href="">Ссылка</a></li> <li><a href="">Ссылка</a></li> <li><a href="">Ссылка</a></li> <li><a href="">Ссылка</a></li> </ul> </li> <li> <a href="">Ссылка</a> <ul> <li><a href="">Ссылка</a></li> <li><a href="">Ссылка</a></li> <li><a href="">Ссылка</a></li> <li><a href="">Ссылка</a></li> </ul> </li> <li> <a href="">Ссылка</a> <ul> <li><a href="">Ссылка</a></li> <li><a href="">Ссылка</a></li> <li><a href="">Ссылка</a></li> <li><a href="">Ссылка</a></li> </ul> </li> <li> <a href="">Ссылка</a> <ul> <li><a href="">Ссылка</a></li> <li><a href="">Ссылка</a></li> <li><a href="">Ссылка</a></li> <li><a href="">Ссылка</a></li> </ul> </li> </ul>
Второй шаг.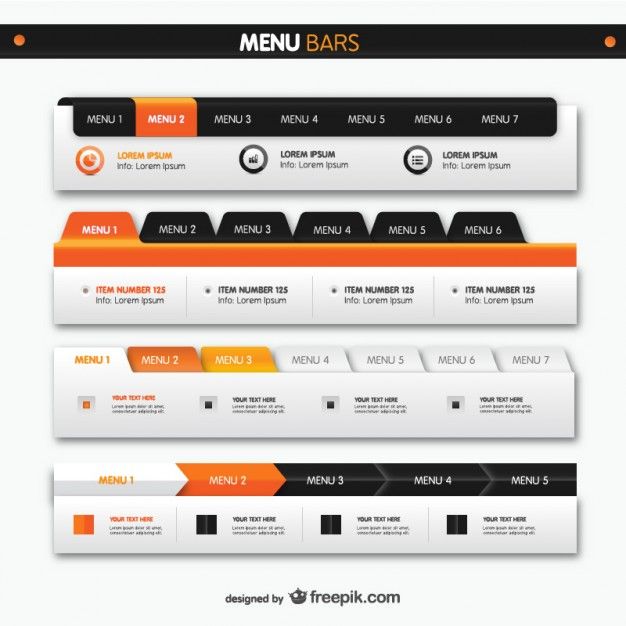 CSS.
CSS.
Переходим к стилям CSS и первым делом, мы должны установить тот шрифт, который прописали вначале данного урока, а именно Open Sans. После того, как наш шрифт успешно прописан, переходим уже к самому каркасу нашего маркированного списка, которому зададим определенные свойства, а также расположение и позиционирование элементов. Заметим, что мы создаем горизонтальное меню, поэтому применяем свойство float left.
#nav{
font-family: 'Open Sans', arial;
}
#nav li{
float:left; /* все ссылки идут слева на право */
position:relative;
list-style:none; /* убираем точки */
background:#ff3131;
width:190px;
}
Убираем у каждой ссылки нашего меню нижнее подчеркивание, а также придаем белый цвет. Далее, чтобы при наведении на выпадающее меню основная ссылка была выделена, задаем идентификатор active, а также не забываем про сам цвет при наведении всех элементов данного меню.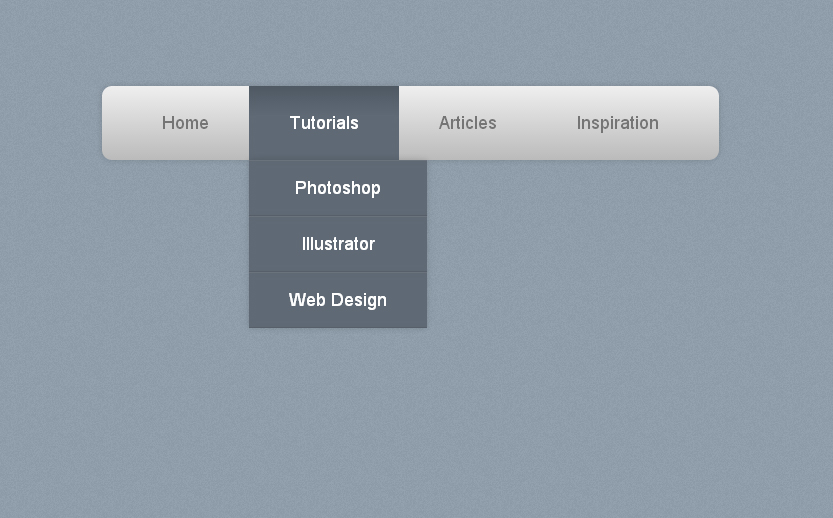 Так как у нас имеется выпадающее меню, нам соответственно нужно его будет скрыть. Для этого прописываем свойство visible
Так как у нас имеется выпадающее меню, нам соответственно нужно его будет скрыть. Для этого прописываем свойство visible
#nav a{
text-decoration:none;
display:block; /* делаем блочным элементов тег "a" */
padding:35px 65px;
color:#ffffff;
}
#active a, #nav li:hover > a{
background:#b32424;
}
#nav ul {
visibility:hidden; /* скрываем выпадающее меню */
padding:0;
position:absolute;
}
Теперь после того, как наше меню успешно скрыто, нам нужно сделать выпадающее меню. Это реализовать достаточно просто, нужно задать элементу меню с идентификатором nav свойство 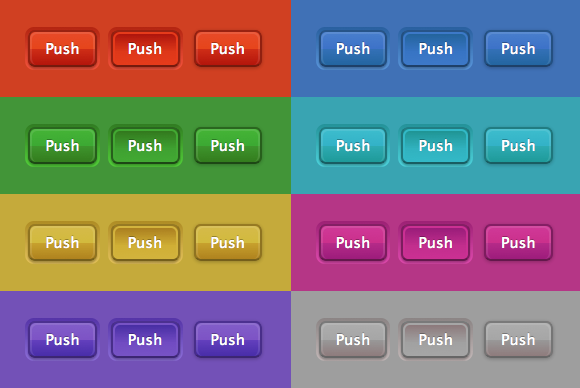 Не забываем указать свойство left 0 при ховере, ведь без него все выпадающее меню поедет и соответственно будет не очень красиво. (пункт 1)
Не забываем указать свойство left 0 при ховере, ведь без него все выпадающее меню поедет и соответственно будет не очень красиво. (пункт 1)
#nav li:hover > ul{
visibility:visible; /* показываем выпадающее меню при наведении */
position: relative;
}
#nav ul a{
padding:18.5px 65px; /* делаем отступы выпадающего меню меньше от основного */
}
#nav ul li:hover{
background:#d92a2a;
}
#nav li:first-child:hover > ul{
left: 0px; /* при наведении на первый элемент чтобы не съежало выпадающее меню */
}
Так как Евгений, подготовил макет данного меню, то все моменты связанные с его дизайном, мы реализовали с Вами в соответствии. Теперь, нам нужно реализовать border меню, так как он имеют некую функциональную особенность. Давайте ее рассмотрим. Для начала нам потребуется сделать border справа для основного меню, затем чтобы border не было слева нам нужно указать основному меню задать свойство none.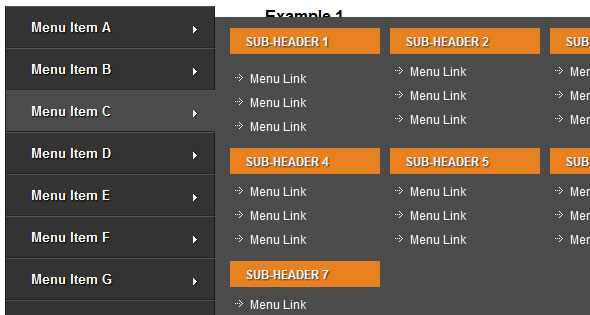
#nav > li{
border-right: 2px solid #d92a2a; /* добавляем рамку к основному меню справа */
}
#nav > li:last-child{
border-right: none; /* убираем рамку справа основного меню */
}
Теперь, пора перейти к выпадающему меню, где функциональные свойства намного покажутся сложнее основного меню, ведь нам придется задавать определенные свойства элементам. Для начала укажем border для двух сторон выпадающего меню, а именно для правой стороны и левой. И напоследок нам будет необходимо скрыть с помощью свойства border none правую и левую сторону меню.
#nav > li ul li{
border-left: 2px solid #d92a2a; /* добавляем рамку к выпадающему меню слева */
border-right:2px solid #d92a2a; /* добавляем рамку к выпадающему меню справа */
}
#nav li:first-child ul li,#nav li:first-child ul{
border-left:none; /* убираем рамку у выпадающего меню слева */
}
#nav li:last-child ul li,#nav li:last-child ul{
border-right:none; /* убираем рамку у выпадающего меню справа */
}
Проверяем все на сайте и видим, что все отлично работает, кроме одной детали, а именно наше выпадающее меню при наведении на вторую ссылку и последующую сдвигается немного вправо.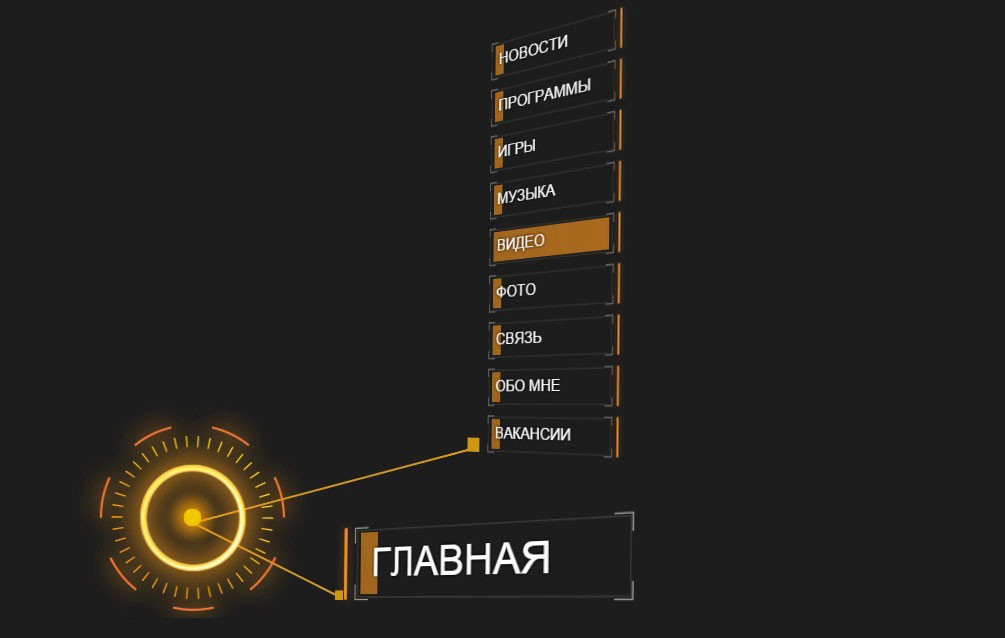
#nav li:hover > ul{
left: -2px; /* смещаем выпадающее меню слева от размера рамки*/
}
Проверяем все на сайте и видим, что мы теперь действительно все сделали верно и можем заканчивать данный урок.
Я благодарю Вас за ваше внимание, за ваши комментарии, а также за то, что Вы ознакомились с данным уроком и надеюсь, смогли для себя что-то выделить и подчеркнуть. А я с Вами прощаюсь и в следующем уроке мы рассмотрим тему меню сопровождением звуковой анимацией
Роман Краутер
Создание меню на CSS — Как создать сайт
17
Дек,2017
Создание меню на CSS
Здравствуйте! В этом уроке рассмотрим как создать меню на CSS.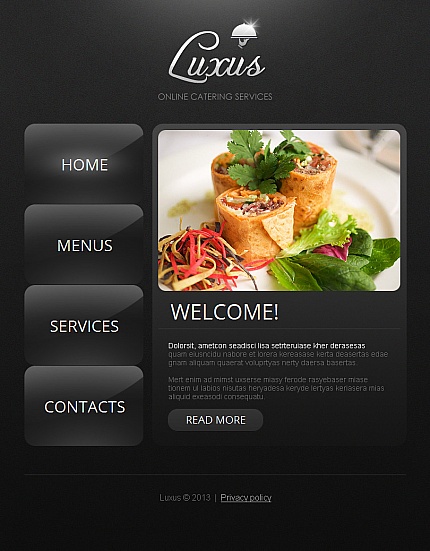 Меню или панель навигации играет важную роль на сайте, так как обеспечиват переходы между страницами сайта или на внешние ресурсы. Фактически панель навигации — это набор ссылок, часто в виде ненумерованного списка. Панели навигации бывают самыми различными: вертикальными и горизонтальными, одноуровневыми и многоуровневыми, но в любом случае в центре каждой навигации находится элемент <a>. Поэтому при создании панели навигации мы можем столкнуться с рядом трудностей, которые вытекают из ограничений элемента ссылки. А именно, элемент <a> является строчным, а это значит, что мы не можем указать для него ширину, высоту, отступы. По ширине ссылка автоматически занимает то место, которое ей необходимо.
Меню или панель навигации играет важную роль на сайте, так как обеспечиват переходы между страницами сайта или на внешние ресурсы. Фактически панель навигации — это набор ссылок, часто в виде ненумерованного списка. Панели навигации бывают самыми различными: вертикальными и горизонтальными, одноуровневыми и многоуровневыми, но в любом случае в центре каждой навигации находится элемент <a>. Поэтому при создании панели навигации мы можем столкнуться с рядом трудностей, которые вытекают из ограничений элемента ссылки. А именно, элемент <a> является строчным, а это значит, что мы не можем указать для него ширину, высоту, отступы. По ширине ссылка автоматически занимает то место, которое ей необходимо.
Распространенное решение данной проблемы для создания вертикального меню состоит в том, чтобы сделать ссылку блочным элементом.
<!DOCTYPE html> <html> <head> <meta charset="utf-8"> <title>Панель навигации в HTML5</title> <style> ul.nav{ margin-left: 0px; padding-left: 0px; list-style: none; } ul.nav a { display: block; width: 7em; padding:10px; background-color: #f4f4f4; border-top: 1px dashed #333; border-right: 1px dashed #333; border-left: 5px solid #333; text-decoration: none; color: #333; } ul.nav li:last-child a { border-bottom: 1px dashed #333; } </style> </head> <body> <ul> <li><a href="#">Главная</a></li> <li><a href="#">Контакты</a></li> <li><a href="#">О сайте</a></li> </ul> </body> </html>
Просмотреть пример
После установки свойства display: block мы можем определить у блока ссылки ширину, отступы и т.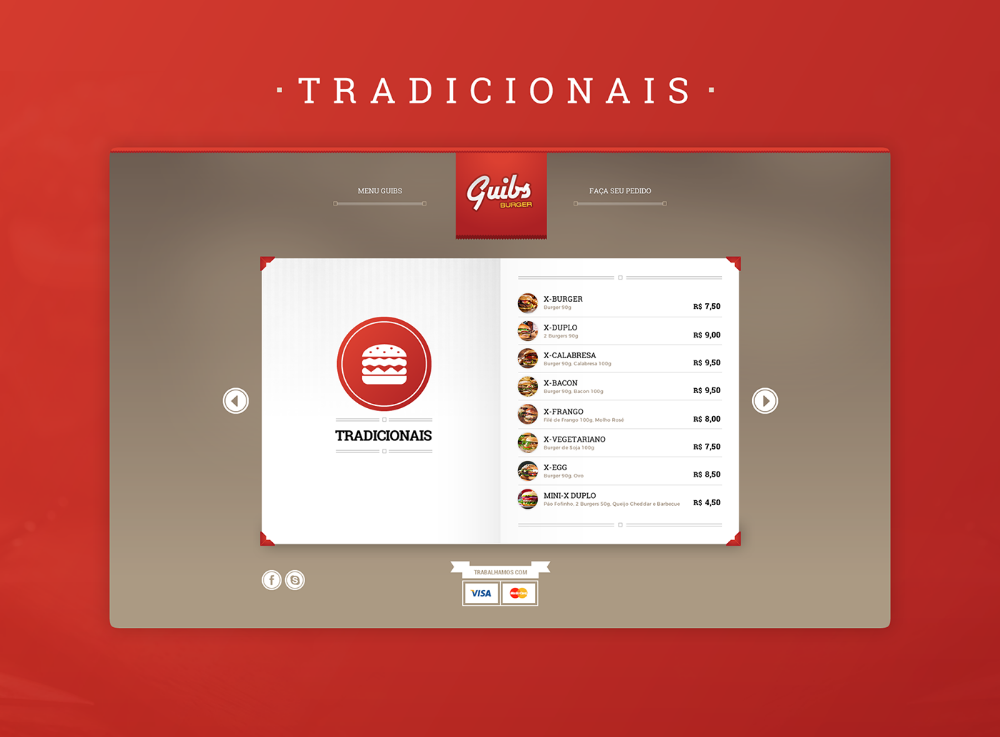 д.
д.
Для создания горизонтального меню есть два метода. Первый заключается в применении свойства float и создании из ссылок плавающих элементов, которые обтекают друг друга с слева. И второй способ состоит в создании строки ссылок с помощью установки свойства display: inline-block.
Использование float
Алгоритм создания панели навигации с помощью float разделяется на два этапа. На первом этапе у элемента li, в который заключена ссылка, устанавливается float: left;. Это позволяет расположить все элементы списка в ряд при достаточной ширине, когда правый элемент списка обтекает левый элемент списка.
Второй этап заключается в установке у элемента ссылки display: block, что дает нам возможность устанавливать ширину, отступы, вообщем все те признаки, которые характерны для блочных элементов.
<!DOCTYPE html> <html> <head> <meta charset="utf-8"> <title>Панель навигации в HTML5</title> <style> ul.nav{ margin-left: 0px; padding-left: 0px; list-style: none; } .nav li { float: left; } ul.nav a { display: block; width: 5em; padding:10px; margin: 0 5px; background-color: #f4f4f4; border: 1px dashed #333; text-decoration: none; color: #333; text-align: center; } ul.nav a:hover{ background-color: #333; color: #f4f4f4; } </style> </head> <body> <ul> <li><a href="#">Главная</a></li> <li><a href="#">Блог</a></li> <li><a href="#">Контакты</a></li> <li><a href="#">О сайте</a></li> </ul> </body> </html>
Просмотреть пример
Меню с помощью inline и inline-blockДля создания горизонтальной панели навигации нам надо сделать каждый элемент li строчным, то есть установить для него display: inline.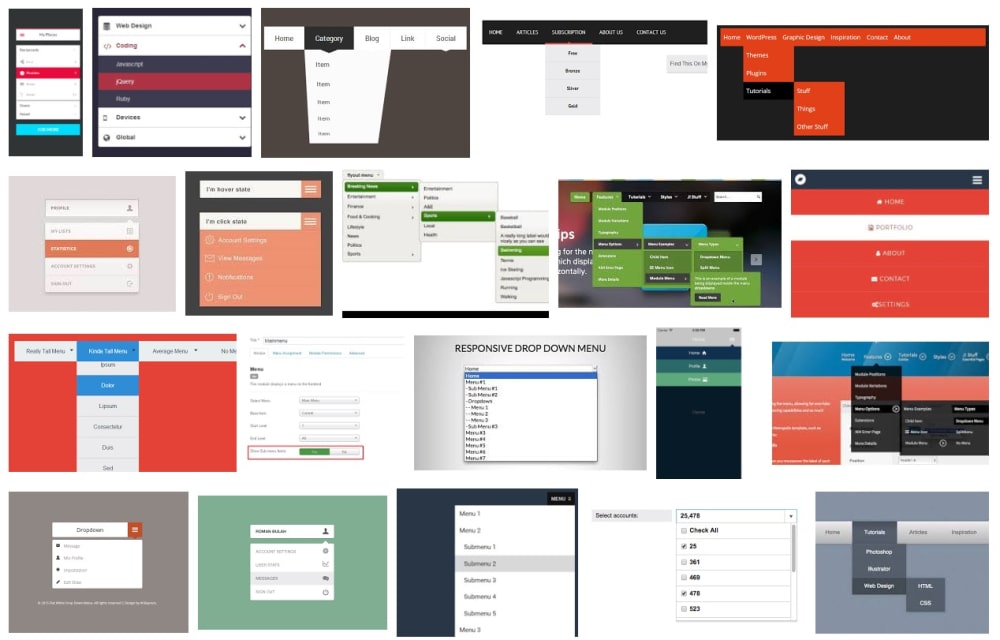 После этого для элемента ссылки, которая располагается в элементе li, мы можем установить display: inline-block:
После этого для элемента ссылки, которая располагается в элементе li, мы можем установить display: inline-block:
<!DOCTYPE html>
<html>
<head>
<meta charset="utf-8">
<title>Панель навигации в HTML5</title>
<style>
ul.nav{
margin-left: 0px;
padding-left: 0px;
list-style: none;
}
.nav li {
display: inline;
}
ul.nav a {
display: inline-block;
width: 5em;
padding:10px;
background-color: #f4f4f4;
border: 1px dashed #333;
text-decoration: none;
color: #333;
text-align: center;
}
ul.nav a:hover{
background-color: #333;
color: #f4f4f4;
}
</style>
</head>
<body>
<ul>
<li><a href="#">Главная</a></li>
<li><a href="#">Блог</a></li>
<li><a href="#">Контакты</a></li>
<li><a href="#">О сайте</a></li>
</ul>
</body>
</html>
youtube.com/embed/Xa5ZbPkhxa0″ frameborder=»0″ allowfullscreen=»allowfullscreen»> Если вы нашли ошибку, пожалуйста, выделите фрагмент текста и нажмите Ctrl+Enter.
Поделиться
Твитнуть
Поделиться
(Visited 310 times, 1 visits today)
Как сделать панель навигации в HTML
следующий → ← предыдущая Если мы хотим сделать панель навигации в формате Html, мы должны выполнить шаги, указанные ниже. Используя эти шаги, мы можем легко создать панель навигации. Шаг 1: Во-первых, мы должны ввести HTML-код в любом текстовом редакторе или открыть существующий HTML-файл в текстовом редакторе, в котором мы хотим создать панель навигации. <Голова> <Название> Сделать панель навигации <Тело> Шаг 2: Теперь мы должны определить тег <Тело> <навигация> Вы находитесь на сайте JavaTpoint. Шаг 3: После этого мы должны определить тег
|

 nav{
margin-left: 0px;
padding-left: 0px;
list-style: none;
}
ul.nav a {
display: block;
width: 7em;
padding:10px;
background-color: #f4f4f4;
border-top: 1px dashed #333;
border-right: 1px dashed #333;
border-left: 5px solid #333;
text-decoration: none;
color: #333;
}
ul.nav li:last-child a {
border-bottom: 1px dashed #333;
}
</style>
</head>
<body>
<ul>
<li><a href="#">Главная</a></li>
<li><a href="#">Контакты</a></li>
<li><a href="#">О сайте</a></li>
</ul>
</body>
</html>
nav{
margin-left: 0px;
padding-left: 0px;
list-style: none;
}
ul.nav a {
display: block;
width: 7em;
padding:10px;
background-color: #f4f4f4;
border-top: 1px dashed #333;
border-right: 1px dashed #333;
border-left: 5px solid #333;
text-decoration: none;
color: #333;
}
ul.nav li:last-child a {
border-bottom: 1px dashed #333;
}
</style>
</head>
<body>
<ul>
<li><a href="#">Главная</a></li>
<li><a href="#">Контакты</a></li>
<li><a href="#">О сайте</a></li>
</ul>
</body>
</html>
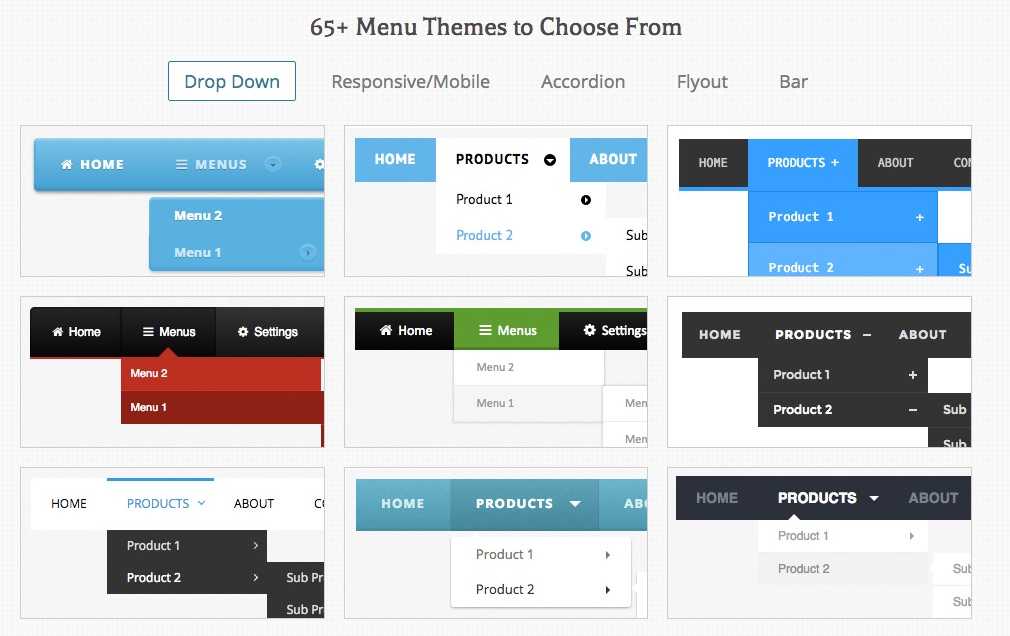 nav{
margin-left: 0px;
padding-left: 0px;
list-style: none;
}
.nav li {
float: left;
}
ul.nav a {
display: block;
width: 5em;
padding:10px;
margin: 0 5px;
background-color: #f4f4f4;
border: 1px dashed #333;
text-decoration: none;
color: #333;
text-align: center;
}
ul.nav a:hover{
background-color: #333;
color: #f4f4f4;
}
</style>
</head>
<body>
<ul>
<li><a href="#">Главная</a></li>
<li><a href="#">Блог</a></li>
<li><a href="#">Контакты</a></li>
<li><a href="#">О сайте</a></li>
</ul>
</body>
</html>
nav{
margin-left: 0px;
padding-left: 0px;
list-style: none;
}
.nav li {
float: left;
}
ul.nav a {
display: block;
width: 5em;
padding:10px;
margin: 0 5px;
background-color: #f4f4f4;
border: 1px dashed #333;
text-decoration: none;
color: #333;
text-align: center;
}
ul.nav a:hover{
background-color: #333;
color: #f4f4f4;
}
</style>
</head>
<body>
<ul>
<li><a href="#">Главная</a></li>
<li><a href="#">Блог</a></li>
<li><a href="#">Контакты</a></li>
<li><a href="#">О сайте</a></li>
</ul>
</body>
</html>
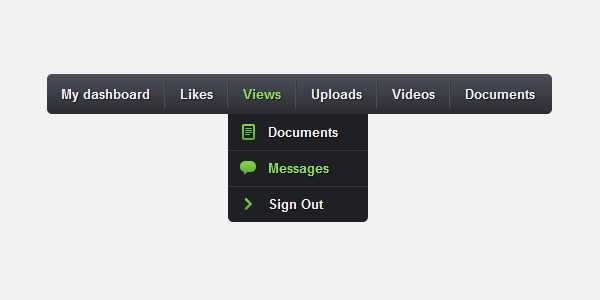 ….
….