python — вставить — Как встроить изображение или картинку в блокнот Jupyter, либо с локальной машины, либо с веб-ресурса?
jupyter вставить картинку
(12)Вставьте изображение прямо в блокнот Jupyter.
Примечание: у вас должна быть локальная копия изображения на вашем компьютере
Вы можете вставить изображение в блокнот Jupyter. Таким образом, вам не нужно хранить изображение отдельно в папке.
шаги:
Преобразовать ячейку в
markdownпомощью:- нажав M на выбранной ячейке
- В строке меню выберите Ячейка> Тип ячейки> Уценка.

( Примечание. Важно преобразовать ячейку в Markdown, иначе параметр «Вставить изображение» в шаге 2 не будет активен).
- нажав M на выбранной ячейке
Теперь перейдите в строку меню и выберите «Правка» -> «Вставить изображение».
Выберите изображение с вашего диска и загрузите.
Нажмите Ctrl
Это сделает изображение частью ноутбука, и вам не нужно загружать его в каталог или на Github. Я чувствую, что это выглядит более чистым и не склонным к неправильной ссылке.
Я чувствую, что это выглядит более чистым и не склонным к неправильной ссылке.
Я хотел бы включить изображение в блокнот Jupyter.
Если бы я сделал следующее, это работает:
from IPython.display import Image
Image("img/picture.png")Но я хотел бы включить изображения в ячейку уценки, и следующий код выдает ошибку 404:
Я тоже пробовал
Но я все еще получаю ту же ошибку:
404 GET /notebooks/%22/home/user/folder/img/picture.png%22 (127.0.0.1) 2.74ms referer=http://localhost:8888/notebooks/notebook.ipynb
%%HTML magic:Если вам нужно указать высоту изображения, это не будет работать:
<img src="image.png" height=50> <-- will not work
Это связано с тем, что CSS-стиль в Jupyter использует height: auto по умолчанию для тегов img , который переопределяет атрибут высоты HTML.
Вам нужно переписать атрибут CSS
height вместо этого:<img src="image.png"> <-- works
В качестве альтернативы вы можете использовать обычный HTML <img src> , который позволяет изменять высоту и ширину и все еще читается интерпретатором уценки:
<img src="subdirectory/MyImage.png",width=60,height=60>
Вот как вы можете сделать это с помощью Markdown:

Вот решение для Jupyter и Python3 :
Я поместил свои изображения в папку с именем ImageTest .
Мой каталог:
C:\Users\MyPcName\ImageTest\image.png
Чтобы показать изображение, я использовал это выражение:

Также следите за / и \
Вы не должны использовать кавычки вокруг имени файлов изображений в уценке!
Если вы внимательно прочитаете свое сообщение об ошибке, вы увидите две части %22 в ссылке.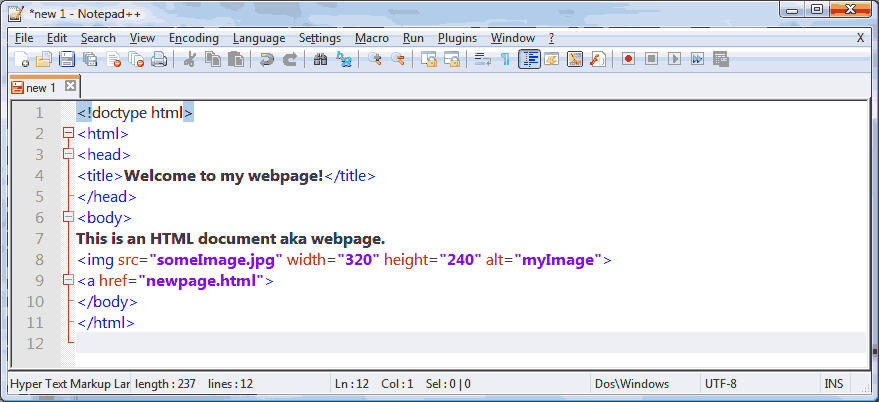
Вы должны изменить линию
в

ОБНОВИТЬ
Предполагается, что у вас следующая файловая структура и что вы запускаете команду jupyter notebook в каталоге, где хранится файл example.ipynb (<- содержит уценку для изображения):
/
+-- example.ipynb
+-- img
+-- picture.png Если вы хотите использовать Jupyter Notebook API (а не IPython), я найду
ipywidgets
ipywidgets Jupyter.
У вас есть виджет Image . Docstring указывает, что у вас есть параметр
Docstring указывает, что у вас есть параметр value который является байтами.
Так что вы можете сделать:
import requests
from ipywidgets import Image
Image(value=requests.get('https://octodex.github.com/images/yaktocat.png').content) Я согласен, проще использовать стиль Markdown.
Но он показывает вам API для отображения изображений.
Вы также можете изменить размер изображения с параметрами width и height .
Есть несколько способов разместить изображение в блокнотах Jupyter:
через HTML:
from IPython.display import Image from IPython. core.display import HTML Image(url= "http://my_site.com/my_picture.jpg")
Вы сохраняете возможность использовать HTML-теги для изменения размера и т. Д.
Image(url= "http://my_site.com/my_picture.jpg", width=100, height=100)
Вы также можете отображать изображения, хранящиеся локально, либо по относительному, либо по абсолютному пути.
PATH = "/Users/reblochonMasque/Documents/Drawings/" Image(filename = PATH + "My_picture.jpg", width=100, height=100)
если изображение оно шире настроек дисплея: thanks
используйте unconfined=True чтобы отключить unconfined=True максимальной ширины изображения
from IPython.core.display import Image, display
display(Image('https://i.ytimg.com/vi/j22DmsZEv30/maxresdefault.jpg', width=1900, unconfined=True))или через уценку:
(убедитесь, что ячейка является ячейкой уценки, а не ячейкой кода, спасибо @ 游 凯 超 в комментариях)
для веб-изображения:

как показано @cristianmtr Обратите внимание, чтобы не использовать ни эти кавычки "" ни те, '' вокруг URL.
или местный:

продемонстрировано @Sebastian
Это работает для меня в ячейке уценки. Почему-то мне не нужно специально упоминать, если это изображение или простой файл.

Я знаю, что это не совсем актуально, но так как этот ответ занимает первое место много раз при поиске « как отображать изображения в Jupyter », пожалуйста, рассмотрите этот ответ также.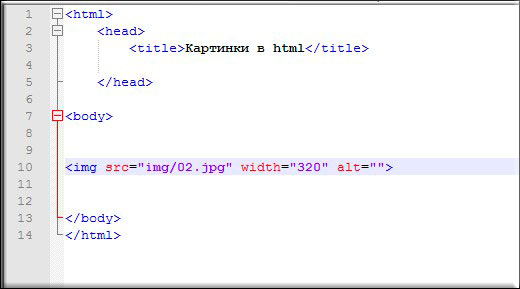
Вы можете использовать matplotlib, чтобы показать изображение следующим образом.
import matplotlib.pyplot as plt
import matplotlib.image as mpimg
image = mpimg.imread("your_image.png")
plt.imshow(image)
plt.show()
Я обнаружил, что путь к вашему изображению должен быть относительно того места, откуда изначально была загружена записная книжка. если вы перейдете в другой каталог, такой как Pictures, ваш путь Markdown будет по-прежнему относительно исходного каталога загрузки.
Я удивлен, что никто здесь не упомянул вариант магии html клеток. из docs (IPython, но то же самое для Jupyter)
%% HTML
Render the cell as a block of HTML
Блокнот на Mac: отключаем форматирование текста в TextEdit на macOS
«Свитчеры» с Windows на Mac нередко тоскуют по «блокноту» из «винды». Вебмастера («админы») любят его за отсутствие форматирования (не копирует чужой стиль), простые пользователи – за чуть ли не дзеновский минимализм (белый фон, чёрные буквы. Стив бы одобрил). А уж сколько слов там можно было вместить в одну строчку!.. В общем, мы вернём вам Блокнот из Windows – точнее, сделаем его почти идеальной копией «яблочный» TextEdit.
Вебмастера («админы») любят его за отсутствие форматирования (не копирует чужой стиль), простые пользователи – за чуть ли не дзеновский минимализм (белый фон, чёрные буквы. Стив бы одобрил). А уж сколько слов там можно было вместить в одну строчку!.. В общем, мы вернём вам Блокнот из Windows – точнее, сделаем его почти идеальной копией «яблочный» TextEdit.
Яблык в Telegram и YouTube. Подписывайтесь! |
♥ ПО ТЕМЕ: «Просмотр» на Mac (macOS): скрытые возможности редактора фото.
Что особенно приятно – для этого не придется прикладывать сверхусилий. Всё, что нам нужно – это открытое на Mac приложение TextEdit и его настройки. Открыть TextEdit можно из Dock (если вы его там закрепили), через Программы или поисковым запросом в Spotlight.
♥ ПО ТЕМЕ: Версии, или как восстановить пропавший документ на Mac (на примере TextEdit).
1. Откройте TextEdit, в строке меню нажмите на название программы (т.е. TextEdit), затем – на Настройки.
2. В появившемся окне нас интересует верхняя часть настроек, Формат. По умолчанию здесь активирована опция Форматированный текст. Смените её на Простой текст.
Во вкладке Открытие и сохранение также можно установить параметры «простого текста» для файлов HTML и RTF:
Готово! Откройте новый файл – и насладитесь минималистичным «листком» электронной «бумаги» без каких-либо признаков форматирования! Нажмите на «плюсик» в окошке – и разверните свой лист почти на весь экран, а затем – пишите всё, что душе угодно и без малейшего опасения получить отформатированный текст, а, значит, и лишнюю головную боль при переносе информации в другой текстовый редактор.
Если форматирование все-таки будет нужно – вернитесь в настройки TextEdit и активируйте настройку Форматированный текст.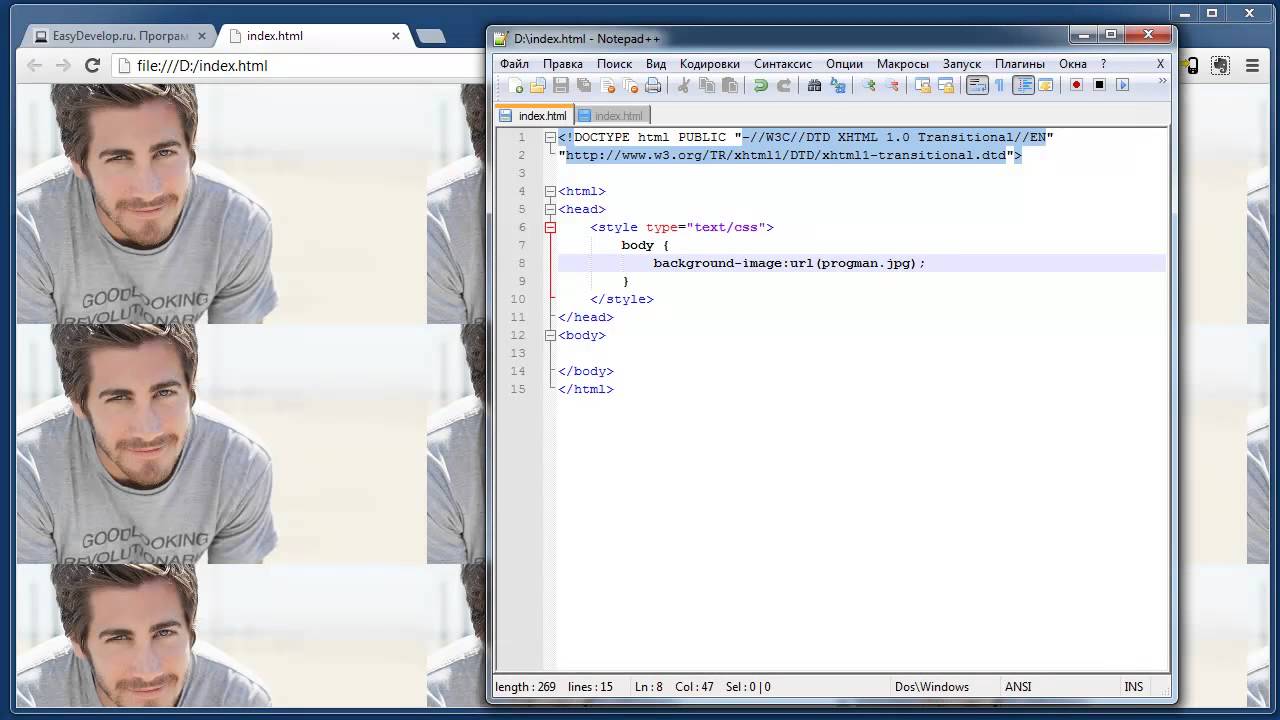 Опять-таки, все изменения будут применены уже к новому файлу, а не к открытому в текущий момент.
Опять-таки, все изменения будут применены уже к новому файлу, а не к открытому в текущий момент.
Что ж, вот и ещё одним аргументом в пользу сомнительного тезиса «останусь на Windows» стало меньше. Другие полезные советы для тех, кто только перешел на Mac или собирается это сделать, можно прочесть ниже.
Смотрите также:
- «Просмотр» на Mac (macOS): скрытые возможности редактора фото.
- Как закрыть зависшую программу на Mac. 5 способов.
- Горячие клавиши для выключения и перезагрузки Mac.
Насколько публикация полезна?
Нажмите на звезду, чтобы оценить!
Средняя оценка 5 / 5. Количество оценок: 14
Оценок пока нет. Поставьте оценку первым.
Как вставить изображение в HTML с помощью Блокнота
Пошаговое руководство по вставке изображений в HTML с помощью Блокнота
Вставка изображений в документы HTML — это простой процесс, который можно выполнить с помощью любого текстового редактора, например Блокнота. Это руководство содержит пошаговые инструкции о том, как вставить изображение в HTML-документ с помощью Блокнота.
Это руководство содержит пошаговые инструкции о том, как вставить изображение в HTML-документ с помощью Блокнота.
Шаг 1. Подготовьте файл изображения
Перед вставкой изображения в HTML-документ необходимо подготовить файл изображения. Убедитесь, что файл сохранен в формате .jpg, .gif или .png и находится в папке на вашем компьютере, где вы можете легко получить к нему доступ.
Шаг 2. Откройте документ HTML
Откройте документ HTML в Блокноте и найдите место, куда вы хотите вставить изображение. Важно отметить, что изображения должны быть помещены в теги body HTML-документа, чтобы они правильно отображались при просмотре в веб-браузере.
Шаг 3: Вставьте тег изображения
После того, как вы нашли место, где хотите разместить изображение, введите IMG между двумя тегами тела и убедитесь, что между ними нет пробелов. «src» означает источник, и этот тег сообщает браузеру, где найти файл изображения на вашем компьютере или сервере.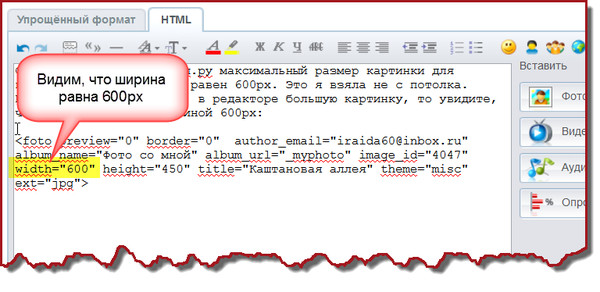
Шаг 4: Добавьте атрибут источника изображения
Затем добавьте атрибут с именем «src», за которым следует знак равенства (=) внутри кавычек («»). Внутри этих кавычек введите или вставьте местоположение сохраненного файла изображения (например, C:\My Documents\images\image1). Убедитесь, что между каждым символом нет пробелов при вводе этого пути к местоположению, так как это может привести к ошибкам при просмотре в веб-браузере позже по строке.
Шаг 5. Добавьте атрибут альтернативного текста (необязательно)
При желании добавьте еще один атрибут под названием «alt», за которым следует знак равенства (=) внутри кавычек («»). Этот атрибут позволяет пользователям, которые не могут просматривать изображения из-за медленного подключения к Интернету или по другим причинам, по-прежнему понимать, какой контент предназначался для этой конкретной области на их веб-странице, читая вслух то, что было напечатано в этих кавычках (например, «Изображение 1, показывающее пляжная сцена»).
Шаг 6: Закройте тег изображения
Наконец, закройте косой чертой (/), за которой следует символ больше (>), который завершит наш тег IMG:
Сохраните сделанные изменения и просмотрите страницу в любом веб-браузере, таком как Chrome или Firefox; если все шаги были выполнены правильно, то теперь должно появиться наше вставленное изображение!
Как оптимизировать размер и качество изображения для HTML с помощью Блокнота
Оптимизация размера и качества изображения для HTML с помощью Блокнота — важный шаг в создании веб-сайта, который выглядит профессионально и быстро загружается. Уменьшив размер файлов изображений, вы можете гарантировать, что ваш сайт будет быстро загружаться и отлично выглядеть на всех устройствах. Вот несколько советов, которые помогут вам оптимизировать размер и качество изображения для HTML с помощью Блокнота:
1. Выберите правильный формат файла: Различные форматы файлов имеют разные преимущества, когда речь идет об оптимизации размера и качества изображения для HTML. JPEG лучше всего использовать для фотографий, а PNG больше подходит для графики с меньшим количеством цветов или эффектов прозрачности.
Выберите правильный формат файла: Различные форматы файлов имеют разные преимущества, когда речь идет об оптимизации размера и качества изображения для HTML. JPEG лучше всего использовать для фотографий, а PNG больше подходит для графики с меньшим количеством цветов или эффектов прозрачности.
2. Измените размер изображений: Перед загрузкой изображений на веб-сайт убедитесь, что они имеют правильный размер, изменив их размер в графическом редакторе, таком как Photoshop или GIMP. Это уменьшит размер их файлов без ущерба для качества, что упростит их загрузку на веб-страницах.
3. Сжатие изображений: После изменения размера изображений используйте инструмент сжатия, такой как TinyPNG или ImageOptim, чтобы еще больше уменьшить размер их файлов, не слишком жертвуя качеством. Это сделает их еще более быстрой загрузкой на веб-страницах, не слишком ставя под угрозу их внешний вид.
4. Используйте спрайты CSS: Если у вас есть несколько небольших изображений, которые необходимо отображать вместе (например, значки), рассмотрите возможность объединения их в одно большее «спрайтовое» изображение вместо того, чтобы загружать каждое отдельно на страницу — это снижает HTTP запросы, которые могут значительно ускорить загрузку страниц!
5. Оптимизируйте свой код: Наконец, убедитесь, что весь ваш код также оптимизирован. Удалите все ненужные теги, атрибуты или комментарии из HTML-кода, чтобы он занимал меньше места. Это также поможет сократить время загрузки страницы!
Оптимизируйте свой код: Наконец, убедитесь, что весь ваш код также оптимизирован. Удалите все ненужные теги, атрибуты или комментарии из HTML-кода, чтобы он занимал меньше места. Это также поможет сократить время загрузки страницы!
Устранение распространенных проблем при вставке изображений в HTML с помощью Блокнота
Вставка изображений в HTML с помощью Блокнота может быть сложным процессом. Если у вас возникли проблемы с корректным отображением изображений, вам следует проверить несколько распространенных проблем.
Во-первых, убедитесь, что файл изображения сохранен в той же папке, что и документ HTML. Если это не так, вам нужно будет указать полный путь к файлу изображения при вставке его в ваш HTML-код.
Во-вторых, убедитесь, что вы правильно указали имя файла изображения в HTML-коде. Это включает в себя проверку того, что все буквы и цифры указаны правильно и что любой регистр заглавных букв точно соответствует тому, что используется в фактическом имени файла.
В-третьих, дважды проверьте, включены ли открывающий и закрывающий теги для элемента изображения, а также все его атрибуты (src=»»). Без этих элементов ваш браузер не сможет правильно найти или отобразить изображение.
Наконец, если ни одно из этих решений не работает для вас, попробуйте проверить, есть ли проблема с тем, насколько велик или мал размер вашего файла изображения по сравнению с тем, что может отображаться на веб-странице. Если он слишком большой или слишком маленький, это может вызвать проблемы с его правильным отображением на веб-странице, поэтому попробуйте соответствующим образом настроить его размер, прежде чем пытаться снова вставить его в документ HTML с помощью Блокнота.
Советы и рекомендации по максимально эффективному использованию вставки изображений в HTML с помощью Блокнота
1. Используйте правильные теги HTML: При вставке изображения в HTML с помощью Блокнота важно использовать правильные теги HTML. Тег IMG следует использовать для вставки изображения, а атрибут src — для указания источника изображения.
2. Укажите ширину и высоту ваших изображений: Чтобы ваши изображения правильно отображались на всех устройствах, важно указать для них ширину и высоту в пикселях. Это можно сделать, добавив атрибуты «ширина» и «высота» в тег при вставке изображения в HTML с помощью «Блокнота».
3. Добавьте альтернативный текст для обеспечения доступности: Альтернативный текст (альтернативный текст) всегда следует добавлять при вставке изображения в HTML с помощью Блокнота, поскольку это помогает сделать веб-сайты более доступными для людей с ограниченными возможностями, которые могут не видеть или понимать изображения на веб-страницах. Альтернативный текст можно добавить, включив атрибут «alt» в тег при вставке изображения в HTML с помощью «Блокнота».
4. Используйте абсолютные пути вместо относительных: При указании источника ваших изображений в Блокноте рекомендуется использовать абсолютные пути вместо относительных, так как это гарантирует, что ваши изображения будут отображаться правильно, независимо от того, где они расположены на вашем веб-сайте или сервере. Абсолютный путь включает в себя как доменное имя (например, www.), так и путь к файлу (например, /images/image_name).
Абсолютный путь включает в себя как доменное имя (например, www.), так и путь к файлу (например, /images/image_name).
5. Оптимизируйте изображения перед вставкой: Также важно оптимизировать любые изображения, которые вы планируете вставлять в HTML с помощью Блокнота, прежде чем делать это, так как это поможет сократить время загрузки страницы и повысить общую производительность веб-сайта за счет уменьшения размера файлов без ущерба для качество слишком много в большинстве случаев.
Вопросы и ответы
В1: Как вставить изображение в HTML с помощью Блокнота?
A1: Чтобы вставить изображение в HTML с помощью Блокнота, необходимо использовать тег IMG. Синтаксис для этого:
, где «image_url» — это URL-адрес изображения, а «альтернативный текст» — это описание изображения.
Q2: Какие еще атрибуты я могу добавить к своему тегу IMG?
A2: Вы также можете добавить атрибуты ширины и высоты к тегу IMG. Это укажет, насколько широко и высоко вы хотите, чтобы ваше изображение отображалось на вашей веб-странице. Синтаксис для этого будет
Это укажет, насколько широко и высоко вы хотите, чтобы ваше изображение отображалось на вашей веб-странице. Синтаксис для этого будет
где x и y — числа, обозначающие ширину или высоту вашего изображения на веб-странице (в пикселях).
Q3: Можно ли сделать мои изображения адаптивными?
А3: Да! Вы можете сделать изображения адаптивными, добавив атрибут класса со значением «отзывчивый» или «гибкий» в свой тег IMG. Это обеспечит корректировку размера изображения в соответствии с размерами экрана, чтобы оно хорошо выглядело на всех устройствах. Синтаксис для этого будет
Q4: Могу ли я выровнять изображения по левому, правому краю или по центру?
А4: Да! Вы можете выровнять изображения слева, справа или по центру, добавив атрибут выравнивания со значением «слева», «справа» или «по центру» соответственно к вашему тегу IMG. Синтаксис для этого будет следующим: < img src = «image_url» alt = «альтернативный текст» align = «left/right/center».
Синтаксис для этого будет следующим: < img src = «image_url» alt = «альтернативный текст» align = «left/right/center».
Как вставить изображение в документ HTML с помощью блокнота — PeterElSt
Чтобы вставить изображение в HTML-документ с помощью Блокнота, вам нужно будет использовать HTML-код для вставки изображения. Этот код обычно состоит из открывающего и закрывающего тегов, между которыми находится имя файла изображения. Код также будет указывать ширину и высоту изображения, а также толщину границы и выравнивание. Когда у вас есть код, вы можете просто скопировать и вставить его в документ HTML, где вы хотите, чтобы изображение появилось.
Теги HTML используются для вставки или отображения элементов HTML в наших браузерах и документах HTML. Путь к нашему файлу изображения будет содержаться в атрибуте SRC тега IMG (который мы должны вставить в HTML). Из-за атрибута высоты и ширины мы можем настроить высоту и ширину изображения HTML. В тегах изображений HTML нет закрывающего тега.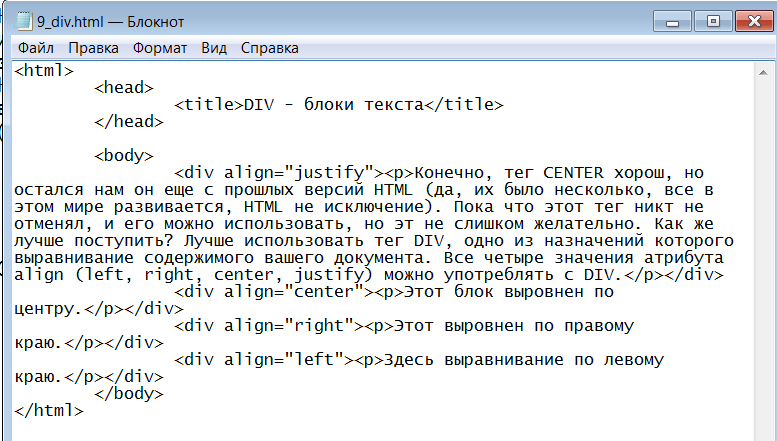 Вы можете добавить различные изображения, используя примеры изображений в таблице ниже. SRC используется для указания имени и расширения наших файлов изображений. При использовании Блокнота для вставки изображения в HTML мы должны сначала ввести путь к файлу изображения в атрибут SRC нашего тега IMG.
Вы можете добавить различные изображения, используя примеры изображений в таблице ниже. SRC используется для указания имени и расширения наших файлов изображений. При использовании Блокнота для вставки изображения в HTML мы должны сначала ввести путь к файлу изображения в атрибут SRC нашего тега IMG.
Чтобы вставить HTML-изображение с рабочего стола с помощью блокнота, мы должны сначала создать HTML-файл на рабочем столе. Мы не можем использовать Блокнот для создания документа HTML, но мы можем использовать его для создания изображения Блокнота. Мы должны использовать теги HTML IMG для вставки / размещения фотографий в HTML.
Как вставить изображение в HTML-файл PDF?
Кредит: sautinsoft.com Чтобы вставить изображение в PDF HTML , вам нужно будет использовать тег. Этот тег позволяет вставлять изображение в HTML-документ. Для тега требуется атрибут src, который указывает URL-адрес изображения, которое вы хотите вставить. Также необходим атрибут alt, который указывает альтернативный текст для изображения, если оно не может быть отображено.
Также необходим атрибут alt, который указывает альтернативный текст для изображения, если оно не может быть отображено.
Вы можете импортировать изображения из Adobe Acrobat в PDF с помощью этого пошагового процесса. Используя ПК или Mac, мы покажем вам, как вставить собственное изображение в любой файл PDF. Для Acrobat Pro доступна полнофункциональная бесплатная пробная версия, которая абсолютно бесплатна. Просто загрузите изображение в существующий файл PDF с помощью онлайн-редактора PDF , такого как SmallPDF.com, который добавит его бесплатно. Размер изображения будет увеличиваться, если его перетаскивать наружу, и уменьшаться, если перетаскивать его внутрь. Новую версию вашего PDF-файла теперь можно загрузить на свой компьютер, нажав синюю кнопку «Загрузить».
Вот пошаговое руководство по созданию PDF-файлов из изображений. С нашим конвертером вы можете быстро и легко импортировать изображения в PDF-файлы. Мы окажем вам необходимую помощь, если вы просто перетащите изображения в конвертер.
Если вам нужен PDF-файл, вы всегда можете найти его в Интернете. Файл PDF будет автоматически загружен в наше облачное хранилище, как только вы перетащите его в настольное приложение Adobe.
Начните создавать PDF-файлы прямо сейчас, и вы будете готовы к работе!
Как поместить изображение в HTML в HTML?
Кредит: wikiHowЕсть несколько способов добавить изображения в HTML-код . Наиболее распространенный метод — использование тега. Этот тег сообщает браузеру, что нужно получить изображение с указанного URL-адреса. Затем изображение будет отображаться вместе с остальной частью HTML-кода. Другой способ добавить изображения — использовать CSS-свойство background-image. Это свойство устанавливает изображение в качестве фона HTML-элемента. Наконец, вы также можете использовать схему URI данных для встраивания изображений непосредственно в ваш HTML-код.
Эту проблему можно решить, убедившись, что файл изображения находится в той же папке, что и в HTML-коде, и что имя файла правильно определено в теге img[/url]. Кроме того, убедитесь, что изображение размещено на веб-сервере, к которому может получить доступ ваш браузер. Если вы пользуетесь услугой веб-хостинга, возможно, ваши изображения будут храниться на сервере компании. Если у вас нет учетной записи веб-хостинга, вы можете загрузить свои изображения на веб-сервер и использовать URL-адрес, чтобы указать браузеру изображение. Прежде чем использовать услугу веб-хостинга, убедитесь, что ваш веб-браузер может получать доступ к изображениям, хранящимся на серверах хостинговой компании. Ваш веб-браузер также может быть связан с URL-адресом изображения, которое вы загрузили на веб-сервер.
Кроме того, убедитесь, что изображение размещено на веб-сервере, к которому может получить доступ ваш браузер. Если вы пользуетесь услугой веб-хостинга, возможно, ваши изображения будут храниться на сервере компании. Если у вас нет учетной записи веб-хостинга, вы можете загрузить свои изображения на веб-сервер и использовать URL-адрес, чтобы указать браузеру изображение. Прежде чем использовать услугу веб-хостинга, убедитесь, что ваш веб-браузер может получать доступ к изображениям, хранящимся на серверах хостинговой компании. Ваш веб-браузер также может быть связан с URL-адресом изображения, которое вы загрузили на веб-сервер.
Можно ли вставить изображение в Блокнот?
Кредит: pic-moist.blogspot.com Насколько мне известно, вы не можете вставлять изображения в Блокнот. Блокнот — это базовый текстовый редактор , предназначенный для создания и редактирования текстовых файлов. Вы можете добавить форматирование текста, например жирный шрифт или курсив, но вы не можете добавлять изображения.
Блокнот: простой текстовый редактор
Поскольку Блокнот представляет собой простой текстовый редактор, изображения будут не в фокусе. Предпочтительнее использовать WordPad. Чтобы скопировать и вставить текст Блокнота, используйте WordPad для копирования текста, а затем вставьте созданное изображение. Тег img> должен использоваться до того, как документ Блокнота можно будет использовать для вставки изображения. Чтобы добавить источник изображения, т. е. его URL, Должен быть включен атрибут источника изображения . Атрибут alt можно использовать для добавления альтернативного текста, атрибута ширины, атрибута высоты или элемента alt.
Как вставить изображение в Notepad++?
Чтобы вставить изображение в Notepad ++, откройте файл изображения в программе редактирования изображений , такой как Microsoft Paint. Скопируйте изображение, выделив его и нажав Ctrl+C. Откройте Notepad++ и нажмите Ctrl+V, чтобы вставить изображение в файл.


 png" height=50> <-- will not work
png" height=50> <-- will not work github.com/images/yaktocat.png)
github.com/images/yaktocat.png) core.display import HTML
Image(url= "http://my_site.com/my_picture.jpg")
core.display import HTML
Image(url= "http://my_site.com/my_picture.jpg") github.com/images/yaktocat.png)
github.com/images/yaktocat.png)