Как найти свой IP-адрес в Debian
Это руководство предназначено для начинающих пользователей Linux. В нём показано 6 различных способов найти IP-адрес вашей локальной сетевой карты с помощью командной строки, а также рабочего стола GNOME в Debian.
IP-адрес — это уникальный идентификатор, присваиваемый любой системе, подключенной к сети или Интернету, для идентификации и связи. Это очень важная информация, которую нужно знать, чтобы настроить приложения, связанные с сетью, устранить неполадки в сети и разрешить другим пользователям доступ к вашей системе для совместного использования ресурсов.
Обычно существует два типа IP-адресов для сетевых устройств: внешний IP-адрес и внутренний IP-адрес. Внешний IP-адрес — это адрес, который вы получаете при подключении к Интернету и который присваивается вашему маршрутизатору поставщиком услуг Интернета. Внутренний IP-адрес — это адрес, присваиваемый вам маршрутизатором или интернет-устройством, которое позволяет вам подключаться к Интернету.
В этой статье мы расскажем, как найти внутренний IP-адрес в операционной системе на базе Debian. В основном есть два метода его поиска: через графический интерфейс и через командную строку. Мы опишем оба метода и различные команды. Команды, описанные в этой статье, также работают в Ubuntu и Linux Mint.
Содержание
- Поиск внутреннего IP через графический интерфейс
- Поиск IP-адреса через командную строку
- Способ № 1: Использование команды IP-адрес
- Способ № 2 Использование команды ifconfig
- Способ № 3 Использование команды IP route
- Способ № 4 Использование команды hostname
- 5. Использование команды nmcli
- Заключение
Поиск внутреннего IP через графический интерфейс
В операционной системе на базе Debian мы можем использовать графический метод, чтобы найти внутренний IP-адрес, назначенный нашей системе. Для этого нажмите на значок сети в правом верхнем углу рабочего стола.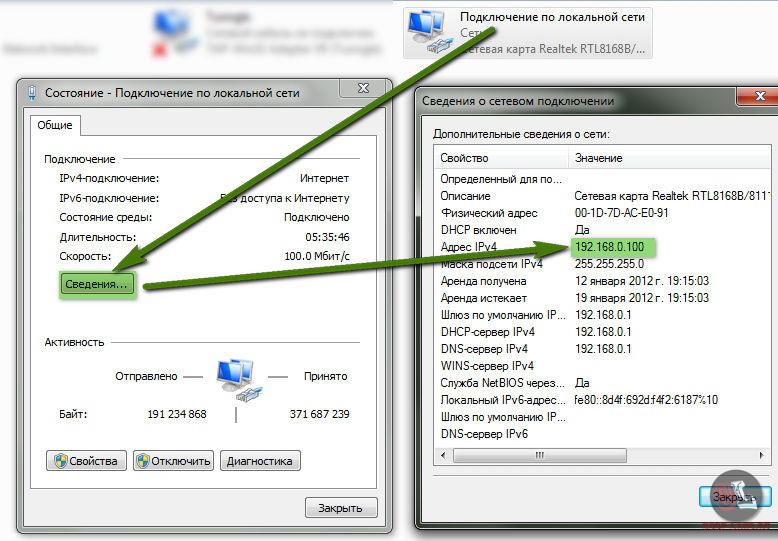 Когда появится меню, нажмите на опцию Wired. Следующий скриншот иллюстрирует это.
Когда появится меню, нажмите на опцию Wired. Следующий скриншот иллюстрирует это.
Затем нажмите на опцию Настройки сети.
Откроется окно сетевых настроек. Чтобы просмотреть настройки проводного или беспроводного соединения, нажмите на значок шестерёнки перед подключённым интерфейсом.
Здесь будут отображены подробные настройки сетевого интерфейса, включая внутренний IP-адрес, MAC-адрес, маршрут по умолчанию и информацию DNS.
Поиск IP-адреса через командную строку
Найти внутренний IP через командную строку гораздо проще, чем графическим методом, поскольку вам не нужно перемещаться по различным окнам. Мы рассмотрим различные команды, которые вы можете использовать для поиска внутреннего IP.
Сначала нам нужно запустить приложение терминала. Для этого перейдите на вкладку «Деятельность» в левом верхнем углу рабочего стола. Затем введите терминал в строке поиска. Когда появится значок терминала, нажмите на него, чтобы запустить его.
После того как терминал откроется, попробуйте использовать следующие команды по очереди, чтобы найти внутренний IP-адрес.
Способ № 1: Использование команды IP-адрес
В этом методе вы можете использовать команду IP различными способами, чтобы найти внутренний IP-адрес вашей системы. В терминале введите ip a, ip addr или ip address:
Вывод будет выглядеть примерно так, как показано ниже:
Из приведенного выше результата вы можете увидеть IP-адрес в выделенном прямоугольнике вместе с другой информацией.
Способ № 2 Использование команды ifconfig
ifconfig — это наиболее используемая команда в различных дистрибутивах Linux, но сейчас она устарела и поэтому отсутствует в последней версии Debian OS. Тем не менее, мы всё ещё можем использовать её. Для этого нам нужно установить её с помощью команды apt-get. Для этого откройте Терминал и выполните следующую команду:
apt install net-tools
После установки введите следующую команду, чтобы найти IP-адрес.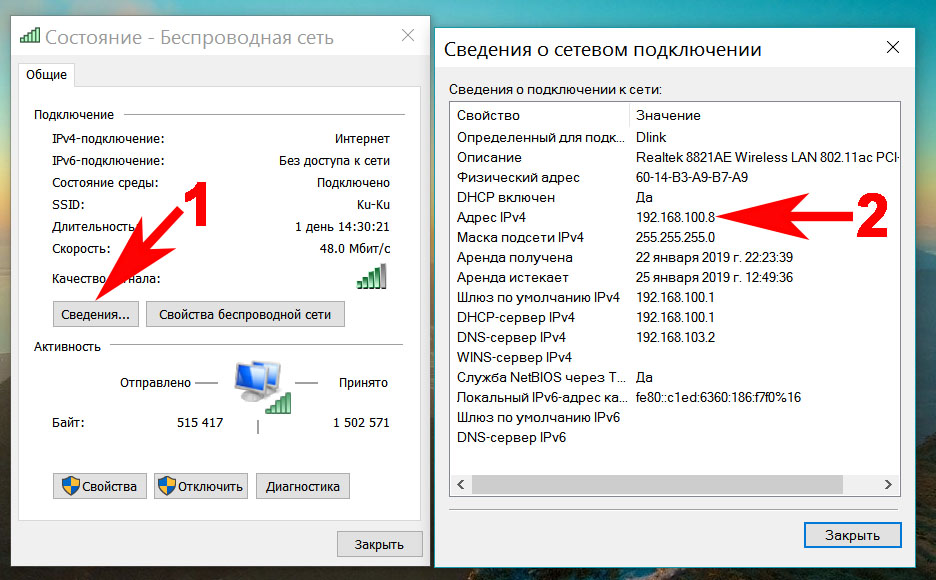
/sbin/ifconfig
Эта команда отображает IP-адреса всех активных сетевых интерфейсов, а также другую информацию.
Чтобы посмотреть IP-адрес конкретного интерфейса, используйте следующий синтаксис команды. Обязательно замените имя_интерфейса на имя вашего интерфейса, например, ens33, eth0 и т.д.
/sbin/ifconfig [имя_интерфейса]
В приведенном ниже выводе вы можете увидеть IP-адрес в выделенном красным прямоугольнике.
/sbin/ifconfig ens33
Способ № 3 Использование команды IP route
Команда IP route или ip r на самом деле используется для отображения таблицы маршрутизации в Linux. Однако мы также можем использовать ее для поиска внутреннего IP-адреса. Для этого откройте Терминал и введите в него следующую команду:
В приведенном ниже выводе вы можете увидеть IP-адрес системы.
Способ № 4 Использование команды hostname
Команда hostname на самом деле используется для отображения имени хоста системы. Однако мы также можем использовать ее для отображения IP-адреса нашей системы. Для этого откройте Терминал и введите hostname, за которым следует символ -I, как показано ниже:
Однако мы также можем использовать ее для отображения IP-адреса нашей системы. Для этого откройте Терминал и введите hostname, за которым следует символ -I, как показано ниже:
hostname -I
5. Использование команды nmcli
Nmcli — это инструмент командной строки, который используется для управления NetworkManager. Вы можете использовать его для отображения IP-адреса сетевого устройства вместе с его статусом. Чтобы использовать эту команду, откройте Терминал и введите следующую команду:
nmcli -p device show
Из приведенного ниже вывода вы можете увидеть IP сетевого интерфейса и другие подробности.
На скриншоте отмечен IP-адрес.
Заключение
Теперь мы узнали, как найти внутренний IP-адрес в операционной системе на базе Debian. Вы можете использовать либо графический интерфейс пользователя, либо различные методы командной строки, описанные выше. Эти методы также могут быть применены к другим дистрибутивам Linux.
Как узнать свой IP-адрес в Termux
QUASAR sandbox 1,244
В этой статье я познакомлю вас с пятью способами узнать публичный IP-адрес в Termux.
Еще по теме: Установка Metasploit на Android с помощью Termux
Что такое IP-адрес
IP-адрес подобен цифровому адресу, однозначно идентифицирующему каждое устройство, подключенное к Интернету. Это ряд чисел, разделенных точками или двоеточиями, в зависимости от используемой версии (IPv4 или IPv6).
IP-адреса имеют решающее значение для устройств, чтобы общаться друг с другом в Интернете. Они используются для маршрутизации пакетов данных, обеспечивая доставку информации по назначению, будь то подключение к Интернету, доступ к сайтам, отправка электронных писем или потоковое мультимедиа.
По сути, IP-адреса играют жизненно важную роль в работе Интернета, позволяя устройствам идентифицировать друг друга и общаться друг с другом в обширной глобальной сети взаимосвязанных устройств. Поскольку мы этичные хакеры, нам нужно знать свой собственный IP-адрес, прежде чем пытаться выполнять какие-либо действия.
Узнать публичный IP-адрес с помощью curl и ifconfig.me
Команда
curl предустановлена в Termux.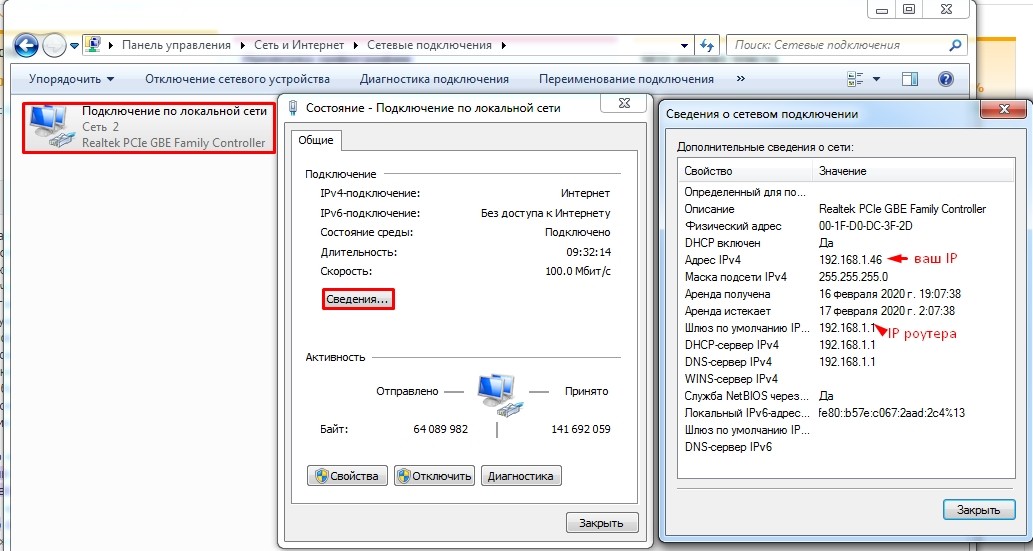 Просто выполните приведенную ниже команду, и она отобразит вам ваш общедоступный IP-адрес.
Просто выполните приведенную ниже команду, и она отобразит вам ваш общедоступный IP-адрес.
curl ifconfig.me |
Команда извлечет публичный IP-адрес используя сайт ifconfig.me и отобразит его в Termux.
Определить свой публичный IP-адрес с помощью dig
Следующая команда использует DNS-сервера. Чтобы использовать приведенную ниже команду, необходимо установить пакет dnsutils:
pkg install dnsutils |
Затем выполнить команду:
dig +short myip.opendns.com @resolver1.opendns.com |
Команда запросит у DNS-сервера (resolver1.opendns.com) ваш публичный IP-адрес и отобразит его в терминале Termux.
Найти IP-адрес в Termux с помощью wget
То же самое можно сделать с помощью команды wget и сайта ifconfig.io.
wget -qO- ifconfig. |
Использование команды curl для отображение IP-адреса
А так выглядит самая простая команда, которая пинганет сайт ident.me и отобразит IP-адрес телефона:
Отображение IP-адреса Termux командой wget и ipecho
Еще один способ узнать IP-адрес — использовать команду wget и сайт ipecho.net:
wget -qO- https://ipecho.net/plain ; echo |
Горячие клавиши для определения IP-адреса в Termux
Для быстрого определения IP, можно создать алиас.
Ниже приведен простой пример команды алиаса, которая при нажатии на клавиатуре «i» отобразит публичный IP:
echo «alias i=’curl ifconfig.me'» >> /data/data/com.termux/files/usr/etc/bash.bashrc |
Вместо «i» можете назначить любую другу клавишу.
Чтобы удалить этот алиас, перейдите в:
/data/data/com.termux/files/usr/etc/ |
И удалите алиас из файла bash.bashrc.
ПОЛЕЗНЫЕ ССЫЛКИ:
- Хакерский смартфон с помощью Termux и Kali Linux
- Установка и использование трояна HaxRat на Termux
- Лучшие хакерские программы для взлома с телефона
ВКонтакте
OK
Telegram
Viber
Как узнать свой IP-адрес в Windows 10?
5 способов легко найти свой IP-адрес в Windows 10
Все устройства, подключенные к Интернету, должны иметь общедоступный IP-адрес. IP-адрес позволяет двум устройствам — отправителю и получателю интернет-сообщений — находить друг друга и обмениваться информацией. В этой статье мы предлагаем несколько способов узнать ваш IP-адрес.
Любое устройство, подключенное к Интернету, должно иметь уникальный IP-адрес в сети, а без него не существует ни одной сети.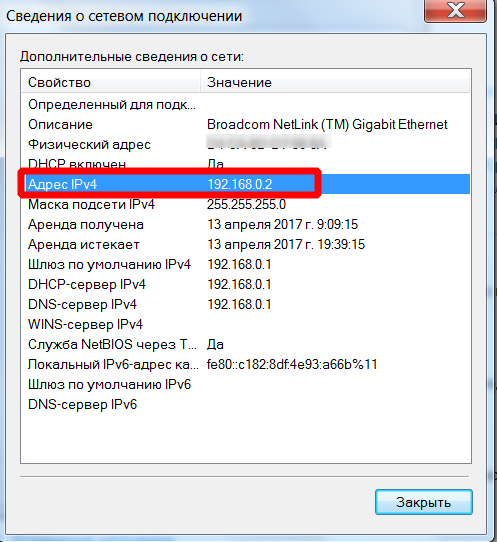
Наиболее распространенная частная IP-группа начинается с 192.168.x.x. Многие компьютеры и устройства имеют доступ к Интернету, каждое из которых использует IP-адрес 192.168.1.2. Поскольку каждый из них находится в другой локальной сети (LAN), конфликты отсутствуют.
Кроме того, поскольку все коммуникации в Интернете осуществляются с IP-адреса на IP-адрес, каждый веб-сайт, который вы посещаете, знает общедоступный IP-адрес вашего маршрутизатора. Однако ни один из них не знает частного IP-адреса вашего компьютера.
В настоящее время существует две версии IP: IPv4 и новая версия под названием IPv6. IPv6 — это эволюционное обновление интернет-протокола.
Видео, показывающее, как найти свой IP-адрес в Windows 10:
Содержание:
- Введение
- Как найти свой IP-адрес в диспетчере задач
- Как найти свой IP-адрес в настройках Windows
- Как найти свой IP-адрес с помощью команды ipconfig
- Как найти свой IP-адрес в системной информации
- Как найти свой IP-адрес в панели управления
- Видео, показывающее, как найти свой IP-адрес в Windows 10
Как узнать свой IP-адрес в диспетчере задач
Вероятно, самый быстрый способ узнать свой IP-адрес — открыть диспетчер задач и найти его одним щелчком мыши. Чтобы открыть диспетчер задач, нажмите клавиши Ctrl+Alt+Delete на клавиатуре или введите «диспетчер задач» в поиске и нажмите «Диспетчер задач».
Чтобы открыть диспетчер задач, нажмите клавиши Ctrl+Alt+Delete на клавиатуре или введите «диспетчер задач» в поиске и нажмите «Диспетчер задач».
В диспетчере задач перейдите на вкладку «Производительность» и выберите сетевой адаптер (в нашем случае «Ethernet» ). Вы найдете свои текущие IP-адреса IPv4 и IPv6 на правой панели.
[Вернуться к оглавлению]
Как узнать свой IP-адрес в настройках Windows
Другое место, где можно легко найти свой IP-адрес, — это системные настройки Windows. Перейдите в «Настройки» и выберите «Сеть и Интернет».
В настройках сети и Интернета нажмите «Ethernet».
Прокрутите вниз, и вы увидите свои IP-адреса IPv4 и IPv6. Вы можете скопировать их в буфер обмена, а затем при необходимости вставить в файл текстового документа.
Если вы подключены к сети Wi-Fi, сначала нажмите «Wi-Fi» в настройках сети и Интернета, а затем выберите сеть Wi-Fi, к которой вы подключены. Это то же самое, что и соединение «Ethernet» выше, с той лишь разницей, что это тип соединения. Прокрутите немного вниз, и вы увидите свои IP-адреса.
Это то же самое, что и соединение «Ethernet» выше, с той лишь разницей, что это тип соединения. Прокрутите немного вниз, и вы увидите свои IP-адреса.
[Вернуться к оглавлению]
Как узнать свой IP-адрес с помощью команды ipconfig
Откройте командную строку, введя «Командная строка» в поиске и щелкнув результат «Командная строка» .
В командной строке введите «ipconfig», , и она отобразит вашу сеть (или сети) с IP-адресами.
[Вернуться к оглавлению]
Как найти свой IP-адрес в системной информации
Чтобы открыть окно системной информации, введите «системная информация» в поиске и нажмите «Системная информация» результат.
В окне «Информация о системе» разверните разделы «Компонент» и «Сеть» на левой панели, а затем нажмите «Адаптер». Справа отобразятся ваши сетевые подключения и соответствующий IP-адрес.
[Вернуться к оглавлению]
Как найти свой IP-адрес в панели управления
Чтобы открыть панель управления, введите «панель управления» в поиске и нажмите «Панель управления» результат.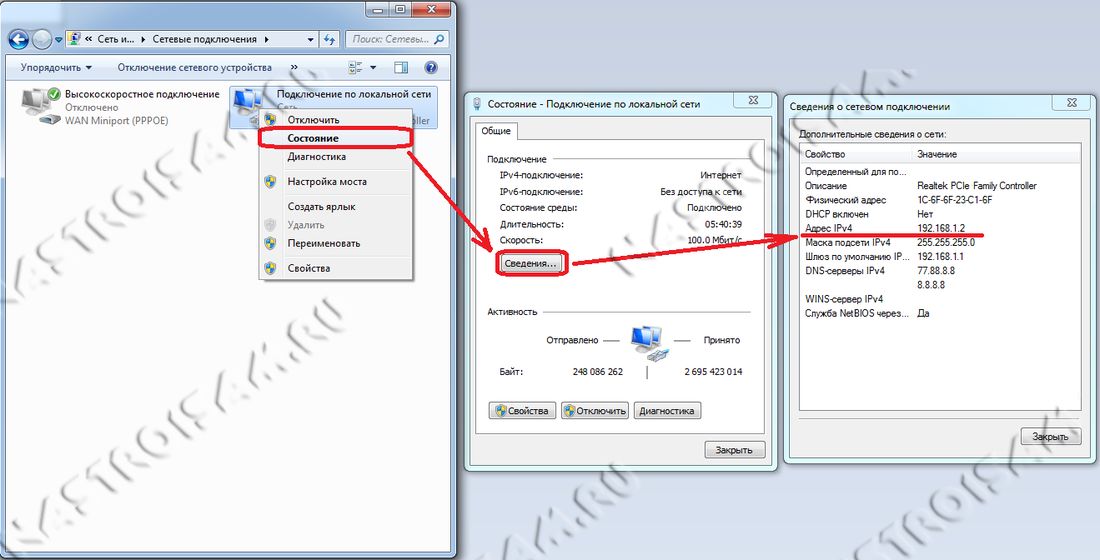
В Панели управления нажмите «Просмотр состояния сети и задач» под «Сеть и Интернет».
Выберите сетевое подключение (в нашем случае «Ethernet 2») .
В окне состояния сетевого подключения нажмите «Подробности».
Появится окно сведений о вашем сетевом подключении, содержащее IP-адреса.
[В начало]
Вернуться к началу
Как узнать свой IP-адрес в Linux
от Vitux
Часто бывает так, что вам нужно знать IP-адрес вашего устройства. Адрес интернет-протокола или IP-адрес — это набор числовых цифр, которые необходимы для идентификации вашего устройства и обеспечения сетевой связи, поскольку все устройства, подключенные через сеть, знают друг друга только через свои IP-адреса. Кроме того, IP-адрес также указывает местоположение устройства.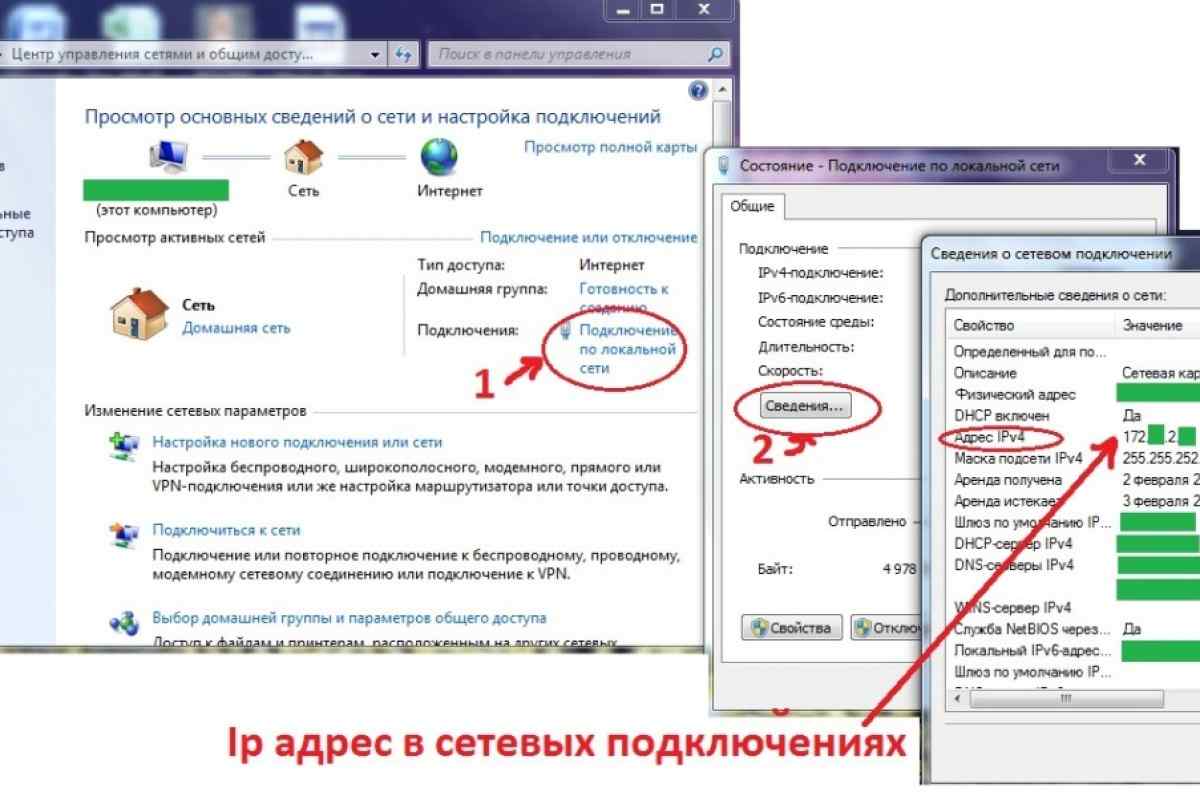
В этом руководстве показано, как проверить свой IP-адрес в системах Linux, таких как Ubuntu, Linux Mint и Debian, с помощью командной строки. Я также объясню разницу между частными и общедоступными IP-адресами, рассмотрю различные сетевые интерфейсы и объясню команду ip route и ее роль в преобразовании сетевых адресов.
Первый шаг — понять два типа IP-адресов: частные и общедоступные. Частные IP-адреса используются в локальной сети или интернет-соединении и недоступны вне этого соединения. Однако общедоступные IP-адреса доступны из любой точки мира.
Если вы используете систему Ubuntu, вы можете получить свой личный IP-адрес с помощью этой команды: 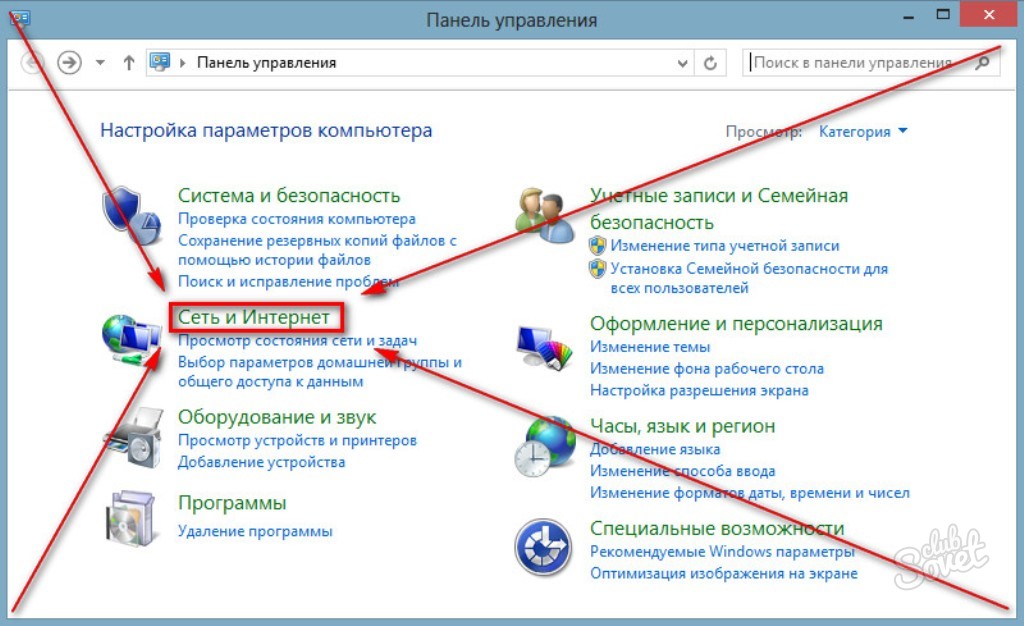 В нем будут перечислены все ваши активные сетевые интерфейсы вместе с соответствующими частными или общедоступными IP-адресами.
В нем будут перечислены все ваши активные сетевые интерфейсы вместе с соответствующими частными или общедоступными IP-адресами.
Другой способ получить общедоступные/частные IP-адреса — ввести ip route в окне терминала. Эта команда показывает все активные в настоящее время маршруты вместе с соответствующими им исходными/целевыми сетями. Затем вы можете использовать эти маршруты для отслеживания того, какие устройства подключены к сетевым интерфейсам вашего компьютера, включая общедоступные и частные IP-адреса, выделенные DHCP-серверами, такими как маршрутизаторы.
Наконец, если вы подключены к маршрутизатору через кабель Ethernet или Wi-Fi (беспроводное) соединение, то, вероятно, используется трансляция сетевых адресов (NAT) — это означает, что запросы, отправленные с одной машины внутри одной и той же локальные сети транслируются таким образом, что при просмотре из-за пределов локальной сети они выглядят так, как если бы они были получены с одного устройства с одним адресом IPS. Чтобы проверить, включен ли NAT в вашей текущей настройке, используйте
Чтобы проверить, включен ли NAT в вашей текущей настройке, используйте tracroute , за которым следует любое доменное имя веб-сайта (например, google.com). Результат должен показать, маршрутизируются ли пакеты через NAT до достижения веб-сервера назначения — если да, то NAT включен и работает правильно!
Четыре способа узнать ваш текущий IP-адрес в Linux
Ниже приведены четыре метода, с помощью которых вы можете найти IP-адрес вашего устройства:
Способ № 1: На рабочем столе
Первый способ найти IP-адрес вашего устройства через интерфейс рабочего стола Linux. Для этого вам нужно действовать следующим образом:
Нажмите на значок вашего сетевого подключения (значок Wi-Fi) в правом верхнем углу строки заголовка, на которой написано Ubuntu Desktop. Появится каскадное меню, показанное ниже:
В меню, показанном выше, щелкните Информация о соединении. Появится новое окно с информацией о подключении, показанное ниже:
В окне, показанном выше, выделенный красным прямоугольником показывает IP-адрес вашего устройства, написанный перед полем IP-адрес.
Способ № 2: В командной консоли с помощью команды ip
Второй способ определения IP-адреса вашего устройства — через команду терминала. Для этого необходимо выполнить следующие шаги:
Сначала откройте терминал, нажав Ctrl+ T , или вы можете напрямую щелкнуть значок терминала, если он отображается на панели задач. Вы также можете щелкнуть значок поиска, расположенный на панели задач, а затем ввести «Терминал» и нажать клавишу ввода, чтобы открыть его. Недавно открытое окно терминала показано ниже:
Введите команду ip addr show в терминале и нажмите Enter.
ip addr show
Эта команда показана ниже:
Как только вы нажмете ввод, в окне терминала отобразится некоторая информация. Из информации, показанной ниже на экране терминала, выделенный прямоугольник показывает IP-адрес вашего устройства помимо поля inet.
Способ № 3: В командной оболочке с помощью команды ifconfig
Третий способ найти IP-адрес вашего устройства — через другую команду терминала.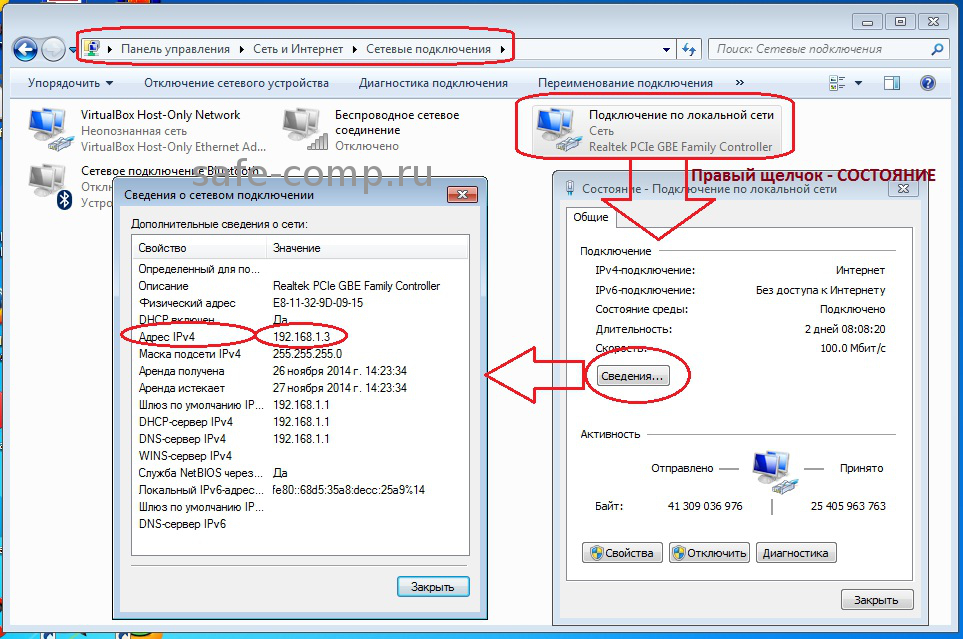 Для этого вам необходимо выполнить шаги, указанные ниже:
Для этого вам необходимо выполнить шаги, указанные ниже:
Запустите терминал, нажав Ctrl+ T или щелкнув значок терминала, или выполнив поиск terminal в окне поиска, показанном ниже, и нажав Enter.
Затем введите команду:
/sbin/ifconfig
в открывшемся окне терминала и нажмите Enter.
Как только вы нажмете ввод, на экране терминала отобразится много информации. Из отображаемой ниже информации выделенный прямоугольник показывает IP-адрес вашего устройства рядом с полем inet addr.
Команда ifconfig работает таким же образом для поиска IP-адреса устройства с помощью терминала в Linux, как команда ipconfig работает для поиска IP-адреса устройства с помощью командной строки в Windows.
Метод № 4: В командной консоли с помощью команды hostname
Четвертый метод определения IP-адреса вашего устройства использует еще одну команду терминала. Для этого метода вам необходимо выполнить следующие шаги:
Запустить терминал, нажав Ctrl+ T или нажав на значок терминала, расположенный на панели задач, или найдите терминал в окне поиска и нажмите Enter.

 io
io