Как вставить изображение в html страницу
Сегодня любой сайт имеет, как минимум несколько картинок для успешного оформления дизайна. Рассмотрим способ вставки картинок через html код.
Если сразу приступить к решению вопроса, то вам потребуется тег img с атрибутом src, в который вставляется ссылка на картинку. Пример:
<img src=»https://blogjquery.ru/wp-content/uploads/2016/11/2323423.jpg» >
Как вы видите, в src указана абсолютная ссылка на картинку с моего сайта. Такие ссылки можно использовать, если вы хотите брать картинки с других сайтов. Однако, это не рекомендуется, хотя бы по той причине, что если пользователь удалит эту картинку, она исчезнет и с вашего сайта. В результате чего у вас будет отображаться пустота.
В этом случае можно использовать тег alt, он покажет текст в том месте где должна была быть картинка, если ее не существует. Например:
<img src=»https://blogjquery.ru/wp-content/uploads/2016/11/2323423.jpg» alt=»Картинка с морем»>
Если вы хотите грузить картинки со своего сайта, то сначала загрузите их в директорию на сайте.
<img src=»/images/2323423.jpg» alt=»Картинка с морем»>
Плюс этого метода — картинки не привязаны к домену. Если вы его поменяете, то пути к картинкам не нужно будет переделывать.
Также помните, что любая картинка может иметь полезные css свойства, например:
<img src=»/images/2323423.jpg» alt=»Картинка с морем»>
— задаст ширину картинке в 150px, а высота будет автоподгоняться.
Некторые другие css свойства, которые могут вам пригодиться:
border: 5px solid #0058d9; — синяя рамка в 5px
border-radius: 15px; — скругление углов картинки
float:right; — размещаем картинку справа, например, относительно текста
opacity: 0.7; — прозрачность картинки (сейчас 70%)
Помните, что для установки картинок лучшим вариантом является jpg и png формат. Не грузите картинки слишком большого объема, иначе они будут долго загружаться (не больше 500кБ). Используйте относительные пути в картинках.
Как вставить картинку в HTML
В данной статье рассмотрим, как вставить картинку в HTML.
Вставить картинку в материалы Joomla можно с помощью редактора, но если вы изучаете HTML, надеюсь, эта статья вам будет полезна.
Вначале давайте рассмотрим форматы графических файлов, которые можно использовать для оформления веб-страниц. Это файлы в формате PNG, GIF и JPEG/JPG. Если говорить о преимуществе какого-либо формата для сайта, то конечно, нужно соотносить три критерия – качество, размер, возможности.
Например JPEG картинка меньше весит, чем картинка GIF того же размера, но зато в GIF присутствует поддержка мультипликации и прозрачной графики, чего нет в JPEG. Формат PNG-8 весит гораздо меньше, чем GIF, но при этом тоже поддерживает прозрачность. Вот потому для меня он предпочтительней, чем другие и чаще всего для оформления веб-страниц я использую изображения в формате PNG-8.
Вставляем картинку в HTML
Для того, чтобы вставить картинку в статью, вначале нужно эту картинку загрузить в папку для изображений на сервере. Теперь рассмотрим, какие теги и атрибуты служат для вывода картинки на веб-страницу.
Теперь рассмотрим, какие теги и атрибуты служат для вывода картинки на веб-страницу.
1. Для вывода изображения в HTML используется тег <img>. Атрибут <src> данного тега — задает путь к картинке.
<img src=»/Путь к картинке» >
2. Обязательный атрибут <alt> тега <img> служит для описания картинки – это альтернативный текст, который выводится в браузере вместо изображения, если картинка не загрузилась или показ изображений в браузере отключен пользователем.
<img src=»/Путь к картинке» alt=»Описание картинки» >
3. Универсальный атрибут <border> определяет стиль, цвет и толщину границы элемента. Для того чтобы вокруг изображения не появилась рамка, сразу установим нулевое значение.
<img src=»/Путь к картинке» alt=»Описание картинки» border=»0″ >
Путь к картинке может быть относительным адресом или URL-адресом. Если картинка находится в папке на вашем сайте, нужно указывать относительный адрес.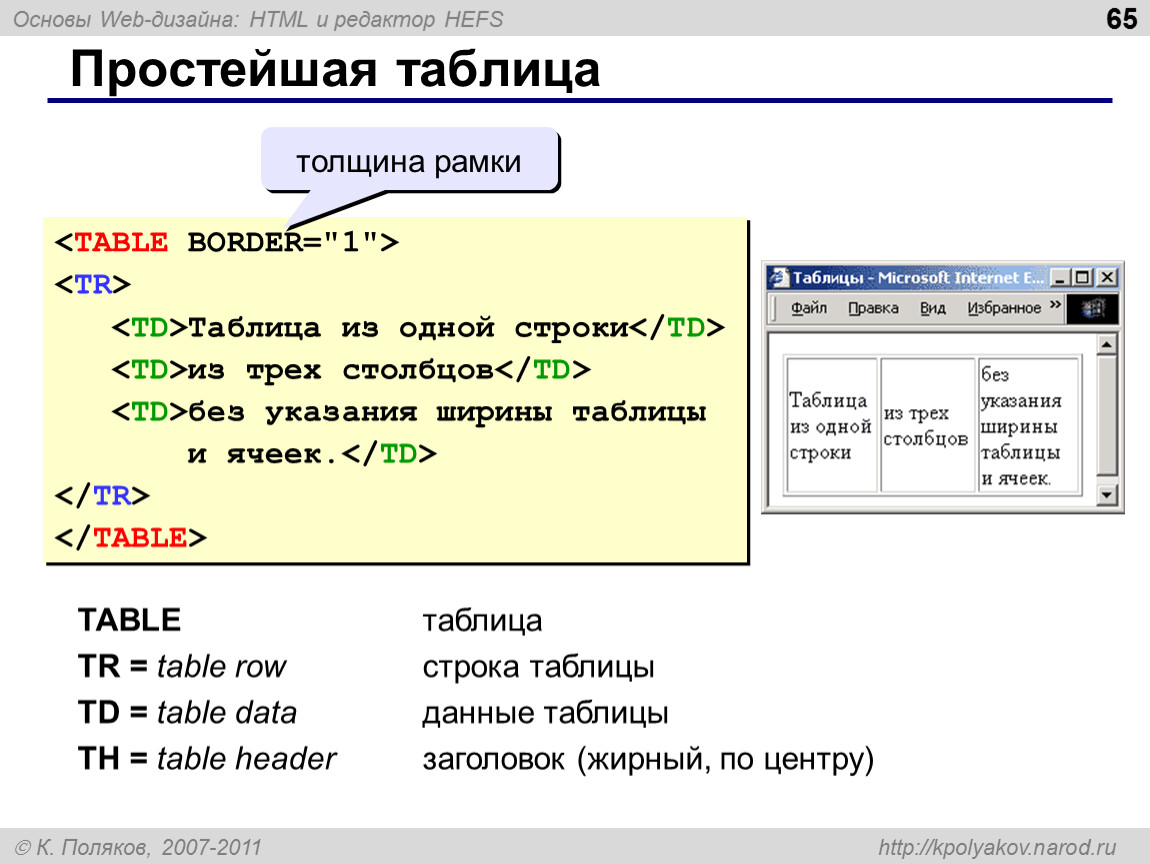
Пример:
В HTML4, HTML5
<img src=»/images/joomla/26.gif» alt=»Установка Joomla» border=»0″ align=»left»>
В XHTML
<img src=»/images/joomla/26.gif» alt=»Установка Joomla» border=»0″ align=»left» />
Дополнительно можно использовать такие атрибуты как align – выравнивание картинки, width – ширина картинки, height – высота картинки и др.
Однако, для оформления стилей картинок, вставленных в статью, лучше использовать CSS, в частности – стилевые классы.
В CSS, для стилизации изображений, чаще всего используются следующие свойства:
float — выравнивает изображение, прижимая его к левому или правому краю веб-страницы, с обтеканием его другими элементами по свободной стороне;
border – определяет границ изображения: цвета, стиля, толщины линий каждой из сторон изображения;
padding – устанавливает значение полей вокруг содержимого элемента (часто используется для обрамления картинок с целью отделения их друг от друга).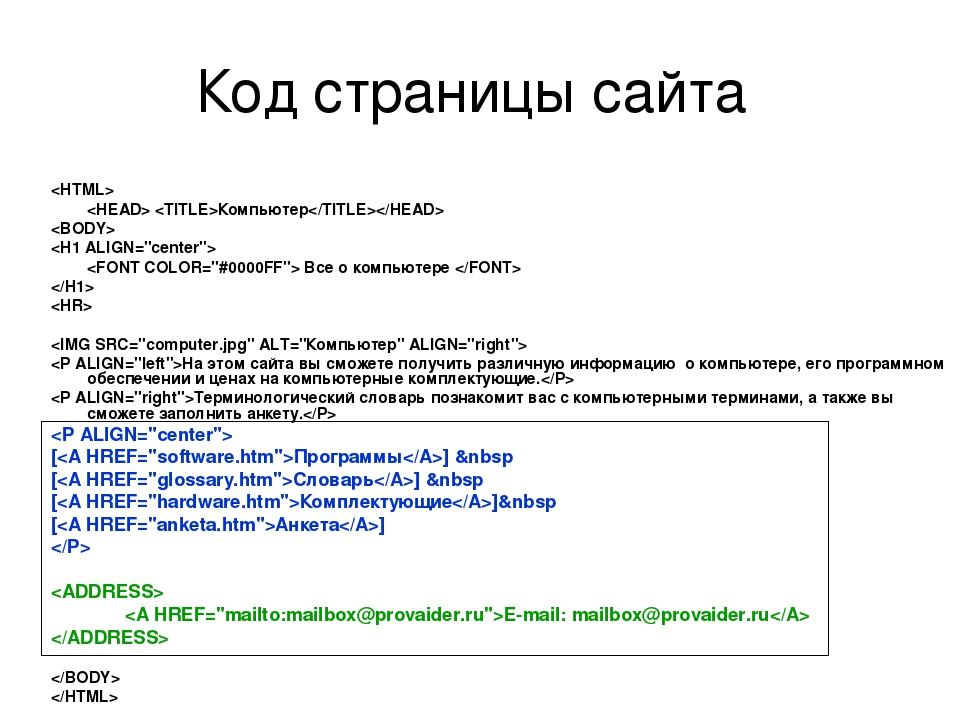
margin – устанавливает величину отступа от каждого края элемента (добавляет отступ картинке от текста).
У Вас недостаточно прав для добавления комментариев. Возможно, Вам необходимо зарегистрироваться на сайте.
Как вставить изображение в HTML-письмо
Изображение — это очень важный элемент письма в email-маркетинге, поскольку именно визуальный материал позволяет сделать текст более ярким и привлекательным. Три простых действия, описанных в этой статье, помогут вам научиться быстро добавлять изображения в HTML-письма, а также редактировать их.
Шаг 1. Загрузите изображение на хостинг.
Если вы хотите добавить картинку в емейл, вам нужна ее ссылка, а это значит, что она должна быть в открытом доступе в интернете. Для этого загрузите изображение со своего ПК на хостинг, например, ImgBB.
Пожалуйста, обратите внимание: вы не сможете добавить изображение, если оно загружено на Google Диск или Dropbox из-за настроек приватности.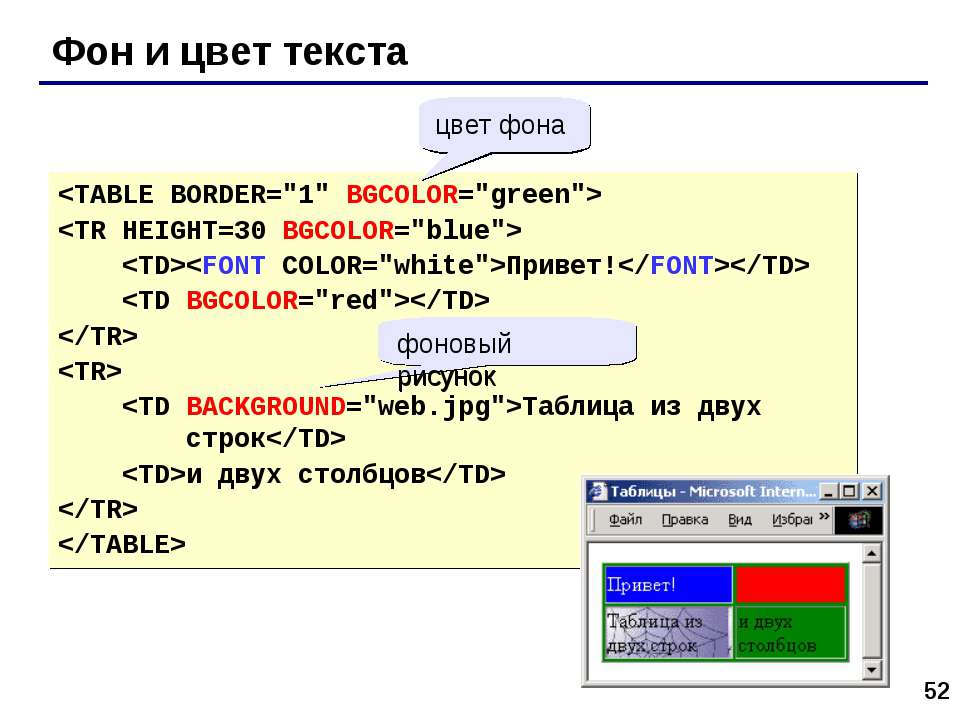
Шаг 2. Вставьте изображение в емейл.
После загрузки изображения, скопируйте ссылку на файл. Если вы воспользовались хостингои ImgBB, то в выпадающем меню «Embed codes» выберите опцию «HTML full linked»:
Затем вставьте ссылку на картинку в код вашего HTML-емейла. Откройте редактор письма в триггерной рассылке и выберите элемент «Письмо». Нажмите на иконку «Исходный код» и вставьте ссылку в код.
Исходный код изображения должен выглядеть следующим образом:
Обратите внимание, что размер картинки в письме может быть разным, но вы можете изменить ее параметры прямо в HTML-редакторе. Для этого вам необходимо воспользоваться атрибутами
Вот пример кода:
<a href=”https://ibb.co/vxfPdDR”><img src=”https://i.ibb.co/7JBWpbL/01.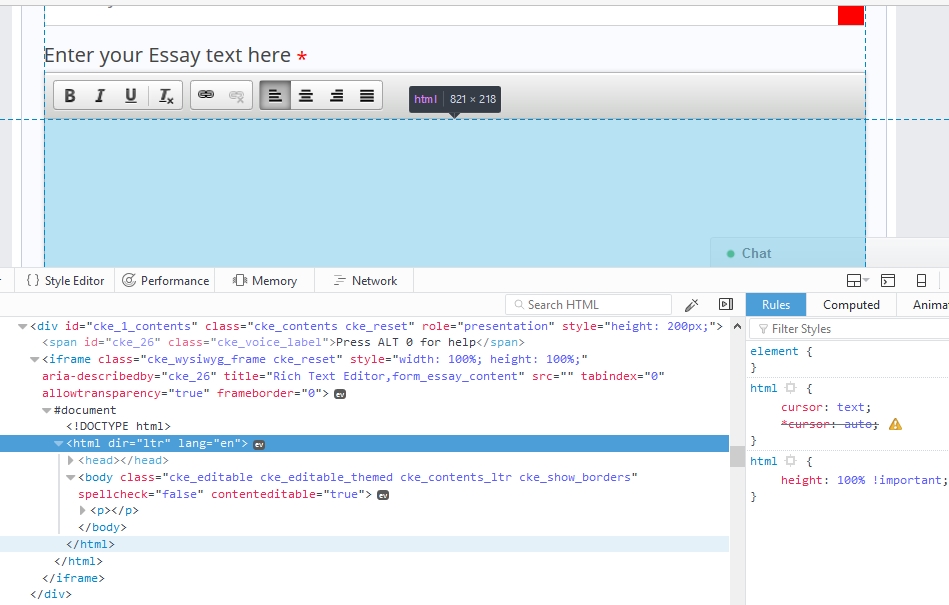 png” alt=”01″ border=”0″></a>
png” alt=”01″ border=”0″></a>
Вот пример кода с дополнительными атрибутами:
<a href=”https://ibb.co/vxfPdDR”><img src=”https://i.ibb.co/7JBWpbL/01.png” alt=”01″ border=”0″ width=”400″ height=”250″ />
</a><br>
Чтобы изображение было адаптивным на разных устройствах, добавьте еще такой атрибут в код вашего HTML-письма:
Шаг 3. Отправьте тестовое письмо.
Мы настоятельно рекомендуем проверять HTML-письма перед отправкой посредством тестового письма. Эта функция позволяет вам убедиться в том, что изображение выглядит корректно, а получатели вашей триггерной рассылки увидят красивые аккуратные емейлы.
Хотите помимо изображения добавить в емейл гифку? Не проблема! Ознакомьтесь с нашей статьей.
Удачной рассылки!
Автор статьи: Anastasia Kovalenko 22 февраля 2021
Как вставить картинку в html?
Картинки html — это изображения, которые используются для иллюстрирования и донесения до пользователя необходимой информации.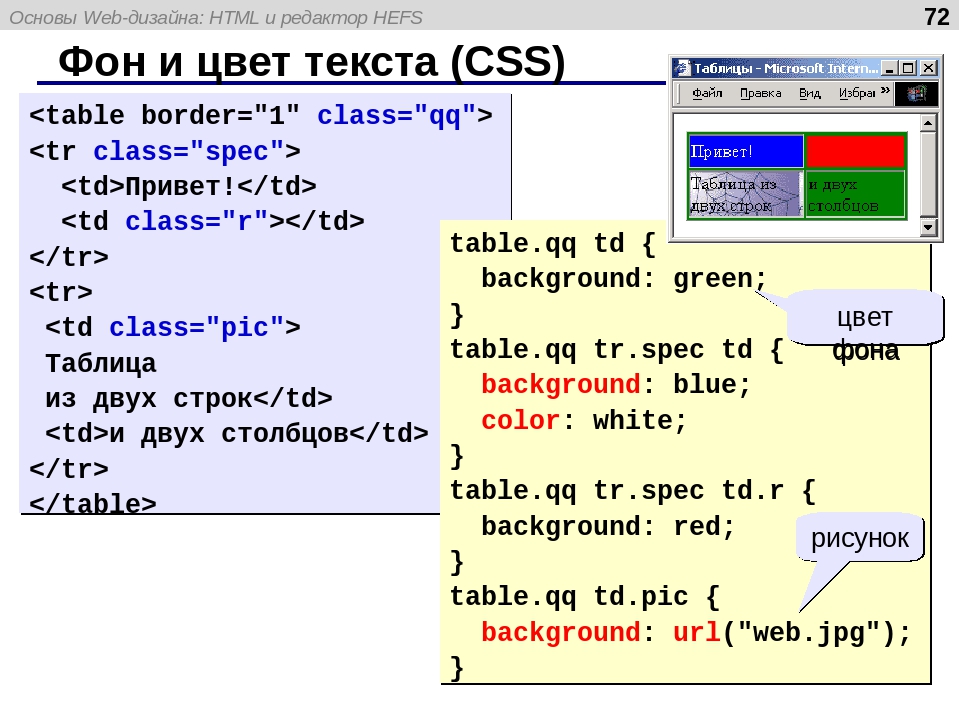
Это не только повлияет на скорость загрузки страниц, значительно замедлив ее, но и также снизит уровень восприятия пользователями текстового контента, который также находится на странице. А теперь подробнее о том, как же вставить картинку в HTML-документ.
Как вставить изображение в html?
Все, что необходимо для того, чтоб вставить изображение — использовать очень простой одиночный тег:
Вместо трех точек заключенных в кавычки, вам необходимо вставить путь к картинке. Обычно, для добавления графического контента используются изображения в форматах *.gif, *.png и *.jpg. А теперь поговорим об атрибутах, который используются для задачи параметров изображения и его расположения на странице.
Как вставить изображение в html? Начнем с атрибута BACKGROUND для тега <body>, используя который, вы сможете поместить на фоне страницы любой изображение. Стоит отметить, что лучше всего подбирать графику, которая позволит создать на страницах интересные визуальные эффекты.
Стоит отметить, что лучше всего подбирать графику, которая позволит создать на страницах интересные визуальные эффекты.
Если необходимо разместить изображение в тексте, и сделать это необходимо органически и красиво, используют атрибут ALIGN для тега <img>. С его помощью вы сможете правильно разместить как изображение в тексте, так и текст между двумя изображениями.
Существуют также атрибуты WIDTH и HEIGHT для тега <img>, которые используются для задания параметров ширины и высоты рисунка соответственно. Эти параметры не являются обязательными, а их величина указывается в пикселях.
Не можете найти ответ на вопрос?
Как вставить изображение в комментарий Живого журнала
В данной статье мы написали небольшую инструкцию, которая многим людям, ещё не искушённым в html, поможет сэкономить некоторое время.
Итак, главное. Html — это специальный формат данных, в котором почти все сайты предоставляют информацию браузерам компьютеров. Любой сайт — конструкция гораздо более сложная, нежели просто код html, но именно этот код каждый сайт выдаёт пользователю.
Html — это специальный формат данных, в котором почти все сайты предоставляют информацию браузерам компьютеров. Любой сайт — конструкция гораздо более сложная, нежели просто код html, но именно этот код каждый сайт выдаёт пользователю.
В html существует множество, так называемых, тегов, последовательно читая которые, браузер способен правильно выдать информацию на экран.
Один из таких тегов — это тег IMG, отвечающий за вывод в нужном месте изображения. Большинство тегов в комментариях Живого журнала (как и в других блого-сообществах) отключены за ненадобностью, но некоторые, в основном отвечающие за форматирование текста, работают. тег IMG — именно тот тег, с помощью которого в комментарии Жж вставляются картинки.
Что бы тег IMG работал, его нужно правильно записать.
<img src="" />
При этом, внутри кавычек конструкции src=»» размещается полный адрес нужного изображения. Рассмотрим подробнее.
Ситуация 1 — вам нужно процитировать изображение, имеющееся на другом сайте.
Что бы показать, где взять адрес изображения, воспользуемся логотипом одного из наших сайтов.
Шаг 1. Открыть изображение в новой вкладке браузера.
Шаг 2. Скопировать адрес изображения в адресной строке браузера.
Шаг 3. Вставляем полученный адрес картинки в наш тег.
<img src="http://loveki.ru/logo.jpg" border="1px" />
Важно!
Полный адрес картинки должен начинаться с http:// (или https://) — без этого уточнения браузер не сможет распознать её как внешнюю относительно обрабатываемой страницы.
Шаг 4. Получаем картинку том месте, где браузер встретит получившийся таким образом тег.
Что важно знать.
Не все всегда положительно относятся к подобному цитированию. Да и без этого администраторы сайтов часто меняют как адреса картинок, так и сами картинки. Велика вероятность, что через некоторое время вместо одной картинки в вашем тексте появится что-то совсем другое.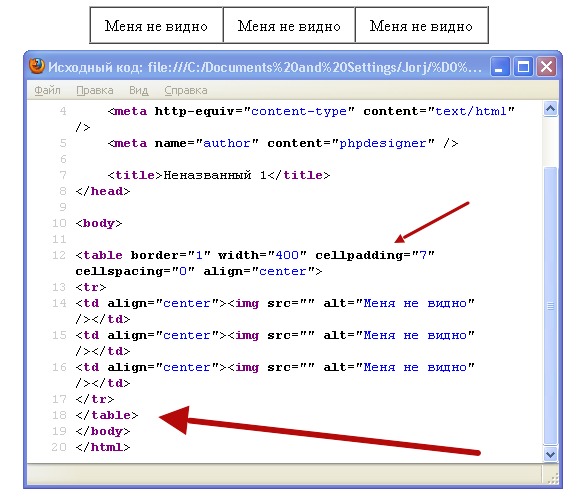
Это не очень хорошо, поэтому для получения долговременной актуальности лучше использовать картинки, местоположением которых вы управляете самостоятельно.
Ситуация 2 — требуется использовать собственное изображение.
Итак. Картинка у нас на жёстком диске, как её «засунуть» в интернет?
Как обычно, всё намного проще, чем кажется. В данном случае мы рассматриваем механизм появления картинок в Живом журнале. Предполагая, что большинство пользователей Жж зарегистрированы там, рекомендую пользоваться внутренним фотохостингом Жж.
Кстати, обратите внимание, что большинство других блоговых платформ, даже индивидуальных сайтов отдельных авторов, как правило имеют подобный механизм. Отличия будутв дета
Шаг 1. На главной странице Жж находим в меню пункт «фотоальбом» и заходим туда.
По умолчанию он пуст. У меня тоже был пустым, для картинок своего блога я использую собственный хостинг.
Шаг 2. Загружаем понравившуюся картинку с жёсткого диска через стандартный загрузчик.
Шаг 3. Картинка появилась в альбоме.
Теперь проделываем тоже самое, что описано в ситуации 1 и получаем готовый тег.
<img src="http://pics.livejournal.com/kudinov_da/pic/000151ad" border="1px" />
Что важно знать.
Помните, что если вы копируете изображение, охраняемое законом об авторских правах, то вы не должны нарушать его положения. Если вы не уверены, что фотоцитирование конкретного изображения не нарушает ничьих прав или личных свобод, лучше отказаться от демонстрации такого изображения другим людям.
Пара слов о фотохостингах.
Разумеется, фотографии можно размещать не только на встроенном фотохостинге Живого журнала, но и с помощью любого другого фотохостинга, которых в последнее время развелось бесконечное множество.
Яндекс не даст соврать, вариантов навалом — выбирайте любой 🙂
Атрибуты тега IMG
Главный принцип построения тега img мы рассмотрели.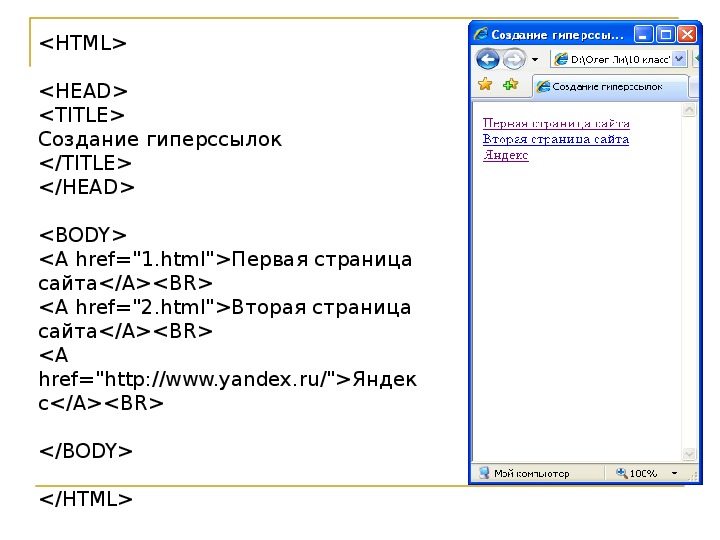 Что ещё он умеет?
Что ещё он умеет?
Как видим, помимо атрибута src="", задающего адрес картинки, есть ещё несколько странных атрибутов. Каждый из них может оказаться полезным.
alt="Этот текст выводится вместо недоступного изображения" (кстати, поисковики ищут картинки, как правило, по содержимому именно этого атрибута).title="Этот текст выводится, когда мышка задерживается над изображением"
width="640px" — атрибут, который задаёт ширину картинки в пикселях.height="640px" — атрибут, который задаёт высоту картинки в пикселях.
Если указать только ширину или только высоту, второе значение браузер подгоняет по масштабу. Если не вводить ни то, ни другое значение, браузер покажет картинку в исходном размере.border="1px" — атрибут, который задаёт толщину рамки в пикселях.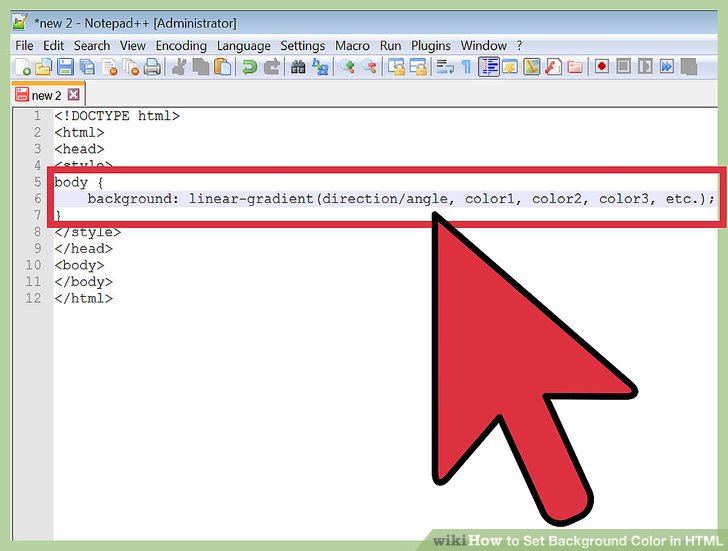 По умолчанию равен нулю.
По умолчанию равен нулю.
Теперь вы можете легко отыскать на компьютере или в сети нужную картинку, и почти молниеносно подкрепить ей любой свой комментарий 🙂
Кстати, этих нехитрых знаний будет достаточно, что бы справиться с картинками в большинстве случаев, когда вводить их потребуется с помощью html, то есть почти везде, а не только в комментариях к Жж.
Нестандартный HTML для вставки изображений в записи в WordPress
Если глянуть в исходный код моего сайта, то можно заметить, что картинки в постах вставлены не как обычно в блогах на WordPress.
А обычно картинка заключается в ссылку, ну или путем нехитрых действий можно избавиться от этой ссылки в настройках.
Со ссылкой:
<a href=""> <img title="" src="" alt="" /> </a>
Нехитрые действия:
- достаточно подкорректировать несколько настроек прямо в окошке вставки изображения:
можно просто удалить URL и ссылка пропадёт, если же заюзать одну из кнопок, то настройки применятся ко всем изображениям, в дальнейшем вставляемым в записи на блоге,
- переходим на вкладку HTML в редакторе и делаем дело 🙂
- есть кстати способ и похитрее, используя регулярки:
function remove_img_links( $content ) { $content = preg_replace( array('{<a(. >]*><img}',
// если медиафайлы хранятся не в uploads, то укажите своё
'{ wp-image-[0-9]*" /></a>}'),
array('<img','" />'),
$content
);
return $content;
}
add_filter( 'the_content', 'remove_img_links' );
>]*><img}',
// если медиафайлы хранятся не в uploads, то укажите своё
'{ wp-image-[0-9]*" /></a>}'),
array('<img','" />'),
$content
);
return $content;
}
add_filter( 'the_content', 'remove_img_links' );
В итоге от ссылок то мы всё-таки избавимся.
Итак, всё это было введение и пустая болтовня, такие способы решения вы найдете в интернете, ну по крайне мере на англоязычных сайтах.
На моем же блоге изображение заключается в блок <div></div>, то есть ни один из этих вариантов не прокатывал, я конечно мог бы поколдовать с регулярками, но мне этот способ совсем не нравится.
Кстати, раньше я вручную правил HTML для каждой картинки в редакторе, сначала удалял ссылку, потом добавлял блок и мне это ппц как надоело 🙂
Порывшись в файлах движка в WordPress, я сам написал решение, код вставлять в functions.php текущей темы.
function true_img($html, $id, $caption, $title, $align, $url, $size, $alt) {
/*
$html - HTML изображения по умолчанию,
вот тут уже можно побаловаться с регулярными выражениями
$id - ID аттачмента
$caption - надпись под картинкой
$title - атрибут title
$align - выравнивание
$url - либо ссылка на страницу либо на файл, зависит от того, что
указано в настройках выше, чтобы получить адрес картинки независимо
от настроек, используем: wp_get_attachment_url( $id )
$size - размер изображения (Миниатюра, Средний, Большой и т. д.)
$alt - альтернативный текст, атрибут alt
*/
$image_url = wp_get_attachment_url( $id );
$image_thumb = wp_get_attachment_image_src( $id, $size);
list( $img_src, $width, $height ) = image_downsize($id, $size);
$hwstring = image_hwstring($width, $height); // разбираемся с размерами
$out = '<div>';
if($url){
$out .= '<a href="'.$url.'">';
}
$out .= '<img src="'. $image_thumb[0] .'" alt="'.$alt.'" '.$hwstring.'/>';
if($url){
$out .= '</a>';
}
$out .= '</div>';
return $out; // как раз то, что будет вставляться вместо стандартного HTML
}
add_filter('image_send_to_editor', 'true_img', 1, 8);
д.)
$alt - альтернативный текст, атрибут alt
*/
$image_url = wp_get_attachment_url( $id );
$image_thumb = wp_get_attachment_image_src( $id, $size);
list( $img_src, $width, $height ) = image_downsize($id, $size);
$hwstring = image_hwstring($width, $height); // разбираемся с размерами
$out = '<div>';
if($url){
$out .= '<a href="'.$url.'">';
}
$out .= '<img src="'. $image_thumb[0] .'" alt="'.$alt.'" '.$hwstring.'/>';
if($url){
$out .= '</a>';
}
$out .= '</div>';
return $out; // как раз то, что будет вставляться вместо стандартного HTML
}
add_filter('image_send_to_editor', 'true_img', 1, 8);Проще простого.
Миша
Недавно я осознал, что моя миссия – способствовать распространению WordPress. Ведь WordPress – это лучший движок для разработки сайтов – как для тех, кто готов использовать заложенную структуру этой CMS, так и для тех, кто предпочитает headless решения.
Сам же я впервые познакомился с WordPress в 2009 году. Организатор WordCamp. Преподаватель в школах Epic Skills и LoftSchool.
Если вам нужна помощь с вашим сайтом или может даже разработка с нуля на WordPress / WooCommerce — пишите. Я и моя команда сделаем вам всё на лучшем уровне.
Как вставить картинку (изображение) в Автокад.
В этом уроке мы покажем, как вставлять картинки в Автокад и затем их редактировать.
Из видео Вы узнаете:
– Как вставить изображение в Автокад;
– Как затемнить фон картинки;
– Как повернуть изображение в Автокаде;
– Как убрать рамку (контур) картинки в Автокаде;
– Как подрезать картинку, вставленную в Автокад;
– Как сделать, чтобы картинка никогда не пропала.
Видео версия урока:Текстовая версия урока:
Приветствую дорогие друзья! Сегодня мы поговорим о том, как вставлять изображения в Автокад!
Вопрос 1. Как вставить изображение в Автокад?Шаг 1. Для начала нам необходимо перейти во вкладку “вставка”, шаги вставки не сильно отличаются от того, как мы вставляли PDF файлы в Автокад.
Шаг 2. Во вкладе “вставка” нас интересует секция, которая раскрывается, если нажать на треугольник под словом “ссылка”, пожалуйста нажмите на нее. Когда раскроется новое окно, кликните по слово “присоединить”.
Шаг 3. В новом окне следует выбрать место, где храниться изображение для вставки в Автокад, выбрать его и нажать на “открыть”. Или щелкнуть по имени изображения два раза.
Шаг 4. Нажав на “открыть” мы попадаем в новое окно под названием “вставка изображения”. Тут нам следует задать путь “относительный” или “полный”. Если Вы выбираете путь “относительный” то следует создать папку, в которой будет храниться и чертеж и само изображение, когда Вы скопируете или перенесете эту папку с файлами в другое место, ваше изображение все равно будет открываться.
Шаг 5. Теперь нам нужно вставить изображение в Автокаде. Еще можно задать масштаб нашему изображению, но рекомендую всегда выставлять значение – 1. Для того, чтобы вставить изображение просто щелкните левой кнопкой мышки в любом удобном для Вас месте на чертеже, так вы обозначите точку вставки изображения, а уже затем вводите значение масштаба – 1.
Вопрос 2. Как подогнать картинку по масштабу в Автокад?
После вставки изображения иногда возникает вопрос, а подогнать картинку по масштабу? Т.е. чтобы она была скажем М 1:1? Это делается достаточно просто, требуется найти лишь размер любой линии и с помощью масштаба сделать подгонку.
Шаг 1. Найдем на нашем изображении линию с размером.
Шаг 2. На вкладке “главная” найдем команду “отрезок” и активируем ее.
Шаг 3. Начертим нашу линию. Причем первая точка нашего отрезка, будет совпадать с началом линии на картинке. Как видите, на нашем примере мы поставили первую точку отрезка в начале линии на рисунке, направили ее ровно вверх и задачи значение 200. Проще говоря, мы провели линию поверх картинки, началом отрезка послужило начало линии на картинке.
Шаг 4. Выбрали наш отрезок в Автокаде и придадим ему в свойствах другой цвет, например красный. Для чего? Так он будет более заметным на фоне нашей картинки. Напомню, что цвет можно поменять в “свойствах”, которые находятся на вкладке “главная”. Требуется кликнуть по треугольнику и выбрать нужный цвет, как на примере ниже.
Шаг 5. Отлично! Теперь наш отрезок стал красным и нам нужно выделить нашу картинку. Просто нажмите на рамку, что очерчивает рисунок или просто выделите всю картинку. И в том и другом случае Вы увидите синие маркеры, это сигнал о том, что объект выделен.
Шаг 6. Когда мы выделили нашу картинку, которую мы вставили в Автокад, нам нужно кликнуть где нибудь рядом или на самой картинке “правой кнопкой мышки”, чтобы появилось контекстное меню, где нам нужно выбрать команду “Масштаб”.
Шаг 7. После того, как мы выбрали команду “масштаб”, программа Автокад попросит нас выбрать базовую точку. В нашем и Вашем случае, это точка начала нашего отрезка и линии на картинке. Выбираем эту точку. Обратите внимание, чтобы линия была видна еще лучше, следует настроить веса в автокаде и включить их отображение.
Шаг 8. После того, как мы выбрали базовую точку, следует нажать в командной строке на слова “опорный отрезок” или нажать правую кнопку мышки и выбрать ее в контекстном меню.
Шаг 9. Теперь важная тонкость. Сейчас нам нужно указать длину опорного отрезка. Т.е. отрезка на который мы будем опираться при изменении масштаба, в нашем случае это линия на нашем рисунке, которая имеет длину 200 мм. В итоге, мы два раза кликнем левой кнопкой мышки, сначала на начале линии, потом на ее конце.
Шаг 10. Теперь нам нужно указать новую длину. Соответственно, указываем конечную точку нашего отрезка. Когда Вы начнете это делать увидите, что все изображение будет пропорционально изменяться в размерах относительно базовой точки. Завершаем команду кликом левой кнопки мыши.
Шаг 11. Как видите, теперь наш отрезок и линия стали почти одного размера. Почему почти? Я считаю, что на практике довольно сложно выровнять изображение к масштабу 1:1, погрешность в 1.2-1.5% всегда будет.
Вопрос 3. Как затемнить фон картинке в Автокаде?
Шаг 1. Выделяем картинку, щелкнув по ее краю.
Шаг 2. Выделив картинку, нас интересует параметр “слияние с фоном”. Чем выше будет это значение, тем больше будет с фоном сливаться наша картинка в Автокаде.
Вопрос 4. Как обрезать картинку в Автокаде?
Допустим, нам нужно, чтобы на картинке осталось только три вида сечения. Остальная информация нам не нужно. Как отсечь лишнее и оставить только нужное?
Шаг 1. Выделяем опять наш рисунок и на ленте выбираем команду “создать контур подрезки”.
Шаг 2. По умолчанию контур обрезки – прямоугольный. Мы выберем с Вами “многоугольный”.
Шаг 3. Теперь нам нужно создать многоугольник, обвести нужные нам виды и нажать команду “замкнуть” в конце. Напоминаю, что все то, что будет внутри многоугольника будет отображаться, все остальное “удалиться”. На самом деле нет, просто исчезнет.
В итоге мы получили нужный нам контур изображения в Автокаде.
Шаг 4. Если нам нужно вернуть все обратно, то около команды “создать контур подрезки” есть команда “удалить подрезку”, выделите картинку и затем нажмите на команду “удалить подрезку”, изображение вернется в исходное состояние.
Шаг 5. Если мы хотим обратить подрезку то следует нажать на стрелочку. Так мы скроем то, что внутри контура и покажем, что вне ее.
Вопрос 5. Как повернуть изображение в Автокаде?
Сделать это достаточно просто.
Шаг 1. Выделяем нашу картинку, кликаем правой кнопкой мыши и выбираем “повернуть”.
Шаг 2. Выбираем базовую точку, относительно которой будем поворачивать картинку. Выбранная точка будет не подвижна.
Шаг 3. Поворачиваем как нам нужно или на заданный градус. Обратите внимание, если поворот задается по часовой стрелке, то нужно вписывать значение с минусом, например -45 градусов. Если против часовой стрелки, то со знаком плюс.
Вопрос 6. Как не показывать контур изображения в Автокаде?
Дело в том, что если мы будем печатать наше изображение, то контур нашего изображения будет тоже показан на бумаге по умолчанию, причем толстой черной линией, это не всегда нужно.
Шаг 1. Заходим во вкладку “вставка” и раскрываем с помощью треугольника окно. Здесь нас интересует команда “Контуры – различные” в нем из раскрывшегося списка выбираем параметр “скрыть контуры”, кликаем на него и увидим, что контуры сразу пропали.
Шаг 2. Если мы хотим вернуть контур, то просто кликните на команду “Отображать и выводить на печать контуры”, а если нужно отобразить контур, но не печатать, то еще ниже кнопку нажать.
Подведем итоги. Вставлять изображение в Автокад очень просто. Это удобная функция встроена для того, чтобы была возможность обвести чертеж т.е. сделать его оцифровку или добавить существующий проект данными из вне. Как мы уже поняли на практике, с самим изображением можно проводить ряд полезных манипуляций, что мы и проделали с Вами на практике.
Если Вам понравилась статья, пожалуйста поделитесь ей со своими друзьями или на стене в социальных сетях используя одну из кнопок ниже. Если у Вас остались вопросы, пожалуйста задавайте их и мы ответим!
Поделиться с друзьями этой статьейДругие уроки по теме
Как вставить встроенное изображение в сообщение Outlook
Что нужно знать
- Выберите форматирование HTML для электронной почты, если оно не используется по умолчанию.
- Затем Вставьте > Иллюстрации и выберите свое изображение.
- Для Outlook.com выберите значок изображения, выберите изображение и щелкните Открыть .
В этой статье объясняется, как вставить изображение в тело электронного письма вместо того, чтобы прикреплять его как файл в Outlook 2019, 2016, 2013 и 2010, Outlook для Microsoft 365 и Outlook.com.
Как вставить изображение в сообщение Outlook
Выполните следующие действия, чтобы добавить встроенное изображение в свое электронное письмо:
Создайте новый адрес электронной почты . Ваше сообщение должно быть в формате HTML. Затем выберите вкладку Формат текста в окне нового сообщения электронной почты.
В разделе Format выберите HTML .
Выберите вкладку Вставить . Поместите курсор в текст сообщения, где вы хотите разместить изображение.
LifewireВ разделе иллюстраций выберите иллюстраций . Откроется окно «Вставить изображение».
Вы можете искать изображения в Интернете, не выходя из Outlook, выбрав Online Pictures, , который вызывает поиск изображений Bing. Вы также можете найти изображения в своей учетной записи OneDrive.
Перейдите к изображению, которое хотите вставить. Когда вы найдете изображение, которое хотите использовать, выберите его и выберите Вставить .
Вставьте сразу несколько изображений, удерживая клавишу Ctrl и выбирая каждое изображение, которое вы хотите включить.
LifewireОтрегулируйте размер изображения, удерживая одну из меток изображения по краям, а затем перетаскивая ее. Он будет увеличиваться или уменьшаться при перемещении ручки.
Нажмите кнопку Layout Options (она появляется при выборе изображения), чтобы отобразить варианты взаимодействия изображения с окружающим текстом. В строке с текстом выбирается по умолчанию и выравнивает нижнюю часть изображения по строке текста в точке вставки.
с обтеканием текстом Параметры включают обтекание текстом, за ним, перед ним и другие варианты поведения. Эффект зависит от формы вашего изображения. Выберите вариант, который вам подходит.
Lifewire
Как вставить изображение в сообщение Outlook.com
Вставка встроенного изображения в Outlook.com прост, хотя у вас не так много вариантов форматирования изображения, как в версиях программного обеспечения Outlook.
Ваше сообщение должно быть в формате HTML (вместо обычного текста), чтобы вставить встроенное изображение. HTML — это вариант по умолчанию, поэтому вам не нужно его менять, но для проверки откройте новое сообщение и нажмите кнопку параметров внизу. Если в меню предлагается Переключиться на HTML , выберите его.
Поместите курсор в сообщение, куда вы хотите поместить изображение.
Выберите значок изображения в меню под вашим сообщением. Он находится в той же строке меню, что и кнопки «Отправить» и «Отменить». Откроется окно «Вставить изображение».
Выберите изображение, которое хотите вставить, а затем выберите Открыть .
LifewireИзображение появится в вашем сообщении.
Lifewire
О размерах файлов
Прежде чем вставлять изображение, убедитесь, что оно не слишком большое.Сжатие уменьшает размер файла, чтобы почтовые системы могли с ним справиться. Обычно у них есть ограничения на размер файла для сообщений, и если ваше изображение слишком велико, оно не пройдет.
Если ваше изображение большое, возможно, потому, что это оригинал, вы можете найти инструмент для сжатия изображений. Вы также должны изменить размер изображения для электронной почты. После того, как вы уменьшили его до приемлемого размера, выполните следующие действия, чтобы вставить его в свое сообщение.
Спасибо, что сообщили нам!
Расскажите, почему!
Другой Недостаточно подробностей Сложно понятьКак вставить изображение в текстовый блок — Klaviyo
Обзор
Хотя в большинстве случаев вам следует вставлять изображения в шаблоны электронной почты, используя блоки изображений, могут быть случаи, когда вы предпочитаете иметь текст и изображение в одном блоке.В Klaviyo это можно сделать двумя способами:
- Редактирование области Source текстового блока
- Вставка URL изображения в текстовый блок
Для обоих вариантов вам сначала нужно загрузить изображение на Klaviyo или на сайт хостинга изображений.
Разместите свое изображение
После того, как вы задали размер изображения и отредактировали его соответствующим образом (с помощью инструмента редактирования фотографий по вашему выбору), вам сначала нужно будет загрузить изображение на сайт хостинга.
Klaviyo автоматически размещает все изображения, которые вы загружаете в свою библиотеку изображений.Чтобы получить URL-адрес изображения, которое вы загрузили в Klaviyo, или загрузить новое изображение в Klaviyo, перейдите на вкладку Asset Library . Оказавшись здесь, щелкните изображение, которое хотите вставить в текстовый блок.
Возьмите URL-адрес из строки поиска в верхней части браузера.
В качестве альтернативы вы можете разместить свое изображение на платформе для размещения изображений, например, в одном из следующих вариантов:
Если вы когда-нибудь захотите удалить изображение из библиотеки Klaviyo Asset Library, прокрутите вниз до изображения, которое вы хотите удалить, выберите трехточечное меню справа от этого изображения и нажмите Удалить .
Вставить URL-адрес изображения в текстовый блок
Кроме того, вы можете загрузить размещенное изображение, щелкнув значок изображения и вставив URL-адрес изображения в появившееся диалоговое окно. Это работает независимо от того, где вы размещаете изображение.
В этом диалоговом окне вы сможете редактировать размеры и выравнивание изображения.
Редактировать исходную область текстового блока
Скопируйте приведенный ниже код и заполните заполнители своими значениями:
Затем вставьте его в область Source текстового блока в редакторе шаблонов.
Снова щелкните Источник , а затем Сохранить изменения. Ваш текстовый блок будет содержать изображение, которое также появится в вашем шаблоне. Если ваше изображение очень большое, как в примере, который мы использовали, вам, возможно, придется прокрутить вправо в текстовом блоке, чтобы увидеть все изображение.
После того, как вы добавили изображение в текстовый блок, вы можете настроить его с помощью HTML. Например, вы можете захотеть центрировать изображение с помощью тега
. Для этого просто заключите HTML-код изображения в центральный тег, например:
![[ALT_TXT]]([IMAGE_URL])
Если вы используете Klaviyo для размещения своего изображения, просто вставьте тег img src вокруг URL-адреса изображения, например: .
Дополнительные ресурсы
Хотите узнать больше о персонализации электронной почты с указанием сведений о клиентах? Ознакомьтесь с нашей статьей о тегах шаблонов и синтаксисе переменных.
Добавить файлы, изображения, видео и аудио
Вставить файлы в редактор
Вы можете загружать файлы в редактор в определенных областях курса Ultra. Например, в обсуждение вы можете включить документ, подтверждающий ваши утверждения.
Редактор поддерживает только встроенный просмотр видео в формате MP4.Возможно, вам потребуется загрузить видео, в которых используются файлы других типов, например MOV или MPEG. В элементы календаря нельзя добавлять вложения в редакторе.
Выберите «Вставить / редактировать локальные файлы». Найдите файл на своем компьютере. Окно состояния отображается, чтобы показать, как идет загрузка файла.
Вы можете редактировать настройки файла, включая отображаемое имя, альтернативный текст и поведение отображения. Выберите, вставлять ли файл в виде ссылки в редакторе или вставлять файл напрямую, чтобы он отображался вместе с другим добавленным вами содержимым.
Чтобы изменить альтернативный текст файла или поведение отображения, выберите файл в редакторе и затем щелкните значок «Изменить вложение».
Вставить изображения в редактор
В некоторых разделах курса Ultra вы можете использовать функции редактора для добавления изображений вместе с текстовым содержимым. Вы можете добавлять изображения, размещенные в Интернете или в облачном хранилище. Вы также можете загрузить изображение с локального диска.
Если вы добавляете большое изображение, вы можете включить изображение как отдельную текстовую ссылку.Затем ваши одноклассники и преподаватель могут выбрать ссылку, чтобы просмотреть изображение отдельно и более четко, не теряя при этом возможности читать ваш текст.
Выберите «Добавить содержимое»> «Вставить / изменить изображение из Интернета». Введите или вставьте URL-адрес изображения, чтобы встроить изображение, размещенное в Интернете. Вы должны использовать протокол http: //. Включите описание изображения в текстовое поле Альтернатива, чтобы пользователи, которые не могут просматривать изображение, могли понять важность изображения.
Чтобы изменить исходный или альтернативный текст изображения, выберите изображение в редакторе и затем выберите «Добавить содержимое»> «Вставить / изменить изображение из Интернета».
Вставка изображений в сообщения и страницы
Обзор # Обзор
Создавая или редактируя страницу WordPress или сообщение в блоге, вы можете легко добавлять изображения в любое время с помощью инструмента WordPress Media Uploader. Вот как добавить изображение, шаг за шагом, с помощью средства загрузки мультимедиа:
Наверх ↑
Шаг 1 — Размещение курсора # Шаг 1 — Размещение курсора
Размещение курсора там, где должно появиться изображениеЧтобы добавить изображение на свою страницу или сообщение, вы должны сначала вставить курсор в то место в тексте, где вы хотите, чтобы изображение появилось.Поместив курсор в текст, вы можете добавлять изображения, встроенные в ваш контент. Вы также можете поместить курсор на пустую строку, если хотите, чтобы изображение отображалось само по себе.
Совет. разместите курсор на левом поле текста , даже если вы хотите, чтобы изображение отображалось справа. Это потому, что есть специальная настройка под названием «Выравнивание», которая позволяет вам контролировать, будет ли изображение отображаться справа или слева от текста. Он даже контролирует, как текст автоматически обтекает изображение.
Наверх ↑
Шаг 2 — Нажмите кнопку «Добавить медиа» # Шаг 2 — Нажмите кнопку «Добавить медиа»
После того, как вы поместили курсор в строку, в которой должно появиться изображение, нажмите кнопку «Добавить медиа», чтобы запустить интерфейс загрузчика мультимедиа, а затем выберите параметр «Вставить мультимедиа» из списка действий в левой части окна. окно загрузчика мультимедиа.
Кнопка «Добавить медиа» над редакторомНаверх ↑
Шаг 3 — Добавьте или выберите свое изображение # Шаг 3 — Добавьте или выберите свое изображение
Вы можете добавить или выбрать изображение, которое хотите добавить на свою страницу или публикацию, выбрав один из следующих вариантов в центре окна загрузчика мультимедиа:
- Загрузить файлы: Загрузите изображение, которое вы хотите использовать, со своего компьютера, перетащив его в область загрузки.
- Медиа-библиотека: Выберите из любых ранее загруженных изображений в медиа-библиотеке, щелкнув то, которое вы хотите добавить на свою страницу или публикацию.
После того, как вы выбрали или загрузили изображение, которое хотите добавить, вы увидите флажок рядом с эскизом, подтверждающий ваш выбор, и увидите информацию о нем, отображаемую на панели сведений о вложении в правой части интерфейса загрузчика мультимедиа.
Наверх ↑
Шаг 4 — Сведения о приложении № Шаг 4 — Сведения о приложении
Детали вложенияПанель «Сведения о вложении» отображает небольшую необрезанную миниатюру изображения, а также важную информацию, такую как имя файла, дата загрузки и размеры изображения в пикселях.
Есть также ссылки действий, которые позволяют вам Редактировать изображение , который перенаправляет вас на страницу, или Удалить навсегда , чтобы удалить изображение с вашего сайта.
Кроме того, вы можете редактировать следующую информацию о носителе:
- Заголовок: Название носителя.
- Подпись: Подпись к этому изображению. Введенный здесь текст будет отображаться под изображением.
- Альтернативный текст: Введите замещающий текст для изображения, e.грамм. «Мона Лиза» для описания СМИ.
- Описание: Описание для данного носителя.
Дополнительную информацию об этих настройках носителя см. На странице «Редактировать носитель».
Наверх ↑
Шаг 5 — Настройки отображения вложений # Шаг 5 — Настройки отображения вложений
Настройки отображения вложенийПанель Параметры отображения вложений управляет тем, как изображение отображается при просмотре на сайте.
У вас есть опции, чтобы установить, как вы хотите, чтобы изображение было выровнено на странице (по отношению к тексту и полям) и каким будет поведение ссылки изображения. Кроме того, вы можете установить изображение какого размера вы хотите отображать на твоя страница.
Image Alignment # Image Alignment
Параметр Выравнивание позволяет определить, где вы хотите, чтобы изображение отображалось в области содержимого и как оно взаимодействует с любым текстом на странице. У вас есть следующие варианты выравнивания изображения на выбор:
- Слева: Выравнивает изображение по левому краю, а любой текст на странице обтекает (или обтекает) изображение по доступному пространству справа.
- Справа: Выравнивает изображение по правому краю, а любой текст на странице обтекает (или обтекает) изображение по доступному пространству слева.
- По центру: Выравнивает изображение по центру страницы без отображения текста вокруг него.
- Нет: Вставляет изображение на страницу без выравнивания
Наверх ↑
Ссылка на изображение # Ссылка на изображение
Параметры «Ссылка на» определяют URL / веб-адрес, на который будет ссылаться изображение при нажатии посетителем вашего сайта. Вы можете указать следующие настройки ссылки на изображение:
- Страница вложения: Связывает ваше вставленное изображение со страницей вложения мультимедиа WordPress.
- Медиа-файл: Связывает вставленное изображение непосредственно с исходной полноразмерной версией файла.
- Пользовательский URL-адрес: Позволяет установить пользовательский URL-адрес ссылки для вставленного изображения, на которое будет ссылаться при нажатии.
- Нет: Этот параметр полностью удаляет ссылку, делая изображение «неактивным».
Вверх ↑
Размер изображения # Размер изображения
Параметры размера определяют размер изображения, которое вы добавляете на свой сайт.По умолчанию WordPress создает на выбор четыре размера изображений:
- Миниатюра: Показывает уменьшенную версию вашего изображения на странице / публикации. Обратите внимание, что по умолчанию размер эскиза — квадрат, поэтому исходное изображение может обрезаться.
- Средний: Показывает версию вашего изображения среднего размера на странице / публикации. Это хороший размер для выравнивания по левому / правому краю, так как он оставляет достаточно места для разборчивого текста с обеих сторон.
- Большой : отображает версию вашего изображения большого размера на странице / публикации. Примечание. WordPress определит ширину столбца содержимого вашей темы и отобразит максимально возможное изображение для этого пространства.
- Полный размер: Показывает полноразмерную версию вашего изображения на странице / публикации. Примечание. WordPress определит ширину столбца содержимого вашей темы и отобразит максимально возможное изображение для этого пространства. Если исходное изображение больше ширины этого столбца, полный размер изображения может не отображаться.
Вы можете посетить раздел «Настройки »> «Медиа » на панели инструментов WordPress, чтобы настроить указанные выше размеры изображений.
Наверх ↑
Шаг 5 — Вставка изображения # Шаг 5 — Вставка изображения
Вариант редактирования изображенияПосле того, как вы определились с настройками изображения, нажмите синюю кнопку «Вставить в сообщение» или «Вставить в страницу», чтобы добавить изображение на свою страницу или в сообщение. После закрытия окна загрузчика изображений вы увидите изображение в окне текстового редактора, включая предварительный просмотр выравнивания изображения, если вы указали выравнивание изображения.
В любое время вы можете изменить настройки изображения, нажав кнопку Редактировать изображение в верхнем левом углу. Вы можете удалить изображение со своей страницы / сообщения, нажав кнопку Remove Image .
Наверх ↑
Ресурсы # Ресурсы
Как мне добавлять изображения в сообщения HTML? — База знаний AWeber
Вы можете легко включать изображения в сообщение HTML с помощью нашего редактора сообщений. Вы можете загружать изображения напрямую в AWeber или использовать изображения из нашей стоковой галереи в своих сообщениях.
Инструкции для AWeber’s Drag & Drop Email Builder приведены ниже. Инструкции для предыдущей версии редактора приведены ниже.
Обязательно ознакомьтесь с другой статьей нашей базы знаний о том, как настроить выравнивание изображений, если вы не знаете, где разместить изображения при их загрузке.
Разместите свой образ на AWeber
- Сначала найдите блок изображения на левой боковой панели.
Затем перетащите его туда, куда вы хотите, чтобы изображение появилось.
- После того, как вы нажмете на заполнитель изображения, с правой стороны появится окно. Нажмите кнопку «Загрузить изображение» в этом окне.
- Выберите изображение, которое хотите загрузить, и нажмите «Открыть».
Обратите внимание на : изображения не должны превышать 10 МБ и не более 1500–2500 пикселей.
- Теперь ваше изображение будет добавлено к сообщению.
- Вы также можете перетаскивать изображения со своего рабочего стола прямо в область «Загрузить изображение».
- Если вы хотите, чтобы подписчики отправлялись на определенную страницу, когда они щелкают изображение, введите URL-адрес этой страницы в поле «Ссылка на изображение». «Замещающий текст изображения» — это текст, который появляется, когда кто-то наводит курсор на изображение или когда изображение не загружается должным образом. Вы также можете выбрать выравнивание вашего изображения здесь.
- Когда вы загружаете изображение, вы заметите, что доступны кнопки «Размер изображения». Вы можете выбрать между «Большой палец» — изображение помещается в пространство миниатюр 150×150 — идеально для изображения, прикрепленного к статье, «Оптимизировано» — если ваше изображение имеет ширину более 600 пикселей, эта опция уменьшит его ширину до 590 — до убедитесь, что ваше изображение будет правильно отображаться в большинстве почтовых клиентов, или «Исходное» — изображение точно того размера, который вы его загрузили.Вы также можете напрямую управлять соотношением сторон с помощью параметра «Ширина и высота», выбрав либо сохранить соотношение сторон для этого изображения, либо сняв флажок для растяжения или искажения.
Наконец, вы можете вручную изменить его размер, перетащив стрелку в правом нижнем углу самого изображения — просто нажмите кнопку «Сбросить размер», если вы ошиблись.
Использование галереи изображений
- После того, как вы загрузили изображения в свою учетную запись AWeber, вы можете повторно использовать их в любом отправляемом вами сообщении.Когда вы добавляете изображение, нажмите кнопку «Галерея изображений», чтобы начать.
- В «Галерее изображений» вы можете просто щелкнуть изображение, которое вы использовали ранее, чтобы добавить его в сообщение.
- Чтобы удалить изображение из галереи, сначала наведите на него указатель мыши. Оттуда щелкните значок корзины, чтобы удалить изображение.
Примечание: Удаление изображения из вашей галереи изображений не повлияет на сообщения, в которые вы уже добавили это изображение — оно просто удалит изображение из вашей галереи.
Использование галереи материалов
- После того, как блок изображения будет вставлен в сообщение, нажмите на опцию «Галерея изображений».
- Вам будет предложено «Галерея изображений». Нажав на вкладку «Stock Images», вы увидите доступные стоковые изображения.
- Нажмите на изображение, которое вы хотите добавить в свое сообщение.
Примечание : Вы можете искать стоковые изображения, используя поле «Поиск по ключевым словам».Для этого в поле «Поиск по ключевому слову» введите слово, по которому нужно выполнить поиск, и нажмите кнопку «Поиск». Будут отображены связанные изображения.
Вы также можете использовать раскрывающееся меню «Обзор по категориям» для поиска изображений, относящихся к определенной категории, например «Еда и напитки» или «Природа и пейзажи».
Использование размещенного образа
- Следуя тем же шагам, что и выше для добавления блока изображения, вы воспользуетесь разделом «URL-адрес изображения» в окне, чтобы добавить прямую ссылку на это изображение.
Примечание. AWeber настоятельно рекомендует использовать только защищенные https-ссылки для любых изображений, которые вы планируете использовать в своих сообщениях. Использование незащищенных ссылок может привести к блокировке или фильтрации содержимого.
Использование HTML-редактора AWeber
- Первое, что вам нужно сделать, это получить URL-адрес вашего изображения. Для этого просто найдите изображение, щелкните его правой кнопкой мыши и выберите «Копировать расположение изображения».
Если вы не видите «Копировать местоположение изображения», вы также можете выбрать «Свойства» из раскрывающегося меню, щелкнув изображение правой кнопкой мыши и скопировав местоположение или адрес изображения.
- Получив URL-адрес изображения, откройте сообщение, в которое вы хотите добавить изображение, и щелкните или выделите место, в которое вы хотите его вставить.
- На панели инструментов в верхней части области HTML-сообщения нажмите кнопку «Вставить изображение».
- Во всплывающем окне вставьте URL-адрес изображения в область URL-адреса. Затем нажмите кнопку «ОК».
Что делать, если у меня есть проблемы с оформлением сообщений?
AWeber предлагает сотни шаблонов, которые вы можете использовать! Если вы когда-нибудь захотите изменить существующий шаблон или захотите, чтобы для вас был создан индивидуальный шаблон, отражающий ваш бренд, наша команда по созданию шаблонов будет рада изменить существующие шаблоны или разработать для вас индивидуальный шаблон!
Как вставлять изображения из Google Фото на свой веб-сайт
Опубликовано: Embed — imageGoogle Photos — лучший сервис для резервного копирования ваших цифровых фотографий в облако.У них нет ограничений по хранению, вы можете загружать изображения, а также видео, а встроенная система визуального поиска помогает находить фотографии по лицам или объектам на картинке. Но есть одна функция, которой пока нет в Google Фото.
Вы можете легко поделиться своими фотографиями с кем угодно, используя простую ссылку, но Google Фото не предлагает вам возможности встроить существующее изображение на веб-сайт. То есть, если вы уже загрузили изображение в Google Фото, вы не можете напрямую встроить его на свой веб-сайт через Google Фото.
Я написал приложение, которое поможет вам встроить #GooglePhotos на ваш веб-сайт https://t.co/cDt4NorvWi pic.twitter.com/mq7J4h5qzj
— Амит Агарвал (@labnol) 25 октября 2016 г.
Google Фото в качестве Image Host
Embed Google Фото — это новое веб-приложение, которое, как следует из названия, позволяет очень легко выбрать любое изображение, размещенное в Google Фото, и разместить его на веб-странице с помощью простого HTML-кода.
Вот шаги:
- Перейти к фотографиям.google.com и откройте любое изображение, которое вы хотите встроить на свой веб-сайт.
- Коснитесь значка «Поделиться» (видеоурок), а затем нажмите кнопку « Получить ссылку », чтобы создать ссылку для общего доступа к этому изображению.
- Перейдите в j.mp/EmbedGooglePhotos, вставьте эту ссылку, и она мгновенно сгенерирует код для встраивания для выбранного изображения.
Вот и все. Откройте шаблон своего сайта, вставьте сгенерированный код и сохраните (см. Образец). Теперь изображение будет отображаться прямо из вашей учетной записи Google Фото.Этот метод также можно использовать для встраивания изображений в HTML-почту без использования внешней службы хостинга изображений.
Вставить Google Фото — как это работает?
Когда вы делитесь любой отдельной фотографией в Google Фото, создается ссылка, не указанная в списке, доступная для всех, включая тех, кто не вошел в свои учетные записи Google. Внутренне приложение для встраивания загружает страницу за этой ссылкой и извлекает теги Open Graph, чтобы определить прямую ссылку на изображение и соответствующий фотоальбом.
Изменить высоту и ширину изображения
Все изображения, размещенные в Google Фото, имеют URL-адрес в определенном формате:
https://lh4.googleusercontent.com/xyz=w2400
w2400 в URL-адресе указывает что максимальная ширина изображения будет 2400 пикселей. Однако, если у вас изображение с более высоким разрешением, вы можете изменить параметр ширины на что-то вроде w8000, что означает ширину 8000 пикселей. Высота будет отрегулирована автоматически, чтобы сохранить исходное соотношение сторон.
Вы также можете указать значения высоты и ширины в URL-адресе, и Google Фото подгонит изображение к указанному размеру.
https://lh4.googleusercontent.com/xyz=w1415-h944
Приложение для встраивания работает только с отдельными изображениями, но не с альбомами. Еще кое-что. Мне неизвестны ограничения пропускной способности для изображений, опубликованных через Google Фото.
См. Также: Google Фото — Хорошие детали
Как вставлять изображения в свои шаблоны в общих шаблонах электронной почты
На этой странице вы найдете несколько способов вставить изображение в свои шаблоны в общих шаблонах электронной почты.Вы можете прикрепить изображения из OneDrive или URL-адреса, добавить тег непосредственно в HTML-код или создать черновик Outlook, вставить в него изображение и использовать этот черновик в качестве шаблона.
Вставить изображение из OneDrive
Первый способ вставить изображение в шаблон — прикрепить изображение из OneDrive с помощью макроса ~% InsertPictureFromOneDrive. Чтобы использовать макрос, откройте свой шаблон и щелкните значок Вставить макрос :
В раскрывающемся списке выберите макрос ~% InsertPictureFromOneDrive:
Если единый вход не включен, при выборе макроса ~% InsertPictureFromOneDrive надстройка попросит войти в вашу учетную запись OneDrive.
Выберите изображение, которое хотите вставить в свой адрес электронной почты:
Наконечник. Вы можете переключиться на другую учетную запись OneDrive, щелкнув значок Blue Cloud справа.
Вы можете установить размер изображения (в пикселях) или оставить эти поля пустыми и щелкнуть Вставить :
Если вы не введете никакого размера, изображение будет вставлено с исходными размерами.
Когда вы используете шаблон с этим макросом, макрос загружает выбранное изображение, вставляет скрытое вложение и отображает его в теле сообщения.
Примечание. Если вы используете ~% InsertPictureFromOneDrive в шаблоне, который используется совместно с другими пользователями, убедитесь, что у ваших товарищей по команде есть доступ к файлу или папке в OneDrive. Вы можете узнать больше об управлении доступом в OneDrive на странице «Общий доступ к файлам и папкам OneDrive».Наконечник. Для вашего удобства вы можете создать специальную папку в OneDrive, поделиться ею со всеми своими товарищами по команде и собрать там все документы, которыми вы делитесь, в шаблонах.
Наконечник. Когда макрос будет создан, вы можете щелкнуть по нему и выбрать Открыть файл или Открыть папку : Чтобы добавить изображение из SharePoint, используйте макрос ~% InsertPictureFromSharePoint:
Если единый вход не включен, при выборе этого макроса надстройка попросит вас войти в свою учетную запись SharePoint.
Выберите изображение, которое хотите вставить в свой адрес электронной почты:
Наконечник. Вы можете переключиться на другую учетную запись SharePoint, щелкнув значок Переключить учетную запись SharePoint справа.
Вы увидите окно Вставить картинку :
При необходимости вы можете установить размер изображения (в пикселях) и нажать Вставить .
Примечание. Если вы используете ~% InsertPictureFromSharePoint в шаблоне, который находится в группе и используется совместно с другими пользователями, убедитесь, что у ваших товарищей по команде есть доступ к файлу или папке в SharePoint.Вы можете узнать больше об управлении доступом в SharePoint на странице Совместное использование файлов и папок SharePoint.Примечание. Обратите внимание, что ~% InsertPictureFromSharePoint не будет работать с бесплатными учетными записями, такими как Outlook.com, поскольку в них нет SharePoint.
Наконечник. Когда макрос будет создан, вы можете щелкнуть по нему и выбрать Открыть файл или Открыть папку :Если в своих шаблонах вы используете изображения из OneDrive или SharePoint и у вас только одна учетная запись OneDrive, которая совпадает с вашей учетной записью Microsoft 365 Outlook (которая указана в Outlook Файл → Информация об учетной записи ), вы можете взять преимущество единого входа, позволяющее избежать ввода или подтверждения ваших учетных данных при каждом использовании макросов ~% InsertPictureFromOneDrive и ~% InsertPictureFromSharePoint.
При едином входе вы принимаете разрешения для приложения только один раз:
После этого все изображения будут вставлены без дополнительных всплывающих окон.
Отключить единый вход
Функция единого входа включена по умолчанию. Если вы можете использовать изображения из разных учетных записей OneDrive , отключите единый вход. Для этого щелкните три точки в правом нижнем углу панели надстройки и выберите профиль :
Нажмите Редактировать учетную запись :
Вот нужный вам флажок:
Важные примечания
Под флажком вы можете увидеть сообщение об ошибке красного цвета, в большинстве случаев это сообщение связано с одной из перечисленных ниже точек.
Примечание. Обратите внимание, функция единого входа:- Не поддерживается в веб-приложении — он доступен только в надстройке Outlook (настольный компьютер или онлайн).
- Доступно только в том случае, если ваш Outlook предоставляет почтовый ящик API 1.9 и выше.
- Работает только в учетных записях Microsoft 365 и не поддерживается для бесплатных учетных записей outlook.com.
Но если вы видите сообщение «SSO не поддерживается в вашей текущей версии надстройки», скорее всего, вам просто нужно немного подождать, пока приложение будет обновлено в вашей учетной записи.Скорость этого процесса зависит от Microsoft, и мы не можем на нее повлиять.
Вставить изображение из URL
Еще один способ добавить изображение в шаблон — прикрепить изображение из URL-адреса с помощью макроса ~% InsertPictureFromURL. Откройте свой шаблон и щелкните значок Вставить макрос :
В раскрывающемся списке выберите макрос ~% InsertPictureFromURL:
Введите URL-адрес, установите размер изображения или оставьте эти поля пустыми и щелкните Вставить :
Если вы не введете никакого размера, изображение будет вставлено с исходными размерами.
Когда вы используете шаблон с этим макросом, макрос загружает выбранное изображение, вставляет скрытое вложение и отображает его в теле сообщения.
Примечание. Если вы используете макрос ~% InsertPictureFromURL в шаблоне, который используется совместно с другими пользователями, убедитесь, что ваши товарищи по команде имеют доступ к URL-адресу, который вы указываете в макросе.
Чего нельзя делать при вставке изображений с URL
Друзья, пожалуйста, если вы хотите добавить изображение из OneDrive или SharePoint, используйте макросы ~% InsertPictureFromOneDrive и ~% InsertPictureFromSharePoint только .
Не пытайтесь использовать макрос ~% InsertPictureFromURL и помещать ссылку на свой файл из OneDrive или SharePoint в квадратные скобки.
Например, вы можете открыть свое изображение в браузере, скопировать его адрес из адресной строки и попытаться использовать его в макросе ~% InsertPictureFromURL. Это не сработает. Кроме того, если вы скопируете ссылку на свое изображение во время публикации в OneDrive и вставите ее в квадратные скобки в макросе ~% InsertPictureFromURL — это тоже не сработает.
Добавить изображение в HTML
Кроме того, вы можете редактировать HTML-код ваших шаблонов и использовать тег для добавления изображения в ваш шаблон.Создайте шаблон или откройте существующий и щелкните значок View HTML :
Введите тег с URL-адресом и размером вашего изображения. Например, если изображение с именем «logo.png» находится по адресу https://cdn.company.com/ и должно быть вставлено в ширину 150 пикселей и высоту 80 пикселей, тег будет выглядеть следующим образом:

Наконечник. Вы также можете указать размер вставленного изображения в процентах от его исходного размера, поэтому тег может выглядеть следующим образом: 
Наконечник. Если вы хотите вставить изображение с исходными размерами, вы можете указать без размера, и тег будет выглядеть так: 
Нажмите Обновить :
Ваше изображение будет отображаться в вашем шаблоне, но не будет загружено и прикреплено, поэтому, если оно станет недоступным по URL-адресу, оно не будет вставлено и отображаться в ваших сообщениях.
Примечание. Если вы используете HTML-тег в шаблоне, который используется совместно с другими пользователями, убедитесь, что ваши товарищи по команде имеют доступ к URL-адресу, который вы указываете в теге.
Использовать черновик Outlook со вставленным изображением
Еще один способ вставить изображение в шаблон — использовать черновики Outlook в качестве шаблонов. В этом случае вы создаете черновик в Outlook, вставляете изображение и связываете папку с этим черновиком с общими шаблонами электронной почты. Вот наше руководство по использованию связанных папок:
Как использовать черновики Outlook в качестве шаблонов
Полезные ссылки в нашем блоге
Вы можете найти много полезной информации по этой теме в статьях нашего блога:
.
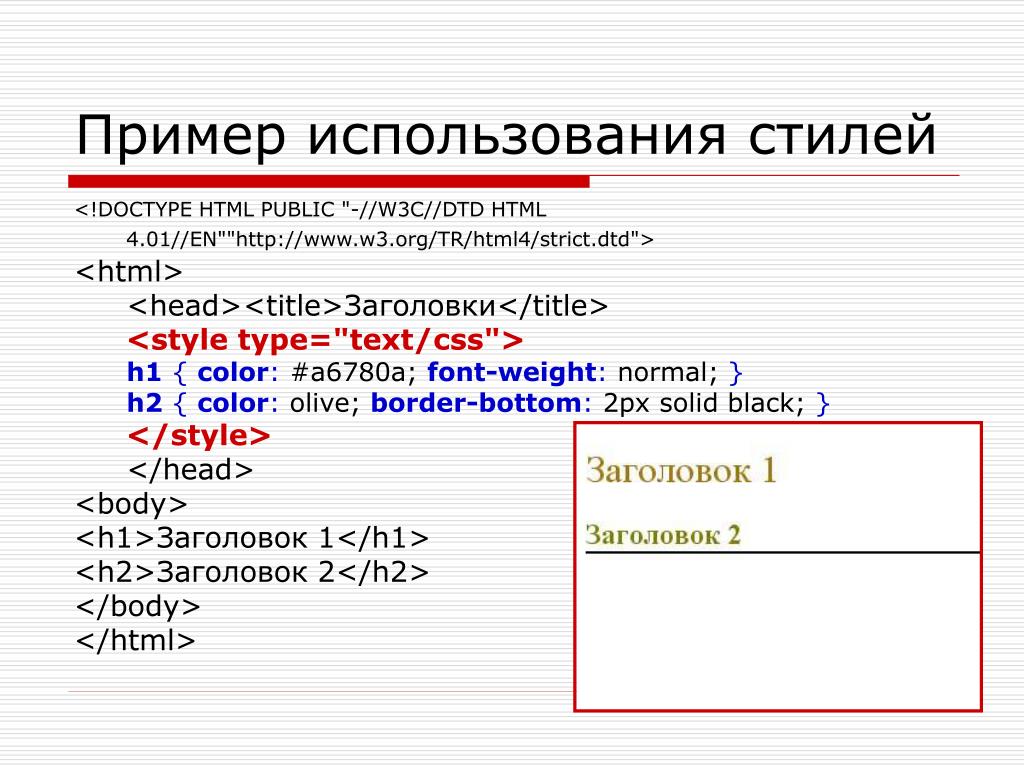 >]*><img}',
// если медиафайлы хранятся не в uploads, то укажите своё
'{ wp-image-[0-9]*" /></a>}'),
array('<img','" />'),
$content
);
return $content;
}
add_filter( 'the_content', 'remove_img_links' );
>]*><img}',
// если медиафайлы хранятся не в uploads, то укажите своё
'{ wp-image-[0-9]*" /></a>}'),
array('<img','" />'),
$content
);
return $content;
}
add_filter( 'the_content', 'remove_img_links' );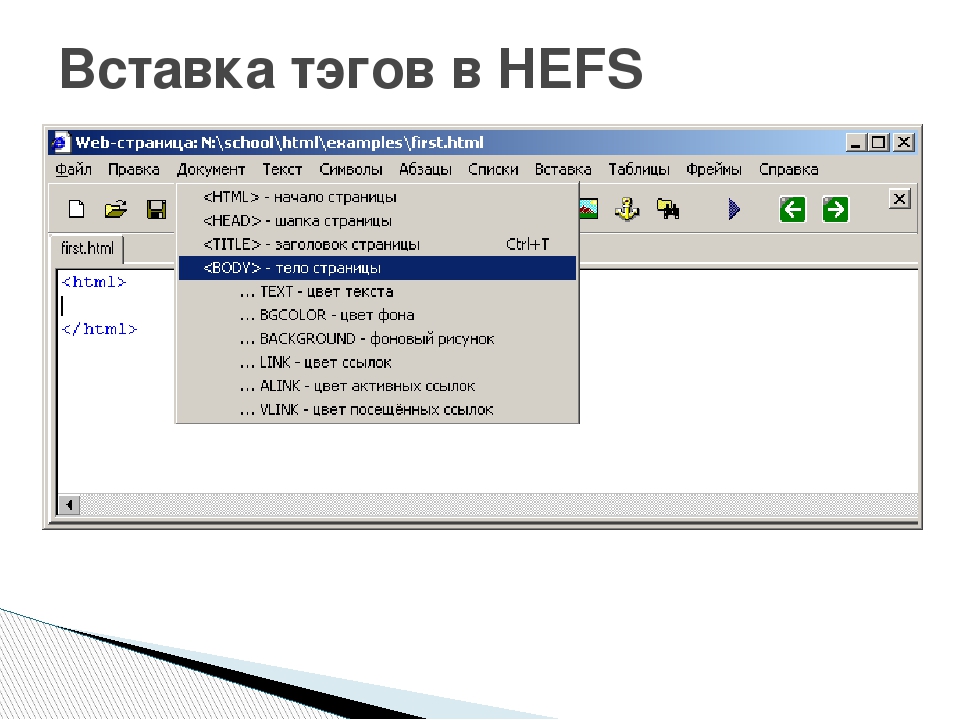 д.)
$alt - альтернативный текст, атрибут alt
*/
$image_url = wp_get_attachment_url( $id );
$image_thumb = wp_get_attachment_image_src( $id, $size);
list( $img_src, $width, $height ) = image_downsize($id, $size);
$hwstring = image_hwstring($width, $height); // разбираемся с размерами
$out = '<div>';
if($url){
$out .= '<a href="'.$url.'">';
}
$out .= '<img src="'. $image_thumb[0] .'" alt="'.$alt.'" '.$hwstring.'/>';
if($url){
$out .= '</a>';
}
$out .= '</div>';
return $out; // как раз то, что будет вставляться вместо стандартного HTML
}
add_filter('image_send_to_editor', 'true_img', 1, 8);
д.)
$alt - альтернативный текст, атрибут alt
*/
$image_url = wp_get_attachment_url( $id );
$image_thumb = wp_get_attachment_image_src( $id, $size);
list( $img_src, $width, $height ) = image_downsize($id, $size);
$hwstring = image_hwstring($width, $height); // разбираемся с размерами
$out = '<div>';
if($url){
$out .= '<a href="'.$url.'">';
}
$out .= '<img src="'. $image_thumb[0] .'" alt="'.$alt.'" '.$hwstring.'/>';
if($url){
$out .= '</a>';
}
$out .= '</div>';
return $out; // как раз то, что будет вставляться вместо стандартного HTML
}
add_filter('image_send_to_editor', 'true_img', 1, 8);