УЧЕБНИК HTML для новичков — Фон для web-сайта
Фон для странички
Bgcolor и Background
Ну, что же… пришла пора определиться, на чьем же фоне мы будем умопомрачающе выглядеть! И где же тот чудесный тег, который за это дело отвечает? Какие у него есть, выражаясь умным словом атрибуты? И, главное, каким образом разместить всю нашу красоту?
Короче, вопросов — множество! А ответ всего один. Ну нету такого тега вообще! Еще не придумали!
Но не огорчайтесь! Нет тега и не надо! Зато есть два чудесных атрибута известного нам дескриптора BODY. Так что встречайте старого знакомого!
Фон, или как принято называть задний фон в переводе на английский означает background. Поэтому нет ничего проще запомнить два атрибутика, созданных в его честь. Один — background, а другой — bgcolor.
Так чем же они отличаются? Какими возможностями обладают? И, главное, чем будут нам полезны?
Начнем, с самого простого — bgcolor.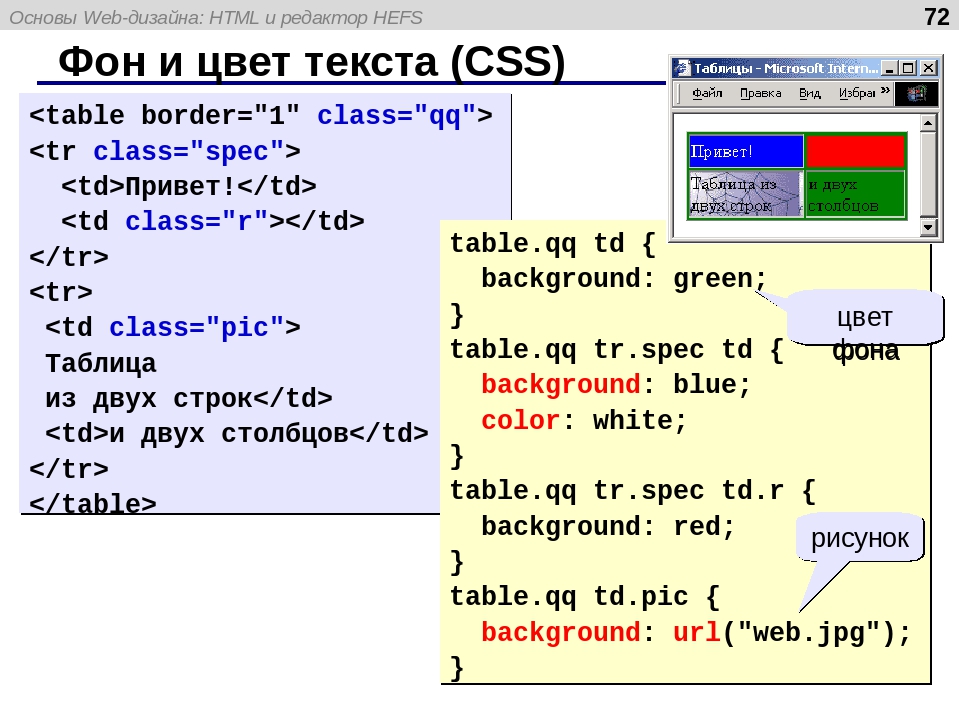
Что ж, ради примера можем открыть наш шаблон, либо любой, созданный нами ранее файл и попытаться залить страничку любимым цветом. Я же открою свою страничку index.html в NotePad (Блокнот) и внесу следующие изменения:
Листинг 11. Файл index.html
<HTML>
<HEAD>
<TITLE>Моя Домашняя Страничка</TITLE>
</HEAD>
<BODY bgcolor=blue>
<IMG src=»foto/myfoto01.jpg»>
</BODY>
</HTML>
Сохраним наше творение под тем же именем и посмотрим, что получилось:
Я на синем фоне
Если по каким-то причинам вам не нравится голубой фон, можете взять другой цвет, например розовый, можете даже писать цвет не буквами, а числами. Только не забудьте впереди числа поставить решетку. И все у вас получится! Можете поиграть разными цветами, пока не надоест. А как надоест, будем читать дальше про другой атрибут — background.
Только не забудьте впереди числа поставить решетку. И все у вас получится! Можете поиграть разными цветами, пока не надоест. А как надоест, будем читать дальше про другой атрибут — background.
Этот атрибут указывает не на цвет изображения, а на картинку, которую стоит поместить в качестве фона, или как еще говорят, фоновых обоев. Обои можно подобрать любые, какие только подскажет вам фантазия. Моя фантазия подсказала мне взять картинку, на которой я в новом пиджаке. А потому, не мудрствуя лукаво, открываю свой файл index.html и делаю следующие изменения:
Листинг 12. Файл index.html
<HTML>
<HEAD>
<TITLE>Моя Домашняя Страничка</TITLE>
</HEAD>
<BODY background=»foto/myfoto01.jpg»>
<IMG src=»foto/myfoto01.jpg»>
Ура! Привет мир! Привет люди! Встречайте!
</HTML>
Сохраняем этот файл и смотрим, что у нас получилось
оно — фоновое изображение!
Что ж, с одной стороны, приятно видеть столько умных людей в одном месте, но с другой стороны… ну куда столько??? Однако, отбросив шутки в сторону, можно понять, что же сделал атрибут background — он просто взял и размножил исходное изображение, заполнив им весь экран.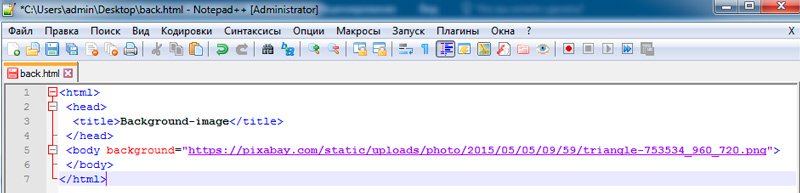
Но нельзя ли загрузить одну картину, но на весь экран? В принципе, можно! И мы сейчас этим займемся. Единственно, что необходимо учесть, так это размеры изображения. Так, при разрешении экрана 800 х 600, свободного места для изображения, если вычесть все верхние и нижние панели, остается 781 х 476 пикселей. Вот и подберем такое изображение.
Поэтому я опять открываю программу Adobe Photoshop, выбираю фотографию с изображением моря, подгоняю его размеры под искомые 781 х 476, оптимизирую для web и сохраняю под именем fonsea.jpg в своей папке foto. Ну и затем, иду проторенным путем: открываю файл index.html и ввожу следующие изменения:
Листинг 13. Файл index.html
<HTML>
<HEAD>
<TITLE>Моя Домашняя Страничка</TITLE>
</HEAD>
<IMG src=»foto/myfoto01.jpg»>
Ура! Привет мир! Привет люди! Встречайте!
</BODY>
</HTML>
Опять сохраняем и смотрим результат
И вот оно — море! Играет, шумит на просторе…
Красиво, правда? Вот если бы это разрешение экрана было установлено у всех пользователей! Но, увы! Стоит мне увеличить разрешение до 1152 х 864 и получается уже следующая картина:
Печально я гляжу на это отраженье.
 ..
..Согласитесь, это совсем не то, что хотелось. Конечно, красота требует жертв, и вы можете спокойно откинуть тех пользователей, чье мнение о разрешении экрана не совпадает с вашим, либо предложить им выбрать настройки, которые вы им укажете. Решать, в конечном счете, только вам.
Хотя бывает красота и без жертв. Которая великолепно будет смотреться на всех мониторах без исключения. И я попытаюсь в этом помочь. Как вы заметили, фон заполняется копиями рисунка. И этим свойством не грех и воспользоваться. Мы ведь можем сделать одну маленькую картинку, которая займет памяти намного меньше большой, и заполним ею весь экран. Тут главная хитрость постараться сделать эту картинку «без швов». То есть, чтобы не было видно стыков между соседними изображениями. И для этого нам опять понадобится незаменимая программа
Конечно, можно особо и не утруждаться, и взять готовые фоновые картинки из Интернета, где они просто кишмя кишат.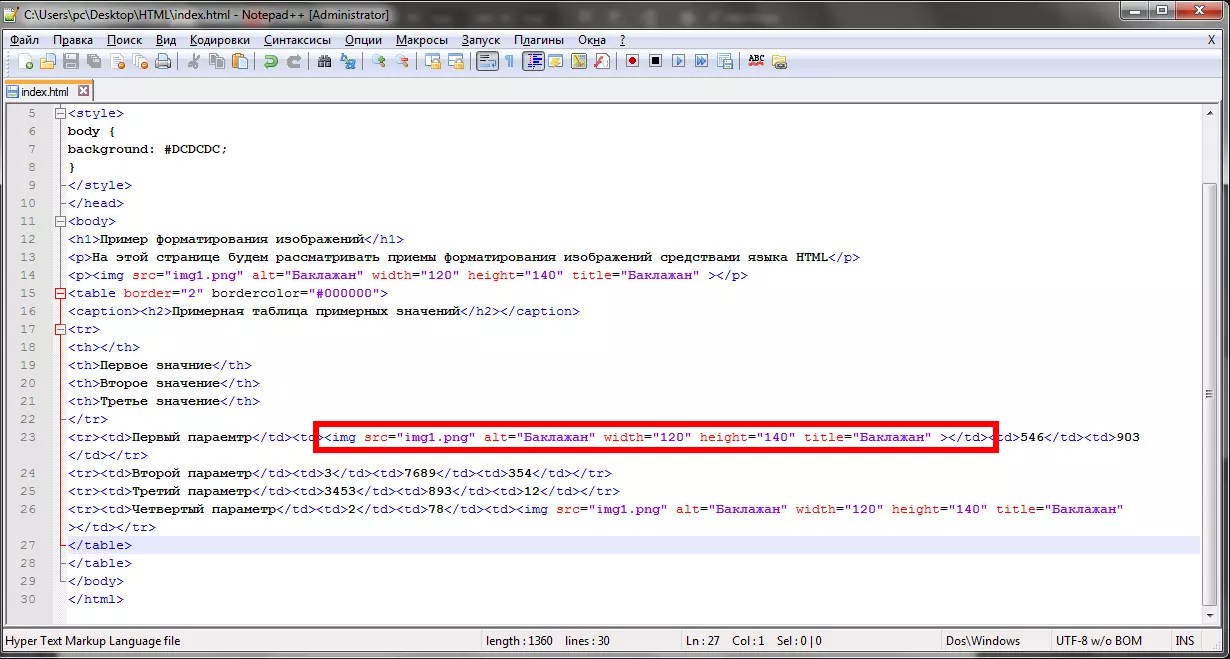 Для этого можно набрать в любой поисковой системе (www.yandex.ru, www.apport.ru, www.ramber.ru и многих других) заветные слова (фон, фоновые обои, background) и к вашим услугам предстанут десятки и десятки сайтов, готовые отдать вам эти фоны за ради бога, и что особо радует, совершенно бесплатно.
Для этого можно набрать в любой поисковой системе (www.yandex.ru, www.apport.ru, www.ramber.ru и многих других) заветные слова (фон, фоновые обои, background) и к вашим услугам предстанут десятки и десятки сайтов, готовые отдать вам эти фоны за ради бога, и что особо радует, совершенно бесплатно.
Только не удивляйтесь потом, что точно такой фон вы найдете и на других сайтах. Так что если вы хотите сделать что-то, пусть и сопливое, но СВОЕ, предлагаю закатать рукава, и взяться за дело. Тем более это очень увлекательное занятие, от которого просто трудно оторваться.
И этим делом мы сейчас и займемся.
Как вставить картинку (изображение) в Автокад.
В этом уроке мы покажем, как вставлять картинки в Автокад и затем их редактировать.
Из видео Вы узнаете:
– Как вставить изображение в Автокад;
– Как затемнить фон картинки;
– Как повернуть изображение в Автокаде;
– Как убрать рамку (контур) картинки в Автокаде;
– Как подрезать картинку, вставленную в Автокад;
– Как сделать, чтобы картинка никогда не пропала.
Текстовая версия урока:
Приветствую дорогие друзья! Сегодня мы поговорим о том, как вставлять изображения в Автокад!
Вопрос 1. Как вставить изображение в Автокад?Шаг 1. Для начала нам необходимо перейти во вкладку “вставка”, шаги вставки не сильно отличаются от того, как мы вставляли PDF файлы в Автокад.
Шаг 2. Во вкладе “вставка” нас интересует секция, которая раскрывается, если нажать на треугольник под словом “ссылка”, пожалуйста нажмите на нее. Когда раскроется новое окно, кликните по слово “присоединить”.
Шаг 3. В новом окне следует выбрать место, где храниться изображение для вставки в Автокад, выбрать его и нажать на “открыть”. Или щелкнуть по имени изображения два раза.
Шаг 4.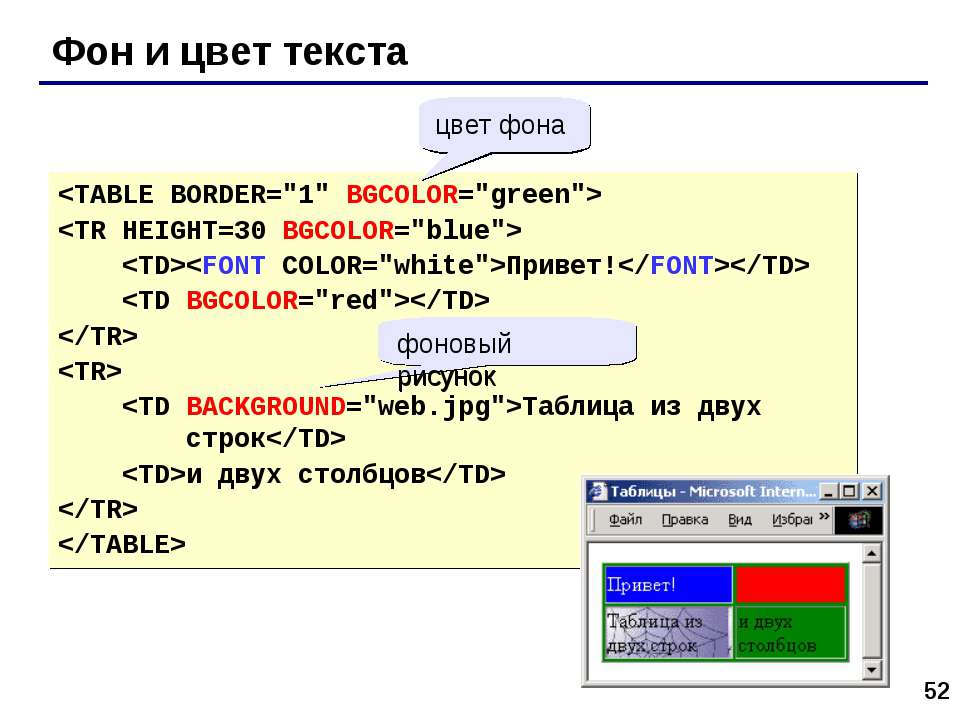 Нажав на “открыть” мы попадаем в новое окно под названием “вставка изображения”. Тут нам следует задать путь “относительный” или “полный”. Если Вы выбираете путь “относительный” то следует создать папку, в которой будет храниться и чертеж и само изображение, когда Вы скопируете или перенесете эту папку с файлами в другое место, ваше изображение все равно будет открываться.
Нажав на “открыть” мы попадаем в новое окно под названием “вставка изображения”. Тут нам следует задать путь “относительный” или “полный”. Если Вы выбираете путь “относительный” то следует создать папку, в которой будет храниться и чертеж и само изображение, когда Вы скопируете или перенесете эту папку с файлами в другое место, ваше изображение все равно будет открываться.
Шаг 5. Теперь нам нужно вставить изображение в Автокаде. Еще можно задать масштаб нашему изображению, но рекомендую всегда выставлять значение – 1. Для того, чтобы вставить изображение просто щелкните левой кнопкой мышки в любом удобном для Вас месте на чертеже, так вы обозначите точку вставки изображения, а уже затем вводите значение масштаба – 1.
Вопрос 2. Как подогнать картинку по масштабу в Автокад?
 е. чтобы она была скажем М 1:1? Это делается достаточно просто, требуется найти лишь размер любой линии и с помощью масштаба сделать подгонку.
е. чтобы она была скажем М 1:1? Это делается достаточно просто, требуется найти лишь размер любой линии и с помощью масштаба сделать подгонку.Шаг 1. Найдем на нашем изображении линию с размером.
Шаг 2. На вкладке “главная” найдем команду “отрезок” и активируем ее.
Шаг 3. Начертим нашу линию. Причем первая точка нашего отрезка, будет совпадать с началом линии на картинке. Как видите, на нашем примере мы поставили первую точку отрезка в начале линии на рисунке, направили ее ровно вверх и задачи значение 200. Проще говоря, мы провели линию поверх картинки, началом отрезка послужило начало линии на картинке.
Шаг 4. Выбрали наш отрезок в Автокаде и придадим ему в свойствах другой цвет, например красный. Для чего? Так он будет более заметным на фоне нашей картинки. Напомню, что цвет можно поменять в “свойствах”, которые находятся на вкладке “главная”. Требуется кликнуть по треугольнику и выбрать нужный цвет, как на примере ниже.
Требуется кликнуть по треугольнику и выбрать нужный цвет, как на примере ниже.
Шаг 5. Отлично! Теперь наш отрезок стал красным и нам нужно выделить нашу картинку. Просто нажмите на рамку, что очерчивает рисунок или просто выделите всю картинку. И в том и другом случае Вы увидите синие маркеры, это сигнал о том, что объект выделен.
Шаг 6. Когда мы выделили нашу картинку, которую мы вставили в Автокад, нам нужно кликнуть где нибудь рядом или на самой картинке “правой кнопкой мышки”, чтобы появилось контекстное меню, где нам нужно выбрать команду “Масштаб”.
Шаг 7. После того, как мы выбрали команду “масштаб”, программа Автокад попросит нас выбрать базовую точку. В нашем и Вашем случае, это точка начала нашего отрезка и линии на картинке. Выбираем эту точку. Обратите внимание, чтобы линия была видна еще лучше, следует настроить веса в автокаде и включить их отображение.
Шаг 8. После того, как мы выбрали базовую точку, следует нажать в командной строке на слова “опорный отрезок” или нажать правую кнопку мышки и выбрать ее в контекстном меню.
Шаг 9. Теперь важная тонкость. Сейчас нам нужно указать длину опорного отрезка. Т.е. отрезка на который мы будем опираться при изменении масштаба, в нашем случае это линия на нашем рисунке, которая имеет длину 200 мм. В итоге, мы два раза кликнем левой кнопкой мышки, сначала на начале линии, потом на ее конце.
Шаг 10. Теперь нам нужно указать новую длину. Соответственно, указываем конечную точку нашего отрезка. Когда Вы начнете это делать увидите, что все изображение будет пропорционально изменяться в размерах относительно базовой точки. Завершаем команду кликом левой кнопки мыши.
Шаг 11. Как видите, теперь наш отрезок и линия стали почти одного размера. Почему почти? Я считаю, что на практике довольно сложно выровнять изображение к масштабу 1:1, погрешность в 1.2-1.5% всегда будет.
Как видите, теперь наш отрезок и линия стали почти одного размера. Почему почти? Я считаю, что на практике довольно сложно выровнять изображение к масштабу 1:1, погрешность в 1.2-1.5% всегда будет.
Вопрос 3. Как затемнить фон картинке в Автокаде?
Шаг 1. Выделяем картинку, щелкнув по ее краю.
Шаг 2. Выделив картинку, нас интересует параметр “слияние с фоном”. Чем выше будет это значение, тем больше будет с фоном сливаться наша картинка в Автокаде.
Вопрос 4. Как обрезать картинку в Автокаде?
Допустим, нам нужно, чтобы на картинке осталось только три вида сечения. Остальная информация нам не нужно. Как отсечь лишнее и оставить только нужное?
Шаг 1. Выделяем опять наш рисунок и на ленте выбираем команду “создать контур подрезки”.
Шаг 2. По умолчанию контур обрезки – прямоугольный. Мы выберем с Вами “многоугольный”.
По умолчанию контур обрезки – прямоугольный. Мы выберем с Вами “многоугольный”.
Шаг 3. Теперь нам нужно создать многоугольник, обвести нужные нам виды и нажать команду “замкнуть” в конце. Напоминаю, что все то, что будет внутри многоугольника будет отображаться, все остальное “удалиться”. На самом деле нет, просто исчезнет.
В итоге мы получили нужный нам контур изображения в Автокаде.
Шаг 4. Если нам нужно вернуть все обратно, то около команды “создать контур подрезки” есть команда “удалить подрезку”, выделите картинку и затем нажмите на команду “удалить подрезку”, изображение вернется в исходное состояние.
Шаг 5. Если мы хотим обратить подрезку то следует нажать на стрелочку. Так мы скроем то, что внутри контура и покажем, что вне ее.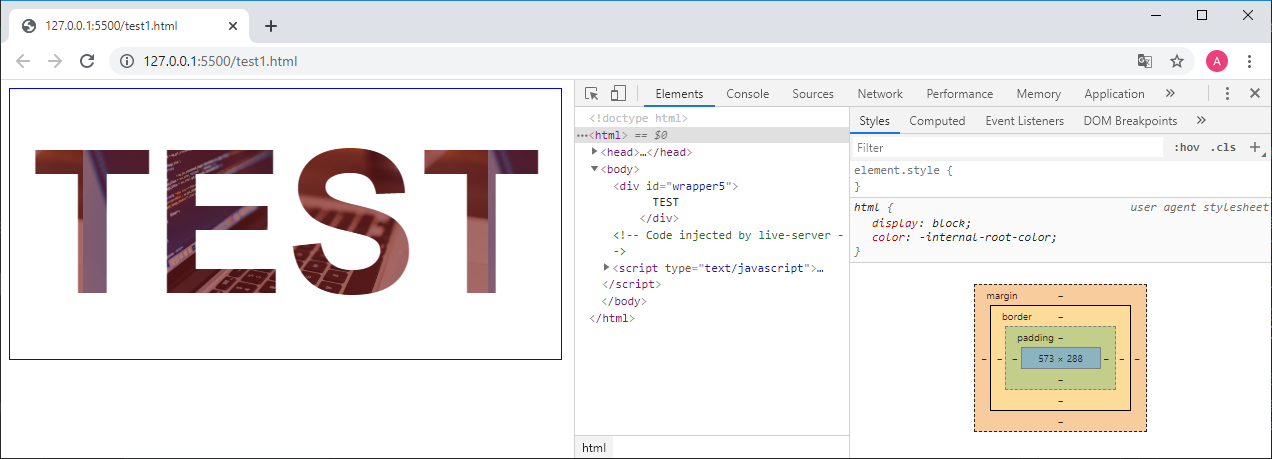
Вопрос 5. Как повернуть изображение в Автокаде?
Сделать это достаточно просто.
Шаг 1. Выделяем нашу картинку, кликаем правой кнопкой мыши и выбираем “повернуть”.
Шаг 2. Выбираем базовую точку, относительно которой будем поворачивать картинку. Выбранная точка будет не подвижна.
Шаг 3. Поворачиваем как нам нужно или на заданный градус. Обратите внимание, если поворот задается по часовой стрелке, то нужно вписывать значение с минусом, например -45 градусов. Если против часовой стрелки, то со знаком плюс.
Вопрос 6. Как не показывать контур изображения в Автокаде?
Дело в том, что если мы будем печатать наше изображение, то контур нашего изображения будет тоже показан на бумаге по умолчанию, причем толстой черной линией, это не всегда нужно.
Шаг 1. Заходим во вкладку “вставка” и раскрываем с помощью треугольника окно. Здесь нас интересует команда “Контуры – различные” в нем из раскрывшегося списка выбираем параметр “скрыть контуры”, кликаем на него и увидим, что контуры сразу пропали.
Шаг 2. Если мы хотим вернуть контур, то просто кликните на команду “Отображать и выводить на печать контуры”, а если нужно отобразить контур, но не печатать, то еще ниже кнопку нажать.
Подведем итоги. Вставлять изображение в Автокад очень просто. Это удобная функция встроена для того, чтобы была возможность обвести чертеж т.е. сделать его оцифровку или добавить существующий проект данными из вне. Как мы уже поняли на практике, с самим изображением можно проводить ряд полезных манипуляций, что мы и проделали с Вами на практике.
Если Вам понравилась статья, пожалуйста поделитесь ей со своими друзьями или на стене в социальных сетях используя одну из кнопок ниже. Если у Вас остались вопросы, пожалуйста задавайте их и мы ответим!
Если у Вас остались вопросы, пожалуйста задавайте их и мы ответим!
Другие уроки по теме
Как вставить изображение в фотошопе: пошаговая инструкция для новичков
Из этой статьи узнаете, как вставить картинку в Фотошопе. Это можно сделать с помощью буфера обмена или drag-n-drop, но сначала необходимо провести подготовку.
Photoshop не теряет популярность 15 лет, и удерживает позиции топовой программы в области оказания услуг. Фотографы, дизайнеры и верстальщики пользуются им для оформления своих работ.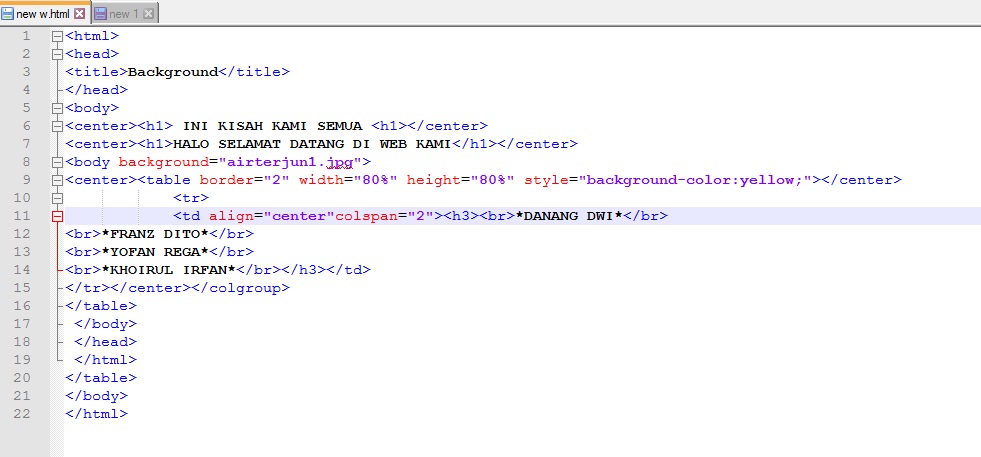 Так как удачная основа, или элементы декора для съемки будут под рукой не всегда, полезно знать, как в Фотошопе вставить картинку на картинку.
Так как удачная основа, или элементы декора для съемки будут под рукой не всегда, полезно знать, как в Фотошопе вставить картинку на картинку.
Вставляем изображение в картинку и уменьшаем
Итак, картинку вставили любым из описанных выше способов. Теперь необходимо изменить ее размер. Если вставляли прямо из места расположения путем перетаскивания на фоновую картинку, то, как говорилось ранее, на картинке увидим линии, по которым можно изменять размеры.
Если подвести стрелку мыши к углу картинки, то она примет форму двойной стрелки. Зажав левую кнопку мыши можно увеличить или уменьшить размер картинки. Если подвести курсор мыши к точке, расположенной в середине одной из сторон картинки, то можно изменять размер по ширине. Однако при этом высота картинки остается без изменения.
Не забываем после изменений нажать «Enter», чтобы линии исчезли и картинка приняла изменения. Если же вы картинку вставляли из самой программы путем копирования, то ее размеры изменяются через меню «Редактирование — «Трансформирование» — «Масштабирование».
Вокруг картинки появится рамка с квадратиками по углам и середине. Если нажав клавишу «Shift» и зажав правой кнопкой мыши один из уголков, то картинка будет изменять размеры пропорционально. Если клавишу «Shift» не нажать, то картинка изменяет размеры неравномерно.
Каждый охотник желает знать…
Интернет изобилует тематическими картинками, которые доступны в режиме онлайн. К сожалению, поисковые системы не всегда могут удовлетворить запросы пользователей. Нужные изображения отталкивают своей пикселизацией, и в итоге приходится выбирать из того, что осталось. К счастью, есть и другие источники, которые могут приятно удивить.
Речь идёт о бесплатных стоках изображений. Они предоставляют доступ к графическому материалу высокого качества. Он отфильтрован по ключевым словам, поэтому поиск нужного изображения не составит труда. Для примера воспользуемся иностранным ресурсом Pexels.
Открываем сайт и вводим в строку поиска нужное слово:
Жмём клавишу Enter и наслаждаемся огромным количеством изображений высокого качества:
При желании вы можете изменить размер, прежде чем приступать к совмещению картинок. Об этом я уже рассказывал в одной из своих статей, так что повторяться не буду.
Об этом я уже рассказывал в одной из своих статей, так что повторяться не буду.
Как в фотошопе вставить картинку в картинку и покрасить ее в цвет фона?
Для чего это бывает нужно? Например, у нас имеется фотография какого-либо памятника, где необходимо поменять фон. Для этого загружаем в фотошоп картинку фона с небом. Копируем сюда картинку с памятником. Обратите внимание, что на окне слоев картинка со скульптурой находится выше фона, на переднем плане.
Если одна из картинок меньше, необходимо сделать их одинаковыми. Лучше всего изменять размер фона. Теперь выделяем слой с памятником и задаем ему маску, нажав на иконку с кружком в квадратике.
В результате рядом с картинкой памятника увидим белый квадрат. При этом на панели инструментов основной цвет должен быть черным, а дополнительный – белым. На полученном слое-маске будем заменять фон. Для этого на панели инструментов выбираем «Кисть». А на панели слоев выбираем маску, кликнув по ней мышкой.
Установив кисти нужный размер и жесткость, водим ею по рисунку. В результате видим, как стирается фон у картинки с памятником, а вместо него проявляется новый фон.
В результате видим, как стирается фон у картинки с памятником, а вместо него проявляется новый фон.
В результате получаем такое вот изображение с измененным фоном, то есть, закрашенным в цвет фона.
С чего начать?
Для того, чтобы приступить к разбору того, как в фотошопе вставить картинку в картину, требуется совсем немногое. Для начала, конечно, нужно установить саму программу Photoshop и запустить её. Затем начинается работа с изображениями.
Необходимо выбрать основу, то есть картинку, на которую будет помещаться другой объект. Это может быть что угодно. Например, в фотошопе можно создавать свои собственные рисунки, чтобы потом прикрепить к ним другие изображения или надписи.
Помимо этого, можно позаимствовать из интернета картинки, находящиеся в свободном доступе. Наконец, нередко требуется совместить лично сделанную фотографию с каким-то другим изображением.
Что бы ни было выбрано в качестве основы, этот файл необходимо открыть в программе Photoshop.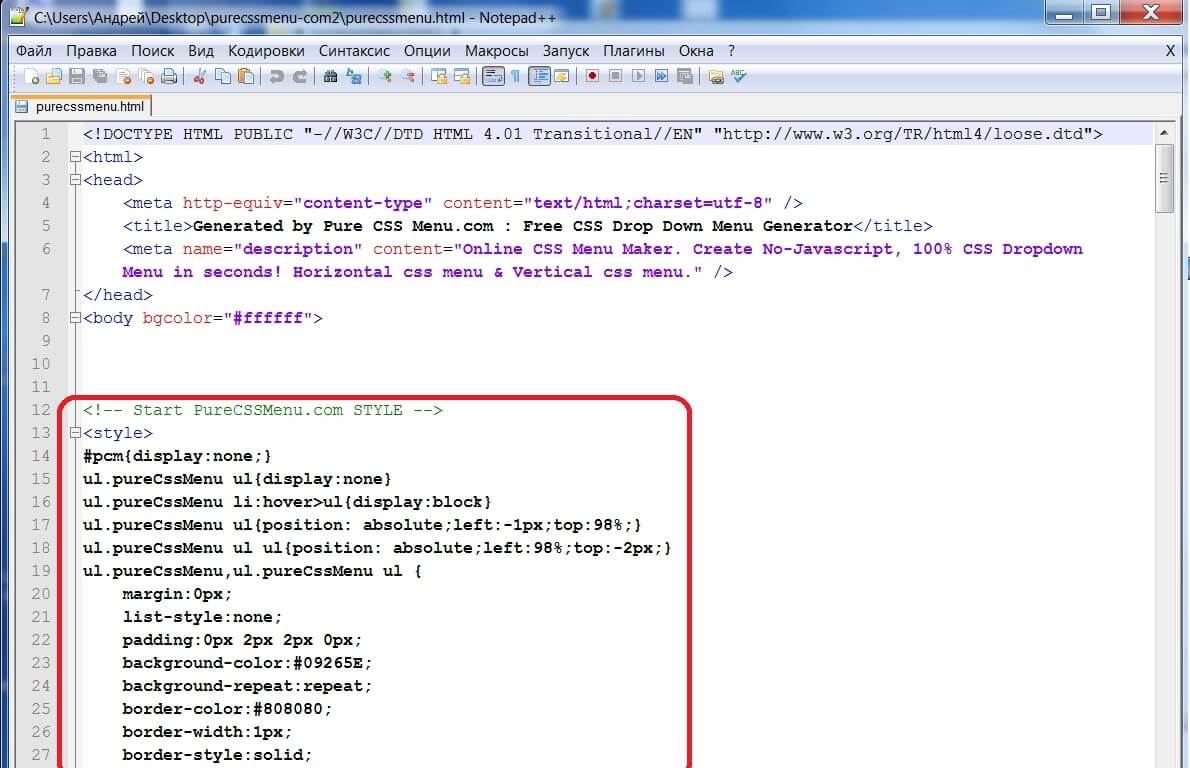 Это можно сделать с помощью пунктов Файл – Открыть, или же просто перетащить выбранный объект прямо в рабочее поле.
Это можно сделать с помощью пунктов Файл – Открыть, или же просто перетащить выбранный объект прямо в рабочее поле.
После этого останется лишь найти вторую картинку, которая должна быть помещена в первую.
Вставляем картинку в картинку и делаем ее прозрачной, без фона
Перечисленные операции хороши для тех картинок, которые находятся на однородном фоне, например белом. Сделать их прозрачными при этом будет совсем не сложно. Если фон неоднородный, то придется, что называется, «попотеть». Итак, загружаем картинку как фон, копируем на нее вторую, у которой будем убирать белый фон.
Убрать фон можно несколькими способами. Об одном из них говорилось ранее. Переносим слой с картинкой ниже слоя фона и применяем к фону стиль «Затемнение». В результате на картинке проявится слой, который был перенесен вниз и уже без белого фона.
В следующем варианте удаления фона используется инструмент «Волшебная палочка». Выбираем этот инструмент.
Далее, кликаем этим инструментом по белому фону и получим пунктирное выделение объекта.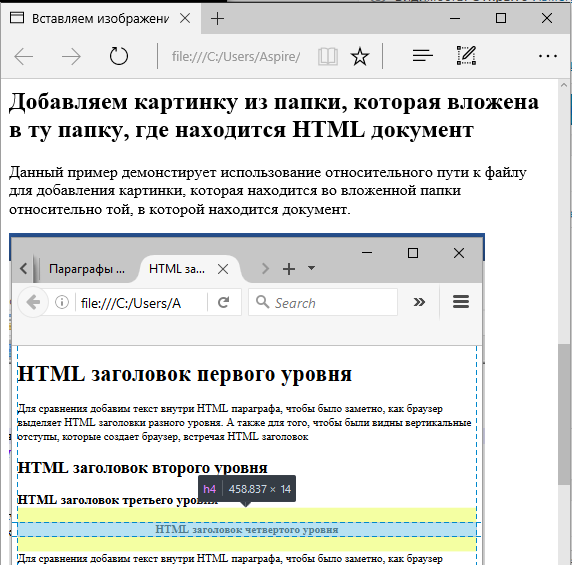
Теперь нажимаем клавишу «Delete» и фон удалится. Вот и вся процедура. Если объект имеет ровные стороны, без резких углов сложных границ, то можно воспользоваться инструментом «Магнитное лассо».
Этим инструментом выделяем по контуру объект, после чего выбираем «Выделение» => «Инверсия» и уже потом «delete». Фон удалится. Эти способы хороши при однотонном фоне. Если же фон по цвету неоднороден, то необходимо воспользоваться режимом «Быстрая маска».
Выбираем режим, выбираем инструмент кисть и проводим ею по объекту.
По окончании работы кистью снова нажимаем на инструмент «Быстрая маска», а после — «Delete». Объект остался без фона.
Если он получился не очень контрастным, светлым, то проводим коррекцию во вкладке «Изображение». Там имеются все необходимые для этого инструменты.
Способ 4 – Магнитное лассо
Магнитное лассо относится к группе более сложных инструментов программы. Его нужно применять, если вы вырезаете сложные частики картинки.
К примеру, тело человека, части рук, волосы и другие элементы, которые требуют точности до пикселя.
Рис.13 – отображение Магнитного лассо в Фотошоп
Особенность этого элемента заключается в его алгоритме работы. Он не анализирует цветность пикселей, а ищет края объекта. Затем создается точка, к которой притягивается лассо.
Таким образом, постепенно создается точное выделение определенной области проекта.
Возьмите изображение, которое имеет сложный для выделения объект. Желательно, чтобы он хорошо контрастировал с фоном, чтобы вам было удобнее проставлять границы:
Рис.14 – пример рисунка
Выберите инструмент и увеличьте масштаб картинки. Поднесите круговой указатель к краю объекта и кликните, установив начальную точку создания границы.
Теперь отпустите клавишу мышки и просто перемещайте курсор по краю элемента, так, чтобы его линии не выходили за круг курсора. Постепенно будет создаваться выделение:
Рис.15 – пример выбора границ с помощью Магнитного лассо
Для быстрого приближения или отдаления изображения нажимайте на Ctrl и + или Ctrl и – соответственно.
Контур будет автоматически закрыт, когда последняя точка лассо соединится с первой. Затем кликните на первую точку, чтобы появился общий контур.
Если вам нужно убрать часть фона, который может быть внутри объекта, нажмите на кнопку Alt и выберите его с помощь магнитного лассо – включится режим вычитания без отмены предыдущего выделения.
Рис.16 – удаление части фона, которая заходит на объект
Теперь вы сможете переместить, вырезать или вставить элемент в другой проект.
Все крайние линии будут выглядеть очень реалистично, без необходимости убирать огрехи в режиме увеличенного масштаба.
Рис.17 – результат перемещения выделенной области
Вставка изображения в слой (выделенную область)
Вставлять можно не только целиком картинку, но и выделенную область. С этой целью открываем в фотошоп картинку, выделяем любым способом в зависимости от фона. Если фон однотонный, то сразу «волшебной палочкой», или же «магнитным лассо». Тут уже кому как удобно. В примере выделена картинка «волшебной палочкой».
Если вы выделяли при помощи инструмента «волшебная палочка», то на следующем этапе необходимо открыть вкладку «выделение» и выбрать там «Инверсия».
Таким образом мы выделим сам объект а не фон вокруг него. Теперь делаем копию («Редактирование» — «Копирование»), открываем нужный рисунок и через «Редактирование» — «Вставить» завершаем операцию.
На финишной прямой
Способы совмещения изображений работают в любом случае (даже при наложении картинок без белого фона). Выбирайте оптимальный вариант и пользуйтесь на здоровье!
Напоследок хочу порекомендовать вам впечатляющую подборку видеоуроков от настоящих виртуозов, знающих графический редактор как свои пять пальцев. Речь идёт о представителях интернет-проекта «Фотошоп-мастер». Они предлагают 88 уроков в формате видео высокого качества. Даже я (человек, который давно занимается созданием изображений для сайтов) почерпнул много полезного. Попробуйте и вы!
На этом откланяюсь, дорогие читатели. Не забывайте подписаться на обновления блога, чтобы не пропустить ни одной статьи из копилки веб-дизайна. Держать руку на пульсе можно при помощи группы ВКонтакте, куда я дублирую самые важные детали. Покорим же новые вершины вместе! Желаю удачи.
Выделяем лицо человека и вставляем в другую фотографию (картинку)
Подобная функция полезна, когда мы имеем какой-то шаблон – объект куда можно вставить голову человека. Это используется часто для дружеских коллажей, поздравительных открыток и пр. Например, не всегда можно найти нужный костюмчик, одеть в него ребенка, создать соответствующий фон и сфотографировать. Скачав же нужный шаблон и вставив в него лицо ребенка – получим нужный вариант без всяких затруднений.
Порядок действий тот же. Выбираем сначала фоновое фото. Потом выбираем фото ребенка, ну или кого-то еще. Выделяем голову любым удобным способом и копируем. После чего вставляем в первую картинку, подвигаем, что бы все легло – в результате получаем нужное нам фото. Ниже приведен очень простой пример этого действия. Вот и все операции по вставке картинок. Удачи!
Автор публикации
не в сети 5 дней
Добавить фоновое изображение в настраиваемый HTML-шаблон
Эта страница теперь доступна на других языках.
английский Español Français Português Deutsch
Для дальнейшего улучшения дизайна ваших маркетинговых кампаний вы можете добавить фоновое изображение в собственный шаблон Code your own в конструкторе шаблонов Mailchimp.
Пользовательские шаблоны HTML представляют собой расширенную функцию и рекомендуются пользователям, знакомым с пользовательским кодированием. Свяжитесь со своим разработчиком или наймите эксперта Mailchimp, если вам нужна помощь.
Из этой статьи вы узнаете, как добавить фоновое изображение в свой собственный HTML-шаблон.
Перед тем, как начать
Перед тем, как начать этот процесс, необходимо знать следующее.
- Фоновые изображения могут отображаться не во всех почтовых клиентах, поэтому убедитесь, что вы знаете, какие почтовые клиенты поддерживают фоновые изображения, ознакомившись с нашей статьей поддержки CSS для почтового клиента.
- Большие изображения могут привести к неправильному отображению кампаний в почтовых ящиках получателей. Для достижения наилучших результатов установите разрешение 920 x 1080 пикселей или меньше и сожмите изображение.
- Разместите свои изображения на общедоступном сервере или воспользуйтесь бесплатным сервисом, например Imgur или Flickr, и используйте абсолютный путь к файлу, который указывает непосредственно на расположение файла в коде. Имейте в виду, что если вы размещаете свои собственные изображения на частном сервере, получатели, не имеющие доступа к серверу, не смогут увидеть изображение.
- Mailchimp также может разместить ваши изображения для вас в студии контента, если они меньше 10 МБ.
- Вы также можете добавить фоновое изображение в обычную кампанию. Чтобы узнать больше, ознакомьтесь с нашей статьей «Добавление фонового изображения в кампанию».
Добавьте фоновое изображение в свой собственный HTML-шаблон
Этот процесс использует CSS, HTML и VML для отображения фонового изображения и цвета. Вы вставите наш пример кода в свой шаблон и измените изображение-заполнитель и цвет фона в соответствии с вашими требованиями.
Чтобы добавить фоновое изображение в пользовательский шаблон HTML, выполните следующие действия.
- Щелкните значок Кампании .
- Щелкните значок Кампании .
- Щелкните Шаблоны электронной почты .
- Щелкните Создать шаблон .
- Щелкните вкладку Кодируйте свою собственную и выберите Вставить в код .
- В редакторе кода вставьте следующий код сразу после открывающего тега
Этот код отображает URL-адреса изображений-заполнителей и цвета. На следующем шаге вы замените их своим изображением и информацией о цвете.
- Замените два URL-адреса фонового изображения-заполнителя и значения цвета фона-заполнителя в этом примере кода на выбранный вами шестнадцатеричный цветовой код и абсолютный путь к файлу для URL-адреса изображения.
Вставьте следующий код непосредственно перед закрывающим тегом
Замените или отредактируйте оставшийся код кампании своим собственным HTML.
- Когда вы закончите редактировать код, нажмите Сохранить .
- Нажмите Сохранить и выйти .
- В модальном всплывающем окне Сохранить шаблон назовите свой шаблон.
- Нажмите Сохранить.
Вы можете получить доступ к своему новому шаблону в конструкторе кампании или на странице «Шаблоны».
Тестирование и устранение неисправностей
Прежде чем отправлять рассылку по электронной почте, тщательно просмотрите и протестируйте свой шаблон и отправьте себе несколько тестовых писем. Чтобы увидеть, как определенные почтовые клиенты будут отображать ваше фоновое изображение, используйте инструмент предварительного просмотра папки «Входящие».
Предварительный просмотр и тестирование вашей электронной кампании
Тестирование с предварительным просмотром папки «Входящие»
Вот еще несколько советов по работе с фоновыми изображениями.
Фоновое изображение не будет отображаться, если изображения в папке входящих сообщений вашего получателя отключены. По этой причине убедитесь, что вы выбрали цвет фона, который будет правильно отображать ваш текст, если фоновое изображение не загружается.
При редактировании CSS убедитесь, что у вас нет других свойств фона в вашем коде, потому что они могут переопределить фоновое изображение.
- При работе в редакторе шаблонов теги слияния не отображаются в предварительных просмотрах или тестовых сообщениях электронной почты. Если вы хотите увидеть, как теги слияния будут отображаться для контактов, создайте кампанию на основе шаблона и воспользуйтесь нашими вариантами предварительного просмотра и тестирования.
Использование изображений в компонентах кода
Примечание: Эта статья относится к настольному приложению Framer. Узнайте больше о различиях между веб-приложением Framer и настольным приложением здесь.
Чтобы использовать изображение в компоненте кода, вам необходимо указать URL-адрес, по которому это изображение находится.Этот URL-адрес может быть на веб-сайте или это может быть локальный URL-адрес, как показано в разделах ниже.
Использование изображения, размещенного в сети
Если у вас есть URL-адрес размещенного изображения, вы можете установить его в качестве свойства background Frame, как показано ниже. Вы также можете создать свое изображение так же, как и в обычном HTML — добавив URL-адрес вашего изображения в качестве свойства src тега или свойства
backgroundImage любого тега Атрибут стиля .
Копировать < Фон кадра = {{src: "https://www.my-website.com/my-image.jpg"}} />


Использование локальных изображений
Если ваше изображение еще не подключено к Интернету, вы все равно можете использовать его в компоненте кода Framer. Есть два способа использования локальных изображений: с помощью элемента управления свойством изображения или с помощью локального URL.
Добавление изображения с помощью элемента управления свойством
Если в вашем компоненте используется изображение, которое может отличаться для каждого экземпляра компонента, лучшим решением является добавление PropertyControl к самому компоненту. Элемент управления свойствами позволит вам (и любого другого дизайнера, использующего ваш компонент), чтобы добавить изображение в экземпляр компонента прямо с холста, и локальный URL-адрес этого изображения будет доступен для использования в вашем компоненте.
В компоненте кода:
- В верхней части файла компонента добавьте addPropertyControls и ControlType к импорту из библиотеки фреймера.
- В нижней части файла компонента используйте функцию addPropertyControls, чтобы добавить элемент управления свойством изображения в компонент.
- В коде используйте новую опору в качестве URL-адреса изображения.
import {Frame, addPropertyControls, ControlType} из "framer"
функция экспорта MyComponent (props) {
return
}
addPropertyControls (MyComponent, {
heroImage: {
тип: ControlType.Image,
title: "Image"
}
})
Copyimport , ControlType} от «framer»
функция экспорта MyComponent (props) {
return }
addPropertyControls (MyComponent, {
heroImage: {
тип: ControlType.Image,
title: «Изображение»
}
})Использование изображения, добавленного в папку вашего проекта
Если элемент управления свойствами не работает для вашего компонента, вы можете вместо этого использовать локальные файлы.Имейте в виду, что этот подход работает только с настольным приложением.
Чтобы использовать локальные изображения внутри компонента кода в настольном проекте Framer, вам потребуется служебная функция из библиотеки Framer.
Отчасти это связано с тем, как Framer включает дополнительные ресурсы в предварительную версию вашего прототипа.
Чтобы изображения работали в компоненте кода, выполните следующие действия:
- Откройте папку проекта, выбрав
Файл>Показать папку проектаили используя ярлык⌥+⌘+P. - В основной папке, куда вы попадете, создайте новую папку с именем «images».
- Поместите файлы изображений в новую папку с именем «images».
- Перейдите к компоненту кода и добавьте
import {url} из "framer / resource"вверху. - Используйте
url (), чтобы указать на правильное изображение в папке «images».
Посетите нашу документацию по API, чтобы узнать больше об использовании вспомогательной функции url.
Пример
Пример кода компонента может выглядеть примерно так:
import * as React from "react"
import {url} from «разработчик / ресурс»;
функция экспорта Image () {
let imagePath = './images/myimage.png ';
return (

)
}
const style = {
// Использование такого фонового изображения также будет работать
// backgroundImage: url ('$ {imagePath}'),
height: 200,
width: 200
};
Copyimport * как React от «реагировать»
импортировать {url} из «фреймера / ресурса»;
функция экспорта Image () {
пусть imagePath = ‘./images/myimage.png ‘; возвращаться (фонов | Webflow University
В этом видео используется старый интерфейс. Скоро выйдет обновленная версия!
* ПРЕДУПРЕЖДЕНИЕ О СОДЕРЖАНИИ в 01:23 — этот раздел может затронуть людей с повышенной чувствительностью зрения.Следуя своему усмотрению зрители советуют.
Установка фона для элемента дает вам контроль над внешним видом и удобочитаемостью. В разделе Backgrounds панели Style вы можете добавить фоновое изображение, градиент или цвет к большинству элементов (кроме мультимедийных элементов, таких как видео и изображение).
В этом уроке:
- Цвет фона
- Фоновое изображение
- Градиенты
- Наложение цвета
- Фоновое видео
Цвет фона
Вы можете установить цвет фона для любого элемента, кроме изображений и видео.Вы можете применить цвет фона к любому элементу, введя веб-цвет (шестнадцатеричный, rgba или название цвета) или выбрав цвет с помощью палитры цветов. Цвет фона также можно добавить к текстовым элементам или определенному текстовому содержимому внутри текстового элемента.
Бывают случаи, когда вы хотите, чтобы цвета фона были единообразными во всем проекте. Здесь вам пригодится тег Body (Все страницы) .
Вы можете стилизовать тег Body (Все страницы) двумя способами:
- Выберите элемент Body и выберите тег Body (Все страницы) из раскрывающегося списка поля Selector на панели Style
- Выделите любой элемент и выберите тег Body (Все страницы) из меню наследования — все элементы наследуют стили из Body (Все страницы) tag
После того, как вы установили фон на Body (Все страницы) , любой добавленный элемент будет по умолчанию использовать этот стиль фона.И вы можете вносить изменения не только в цвет фона, но и в любое свойство стиля. Подробнее о стилизации элементов тегов в тегах HTML.
По умолчанию у большинства элементов прозрачный фон. Некоторые элементы, такие как компонент ползунка, имеют цвет фона по умолчанию, который можно изменить, установив цвет фона для основного элемента ползунка.
Фоновое изображение
Webflow предлагает множество параметров для настройки фонового изображения.
Чтобы добавить или изменить фоновое изображение:
- Прокрутите до Backgrounds на панели стилей
- Щелкните Choose image , чтобы выбрать изображение на панели Asset.
- Установите флажок для @ 2x (чтобы установить ширину изображения в половину от исходного размера, чтобы оно отображалось четко на устройствах HiDPI)
Чтобы вместо этого использовать фоновое видео, замените элемент на компонент фонового видео на панели « Добавить» .
Размер фонового изображения
Чтобы указать размер фонового изображения, используйте пользовательские размеры или одну из предустановок:
- Пользовательский определяет ширину и / или высоту фонового изображения.Вы также можете использовать процентные значения. Чтобы установить масштаб фонового изображения больше, чем элемент, используйте любой процент выше 100%.
- Обложка масштабирует изображение, чтобы заполнить и покрыть весь фон элемента, перекрывая любую заданную ширину и высоту. Изображение может быть обрезано в зависимости от соотношения сторон элемента, размера экрана и изображения.
- Содержать масштабирует фоновое изображение, чтобы оно оставалось внутри элемента и. Это значение также имеет приоритет над любой установленной шириной и высотой.
Положение фонового изображения
По умолчанию фоновое изображение размещается в верхнем левом углу элемента. Измените положение фона, чтобы настроить внешний вид изображения на экране.
Изображение можно выровнять по вертикали и горизонтали.
Чтобы вручную настроить положение фонового изображения, вы можете ввести значение положения для горизонтального положения (слева) и вертикального положения (вверху). Вы также можете изменить единицы измерения значений между пикселями,% (по умолчанию), VW и VH.
Мозаика
По умолчанию фоновое изображение повторяется как по вертикали, так и по горизонтали.
Вы можете выбрать повторение фона по горизонтали, вертикали или вообще не повторять.
Фиксированный или прокручиваемый
Вы можете выбрать поведение фонового изображения при прокрутке в Фон Настройки :
- Не фиксировано : изображение прокручивается вместе со страницей
- Фиксированное : изображение остается на месте на прокрутке
Все фоновые изображения Не фиксировано по умолчанию.Установка фонового изображения на Фиксированный заставляет ширину изображения ограничиваться окном просмотра, а не границами элемента.
Градиенты
Градиенты можно использовать отдельно или поверх существующего цвета фона или изображения.
Существует 2 типа градиентов:
- Линейные градиенты
- Радиальные градиенты
Оба типа градиента имеют остановки (или точки) вдоль градиента, где цвета переходят от одного к другому.
Примечание : Safari интерпретирует (и интерполирует) градиенты прозрачности как «прозрачный черный».Таким образом, для пользователей Safari прозрачный цвет будет выглядеть черным.
Линейный градиент
Линейный градиент создает градиент цвета в одном направлении, направленном под углом. Чтобы настроить угол градиента, вы можете:
- Щелкните и перетащите точку на шкале направления, щелкнув в любом месте шкалы, чтобы установить положение угла
- Нажимайте стрелки, чтобы повернуть угол с шагом 45 градусов
- Введите желаемый угол в поле ввода.
Ограничения градиента
С помощью ограничителей градиента вы можете редактировать цвет и непрозрачность градиента, выбирая ограничители градиента на панели градиента.Если под градиентом есть слой фонового изображения, он станет видимым после уменьшения непрозрачности.
Чтобы добавить дополнительные цвета к градиенту, добавьте остановку к полосе градиента. Вы можете добавить более одной остановки, щелкнув в любом месте полосы градиента.
Вы можете отрегулировать позиции останова, щелкнув и перетащив полосу градиента.
Чтобы удалить остановку:
- Долгое нажатие на упор
- Перетащите упор из полосы градиента, пока края упора не станут прозрачными
- Отпустите, чтобы удалить упор
Повторить
Переключение Повторить приведет к повторению положения и угла существующего градиента.
Устанавливается по положению первой и последней остановок. Чтобы создать более очевидный повторяющийся градиент, перетащите первую или последнюю остановку от края полосы градиента.
Реверс
Значок реверса меняет положение упоров на обратное.
Радиальный градиент
Радиальные градиенты создают градиент в форме круга.
Цветовой ограничитель слева будет цветом, который вы видите в центре радиального градиента.
Позиция
Вы можете выбрать фокус градиента, щелкнув одну из точек в элементе управления положением.Например, щелкните центральную точку, чтобы выровнять содержимое изображения.
Вы также можете вручную настроить положение, введя значения для горизонтального положения (слева) и вертикального положения (вверху). Вы также можете изменить единицу измерения значений между px,% (по умолчанию), vw и vh.
Размер
Как градиент работает с границей элемента, управляется предустановкой размера. Предустановки:
- Ближайшая сторона : градиент начинается от центральной точки к ближайшей стороне
- Ближайший угол : градиент начинается от центральной точки до ближайшего угла
- Самая дальняя сторона : градиент начинается от центральной точки и продолжается до самой дальней стороны
- Самый дальний угол : предустановка по умолчанию.Градиент начинается от центральной точки и продолжается до самого дальнего угла.
Наложение цвета
Наложение цвета можно добавить к любому фону. Используйте палитру цветов, чтобы выбрать цвет, затем установите значение непрозрачности.
Наслоение изображений и градиентов
Добавляйте и складывайте несколько фоновых изображений, градиентов и наложений цветов для создания многослойных эффектов. Чтобы изменить порядок фоновых слоев, наведите указатель мыши на слой и щелкните вертикальную пунктирную линию слева.
Щелкните значок глаза, чтобы переключить видимость слоев. Чтобы удалить любой слой, щелкните значок корзины.
Фоновое видео
A Фоновое видео — отличный способ привлечь внимание, используя зацикленное видео без звука в качестве фона определенного раздела контента. Фактически, фоновое видео ведет себя почти как раздел, поэтому вы можете поместить контент прямо внутрь.
Добавьте Фоновое видео с помощью Quick find (CMD / CTRL + E) или из компонентов панели Elements .Когда вы поместите фоновое видео на холст, вам будет предложено загрузить видео.
Затем загрузите видео со своего компьютера.
Поддерживаемые форматы видео
Компонент Background video принимает видеофайлы размером менее 30 МБ в следующих форматах: webm, mp4, mov, ogg.
Примечание. Имена файлов фоновых видео не должны содержать пробелов или специальных символов (кроме тире), а видео следует оптимизировать для Интернета для обеспечения максимальной производительности.
Транскодирование видео
После загрузки видеофайла он перекодируется в видеофайлы других типов (mp4 и webm) для максимальной поддержки браузером.Пока это происходит, вы можете продолжать работать в Конструкторе.
Предварительный просмотр фонового видео
Существует 3 способа предварительного просмотра только что загруженного видео:
- Наведите указатель мыши на эскиз видео в настройках фонового видео
- Щелкните значок «Открыть в новой вкладке» рядом с именем видеофайла для предварительного просмотра видео в новой вкладке
- Щелкните значок предварительного просмотра на верхней панели, чтобы увидеть, как фоновое видео будет отображаться в вашем дизайне
Замена фонового видео
Чтобы заменить фоновое видео , откройте фоновое видео настройки, дважды щелкнув видео или перейдя на панель Settings .
Вы также можете получить доступ к настройкам Фоновое видео , выбрав элемент и нажав Введите . Когда откроется окно настроек, нажмите Заменить видео , чтобы загрузить и перекодировать новое видео.
Использование фонового видео в качестве раздела
Вы можете использовать Фоновое видео в качестве раздела. Просто поместите любой контент в элемент Background video . Размещение и стиль содержимого внутри раздела такое же, как и для других элементов — все свойства стиля доступны на панели «Стиль ».
Примечание : Фоновое видео может не воспроизводиться автоматически на сенсорных устройствах, если посетитель сайта включил экономию трафика.
Наложение фонового видео
Вы можете добавить контраст, используя градиент или наложение сплошного цвета на вашем Фоновое видео . С помощью палитры цветов — выберите цвета и измените прозрачность, чтобы настроить видимость. Наложение будет располагаться поверх фонового видео , но под содержимым раздела.
И это с использованием фонов в Webflow!
В этом видео используется старый интерфейс.Скоро выйдет обновленная версия!
Как вставить фоновое изображение в PowerPoint
Как вставить фоновое изображение из MyCuteGraphics в PowerPoint.
Сначала вам нужно сохранить фоновое изображение с MyCuteGraphics.com на свой компьютер. Обязательно посетите фоновую страницу и сохраните изображение с самой фоновой страницы. Если вы сохраняете изображение со страницы «категории фона», вы можете сохранить эскиз, а не все изображение. В этом уроке я собираюсь использовать полосатый фон из категории «Полосатые фоны».На ПК щелкните правой кнопкой мыши и сохраните изображение. На Mac вы можете использовать «элемент управления, параметр, щелкните правой кнопкой мыши». Вы можете сохранить фон в желаемом месте на вашем компьютере. Для удобства я сохраню изображение на своем рабочем столе. В открытом PowerPoint и создании нового документа щелкните вкладку «Дизайн» вверху: Затем нажмите «Стили фона» в правом верхнем углу, затем «Форматировать фон»: Откроется окно «Форматировать фон», в котором вы выберите «Рисунок или заливка текстуры»: Выбрав «Рисунок или заливка текстурой», вы сможете импортировать фон, сохраненный на вашем компьютере.В разделе «Вставить из» выберите файл: Найдите фоновое изображение из того места, где оно было сохранено на вашем компьютере — для этого урока я сохранил изображение на рабочий стол и импортирую его оттуда. Как только вы найдете изображение, дважды щелкните по нему: Изображение появится в предварительном просмотре. Вы могли заметить, что он выглядит размытым. Если это так, то это потому, что фон растягивается по размеру слайда. Чтобы заполнить слайд прозрачным бесшовным фоном, убедитесь, что установлен флажок «Мозаика как текстура»: Если вас устраивает изображение, выберите «закрыть» или «применить ко всем»: теперь у вас должен быть слайд, заполненный фоном: Надеюсь, это короткое руководство будет вам полезно.Если у вас есть какие-либо вопросы или есть другие руководства, которые вы хотели бы увидеть, пожалуйста, свяжитесь со мной через контактную форму, которую можно найти ЗДЕСЬ.HTML / Table Tags / background image — TAG index
: применяется ко всем ячейкам подряд : применено к одной ячейкеАтрибут background элементов TABLE, TR и TD (TH) определяет фоновое изображение таблицы. |
| Атрибут | Значение | Пояснение |
|---|---|---|
| background = «» | URL | URL изображения для отображения |
Атрибут расширения. (Нестандартный атрибут)
Используйте CSS вместо этого атрибута. Подробную информацию о CSS см. В «Связанном документе».
Пример
Фоновое изображение
Фоновое изображение стола
Строка1 - Столбец1
Строка1 - Столбец2
Строка1 - Столбец3
Строка2 - Столбец1
Строка2 - Столбец2
Строка2 - Столбец3
Строка3 - Столбец1
Строка3 - Столбец2
Row3 - Col3
- Выход
Ряд1 — Столбец Ряд 1 — Столбец 2 Ряд1 — Столбец 3 Ряд 2 — Столбец Ряд 2 — Столбец 2 Ряд 2 — Столбец Ряды 3 — Столбцы 1 Ряд 3 — Столбец 2 Ряд 3 — Столбец
Строка1 - Столбец1
Строка1 - Столбец2
Строка1 - Столбец3
Строка2 - Столбец1
Строка2 - Столбец2
Строка2 - Столбец3
Строка3 - Столбец1
Строка3 - Столбец2
Row3 - Col3
- Выход
Ряд1 — Столбец Ряд 1 — Столбец 2 Ряд1 — Столбец 3 Ряд 2 — Столбец Ряд 2 — Столбец 2 Ряд 2 — Столбец Ряды 3 — Столбцы 1 Ряд 3 — Столбец 2 Ряд 3 — Столбец
Строка1 - Столбец1
Ряд1 - Столбец 2
Строка1 - Столбец3
Строка2 - Столбец1
Row2 - Col2
Строка2 - Столбец3
Строка3 - Столбец1
Row3 - Col2
Row3 - Col3
- Выход
Ряд1 — Столбец Ряд 1 — Столбец 2 Ряд1 — Столбец 3 Ряд 2 — Столбец Ряд 2 — Столбец 2 Ряд 2 — Столбец Ряды 3 — Столбцы 1 Ряд 3 — Столбец 2 Ряд 3 — Столбец
- Связанный документ
Перейдите на страницу, на которую вы хотите добавить изображение.
Выберите вкладку Страница . Затем на ленте щелкните Изменить .
Щелкните внутри редактируемой области на странице.
Выберите вкладку Вставка и в группе Медиа на ленте щелкните Изображение .
Вы увидите следующие варианты:
Чтобы загрузить файл со своего компьютера, выполните следующие действия.
Щелкните С компьютера .
Перейдите к местоположению нужного файла, выберите файл и затем щелкните Открыть .
Укажите целевую библиотеку, в которой вы хотите сохранить файл.
Мы рекомендуем вам указать библиотеку активов в качестве места назначения. Чтобы узнать, как настроить библиотеку ресурсов для файлов изображений, см. Раздел Настройка библиотеки ресурсов для хранения файлов изображений, аудио или видео.Нажмите ОК .
Верх страницы
Чтобы добавить изображение из другого места в Интернете, выполните следующие действия.
Щелкните От адреса.
Введите URL-адрес файла, который вы хотите использовать, а затем нажмите ОК .URL-адрес должен указывать непосредственно на файл изображения. Например: http://contoso.com/images/selfieImage1.jpg .
Чтобы добавить изображение из места на сайте SharePoint, выполните следующие действия.
Щелкните Из SharePoint. Откроется средство выбора ресурсов , в котором вы можете найти нужную папку или библиотеку.
Перейдите в место на вашем сайте, например, в библиотеку ресурсов , где сохраняются изображения, видео и аудио файлы.
Выберите нужный файл и нажмите Вставить .
Верх страницы
Когда вы добавляете изображения на страницу SharePoint, вы можете настроить ее так, чтобы она лучше соответствовала странице или выделялась больше.Например, вы можете изменить его размер или расположение, отредактировать замещающий текст или создать границу.
Чтобы изменить свойства изображения на странице, выполните следующие действия:
Перейти на страницу, содержащую изображение.
Выберите вкладку Page , а затем нажмите Изменить .
Щелкните в любом месте изображения, чтобы открыть вкладку Изображение и ее ленту.
На вкладке Изображение в группе Выбрать щелкните Изменить изображение , чтобы перейти на другое изображение. и выберите нужный файл изображения.
В группе Свойства вы можете ввести или изменить замещающий текст или Адрес изображения.
В группе Стили на ленте наведите указатель на Стили изображения и затем выберите стиль границы для изображения.
В группе Упорядочить щелкните Положение , чтобы изменить положение изображения в пространстве. В раскрывающемся списке вы можете выбрать плавающее положение слева или справа или встроенное положение сверху, посередине или снизу по отношению к другим объектам.
В группе Размер на ленте вы можете изменить размер изображения. Если оставить флажок Lock Aspect Ratio , тогда размеры по горизонтали и по вертикали будут связаны. Когда вы измените один, другой также изменится на пропорциональный размер.
Если вы снимите флажок Заблокировать соотношение сторон , горизонтальный и вертикальный размеры вашего изображения могут быть изменены независимо, хотя ваше изображение может быть искажено.
Когда вы закончите вносить изменения на страницу, выберите вкладку Page , а затем нажмите Сохранить . Если страница проверена для вас, вы увидите предупреждающее сообщение вместе со ссылкой, чтобы вы могли проверить ее.
Добавить веб-ссылку к изображению
Наличие изображения на странице — это хорошо, но еще лучше сделать его дверным проемом на другую страницу.Вот как сделать изображение живой ссылкой.
Перейдите на страницу с изображением, на которое вы хотите добавить гиперссылку.
Щелкните вкладку Page , а затем щелкните Изменить .
Щелкните и выберите фотографию или изображение, на которое хотите дать ссылку.
На ленте щелкните Вставить , а затем щелкните Ссылка .
В диалоговом окне Добавить гиперссылку введите Адрес для веб-страницы, сайта или другого носителя, на который вы хотите создать ссылку. Вы можете проверить ссылку, нажав Попробовать .
Нажмите ОК .
Удалить изображение со страницы
На странице на ленте щелкните вкладку Page , а затем щелкните команду Изменить .
Примечание: Если команда Edit отключена, возможно, у вас нет разрешения на редактирование страницы.
Выберите изображение, которое вы хотите удалить, и нажмите клавишу Delete на клавиатуре.
Верх страницы
Вы можете добавить изображение на любую веб-страницу, имеющую элемент управления «Изображение страницы», выбрав изображение из библиотеки.Когда изображение, хранящееся в библиотеке, изменяется, страницы, использующие это изображение, автоматически используют новое изображение.
Вы также можете добавить изображение на любую веб-страницу, имеющую элемент управления полем «Содержимое страницы», с помощью редактора HTML. Когда вы используете редактор HTML для добавления изображения в элемент управления полем «Содержимое страницы», изображение также сохраняется в библиотеке, поэтому при обновлении изображения в библиотеке страницы, использующие это изображение, автоматически используют новое изображение.
Когда вы создаете новую страницу, если вы хотите, чтобы на ней было изображение, вы можете создать страницу, используя макет страницы, который имеет элемент управления полем «Изображение страницы».
Макеты страниц, содержащие элемент управления «Изображение страницы»
Следующие макеты страниц, входящие в состав Microsoft Office SharePoint Server 2007, содержат элемент управления полем «Изображение страницы»:
Страница статьи с изображением слева
Страница статьи с изображением справа
Внутренняя сеть
Приветственная страница со сводными ссылками
Приветственная страница с содержанием
Приветственная заставка
Ваш сайт может содержать дополнительные макеты страниц, которые содержат элемент управления полем «Изображение страницы».
Совет: Один из способов узнать, есть ли на странице элемент управления «Изображение страницы», — это отредактировать страницу. Когда вы редактируете страницу, каждое поле управления на этой странице отображает метку. Элементы управления полями изображения страницы на страницах, созданных с использованием макетов страниц, включенных в Office SharePoint Server 2007, помечены как изображение страницы. Это может быть или не относиться к страницам, созданным с использованием настраиваемых макетов страниц, разработанных кем-то с разрешениями на Дизайн для вашего сайта.Обратитесь к администратору семейства веб-сайтов за дополнительной информацией о настраиваемых макетах страниц, доступных для использования на вашем сайте.
Верх страницы
Макеты страниц, содержащие элемент управления «Содержимое страницы»
Следующие макеты страниц, включенные в Office SharePoint Server 2007, содержат элемент управления полем «Содержимое страницы»:
Ваш сайт может содержать дополнительные макеты страниц, которые содержат элемент управления полем «Содержимое страницы».
Совет: Один из способов узнать, есть ли на странице элемент управления полем «Содержимое страницы», — это отредактировать страницу. Когда вы редактируете страницу, каждое поле управления на этой странице отображает метку. Элементы управления полями содержимого страницы на страницах, созданных с использованием макетов страниц, включенных в Office SharePoint Server 2007, помечены как «Содержимое страницы». Это может быть или не относиться к страницам, созданным с использованием настраиваемых макетов страниц, разработанных кем-то с разрешениями на Дизайн для вашего сайта.Обратитесь к администратору семейства веб-сайтов за дополнительной информацией о настраиваемых макетах страниц, доступных для использования на вашем сайте.
Верх страницы
Добавьте изображение с помощью элемента управления в поле Изображение страницы
Перейдите на страницу, на которую вы хотите добавить изображение, а затем щелкните Редактировать страницу на панели инструментов Редактирование страницы .
Примечание: Если вы не видите панель инструментов Page Editing , в меню Site Actions щелкните Показать панель инструментов редактирования страницы .
В элементе управления полем Page Image щелкните Edit Picture . Откроется диалоговое окно «Редактировать свойства изображения ». Откроется диалоговое окно «Веб-страница ».
В разделе Общие диалогового окна Изменить свойства изображения веб-страницы нажмите кнопку Обзор , расположенную рядом с полем Выбранное изображение . Библиотека изображений откроется в новом окне.
Щелкните изображение, которое вы хотите использовать, а затем щелкните ОК . Библиотека изображений закроется, и адрес выбранного изображения появится в поле Selected Image .
Вы можете дополнительно установить остальные свойства изображения:
Альтернативный текст Введите текст, кратко описывающий изображение. Этот текст отображается вместо изображения, если браузер, просматривающий страницу, не отображает изображение. Альтернативный текст также читается программами чтения с экрана.
Гиперссылка Изображение может опционально действовать как гиперссылка. Введите в это поле желаемую цель гиперссылки. Вы также можете использовать кнопку Обзор , чтобы найти цель для гиперссылки. Установите флажок Открыть эту ссылку в новом окне , если вы хотите, чтобы гиперссылка открывалась в новом окне браузера.
В разделе Макет вы можете установить следующие свойства:
Выравнивание Вы можете изменить положение изображения в поле управления, выбрав из списка Выравнивание . Поскольку размер элемента управления «Изображение страницы» соответствует размеру изображения, этот параметр не оказывает заметного эффекта при использовании с изображением, которое находится в элементе управления «Изображение страницы».
Толщина границы Вы можете придать изображению рамку, указав ее толщину. Толщина границы измеряется в пикселях.
Шаг по горизонтали Вы можете добавить интервал с обеих сторон изображения, указав значение в пикселях для размера пространства.
Вертикальный интервал Вы можете добавить интервал над и под изображением, указав значение в пикселях для размера пространства.
В разделе Размер вы можете установить следующие свойства:
Использовать размер изображения по умолчанию Выберите этот параметр, если вы хотите, чтобы изображение отображалось с размером по умолчанию, который является размером, указанным в свойствах файла изображения.
Укажите размер Выберите этот параметр, если вы хотите указать размер изображения на опубликованной странице. Это отменяет свойства размера файла изображения. При выборе этого параметра необходимо установить ширину, высоту или и то, и другое для изображения с помощью свойств Ширина и Высота .
Ширина (пикселей) Если вы выбираете Укажите размер , вы используете Ширина (в пикселях) , чтобы указать ширину изображения в пикселях.
Высота (пикселей) Если вы выбираете Укажите размер , вы используете Высота (в пикселях) , чтобы указать высоту изображения в пикселях.
Сохранить соотношение сторон Вы можете использовать этот параметр, чтобы сохранить соотношение ширины и высоты изображения. Если вы выберете этот параметр, вы можете установить только ширину или высоту изображения, потому что значение, которое вы выбираете для ширины или высоты изображения, определяет значение другого измерения на основе соотношения ширины и высоты исходного изображения. .
Верх страницы
Добавить изображение в элемент управления «Содержимое страницы» с помощью редактора HTML
Перейдите на страницу, на которую вы хотите добавить изображение, а затем щелкните Редактировать страницу на панели инструментов Редактирование страницы .
Примечание: Если вы не видите панель инструментов Page Editing , в меню Site Actions щелкните Показать панель инструментов редактирования страницы .
В поле «Содержимое страницы» щелкните Изменить содержимое , чтобы запустить редактор HTML. Редактор HTML может отображаться встроенным или в диалоговом окне веб-страницы в новом окне.
Поместите курсор в поле «Содержимое страницы» в том месте, куда вы хотите добавить изображение.
На панели инструментов редактора HTML нажмите Вставить изображение кнопка на панели инструментов.
Сочетание клавиш Чтобы вставить изображение, нажмите CTRL + SHIFT + G.
Откроется диалоговое окно веб-страницы «Изменить свойства изображения» .
В разделе Общие диалогового окна Изменить свойства изображения веб-страницы нажмите кнопку Обзор , расположенную рядом с полем Выбранное изображение . Библиотека изображений откроется в новом окне.
Щелкните изображение, которое вы хотите использовать, а затем щелкните ОК . Библиотека изображений закроется, и адрес выбранного изображения появится в поле Selected Image .
Вы можете дополнительно установить остальные свойства изображения:
Альтернативный текст Введите текст, кратко описывающий изображение.Этот текст отображается вместо изображения, если браузер, просматривающий страницу, не отображает изображение. Альтернативный текст также читается программами чтения с экрана.
Гиперссылка Изображение может опционально действовать как гиперссылка. Введите в это поле желаемую цель гиперссылки. Вы также можете использовать кнопку Обзор , чтобы найти цель для гиперссылки.Установите флажок Открыть эту ссылку в новом окне , если вы хотите, чтобы гиперссылка открывалась в новом окне браузера.
В разделе Макет вы можете установить следующие свойства:
Выравнивание Вы можете изменить положение изображения в поле управления, выбрав из списка Выравнивание .
Толщина границы Вы можете придать изображению рамку, указав ее толщину. Толщина границы измеряется в пикселях.
Шаг по горизонтали Вы можете добавить интервал с обеих сторон изображения, указав значение в пикселях для размера пространства.
Вертикальный интервал Вы можете добавить интервал над и под изображением, указав значение в пикселях для размера пространства.
В разделе Размер вы можете установить следующие свойства:
Использовать размер изображения по умолчанию Выберите этот параметр, если вы хотите, чтобы изображение отображалось с размером по умолчанию, который является размером, указанным в свойствах файла изображения.
Укажите размер Выберите этот параметр, если вы хотите указать размер изображения на опубликованной странице. Это отменяет свойства размера файла изображения. При выборе этого параметра необходимо установить ширину, высоту или и то, и другое для изображения с помощью свойств Ширина и Высота .
Ширина (пикселей) Если вы выбираете Укажите размер , вы используете Ширина (в пикселях) , чтобы указать ширину изображения в пикселях.
Высота (пикселей) Если вы выбираете Укажите размер , вы используете Высота (в пикселях) , чтобы указать высоту изображения в пикселях.
Сохранить соотношение сторон Вы можете использовать этот параметр, чтобы сохранить соотношение ширины и высоты изображения. Если вы выберете этот параметр, вы сможете установить только ширину или высоту изображения, потому что значение, которое вы выбираете для ширины или высоты изображения, определяет значение другого измерения на основе соотношения ширины исходного изображения и высота.
Примечания:
Если страница, на которую вы хотите добавить изображение, является страницей веб-части, вы можете добавить изображение с помощью веб-части изображения. Дополнительные сведения об использовании веб-части изображения см. В статье Веб-часть изображения.
Если изображение, которое вы хотите добавить на страницу, недоступно в библиотеке изображений, вы можете добавить его, если у вас есть разрешения Contribute.Дополнительные сведения о добавлении файла изображения в библиотеку см. В статье Добавление одного или нескольких файлов в библиотеку.
Верх страницы
[5 способов] Как вставить фоновое изображение в Word 2010
По умолчанию документ Word имеет пустой фон. Иногда людям это кажется очень утомительным.Вы можете сделать его более ярким, вставив в него фоновое изображение или напечатанный водяной знак. «Как мне вставить фоновое изображение в слово?» Кто-то задаст этот вопрос. Чтобы установить фоновое изображение в документе Word, у вас есть возможность установить изображение в качестве фона, изменить цвет фона или добавить собственный водяной знак. В этом руководстве вы узнаете, как вставить фоновое изображение в Word 2010 5 способами.
Контуры:
- Способ 1. Установка изображения в качестве фона в Word
- Способ 2: вставить изображение в документ Word
- Способ 3. Добавление изображения в качестве водяного знака пользовательского изображения
- Способ 4: изменение цвета фона документа Word
- Способ 5. Применение фонового изображения только к одной странице в Word
Способ 1. Установка изображения в качестве фона в Word
Если вы не знаете, как вставить фоновое изображение в Word, вы можете выполнить три следующих шага, чтобы установить изображение в качестве фона в документе Word.
Шаг 1. Выберите Макет страницы на панели инструментов, щелкните стрелку внизу Цвет страницы , а затем выберите Эффекты заливки .
Шаг 2. Выберите Изображение в диалоговом окне Эффекты заливки , щелкните Выберите изображение , чтобы выбрать изображение на вашем компьютере, а затем щелкните Вставить .
Советы: Убедитесь, что изображение достаточно велико, чтобы занимать всю область в Word.
Шаг 3. Нажмите ОК , чтобы завершить этот процесс.
После выполнения этих трех шагов изображение будет успешно добавлено в качестве фона в документ Word.
, способ 2: вставить изображение в документ Word
Шаг 1. Откройте документ Word, перейдите на вкладку Вставить и нажмите кнопку Изображение . Здесь вы можете найти любое изображение со своего компьютера, выбрать его и затем щелкнуть Вставить .
Шаг 2. Щелкните правой кнопкой мыши изображение, выберите Wrap Tex t, чтобы выбрать параметр Behind Text , и вы можете выбрать Размер и положение или Формат изображения , чтобы выполнить другие настройки для изображения.
Шаг 3. Щелкните изображение, перейдите к Формат на панели инструментов и выберите один из стилей изображения , если хотите.
Способ 3. Добавление изображения в качестве водяного знака пользовательского изображения
Здесь вам даны 3 шага, как добавить фоновое изображение в Word с помощью Custom Picture Watermark .
Шаг 1. Выберите Макет страницы , щелкните стрелку Водяной знак , а затем выберите Пользовательский водяной знак , чтобы открыть панель Печатный водяной знак .
Шаг 2. Выберите Водяной знак изображения на панели Печатный водяной знак , щелкните Выберите изображение , чтобы выбрать нужное изображение, а затем установите или снимите флажок Промывка .
Совет: Даже если вы не отметите кнопку Washout , изображение в документе будет выглядеть размытым.Это полностью зависит от вас. Размытое изображение облегчает чтение текста перед ним.
Шаг 3. Нажмите ОК , чтобы закончить и сохранить.
Способ 4: изменение цвета фона документа Word
Если вы не хотите добавлять изображение в документ Word, но вам не нравится пустой фон, вы можете попробовать изменить цвет фона документа Word.
Шаг 1. Перейдите на вкладку Макет страницы и нажмите кнопку Цвет страницы .
Шаг 2. Выберите один цвет из Цвета темы по своему желанию, или вы можете щелкнуть Другие цвета , чтобы выбрать стандартный цвет или Пользовательский цвет .
Шаг 3. После этого цвет фона изменится на тот, который вы установили самостоятельно, и вы можете продолжить редактирование документа.
Способ 5. Применение фонового изображения только к одной странице в Word
В некоторых случаях вы можете просто применить фоновое изображение только к одной странице в документе Word, что вы могли бы сделать в этой ситуации?
Шаг 1. Перейдите на вкладку View и выберите One Page .
Шаг 2. Перейдите к Вставить > Фигуры > Прямоугольник , а затем нарисуйте прямоугольник, который может покрыть всю страницу.
Шаг 3. В Инструменты рисования перейдите к Формат > Обтекание текстом > За текстом .
Шаг 4. Щелкните стрелку в правом нижнем углу домена Стили фигур , чтобы открыть панель Формат формы .
Шаг 5. Щелкните вкладку Заливка на панели Формат изображения , выберите Заливка изображения или текстуры , щелкните Файл , чтобы выбрать изображение, а затем щелкните Вставить .
Шаг 6. Установите флажок Мозаичное изображение как текстура на панели Формат изображения .
Шаг 7. Вернитесь в диалоговое окно Формат изображения , нажмите Цвет линии > Без строки , а затем нажмите Закрыть .
После выполнения этих шагов вы добавили фоновое изображение на указанную страницу только успешно.
Статьи по теме:
.