Редакция и форматирование текста. Учебник html
Глава 2
Вы наверняка не раз печатали документы в текстовых редакторах, так вот.. что можно сделать с текстом в том же Word, то же можно сделать и с текстом на нашей страничке.
В этой главе я расскажу о том, как изменить шрифт и его размер, как сделать текст жирным, курсивом, подчёркнутым и о том как его выравнивать по краям или центру документа.
Я думаю, Вы знаете, что такое параграф.. это такой кусочек текста, одно или несколько предложений, который в книгах обычно печатается с новой строки, тем самым, выделяя этот текст из основной массы, Книгу разбитую на параграфы легко читать, потому что, как правило, одному параграфу соответствует одна мысль или логическая часть текста.
Так вот, для того чтобы на странице сайта разбить текст на параграфы, необходимо воспользоваться тегом <p> — собственно параграф.
Параграф имеет атрибут align «выравнивание» который в свою очередь может быть равен тому ли иному значению.
Рассмотрим на примерах:
С помощью параграфа можно расположить наш текст по центру:
<p align=»center»>Привет мир!!!</p>По левому краю:
<p align=»left»>Привет мир!!!</p>По правому краю:
<p align=»right»>Привет мир!!!</p>Или же обоим краям документа:
<p align=»justify»>Привет мир!!! — здесь нужен текст подлиней чтобы эффект был хорошо виден при открытии документа</p>Давайте слегка изменим нашу первую страничку:
<html><head>
<title>Мой первый сайт </title>
</head>
<body>
<p align=»center»>Привет мир!!!</p>
<br>
<p align=»justify»>
Меня зовут Карлсон! Я в меру упитанный мужчина — это моя первая страничка! Здесь я хочу найти себе новых друзей, для того чтобы вместе гулять по крышам! Я очень очень сильно люблю вареньё!!! С нетерпеньем буду ждать Вашего приглашения на чай. Прилечу!!
</p>
</body>
</html>
Так уже лучше, не правда ли?
Запомним некоторые вещи:
1) Тег <p> не может содержать в себе других параграфов, то есть писать вот так:
<p>
<p>
</p>
</p>
Нельзя! — это нелогично, как может один параграф содержать в себе другой?
2) Так же, нельзя писать пустые теги без текста или других тегов.
<p> здесь, что-то обязательно должно быть!!!</p>3) По умолчанию Ваш текст выравнивается браузером по левому краю, так что если Вам так и надо атрибут align=»left» для параграфа можно не указывать.
4) Тег <p> подразумевает в себе перенос строки, если это Вам не нужно, используйте вместо тега
<div align=»left»>Привет мир!!!</div>
<div align=»right»>Привет мир!!!</div>
<div align=»justify»>Привет мир!!!</div>
Все то же самое, только данный тег не будет переносить текст на следующую строку и в него можно вставлять тег <p> по принципу:
<div><p align=»left»>Пишем слева</p>
<p align=»right»>Пишем справа</p>
А вообще тег <div> многофункциональный.. и по своей сути он является пустым блоком-контейнером, который может содержать в себе как текст, так и другие теги.. в общем, хочу сказать, что работа с текстом это далеко не основная задача тега <div>, но об остальных возможностях данного тега мы поговорим позже..
5) Еще одним способом выравнивания текста по центру является использование тега <center> любое содержание взятое в данный тег выравнивается по центру экрана. Пишется так:
<center>Привет мир!!!</center>В наборе тегов html языка имеется шесть типов заголовков:
<h3> Привет мир!!! </h3>
<h4> Привет мир!!! </h4>
<h5> Привет мир!!! </h5>
<h5> Привет мир!!! </h5>
<h6> Привет мир!!! </h6>
Заголовки дело хорошее и достаточно удобное, но ими можно выделять только маленькие кусочки текста, а что если нам надо выделить весь текст?
Знакомимся тег <font> в переводе на русский — «шрифт».
Тег <font> помимо прочих атрибутов, о которых ещё пойдет речь, имеет атрибут size — размер.
Пишется и выглядит это так:
<font size=»+2″>Привет мир!!!</font>
<font size=»+0″>Привет мир!!!</font>
<font size=»-1″>Привет мир!!! </font>
<font size=»-2″>Привет мир!!!</font>
Добавим эти теги на нашу страницу.
<html><head>
<title>Мой первый сайт</title>
</head>
<body>
<center>
<br>
<p align=»justify»>
<font size=»+1″>Меня зовут Карлсон! Я в меру упитанный мужчина — это моя первая страничка! Здесь я хочу найти себе новых друзей, для того чтобы вместе гулять по крышам! Я очень очень сильно люблю <font size=»+2″>вареньё!!!</font> С нетерпеньем буду ждать Вашего приглашения на чай. Прилечу!!</font>
</p>
</body>
</html>
Попробуйте поэкспериментировать с размерами шрифта и заголовком, подставьте свои значения, измените расположение тегов..
Для придания страничке красивого вида не обойтись без палитры с красками..
В html языке используется своя палитра красок. Вот основные цвета, выглядят они так:
#000000 | #ffffff | #ff0000 |
#ffa500 | #ffff00 | #008000 |
#00ffff | #0000ff | #800080 |
Полная палитра базовых красок приведена здесь.
Один и тот же цвет можно задать двумя способами:
используя шестнадцатеричное значение цвета RGB — например #008000 — зелёный цвет,
либо используя константы цвета — green (для тех кто учил французский, green -зелёный.)
Краски есть, давайте рисовать!
Мы уже знакомы с тегом <font> у него есть еще один атрибут — color.
Так вот, если к примеру написать так:
<font color=»#ff0000″>Привет мир!!!</font> — То цвет шрифта станет красным. Попробуйте..
А можно так:
<font color=»red»>Привет мир!!!</font> — Будет тоже самое..
Но советую писать всё же шестнадцатеричным числом, во-первых, по понятным причинам не для всех оттенков цветов есть своё название, а во-вторых, поговаривают, что не все браузеры знают названия тех или иных красок…
Есть еще один способ изменить цвет текста. Тег <body></body> «тело» — имеет атрибут text — «текст» если присудить этому атрибуту любой цвет из доступной палитры то весь текст в нашей странице окрасится, кроме тех мест, где мы «принудительно» указали другой цвет.
В строчке где стоит открывающий тег
Теперь весь текст у нас стал оранжевым кроме заголовка «Привет мир!!!» который мы отдельно перекрасили в красный.
А вот атрибут тега <body> bgcolor и его значение задает цвет фона страницы
<body bgcolor=»#40caff»> — залили всё голубым..
Раскрасьте свою страницу на свой лад.. пробуйте, экспериментируйте!
Сейчас Вам нужно понять принцип построения html кода иначе рано или поздно станете в тупик.. конечно, я и дальше буду выкладывать готовые примеры, но нет ничего лучше чем самостоятельная практика.
На данный момент у меня получилось вот так: .. а у Вас?
<head>
<title>Мой первый сайт </title>
</head>
<body text=»#484800″ bgcolor=»#e8e8e8″>
<center>
<h3>
<font color=»#008000″>Привет мир!!!</font>
</h3>
</center>
<p align=»justify»>
<font size=»+1″>Меня зовут Карлсон! Я в меру упитанный мужчина — это моя первая страничка! Здесь я хочу найти себе новых друзей, для того чтобы вместе гулять по крышам! Я очень очень сильно люблю <font size=»+2″ color=»#ff0000″>вареньё!!!</font> С нетерпеньем буду ждать Вашего приглашения на чай. Прилечу!!
</font>
</p>
</body>
</html>
Обратите внимание на то, как пишется код, если в теге присутствует два и более атрибута. В нашей строчке <body text=»#ff207b» bgcolor=»#1a77f0″> у тега <body> два атрибута text и bgcolor мы просто пишем их подряд через пробел, не разделяя никакими другими знаками..
Здесь все достаточно просто..
Итак, новые теги:
| <b> </b> | — Полужирный текст |
| <i> </i> | — Наклонный текст |
| <u> </u> | — Подчеркнутый текст |
| <strike> </strike> | — |
| <s> </s> | — |
| <tt> </tt> | — моноширинный шрифт |
| <small> </small> | — Малый |
| <big> </big> | — Большой |
| <sup> </sup> | — Верхний индекс |
| <sub> </sub> | — Нижний индекс |
Ну думаю понятно.. текст заключённый между этими открывающими и закрывающими тегами приобретёт нужный нам стиль.
Вот пример на всякий случай…
<html><head>
<title>Стили текста</title>
</head>
<body>
<big><b><u>Научная статья.</u></b></big>
<br>
<br>
Если разбавить дистиллированную воду Н<sub>2</sub>О сорока процентами этилового спирта С<sub>2</sub>Н<sub>5</sub>ОН то получится жидкость в 40<sup>о</sup> более известную широкой публике под названием <i>— водка.</i>
<br>
Впервые данную пропорцию <s>придлажил</s> предложил <tt>Дмитрий Иванович МЕНДЕЛЕЕВ.</tt>
<br>
<br>
<br>
<small>Распитие спиртных напитков вредит вашему здоровью.</small>
</body>
</html>
Для того чтобы изменить шрифт документа необходимо дать указание браузеру, что мол от сель до сель показывать текст таким шрифтом. Для этого используем всё тот же тег <font> и его атрибут face — лицо то бишь..
Пишется так:
<font face=»arial»>Эта строчка будет написана с помощью шрифта Arial</font>
Пример:
<html><head>
<title>Использование различных шрифтов</title>
</head>
<body>
<font face=»arial»>Мало кто знает, как много надо знать для того, что бы знать, как мало мы знаем.</font>
<br>
<font face=»times new roman»>Мало кто знает, как много надо знать для того, что бы знать, как мало мы знаем.</font>
<br>
<font face=»comic sans ms»>Мало кто знает, как много надо знать для того, что бы знать, как мало мы знаем.</font>
<br>
</body>
</html>
Здесь необходимо отметить, что браузер использует библиотеку шрифтов, установленную на компьютере пользователя, и если вдруг указанного Вами шрифта в этой библиотеке не окажется, то он заменит его на тот который присутствует. Следовательно, чтобы не ударить face(ом) в грязь, не стоит указывать какие-то «экзотические» нестандартные шрифты, так как супер модный шрифт на компьютере Вашего друга сильно рискует превратиться в обыкновенный.
Если Вы обратили внимание, а если не обратили то знайте, что в браузерах текст набранный с помощью текстовых редакторов проходит «обработку» перед выводом его на экран компьютера. Так в набранном Вами тексте удаляются все переносы строк и лишние пробелы, пробелов между словами или просто символами может быть не более одного.
Проводится данная «обработка», для того чтобы на мониторах с разным расширением экрана текст переносился на следующую строку в тех местах где это действительно необходимо, а не там где были раннее расставлены пробелы и переносы строк.
Однако такая политика браузеров, в ряде случаев, не всегда оправданна.. Как например, написать стихи? Нет можно конечно после каждой строчки писать тег <br>, но есть вариант куда проще..
Знакомимся тег <pre>, текст заключённый в данный тег выводится браузерами на экран в том виде в котором он был набран, т.е. со всеми пробелами и переносами строк
Пример:
<html><head>
<title>Пробелы и перенос строки</title>
</head>
<body>
<pre>
СЛОН.
Дали туфельки слону.
Взял он туфельку одну
И сказал: - Нужны пошире,
И не две, а все четыре!
С. Я. Маршак.
</pre></body>
</html>
Такие вот дела..
Писать странички в блокноте конечно можно, но я Вам настоятельно рекомендую воспользоваться полноценным HTML редактором, благо их на рынке программного обеспечения великое множество. Я не буду давать их подробное описание, скажу лишь что они, как правило, несут в себе одинаковые стандартные наборы инструментов и отличаются друг от друга пожалуй только интерфейсом.. сравнивать их не берусь, так как они носят исключительно характер привычки пользования веб мастером тем или иным редактором html кода.
Расскажу про основные плюсы использования подобного редактора.
- Как правило, html редакторы имеют два окна, в одном Вы пишите код, а во втором сразу видите результат написанного! То есть теперь Вам не придётся постоянно сохранять текущий результат, чтобы открыть его браузером и оценить написанное.
- Как правило, они содержат в себе стандартные наборы шаблонов кода, в который Вы просто подставляете свою информацию, избавляя себя от прописывания тегов.
- Ну и «общие» удобства — сохранить, открыть, редактировать сразу несколько страниц сайта перелистывая их… много короче разных полезных штук.. одна подсветка синтаксиса чего стоит!
P.S. Однако, дальше буду писать эту книгу подразумевая, что Вы тренируетесь в стандартном блокноте… иначе мы друг друга не поймём.
- Как правило, html редакторы имеют два окна, в одном Вы пишите код, а во втором сразу видите результат написанного! То есть теперь Вам не придётся постоянно сохранять текущий результат, чтобы открыть его браузером и оценить написанное.
Немного об этике и здоровье глаз..
Если создаваемый Вами сайт его дизайн и назначение не требуют обратного, то советую избегать следующих вещей: Использовать яркие контрастные цвета фона и шрифта. Поверьте, когда у человека начинают слезиться глаза от чтения такой страницы, он резко теряет к ней интерес. Это же касается и размеров текста. Не стоит использовать огромные заголовки, впрочем, как и содержание малюсенькими буквами — это напрягает, ищите золотую середину..
Редактирование текста на HTML странице.Тэги h2

- Подробности
- Автор: Георгий Оплачкин
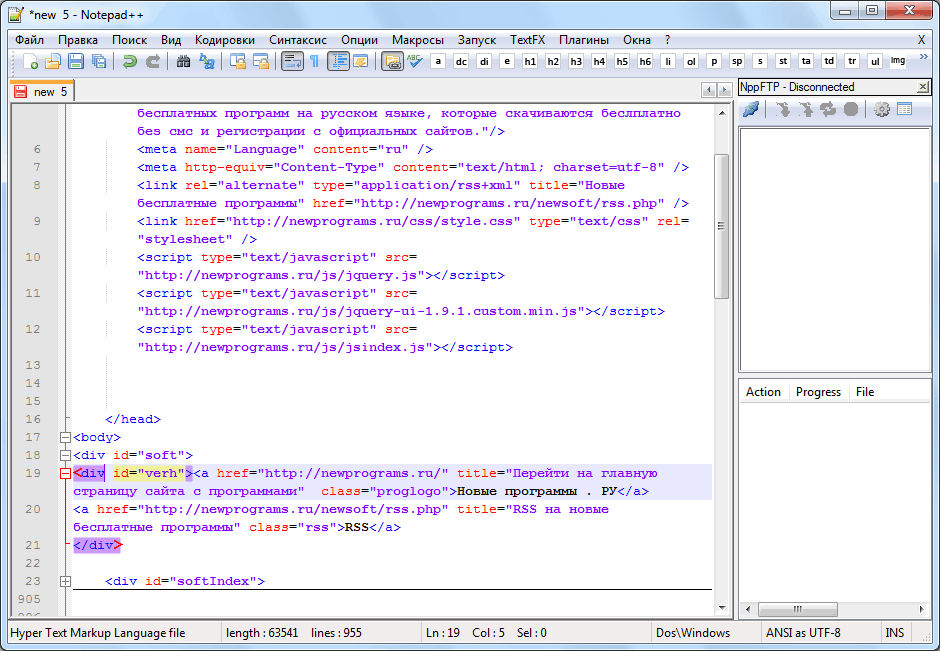
При вставке текста, набранного в документе “Word” или документе “Блокнот”, в HTML страницу – он будет иметь не форматированный вид. Поэтому требуется его редактирование.
Для этого применяются следующие тэги:
— <h2></h2>, (между тэгами пишется заголовок ), h2 заголовок 1-го уровня (самый высокий), h6 – заголовок 6 – уровня (самый низкий)
— <br> — для переноса текста и образования новой строки
— <p> </p> — создание нового абзаца
— <pre> </pre> — при вставке из Word, текст не форматируется, копия в оригинальном виде
— <i> </i> — курсив
— <strong></strong> — жирный шрифт
— <b></b> — жирный шрифт
— <u></u> — подчеркивание текста
— <sab></ sab > — подстрочный текст
— <sap></ sap > — надстрочный текст
— <strike></strike> — зачеркивание текста
— <hr></hr> — создание линии.
У тэгов есть вспомогательные функции — атрибуты, при помощи которых можно задать дополнительные параметры:
— width -ширина
— size — размер
— color – цвет
— align – выравнивание (left — влево, right — вправо, noshade – без тени )
. Списки
— маркированные списки
<ul> </ul> текст который нужно маркировать вставляется между тэгами, и перед каждой строкой ставится тэг <li>
— нумерованные списки
<ol> </ol> получится нумерованный список
Добавить комментарий
Как сделать текст в HTML (топ 10 запросов)

Чем отличается написание текста в обычном текстовом редакторе, от написания в HTML? В текстовом редакторе, форматирование текста происходит в интерфейсе программы. Для HTML страницы – текст форматируется, при помощи тегов.
Теги сообщают браузерам, как и в каком месте страницы, отображать текст. Для этого придуманы специальные теги. Мы не пишем, текст, просто так.
Хорошего Вам дня!
Текст, всегда заключают, между тегами, например, внутри абзаца.
<p>Пожелайте мне удачи!</p>
Мы собрали список, наиболее частых запросов, связанных с текстом, от начинающих изучать HTML.
Как сделать текст в центре
По умолчанию, текст, прилипает к левому краю. Свойство text-align, внутри тега div, выравнивает текст по центру.
<div>Поставьте меня в центр</div> // HTMLdiv {
text-align: center; // CSS
}

Как сделать текст справа
<div>Хочу стоять справа</div> // HTMLdiv {
text-align: right; // CSS
}

Как сделать отступ текста
За отступы текста отвечают свойства – margin и padding. Margin отделяет абзацы друг от друга, а padding создает воздушное пространство, внутри абзаца. Отступы измеряют в абсолютных единицах измерения — пикселях или в относительных — %, em, rem.
<p>Отодвинься от меня</p> // HTMLp {
margin: 20px; // CSS
padding: 10px;
}
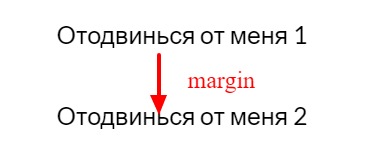
Как сделать текст жирным
Через тег b, можно вставлять прямо в разметку. Этот способ предпочтительнее для SEO-оптимизации.
<p>Хочу быть <b>жирным</b></p> // HTML
или выделять участок тегом span и задавать степень жирности в CSS правилах.
<p>Хочу быть <span>самым жирным</span></p> // HTMLspan {
font-weight: bolder; // CSS
}
или указывать жирность в цифрах.
span {
font-weight: 700; // в интервале 100 - 900
}

Как сделать ссылку в тексте
Нужный фрагмент текста, заключить в тег a, с указанием URL-адреса.
<p>Вам следует перейти по этой <a href="http://yandex.ru">ссылке</a></p> // внешняя ссылка
<p>У меня тут есть <a href="page_5.html">хорошая статья</a></p> // внутренняя ссылка

Как сделать текст в рамке
Рамка задается не тексту, а блочному тегу, в котором находится этот текст.
<p>Я - важный текст</p> // HTMLp {
border: 2px solid pink; // толщина, сплошная, цвет
padding: 15px; // воздух между рамкой и текстом
}
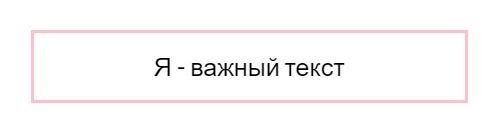
Как сделать текст подчеркнутым
Нужное место, обрамляем тегом u.
<p>Прошу здесь <u>подчеркнуть</u> меня</p> // HTML

Как задать тексту фон
Сделать фон для всего абзаца.
<p>Хочу выделиться фоном</p> // HTMLp {
background-color: pink; // CSS
}
Если вы хотите задать фон, отдельному фрагменту текста, тогда используйте span.
<p>Нет, только <span>розовый цвет</span></p> // HTMLspan {
background-color: pink; // CSS
}
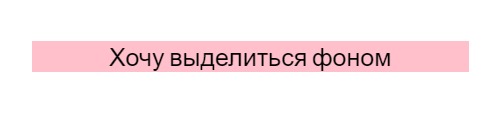
Как увеличить текст
<p>Посмотрите, какой я большой</p> // HTMLp {
font-size: 30px; // CSS
}
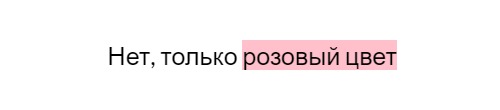
Как сделать текст курсивом
Через тег i в разметке.
<p>Здесь я прямой, а тут - <i>курсивом</i></p> // HTML
CSS стили + тег
<p><span>Курсивом</span> - я особенный</p> // HTMLspan {
font-style: italic; // CSS
}

Итого
Мы взяли список топовых запросов, связанных с форматированием текста в HTML, от начинающих и коротко ответили на них. Задавайте ваши вопросы в комментариях.
-
 Создано 29.07.2019 10:29:18
Создано 29.07.2019 10:29:18 -
 Михаил Русаков
Михаил Русаков
Копирование материалов разрешается только с указанием автора (Михаил Русаков) и индексируемой прямой ссылкой на сайт (http://myrusakov.ru)!
Добавляйтесь ко мне в друзья ВКонтакте: http://vk.com/myrusakov.
Если Вы хотите дать оценку мне и моей работе, то напишите её в моей группе: http://vk.com/rusakovmy.
Если Вы не хотите пропустить новые материалы на сайте,
то Вы можете подписаться на обновления: Подписаться на обновления
Если у Вас остались какие-либо вопросы, либо у Вас есть желание высказаться по поводу этой статьи, то Вы можете оставить свой комментарий внизу страницы.
Если Вам понравился сайт, то разместите ссылку на него (у себя на сайте, на форуме, в контакте):
Редактирование текста с помощью HTML

В этом уроке будут рассмотрены основные теги языка HTML, которые необходимы для красивого оформления текста.
В однообразном контенте сложно ориентироваться, поэтому и выделяются заголовки, привлекается внимание к основным тезисам с помощью подчеркивания или курсива.
Итак, давайте разнообразим текст! Как? Начнем с рис.1.

В данном примере текст уже несколько отформатирован. Итак, мы видим заголовок первого уровня — парный тег
<h2></h2><body>- textМногие из Вас так или иначе пользовались Word’ом, какие основные возможности по редактированию текста он предоставляет? Вспомним и приведем альтернативы для HTML (рис.2).

Итак, начнем с курсива, — он задается с помощью тега
<i></i>Что есть еще? Полужирное начертание! Задается либо тегом
<b></b><b></b>Заметьте, что все строки отделяются при помощи одиночного тега перевода текста на новую строку
<br>Подчеркивание текста выполняется при помощи тега
<u></u><s></s><strike></strike><s>Разумеется, к одной фразе можно применять и сразу несколько тегов форматирования, есть только одно правило — последний открытый тег закрывается первым и так по очереди до первого. Не путайте последовательность, потому что, даже если фрагмент и отформатируется, то скорее всего с ошибками.
Отформатировать отдельный фрагмент текста можно, заключив его в тег
<font></font>Во-первых,
- sizeДалее —
colorЗначения face задают так называемую гарнитуру шрифта, это всем известные — Arial, Times New Roman и т.д. Таких значений может быть несколько, вводятся они через запятую. Зачем использовать больше одного параметра? Все просто, — это делается потому, что если первая гарнитура будет отсутствовать в браузере пользователя, то для отображения будет использована следующая и так далее.
Если Вам хочется, чтобы текст предоставлялся в виде так называемого моноширинного шрифта, то используйте тег
<tt></tt>Ну и основное, что понадобится Вам при форматировании большого объема текста, — выделение абзацев при помощи
<p></p>Ну что ж, теперь Вы знаете основные теги для редактирования текста, — пора применять на практике. Заходите по чаще на fotoredactor.com Удачи!
HTML — Форматирование текста html-документа и теги форматирования страницы / ProgLang
Если Вы пользуйтесь текстовым редактором, например, таким как Microsoft Word или Microsoft Excel, то Вы должны быть знакомы с форматированием текста и как сделать текст жирным (полужирным), наклонным (курсивом), зачеркнутым или подчеркнутым. Это всего лишь четыре из одиннадцати доступных вариантов, указывающих, как можно форматировать текст в HTML и XHTML.
Полужирный или жирный текст
Полужирный шрифт или жирный шрифт в HTML можно задать с помощь двух тегов <b>…</b> и <strong>…</strong>. Все, что находится в тегах <b>…</b> и <strong>…</strong> отображается в HTML жирным текстом (полужирным), как показано ниже:
Пример
<!DOCTYPE html>
<html>
<head>
<title>Пример выделения жирным текста и шрифта в HTML</title>
</head>
<body>
<p>С помощью тега b делаем <b>жирный шрифт</b>.</p>
<p>С помощью тега strong делаем <strong>текст жирным</strong>.</p>
</body>
</html>
Получим следующий результат:
Курсив — наклонный текст или шрифт
Сделать в HTML курсивом текст можно с помощь двух тегов <i>…</i> и <em>…</em>. Все, что находится в тегах курсива <i>…</i> и <em>…</em> отображается в HTML наклонным текстом (шрифтом), как показано ниже:
Пример
<!DOCTYPE html>
<html>
<head>
<title>Пример выделения курсивом текста и шрифта в HTML</title>
</head>
<body>
<p>С помощью тега i делаем <i>наклонный текст или шрифт</i>.</p>
<p>С помощью тега em делаем <em>текст курсивом</em>.</p>
</body>
</html>
Получим следующий результат:
Подчеркнутый текст
Подчеркнуть текст в HTML можно с помощь тега <u>…</u>. Все, что находится внутри тега <u>…</u> отображается в HTML подчеркнутым текстом (шрифтом), как показано ниже:
Пример
<!DOCTYPE html>
<html>
<head>
<title>Пример подчеркивания текста в HTML</title>
</head>
<body>
<p>С помощью тега u делаем <u>подчеркнутый текст или слово</u>.</p>
</body>
</html>
Получим следующий результат:
Зачеркнутый текст
Зачеркнуть текст в HTML можно с помощь тега <strike>…</strike>. Все, что находится внутри тега <strike>…</strike> отображается в HTML зачеркнутым текстом (шрифтом), как показано ниже:
Пример
<!DOCTYPE html>
<html>
<head>
<title>Пример зачеркивания текста в HTML</title>
</head>
<body>
<p>С помощью тега strike делаем <strike>зачеркнутый текст</strike>.</p>
</body>
</html>
Получим следующий результат:
Моноширинный шрифт
Содержимое элемента <tt>…</tt> записывается в HTML моноширинным шрифтом. Большинство шрифтов обладают переменной шириной, потому что разные буквы имеют разную ширину (например, буква «щ» шире буквы «г»). Однако в моноширинном шрифте каждая буква имеет одинаковую ширину.
Пример
<!DOCTYPE html>
<html>
<head>
<title>Пример моноширинного шрифта в HTML</title>
</head>
<body>
<p>С помощью тега tt делаем <tt>моноширинный шрифт</tt>.</p>
</body>
</html>
Получим следующий результат:
Верхний индекс
Содержимое тега <sup>…</sup> отображается в HTML в верхнем индексе. Тег верхнего индекса <sup> в HTML имеет тот же размер шрифта, который используют окружающие его символы, но использует он только половину их высоты. Данный элемент хорошо подходит когда необходимо, например, написать в HTML степень числа.
Пример
<!DOCTYPE html>
<html>
<head>
<title>Пример верхнего индекса в HTML</title>
</head>
<body>
<p>С помощью тега sup делаем верхний<sup>индекс</sup> или степень числа, например, 2<sup>3</sup>.</p>
</body>
</html>
Получим следующий результат:
Нижний индекс
Содержимое тега <sub>…</sub> отображается в HTML в нижнем индексе. Тег нижнего индекса <sub> в HTML имеет тот же размер шрифта, который используют окружающие его символы, но использует он только половину их высоты.
Пример
<!DOCTYPE html>
<html>
<head>
<title>Пример нижнего индекса в HTML</title>
</head>
<body>
<p>С помощью тега sub делаем нижний<sub>индекс</sub>.</p>
</body>
</html>
Получим следующий результат:
Вставленный текст
Содержимое внутри тега <ins>…</ins> отображается в HTML как вставленный текст.
Пример
<!DOCTYPE html>
<html>
<head>
<title>Пример вставленного текста в HTML</title>
</head>
<body>
<p>Хочу зарабатывать <del>много</del> <ins>очень много</ins> денег.</p>
</body>
</html>
Получим следующий результат:
Удаленный текст
Содержимое внутри тега <del>…</del> отображается в HTML как удаленный текст.
Пример
<!DOCTYPE html>
<html>
<head>
<title>Пример удаленного текста в HTML</title>
</head>
<body>
<p>Хочу зарабатывать <del>много</del> <ins>очень много</ins> денег.</p>
</body>
</html>
Получим следующий результат:
Большой текст
Содержимое тега <big>…</big> отображается в HTML большим текстом, на один размер шрифта больше, чем остальная часть окружающего его текста, как показано ниже:
Пример
<!DOCTYPE html>
<html>
<head>
<title>Пример большого текста в HTML</title>
</head>
<body>
<p>С помощью тега big делаем <big>текст больше</big>.</p>
</body>
</html>
Получим следующий результат:
Маленький текст
Содержимое внутри тега <small>…</small> отображается в HTML маленьким текстом, на один размер шрифта меньше, чем остальная часть окружающего его текста, как показано ниже:
Пример
<!DOCTYPE html>
<html>
<head>
<title>Пример маленького текста в HTML</title>
</head>
<body>
<p>С помощью тега small делаем <small>текст меньше</small>.</p>
</body>
</html>
Получим следующий результат:
Группировка элементов и содержимого страницы в HTML
Элементы <div> и <span> позволяют в HTML группировать несколько элементов для создания секций или подсекций страницы.
Например, Вы можете поместить все ссылки на странице в тег <div>, чтобы указать, что все элементы в этом теге <div> относятся к меню. Затем Вы можете задать стиль тегу <div>, чтобы элементы отображались с использованием специального набора правил стиля (CSS).
Пример с тегом <div>
<!DOCTYPE html>
<html>
<head>
<title>Пример группировки элементов и текста в HTML</title>
</head>
<body>
<div>
<a href="/index.html">ГЛАВНАЯ</a> /
<a href="/about.html">О НАС</a> /
<a href="/contacts.html">КОНТАКТЫ</a>
</div>
<div>
<h2>Название статьи</h2>
<p>Содержимое страницы...</p>
</div>
</body>
</html>
Получим следующий результат:
С другой стороны, элемент <span> может использоваться для группировки только встроенных элементов. Итак, если у Вас есть часть предложения или абзаца (параграфа), который Вы хотите объединить, Вы можете использовать элемент <span> следующим образом:
Пример с тегом <span>
<!DOCTYPE html>
<html>
<head>
<title>Пример группировки элементов и текста в HTML</title>
</head>
<body>
<p>Группировки элементов с помощью <span>тега span</span>.</p>
</body>
</html>
Получим следующий результат:
Эти теги обычно используются с CSS, чтобы Вы могли задать стиль к секции страницы.
Поделитесь:
Теги форматирования текста в HTML
К тегам форматирования текста в HTML можно отнести теги изменяющие отображение выделенного фрагмента.
Список тегов форматирования текста
<strong> — важный фрагмент текста, жирный;
<em> — акцентирование внимания, курсив;
<mark> — подсвеченный участок текста;
<b> — жирный шрифт;
<i> — курсив, наклонный шрифт;
<s> — зачеркнутый текст;
<small> — текст меньшего размера;
<sup> — верхний индекс;
<sub> — нижний индекс;
<pre> — предварительно отформатированный текст;
<dfn> — термин;
<h2> — <h6> — заголовки;
<q> — короткая внутристрочная цитата;
<blockquote> — цитата;
<cite> — сноска на название материала;
<code> — программный код;
<samp> — результат вывода компьютерной программы;
<kbd> — клавиатурный ввод;
<var> — переменная компьютерной программы.;
<time> — дата и/или время.
Каждому из этих тегов посвящена отдельная страница в нашем справочнике. Перейти на нее вы можете нажав по названию тега.
Теги выделения фрагментов текста
Тег <strong> используется для выделения важных участков текста. Браузеры обычно отображают текст внутри тега <strong> жирным шрифтом. <strong> — тег логического выделения. Используя его, вы указываете на важность текста в выделенной области.
<strong>Важный фрагмент текста</strong>Тег <em> используется для акцентирования внимания, «подчеркивания» фрагмента текста. Браузеры обычно отображают текст внутри тега <em> курсивом. <em> — тег логического выделения.
<em>Акцентированный фрагмент</em>Тег <mark> используется для подсветки фрагмента текста.
<mark>Подсвеченный фрагмент</mark>Тег <b> используется для написания текста жирным шрифтом. Тег физического форматирования, не придает выделенным участком логический вес. Используйте тег <b> только если характер выделения не подходит под другой тег форматирования текста по смыслу.
<b>Текст жирным шрифтом</b>Тег <i> используется для написания текста курсивом. Используйте тег <i> только если характер выделения не подходит под другой тег форматирования текста по смыслу.
<i>Текст курсивом</i>Тег <s> используется для указания некорректности, неактуальности выделенного фрагмента. Текст внутри тега <s> выводится перечеркнутым.
<s>Перечеркнутый текст</s>Тег <small> используется для написания текста шрифтом меньшего размера.
<small>Текст меньшего размера</small>Тег <sub> используется для создания текста нижнего индекса.
<sub>Текст нижнего индекса</sub>Тег <sup> используется для создания текста верхнего индекса.
<sup>Текст верхнего индекса</sup>Тег <pre> указывает, что текст внутри должен быть выведен в том формате, в котором он был написан в редакторе: с учетом количества пробелов между словами и сохранением позиции строк.
<pre>Предварительно отформатированный текст</pre>Теги устанавливающие суть содержимого
Теги <h2> — <h6> указывают, что содержимое является заголовком (подзаголовком). <h2> — заголовок наиболее высокого уровня, <h6> — наименьшего. Заголовки определяют структуру текста HTML документа. Браузера обычно выделяют заголовки размером шрифта, в зависимости от уровня заголовка.
<h2>Заголовок</h2>Тег <dfn> указывает, что содержимое является термином. Браузеры обычно выводят содержимое тега <dfn> курсивом.
<dfn>Термин</dfn>Тег <q> используется для указания на короткий процитированный участок внутри строки текста. Браузеры обычно выводят содержимое тега в кавычках.
<q>Короткая цитата</q>Тег <blockquote> указывает, что содержимое является цитатой. Содержимое тега выводится в отдельном блоке.
<blockquote>Цитата</blockquote>Тег <cite> указывает, что содержимое является названием материала. Браузеры обычно отображают текст внутри <cite> курсивом.
<cite>Название материала</cite>Тег <code> указывает, что содержимое является кодом компьютерной программы. Браузеры обычно отображают текст внутри тега <code> моноширинным шрифтом.
<code>Код компьютерной программы</code>Тег <samp> указывает, что содержимое является результатом вывода компьютерной программы. Браузеры обычно отображают текст внутри тега <samp> моноширинным шрифтом.
<samp>Результат вывода компьютерной программы</samp>Тег <kbd> указывает, что содержимое является клавиатурным вводом. Браузеры обычно отображают текст внутри тега <kbd> моноширинным шрифтом.
<kbd>Клавиатурный ввод</kbd>Тег <var> указывает, что содержимое является переменной компьютерной программы. Браузеры обычно отображают текст внутри тега <var> курсивом.
<var>Переменная компьютерной программы</var>Тег <time> указывает, что содержимое является датой, временем, периодом времени или событием, относящемся к указаному в атрибуте datatime времени.
<time>Дата и/или время</time>Текстовый html редактор notepad++ Html теги для текста в один клик
Приветствую вас на Планете Успеха! Тема сегодняшней публикации — текстовый html редактор notepad++, его установка, настройка и использование.
Чем этот редактор интересен и для чего нужен вебмастерам ведущим свои блоги?
Самое главное предназначение notepad++ — это открытие, редактирование готовых и создание новых html файлов, которые необходимы для создания чистого кода сайтов.
Но сайты мы создавать не будем, нам этот редактор пригодится для красивого и читаемого оформления наших статей на блогах. Чтобы посетителям наших онлайн-ресурсов было визуально приятно читать наши публикации.
Как скачать бесплатно notepad++
Заходим на официальный сайт notepad++, в левой колонке сайта нажимаем Downloads.

Жмем на последнюю версию редактора.
На открывшейся странице сайта выбираем Download 32-bit x86 и нажимаем левой кнопкой мыши.
Важно: какой бы разрядности не был ваш компьютер или ноутбук, выбираем только 32-bit x86!
После окончания загрузки файла, открываем папку, в которую загрузился наш редактор и приступаем к установке.

Как установить notepad++
Левой кнопкой мышки кликаем дважды на установочный файл программы.
В открывшемся окошке смотрим, чтобы язык был русский и жмем Ок.

В следующем окне приветствии нажимаем Далее.
Затем необходимо согласиться с условиями лицензионного соглашения и нажать Принимаю.
Далее необходимо выбрать папку для установки, по умолчанию это C:\Program Files (x86)\Notepad++, если вы хотите произвести установку в другое место на своём компьютере, то нажав на обзор, выбираете нужную вам папку.
Рекомендую по умолчанию. Нажимаем Далее.

В окошке выбора компонентов устанавливаемой программы, жмем Далее.
Далее ставим метку напротив Create Shortcut on Desktop (отображение иконки редактора notepad++ на рабочем столе компьютера), и нажимаем Установить.
После процесса установки, откроется окошко, в котором стоит метка напротив Запустить Notepad++, нажимаем Готово и наш уже установленный редактор откроется. Теперь приступим к его настройке.

Настройка notepad++
В открывшейся программе, нажав на крестик, закрываем стандартную вкладку редактора с описанием установленной версии.

В верхнем меню редактора нажимаем Вид и выбираем Перенос строк.

Далее нажимаем Синтаксисы, выбираем H и жмем на HTML.

Теперь нажимаем Опции и выбираем Настройки.

В открывшемся меню настроек выбираем Новый документ:
- в разделе ”Формат конца строк” ставим метку напротив windows (CR LF)
- в ”Кодировке” напротив UTF-8
- синтаксис по умолчанию выбираем HTML и нажимаем Закрыть.

Наш html редактор notepad++ настроен и готов к использованию. Теперь поговорим об html тегах, которые необходимы нам для форматирования наших текстов для блога.
Основные Html теги для текста
Все существующие html теги, необходимые для оформления текста, мы в этой статье разбирать не будем (в будущих публикациях обязательно будем изучать), сейчас же рассмотрим основные, которые чаще всего используются при оформлении статей.
Теги заголовков: h2; h3; h4; h5; h5; h6
<h3>…….</h3>
В редакторе это будет выглядеть так:

А на блоге, после публикации вот так:

Теги параграф (абзац): p
<p>…….</p>
В редакторе будет отображаться так:

На блоге вот так:

Теги списков: ul и ol
Маркированный список
<ul>
<li>…….</li>
<li>…….</li>
<li>…….</li>
</ul>
Нумерованный список
<ol>
<li>…….</li>
<li>…….</li>
<li>…….</li>
</ol>
Смотрим, как в редакторе:


А теперь посмотрим на блоге:

Теги цитат (высказываний): blockquote
<blockquote>…….</blockquote>
В редакторе:

На блоге:

Теги жирного шрифта: strong
<strong>…….</strong>
Вид в редакторе:

Вид на блоге:

Медиа файлы и ссылки вставить в текст статьи можно в визуальном редакторе административной панели сайта.
Html теги для текста в один клик
Мы рассмотрели ручную вставку тегов html в текст (ручная верстка статьи), но в редакторе notepad++ можно проставлять теги в один клик.
Для этого необходимо установить плагин для нашего редактора и настроить.
Плагин Webedit
На официальном сайте выбираем последнюю версию плагина.

В следующем окошке нажимаем на архив для загрузки на компьютер.

Начнется процесс загрузки, ждем завершения. Далее открываем папку загрузок.

Чтобы распаковать файлы из архива, нажимаем правой кнопкой мышки на сам архив и выбираем извлечь в папку Webedit.v.2.1

Архив плагина, распакован в папку Webedit.v.2.1

Переименовываем ее в Webedit, нажав правой кнопкой мышки и выбрав переименовать.

Далее копируем переименованную папку, нажимаем правой кнопкой мыши и выбираем копировать.

Теперь заходим в папку, в которую установлен сам редактор, по умолчанию она находится по такому пути: C:\Program Files (x86) и открываем папку Notepad++.

В открывшейся папке выбираем plugins.

В этой папке, правой кнопкой мыши нажимаем на пустое место и выбираем вставить.

В появившемся окошке нажимаем продолжить.

В папку plugins скопируется созданная и скопированная нами папка извлеченного архива Webedit

Для дальнейшей настройки плагина Webedit, необходимо войти в специальную папку AppData, в которой хранится разная информация о программах.
Создается эта папка для каждого пользователя профиля Windows отдельно. Изначально эта папка скрыта и ее можно увидеть только после проведения определенных действий.
Как открыть видимость папки AppData
Открываем папку Мой компьютер (проводник), в левом верхнем меню проводника нажимаем Вид.

Далее жмем на Параметры, откроется отдельное окошко, в котором нажимаем на Вид, в Дополнительных параметрах находим графу Скрытые файлы и папки, ставим метку напротив Показывать скрытые файлы, папки и диски, нажимаем Применить и ОК.

Заходим на диск C, пользователи, имя своего профиля (у меня путь: C:\Users\iron1) и видим отобразившуюся папку AppData, которая нам и нужна для дальнейшей настройки плагина Webedit.

Как настроить плагин Webedit для Notepad++
Открываем папку с установленным редактором Notepad++, открываем папку plugins, затем папку WebEdit (у меня путь: C:\Program Files (x86)\Notepad++\plugins\WebEdit), и правой кнопкой мыши нажимаем на папку Config, и нажимаем копировать.

Далее переходим в папку AppData, открываем папку Roaming, затем выбираем Notepad++, plugins (у меня путь: C:\Users\iron1\AppData\Roaming\Notepad++\plugins), и на пустое место внутри папки нажимаем правой кнопкой мыши и выбираем вставить.

Теперь открываем наш редактор, нажав на иконку на рабочем столе дважды левой кнопкой мыши, и видим в редакторе появившуюся панель с html тегами.

Наш html редактор notepad++ полностью настроен и готов к работе по оформлению текста для публикации статей на наших блогах. А вот теперь давайте посмотрим, как расставлять html теги в тексте одним кликом мышки.
Html теги в один клик
Итак, вы написали статью в любом удобном для вас текстовом редакторе и вам необходимо расставить html теги. Конечно, вы их можете вручную расставить сразу там, где и печатали статью, а можете напечатать ее сразу в редакторе Notepad++ и там вручную расставлять теги.
Кто-то сразу пишет статьи в визуальном редакторе административной панели сайта, соответственно используя его варианты оформления текста (только визуальный редактор может лишних тегов наставить, которые и не нужны вовсе).
В общем, каждый делает так, как ему удобнее и проще. Я пишу статьи в Google документах и сохраняю тексты без тегов на Google диске. Далее я копирую текст и вставляю в редактор Notepad++.

После того, как вставил текст в редактор, теги прописываю уже не вручную, а одним кликом мыши. Выделяю необходимую часть текста и мышкой кликаю на соответствующий тег в панели быстрого доступа и выделенный текст заключается в html теги.

По завершении форматирования всей статьи таким образом, копирую ее и вставляю в редактор административной панели сайта, там вставляю медиа файлы и ссылки, если необходимо, и публикую.
Итак, в этой статье вы узнали о текстовом html редакторе Notepad++, как его скачать, установить и настроить.
Узнали об основных html тегах и как с помощью установленного и настроенного плагина Webedit для Notepad++, расставить теги в тексте в один клик.
Пользоваться этим редактором для оформления ваших публикаций или нет — решать вам.
Успехов вам и до новых встреч!
Поделиться ссылкой:
Подписывайтесь на нашу группу и получайте видеоуроки

Текстовый редактор HTML
Используйте этот текстовый редактор HTML для создания текстовых кодов HTML для вашего веб-сайта или блога. Панель инструментов включает кнопки для конкретного текста. Это позволяет легко создавать полужирный текст, курсив, списки, настраивать выравнивание текста, цветной текст и т. Д. Давай, попробуй!
См. Также этот генератор текста. А чтобы отформатировать не только текст, воспользуйтесь полнофункциональным онлайн-редактором HTML.
Этому онлайн-редактору HTML требуется JavaScript для работы .Ваш браузер либо не поддерживает JavaScript, либо JavaScript в настоящее время отключен (в настройках или параметрах). Из-за этого вы увидите необработанный код HTML вместо редактора форматированного текста / WYSIWYG.
Для просмотра расширенного текста / редактора WYSIWYG включите JavaScript (или используйте браузер, поддерживающий JavaScript).
Инструкции:
- Замените этот текст своим собственным текстом.
- Используйте указанную выше панель инструментов для форматирования текста.
- Используйте кнопку Source для просмотра HTML-кода. Затем вы можете скопировать / вставить код на свой веб-сайт или в блог.
Вот и все, что нужно для создания текстового HTML-кода для вашего сайта!
Что такое панель инструментов
Если у вас возникли проблемы с пониманием кнопок на панели инструментов, просто наведите указатель мыши на кнопку — появится всплывающая подсказка.
Если вы не видите всплывающую подсказку, вот что обозначают значки (в порядке значков):
|
|
Другие редакторы HTML
Вот ссылки на еще несколько редакторов HTML:
Автономный редактор
Если вам нужен редактор HTML для использования на вашем компьютере, попробуйте CoffeeCup HTML Editor.CoffeeCup — один из самых загружаемых HTML-редакторов в Интернете. Включает поддержку HTML и CSS, режим разделенного экрана, библиотеку HTML-объектов, встроенный FTP-клиент и многое другое.
Об онлайн-редакторах HTML
Онлайн-редакторы HTML на этом веб-сайте известны как «CKEditor», которые можно загрузить с веб-сайта CKEditor. Он распространяется под лицензиями GPL, LGPL и MPL с открытым исходным кодом.
,Текстовый редактор Windows для редактирования файлов HTML и веб-страниц
Подсветка синтаксиса EditPad Pro автоматически выделяет теги, атрибуты, комментарии и ссылки в ваших файлах HTML. Это значительно упрощает навигацию по HTML-файлам для ваших глаз. Существует простая схема раскраски синтаксиса HTML и схема «сценариев HTML», которая выделяет HTML со встроенным JavaScript и VBScript. Вы можете редактировать эти схемы раскраски синтаксиса без каких-либо ограничений, например для добавления поддержки или других встроенных языков сценариев или смешанного содержимого HTML. EditPad Pro также поставляется с несколькими схемами навигации по файлам HTML. Одна схема дает вам список заголовков HTML, что упрощает переход между разделами длинных веб-страниц. Другой строит полное дерево всех HTML-тегов, давая вам подробное представление о сложном HTML-коде. Вы можете редактировать схемы навигации по файлам без каких-либо ограничений, чтобы они соответствовали вашему собственному HTML-дизайну и стилю редактирования. Предоставленные схемы также создают складываемые диапазоны, позволяя вам скрыть разделы вашего HTML-файла одним щелчком мыши или нажатием клавиши, чтобы получить лучший обзор. Используйте встроенный FTP-клиент EditPad Pro и клиент SFTP для загрузки файлов HTML на веб-сервер прямо в EditPad Pro. Вы даже можете редактировать веб-страницы прямо на сервере через FTP, без предварительной загрузки файлов HTML на жесткий диск вашего компьютера. EditPad Pro передает файлы в фоновом режиме, поэтому вам никогда не придется ждать, пока все файлы загрузятся, или пока файл, который вы сохранили, завершится. Вы можете сразу приступить к редактированию. Если вы поддерживаете нескольких веб-сайтов , EditPad Pro может оставаться подключенным к нескольким серверам. С помощью команды «Просмотр | Браузер» можно мгновенно просмотреть веб-страницу, которую вы редактируете, в используемом по умолчанию веб-браузере . Добавьте столько альтернативных браузеров в меню инструментов EditPad Pro, сколько хотите. Мгновенно проверяйте и очищайте файлы HTML с помощью HTML Tidy. С EditPad Pro вы можете легко поддерживать очень большие веб-сайты . не ограничено на количество файлов, которые можно открывать одновременно. Организуйте HTML-файлы разных веб-сайтов в отдельных проектов , чтобы сразу открывать файлы сайта и редактировать их вместе.Откройте все файлы в папке (и ее подпапках) в проекте. Многие команды редактирования EditPad Pro могут работать со всеми файлами в данном проекте одновременно. Быстро переключайтесь между файлами и проектами, нажимая на их вкладки . Перемещайтесь вперед и назад с помощью удобных команд «предыдущая позиция редактирования» и «ранее отредактированный файл». Управляйте длинными списками файлов HTML и большими веб-сайтами с помощью удобной боковой панели файлового менеджера , которая может переименовывать, перемещать, копировать и удалять файлы. Коллекция клипов EditPad Pro позволяет легко держать список фрагментов HTML под рукой, готовый к вставке в любые файлы HTML. Предоставляется образец коллекции. Такой фрагмент может быть одним тегом HTML, половиной веб-страницы или чем угодно. Клипы могут состоять из частей «до» и «после», которые вставляются вокруг выделения, что очень удобно для вставки пары открывающих и закрывающих HTML-тегов. Вы можете убедиться, что пишете правильно, с помощью средства проверки орфографии EditPad Pro .Списки слов доступны на многих языках. Вы можете указать EditPad Pro указывать на слова с ошибками в текущем файле, текущем проекте, во всех открытых файлах или только в выделенном тексте. Включите функцию Live Spelling, чтобы EditPad Pro выделял слова с ошибками при вводе . Средство проверки орфографии работает вместе с подсветкой синтаксиса, чтобы автоматически пропускать HTML-теги и другой текст, написанный не на человеческом языке (например, HTML вместо английского). EditPad Pro обладает одной из самых обширных функций поиска и замены среди всех текстовых редакторов.Быстро найдите ту часть файла, которую хотите отредактировать. Выделяйте совпадения, линии сгиба и пропускайте совпадения и файлы. Мгновенно выполняйте множество замен во всем (прямоугольном) выделенном фрагменте, файле, проекте или во всех файлах во всех проектах. Используйте регулярные выражения и варианты адаптивного регистра для эффективных и динамических условий поиска и замен. Умное использование функции поиска и замены EditPad Pro может автоматизировать утомительное редактирование. Ключевым преимуществом использования текстового редактора для редактирования файлов HTML является то, что теги HTML представляют собой просто текст .Вы можете легко искать и заменять HTML-теги, HTML-атрибуты или даже полные блоки HTML-кода. Хотите заменить устаревшие теги шрифтов тегами span с помощью CSS? Это тривиальный поиск и замена в EditPad Pro, но это невозможно в большинстве редакторов WYSIWYG HTML. Запись и воспроизведение макросов нажатия клавиш для сокращения повторяющихся задач до одной комбинации клавиш. Запишите поиск как часть макроса, чтобы мгновенно редактировать все результаты поиска определенным образом. Сохраните любое количество макросов, чтобы создать свою собственную библиотеку высокооктановых мастеров редактирования текста.Можно записать любой пункт меню или нажатие клавиши. Вы можете записать макрос, который запускает все браузеры, которые вы добавили в меню «Инструменты», чтобы создать макрос суперпросмотра. Инструменты HTML и веб-сайтаВы можете добавить различные инструменты и служебные программы в меню «Инструменты» EditPad Pro, выбрав Параметры | Настройки | Инструменты. Вы можете добавить различные браузеры для проверки совместимости вашего веб-сайта. Вы даже можете добавить URL-адреса веб-сайтов, которые затем будут отображаться в веб-браузере по умолчанию. Этот веб-сайт был полностью создан с помощью EditPad Pro.Я храню исходные файлы как index.page.txt в папке c: \ web \ source \ editpad. Я использую сценарий Perl (созданный с помощью EditPad Pro и добавленный в меню «Инструменты») для создания окончательного файла c: \ web \ pub \ editpad \ index.html. В конфигурации инструментов я создал инструмент с файлом командной строки: /// c: \ web \ pub \% FOLDER <1% \% FILENAMENODOT% .html. Если я выберу этот инструмент при редактировании c: \ web \ source \ editpad \ index.page.txt, EditPad Pro откроет c: \ web \ pub \ editpad \ index.html в моем веб-браузере. % FOLDER Точно так же я мог бы добавить инструмент с командной строкой http: // www.editpadpro.com/%FILENAMENODOT%.html, чтобы открыть страницу на веб-сервере. Все эти универсальные параметры инструментов настройки четко описаны в файле справки и руководстве EditPad Pro. | «Я использую другие инструменты в течение многих лет, и ни один из них не приблизился к тому, чтобы быть настолько многофункциональным, как ваш. Многофункциональный, но не раздутый. Кажется, что все существует с определенной целью и очень хорошо продумано. В наши дни нечасто можно встретить программное обеспечение, которое так впечатляюще сосредоточено на своих задачах. «За пару дней, которые я использую EditPad, мне уже удалось сэкономить часы благодаря встроенной поддержке FTP. Редактировать мои веб-сайты еще никогда не было так просто ». «Честно говоря, EditPad Pro — лучшая вещь после нарезанного хлеба, и я рекомендую его всем, кого встречаю. Кому нужен FrontPage или DreamWeaver, если вы знаете весь [HTML] код и у вас есть такая фантастическая программа, как EditPad Pro? » «Я просто хочу сказать, что у меня был Edit Pad Pro и обновления, которые, я думаю, продолжаются 2, может быть, 3 года, и это НАМНОГО ЛУЧШЕЕ вложение, которое я когда-либо делал. , «Буквально нет ничего, что я мог бы предложить, чтобы сделать этот продукт лучше или даже лучше. Я даже пробовал другие, такие как Vim, DreamWeaver, Edit Geneii, Coffee Cup Editor и некоторые другие, и они даже близко не приближаются к богатым функциям, простоте использования и удобству использования, не отнимая при этом никакой силы, чтобы компенсировать пользователю дружелюбие, ни ОДИН из них, ни даже все вместе. Кроме того, Edit Pad Pro, в отличие от других, очень «доброжелателен» к системным ресурсам, что само по себе является большим плюсом. «Я был очень удивлен, увидев, сколько моих друзей используют Edit Pad Lite, и моей первой рекомендацией было« Потратьте деньги и получите PRO, вы НЕ МОЖЕТЕ ошибиться, не то чтобы это действительно так дорого по сравнению со всеми ». вы получите взамен ». |
javascript — Как разрешить пользователю редактировать форматированный текст внутри тега HTML?
Переполнение стека- Товары
- Клиенты
- Случаи использования
- Переполнение стека Общественные вопросы и ответы
- Команды Частные вопросы и ответы для вашей команды
- предприятие Частные вопросы и ответы для вашего предприятия
- работы Программирование и связанные с ним возможности технической карьеры
- Талант Нанять технических талантов
- реклама Обратитесь к разработчикам по всему миру
Загрузка…
- Авторизоваться зарегистрироваться
HTML-тег textarea
Пример
Элемент управления вводом многострочного текста (текстовая область):
Обзор W3Schools:
Связанные страницы
Ссылка на HTML DOM: объект Textarea
Учебное пособие по CSS: стилизация форм
Настройки CSS по умолчанию
Нет.
,

 Создано 29.07.2019 10:29:18
Создано 29.07.2019 10:29:18