Популярные HTML5 шаблоны для сайтов. Шаблоны CSS3.
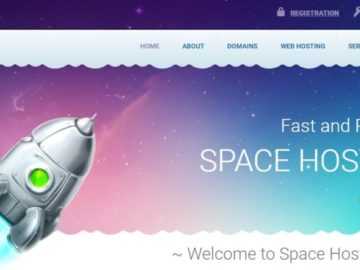
Идеально разработанный HTML-шаблон для веб-хостинга или компаний, предоставляющих аналогичные услуги.
Подробнее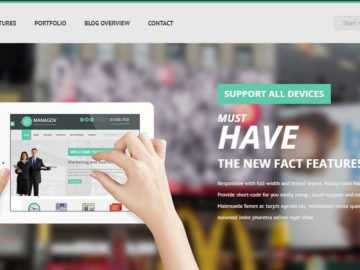
Данный шаблон является уникальным многоцелевым макетом HTML, который Вы можете использовать в качестве бизнес-сайта, агентства или портфолио площадки.
Подробнее
Многофункциональный шаблон HTML с тематикой портфолио, демонстрацией проектов и персонального сайта. Имеются все необходимые составляющие.
Подробнее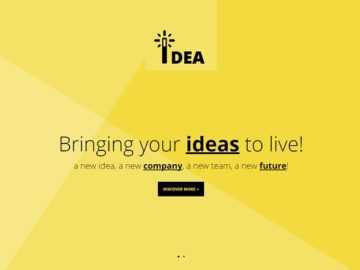
Яркий, солнечный шаблон для креативного сайта. Если Вы хотите оставлять теплые впечатления у посетителей, то рекомендуем обратить внимание на шаблон Idea HTML.
Подробнее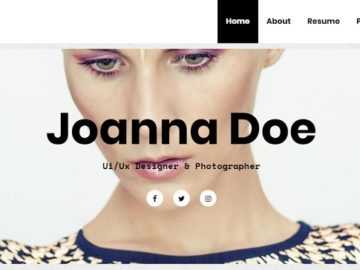
Еще один шаблон HTML для личного сайта-резюме. Только теперь в стиле минимализма. Адаптивный, приятный, запоминающийся. Скачать можно бесплатно.
Подробнее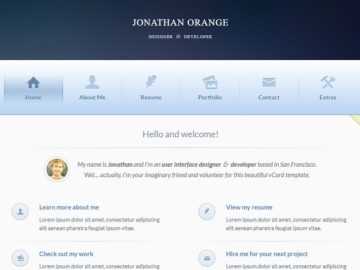
Каждый человек, который занят в Сети, будь то дизайнер, программист или фотограф, должен иметь свою визитную карточку в виде сайта. Предлагаемый шаблон идеально подходит для […]
Подробнее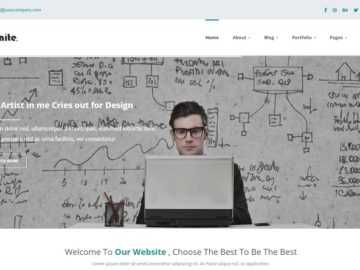
Светлый, адаптивный шаблон сайта для сайта организации в формате HTML. Приятный дизайн, валидный код, одиннадцать HTML страниц и приятный UI.
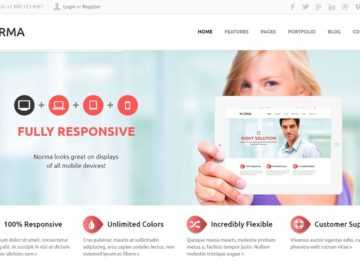
В поисках шаблона для сайта компании? Предлагаем познакомиться с аккуратным корпоративным шаблоном HTML5 и скачать его бесплатно.
Подробнее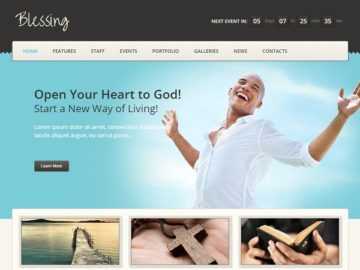
Адаптивный HTML5\CSS3 шаблон. Хорошо подойдет для благотворительных сайтов, некоммерческих организаций, церкви и прочей nonprofit-деятельности.
Подробнее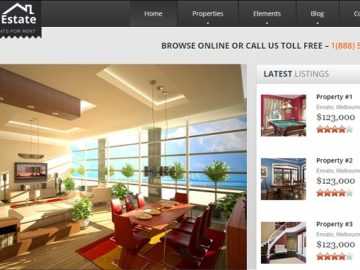
Практичный шаблон сайта разработан в чистом и минималистском стиле. Довольно гибкий, легкий в настройке и отлично подойдет для личного и профессионального использования.
Здесь Вы найдете бесплатные шаблоны HTML5 CSS3, а также премиум-шаблоны, которые предлагают более полную комплектацию. Последние, как правило, адаптивные шаблоны HTML5 и предоставляются с тех. поддержкой от авторов. Хотелось бы напомнить, что любые шаблоны в формате HTML не являются полностью готовым к работе сайтом. Прежде, чем как-то использовать их, необходимо поработать в текстовом редакторе с HTML, CSS, JS кодом.
weatherless.ru
Базовый HTML5 шаблон для любого проекта
От автора:
В данном проекте мы будем писать наш код с нуля и объяснять каждую его часть. Было бы невозможно создать такой проект, в котором были бы использованы все существующие новые элементы и техники, поэтому также мы объясним, какие вещи не подойдут под наш проект. Таким образом, у вас будет большой выбор вариантов, как создать свой HTML5 и CSS3 сайт или веб-приложение. Данной статьей можно будет пользоваться, как справочником для ряда техник. Начнем с пустой HTML5 страницы:
<!doctype html> <html lang=»en»> <head> <meta charset=»utf-8″> <title>The HTML5 Herald</title> <meta name=»description» content=»The HTML5 Herald»> <meta name=»author» content=»SitePoint»> <link rel=»stylesheet» href=»css/styles.css?v=1.0″> <!—[if lt IE 9]> <script src=»//html5shiv.googlecode.com/svn/trunk/html5.js»></script> <![endif]—> </head> <body> <script src=»js/scripts.js»></script> </body> </html>
1 2 3 4 5 6 7 8 9 10 11 12 13 14 15 16 17 18 19 20 21 | <!doctype html>
<html lang=»en»> <head> <meta charset=»utf-8″>
<title>The HTML5 Herald</title> <meta name=»description» content=»The HTML5 Herald»> <meta name=»author» content=»SitePoint»>
<link rel=»stylesheet» href=»css/styles.css?v=1.0″>
<!—[if lt IE 9]> <script src=»//html5shiv.googlecode.com/svn/trunk/html5.js»></script> <![endif]—> </head>
<body> <script src=»js/scripts.js»></script> </body> </html> |
Вот наш базовый шаблон. Теперь давайте разберем отдельные части разметки и посмотрим, как они записывались до HTML5.
Практический курс по верстке адаптивного сайта с нуля!
Изучите курс и узнайте, как верстать современные сайты на HTML5 и CSS3
Узнать подробнееDoctype
Первая часть — Document Type Declaration (объявление типа документа) или doctype. Это просто способ сказать браузеру, или любому другому парсеру, какой тип документа рассматривается. Для HTML файлов необходимо указывать версию HTML. Doctype всегда объявляется первым в самом верху HTML документа. Давным-давно объявление типа документа было трудно запоминаемым и сложным занятием. Пример строгого объявления XHTML 1.0:
<!DOCTYPE html PUBLIC «-//W3C//DTD XHTML 1.0 Strict//EN» «http://www.w3.org/TR/xhtml1/DTD/xhtml1-strict.dtd»>
<!DOCTYPE html PUBLIC «-//W3C//DTD XHTML 1.0 Strict//EN» «http://www.w3.org/TR/xhtml1/DTD/xhtml1-strict.dtd»> |
Переходной HTML4:
<!DOCTYPE HTML PUBLIC «-//W3C//DTD HTML 4.01 Transitional//EN» «http://www.w3.org/TR/html4/loose.dtd»>
<!DOCTYPE HTML PUBLIC «-//W3C//DTD HTML 4.01 Transitional//EN» |
Эти длинные строки текста не влияют на производительность (загружается всего-то пара лишних байт), но в HTML5 вообще решили избавиться от такой сложности. Теперь объявление типа документа выглядит так:
Просто и понятно. Doctype можно записывать в верхнем регистре, нижнем или вообще вперемешку, не имеет значения. Также вы могли обратить внимание, что в объявлении странным образом отсутствует цифра 5. Текущее поколение веб-разметки известно нам под номером «HTML5», но на самом деле это всего лишь результат эволюции предыдущих HTML стандартов. Будущие спецификации также будут просто развитием сегодняшних технологий.
Так как браузеры обязаны поддерживать все существующие типы контента в Интернете, то нельзя полностью полагаться только лишь на doctype. Другими словами, один doctype не делает вашу страницу HTML5 совместимой. Все зависит от браузера. На самом деле, можно вообще использовать один из doctype’ов выше с новыми HTML5 элементами, и страница будет отображаться точно так же, как и с новым типом документа.
Тег html
Следующий по списку в любом HTML документе – тег html. В HTML5 он несильно изменился. В нашем примере выше в этом теге мы добавили атрибут lang со значением en, что означает, что наш документ будет на английском языке. При использовании синтаксиса XHTML необходимо добавлять атрибут xmlns. В HTML5 этого делать больше не нужно, и даже атрибут lang стал необязательным. Документ пройдет валидацию и без этого атрибута. На данный момент мы имеем:
<!doctype html> <html lang=»en»> </html>
<!doctype html> <html lang=»en»>
</html> |
Тег head
Следующая часть страницы – секция head. Первая строка внутри тега задает кодировку символом документа. Данный метатег был упрощен и на данный момент опциональный, но рекомендуемый. Раньше нужно было записывать что-то типа:
<meta http-equiv=»Content-Type» content=»text/html; charset=utf-8″>
<meta http-equiv=»Content-Type» content=»text/html; charset=utf-8″> |
В HTML5 объявление кодировки свели к минимуму:
Почти в 100% случаев вы будете использовать значение utf8. Подробное объяснение различий в кодировках выходит за рамки данной главы, да и оно, скорее всего, будет вам неинтересно. Но если же вам все-таки интересно, можете почитать о кодировках на W3C или WHATWG.
Обратите внимание: Объявление кодировки
Практический курс по верстке адаптивного сайта с нуля!
Изучите курс и узнайте, как верстать современные сайты на HTML5 и CSS3
Узнать подробнееЧтобы все браузеры правильно считывали кодировку символов, объявление кодировки должно быть среди первых 512 символов документа. Также она должна быть объявлена до любого тега, выводящего контентна экран (типа title, который в нашем примере идет как раз следом после кодировки).
На эту тему можно еще много чего написать, но мы же не хотим, чтобы вы заснули, так что опустим детали! Так что мы просто воспользуемся упрощенным объявлением кодировки и перейдем к следующей части документа:
<title>The HTML5 Herald</title> <meta name=»description» content=»The HTML5 Herald»> <meta name=»author» content=»SitePoint»> <link rel=»stylesheet» href=»css/styles.css?v=1.0″>
<title>The HTML5 Herald</title> <meta name=»description» content=»The HTML5 Herald»> <meta name=»author» content=»SitePoint»>
<link rel=»stylesheet» href=»css/styles.css?v=1.0″> |
Данные строки мало отличаются от предыдущего синтаксиса. Заголовок страницы объявляется как обычно, а метатеги мы записали просто для примера, чтобы вы знали, где их нужно размещать. В данной секции можно разместить сколько угодно много валидных тегов meta.
Самое главное в коде выше это объявление стилей, которые задаются через обычный тег link. Кроме href и rel тегу link не нужны больше никакие атрибуты. Атрибут type необязателен, да и раньше он не нужен был для объявления типа контента стилей.
Поддержка старых браузеров
Перед объявлением следующего элемента разметки необходимо немного рассказать про него. В спецификации HTML5 появилось много новых элементов, таких как article и section, которые мы рассмотрим позже. Вам может показаться, что основная проблема для старых браузеров это поддержка нераспознанных тегов, но это не так. Большей части браузеров откровенно все равно, какие теги вы используете. Если в HTML документ добавить тег recipe или ziggy и задать им стили, к примеру, то почти все браузеры нормально прочитают разметку и применят стили без ошибок.
Данный документ, естественно, не пройдет валидацию и в нем будут проблемы с доступностью, зато отрисуется он нормально почти во всех браузерах – за исключением старых версий IE. В версиях до IE9 к нераспознанным тегам стили не применяются. Движок их видит как «unknown elements», так что вы не сможете присвоить им стили или как-то изменить их поведение. Это относится не только к тегам, которые мы придумали, но и ко всем тегам, которые были разработаны после выхода данных версий браузера. А значит, ко всем новым тегам в HTML5.
Хорошая новость в том, что на момент написания статьи большая часть людей, кто еще пользуется IE, сидят на IE9 и выше. Так что для большинства разработчиков данная проблема отпадает сама собой. Однако если большой процент ваших пользователей сидит на IE8 и старше, вам просто придется сделать что-то, чтобы дизайн не развалился на части.
К нашему счастью есть выход из этой ситуации, и это небольшой код на JavaScript, написанный John Resig. Вдохновленный идеей Sjoerd Visscher, John Resig написал код, с помощью которого можно стилизовать HTML5 теги в старых версиях IE.
В нашей разметке так называемый «HTML5 shiv» подключен как тег script внутри условного комментария. Условные комментарии были специально разработаны для IE9 и ниже. С их помощью можно определить версию браузера IE и применить к ней стили или скрипты. Комментарий ниже станет частью разметки только, если пользователь сидит через IE9 и ниже:
<!—[if lt IE 9]> <script src=»//html5shiv.googlecode.com/svn/trunk/html5.js»></script> <![endif]—>
<!—[if lt IE 9]> <script src=»//html5shiv.googlecode.com/svn/trunk/html5.js»></script> <![endif]—> |
Также стоит отметить, что если вы используете JS библиотеки, которые работают с HTML5 свойствами или новыми API, то они уже могут содержать в себе скрипт, активирующий HTML5. Если это так, то ссылку на этот скрипт нужно удалить. Один из примеров – JS библиотека Modernizr, которая определяет поддержку современных HTML тегов и свойств CSS. На сайте Modernizr можно выбрать вариант библиотеки с кодом поддержки HTML5 тегов в старых версиях IE. Более подробно Modernizr мы рассматриваем в Appendix A.
Обратите внимание: HTML5 Shiv не решает всех проблем
Всегда есть группа пользователей, для которых HTML5 Shiv бесполезен: те люди, кто по той или иной причине отключил JS и сидит через IE8 или ниже. Как веб-дизайнеры, мы постоянно говорим, что контент нашего сайта должен быть полностью доступен для всех пользователей, даже для тех, кто отключил JS. Но все не так плохо, как кажется. Множество исследований показали, что число людей, отключающих JS настолько мало, чтобы его учитывать, особенно если эти люди вдобавок еще и сидят через IE8 или ниже.
В результатах исследования, опубликованных в 2013 году сайт UK Government Digital Service показал, что число людей, пользующихся государственными веб-сервисами с отключенным JS составляет 1.1%. По результатам другого исследования, проводимого на сайте Yahoo Developer Network (опубликовано в октябре 2010) количество пользователей с отключенным JS составляет 1% от мирового трафика.
Все остальное уже история
В оставшейся части нашего шаблона располагается открывающий и закрывающий тег body, закрывающий тег html, а также ссылка на скрипт. Как и с тегом link, тегу script не нужен атрибут type. Если вы писали на XHTML, то должны помнить, как там записывался скрипт:
<script src=»js/scripts.js» type=»text/javascript»></script>
<script src=»js/scripts.js» type=»text/javascript»></script> |
Так как JS является единственным сценарным языком программирования в Интернете, который используется во всех практических целях, а также учитывая тот факт, что все браузеры предполагают, что вы используете JS, даже если это явно не задано, в HTML5 документах атрибут type необязателен:
<script src=»js/scripts.js»></script>
<script src=»js/scripts.js»></script> |
Следуя лучшим практикам, мы поместили тег script в самый низ страницы. Данный подход связан со скоростью загрузки страницы: когда браузер видит тег script, он останавливает загрузку и рендеринг страницы, пока не распарсит файл скрипта. Это сильно сказывается на скорости загрузки страницы, особенно при подключении больших файлов скриптов в верхней части еще до контента. Именно поэтому большая часть скриптов должна размещаться в самом низу страницы, чтобы они загружались уже после загрузки страницы.
В некоторых случаях приходится размещать скрипты в теге head (как с HTML5 shiv), если нужно, чтобы скрипт начал работать еще до рендеринга страницы.
Автор: Louis Lazaris
Источник: http://www.sitepoint.com/
Редакция: Команда webformyself.
Практический курс по верстке адаптивного сайта с нуля!
Изучите курс и узнайте, как верстать современные сайты на HTML5 и CSS3
Узнать подробнееPSD to HTML
Верстка сайта на HTML5 и CSS3 с нуля
Смотретьwebformyself.com
Как сверстать шаблона сайта из PSD в HTML и CSS
Совсем недавно я на блоге рассказывал как в Photoshop сделать не сложный макет сайта. Если Вы его не видели, здесь Вы его сможете увидеть. Теперь этот макет мы будем верстать в HTML и CSS. Хочу сразу сказать, что это не лёгкая работа, но вполне выполнимая. Возможно по этой причине выход этого поста немного затянулся. Но Вы не волнуйтесь, я попробую Вам всё подробнее рассказать, как можно сильнее облегчить вам задачу. Ну а теперь поехали.
Так же по теме
Друзья, для того, чтобы было понятнее обязательно скачайте файлы уже готового шаблона. Так же в архив входит и PSD макет сайта. И конечно же Вы сможете посмотреть демо шаблона в действии.
Подготовка
Для начала нам необходимо создать простую папку, желательно на рабочем столе, чтобы не потерять её. Там будут лежать все наши файлы, которые входят в шаблон сайта.
Создаём папку, называем её как Вашей душе угодно. И создаём папку ещё одну, и называем её images, думаю, что тут всё понятно, в этой папке будут лежать все картинки. После нужно создать ещё обычный текстовый документ и назвать его index.
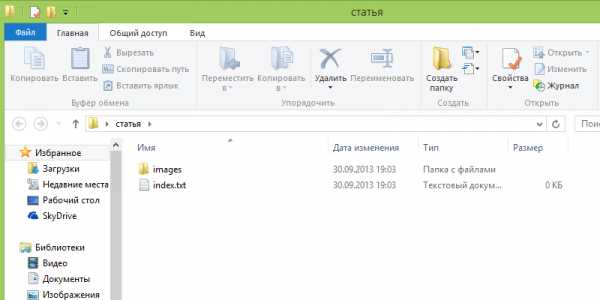
Всё. В принципе мы первый шаг уже сделали. 🙂 Переходим к добавлению кода HTML.
Добавляем разметку HTML
Друзья, говорю, сразу, что будем верстать на HTML5, если Вы новичёк, учитесь сразу этой новой верстке.
Открываем наш текстовый документ index и вставляем в него следующий код:
<!DOCTYPE html> <html> <head> <script type="text/javascript" src="http://ajax.googleapis.com/ajax/libs/jquery/1.4.2/jquery.min.js"></script> <meta charset="utf-8" /> <title>Макет</title> </head> <body> <!-- Начало хидер --> <header> <div> </div> </header><!-- Конец хидер --> <!-- начало врапер --> <section> <div> <div> <div> </div><!-- Конец коллефт --> <aside> </aside><!-- Конец колрайт --> </div><!-- Конец контент --> </div><!-- Конец мидл --> </section><!-- Конец врапер --> <!-- Начало футер --> <footer> <div> </div><!-- Конец футериннер --> </footer><!-- Конец футер --> </body> </html>
Теперь давайте подробнее остановимся на коде.
Будущий шаблон у нас будет делиться на три части. Это шапка сайта, середина, и низ сайта.
Шапка сайта
За верх сайта у нас отвечает вот этот код:
<!-- Начало хидер --> <header> <div> </div> </header><!-- Конец хидер -->
В нашем случае класс «header» это голубая полоска в макете, которая растягивается на всю ширину страницы.
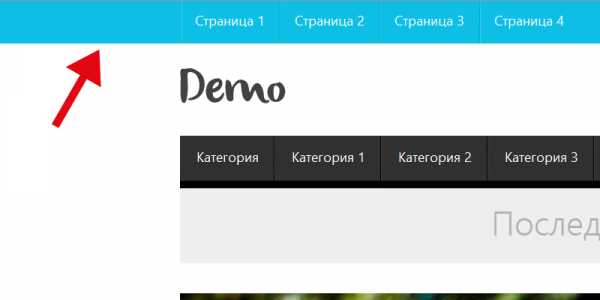
А вот в id=»headerInner» будет входить верхнее и главное нижнее меню, а так же кнопки социальных закладок. Ещё id=»headerInner» имеет ширину в 1200 рх и размещается по середине окна браузера. Далее для него мы зададим соответствующие стили CSS.
Середина сайта
За средний участок отвечает вот этот код:
<!— начало врапер —>
<section> <div> <div> <div> </div><!-- Конец коллефт --> <aside> </aside><!-- Конец колрайт --> </div><!-- Конец контент --> </div><!-- Конец мидл --> </section><!-- Конец врапер -->
- id=»wrapper» — это большой средний блок в который будут входить левая и правая сторона сайта. Другими словами с левой стороны у нас будут отображаться последние посты, а с правой виджеты сайдбара.
- id=»content» — отвечает за выравнивание левой и правой стороны по верхней части.
- id=»colLeft» — левая сторона сайта (Посты)
- id=»colRight» — правая сторона (Сайдбар)
Низ сайта
С футером сайта я думаю что всё понятно. В принципе он почти такой же как и верхняя голубая полоса макета.
<!-- Начало футер --> <footer> <div> </div><!-- Конец футериннер --> </footer><!-- Конец футер -->
Ну а сейчас начнём наполнять наш код, и начнём мы из шапки.
Вёрстка HTML и CSS
Для начала нужно выбрать HTML редактор. Я всегда использую редактор в обычном браузере Опера версии 12.16. Очень расстроился, что в новой Опере 16 его нет 🙁 Он очень простой, и сразу же можно посмотреть изменения, безумно удобно.
После того как Вы вставили код в наш текстовый документ index, его нужно сохранить. Нажимаем на «Файл» и «сохранить как», далее выбираем кодировку «UTF — 8» и сохраняем.

Когда файл сохранился, переименуйте его разрешение с .txt в .html. Теперь открываем наш файл с помощью браузера опера. У нас появится простое белое поле, на нём нажимаем правой кнопкой мыши, выбираем «Исходный код» и мы попадём в редактор. Чтобы посмотреть изменения после редактирования кода, нужно нажать на «Применить изменения».
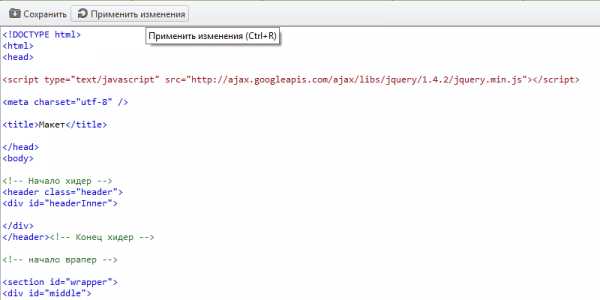
CSS
Стили рекомендую писать тут же. Потом их просто можно перенести в отдельный файл и прикрепить к код html. Перед тегом </head> ставим теги <style> … </style>, а между ними, соответственно будет располагаться код CSS.
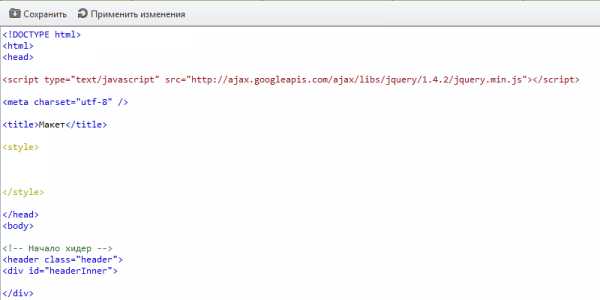
Добавляем вот этот код CSS
* {
margin: 0;
padding: 0;
}
body {
width: 100%;
height: 100%;
color:#333;
background: #fff;
font-family: "Segoe UI", "HelveticaNeue-Light", "Helvetica Neue Light", "Helvetica Neue", Helvetica, Arial, sans-serif;
font-size:0.94em;
line-height:135%;
}
aside, nav, footer, header, section { display: block; }
ul {
list-style:none;
}
a {
text-decoration:none;
}
a:hover {
text-decoration: none;
}Тут мы задали несколько стилей для тега body. Ширину и высоту в 100%. Цвет для текста #333. Шрифты, и его размер, а так же расстояние между строчек.
Для списков мы отключили точки, а для ссылок отменили подчеркивание.
Это так сказать стандартные стили, их можно изменять по собственному желанию.
Главные блоки (верх, середина и низ)
Теперь вставляем вот этот код стилей CSS, которые отвечают за расположение главных трёх блоков на странице браузера.
/* -------------------------------
Главные блоки
----------------------------------*/
#wrapper {
margin-top:40px;
width: 1200px;
margin: 0 auto;
height: auto !important;
}
.header{
width:100%;
background: #0dbfe5;
height:57px;
z-index: 4;
}
#headerInner {
position:relative;
border:0px solid #333;
width:1200px;
height:250px;
margin:0 auto;
margin-top:0px;
}
#content {
margin-top:40px;
}
#content #colLeft {
background: #fff;
float:left;
width:800px;
margin-right:0px;
}
#content #colRight {
margin-left:45px;
float:left;
width:350px;
position:relative;
}
#middle:after {
content: '.';
display: block;
clear: both;
visibility: hidden;
height: 0;
}Как видите, что id #wrapper (большой средний блок) имеет ширину в 1200рх, а также выравнивается по середине окна браузера с помощью margin: 0 auto;
Класс .header растягивается на 100%. Это наша голубая полоса, о которой я говорил выше, и в которую входят верхнее меню и социальные закладки. #headerInner имеет фиксированную ширину в 1200 рх, точно такая же ширина как и в блоке середины макета. #content будет выравнивать сверху левую и правую сторону сайта.
#colLeft отвечает за блок постов (левая сторона), а #colRight за правую сторону. Оба они имеют выравнивание по левой стороне (float:left;) для того чтобы сайдбар располагался после левой стороны сайта.
Верхнее меню
В коде HTML между тегами <div id=»headerInner»></div> добавляем следующий код, который отвечает за меню:
<nav> <ul> <li><a href="#">Страница 1</a></li> <li><a href="#">Страница 2</a></li> <li><a href="#">Страница 3</a></li> <li><a href="#">Страница 4</a></li> </ul> </nav>
Перед тем как добавить стили к меню нужно из макет PSD вырезать полоску, которая разделяет список:

Открываем наш PSD макет. В слоях ищем группу «Хидер», затем группу «Меню верхнее» далее «Линии». И выбираем любой слой с линией, нажимаем на нём правую кнопку мыши, и выбираем «Преобразовать в смарт-объект». Потом слой поменяет иконку, нужно кликнуть два раза левой кнопкой именно по иконке стиля, не по названию, именно по иконке. Затем Вас перекинет на новый слой уже с вырезанной линией.
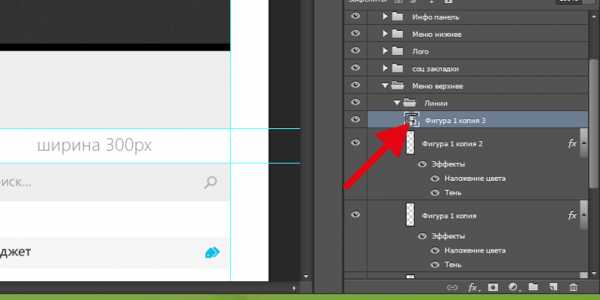
Переходим во вкладку «Файл» и «Сохранить для web» Желательно выбираем формат PNG-24, нажимаем «сохранить», и сохраняем нашу линию под именем line в папку images.

А вот теперь мы можем смело добавить стили для нашего меню, вот они:
/* Верхнее правое меню */
.topMenuRight {
height:57px;
position:absolute;
left:0px;
top:0px;
border: 0px solid #1FA2E1;
}
.topMenuRight ul li {
background: url(images/line.png) 0px 0px no-repeat;
float:left;
height: 57px;
}
.topMenuRight ul {
padding-left:0px;
}
.topMenuRight ul li a{
margin-top:0px;
font-weight:100;
border-right:0px solid #adadad;
display:block;
color:#fff;
text-decoration:none;
line-height:20px;
font-size:18px;
padding:16px 20px 21px 20px;
}
.topMenuRight ul li a:hover{
background: #fff;
color:#555;
}Вот, что должно получиться:
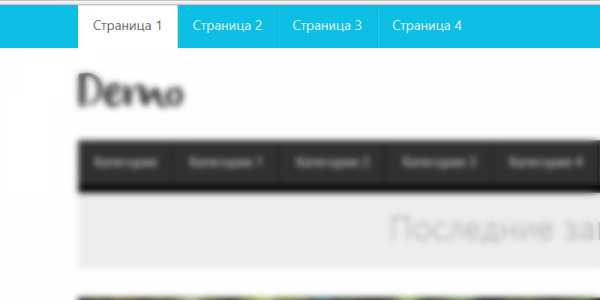
Иконки социальных закладок
Данные иконки вырезаются так же как и линия для меню. Открываем группу «Хидер» далее «Соц закладки». У нас там будет три иконки.
Слой иконки от rss преобразовываем в смарт объект и сохраняем под именем rss-variation. Тоже самое делаем и для остальных двух иконок, только иконку от mail называем «email-variation», от Твиттера «twitter-variation» не забываем всё сохранить в папку images.
Теперь под HTML кодом меню добавляем вот этот код:
<div> <a href="#" title="Следить в Twitter!" target="_blank"></a> <a href="#" title="Подписаться на rss" target="_blank"></a> <a href="#" title="Подписаться по e-mail" target="_blank"></a> </div>
А в стили CSS нужно добавить вот это:
.share-new {
z-index: 1;
position:absolute;
right:0px;
top:14px;
}
.share-new a { display:inline-block; width: 19px; height: 19px; margin: 2px 0px 2px 0; }
.share-new .icon-twitter {
background: url(images/twitter-variation.png) 0 center no-repeat;
padding:4px 0px 0px 5px;
font-size:17px;
margin-right: 3px;
}
.share-new .icon-rss {
background: url(images/rss-variation.png) 0 center no-repeat;
padding:4px 0px 0px 5px;
font-size:17px;
margin-right: 0px;
}
.share-new .icon-mail {
background: url(images/email-variation.png) 0 center no-repeat;
padding:4px 0px 0px 5px;
font-size:17px;
margin-right: 0px;
}Вот результат:
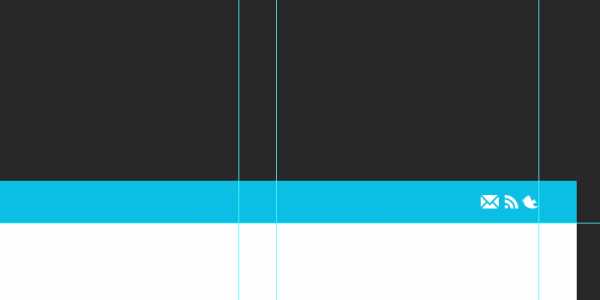
Логотип
В PSD макете ищем группу «Лого». Слой с логотипом преобразовываем в смарт объект, нажимаем по иконке лого два раза, и сохраняем его с именем logo. После код социальных закладок вставляем HTML код:
<div> <a href="#"><img src="images/logo.png" alt="Блог" /></a> </div>
А вот и стили:
/*----------------------------
Логотип
------------------------------*/
.logo {
position:absolute;
left:0px;
top:90px;
}Главное, выпадающее меню
Под кодом логотипа добавляем код главного меню:
<!-- Начало #bottomMenu --> <nav> <ul> <li><a href="#">Категория</a> <ul> <li><a href="#">Подменю #1</a></li> <li><a href="#">Подменю #2</a></li> <li><a href="#">Подменю #3</a></li> <li><a href="#">Подменю #4</a></li> </ul> <li><a href="#">Категория 1</a></li> <li><a href="#">Категория 2</a></li> <li><a href="#">Категория 3</a></li> <li><a href="#">Категория 4</a></li> </ul> </nav><!-- конец #bottomMenu -->
Но не будем спешить добавлять стили, сначала нужно вырезать фон из макета PSD.
Для этого в Photoshop приближаем с помощью лупы фон меню (Тёмный):
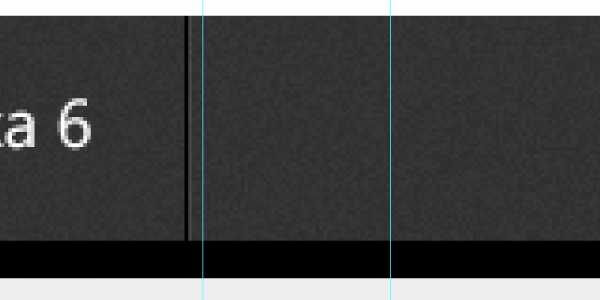
Выбираем инструмент «Рамка»
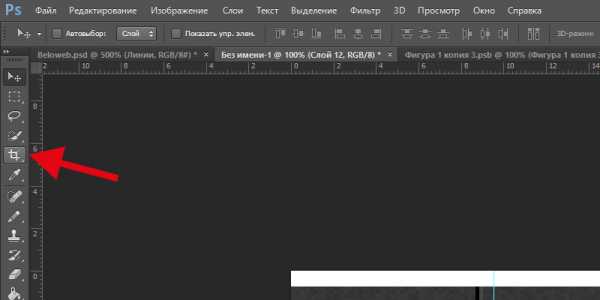
Когда инструмент выбран нужно выделить тонкую полосу фона. Главное, чтобы рамки верха низа точно совпадали с выделением:
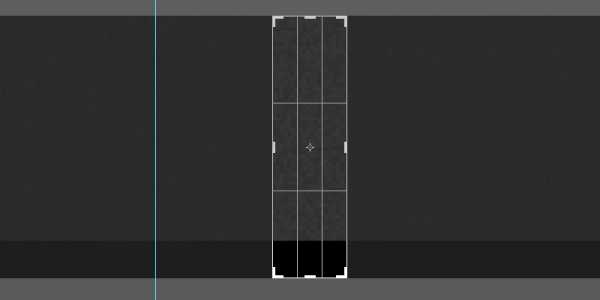
Теперь по выделенной области нажимаем левой кнопкой мыши два раза. После этого тот фон, что нам нужен для меню автоматически обрежется. Вам только нужно сохранить его для web в папку images под именем bgmenu.
Ну а сейчас можно смело добавлять CSS:
.bottomMenu {
width:1200px;
height: 70px;
position:absolute;
left:0px;
bottom:0px;
background: url(images/bgmenu.png) 0px 0px repeat-x;
}
#dropdown_nav {
font-weight:bold;
display:inline-block;
list-style:none;
border-bottom:0px solid #777;
margin-top:18px;
}
#dropdown_nav li {
float:left;
position:relative;
display:inline-block;
}
#dropdown_nav li a {
font-weight:100;
font-size:18px;
color:#fff;
padding:15px 22px 20px 22px;
background: url(images/linemenu.png) right no-repeat;
-moz-transition: background-color 0.3s 0.01s ease;
-o-transition: background-color 0.3s 0.01s ease;
-webkit-transition: background-color 0.3s 0.01s ease;
}
#dropdown_nav li a:hover {
background: #000;
text-decoration:none;
color:#0dbfe5;
}
#dropdown_nav li a.first {
-moz-border-radius:5px 0px 0px 5px;
-webkit-border-radius:5px 0px 0px 5px;
}
/* Выпадающее меню */
#dropdown_nav .sub_nav {
z-index: 4;
width:180px;
padding:0px;
position:absolute;
top:42px;
left:0px;
border:0px solid #ddd;
border-top:none;
background: #000;
}
#dropdown_nav .sub_nav li {
width:180px;
padding:0px;
}
#dropdown_nav .sub_nav li a {
background: none;
font-weight: normal;
font-size:15px;
display:block;
border-bottom:0px solid #e5e0b3;
padding-left:10px;
color:#fff;
}
#dropdown_nav .sub_nav li a:hover {
background:#222;
color:#0dbfe5;
}Результат:
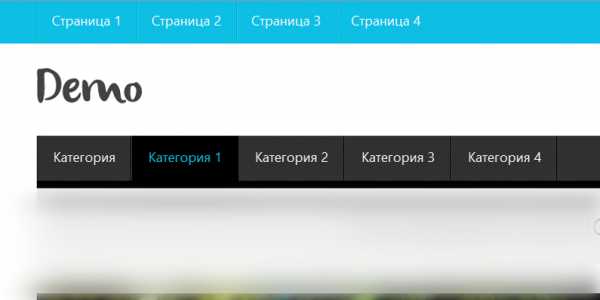
Блок «Последние записи»
Сразу после тега </header> нужно добавить HTML код, который будет отображать серый блок:
<div> <h3>Последние записи</h3> </div>
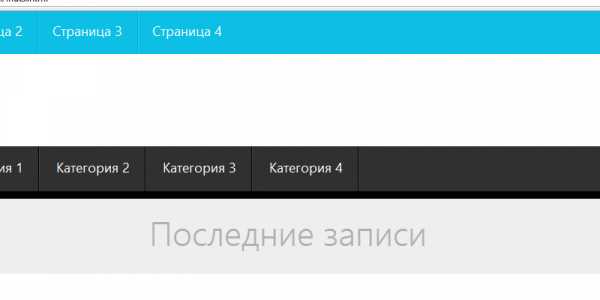
Левый блок с последними записями
Теперь будем добавлять блоки с последними записями. После тега <div id=»colLeft»> пишем следующий код:
<!-- Начало .postBox --> <article> <div><a href="#"><img src="images/tumb.png"/></a></div> <h3><a href="#">Скачать бесплатно 15 HTML5 и CSS3 шаблонов</a></h3> <div> Александр // <a href="#">Метки: метка, метка 2</a> // Апр.10.2012. // Комментариев: <a href="#">238</a> </div> <div> <p>Приветствую Вас, уважаемые читатели блога. Сегодня спешу представить Вам очередную бесплатную подборку шаблонов на CSS3 и HTML5, а также здесь есть несколько шаблонов с большими и встроенными JQuery слайдерами изображений. В общем, я надеюсь, что Вы здесь найдёте то что Вам нужно. Наслаждайтесь.</p> </div> <div><a href="#">Далее</a></div> </article> <!-- Конец .postBox --> <div></div>
Заметьте, что в данном случае картинка (миниатюра) имеет размер 800 на 300 пикселей. Желательно подготовить такую картинку сразу.
Самая последняя строчка в коде <div class=»raz»></div> отвечает за разделитель между постами.
И конечно же не забываем про CSS для постов:
.raz {
margin:0 auto;
border:0px solid #333;
background: #fff;
width:116px;
height:29px;
margin-bottom:50px;
background: url(images/raz.png) 0px 0px no-repeat;
}
.postBox {
border:0px solid #333;
background: #fff;
width:700px;
margin-top:0px;
margin-left:0px;
margin-bottom:50px;
}
.postBox h3 a {
font-family: "Segoe UI Semilight", "Segoe UI", Tahoma, Helvetica, Sans-Serif;
color:#000;
font-style:normal;
font-weight:100;
font-size:33px;
line-height:35px;
-moz-transition: all 0.3s 0.01s ease;
-o-transition: all 0.3s 0.01s ease;
-webkit-transition: all 0.3s 0.01s ease;
}
.postBox h3 a:hover {
color:#0dbfe5;
}
.postBox .textPreview {
border:0px solid #333;
width:800px;
margin-bottom:30px;
}
.postBox .textPreview p{
margin-top:0;
}
.postBox .postThumb{
margin:0px 0px 15px 0;
}
.postBox .postMeta {
padding-bottom:15px;
clear:left;
overflow:hidden;
}
.more-link a {
border-radius: 3px;
background: #0dbfe5;
margin-top:30px;
font-weight:600;
color:#fff;
font-size:17px;
padding:6px 25px 9px 25px;
-moz-transition: all 0.3s 0.01s ease;
-o-transition: all 0.3s 0.01s ease;
-webkit-transition: all 0.3s 0.01s ease;
}
.more-link a:hover {
background:#000;
color:#0dbfe5;
}Чтобы лучше было видно как будет смотреться макет, просто скопируйте HTML код блока постов и поставьте один под одним. В итоге вот что получится:
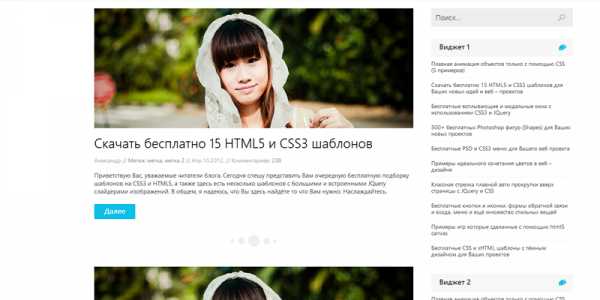
Правая часть (Сайдбар)
Добавляем поиск. После тега <aside id=»colRight»> вставляем следующее:
<form method="get" action="/search" target="_blank"> <input name="q" value="" placeholder="Поиск..."> <input type=submit value=""> </form>
И стили для поиска:
#form-query {
position:relative;
background:#eeeeee;
border:0px solid #e4e4e4;
width:335px;
height:31px;
padding:8px 10px 7px;
font-weight:100;
font-size:18px;
color:#000;
margin-bottom: 30px;
}
#form-querysub {
position:absolute;
right:15px;
top:15px;
width:17px;
height:17px;
background:url(images/search.png) 0px 0px no-repeat;
border:0px dashed #333;
}
#form-querysub:hover {
cursor: pointer;
}Виджет
После кода поиска вставляем:
<div> <h3>Виджет 2</h3> <ul> <li><a href="#" title="Плавная анимация объектов только с помощью CSS (5 примеров)">Плавная анимация объектов только с помощью CSS (5 примеров)</a></li> <li><a href="#" title="Скачать бесплатно 15 HTML5 и CSS3 шаблонов для Ваших новых идей и веб – проектов">Скачать бесплатно 15 HTML5 и CSS3 шаблонов для Ваших новых идей и веб – проектов</a></li> <li><a href="#" title="Бесплатные всплывающие и модальные окна с использованием CSS3 и JQuery">Бесплатные всплывающие и модальные окна с использованием CSS3 и JQuery</a></li> <li><a href="#" title="500+ бесплатных Photoshop фигур (Shapes) для Ваших новых проектов">500+ бесплатных Photoshop фигур (Shapes) для Ваших новых проектов</a></li> <li><a href="#" title="Бесплатные PSD и CSS3 меню для Вашего веб проекта">Бесплатные PSD и CSS3 меню для Вашего веб проекта</a></li> <li><a href="#" title="Примеры идеального сочетания цветов в веб – дизайне">Примеры идеального сочетания цветов в веб – дизайне</a></li> <li><a href="#" title="Классная стрелка плавной авто прокрутки вверх страницы с JQuery и CSS">Классная стрелка плавной авто прокрутки вверх страницы с JQuery и CSS</a></li> <li><a href="#" title="Бесплатные кнопки и иконки, формы обратной связи и входа, меню и ещё множество стильных вещей">Бесплатные кнопки и иконки, формы обратной связи и входа, меню и ещё множество стильных вещей</a></li> <li><a href="#" title="Примеры игр которые сделанные с помощью html5 canvas">Примеры игр которые сделанные с помощью html5 canvas</a></li> <li><a href="#" title="Бесплатные CSS и xHTML шаблоны с тёмным дизайном для Ваших проектов">Бесплатные CSS и xHTML шаблоны с тёмным дизайном для Ваших проектов</a></li> </ul> </div>
Из макета не забываем вырезать голубую иконку. Вырезается она точно также как и иконки социальных закладок (смотреть выше), только имя для нею нужно задать h3img и сохранить в папке images нашего шаблона.
CSS код виджетов:
.rightBox {
margin-top:0px;
margin-left:0px;
width:330px;
margin-bottom:30px;
}
.rightBox h3 {
width:335px;
background:#f7f7f7 url(images/h3img.png) 320px 14px no-repeat;
font-size:18px;
font-family: "Segoe UI Semibold", Tahoma, Helvetica, Sans-Serif;
color:#333;
display:block;
padding:10px 0 15px 20px;
}
.rightBox ul li{
width:350px;
padding:10px 0px;
border-bottom:1px solid #f6f6f6;
font-size:14px;
line-height: 16px;
}
.rightBox a {
color:#333;
}
.rightBox a:hover {
color: #0dbfe5;
}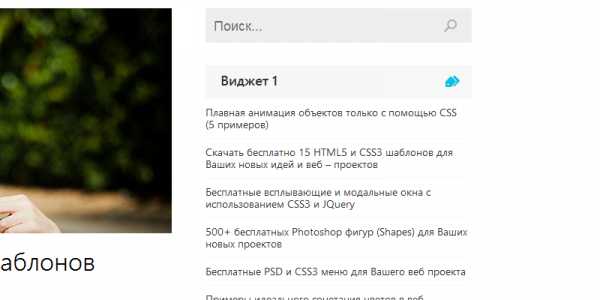
Футер
После тега <div id=»footerInner»> вставляем код для логотипа и нижнего меню:
<div> <a href="#"><img src="images/logo.png" alt="Блог" /></a> </div> <nav> <ul> <li><a href="#">Страница 1</a></li> <li><a href="#">Страница 2</a></li> <li><a href="#">Страница 3</a></li> <li><a href="#">Страница 4</a></li> </ul> </nav>
CSS
#footer {
margin-top:50px;
height:100px;
width:100%px;
background: #0dbfe5;
}
#footerInner {
position:relative;
border:0px solid #000;
width:1200px;
margin:0 auto;
height:100px;
}
#footerlogo {
position:absolute;
left:0px;
top:25px;
}
.footernav {
position:absolute;
right:0px;
top:35px;
}
.footernav ul li {
float:left;
}
.footernav ul li a{
margin-top:0px;
font-weight:100;
border-right:0px solid #adadad;
display:block;
color:#fff;
text-decoration:none;
line-height:20px;
font-size:18px;
padding:0px 0px 0px 25px;
}
.footernav ul li a:hover{
color:#333;
}В конечном итоге получаем вот такой шаблон:
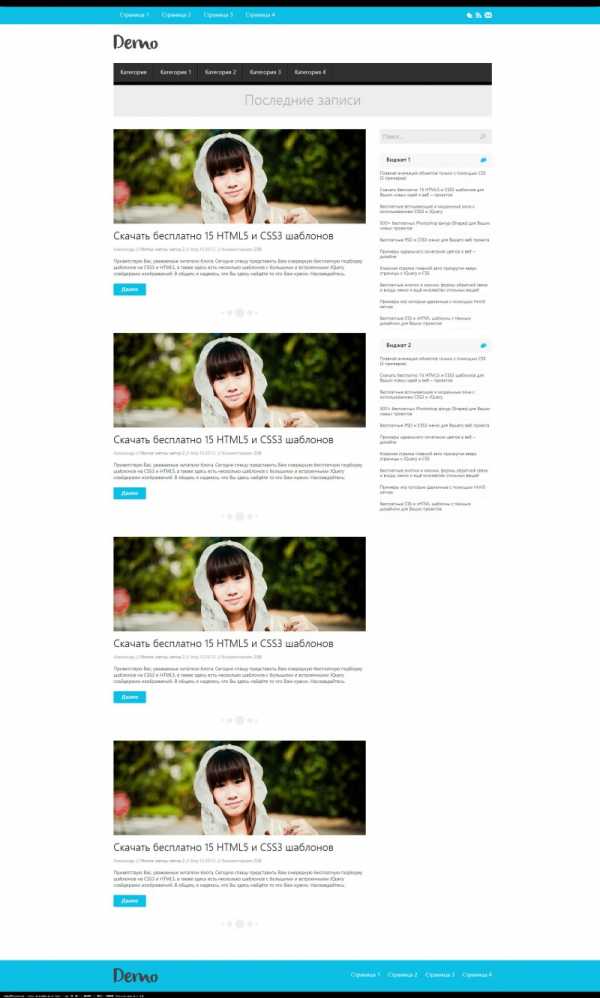
Друзья, я надеюсь, что Вам понравился этот урок, я старался как можно понятнее объяснить. Ещё самое главное, нужно делать самому, пробовать, изменять. Не получилось, переделать. Не нравится, ещё раз переделать. В конечно итоге всё получится 🙂
В общем если у Вас будут вопросы спрашивайте в комментариях.
До скорых встреч.
beloweb.ru
Пустой шаблон HTML5 — Технический блог
Если вы создаете шаблон с нуля, то надо от чего-то отталкиваться. Учитывая, что стандарт HTML5 «широко шагает по стране», я в этой статье приведу пример пустого шаблона HTML5.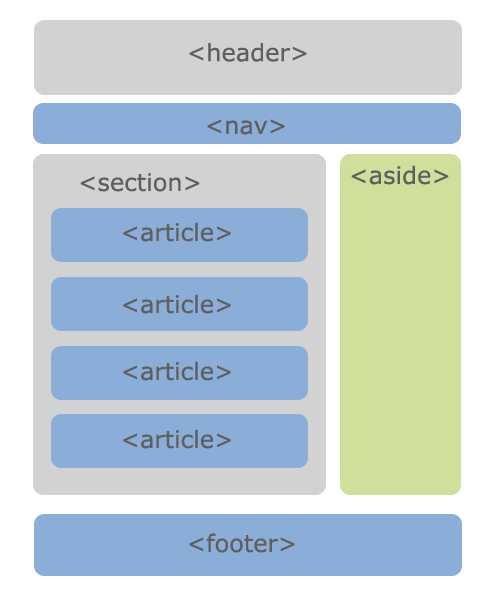
В новом стандарте многое упростилось и теперь базовая часть выглядит так:
<!doctype html> <html lang="ru"> <head> <meta charset="utf-8" /> <title></title> <link rel="stylesheet" href="style.css" /> </head> <body> ... </body> </html>
Новые теги HTML5
В HTML5 для структуры кода введено несколько новых тегов: <article>, <aside>, <footer>, <header>, <nav>, которые заменяют в некоторых случаях привычный <div>. Сделано это для поисковых роботов, чтобы они лучше распознавали код страниц и отделяли основной контент от вспомогательных элементов.
С использованием новых тегов пустой шаблон HTML5 может выглядеть так:
<!doctype html> <html lang="ru"> <head> <meta charset="utf-8" /> <title></title> <link rel="stylesheet" href="style.css" /> </head> <body> <header>Заголовок страницы</header> <nav>Меню навигации</nav> <aside>Боковая колонка SideBar</aside> <article> Контент - основное содержимое страницы. </article> <footer>Подвал сайта</footer> </body> </html>
Упрощение написания DOCTYPE
Вспомним как было раньше, в HTML4 тег DOCTYPE выглядел так:
<!DOCTYPE HTML PUBLIC "-//W3C//DTD HTML 4.01 Transitional//EN" "http://www.w3.org/TR/html4/loose.dtd">
Теперь же запись минимальна, проще, наверное некуда :
<!doctype html>
Похожие упрощения произошли и с остальными тегами, так что переход на стандарт HTML5 существенно облегчает написание.
Необязательные теги в HTML5
Новый стандарт принес много послаблений верстальщикам. В частности, использование элементов HTML, HEAD и BODY уже не является обязательным для разметки HTML5. Если их нет, то браузер все равно считает, что они существуют. По сути из обязательных в HTML5 остался только <!doctype html>.
Трактовка русского языка как основного языка HTML документа
Тег <html lang=»ru»> определяет язык документа. В сети регулярно возникают дискуссии о правильном его написании, в частности правильность написания «ru-RU». Я склоняюсь к варианту, что «-RU» является избыточным, так как у русского языка нет диалектов и вариантов написания как у Английского языка (Британский и Американский). Суффикс RU уточняет, где говорят на русском языке. То есть если en-US означает «английский язык на котором говорят в США», то ru-RU означает «русский язык на котором говорят в России», что является излишним.
В прочем, ничего страшного не случится, если вы и дальше будете использовать вариант «ru-RU».
Благодарности
При написании статьи были использованы следующие источники:
- http://snipplr.com/view/42713/
- https://www.sitepoint.com/a-basic-html5-template/
- https://html5book.ru/neobyazatelnye-tegi-html5/
- http://htmlbook.ru/samlayout/verstka-na-html5/novye-tegi
Поделись этой страницей с друзьями!
moonback.ru
