Как создать сайт в блокноте – азы HTML-верстки | Блог Александра Сонина
Привет, друзья! В этой статье я хочу познакомить вас с основами HTML. Конечно, сейчас существуют десятки конструкторов, позволяющих делать готовые сайты и даже не заглядывать в код страницы. Однако если вы хотите шагнуть в карьере сайтостроителя чуть выше уровня новичка, то создание сайта в блокноте не должно быть для вас тайной за семью печатями.
Что такое HTML
Прежде чем открыть «Блокнот» и создать свою первую веб-страницу, нужно понять, с чем именно придется иметь дело. HTML – это язык разметки документа, который сделал интернет таким, как мы привыкли его видеть. В HTML используют теги – команды, которые описывают структуру веб-страницы. Заключают их в угловые скобки <тег> – так браузер может отличить команды от всей массы текста.
Каждый тег является парным. Сначала нужно поставить открывающий тег, после внесения информации – закрывающий. Выглядят они одинаково, за исключением знака «/», который ставится в закрывающем теге: <тег>…</тег>.
Любая страница состоит из тегов. Нажмите правой кнопкой мыши на открытой странице сайта в браузере и выберите пункт «Исходный текст страницы». В открывшейся вкладке вы увидите, что картинок, всплывающих окон и ярких заголовков там нет. Лишь полотно кода, который и формирует визуальную и функциональную составляющую веб-сайта.
У вас может возникнуть логичный вопрос: зачем все усложнять, учить HTML, ведь есть простые визуальные редакторы? У написанных от руки веб-страниц есть несколько преимуществ:
- «чистый» код хорошо влияет на поисковую оптимизацию сайта;
- веб-страницы быстро загружаются;
- легко вносить любые изменения в сайт;
- возможность реализации любых задумок – движки же всегда накладывают определенные ограничения.
Разобраться в HTML намного проще, чем вы себе представляете. Достаточно понять лишь логику происходящего, выучить основные теги, а дальше все пойдет как по маслу.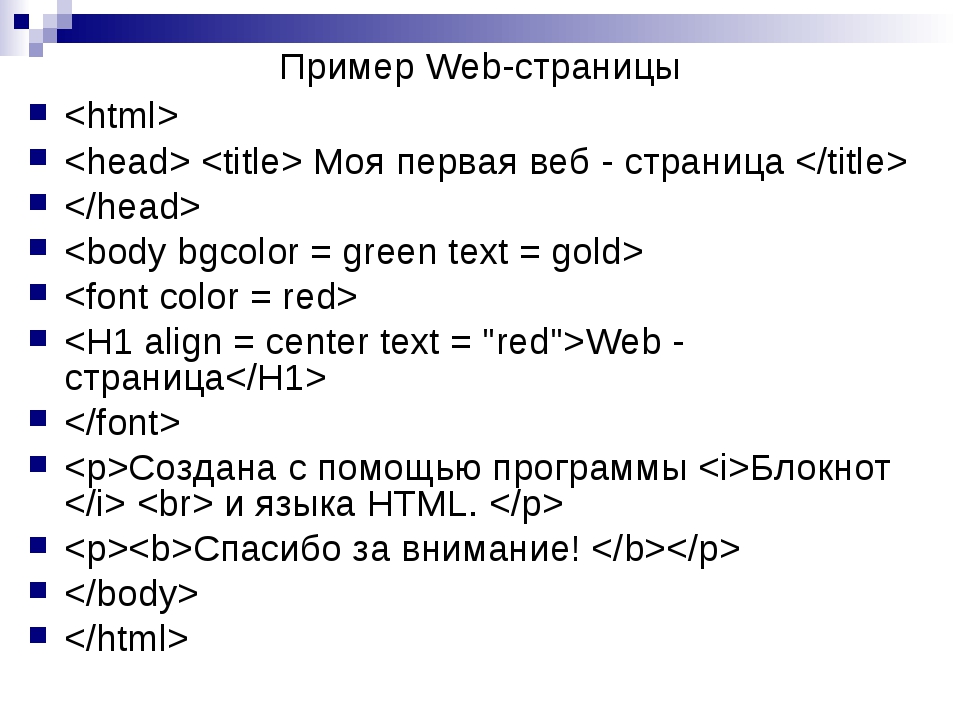 Не сомневаюсь, что процесс написания вас увлечет! Наблюдать, как из полотна текста возникает готовый сайт – потрясающее занятие.
Не сомневаюсь, что процесс написания вас увлечет! Наблюдать, как из полотна текста возникает готовый сайт – потрясающее занятие.
Создание сайта через блокнот начинается буквально с чистого листа. Основой любого сайта является следующая структура:
<html>
<head>
<title>Название моего первого сайта</title>
</head>
<body>
Содержимое моего сайта.<br>Я учусь писать сайт в блокноте.
</body>
</html>
Попробуйте вставить этот текст в новый файл .txt. После этого зайдите в меню «Сохранить как» и сохраните в формате index.html. Указывать расширение «.html» обязательно. Таким образом вы сохраните страницу не в виде текстового документа, а в виде веб-страницы. При сохранении не забудьте поменять кодировку с ANSI на UTF-8. Также порекомендую создать отдельную папку для будущей веб-страницы. Назовите ее, например, «site».
Зайдите в папку, куда вы сохранили документ .html и кликните два раза мышкой на нем. Результат ваших стараний откроется в браузере. В итоговом варианте будет виден только текст. Отображается информация, заключенная между тегами <body>. Обратите внимание, что текст, помещенный между тегами <title>, виден в названии страницы, а имя документа – в адресной строке.
Изменения в страницу вносятся в блокноте. Хотите увидеть, что получилось, снова откройте документ в браузере. Допустим, мы умножим нашу радость от обучения основам HTML и между тегами <body> добавим следующий текст: «Скоро я стану очень крутым мастером верстки!!!». Сохраняем документ и открываем его в браузере.
Конечно, это только первый шаг в создании полноценного сайта. Однако я показал вам основу: как пишется код в блокноте, что очень важно для дальнейшей работы. Чтобы сделать работу сайта полноценной, необходимо освоить и php.
Как код превращается в красивую веб-страницуСоздание сайта с помощью блокнота сопровождается еще одним важным этапом: подготовка структуры страницы. Необходимо продумать, из каких элементов будет состоять ваш шаблон. Вероятнее всего, там будет «шапка», боковая колонка, часть с основным содержимым, «подвал». Все элементы необходимо вписать между тегами <body>, заключив в один блок, обозначаемый тегом <div>.
Необходимо продумать, из каких элементов будет состоять ваш шаблон. Вероятнее всего, там будет «шапка», боковая колонка, часть с основным содержимым, «подвал». Все элементы необходимо вписать между тегами <body>, заключив в один блок, обозначаемый тегом <div>.
Выглядеть это будет следующим образом:
<html>
<head>
<title>Название моего первого сайта</title>
</head>
<body>
<div id = «main»>
₽Бесплатный курс по веб-дизайну!Узнай, как с 0, научиться создавать сайты и зарабатывать от 40 000 руб/мес., удалённоdesign-gym.ru 18+С чего начать делать сайт на Tilda?Получите бесплатно: прототип, структуру сайта, варианты дизайна. Посмотрите кейсы!norma-studio.ru Эффективное продвижение сайтов!SEO с оплатой только за результат. Продвигаем бизнес с оборотом от 3 млн!intelsib.com Заработок на заданиях.Уникальные не сложные задания, за которые мы готовы платить. Мы работаем ежедневно.bestvacancy.ru<div id = «header»>Здесь будет шапка</div>
<div id = «sidebar»>Это будет боковая колонка</div>
<div id = «content»>Это — контент</div>
<div id = «footer»>Это подвал</div>
</div>
</body>
</html>
А в результате получаем следующее.
Теперь приступим к «украшательству» сайта. Для этого в папку, где хранится файл index.html, нужно добавить еще один текстовый документ. Но сохранить его нужно в формате site.css. И про кодировку UTF-8 тоже не забудьте.
CSS – это стили оформления HTML-страниц. Каждый тег, заключенный в <body>, имеет набор свойств: цвет, размер, положение на странице и т.д. Это и есть стили CSS, которые прописываются в файле site.css. А чтобы они отобразились на создаваемой странице, необходимо указать в файле index.html путь к искомому документу.
Итак, в файле site.css пропишите такой код:
div{
color:#eeab54;
font-size:46px;
font-weight:700;
}
Сохраните, теперь откройте файл index. html в блокноте. Чтобы оформление отобразилось на создаваемой странице, необходимо между тегами <head> вписать следующее: <link rel=»stylesheet» type=»text/css» href=»site.css»/>. Название файла, где хранятся стили, заключается в кавычки после тега href. Сохраните, откройте в браузере страницу и увидите, что текст стал совершенно другим.
html в блокноте. Чтобы оформление отобразилось на создаваемой странице, необходимо между тегами <head> вписать следующее: <link rel=»stylesheet» type=»text/css» href=»site.css»/>. Название файла, где хранятся стили, заключается в кавычки после тега href. Сохраните, откройте в браузере страницу и увидите, что текст стал совершенно другим.
Подобным образом к странице подключаются скрипты. Создается отдельный файл с расширением script.js, куда вписывается код. Ссылка на файл со скриптом указывается в исходном файле веб-страницы.
Теперь я могу вас поздравить! Вы научились управлять своим сайтом и смогли понять, какие безграничные возможности открывает перед вами HTML. И вам не нужно учить сотни тегов. Основные вы быстро запомните. Готовые стили и скрипты можно найти в интернете, вам не нужно учиться писать их самому. Главное, понять структуру страницы – что за чем следует. Согласитесь, это не сложно и весьма увлекательно!
Если понадобятся советы по написанию сайта, заглядывайте в мой блог. Я готовлю еще немало интересных материалов. Подписывайтесь на обновления и до новых встреч с вами был Александр Сонин.
Создаем первую html страницу.
Урок 2.В этом уроке, Вы по моей инструкции создадите свою первую веб-страницу. Пока что Вам не надо вникать что за непонятные символы придется использовать. В этом уроке мы создаем страницу, а в следующих двух уроках мы полностью разберемся в каждом написанном символе.
Первое что мы делаем, это создаем папку на рабочем столе и даем ей название «Сайт». В этой папке будет проходить все наше дальнейшее творение.
Теперь запускаем блокнот Notepad++ который мы установили. (Если Вы этого еще не сделали, то инструкция по установке здесь). По умолчанию программа должна быть по директории /Program Files/Notepad++/, либо можно запустить через Пуск. Открыли программу и вставляем в нее следующий текст:
<html><head>
<title>Мой первый сайт </title>
</head>
<body>
Здравствуйте! Это моя первая веб-страница!
</html>
Далее, нажимаем в верхнем меню кнопку «Кодировки» и выбираем «Кодировать в UTF-8»
Большинство сайтов рунета состоят из страниц html написанных на кодировке UTF-8. Для того чтобы наши страницы корректно отображались в браузере, мы тоже будем использовать данную кодировку.
Для того чтобы наши страницы корректно отображались в браузере, мы тоже будем использовать данную кодировку.
Теперь нужно сохранить наш файл в формате html.
Не забываем, что Notepad++, это текстовый редактор, а это значит, что на данный момент мы имеем обычный текстовый файл с набором символов. Для того чтобы наш браузер отображал созданную нами текстовую страницу как веб-страницу, нам нужно сделать из нее файл с расширением html.
Для этого нажимаем в верхнем меню кнопку «Файл», затем «Сохранить как», выбираем директорию (путь) куда будет сохранен файл, сохраним его в созданной нами папке: Рабочий стол/Сайт/, далее самое главное, выбираем нужный тип файла, в нашем случае это Hyper Text Markup Language (html).
Поздравляю Вас! Вы только что создали свою первую веб-страницу! Теперь Вы можете зайти в папку «Сайт» и запустить созданный файл. Страница откроется с помощью браузера, и Вы увидите, что вместо непонятных символов которые мы вставляли, браузер выводит на экран вполне понятную информацию.
Как это все работает, мы разберем в следующих уроках.
* Когда нам нужно будет открывать файл для редактирования, будем нажимать правой кнопкой мыши на файл и выбирать «Edit with Notepad++» (открыть с помощью Notepad++).
Вы что-то не поняли из этого урока? Спрашивайте!
— vadimgreb@yandex.ru
Как создать сайт HTML в блокноте? Пошаговая инструкция с нуля для чайников
HTML – это язык гипертекстовой разметки, которые позволяет создавать сайты людям, а браузерам на их компьютерах и телефонах считывать и отображать эти сайты. По факту HTML не является языком программирования даже. Он очень прост, и вы сможете освоить его на базовом уровне всего за 1 неделю!
Чтобы сделать сайт на языке HTML нужно подготовить файл формата index. html. Потребуется вставить в этот документ стандартный код, называемый скелетом и подключить к нему файл style.css. Впоследствии формируется меню, разрабатывается логотип и готовятся основные разделы: подвал, шапка сайта, блок контента. Приступим!
html. Потребуется вставить в этот документ стандартный код, называемый скелетом и подключить к нему файл style.css. Впоследствии формируется меню, разрабатывается логотип и готовятся основные разделы: подвал, шапка сайта, блок контента. Приступим!
Содержание руководства
Создание HTML-сайта в блокноте
Чтобы понять, как сделать сайт html, надо уяснить правила использования разметки гипертекста. Данный формат, помимо текста содержит теги, позволяющие задавать команды для браузера, который руководствуясь ими, отображает информацию в определённом виде, например, как заголовок первого уровня: <h2>…</h2>.
Файл index.html можно делать в программе «Блокнот», но лучше воспользуйтесь бесплатной программой Notepad++, подсвечивающей синтаксис и ошибки языка HTML. Создайте новый файл и сохраните его в формате *.html Впоследствии его нужно открыть в окне браузера, который и отобразит представленный на веб-странице контент. Надо вставить в этот документ стандартный код:
<!DOCTYPE html> <html> <head> <title>Заголовок страницы для браузера</title> <meta http-equiv="Content-Type" content="text/html; charset=UTF-8" /> </head> <body> <div> <h2>Мой заголовок страницы</h2> <p>Мой текст.</p> </div> </body> </html>
Теперь осталось подключить «style.css» – файл со стилями, а для этого придётся прописать перед тегом </head>:
<link rel="stylesheet" href="style.css">
У тега могут быть различные свойства, например, класс, идентификатор, высота и другие. Но в современном интернете обходятся классом, а любые параметры – цвет, размер, бордюр, фон и другие – задаются в CSS стилях через класс.
Создаем меню
Надо создать меню сайта, используя списки HTML, указывая для каждого из включаемых в него разделов ссылку на страницу, к которой будет переходить посетитель при нажатии на соответствующую надпись.
<!DOCTYPE html> <html> <head> <title>Заголовок страницы для браузера</title> <meta http-equiv="Content-Type" content="text/html; charset=UTF-8" /> <link rel="stylesheet" href="style.css"> </head> <body> <ul> <li>Главная</li> <li>Новости</li> <li>Контакты</li> </ul> <div> <h2>Мой заголовок страницы</h2> <p>Мой текст.</p> </div> </body> </html>
Чтобы создать логотип надо сделать папку «image», в которой будут находиться все картинки, имеющие отношение к сайту.
Внимание! Примерный размер логотипа составляет 200х100 px, скачайте и загрузите выбранную картинку в папку.
Логотипу нужно присвоить имя и сделать для него разрешение в формате png или jpg (а начиная с 2019 года в обиход входит формат webp, которые является более современным и легким).
<img src="image/logo.png" alt="Наш логотип">
Чтобы сделать на сайте подвал внедряем с помощью HTML следующее содержание:
<!DOCTYPE html> <html> <head> <title>Заголовок страницы для браузера</title> <meta http-equiv="Content-Type" content="text/html; charset=UTF-8" /> <link rel="stylesheet" href="style.css"> </head> <body> <ul> <li><img src="image/logo.png" alt="Наш логотип"></li> <li>Главная</li> <li>Новости</li> <li>Контакты</li> </ul> <div> <h2>Мой заголовок страницы</h2> <p>Мой текст.</p> </div> <div> <p>© 2019 Копирайт. <a href="https://goodlifer.ru/">Блог Гудлайфера</a>.</p> </div> </body> </html>
Внимание! Именно в подвале при создании сайтов делается копирайт.
Сформированная нами первая
страница станет шаблоном, на основании которой мы создаём остальные, на которых
теперь будет размещаться блог, новостной, информационный или коммерческий сайт.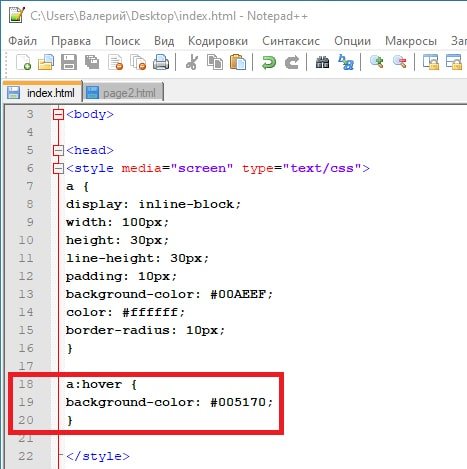
Работа с таблицами стилей CSS
Нами ранее была сформирована таблица стилей CSS, но вот что-либо добавить туда, мы пока не удосужились. Начнём с написания для сайта такого кода HTML:
* {
box-sizing:border-box;
}
.main {
width:1170px;
margin:0 auto;
border: 5px solid black;
}Звездочка обозначает – любые элементы, то есть все. Теперь рамки, отступы, не будут увеличивать ширину блоков, а для установления правил, определяющих внешний вид веб-страницы, нам придётся обратиться к классу main, задав ряд команд:
- ширина контейнера;
- отображение по центру;
- добавление рамок чёрного цвета с каждой из сторон.
Теперь можно с помощью HTML задать внешний вид ключевых структурных блоков:
.menu {
margin:0 0 40px 0;
padding:0px;
}
.menu li {
display:inline-block;
width:auto;
padding:7px 15px;
}
.footer {
background-color:#f4f4f4;
}Принцип работы заключается в обращении к существующим элементам, у каждого из которых есть персональный идентификатор или класс. У тега класс прописывается в свойстве class=”myname” и в CSS файле записывается
Изначально задаём стиль для шапки сайта, сделав для неё рамку, позволяющую визуально отделить этот раздел от прочих блоков. Теперь основная задача заключается в смещении в сторону боковой колонки, которая по умолчанию будет отображаться сверху вниз, то есть так, как прописана в нашем коде. Добиться отображения блока в требуемом формате можно задав для сайдбара основные показатели:
- ширина;
- высота;
- правило float: left – прижатие компонента к левой стороне родительского компонента.
Внимание! Идентичное свойство задаётся разделу с контентом, прижимающемуся с той же стороны, но после колонки.
После этого пишем блок
«Подвал», который по умолчанию не
высокий и имеет свойство clear, препятствующее наезду на разделы «Контент»
и «Боковая колонка», считающиеся
плавающими. «Подвал» теперь будет видеть эти блоки и всегда размещаться под
ними, но при условии, что ему будет задана команда clear: both.
«Подвал» теперь будет видеть эти блоки и всегда размещаться под
ними, но при условии, что ему будет задана команда clear: both.
Однако пока наш сайт на HTML чёрно-белый, как немое кино с Чарли Чаплином. Разукрасить его можно двумя методами:
- Фон прописывается контейнеру по классу .content и задаётся сразу для всего сайта.
- Отдельно задаётся для каждого из блоков, для подвала, шапки, контента и т.д.
Рекомендую дать сайт общий цвет, воспользовавшись одним кодом:
.main {backgroun-color:#f9f9f9;}В видео уроке я немного дописал таблицу стилей и вот что получилось.
Скачать готовый HTML-сайт, разработанный в уроке можно по ссылке ниже:
Видео-урок разработки сайта
Теги – основа языка HTML
Пользуясь простыми примерами кода HTML, мы словно конструктор, собрали свой site, однако можем ли мы сделать это самостоятельно? Чтобы написать веб-страницу с нуля, нужно знать всё о тегах и принципах их использования. Разберёмся, как создаются сайты html, опираясь на азы, знакомые каждому профессиональному веб-программисту. Тегов очень много, поэтому мы выделим основные:
- <html></html> – используются для открытия и закрытия веб-страницы, давая браузеру понять, что он имеет дело с веб-документом;
- <head></head> – содержит ключевые данные, касающиеся веб-страницы;
- <title></title> – содержит основной заголовок – описание содержания страницы;
- <body></body> – тело страницы, в котором помещаются все объекты, которые нужно видеть пользователям Интернета, это могут быть картинки, заголовки, текстовый контент.
Внимание! Надо уже на
этапе создания сайта подумать о его продвижении, так как теги Title и h2 будут
влиять на ранжирование страниц в результатах поисковой выдачи.
Чтобы информация на страничках отображалась по центру, а ни как придётся, надо пользоваться тегами <center>, без которых текст будет располагаться справа. Наверное, вы обратили внимание, что все теги парные, то есть один открывающий, а второй закрывающий. Однако существуют и единичные теги и самый распространённый из них это <br/>. Именно его использование помогает перепрыгивать с одной строчки на другую, делая отступ. Таких пробелов в статьях будет ровно столько, сколько веб-мастер поставит соответствующих тегов HTML.
Этапы разработки веб-проекта
Работа проводится в несколько этапов:
- Подготовка макета, позволяющего получить визуальный образ с помощью растровых редакторов. Также удобно рисовать макет на листе бумаги.
- Вёрстка из макета psd, создаваемого дизайнером в программе Photoshop, с последующей адаптацией к мобильным устройствам и проведением тестирования, позволяющего корректно отображаться HTML сайту во всех браузерах.
- Верстка HTML макета на систему управления сайтом или язык PHP, что позволяет сделать веб-ресурс динамичным.
Макет делают в графических редакторах, таких как Adobe Photoshop, в котором нужно открыть новый документ, с присвоением ему имени MySite. Чтобы добиться корректного отображения выбираем большое разрешение от 1170 пикселей по ширине и более 800 px по высоте.
Осталось активировать изображение направляющими и линейками, которые обязательно должны быть привязаны к границам формируемого документа. Пользуясь инструментами «Текст», «Форма», «Прямая», «Раскройка» добавляют необходимые элементы страницы, делая полноценный шаблон сайта HTML.
Вёрстка заключается в размещении всех блоков в текстовом файле index.html., который надо начать со строки <!DOCTYPE html>, чтобы браузер знал, как проводить обработку содержимого. Затем размещаются теги, содержащие отображаемую и скрытую от пользователя информацию.
Внимание! Теги <head>…</head>, а точнее информация,
размещённая между ними, не будет видна пользователям.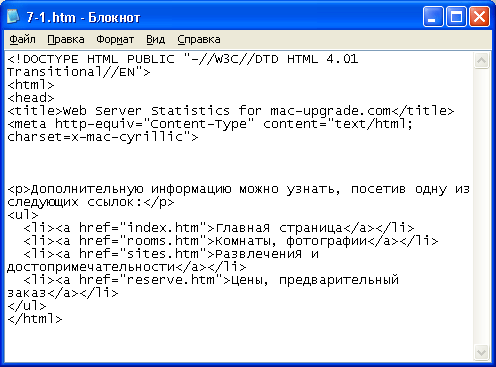
Организация текста на страницах преимущественно осуществляется основными тегами:
- <div>…</div>
- <p>…</p>
- <table>…</table>
- Списками <ul><li>…</li></ul>
Формат отображения отдельных элементов, располагающихся на сайте, задаётся тегами HTML напрямую или таблицей CSS, что наиболее предпочтительно, поскольку, таким образом можно повторно использовать стили компонентов.
Внимание! Задать таблицу CSS можно в рамках <head>, но чаще всего это делают в файле style.css, помещая внутри тегов ссылку на него.
Надо правильно разместить эту ссылку, пользуясь соответствующим тегом HTML: <link href=”style.css” type=”text/css” rel=”stylesheet”>.
Альтернативные методы бесплатного создания сайтов
Чтобы всё это проделать, надо освоить азы веб-программирования, но можно обойтись и без таких жертв, воспользовавшись бесплатными конструкторами сайтов. Нужно просто компоновать элементы на веб-странице, формируя шаблон, который впоследствии загружается на хостинг. Можно воспользоваться следующими конструкторами сайтов:
- Weblium;
- UKit;
- Nethouse;
- UMI.
Альтернативой конструкторам служат CMS системы, пригодные для разработки блогов, визиток и даже корпоративных ресурсов и форумов. Наиболее популярны следующие из них:
- WordPress;
- Joomla;
- InstantCms.
Воспользовавшись этими системами можно получить доступ к уже созданным шаблонам и использовать их как есть, или вносить изменения, касающиеся расположения блоков, формата отображения, цветовой гаммы страниц.
Заключение
Если хочешь разместить в
Интернете свою статью на собственном сайте, то язык HTML подойдёт для этого лучше всего.
Чтобы открыть доступ к веб-странице для других людей, помести её на бесплатный
или платный хостинг, воспользовавшись услугами любого из сервисов. Сделать это
можно в несколько кликов, предварительно зарегистрировавшись. Стать
веб-мастером не так уж сложно!
Сделать это
можно в несколько кликов, предварительно зарегистрировавшись. Стать
веб-мастером не так уж сложно!
Как создать HTML сайт в блокноте
Многие начинающие веб-мастеры пытаются самостоятельно конструировать сайты, используя базовые знания HTML. Это самый трудный вариант, нежели чем воспользоваться готовыми CMS, предлагаемыми всевозможными сервисами и конструкторами. Поэтому сегодня мы хотим рассказать, как создать сайт на чистом HTML. Вам понадобится банальный блокнот или утилита NotePad++, с которой в случае с созданием сайтов работать проще. HTML — целый язык, на котором создаётся гипертекстовая разметка страниц. По своему устройству страница в HTML представляет собой большое количество тегов, которые и определяют, как будет компоноваться страница, и параметры расположения и отображения для отдельных ее элементов.
Оглавление:
- Использование тегов
- Структура
- Служебные HTML теги
- Заключение
- Наши рекомендации
- Стоит почитать
Использование тегов
Давайте познакомимся с основными элементами каркаса HTML сайта.
Тег выделяется «<» и «>» с обеих сторон. В основном теги применяются попарно. Если веб-мастер открывает определенный тег, то его необходимо обязательно закрыть. Отличие между ними заключается лишь в наличии символа «/». Открывающий тег показывает, в какой части страницы применять его, а закрывающий соответственно ограничивает применение изменений, совершающихся посредством тега.
Тег позволяет выделить текст курсивом. Пример кода из файла HTML:
Каким образом создать сайт HTML. При открытии данной странички выше представленный текст будет выделен курсивом. Тег <Strong> выделяет определенную часть содержимого текста жирным. Однако существуют одиночные теги, которые не требуется закрывать. Речь идёт о теге «<br>»
— данный тег позволяет перейти на новую строчку. Существует огромнейшее количество всевозможных тегов, позволяющих оформить собственный сайт. Для более подробного изучения вам необходимо прочитать книги о HTML «для чайников».
Для более подробного изучения вам необходимо прочитать книги о HTML «для чайников».
Структура
Вот так будет выглядеть основной код будущего сайта:
<html>
<head>
<meta name=»Description» content=»Описание сайт на HTML «>
<meta name=»Keywords» content=»Список ключевых запросов»>
<title>Название странички</title>
</head>
<body>
Так называемое тело сайта (его содержимое)
</body>
</html>
«Название странички» — это будет именование данной веб-страницы
Так называемое тело сайта (его содержимое), вся информация, которая будет доступна для просмотра пользователям, заключается в тег <body>
На этом создание HTML-странички завершено. Далее вам необходимо сохранить файл в блокноте, но стандартно он сохранится в расширении txt. Веб-мастеру необходимо сохранить страничку в формате HTML. Для этого следует щелкнуть правой кнопкой мышки по созданному текстовому файлу, затем переименовать расширение txt в html. Теперь вы создали первую страничку на HTML, с чем вы вам и поздравляем. Давайте разберемся, что означают теги, увиденные вами в выше представленном примере. Теперь при открытие файла она будет открываться в браузере, как и сайт. Тег <HTML> демонстрирует, что файл необходимо открывать как документ в формате HTML. <Body> — показывает содержимое сайта. А расширение, указано вами для файла, укажет вашему компьютеру, открыть страничку через браузер, назначенный в вашей системе по умолчанию.
Служебные HTML теги
Благодаря тегам, ваша страница буде структурирована соответствующим образом.
В тег <Head> заключается важнейшая информация для ПС, соответственно вы не увидите его содержимого на HTML-страничке. Видно будет только содержимое тега <title>, в котором будет заключено название странички. Она описывает, что будет на ней интересного, полезного и информативного. Благодаря тегу <title> страничка попадает в поисковые системы.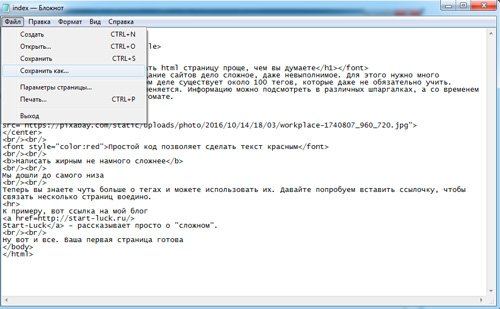 Именно его содержимое выводится в результатах ПС. Теги <keywords> и <Description> не являются обязательными, то есть html-страничка будет работать в случае их отсутствия. Однако они являются важными для оценки в ПС, анализа содержимого сайта, а данные параметры будут особенно полезны при продвижении.
Именно его содержимое выводится в результатах ПС. Теги <keywords> и <Description> не являются обязательными, то есть html-страничка будет работать в случае их отсутствия. Однако они являются важными для оценки в ПС, анализа содержимого сайта, а данные параметры будут особенно полезны при продвижении.
В теге «Description» заключается краткое описание страницы, которое отображается в сниппете ПС Google. Соответственно <keywords> будут перечисляться основные ключевые запросы для определенной интернет-страницы. Ходят слухи, что ПС не анализируют тег <keywords>, но мы рекомендуем начинающим веб-мастерам всё же заполнять его. Уделите данным тегам особенное внимание, ведь от этого будет зависеть эффективность дальнейшего продвижения сайта.
Создание HTML сайта подразумевает посетителей на нем, а поисковое продвижение — самый эффективный способ получить целевую аудиторию.
Видео к статье:
Заключение
В чем прелесть статичного HTML сайта — скорость загрузки страниц. А это очень важный показатель, как для пользователей, так и для поисковых систем. С другой стороны, все необходимые изменения вам нужно будет вносить вручную. А если это сотни страниц? Поэтому можно дать простую рекомендацию. Если вам нужен маленький, легкий и быстрый сайт, можете сделать его на голом HTML. В том случае, если вы планируете большой проект, с множеством страниц и мультимедиа, то стоит обратить внимание на CMS.
Наши рекомендации
Если вам нужно завести свою персональную страничку, то стоит создать сайт бесплатно ucoz.ru.
Читайте наш новый материал — сайт сериала молодежка, который сделала Оля.
Бесплатный конструктор создания сайтов можно использовать без регистрации.
Стоит почитать
Зачем искать информацию на других сайтах, если все собрано у нас?
Как с нуля самостоятельно создать сайт html в блокноте
Привет, драгоценные читатели блога!
Полагаю, что вряд ли осознанный и целеустремлённый человек будет всерьёз заявлять, что не хотел бы овладеть новыми диалектами.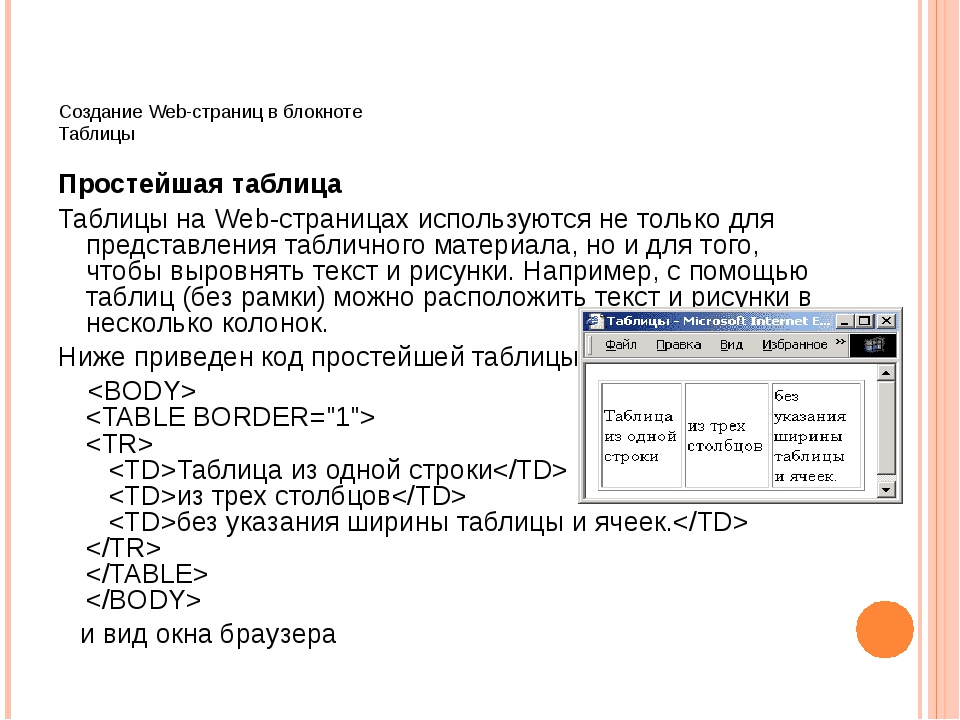 Рассказать о себе, а, значит, и о своём творчестве или бизнесе онлайн – значит, заговорить на языке программирования, придумав и реализовав собственный сайт.
Рассказать о себе, а, значит, и о своём творчестве или бизнесе онлайн – значит, заговорить на языке программирования, придумав и реализовав собственный сайт.
И сейчас таковым уже сложно удивить, ведь на каждого седьмого землянина доводится веб-страница.
Предположу, что многие, дочитав до этого места, уже начали позевывать, подумав про себя: «Так-то оно так. Да ведь это адски сложно и займет кучу моего времени!»
А многие, наверняка, уже пытались сконструировать образец с помощью информации из интернета, но их отговорили доводами, что все лучше предоставить профессионалам. Или, сделав две-три неудачные попытки и натолкнувшись на кучу незнакомых терминов из нового языка, сразу спрятали голову в песок.
Так вот, я чуть-чуть расскажу вам, как создать сайт html в блокноте и попробую показать, что от презентации своих идей, например, в виде блога (пусть даже созданного, следуя пошаговой инструкции в интернете) и получения прибыли новым способом вас отделяет всего лишь пара шагов.
И первый из них – это как раз таки хоть немного выучить язык, на котором пишутся сайты, самый простой из которых – язык гипертекстовой разметки HTML.
Содержание статьи
Блокнот, ведущий к мечте
Если вы хотите с помощью своего веб детища что-то зарабатывать, необходимо углубиться в размышления о тематике, структуре и объёмах заранее. Нынче сайты строят на платформе CMS или в различных конструкторах. Путь создания сайта через блокнот в html – для новичка, скорее всего, не будет самым быстрым.
Зато освоив азы веб-мастеринга с помощью блокнота, вы, продолжая изучать HTML, CSS и PHP, сможете чувствовать себя свободно. Но лучше освоить хороший редактор типа Notepad++. В программе (прога скачивается бесплатно в сети) можно также писать на JavaScript, CSS и PHP.
Как создать файл index.html
Прежде, чем стартовать, полезно найти пару-тройку обучающих видео курсов, посвященных тому, как сделать такую работу с нуля самостоятельно. Итак, в соответствующей проге пишем html файл и отправляем в отдельную директорию («Директория веб-сайта»), нарекая index. html. Это и будет главная веб-страница, без которой браузер отобразит лишь папки, структурирующие сайт.
html. Это и будет главная веб-страница, без которой браузер отобразит лишь папки, структурирующие сайт.
Второй общий файл, задание которого необходимо в css – style.css. В нём фиксируются все стили, которые будут «надеты» на скелет сайта и нужны для наполнения страниц.
Далее приступаем к вёрстке html в блокноте. Основная разметка выглядит примерно так:
1. <html>
2. <head>
3. <meta http-equiv=»Content-Type» content=»text/html; charset=UTF-8″>
4. <title>Сайт нашего блога, самого полезного на планете</title>
5. </head>
6. <body>
7. <h2>Самый продвинутый блог – тот, на котором вы сейчас как раз обитаете</h2>
8. <p>Осталось несколько шагов до завершения создания самого крутого сайта</p>
9. </body>
10. </html>
Код в скобках – это html-тег или просто тег. Такие html-теги нужно закрывать, прописывая внутрь информацию.
Азбука HTML-тегов
Работая через блокнот, следует иметь в голове некий «лексический минимум» программиста. А именно, эти самые теги html, из которых мы будем составлять «текст» нашего виртуального детища.
• DOCTYPE — констатация разновидности документа html;
• html — основной тег;
• head — это «мозговой центр» всего документа, в который спрятаны все данные, необходимые поисковикам и браузеру;
• meta — тег может демонстрировать разное информативное содержание. У нас он транслирует браузеру кодировку UTF-8 для корректного отображения русского языка. Он может также указывать, кто автор статьи, описывать страницу или ключевые слова;
• body — это информационный «скелет» или «тело» всего html документа;
• h2 — заголовок на странице;
• p (параграф) текст, который отображается на странице.
Жмём «сохранить» и в открывшемся окне браузера видим следующее:
На этом в данной статье мы завершим знакомство с созданием сайта в блокноте html. Знание языков программирования априори расширяет наши возможности.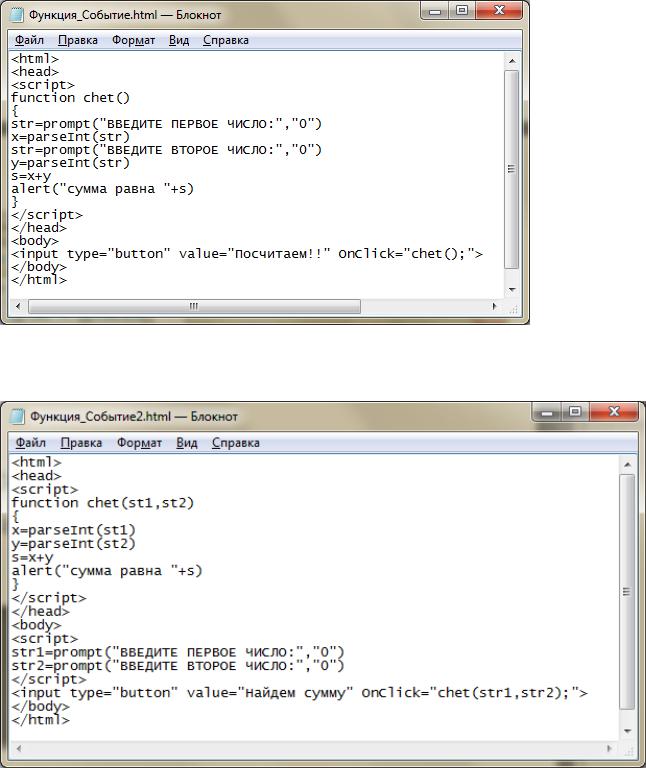 Мы открываем себе дверь в новый не простой мир, находим новую аудиторию, идём по жизни, развиваясь…
Мы открываем себе дверь в новый не простой мир, находим новую аудиторию, идём по жизни, развиваясь…
Как выяснилось, начать создание своего сайта в блокноте не так уж сложно. О том, как подключить файл со стилями style.css к index.html, сделать шапку сайта с нуля, работать с меню и регистрацией, через ссылки, и т.д., вы сможете узнать из других статей нашего блога.
Подписывайтесь на наши обновления и не забывайте рекомендовать блог друзьям!
Как написать и запустить HTML на компьютере? — Блог HTML Academy
Чтобы стать профессиональным разработчиком, нужно уметь пользоваться инструментами. В этом выпуске разберёмся, как и в чём написать и запустить HTML-код на своём компьютере.
Шаг 1. Качаем текстовый редактор
Для того, чтобы написать код, сгодится вообще любой текстовый редактор. Подойдёт даже «Блокнот» на вашем компьютере (но в нём очень неудобно всё делать). Мы скачаем и установим хороший редактор, заточенный под веб-разработку. Покажем всё на примере Visual Studio Code.
Зайдите на https://code.visualstudio.com/ и скачайте редактор. Если у вас Windows, то нажмите на любую из синих кнопок. Если OS X или Linux — нажмите Other platforms.
Установка пройдёт как обычно — нужно запустить файл VSCodeUserSetup, много раз нажать «Далее» и поставить пару галочек.
Шаг 2. Запускаем редактор и осматриваемся
Свежеустановленный VS Code встречает нас экраном с большим количеством ссылок. С ними можно познакомиться позже, а сейчас нужно настроить всё для работы.
Хорошо бы, чтобы во время работы все нужные файлы лежали в одной папке (пока проект маленький, так можно делать). Для этого добавим рабочую папку, чтобы VS Code показывал нам только её содержимое.
По шагам на скриншоте:
- Add workspace folder — открывает меню выбора папки.
- Создадим новую папку personal_page в любом удобном месте и зайдём в неё.
- Нажмём Add.
После этого слева появится панель Explorer с пустым рабочим пространством Untitled (Workspace).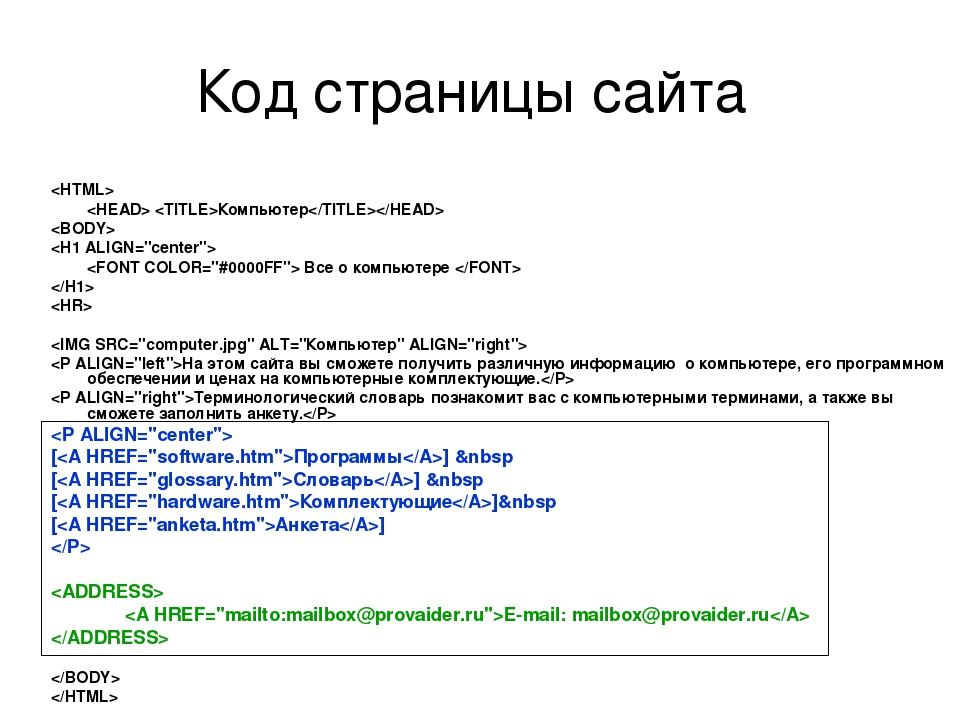 Мы создали папку, давайте её наполним.
Мы создали папку, давайте её наполним.
Шаг 3. Добавляем файлы
После создания папка пустая. Щёлкнем правой кнопкой по заголовку personal_page и добавим три файла, которые понадобятся в работе — index.html, style.css и script.js. Для начала этого хватит.
Шаг 4. Делаем работу удобнее
Сейчас все три файла открыты во вкладках, и между ними не всегда удобно переключаться. Чтобы было удобнее, код со стилями можно перенести в другую часть окна, например, вниз. Для этого нажмите правой кнопкой по вкладке со style.css и выберите split down,чтобы увидеть результат.
Шаг 5. Добавляем код
Пока отредактируем только index.html (файл с разметкой) и style.css (файл со стилями), а script.js оставим на будущее. Если у вас уже есть какой-нибудь код, напишите его, или используйте готовый — мы, например, возьмём код из интерактивных курсов.
index.html
<!DOCTYPE html>
<html lang="ru">
<head>
<title>Сайт начинающего верстальщика</title>
<link rel="stylesheet" href="style.css">
</head>
<body>
<header>
<nav>
На главную
</nav>
</header>
<main>
<article>
День первый. Как я забыл покормить кота
Кто бы мог подумать, что семантика это так важно, мне срочно нужно было об этом поговорить.
Взгляд упал на кота. Кот издал настойчивое «Мяу». И я понял — пришло время для первой записи в блог. И покормить кота.
</article>
<aside>
Здесь могла быть ваша реклама.
</aside>
</main>
<footer>
Подвал сайта
</footer>
</body>
</html>style.css
Скопируем код со стилями из файла https://htmlacademy.ru/assets/courses/299/outlines.css — откройте его в браузере, скопируйте все строки и вставьте в файл style.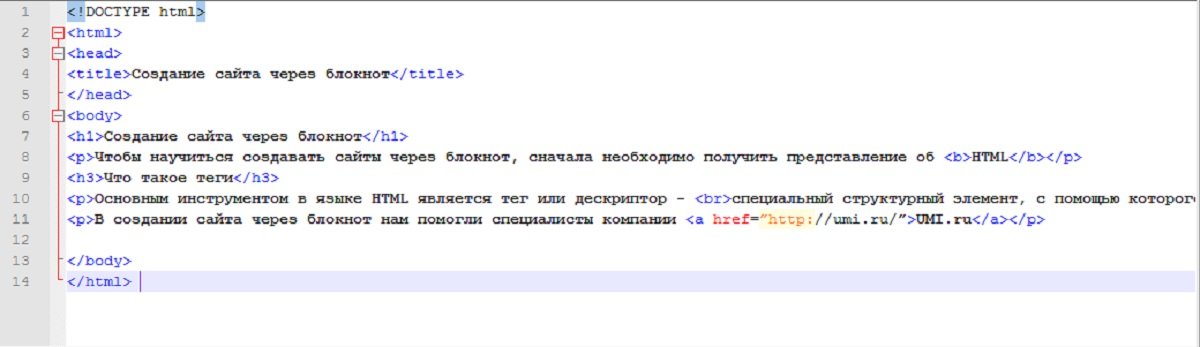 css в редакторе.
css в редакторе.
Шаг 6. Запускаем код и смотрим на результат
Самый простой способ — открыть папку с файлами через проводник и запустить файл index.html. Вы увидите результат вёрстки в браузере, но это не слишком удобно — при любых изменениях придётся переходить в браузер и обновлять страницу.
Давайте настроим всё так, чтобы наша страничка открывалась сама и обновлялась, если вы что-то изменили в разметке или стилях.
Для этого нам понадобится расширение Live Server. Найти его можно прямо в VS Code (пятая иконка в меню слева) — введите название и нажмите Install. Другой способ — скачать Live Server из магазина расширений, но это менее удобно.
После установки расширения Windows может попросить разрешение на доступ к сети. Это нужно, чтобы запускать локальный сервер, Разрешайте, это безопасно.
Чтобы запустить код, нажмите кнопку Go Live на нижней панели.
Результат выглядит так. Слева — редактор, справа — браузер. Теперь измените код в редакторе и сохраните его, а он автоматически изменится и в окне браузера.
Что мы сделали
- Установили и настроили редактор кода.
- Создали рабочую папку и добавили туда файлы нашего проекта.
- Научились редактировать и сохранять файлы с кодом.
- Установили расширение, чтобы сразу видеть результат вёрстки.
В следующих частях — о добавлении и проверке кода на JavaScript, и о том, как сделать работу с кодом ещё удобнее. Подпишитесь на нашу рассылку, чтобы не пропустить следующие выпуски.
Не знаете, какой код написать?
Знакомство с HTML и CSS на интерактивных курсах — бесплатно.
РегистрацияНажатие на кнопку — согласие на обработку персональных данных
Внеклассное чтение:
Hello world! Или мой первый сайт. Знакомимся с тэгами. / DKRYLOV.COM
Итак! Отложим всю лишнюю информацию, и сразу приступим к созданию нашего первого сайта!Для создания любого сайта, можно использовать любой текстовый редактор, да.
 ..да…даже стандартный Блокнот!
..да…даже стандартный Блокнот! Сам я пользуюсь программой Notepad++, этот блокнот специально приспособлен для программирования, в нем подсвечивается весь код, который мы будем писать. Поэтому я настоятельно рекомендую скачать Notepad++, и сразу привыкать программировать в нем.
Открываем блокнот, пишем в нем следующий код:
<HTML> <!--Это называется HTML-тэгом, у него существует открывающий тэг--> <HEAD> <!--И это тоже тэг--> </HEAD> <!--А вот и закрывающий тэг--> <BODY> <!--В тэге <BODY> содержится весь основной контент сайта--> <!--С помощью тэга <a> можно создать ссылку, как показано ниже в атрибуте "href" содержится сама ссылка, а между открывающим и закрывающим тэгами, находиться текст на который будет нажимать пользователь чтобы перейти по ссылке--> <a href="http://dkrylov.com/">Создание сайтов</a> </BODY> </HTML> <!--И закрывающий HTML-тэг-->
Сохраняем наш файл с расширением .html (например site.html).
Если открыть данный код в браузере, то он выдаст следующее: Создание сайтов
Идентично, будет работать и следующий код:
<a href="http://dkrylov.com/">Создание сайтов</a>
Другие тэги из примера, нужны для корректного формирования страницы, и без них сайт будет работать некорректно. Поэтому, хорошенько запомните данный шаблон, любой сайт будет начинаться именно с него:
<HTML> <HEAD> </HEAD> <BODY> </BODY> </HTML>
Вот и все, Вы создали свою первую страницу, ничего сложного, правда? 😉
Как сделать сайт с помощью Блокнота
Из этого туториала Вы узнаете, как создать простой веб-сайт с нуля с помощью Блокнота. Если у вас Mac, вам нужно использовать TextEdit.
Если у вас Mac, вам нужно использовать TextEdit.
Существуют и другие профессиональные редакторы кода, которые можно использовать для редактирования кода, например html
.Если вы работаете на Mac и хотите что-то получше, чем TextEdit, вы можете загрузить Adobe Brackets, который работает как на Mac, так и на Windows. Я буду работать в Windows и, следовательно, буду использовать базовую версию Блокнота.Код в этом руководстве работает в любом редакторе, поэтому просто выберите редактор, который вам нравится, и приступим.
Создание вашей первой страницы в Блокноте
Windows
Чтобы открыть Блокнот в Windows 7 или более ранней версии, нажмите Пуск -> Все программы -> Стандартные -> Блокнот. Вы также можете нажать «Пуск» и выполнить поиск по запросу «Блокнот».
Mac
Откройте TextEdit и убедитесь, что в текстовом редакторе выбран простой текст, выбрав «Настройки»> «Новый документ»> выберите простой текст.Затем обязательно отметьте «Отображать файл HTML как код HTML» и «Отображать файл RTF как код RTF» в разделе «Открыть и сохранить».
Затем скопируйте и вставьте в редактор следующий код:
Мой первый заголовок
Мой первый абзац.
Сохранение файла HTML
Сохраните файл как «index.html «с расширением HTML. Это очень важно, если вы не добавите .html в конец имени, это не сработает. Примечание. Несмотря на то, что .html является предпочтительным, вы также можете использовать .htm без» L «.
Установите кодировку UTF-8, которая предпочтительна для файлов HTML. Кодировка ANSI предназначена только для символов США и Западной Европы.
Открытие файла HTML в браузере
Затем перейдите в папку, в которой вы сохранили файл, и откройте его в браузере. В этом примере мы используем Chrome, но любой современный браузер должен работать.
ПРИМЕЧАНИЕ. Если у вас возникли проблемы с открытием файла, убедитесь, что вы сохранили его как .html.
Просмотр файла HTML в браузере
Когда файл откроется в вашем браузере, он будет выглядеть так:
Обратите внимание на путь к файлу в строке URL.
file: /// C: /Users/WebsitesDIY/Desktop/HTML/index.html
Это полный путь к файлу на вашем компьютере.
Центрирование текста
Теперь, когда вы понимаете основы создания файла HTML, давайте узнаем, как центрировать текст
Перейдите в созданный вами html-файл и добавьте теги
Мой первый заголовок
Удалить
Мой первый абзац.
пока.Сохраните файл и снова откройте его в браузере. Если окно вашего браузера все еще открыто, вы можете просто нажать кнопку «Обновить», чтобы перезагрузить страницу.
Теперь текст заголовка должен располагаться по центру веб-страницы.
Добавление видео Youtube на ваш веб-сайт
Чтобы добавить видео с YouTube на свой веб-сайт: перейдите на Youtube и найдите видео, которое вы хотите добавить на свой веб-сайт.
«Щелкните правой кнопкой мыши» по видео и «Скопируйте код для встраивания».
Вставка кода для вставки видео в блокнот
Вставьте код для встраивания в Блокнот
Код внедрения будет выглядеть примерно так:
Вы можете изменить ширину и высоту по своему усмотрению. Просто измените эти числа в коде, а все остальное оставьте без изменений. В этом примере мы будем использовать и.Вы можете настроить свой так, как хотите.
Центрируйте видео, поместив тег
Кроме того, давайте изменим заголовок между тегами
My First Heading
на «Мой веб-сайт».
Добавление ссылки на другую страницу
Теперь мы добавим ссылку, которая переходит в Google, когда люди нажимают на нее.
Добавьте следующий код на свой веб-сайт сразу под видео:
Перейти в Google
Обратите внимание, как ссылка центрируется с помощью центральных тегов. Также обратите внимание на тег
непосредственно перед центральным тегом — он добавляет разрыв строки между видео и ссылкой.
Теперь вы должны увидеть ссылку под видео, которая переходит в Google, если вы нажмете на нее.
Вы можете создавать ссылки, которые ведут на любую страницу, которую вы хотите. Просто измените значение атрибута href.
Если вы хотите, чтобы ссылка открывалась в новом окне, когда кто-то нажимает на нее, добавьте следующий атрибут в тег ссылки: Перейти в Google
Создание второй страницы для вашего веб-сайта
Теперь мы сделаем вторую страницу для вашего сайта и назовем ее page2.html. Таким образом, вы можете создавать ссылки на другие части вашего веб-сайта вместо того, чтобы ссылаться на Google, как мы делали ранее.
Создайте новый файл HTML и добавьте в него приведенный ниже код. Сохраните его и назовите page2.html
.
Страница 2
Это моя вторая страница.
Теперь у вашего веб-сайта будет вторая страница, на которую мы можем ссылаться с первой страницы.
Переход на страницу 2 с главной страницы
Теперь, когда мы создали Page2, давайте изменим ссылку на первой странице, чтобы она ссылалась на page2.html.
Откройте «index.html» и измените URL-адрес, который ведет на Google, чтобы вместо этого указывать ссылку на страницу 2:
Вы находитесь на второй странице своего сайта
Если вы успешно создали ссылку, вы должны перейти на страницу. html при переходе по ссылке под видео. Если по какой-то причине ваша ссылка не работает, вернитесь на несколько шагов назад и снова следуйте инструкциям. Очень важно знать, как добавлять ссылки / URL-адреса на ваш сайт. В конце концов, Интернет — это просто большая коллекция ссылок, проиндексированных Google.
html при переходе по ссылке под видео. Если по какой-то причине ваша ссылка не работает, вернитесь на несколько шагов назад и снова следуйте инструкциям. Очень важно знать, как добавлять ссылки / URL-адреса на ваш сайт. В конце концов, Интернет — это просто большая коллекция ссылок, проиндексированных Google.
Добавление крутых стилей с помощью CSS
Теперь мы собираемся стилизовать ссылку на page2 с помощью CSS, чтобы она выглядела как кнопка. CSS используется для управления макетом вашего сайта.
Скопируйте и вставьте следующий код вверху страницы index.html сразу под тегом. При вставке не перезаписывайте другой код.
В основном этот фрагмент кода указывает браузеру добавить цвет фона и высоту к ссылке, которую мы сделали ранее.Мы также сделали углы немного закругленными, добавив радиус границы 10 пикселей. В Интернете есть множество бесплатных руководств, в которых вы можете узнать больше о CSS, чтобы ваш сайт выглядел действительно красиво.Добавление эффекта наведения к кнопке
И последнее, что мы собираемся сделать, это добавить к кнопке эффект наведения курсора. Эффект наведения заставит кнопку окрашиваться в другой цвет, когда вы наводите на нее указатель мыши.
Добавьте следующий код прямо над закрывающим тегом :
a: hover {
background-color: # 005170;
}
Ваш веб-сайт теперь должен выглядеть так
Ваш веб-сайт должен выглядеть так, как показано на картинке.Должен быть заголовок с названием вверху, видео посередине и кнопка внизу. При наведении указателя мыши на кнопку цвет должен измениться на темно-синий. Если ваш сайт выглядит некорректно, это потому, что у вас, вероятно, есть ошибки в коде. Вернитесь на несколько шагов назад и попробуйте еще раз. Важно понять основы, прежде чем перейти к следующему шагу, на котором мы покажем, как разместить свой веб-сайт в Интернете, чтобы каждый мог получить к нему доступ.
Если ваш сайт выглядит некорректно, это потому, что у вас, вероятно, есть ошибки в коде. Вернитесь на несколько шагов назад и попробуйте еще раз. Важно понять основы, прежде чем перейти к следующему шагу, на котором мы покажем, как разместить свой веб-сайт в Интернете, чтобы каждый мог получить к нему доступ.
Запуск вашего веб-сайта
Чтобы мир увидел ваш веб-сайт, его необходимо загрузить на веб-сервер, который подключен к Интернету круглосуточно и без выходных.Сейчас мы не рекомендуем настраивать собственный сервер. Гораздо проще платить профессиональному провайдеру веб-хостинга 3 или 5 долларов в месяц, чтобы он сделал это за вас. Я рекомендую использовать BlueHost и подписаться на их план Plus Plan , чтобы запустить свой веб-сайт и получить БЕСПЛАТНОЕ доменное имя — этот веб-сайт размещен на BlueHost, и нам это нравится. Они быстрые, безопасные и имеют отличное обслуживание клиентов.
Зарегистрируйтесь для веб-хостинга на BlueHostКак создать сайт на WordPress
Пошаговое руководство
Теперь, когда вы понимаете основы создания простой веб-страницы, я хочу познакомить вас с WordPress — самым популярным конструктором веб-сайтов в мире.Wordpress — это бесплатное программное обеспечение с открытым исходным кодом, что означает, что вы можете загрузить его и бесплатно использовать на любом количестве веб-сайтов. Я написал полное руководство о том, как настроить свой сайт с помощью wordpress — прочтите его здесь.
Из этого туториала Вы узнаете, как:
Как создавать сайты с нуля с помощью HTML и CSS?
Раскрытие информации: Когда вы покупаете продукт или услугу через наш веб-сайт, мы получаем небольшую комиссию — подробнееВы хотите создать свой собственный сайт? Что ж, отличная идея.Я уверен, что у вас уже есть причина для этого, но позвольте мне рассказать вам о некоторых плюсах для создания собственного веб-сайта с нуля с использованием HTML и CSS.
Но сначала вы должны знать, что в Интернете есть множество инструментов, которые позволяют бесплатно создавать веб-сайты. Совершенно бесплатно, да. То, что большинство людей, пользующихся этими услугами, считает большим плюсом, так это то, что вам не нужно обладать большими техническими знаниями, чтобы добиться желаемого. Это правда.
Большинство таких сервисов предоставляют платформу, которая работает как инструмент перетаскивания.Идея состоит в том, что у вас есть много заранее созданных модулей, которые вы можете просто перетащить на макет веб-сайта. Таким образом, вы можете в реальном времени увидеть, как будет выглядеть наш веб-сайт, когда кто-нибудь его зайдет. Когда все будет на месте, вы просто сохраните его и нажмете «Опубликовать». Все сделано.
Но у таких платформ есть огромный минус. Что это такое, спросите вы с полным правом. Поскольку в этих сервисах используются готовые макеты, они не дают вам большой свободы при разработке персонального специализированного веб-сайта. Если вы выберете шаблон, который они предлагают, есть большая вероятность, что вы найдете в Интернете другой веб-сайт, который выглядит почти так же, как ваш.
Вот почему в этой статье я расскажу вам об одном из наиболее эффективных методов создания личного веб-сайта, который можно настраивать сколько угодно. Но каковы преимущества создания личного сайта? Это действительно зависит от вашей ситуации.
Например, вы хотите расширить уже работающую бизнес-идею. В таком случае веб-сайт может стать для вас важным активом. Просто подумайте о возможностях: вы можете получить новых клиентов со всего мира и вести свой бизнес по всему миру.Это требует некоторой работы, но это достижимая цель.
Что-то более личное, что многие люди считают более доступным, — это блог. Я уверен, что вы уже были пару раз. Основная идея блога заключается в том, что вы, как создатель, будете писать статьи на тему, которая вас очень интересует. Вам не обязательно иметь степень в этой области, просто быть заинтересованным и увлеченным предметом.
Независимо от того, по какой причине вы это делаете, создание веб-сайта — один из наиболее эффективных способов сделать что-то лучше в Интернете.И метод, который я вам здесь покажу, является эффективным, его можно использовать для создания любого типа веб-сайта: бизнес-сайт, личный блог, веб-сайт-каталог (например, Yelp) или любой другой.
Как вы уже видели из названия, мы расскажем, как создать собственный веб-сайт, используя только HTML и CSS. Для этого вам не понадобится сложное оборудование, только подключение к Интернету и блокнот (Notepad ++ еще лучше, это бесплатное программное обеспечение, которое можно загрузить в Интернете). После этого я дам вам некоторую информацию о том, как можно без труда опубликовать сайт в Интернете.
Краткое напоминание: это не руководство по созданию полностью персонализированного веб-сайта . Это лишь небольшое введение в то, чего вы можете достичь, если решите работать с HTML и CSS для создания собственного веб-сайта. Теперь, когда вы это знаете, давайте продолжим и поговорим о первом, что вы должны знать при создании нового веб-сайта с использованием HTML и CSS.
Что такое HTML и CSS?
Во-первых, давайте посмотрим, для чего используются HTML и CCS? HTML означает язык гипертекстовой разметки.Да, проще сказать HTML. Идея этого языка — помочь пользователю создать разметку веб-сайта. Думайте об этом как о скелете. Все остальное построено на этом фундаменте. Чуть позже в статье вы увидите, как этот язык используется для создания веб-сайтов.
CSS означает каскадные таблицы стилей. Этот язык используется для стилизации созданного веб-сайта. Другими словами, CSS поможет вам улучшить внешний вид вашего сайта. Его можно использовать по-разному, но в этой статье мы зададим ему стиль для некоторых частей нашего веб-сайта.
А теперь давайте начнем с первого, что вам нужно сделать. Чтобы все было проще, просто создайте новую папку на рабочем столе под названием «сайт». Мы поместим все файлы сайта в эту папку для облегчения работы. Создав папку, откройте ее и создайте новый файл с именем «index.html». Важно, чтобы в конце имени вы указывали расширение .html. Это поможет нам в дальнейшем просмотреть веб-сайт в окне браузера. При желании вы также можете сохранить созданный нами файл как HTML-документ позже.Это действительно зависит от ваших предпочтений.
Поскольку вы уже находитесь в этой папке, снова создайте новый файл и назовите его «style.css’ ’. Как и раньше, не забудьте указать правильное расширение: расширение .css в конце имени. В этом файле нам нужно будет написать все стили для нашего простого веб-сайта.
Теперь, когда у вас созданы оба файла, откройте первый, индексный файл. Откройте его в Блокноте или Блокноте ++, это не имеет значения. Затем нам нужно создать ваш первый веб-сайт в формате HTML.Просто напишите код, который у меня есть ниже, или скопируйте и вставьте его в свой файл:
[код]
[/ code]
Все, что вы только что написали, — это HTML-код. Части, которые выглядят так:
Далее идут теги . Все, что мы напишем в HTML-коде, будет находиться между этими тегами. Проще говоря, это сам HTML-документ. Первый тег, который идет после этого, — это тег head . Вот где идет название вашего веб-сайта. В этом примере я просто написал «Мой первый веб-сайт».Когда вы открываете веб-сайт в браузере, в качестве названия вкладки отображается заголовок. В тег head также могут быть вставлены другие элементы, но для нашего простого сайта это все, что нам нужно.
Самая важная часть — следующая, корпус . Это место, куда помещается весь контент веб-сайта. С этого момента все, что мы будем писать, будет помещаться между тегами body . На этом этапе, если вы сохраните файл и откроете его в браузере, ничего не будет отображаться, поскольку контент еще не добавлен.
Для этого выполните следующий шаг: добавьте этот код в теги тела:
[code]
Вы можете добавить сюда свой первый абзац
[/ code]Все, что вам нужно сделать, это добавить новый абзац на ваш сайт. Теперь, если вы сохраните файл и просмотрите его в браузере, вы должны увидеть предложение: Вы можете добавить сюда свой первый абзац
Основная идея здесь в том, что вам нужен какой-то контент, чтобы отображать его в браузере.Сами по себе теги без содержания мало что сделают. В этом простом примере мы создадим веб-сайт, разделенный на 4 раздела: верхний колонтитул, нижний колонтитул и 2 столбца. Прямо сейчас вы можете удалить ранее добавленный тег абзаца. Следующим шагом будет записать между тегами следующий HTML-код:
[код]
Вот контейнер для заголовка, боковой панели, основного содержимого и нижнего колонтитула
А вот и заголовок вашего сайта
Поместите основное содержимое в этот div
Как я уже упоминал, код, который я только что написал, находится внутри тегов.Подведем итоги того, что мы сделали до сих пор: сначала вы создали 2 файла, один с именем index.html и один с именем style.css. Следующим шагом было открыть файл index.html и отредактировать его, как мы сделали выше. Итак, ваш HTML-код пока должен выглядеть так:
[код]
Вот контейнер для заголовка, боковой панели, основного содержимого и нижнего колонтитула
А вот и заголовок вашего сайта
Поместите основное содержимое в этот div
[/ code]
Проверьте, все ли правильно.А теперь, если все хорошо, пойдем дальше. Если вы просмотрите свой HTML-файл в окне браузера, вы не увидите ничего впечатляющего. Здесь на сцену выходит файл style.css. Перед тем, как открыть его, нам нужно связать его с нашей существующей HTML-страницей. Для этого напишите код, который вы найдете ниже, внутри тегов :
— все, что это будет делать, — это связать наш файл стиля с файлом HTML, с которым мы уже работали в.Есть и другие способы стилизации веб-сайта с помощью CSS, но это наиболее распространенный и эффективный способ, который мы тоже будем использовать.
Добавление правил CSS
Теперь вы можете открыть файл CSS в Блокноте, и мы приступим к оформлению веб-сайта. Чтобы иметь возможность добавить стиль, мы будем ссылаться на идентификаторы наших уже созданных разделов: контейнера, заголовка, боковой панели, основного содержимого и нижнего колонтитула. Код вашего файла CSS будет выглядеть так:
[код] тело {фон: белый; маржа: 0; заполнение: 0;}
a {color: # 2b2bf6;}
#container {width: 1000px; маржа: 0; отступ: 0; фон: #dddddd;}
#header {ширина: 1000 пикселей; высота: 150 пикселей; маржа: 0; отступ: 0; граница: 0; фон: # 3bcce1;}
#sidebar {ширина: 300 пикселей; высота: 400 пикселей; маржа: 0; отступ: 0; граница: 0; плыть налево; фон: # fff600;}
#main content {width: 700px; высота: 400 пикселей; маржа: 0; отступ: 0; граница: 0; плыть налево; фон: # d7f7fd;}
#footer {width: 1000px; высота: 70 пикселей; маржа: 0; отступ: 0; граница: 0; плыть налево; фон: # 261c69; clear: both;} [/ code]
Возможно, вы думаете, что это очень сложно, но на самом деле это не так.Как только вы поймете, что означает весь этот код, вы почувствуете себя намного лучше. Для начала вы можете заметить, что каждый новый код CSS начинается со ссылки на файл индекса HTML. Например, первая строка начинается со слова body, ссылается на тег body в файле HTML. В этой строке мы просто делаем цвет фона тела белым и сообщаем браузеру, что у него нет полей и отступов.
«a» обозначает ссылки, которые мы добавим в файл index.html. Мы меняем цвет, чтобы пользователь знал, что он нажимает на ссылку.
Другие элементы, начинающиеся с #, представляют теги div, которые мы добавили в качестве различных разделов. Поскольку у нас есть 5 тегов div, мы не можем стилизовать их по отдельности, ссылаясь на слово div. Чтобы сделать это правильно, вы должны указать идентификатор для каждого тега div: контейнер, заголовок и так далее.
Вы можете видеть, что все размеры всех разделов установлены с использованием пикселей в качестве ширины и высоты. Вы можете использовать миллиметры или сантиметры, если хотите, но стандартной мерой являются пиксели. Вы можете поэкспериментировать и изменить эти показатели, чтобы увидеть, как это повлияет на веб-страницу.
На этом этапе, если вы сохраните оба файла и предварительно просмотрите HTML-документ в браузере, вы увидите хорошо разделенную страницу, которая напоминает макет веб-сайта: заголовок вверху страницы, боковая панель слева, контент, который является основной частью, идет справа и занимает больше всего места, внизу внизу находится нижний колонтитул сайта.
Давайте кое-что проясним по поводу тегов и в HTML. Они используются для добавления ссылок на веб-сайт. Мы не добавляли никаких ссылок на нашу страницу, но вы должны знать, как это делается.Формат ссылок следующий:
[code] Это ссылка [/ code]
Атрибут href является обязательным. Без правильного заполнения ссылки не будут работать, потому что они ни к чему не привязаны. По умолчанию ссылки в любом HTML-файле окрашены в синий цвет. Но если вы хотите, вы можете изменить это, как мы сделали выше в нашем файле CSS. Просто упомяните тег a в вашем файле CSS и придайте ему новый цвет, какой хотите.
Это было лишь небольшое введение в то, как вы можете создать свой собственный веб-сайт с нуля, используя только HTML и CSS. Конечно, это был всего лишь пример, но если вы хотите, вы можете настроить его, чтобы он выглядел еще лучше, и добавить к нему больше контента: статью о том, что вам нравится, или несколько изображений, или что-то еще, что можно найти на веб-сайте, это действительно зависит от того, что вы хотите создать.
Выход в Интернет
Но теперь, когда вы знаете, как создается веб-сайт с помощью HTML и CSS, вы также должны знать, как заставить его работать в Интернете.В конце концов, пока вы единственный, кто может получить доступ к тому, что вы создаете. Чтобы иметь возможность работать с любым веб-сайтом, вам сначала понадобится доменное имя, а затем план хостинга.
Мы поговорим об обоих прямо сейчас. Начнем с доменного имени.
Вы, наверное, уже знаете, что у любого веб-сайта должно быть доменное имя. По сути, это само название конкретного веб-сайта. Например, у Google есть домен google.com или у YouTube есть домен youtube.com. Любое доменное имя отображается в адресной строке конкретного веб-сайта.
Чтобы ваш веб-сайт заработал, вам нужно понять, как он будет называться и какую тему вы на нем затронете. Чтобы облегчить вам задачу, подумайте о следующем примере: допустим, вы хотите создать блог-сайт о фильмах. Конечно, вашему сайту потребуется название, связанное с фильмами. Но если быть более точным, вам нужно имя, которое точно соответствует тематике вашего сайта. Если вы говорите о научно-фантастических фильмах, вы хотите назвать это соответствующим образом, а не просто movies.com. Идея состоит в том, что вам нужно придумать название, которое действительно хорошо соответствует теме вашего сайта.Сайт о научно-фантастических фильмах можно было бы назвать: Sci-Fi For All. Домен для этого может быть sciforall.com.
При выборе доменного имени лучше всего использовать расширения .com или .net. Возможно расширение вашей страны. Но оставьте такие странные, как .xyz или .blog. Они не очень эффективны, если вы хотите привлечь трафик на свой веб-сайт, а домен .com или .net выглядит гораздо более профессиональным.
Если у вас есть идея названия вашего сайта, то вам следует поискать план хостинга, который лучше всего соответствует вашим потребностям.Пакет хостинга — это, по сути, услуга, которая позволяет вам загружать файлы вашего веб-сайта (все они) и предоставлять другим доступ к веб-сайту в Интернете.
В Интернете можно найти множество хостинговых компаний, но в этой статье я дам вам краткий обзор одного из самых популярных и эффективных вариантов, которые вы могли бы использовать. Хостинговая компания, о которой мы поговорим, называется BlueHost.
Это американская хостинговая компания, обслуживающая веб-сайты по всему миру. Он поставляется со многими услугами.Например, некоторые из возможностей хостинга, которые они предоставляют, включают общий хостинг, хостинг VPS, облачный хостинг, выделенный хостинг и хостинг WordPress. В нашем случае общий хостинг — лучший выбор, поэтому мы рассмотрим его прямо сейчас.
Как и большинство хостинговых услуг, общий хостинг BlueHost также предлагается в трех отдельных планах. Это:
- Basic за 3,95 долл. США в месяц
- Plus за 5,95 долларов США в месяц
- Choice Plus за 5,95 долларов США в месяц (это цена без ошибок)
Базовый план
Базовый пакет предназначен для тех, кто только начинает работу с новым сайтом.В вашем случае это может быть хорошим выбором. Что он предлагает по этой цене? Давайте посмотрим! Для начала вы получаете 50 ГБ SSD-накопителя вместо традиционного жесткого диска. Это отличный профи, потому что ваш сайт будет загружаться намного быстрее, когда посетитель зайдет на него.
Они также добавляют неограниченную пропускную способность и 5 профессиональных учетных записей электронной почты ([электронная почта защищена]). Эти электронные письма могут оказаться важным активом при дальнейшем улучшении сайта. Посетители узнают, что имеют дело с профессионалом в определенной области.
Если вы решите платить вперед на целый год, BlueHost предоставит вам бесплатное доменное имя на целый год. Да, вам не нужно ничего платить за свое первое доменное имя. И в довершение всего, они дадут вам бесплатный сертификат SSL для использования на вашем веб-сайте.
Сертификат SSL — это инструмент, который шифрует обмен данными между вашим сайтом и пользователями, тем самым обеспечивая им безопасную работу в сети. На каждом веб-сайте должен быть установлен SSL, и BlueHost предоставит его бесплатно.
Plus и Choice Plus
Эти 2 тарифных плана имеют одинаковую цену. По сравнению с первым базовым пакетом, вы получите больше бонусов, если выберете один из этих планов. Например, любой из двух предоставит вам доступ к неограниченному количеству веб-сайтов для хостинга. Правильно, вы можете разместить неограниченное количество веб-сайтов по этой цене.
Хранилище также достигает неограниченного объема SSD. Чтобы сделать его еще лучше, BlueHost выделит 200 долларов на рекламу для использования в маркетинговых целях.Это может быть большим подспорьем для ускорения роста сайта.
Но в чем разница между этими двумя планами? Единственное отличие состоит в том, что план Choice Plus также предоставит вам конфиденциальность 1 домена и CodeGuard Basic для резервного копирования веб-сайта.
Если вы ищете более полный пакет услуг, план Choice Plus может стать вашим лучшим залогом успеха.
Независимо от того, какой план вы выберете, после завершения регистрации вы можете легко загрузить все файлы веб-сайта на сервер, и он будет запущен в считанные минуты.
Помимо BlueHost, существует бесчисленное множество других компаний, предоставляющих веб-хостинг, на которые стоит обратить внимание (SiteGround, InMotion Hosting, A2Hosting, HostGator, Hostinger, GreenGeeks и т. Д.). Одна из лучших альтернатив BlueHost — Hostinger. У них очень низкие цены с множеством функций, включенных во все их планы.
Но поскольку вы только начинаете, я рекомендую BlueHost. Это, безусловно, самый удобный вариант среди большинства конкурентов, и они предоставляют вам все необходимое, чтобы ваш веб-сайт был постоянно в сети.
В этой статье мы рассказали, как создать свой самый первый веб-сайт, используя только HTML и CSS. Думаю, вы согласны, что это не так сложно, как некоторые могут сказать. Конечно, если вы решите создать полнофункциональный веб-сайт с HTML и CSS, вам понадобится дополнительная информация и полное руководство о том, как настроить его на высшем уровне. Эта статья дала вам хорошее представление о том, что такое создание веб-сайтов и как вы можете опубликовать любой веб-сайт в Интернете, используя только Блокнот (для создания) и подключение к Интернету.
Выполните следующие действия, чтобы добавить страницы на свой веб-сайт HTML или WordPress
Кодирование вашей первой веб-страницы и вывод ее в Интернет — это большое дело, поэтому, если вы уже достигли этого, поздравляем! Тем не менее, как бы вы ни заслужили похлопывание по плечу, сейчас не время останавливаться на достигнутом: оживление вашей первой веб-страницы было огромным делом, но для того, чтобы перейти от статичного веб-сайта к сайту, который будет привлекательным и привлекательным для посетителей (хотя его также могут найти поисковые системы), ваш сайт должен иметь несколько веб-страниц.Хотите знать, что именно нужно, чтобы добавить новые страницы к тому одностраничному сайту, который вы уже закодировали и загрузили на веб-сервер? Мы вас прикрыли.
Написание веб-сайта вручную с нуля и создание веб-сайта с использованием системы управления контентом — два наиболее распространенных метода создания веб-сайтов. В случае ручного кодирования языки разметки, такие как HTML и CSS, определяют части веб-страницы (такие как заголовки, абзацы, шрифты и цвета), чтобы они правильно отображались в окне веб-браузера ваших посетителей, в то время как языки сценариев как JavaScript, управляют динамическим содержимым веб-страницы (слайд-шоу, интерактивные карты, прокрутка видео и т. д.)). Если вы выбираете систему управления контентом, программное обеспечение, такое как WordPress (конструктор веб-сайтов), используется для создания веб-контента с помощью раскрывающегося меню, форм и встроенных текстовых редакторов. Поскольку вы, скорее всего, создали первую страницу своего веб-сайта, используя один из этих двух методов, мы рассмотрим пошаговые инструкции по добавлению дополнительных страниц как на сайт HTML / CSS, так и на сайт WordPress.
Добавление веб-страниц на веб-сайт HTML
Если вы начали свой сайт с создания домашней страницы с помощью HTML и CSS, эта первая страница должна существовать в виде файла с названием index.html. Это будет страница, созданная вами в текстовом редакторе с использованием HTML-кода для таких структурных элементов, как заголовки и абзацы, и CSS (внешнего, внутреннего или встроенного) для макетов страниц, цветов и типов шрифтов. Если вы используете внешнюю таблицу стилей для определения внешнего вида всего вашего веб-сайта, у вас также будет файл .css, содержащий внешний код .css. На этом этапе эти два файла (или просто файл index.html, если ваш CSS является внутренним или встроенным) должны находиться в специальной папке проекта на вашем рабочем столе.Если вы уже разместили свой одностраничный веб-сайт в Интернете, вы также загрузите файл index.html (и файл .css, если применимо) в службу веб-хостинга. Теперь вы готовы начать добавлять дополнительные страницы.
Как и в случае со своей домашней страницей, откройте текстовый редактор и примените свои навыки кодирования HTML. Затем, когда вы закончите кодирование, сохраните эту новую страницу как файл .html с соответствующим именем файла — например, если вы создаете страницу «О программе» для своего сайта, назовите файл about.html. Добавьте этот новый файл в папку проекта вместе с index.html, затем откройте index.html и добавьте текст на свою домашнюю страницу со ссылкой на новую страницу, которую вы создали — помните, что как только вы начнете добавлять дополнительные веб-страницы, очень важно установить ссылку с каждой страницы на все остальные, чтобы посетители могли перемещаться по вашему сайту. Чтобы отслеживать это по мере того, как на вашем сайте начинает расти количество страниц, рекомендуется создать карту сайта. Это может быть документ, хранящийся в автономном режиме, или страница, добавленная к вашему фактическому веб-сайту, которая буквально отображает размещение страниц и то, как каждая страница ссылается на другие.Когда вы выполните эти шаги, просто загрузите новую страницу на свой веб-хостинг через FTP (точно так же, как вы загрузили исходную домашнюю страницу), и ваше новейшее дополнение к сайту будет доступно.
Один совет, который следует иметь в виду при работе со страницами HTML, — при необходимости клонировать контент (а не начинать с нуля с каждой новой веб-страницей). Таким образом, вы можете повторно использовать существующий код в качестве шаблона и создавать собственный шаблон только при необходимости — это сэкономит вам много времени на протяжении вашей карьеры веб-разработчика.Для этого просто запустите новые страницы, открыв исходную страницу index.html и «сохранив как» новую страницу (например, страницу about.html, описанную выше). После этого вы сможете начать с любого кода со своей домашней страницы, который хотите перенести на новую страницу, удаляя при этом все, что вам не принадлежит, и добавляя новый код по мере необходимости. Это намного проще, чем перекодировать каждый аспект новой страницы или даже переключаться между файлами, чтобы скопировать и вставить HTML-код.
Как добавить новые страницы на сайт WordPress
Если вы используете WordPress для создания и управления веб-сайтом WordPress, метод добавления новой страницы следующий:
Найдите категорию «Страницы» в меню боковой панели в левой части экрана.
Щелкните «Страницы» и выберите «Добавить новый».
Введите заголовок в строке под Добавить новую страницу, затем перейдите в поле текстового редактора ниже, и WordPress автоматически сгенерирует URL-адрес для вашей страницы:
Вы можете оставить этот URL-адрес по умолчанию (как на изображении выше) или отредактировать его, нажав кнопку «Изменить». После этого просто добавьте содержимое своей страницы в поле текстового редактора, нажмите большую блестящую кнопку «Опубликовать», когда все будет готово, и вы только что получили новую страницу для своего веб-сайта WordPress.
Наконец, помните, как и в случае с веб-сайтом HTML, вам необходимо включить связанный текст на каждой странице, чтобы посетители могли перемещаться вперед и назад по вашему веб-сайту WordPress.
webpage1
Существует множество способов создания веб-страниц с использованием уже написанных программ. Эти уроки научат вас использовать базовый язык разметки гипертекста — HTML.
HTML — это не компьютерный код, а язык, использующий английский (США) для вставки текстов (слов, изображений, звуков) и форматирования, такого как colo (u) r и center / ering, для записи.Процесс довольно прост; основные трудности часто заключаются в мелких ошибках — если вы ошибетесь при обработке текста, ваш читатель может уловить ваши опечатки, но страница все равно останется разборчивой. Однако, если ваш HTML неточный, страница может не отображаться — написание веб-страниц, по крайней мере, очень хорошая практика для корректуры!
Изучение HTML позволит вам:
- создавайте собственные простые страницы
- читать и ценить страницы, созданные другими
- развивать понимание творческого и литературного значения веб-текстов
- смело переходите к более сложному веб-дизайну
Веб-страница HTML состоит из тегов.Теги помещаются в скобки, как это . Тег сообщает браузеру, как отображать информацию. Большинство тегов нужно открывать и закрывать.
Чтобы создать простую веб-страницу, вам нужно знать всего четыре тега:
- сообщает браузеру, что ваша страница написана в формате HTML.
- это своего рода предисловие к важной информации, которая не отображается на экране.
- Напишите здесь название веб-страницы — это информация, которую зрители видят на верхней панели своего экрана.(Я дал этой странице название «webpage1»).
- Здесь вы помещаете содержимое своей страницы, слова и изображения, которые люди читают на экране.
Все эти теги нужно закрыть.
УПРАЖНЕНИЕ
Напишите простую веб-страницу.
Скопируйте в точности приведенный ниже HTML-код, используя программу WP, например Блокнот.
Информация выделена курсивом . указывает, куда можно вставить собственный текст, остальная информация — в формате HTML и должна быть точной.Однако убедитесь, что между скобками тега и текстом внутри нет пробелов.
(Найдите Блокнот, перейдя в меню ПУСК \ ПРОГРАММЫ \ АКСЕССУАРЫ \ ПРИМЕЧАНИЕ).
название страницы
напишите здесь то, что вам нравится: «моя первая веб-страница», или отрывок о том, что вы читаете, или несколько мыслей о курсе, или скопируйте несколько слов из книги или пакета кукурузных хлопьев . Просто введите свои слова, не используя лишних символов, таких как полужирный или курсив, поскольку они имеют специальные HTML-теги, хотя вы можете использовать буквы верхнего и нижнего регистра и отдельные пробелы.
Сохраните файл как ‘first.html’ (т.е. назовите файл как угодно). Это полезно, если вы запустите папку — так же, как и для обработки текста — и назовите ее как-то вроде WEBPAGES и поместите свой файл first.html в папке.
СЕЙЧАС — откройте браузер.
В Netscape процесс следующий:
Главное меню; ФАЙЛ \ ОТКРЫТЬ СТРАНИЦУ \ ВЫБРАТЬ ФАЙЛ
Щелкните папку WEBPAGES \ FIRST file
Щелкните «открыть», и ваша страница должна появиться.
В Internet Explorer:
Верхнее меню; ФАЙЛ \ ОТКРЫТЬ \ ОБЗОР
Щелкните папку WEBPAGES \ FIRST file
Щелкните «открыть», и ваша страница должна появиться.
Если страница не открывается, вернитесь к вводу в блокноте и убедитесь, что все теги HTML верны. Убедитесь, что между тегами и внутренним текстом нет пробелов; проверьте, что все теги закрыты; проверьте, что вы не написали или. Ваша страница со временем заработает.
Сделайте еще одну страницу. Назовите его somethingdifferent.html и поместите в ту же папку WEBPAGES, как описано выше.
начать форматирование на втором уроке
вернуться к индексу wws
Как создать веб-сайт с помощью HTML • Учебное пособие по HTML • Open Designs
Существует огромная тенденция к тому, что люди используют платформы для ведения блогов, такие как WordPress и Blogger, для быстрого создания веб-сайтов — без каких-либо знаний HTML или того, как создать реальный веб-сайт или страницу.
Замечательно, что люди хотят выходить в Интернет и создавать веб-сайты — а ведение блогов сделало это намного проще, — но большинство людей все еще очень мало знают, как создать веб-сайт с использованием HTML без помощи этих платформ для ведения блогов.
Но что, если вы хотите внести простые поправки или изменения в свои шаблоны? Как можно расширить шаблон вашего блога с помощью HTML, чтобы создать лучший сайт, который соответствует вашим потребностям и потребностям ваших пользователей.
Вам нужно уметь делать сайт на HTML.
Это первая из нашей серии «Как создать веб-сайт», в которой рассказывается, как создать базовый шаблон веб-сайта с использованием HTML-кода.
Шаг 1. Создание нового HTML-документа
Первое, что нужно сделать, это создать новый документ HTML, который станет нашей веб-страницей. Для этого вы можете использовать простой текстовый редактор, такой как Блокнот, или что-то вроде Dreamweaver или Frontpage (хотя, если вы используете любой из них, обязательно переключитесь в представление кода и не используйте их визуальный редактор).В этом конкретном руководстве я буду использовать Notepad +, бесплатное программное обеспечение, предназначенное для упрощения создания веб-сайтов с использованием HTML, PHP или любого из дюжины других языков программирования.
Откройте новый файл и введите следующий код:
Тег сообщает браузеру открыть документ HTML, а тег означает, что он закрыт.
Обратите внимание на! DOCTYPE перед фактическим тегом HTML? Это требуется для всех веб-страниц HTML и является рекомендуемой реализацией нового формата HTML5. Если вы хотите использовать HTML4.01 или XHTML, вам нужно будет использовать здесь другое объявление.
Вот несколько наиболее популярных типов, которые вы можете использовать.
XHTML 1.0 Переходный
XHTML 1.0 Strict
Шаг 2. Добавьте заголовок в свой HTML-документ
Следующим шагом будет добавление заголовка к вашему документу. Этот заголовок будет использоваться в окне браузера, позволяя посетителям идентифицировать ваш сайт, а также будет использоваться на страницах результатов поиска в поисковых системах, таких как Google.Без него люди не узнают, о чем ваша страница.
Мы также добавим заголовок на вашу страницу, который будет виден вашим посетителям. Часто это то же самое, что и заголовок страницы, но они могут отличаться в зависимости от того, как вы хотите их структурировать.
Внутри тегов добавьте следующие строки:
<заголовок>
Теперь мы можем создать заголовок для вашей страницы, чтобы рассказать людям о сайте.Это делается с помощью тега
. Вы также можете использовать h3, h4, h5, h5 или h6 в зависимости от названия и его важности.Вот что вам нужно сделать:
<тело>
Добро пожаловать на мой замечательный сайт !!
Теги сигнализируют браузеру, что этот раздел является основным телом страницы и требуется на всех веб-страницах для их правильной работы.
Внутри мы поместили заголовок h2, чтобы приветствовать людей на сайте.
Шаг 3. Добавьте текст и изображение на веб-страницу
Последний шаг в этом руководстве — добавить абзац текста, чтобы познакомить посетителей с вашим сайтом, а также добавить изображение, чтобы они тоже могли посмотреть. Картинка говорит тысячу слов, как говорится!
Привет! Вы попали на самый крутой веб-сайт в мире: MyAwesomeSite.com. Мы поделимся с вами классными советами, хитростями и советами о том, как быть крутыми - такими же, как мы.

Элемент
— это абзац, и именно в нем будет размещаться большая часть вашего контента. Системы управления контентом (например, WordPress) добавят их автоматически, но очень полезно знать, как использовать их самостоятельно, чтобы лучше настроить свой сайт.
Тег , очевидно, предназначен для изображения, и вы можете указать URL-адрес источника, используя
src = ... ". Примечание. Вам необходимо загрузить изображение на веб-сервер или иметь доступ к размещенное изображение для этого.
Ваш первый веб-сайт, использующий HTML
Вот весь код, необходимый для создания очень простой веб-страницы с заголовком, заголовком, вводным абзацем и изображением:
Добро пожаловать на мой замечательный сайт !!
Привет! Вы попали на самый крутой веб-сайт в мире: MyAwesomeSite.com. Мы поделимся с вами полезными советами, хитростями и советами о том, как быть крутыми — такими же, как мы.

И, если вы хотите увидеть это вживую и работать в вашем браузере, вот ссылка на пример.
Базовый HTML: Введение
Язык , потому что им нужно было что-то, начинающееся с «L», чтобы закончить HTML и гипертекстовую разметку Луи не работал правильно.Потому что на самом деле это язык, но язык простой английский.Начало записи
Y Вы фактически начнете писать HTML, начиная с Primer # 2. Это завтра, если вы будете следовать семидневному плану, для которого это было написано. Здесь я хочу рассказать вам, как вы будете проходить этот процесс.
Вы напишете HTML-документ в текстовом редакторе, Блокноте, WordPad или Simple Text. Когда вы закончите создание HTML-документа, вы затем откроете его в браузере, например в Netscape Navigator.Браузер интерпретирует команды HTML за вас и отображает веб-страницу.
Теперь некоторые люди, которые уже знакомы с HTML, будут подпрыгивать и кричать, что вам следует использовать программу-помощник HTML, потому что это упрощает задачу. Это правда, но это также усложняет обучение, поскольку программа делает половину работы за вас. Поверьте мне на слово, используйте текстовый процессор в течение недели, а затем обратитесь к ассистенту, если вы все еще хотите его использовать. Вам будет намного лучше за ваши усилия.Я пишу HTML шесть лет и все еще использую Блокнот.
Давайте перейдем к программам, которые вы будете использовать для написания HTML-документа. Помните: HTML-документы должны быть только текстовыми. Когда вы сохраняете HTML-документ, вы должны сохранять только текст, ничего больше.
Причина, по которой я нажимаю «Блокнот», «WordPad» и «Простой текст», заключается в том, что они сохраняются в текстовом формате, и вы не выполняете никаких дополнительных действий. Они просто это делают. Но если вы похожи на меня, тогда вам захочется начать писать в текстовом процессоре, например WORD или WordPerfect.Может, тебе просто удобнее. Если да, внимательно прочтите следующую часть.
Текстовый процессор
W Когда вы пишете в текстовый редактор, вам нужно будет выполнить несколько шагов:
1. Напишите страницу так же, как любой другой документ.
2. Когда вы переходите к сохранению документа (вот трюк), ВСЕГДА выбирайте СОХРАНИТЬ КАК .
3. Когда появится окно СОХРАНИТЬ КАК, вам нужно будет сохранить страницу в определенном формате.Посмотрите на всплывающее диалоговое окно «СОХРАНИТЬ КАК»: обычно внизу вы найдете место, где вы можете изменить формат файла.
4. Если у вас есть ПК, сохраните документ как ASCII TEXT DOS или просто TEXT . Любой из них будет работать.
5. Если у вас есть MAC, сохраните документ как ТЕКСТ .
6. Когда я начал писать HTML, я сохранял страницы, назначая каждой веб-странице отдельную дискету. Это просто помогло мне все исправить, но если вы хотите сохранить прямо на жесткий диск, сделайте это.Я предлагаю только дискету в качестве предложения.
Помните: Очень важно выбирать СОХРАНИТЬ КАК КАЖДЫЙ раз при сохранении документа. Если вы этого не сделаете, программа сохранит не как ТЕКСТ, а в формате по умолчанию. Проще говоря — используйте СОХРАНИТЬ КАК или испортите свой документ.
Видите ли, когда вы сохраняете документ в формате WORD или другом текстовом редакторе, отличном от текста, вы сохраняете гораздо больше, чем просто буквы на странице. Вы сохраняете настройки полей, настройки вкладок, определенные шрифты и множество других настроек, которые необходимы для правильного отображения страницы.Вы не хотите всего этого. Вам просто нужен текст.
Блокноты, WordPad и SimpleText уже сохранены в текстовом формате, поэтому, если вы используете один из них в качестве текстового процессора, вы получите правильный формат, просто сохранив документ.
Как назвать документ
W то, что вы назовете свой документ, очень важно. Вы должны сначала дать своему документу имя, а затем добавить к нему суффикс. Так все работает в HTML. Вы даете имя, а затем суффикс.
Используйте этот формат, чтобы назвать свой документ:
1. Выберите имя. Что-либо. Однако, если у вас ПК , а не под управлением Windows 95, вы ограничены восемью буквами.
2. Добавьте суффикс. Для всех HTML-документов вы добавляете либо «.htm», либо «.html».
( «.htm» для ПК под управлением Windows 3.x и «.html» для компьютеров MAC и Windows 95/98 )
Пример:
Я хочу назвать документ, который только что написал на ПК под управлением Windows 3.11 для рабочих групп. Я хочу назвать документ «Фред». Таким образом, документ должен называться «fred.htm». Если бы это был MAC или Windows 95/98, я бы назвал его «fred.html». Обратите внимание на точку (точку) перед .htm и .html. И без кавычек, я просто поставил их здесь, чтобы выделить название.
Ухххххх …. Почему я это делаю?
G парень ты спросил. Это вещь, которая называется «ассоциация». Это то, как компьютеры различают разные типы файлов. «.html» сообщает компьютеру, что этот файл является документом HTML.Когда мы перейдем к графике, вы увидите другой суффикс. Все файлы, используемые в Интернете, будут иметь формат «name.suffix». Всегда.
Хорошо, а почему .htm для ПК с Windows 3.x и .html для MAC и Windows 95/98?
Потому что так созданы операционные системы (Windows 3.x, Windows 95/98 и MAC OS технически называются операционными системами). Windows 3.x допускает только три буквы после точки. MAC OS и Windows 95/98 допускают четыре или более. Ваш браузер поддерживает оба суффикса.Аналогичным образом он действует с .html и .htm.
Почему вы все время твердите о том, что я должен сохранять только в ТЕКСТЕ?
Y У вас просто много вопросов! Видите ли, браузеры HTML могут читать только текст. Посмотри на свою клавиатуру. Видите буквы, цифры и маленькие знаки вроде%, @ и *? Всего их 128 (читайте прописные и строчные буквы как две). Это текст. Это то, что читает браузер. Он просто ничего другого не понимает.
Если вы хотите проверить эту теорию, создайте HTML-документ и сохраните его в WORD.Затем попробуйте открыть его в своем браузере. Ничего не случится. Давай, попробуй. Вы ничего не повредите.
Помните, что если вы используете Блокнот, Wordpad или Простой текст, документ будет сохранен как текст без дополнительных запросов. Просто выберите СОХРАНИТЬ.
Открытие документа в браузере
O Как только у вас есть HTML-документ на гибком диске или жестком диске, вам нужно открыть его в браузере. Это достаточно просто. Поскольку для просмотра этого учебника вы используете браузер, следуйте инструкциям.
1. В меню ФАЙЛ в самом верхнем левом углу экрана вы найдете ОТКРЫТЬ, ОТКРЫТЬ ФАЙЛ, ОТКРЫТЬ ДОКУМЕНТ или соответствующие слова.
2. Щелкните по нему. Некоторые браузеры предоставляют диалоговое окно, позволяющее сразу найти документ. Internet Explorer и более поздние версии Netscape Navigator требуют, чтобы вы нажали кнопку ОБЗОР или кнопку ОТКРЫТЬ ФАЙЛ, чтобы открыть диалоговое окно. Когда откроется диалоговое окно, переключитесь на дисковод A: \ (или дискету для пользователей MAC) и откройте свой документ.Если вы сохранили файл на жестком диске, загрузите его оттуда.
3. Возможно, вам придется затем нажать кнопку ОК. Все остальное сделает браузер.
Еще одна вещь
Y Вам легко хватит, чтобы занять вас в первый день. Не волнуйтесь, после этого праймеры станут менее многословными.
Если вы собираетесь начать писать HTML, я предлагаю вам изучить HTML-страницы других авторов. Вы говорите, что уже делаете это, верно? Может быть.Я имею в виду, что вы должны посмотреть HTML-документ, который написал человек, чтобы представить просматриваемую вами страницу. Не смотрите на красивую страницу, загляните за нее в документ HTML.
Зачем мне это делать?
Потому что вы можете … но серьезно, ребята. Допустим, вы наткнулись на страницу с действительно аккуратным макетом, причудливым текстовым рисунком или странной группой изображений. Вы хотите знать, как это сделать.
Ну, послушайте, я не говорю вам что-то воровать, но давайте будем честными, если вы увидите какой-нибудь ландшафт, который вам нравится, вы воспользуетесь этой идеей.Если вам понравится планировка комнаты, вы воспользуетесь этой идеей, чтобы помочь себе. В этом смысл просмотра HTML-документа другой страницы. Я считаю, что это лучший способ изучить HTML. Фактически, я самоучка HTML, просто просматривая документы других людей. Поверьте, это был долгий путь. С этими праймерами вам будет намного легче.
Вот как вы смотрите на документ HTML (известный как «исходный код»):
1. Когда вы найдете понравившуюся страницу, нажмите ПРОСМОТР вверху экрана.
2. Выберите ИСТОЧНИК ДОКУМЕНТОВ в меню. Иногда читается только ИСТОЧНИК.
3. HTML-документ появится на экране.
4. Вперед. Попробуйте с этой страницей. Нажмите ПРОСМОТР и затем выберите ИСТОЧНИК.
Сейчас он будет выглядеть как куриная царапина, но к концу недели он станет читаемым, и вы сможете узнать, как именно выполнялась определенная HTML-презентация.
Это немного отличается от AOL
Те из вас, кто использует AOL, также могут видеть источник.Вы можете сделать это, поместив указатель мыши на страницу вне изображения и щелкнув правой кнопкой мыши. Пользователи MAC должны нажать и удерживать. Должно появиться небольшое меню. Один из пунктов позволит вам просмотреть источник.
Это букварь на сегодня. Распечатайте его, если хотите, и приготовьтесь погрузиться в него и написать свой первый HTML-документ. Увидимся завтра.
Добро пожаловать в HTMLПриступим к работе
Что такое HTML?
Начало записи
Просмотр исходного кода
Создание HTML-страницы — javatpoint
Вы можете создать свою первую HTML-страницу, выполнив следующие шаги:
Шаг 1. Откройте текстовый редактор
На этом этапе мы должны открыть любой текстовый редактор, такой как Блокнот или Блокнот ++, для написания HTML-кода.Следующее изображение — это снимок экрана текстового редактора (notepad ++) для написания HTML-кода.
Шаг 2: Введите HTML-код.
На этом этапе мы должны ввести HTML-код в текстовом редакторе. Код HTML состоит из различных тегов и всегда начинается с открывающего тега HTML и завершается закрывающим тегом HTML.
Следующий блок описывает синтаксис для создания любой HTML-страницы:
<ГОЛОВА> <ТЕЛО>
В приведенном выше синтаксисе используются некоторые важные теги или элементы, которые приведены ниже:
: Это открывающий тег любого HTML-кода.
: Тег Head используется для создания заголовка веб-страницы, синтаксиса CSS для веб-страницы и помогает в написании кода JavaScript. должен быть закрыт перед открытием тега .
: Тег Body используется для отображения содержимого или текста на веб-странице, который указывается между тегом body. ->
: Это закрывающий тег любого HTML-кода.
Пример: В следующем примере создается простая HTML-страница в качестве примера, который вы можете легко понять:
<ГОЛОВА>
No related posts.
