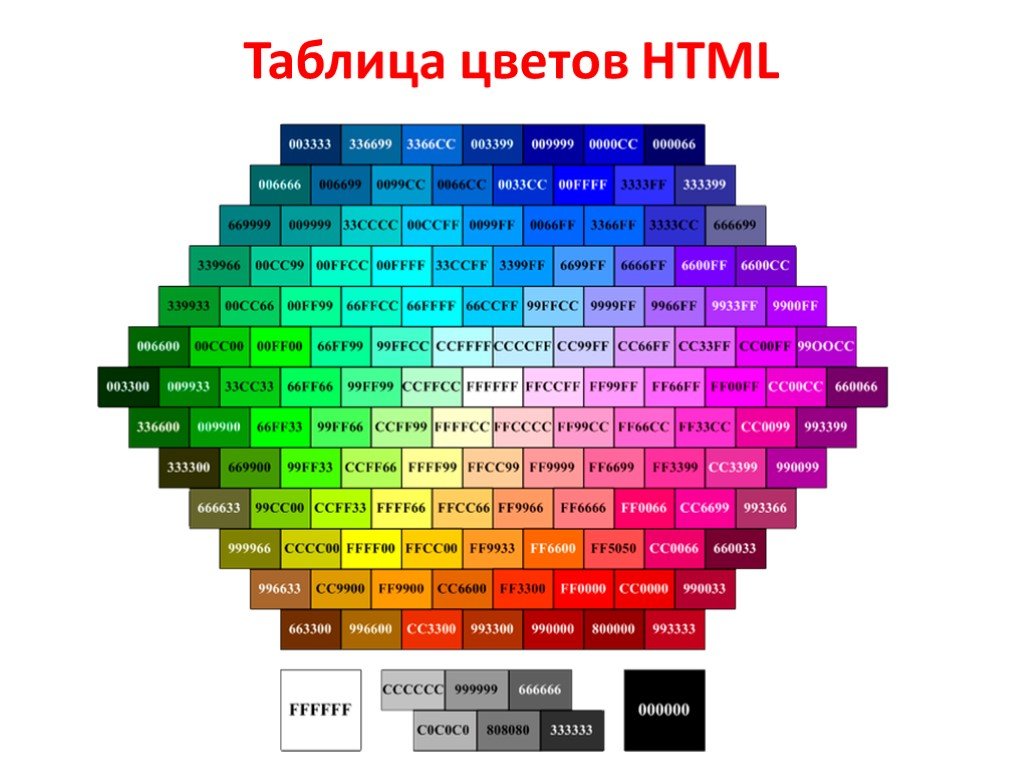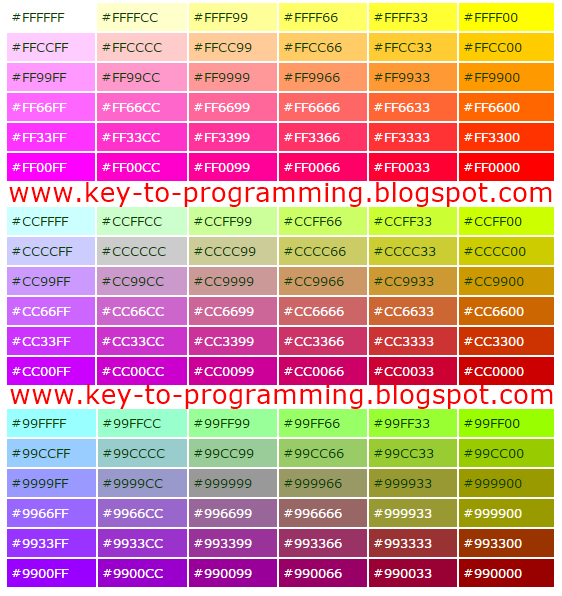Как изменить цвет заголовка окна Windows 11
Главная » Инструкции
Артём Синявин
Строка заголовка – располагается в верхней части окна и информирует о том, какое приложение открыто (показывает его название). Приступив к работе в новой Windows 11 пользователи увидят, что строка заголовка имеет стандартный вид, с цветом соответствующим выбранной теме оформления. У вас есть возможность выбрать и установить собственный цвет для заголовков окон. О том, как оформить в разные цвета активные и неактивные окна подробно рассказываем ниже.
Содержание
- Как изменить цвет заголовка для активного окна
- При помощи редактора реестра меняем цвет неактивных заголовков
- Как поменять цвет у заголовков неактивных окон при помощи сторонних программ
Как изменить цвет заголовка для активного окна
- В любой свободной части рабочего стола щелкните ПКМ → выберите команду Персонализация в открытом контекстном меню.
 Вы также можете воспользоваться сочетанием горячих клавиш Win+I, после нажатия которых будет открыто приложение Параметры → затем выберите Персонализация.
Вы также можете воспользоваться сочетанием горячих клавиш Win+I, после нажатия которых будет открыто приложение Параметры → затем выберите Персонализация. - В правой части окна найдите элемент Цвета.
- Далее кликните по параметру Контрастный цвет и в раскрывающемся списке установите «Вручную».
- Ниже найдите параметр «Показать контрастный цвет для заголовков и границ окон» и установите переключатель в положение
- Теперь выберите цвет в разделе Цвета Windows, который будет использоваться в оформлении заголовков окон. После того как вы установите галочку на один из цветов можно будет увидеть, что рамка вокруг окна настроек (его граница) изменила свой цвет. Если нужного цвета не оказалось среди предложенных, воспользуйтесь кнопкой «Посмотреть цвета». После нажатия на эту кнопку будет открыта палитра, где можно подобрать любой цвет для настраиваемых элементов.

Предварительно можно посмотреть каким в действительности будет оформление окна с тем или иным цветом. Чтобы воспользоваться этой функцией нажмите на
Все изменения будет применены сразу без необходимости перезагрузки устройства.
Совершив описанные действия заголовки окон, а также его границы приобретут новый окрас. Чтобы увидеть изменения откройте, например, панель управления.
При помощи редактора реестра меняем цвет неактивных заголовков
Обращаем ваше внимание, что представленный ниже способ работает не вполне корректно и зачастую цвет изменяется только у непредустановленных приложений (браузеры, различные программы, т.е. тех, которые были дополнительно установлены на ПК).
Для того чтобы выделить окна неактивных приложений другим цветом выполните следующе:
- Откройте настольное приложение Редактор реестра.
 Это можно сделать, например, при помощи диалогового окна Выполнить (вызывается сочетанием клавиш Win+R), введите команду regedit в поле Открыть и нажмите Ok.
Это можно сделать, например, при помощи диалогового окна Выполнить (вызывается сочетанием клавиш Win+R), введите команду regedit в поле Открыть и нажмите Ok. - Перейдите к разделу
HKEY_CURRENT_USER\Software\Microsoft\Windows\DWM
- Щелкните ПКМ по разделу
- Дважды щелкните ЛКМ, чтобы внести изменения в созданный параметр. В строку Значение введите цветовой код ARGB в шестнадцатеричном формате.В качестве примера установим ярко зеленый цвет для неактивного окна, для чего введем значение ff00ff00.
- Нажмите Ok, чтобы завершить редактирование и затем закройте окно редактора.
Эффект от произведенных действий можно увидеть на скриншоте ниже.
Используя системный реестр можно изменить цвет заголовка активного окна.
Для выполнения этой задачи потребуется изменить параметр AccentColor, а в строке Значение указать нужный цветовой код и нажать Ok.
Как поменять цвет у заголовков неактивных окон при помощи сторонних программ
Еще один вариант, при помощи которого вы сможете изменить цветовое оформление для неактивного окна в Виндовс 11 является использование стороннего софта.
Бесплатная утилита Winaero Tweaker предлагает пользователям альтернативный способ смены цветов заголовков. Ее главным достоинством является простота и удобство интерфейса, но, к сожалению, здесь нельзя изменить язык (используется только английский).
- Распакуйте скачанный zip-архив и запустите установщик приложения.
- После установки нажмите «Готово» и приложение будет открыто для дальнейшей работы.
- На панели слева дважды щелкните по разделу Appearance (Внешний вид).

- В раскрытом списке выберите Inactive Title Bars Color (Цвет неактивных заголовков)
Надпись Current color и цветной квадрат в окне справа отображают используемый в настоящее время цвет.
- Для того чтобы его изменить щелкните ЛКМ по цветному квадрату. В открывшейся палитре найдите и отметьте подходящий цвет. Для подтверждения выбора щелкните по кнопке Ok.
Чтобы посмотреть результат проделанных действий переключитесь на другое окно. Заголовок неактивного окна поменяет свой цвет на тот, что был установлен вами только что.
Кроме описанной выше функции в приложении Winaero Tweaker имеются дополнительные средства для настройки таких элементов окна как шрифт, размер заголовка и границ.
Надеемся, что с помощью данной инструкции вы смогли успешно изменить цветовое оформление заголовков окон.
Windows 11
Как изменить цвет заголовков неактивных окон в Windows 10
Главная » Реестр Windows
Артём Синявин 3
В этой статье показаны действия, с помощью которых можно изменить цвет заголовков неактивных окон в операционной системе Windows 10.
В операционной системе Windows 10 заголовки неактивных окон по умолчанию имеют белый цвет. Кроме того в настройках персонализации отсутствуют опции для изменения цвета заголовков неактивных окон. Если вас такое положение дел не устраивает, то с помощью редактора системного реестра Windows, можно изменить цвет заголовков неактивных окон.
Чтобы изменить цвет заголовков неактивных окон, в первую очередь нужно включить отображение цвета в заголовках активных окон.
Теперь нужно внести небольшие изменения в реестр, но прежде чем вносить какие-либо изменения в реестр, настоятельно рекомендуется создать точку восстановления
Итак, откройте редактор реестра, для этого нажмите сочетание клавиш + R и в открывшемся окне Выполнить

В окне редактора реестра перейдите по следующему пути:
HKEY_CURRENT_USER\\SOFTWARE\\Microsoft\\Windows\\DWM
Далее, нажмите правой кнопкой мыши на разделе DWM или нажмите правой кнопкой мыши на пустой области в правой части окна и в контекстном меню выберите Создать > Параметр DWORD (32 бита).
Присвойте созданному параметру имя AccentColorInactive.
Затем дважды щелкните мышью по параметру AccentColorInactive и в поле Значение
Изменения вступают в силу сразу.
В таблице ниже представлены основные системные цвета Windows, копируйте и вставляйте их как есть.
| FF00B9FF | FF008CFF | FF0C63F7 | FF1050CA | FF013BDA |
| FF5069EF | FF3834D1 | FF4343FF | FF5648E7 | FF2311E8 |
| FF5E00EA | FF5200C3 | FF8C00E3 | FF7700BF | FFB339C2 |
| FF89009A | FFD77800 | FFB16300 | FFD88C8E | FFD6696B |
| FFB86487 | FFA94D74 | FFС246B1 | FF981788 | FFBC9900 |
| FF9A7D2D | FFC3B700 | FF878703 | FF94B200 | FF748501 |
| FF6ACC00 | FF3E8910 | FF74757A | FF585A5D | FF8A7668 |
| FF6B5C51 | FF737C56 | FF606848 | FF058249 | FF107C10 |
| FF767676 | FF484A4C | FF7E7969 | FF59544A | FF647C64 |
| FF545E52 | FF457584 | FF5F737E | FF000000 | FFFFFFFF |
Также выбрать подходящий цвет можно с помощью универсальной цветовой палитры на сайте https://www. microsoft.com/en-us/design/color
microsoft.com/en-us/design/color
Скопируйте нужный код , а затем, нужно знать, что для правильного отображения цветов нужно поменять между собой местами первый и последний байт, потому-что Windows в качестве кодировки цветов используется BGR, а не RGB
Например вы скопировали цвет имеющий код 00188F, то для того чтобы получить правильное отображение тёмно-синего цвета заголовка окна, вам потребуется ввести 8F1800, пример на изображении ниже. Если первый и последний байт имеют одинаковое значение, то соответственно ничего менять не нужно.
Теперь с помощью показанных выше действий, можно изменить цвет заголовков неактивных окон.
css — как изменить цвет заголовка в HTML?
спросил
Изменено 3 года, 4 месяца назад
Просмотрено 28 тысяч раз
Вот мой HTML и CSS, заголовок h2 отображается синим, а не красным, и я не знаю, почему? и как исправить? большое спасибо
планеты солнечной системы

 Вы также можете воспользоваться сочетанием горячих клавиш Win+I, после нажатия которых будет открыто приложение Параметры → затем выберите Персонализация.
Вы также можете воспользоваться сочетанием горячих клавиш Win+I, после нажатия которых будет открыто приложение Параметры → затем выберите Персонализация.
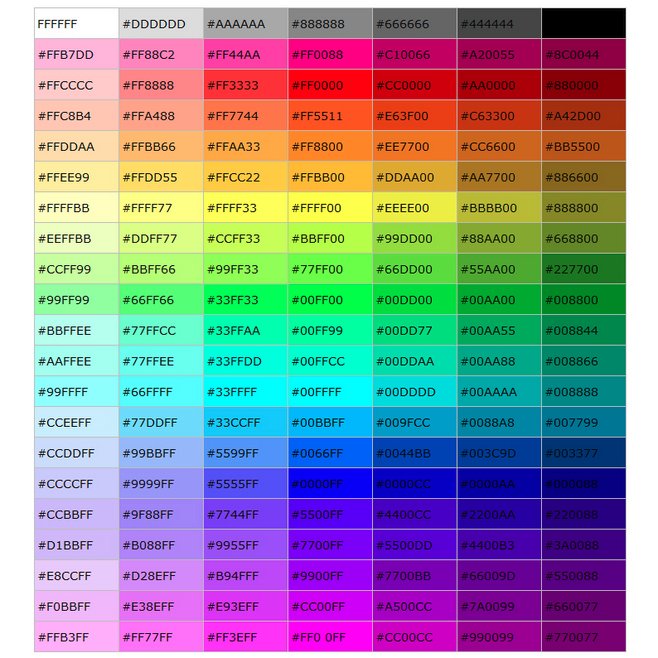 Это можно сделать, например, при помощи диалогового окна Выполнить (вызывается сочетанием клавиш Win+R), введите команду regedit в поле Открыть и нажмите Ok.
Это можно сделать, например, при помощи диалогового окна Выполнить (вызывается сочетанием клавиш Win+R), введите команду regedit в поле Открыть и нажмите Ok.