Как повысить резкость изображения на фотографии, используя 3 способа [Краткое руководство]
С лучшим редактором изображений, выбранным экспертом, вы можете обрабатывать каждое изображение, которое у вас есть, на другом уровне. Adobe Photoshop был самым надежным программным обеспечением, которое вы можете загрузить на Windows, Mac, iOS и Android. Благодаря своему разработчику Adobe, он уже представил и революционизировал редактирование с максимальным потенциалом. Из-за своей расширенной функции новый редактор стал бояться его из-за его пользовательского интерфейса и общей функциональности. Это может показаться сложным в использовании, но это не особенно повышает резкость вашего изображения. Здесь мы рассмотрим полное руководство по как быстро повысить резкость изображения в фотошопе.
Часть 1. Полное руководство по повышению резкости изображения в Photoshop [3 эффективных способа повышения резкости]
Повышение резкости изображений Photoshop может ошеломить тех, кто не использовал эту программу. Но прежде чем мы перейдем к уроку, вам нужно будет загрузить официальное программное обеспечение Adobe. Пожалуйста, выберите правильную кнопку загрузки, чтобы она появилась на вашем рабочем столе. Если вы еще не загрузили эту программу на свой компьютер, вы можете использовать ее бесплатную пробную версию, но если вы закончили пробную версию, вам нужно будет приобрести месячный или годовой план. После того, как вы выполните все, перейдите к шагам по вашему выбору, которые мы приводим ниже.
Но прежде чем мы перейдем к уроку, вам нужно будет загрузить официальное программное обеспечение Adobe. Пожалуйста, выберите правильную кнопку загрузки, чтобы она появилась на вашем рабочем столе. Если вы еще не загрузили эту программу на свой компьютер, вы можете использовать ее бесплатную пробную версию, но если вы закончили пробную версию, вам нужно будет приобрести месячный или годовой план. После того, как вы выполните все, перейдите к шагам по вашему выбору, которые мы приводим ниже.
1-й способ. Как сделать изображение четким в Photoshop с помощью High Pass:
Highpass позволяет выделить изображение и применить фильтр к изображению, который может помочь вам повысить резкость краев фотографии, которую вы загружаете в Photoshop. Вы можете следовать руководству, которое мы добавляем ниже, чтобы узнать, как применять и использовать highpass для изображений, которые у вас есть.
Шаг 1. Запустил программу, нажал файл, и нажал открыто чтобы загрузить изображение и начать добавлять резкость.
Шаг 2. Дублируйте слой изображения, которое вы загружаете в Photoshop.
Шаг 3. В верхней части нажмите кнопку Фильтр меню, нажмите кнопку Другой, а также Высокая частота. Не нужно беспокоиться, если ваше изображение станет серым, потому что это произойдет, если вы добавите к нему высокие частоты.
Шаг 4. На экране появится всплывающее окно, в котором вы можете начать перетаскивать слайдер чтобы увеличить радиус и получить хорошую детализацию изображения. Затем нажмите в порядке чтобы спасти его.
Шаг 5. Вернитесь к слою, нажмите кнопку падать кнопку и выберите тип света, который вы хотите применить к изображению: от мягкого, жесткого и яркого света до повышения резкости. Повторите шаг 3 до этого шага, чтобы изменить резкость изображения.
2-й способ. Как сделать изображение более четким в Photoshop с помощью Smart Sharper:
Smart Sharper — это эффективная функция, к которой вы можете получить доступ в Adobe Photoshop, чтобы резкость всего на вашем изображении.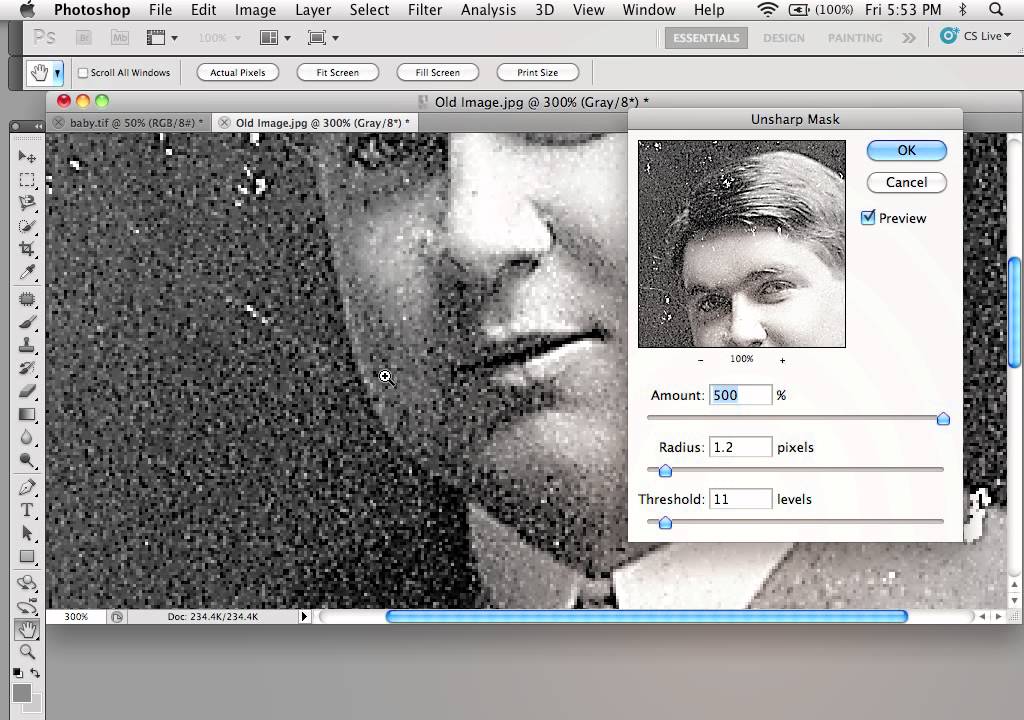 Эта функция не является автоматическим решением, но вам нужно будет настроить некоторые параметры, чтобы все выглядело четко. Итак, если вы хотите использовать эту функцию в Adobe, вы можете выполнить следующие шаги, которые мы включили.
Эта функция не является автоматическим решением, но вам нужно будет настроить некоторые параметры, чтобы все выглядело четко. Итак, если вы хотите использовать эту функцию в Adobe, вы можете выполнить следующие шаги, которые мы включили.
Шаг 1. После того, как вы добавили изображение, вы хотите резко щелкнуть Фильтр меню.
Шаг 2. На опции, которая будет отображаться, нажмите кнопку Резкость, затем нажмите Умная резкость.
Шаг 3. Отрегулируйте количество и радиус резкости в зависимости от ваших предпочтений и нажмите в порядке чтобы сохранить изменения. Вот так просто вы увеличили резкость фотографии с помощью инструмента повышения резкости этого программного обеспечения.
3-й способ. Как повысить резкость изображения на фотографии, отрегулировав яркость и контрастность:
В отличие от двух способов, которые мы представили, яркость и контрастность фокусируются на выделении изображения, которое вы загружаете, чтобы сделать его более подробным, как это делают инструменты повышения резкости.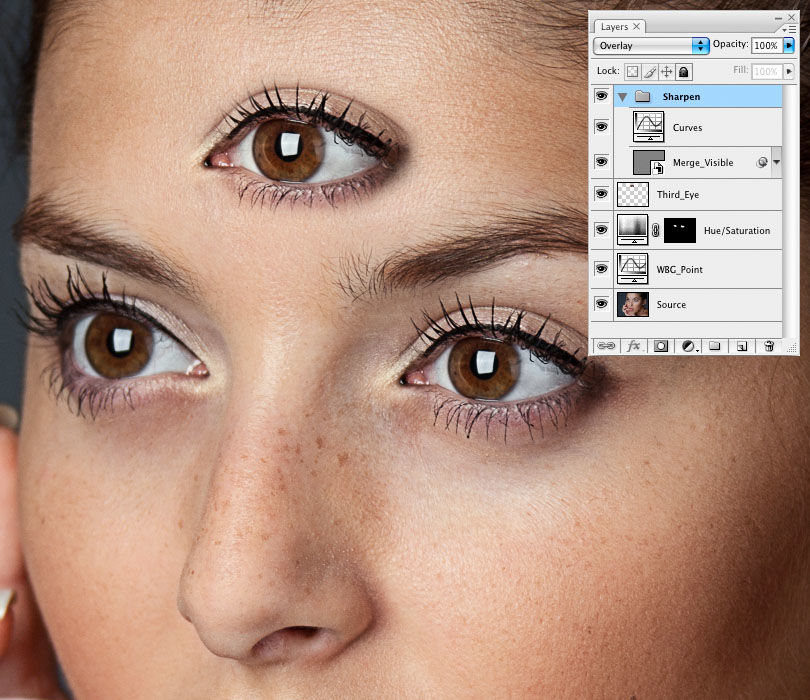 Немногие пользователи знают эту опцию, поэтому, если вы хотите использовать эту опцию и начать повышать резкость изображения, которое у вас есть, выполните следующие действия.
Немногие пользователи знают эту опцию, поэтому, если вы хотите использовать эту опцию и начать повышать резкость изображения, которое у вас есть, выполните следующие действия.
Шаг 1. После загрузки изображения в Photoshop нажмите кнопку Образ меню.
Шаг 2. Появятся несколько вариантов; ударь Корректирование, затем щелкните Яркость и контраст.
Шаг 3. Настройте яркость и контрастность, перетаскивая слайдер и нажав в порядке чтобы сохранить изменения, которые вы добавляете к своему изображению.
Связанный:
Простое руководство о том, как быстро добавить водяной знак в видео в Photoshop
Часть 2. Лучшая альтернатива Photoshop для повышения резкости изображения онлайн [бесплатный сервис]
Как повысить резкость размытого изображения в Photoshop без приложения? Вы можете использовать FVC Free Image Upscaler. Этот онлайн-инструмент может избавить вас от сложных действий здесь. Загрузите изображение, и пусть технология искусственного интеллекта этого программного обеспечения сделает всю работу за вас.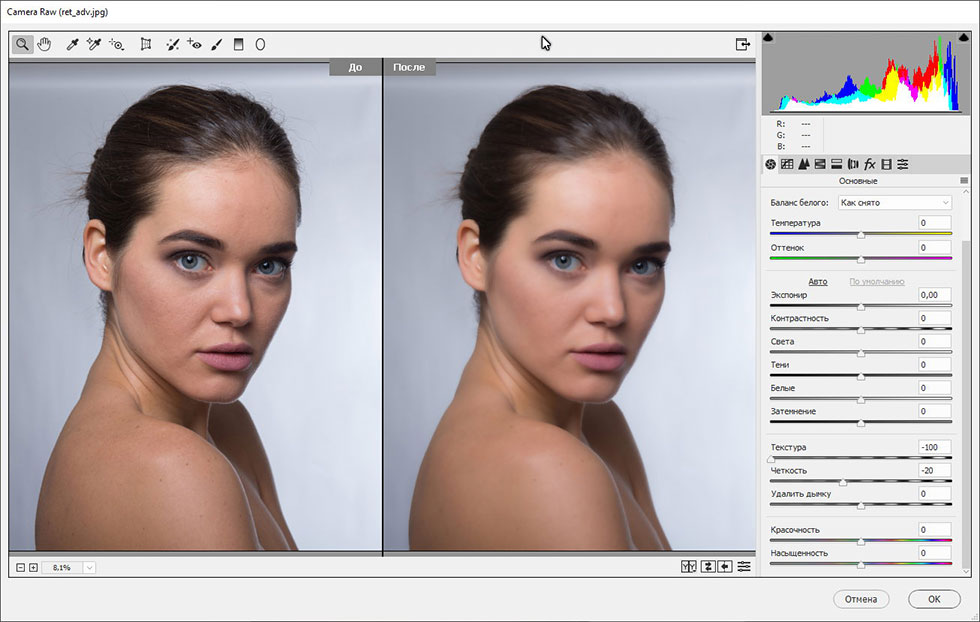 Кроме того, вам не нужно будет приобретать лицензионный ключ программного обеспечения или премиум-версию, потому что это бесплатно для всех пользователей, которым необходимо немедленно отредактировать свои изображения. Даже если вы не являетесь экспертом по редактированию, вы все равно можете повысить резкость изображения, выполнив указанные ниже действия.
Кроме того, вам не нужно будет приобретать лицензионный ключ программного обеспечения или премиум-версию, потому что это бесплатно для всех пользователей, которым необходимо немедленно отредактировать свои изображения. Даже если вы не являетесь экспертом по редактированию, вы все равно можете повысить резкость изображения, выполнив указанные ниже действия.
Шаг 1. Вам нужно нажать на это ссылка на сайт чтобы открыть веб-инструмент и повысить резкость фотографии.
Шаг 2. На сайте нужно будет нажать Загрузить изображение чтобы вставить изображение, которое вы хотите повысить резкость. На вашем дисплее появится папка, выберите изображение, затем нажмите открыто загрузить его.
Шаг 3. Для вашего изображения будут различные варианты увеличения, чтобы легко повысить резкость изображения с помощью технологии искусственного интеллекта.
Шаг 4. В нижней части нажмите кнопку Сохранить кнопку, чтобы загрузить увеличенное изображение на локальный диск.
Часть 3. Часто задаваемые вопросы о том, как повысить резкость изображений в Photoshop
Что делать, если бесплатная пробная версия Photoshop закончилась?
Предположим, вы хотите продолжать использовать этот профессиональный редактор изображений, разработанный Adobe.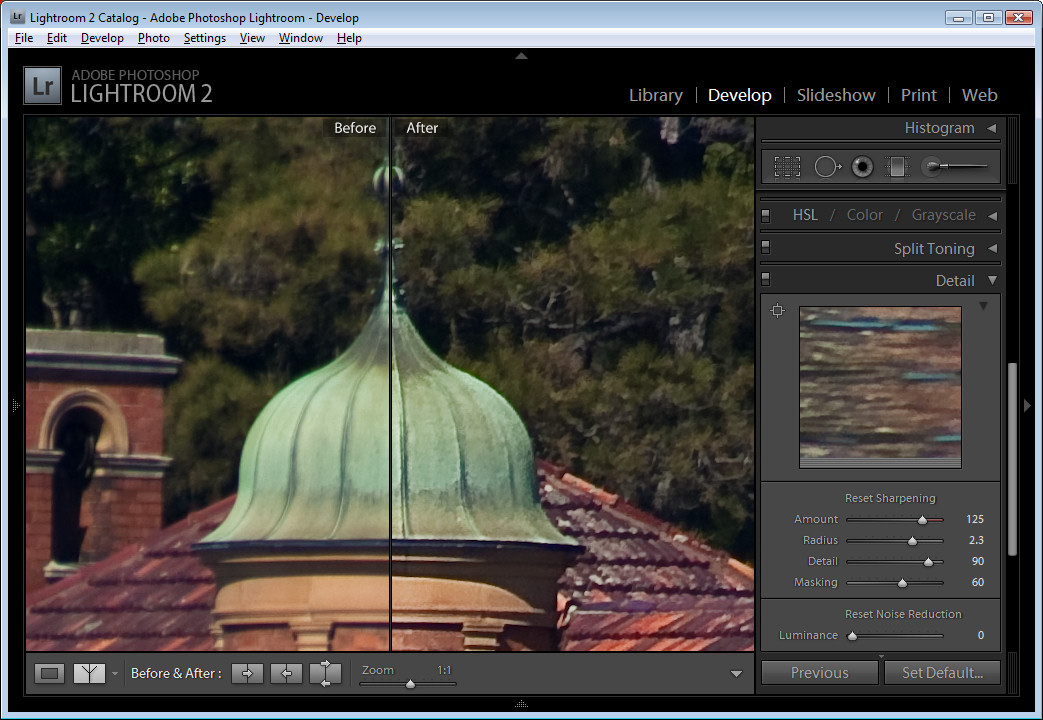 В этом случае вам нужно будет приобрести план, чтобы продолжить использование этого редактора. Но если вы хотите использовать те же функции редактирования, что и в Photoshop, начните использовать FVC Free Image Upscaler.
В этом случае вам нужно будет приобрести план, чтобы продолжить использование этого редактора. Но если вы хотите использовать те же функции редактирования, что и в Photoshop, начните использовать FVC Free Image Upscaler.
Что я могу сделать с фотошопом?
Здесь вы можете редактировать множество изображений и видео, чего нет в других редакторах. Это полноценный редактор изображений, который вам понадобится для создания удивительных вещей, таких как преобразование 2D-изображения в 3D и многое другое. Однако это программное обеспечение немного сложное, и вам нужно будет потратить время на то, чтобы освоить его использование в целом.
Где можно скачать Фотошоп?
Adobe Photoshop поддерживает Windows 10 с 64-разрядной версией или более поздней версии и Mac 10.15 Catalina или более поздней версии. Кроме того, он поддерживает мобильную версию Photoshop Express Photo Editor.
Вывод
С помощью учебника мы добавляем как увеличить резкость изображения в фотошопе, теперь вы можете легко повысить его резкость по-разному, используя лучший редактор. Что делать, если ваша бесплатная пробная версия закончилась и вы хотите повысить резкость изображения? Что вы должны сделать? Вам не о чем беспокоиться, потому что мы добавили онлайн-альтернативу, чтобы сделать изображение более резким и бесплатным, если у вас есть Интернет, и это FVC Free Image Upscaler.
Что делать, если ваша бесплатная пробная версия закончилась и вы хотите повысить резкость изображения? Что вы должны сделать? Вам не о чем беспокоиться, потому что мы добавили онлайн-альтернативу, чтобы сделать изображение более резким и бесплатным, если у вас есть Интернет, и это FVC Free Image Upscaler.
- 1
- 2
- 3
- 4
- 5
Превосходно
Рейтинг: 4,4/5 (на основе 140 голосов)
Новинки IT-индустрии, обзоры и тесты компьютеров и комплектующих
- ПК и комплектующие
- Настольные ПК и моноблоки
- Портативные ПК
- Серверы
- Материнские платы
- Корпуса
- Блоки питания
- Оперативная память
- Процессоры
- Графические адаптеры
- Жесткие диски и SSD
- Оптические приводы и носители
- Звуковые карты
- ТВ-тюнеры
- Контроллеры
- Системы охлаждения ПК
- Моддинг
- Аксессуары для ноутбуков
- Периферия
- Принтеры, сканеры, МФУ
- Мониторы и проекторы
- Устройства ввода
- Внешние накопители
- Акустические системы, гарнитуры, наушники
- ИБП
- Веб-камеры
- KVM-оборудование
- Цифровой дом
- Сетевые медиаплееры
- HTPC и мини-компьютеры
- ТВ и системы домашнего кинотеатра
- Технология DLNA
- Средства управления домашней техникой
- Гаджеты
- Планшеты
- Смартфоны
- Электронные ридеры
- Портативные медиаплееры
- GPS-навигаторы и трекеры
- Носимые гаджеты
- Автомобильные информационно-развлекательные системы
- Зарядные устройства
- Аксессуары для мобильных устройств
- Фото и видео
- Цифровые фотоаппараты и оптика
- Видеокамеры
- Фотоаксессуары
- Обработка фотографий
- Монтаж видео
- Программы и утилиты
- Операционные системы
- Средства разработки
- Офисные программы
- Средства тестирования, мониторинга и диагностики
- Полезные утилиты
- Графические редакторы
- Средства 3D-моделирования
- Веб-браузеры
- Поисковые системы
- Социальные сети
- «Облачные» сервисы
- Сервисы для обмена сообщениями и конференц-связи
- Разработка веб-сайтов
- Мобильный интернет
- Полезные инструменты
- Безопасность
- Средства защиты от вредоносного ПО
- Средства управления доступом
- Защита данных
- Сети и телекоммуникации
- Проводные сети
- Беспроводные сети
- Сетевая инфраструктура
- Сотовая связь
- IP-телефония
- NAS-накопители
- Средства управления сетями
- Средства удаленного доступа
- Корпоративные решения
- Системная интеграция
- Проекты в области образования
- Электронный документооборот
- «Облачные» сервисы для бизнеса
- Технологии виртуализации
Наш канал на Youtube
Архив изданий
| 1999 | 1 | 2 | 3 | 4 | 5 | 6 | 7 | 8 | 9 | 10 | 11 | 12 |
| 2000 | 1 | 2 | 3 | 5 | 6 | 7 | 8 | 9 | 10 | 11 | 12 | |
| 2001 | 1 | 2 | 3 | 4 | 5 | 6 | 7 | 8 | 9 | 10 | 11 | 12 |
| 2002 | 1 | 2 | 3 | 4 | 5 | 7 | 8 | 9 | 10 | 11 | 12 | |
| 2003 | 1 | 2 | 3 | 4 | 5 | 6 | 7 | 8 | 9 | 10 | 11 | 12 |
| 2004 | 1 | 2 | 3 | 4 | 5 | 6 | 7 | 8 | 9 | 11 | 12 | |
| 2005 | 1 | 2 | 3 | 4 | 5 | 6 | 7 | 8 | 9 | 10 | 11 | 12 |
| 2006 | 1 | 2 | 3 | 4 | 5 | 6 | 7 | 8 | 9 | 10 | 11 | 12 |
| 2007 | 1 | 2 | 3 | 4 | 5 | 6 | 7 | 8 | 9 | 10 | 11 | 12 |
| 2008 | 1 | 2 | 3 | 4 | 5 | 6 | 7 | 8 | 9 | 10 | 11 | 12 |
| 2009 | 1 | 2 | 3 | 4 | 5 | 6 | 7 | 8 | 9 | 10 | 11 | 12 |
| 2010 | 1 | 2 | 3 | 4 | 5 | 6 | 7 | 8 | 9 | 10 | 11 | 12 |
| 2011 | 1 | 2 | 4 | 5 | 6 | 7 | 8 | 9 | 10 | 11 | 12 | |
| 2012 | 1 | 2 | 3 | 4 | 5 | 6 | 7 | 8 | 9 | 10 | 11 | 12 |
| 2013 | 1 | 2 | 3 | 4 | 6 | 7 | 8 | 9 | 10 | 11 | 12 |
- О нас
- Размещение рекламы
- Контакты
Популярные статьи
Моноблок HP 205 G4 22 AiO — одно из лучших решений для офисной и удаленной работы
В настоящем обзоре мы рассмотрим модель моноблока от компании HP, которая является признанным лидером в производстве компьютеров как для домашнего использования, так и для офисов.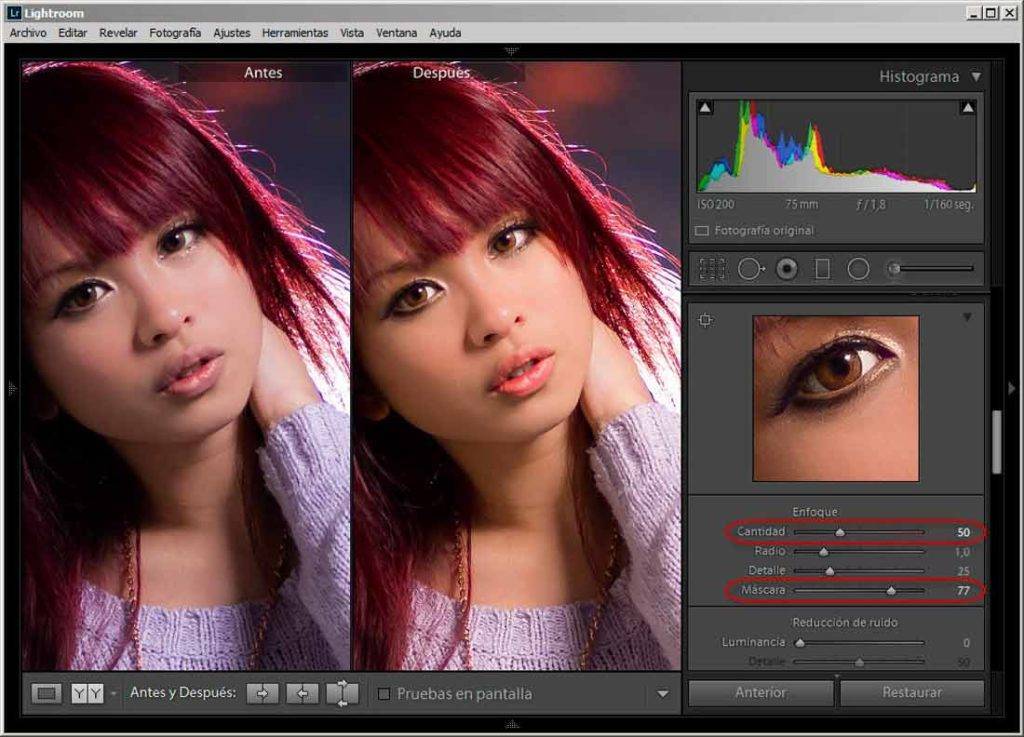 Моноблок HP 205 G4 22 — модель нового семейства, которая построена на базе процессоров AMD последнего поколения и отличается неплохой производительностью вкупе с привлекательной ценой
Моноблок HP 205 G4 22 — модель нового семейства, которая построена на базе процессоров AMD последнего поколения и отличается неплохой производительностью вкупе с привлекательной ценой
Logitech G PRO X Superlight — легкая беспроводная мышь для профессиональных киберспортсменов
Швейцарская компания Logitech G представила беспроводную игровую мышь Logitech G PRO X Superlight. Новинка предназначена для профессиональных киберспортсменов, а слово Superlight в ее названии указывает на малый вес этой модели, который не превышает 63 г. Это почти на четверть меньше по сравнению с анонсированным пару лет тому назад манипулятором Logitech G PRO Wireless
Материнская плата для домашнего майнинга ASRock h210 Pro BTC+
Как показало недавнее исследование Кембриджского университета — количество людей, которые пользуются сегодня криптовалютами, приближается к размеру населения небольшой страны и это только начало, мир меняется. Поэтому компания ASRock разработала и выпустила в продажу весьма необычную материнскую плату — h210 PRO BTC+, которую мы и рассмотрим в этом обзоре
Верхняя панель клавиатуры Rapoo Ralemo Pre 5 Fabric Edition обтянута тканью
Компания Rapoo анонсировала в Китае беспроводную клавиатуру Ralemo Pre 5 Fabric Edition. Новинка выполнена в формате TKL (без секции цифровых клавиш) и привлекает внимание оригинальным дизайном. Одна из отличительных особенностей этой модели — верхняя панель, обтянутая тканью с меланжевым рисунком
Новинка выполнена в формате TKL (без секции цифровых клавиш) и привлекает внимание оригинальным дизайном. Одна из отличительных особенностей этой модели — верхняя панель, обтянутая тканью с меланжевым рисунком
Изогнутый экран монитора MSI Optix MAG301 CR2 обеспечит максимальное погружение в игру
Линейку компьютерных мониторов MSI пополнила модель Optix MAG301 CR2, адресованная любителям игр. Она оборудована ЖК-панелью типа VA со сверхширокоформатным (21:9) экраном изогнутой формы (радиус закругления — 1,5 м). Его размер — 29,5 дюйма по диагонали, разрешение — 2560×1080 пикселов
Комплект SilverStone MS12 позволяет превратить SSD типоразмера M.2 2280 в портативный накопитель
Каталог продукции компании SilverStone пополнил комплект MS12. Он позволяет создать портативный накопитель на базе стандартного SSD типоразмера M.2 2280 с интерфейсом PCI Express
SSD-накопители ADATA XPG Spectrix S20G сочетают производительность с эффектным дизайном
Компания ADATA Technology анонсировала твердотельные накопители серии XPG Spectrix S20G. Они предназначены для оснащения игровых ПК и, как утверждают их создатели, сочетают высокую производительность и эффектный внешний вид
Они предназначены для оснащения игровых ПК и, как утверждают их создатели, сочетают высокую производительность и эффектный внешний вид
Видеокарта ASUS GeForce RTX 3070 Turbo оснащена системой охлаждения с одним центробежным вентилятором
Линейку видеоадаптеров ASUS на базе графических процессоров NVIDIA пополнила модель GeForce RTX 3070 Turbo (заводской индекс TURBO-RTX3070-8G), предназначенная для оснащения игровых ПК. Одной из особенностей новинки является конструкция системы охлаждения
КомпьютерПресс используетлучших трюков для повышения резкости фотографий в Photoshop, ПЕРЕСТАНЬТЕ портить ваши фотографии.
3
АКЦИИ Большинство людей даже не осознают, что портят свои фотографии, когда делают на них резкость. Прямо сейчас я собираюсь показать вам лучший способ повысить резкость фотографий в Photoshop, не повреждая ваши фотографии. Сегодня мы будем использовать два примера, мы будем использовать человека и пейзаж. Так что сразу переходите к делу. Почему бы нам не вскочить, и я покажу вам, как именно это работает.
Почему бы нам не вскочить, и я покажу вам, как именно это работает.
Вот фотография Лины, которую я сделал в своей студии, прямо из камеры.
Масштабирование до 100% (вы всегда должны быть на 100% для увеличения резкости).
Посмотрите на браслет.
Давайте продублируем слой, чтобы мы могли сделать до и после. Cmd/Ctrl+J.
Фильтр>Резкость>Нерезкая маска. Это настройка, которую используют многие люди, и это отличный вариант. Вообще говоря, я предпочитаю держать радиус меньше 1, а затем увеличивать нашу сумму примерно до 120. Я не увижу большой разницы, пока вы не доберетесь до 100. Выглядит неплохо.
Но я хочу продвинуться немного дальше, чтобы показать вам, что мы хотим сделать. Итак, давайте подтолкнем этот радиус выше, и я собираюсь увеличить его сейчас. Я вижу, что многие люди делают это. Они поднимают его высоко. Теперь, очевидно, это повреждает его, потому что вы можете видеть, как белый выдувается (я называю это шипением). Белое на самом деле гасло при меньшем значении, но вы просто не обязательно это видели.
Белое на самом деле гасло при меньшем значении, но вы просто не обязательно это видели.
Хорошо, вот в чем хитрость. Посмотрите, что произойдет, когда мы перейдем к FX и выберем параметры смешивания под эффектами.
Откроются эффекты диалогового окна стилей слоя, перейдите к пункту Blend IF, который находится в разделе Advanced Blending.
Выберите этот слой и возьмите белый треугольник. Теперь мы собираемся перетащить белый влево. Обратите внимание, что когда мы это делаем, это скатывается с белой области.
Позвольте мне показать вам раньше. Это до того, как мы свернём его. Обратите внимание, у нас есть ореолы вокруг края гитары, ореолы вокруг, посмотрите на эти ореолы вокруг колков, ее браслета. Нажмите на превью, бум! Гало исчезли и нажмите OK
После нанесения бленда (скатывание белков)
3 метода Заточки.
Давайте воспользуемся пейзажной фотографией, чтобы действительно показать это.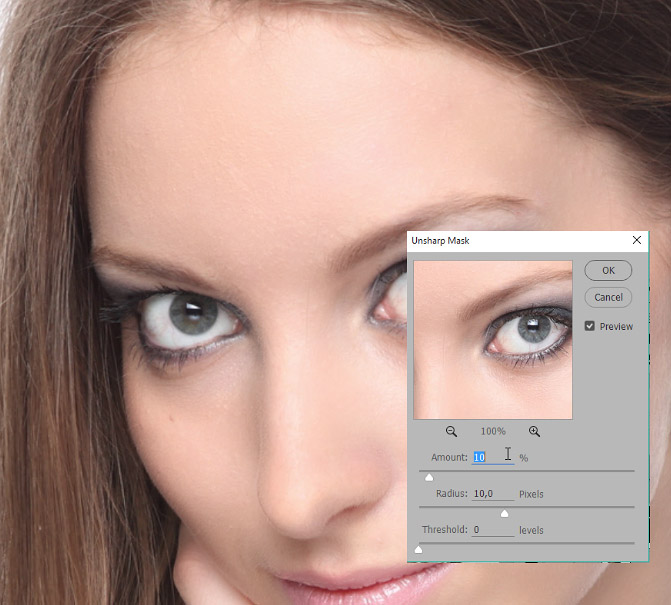 Это будет работать одинаково на любом типе фотографии.
Это будет работать одинаково на любом типе фотографии.
Ctrl/Cmd+J три раза, чтобы дублировать слои.
Назовите их USM, то есть Unsharp Mask, что мы только что и сделали.
SS для Smart Sharpen и HPS для High-pass Sharpening (я знаю, что скриншот неправильно помечен, что не имеет отношения к функции, но кто-то должен мне сказать).
Хорошо, начнем с маски нерезкости.
Filter>sharpen>unsharp mask
Это то, что я вам только что показал, и это самое интересное. Вы часто видите эту проблему на пейзажных фотографиях.
У вас есть это шипение в основных моментах.
Давайте проделаем здесь маленький трюк, который мы сделали выше.
Выберите FX, выберите параметры смешивания,
скатитесь с белого треугольника
И бум, шипение исчезло, см. до
.
и выше
Второй вариант Smart Sharpen.
Фильтр> резкость> умная резкость.
ОК, теперь мы находимся в умной резкости, умная резкость на первый взгляд кажется, что работает немного как нерезкая маска, и в некотором смысле это так.
Еще раз, я собираюсь немного увеличить этот радиус, просто чтобы было понятно, что я делаю.
Хорошо, что здесь у нас есть возможность затухать блики. Так что наблюдайте за этим, затемняйте блики. Почему это не исправлено? Потому что нам нужно задать тон и рассказать, какие основные моменты мы двигаемся вперед. Теперь он начинает больше двигаться в средние тона. Так что это дает нам немного больше контроля, потому что мы можем выбирать именно то, что хотим. Использование затухания точно такое же, как использование трюка Blend if ранее. Таким образом, интеллектуальная резкость похожа на маску Unsharp со встроенным ползунком Blend If (исчезновение). (Видео выше показывает это очень четко).
Сделай тени. Выберите Fade, просто выкрутите его до упора и отрегулируйте тон с помощью.
Метод № 3. Резкость верхних частот
Для повышения резкости верхних частот измените режим наложения на Перекрытие.
Filter>other>high Pass
Преимущество фильтра верхних частот в том, что мы можем просто получить края и не слишком сильно влиять на текстуру.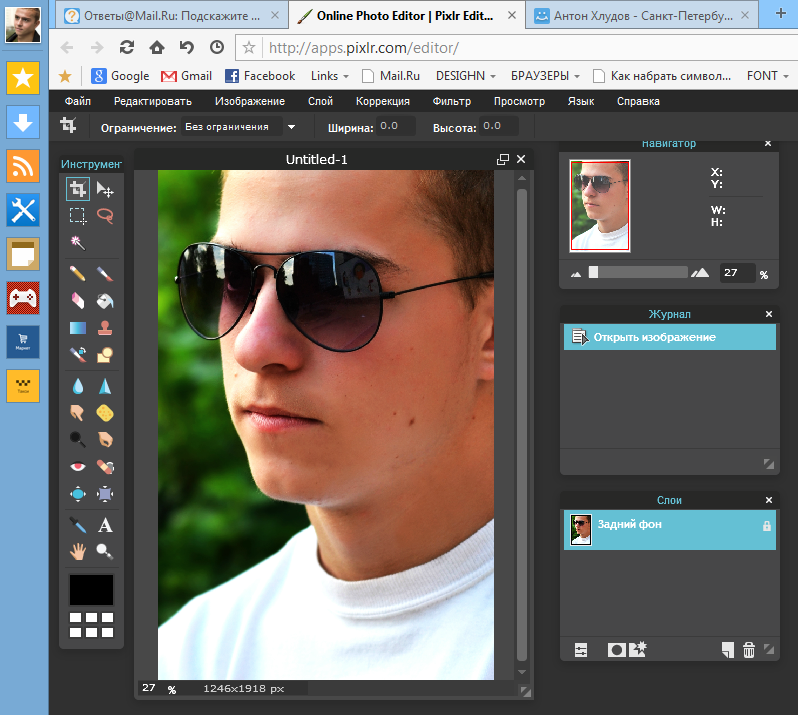
Давайте посмотрим, как эти методы повышения резкости повлияли на гладкие участки изображения. Посмотрите на небо, если вы посмотрите на нерезкую маску. Обратите внимание, как увеличился шум в мягкой области неба. Так что не так уж и целеустремленно. Просто поражает все.
Smart Sharpen, вы можете видеть, что это не добавляет столько шума.
Повышение резкости высоких частот почти не затрагивает гладкие области.
Итак, я надеюсь, что это немного открыло вам глаза на то, как повысить резкость ваших фотографий и избежать шипения, которое я вижу на многих фотографиях. Это просто портит их.
Как видите, мы получаем разные результаты в зависимости от типа повышения резкости, который вы хотите использовать.
Мне любопытно, что вы, ребята, думаете. Дайте мне знать в комментариях ниже, какой из этих методов вы предпочитаете или предпочитаете, когда мы объединяем их все?
И, кстати, если вы новичок, добро пожаловать на photoshopCAFE.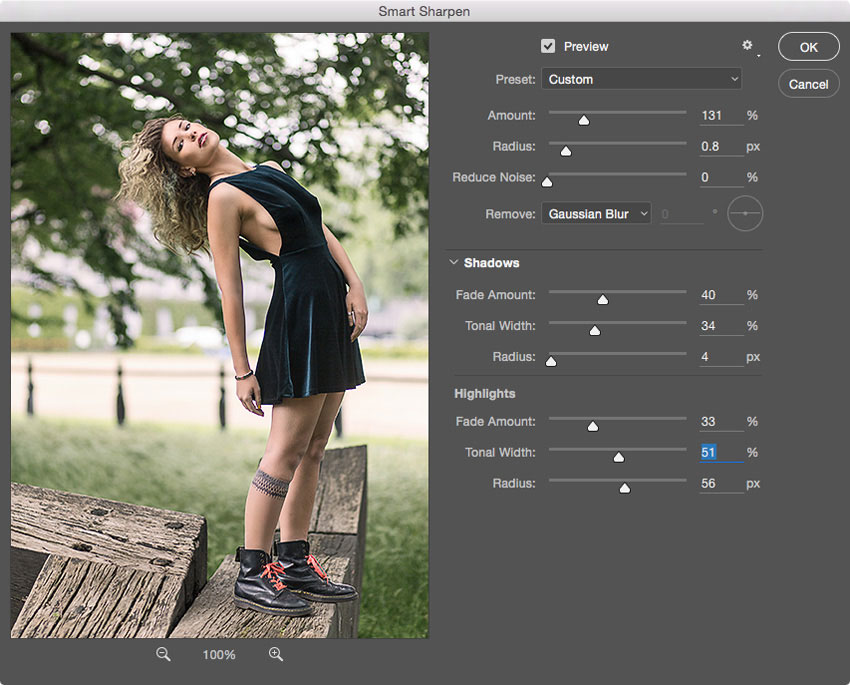 com. Здорово, что ты с нами. Присоединяйтесь к нашему списку рассылки, и вы не пропустите ни одного моего руководства.
com. Здорово, что ты с нами. Присоединяйтесь к нашему списку рассылки, и вы не пропустите ни одного моего руководства.
И до следующего раза, увидимся в кафе.
- Инстаграм
- Ютуб.
(в последнее время я публиковал несколько забавных историй в Instagram и Facebook)
Colin
PS, здесь вы можете получить бесплатные вкусности, включая кисти Photoshop, действия, пресеты, изображения неба, электронные книги и многое другое. куча больше.
Как повысить резкость изображения в Photoshop
Содержание
- Что такое повышение резкости изображения в Photoshop?
- Когда следует повышать резкость фотографий недвижимости?
- Улучшает ли это качество изображения?
- Как узнать, слишком ли резкость на фотографии?
- Повышение резкости изображения в Photoshop (4 простых шага)
- Получите экспертную помощь по редактированию фотографий в сфере недвижимости от PhotoUp!
Хотите научиться легко повышать резкость изображения в Photoshop? Тогда вы пришли в нужное место!
Вы можете оживить свои визуальные эффекты, поэкспериментировав с повышением резкости изображения в Photoshop — добавьте объем, глубину и контраст по краям любого объекта.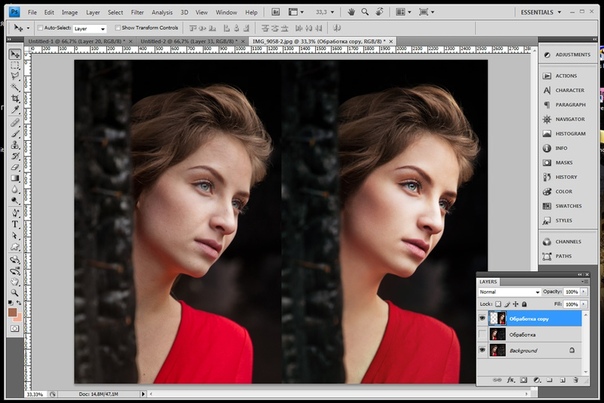 С помощью этой простой техники вы можете сделать унылые изображения яркими, будь то список недвижимости или вычурный шедевр, вы можете создавать действительно очаровательные фотографии.
С помощью этой простой техники вы можете сделать унылые изображения яркими, будь то список недвижимости или вычурный шедевр, вы можете создавать действительно очаровательные фотографии.
Итак, в этом мини-уроке мы покажем вам, как повысить резкость изображения в Photoshop, используя 4 простых шага.
Прежде чем углубиться, давайте посмотрим, что такое повышение резкости изображения и когда стоит использовать эту технику для повышения качества изображения.
Что такое повышение резкости изображения в Photoshop?
Увеличение резкости улучшает четкость краев изображения. Независимо от того, получены ли ваши изображения с цифровой камеры или со сканера, резкость большинства изображений выиграет.
Повышение четкости краев с помощью программного обеспечения для редактирования, такого как Photoshop, может выявить детали, о которых вы даже не подозревали.
Однако никакие усилия не смогут спасти размытое изображение без возможности восстановления, поэтому сосредоточьтесь на улучшении того, что уже красиво, и оставьте все остальное позади.
Когда следует повышать резкость фотографий недвижимости?
До: Исходное изображениеКаждый раз! Если вы хотите, чтобы ваши фотографии недвижимости выделялись, вам всегда следует повышать резкость изображения.
Знаете ли вы или нет, но цифровые камеры и объективы всегда добавляют фотографиям легкое размытие, но повышение резкости изображения является эффективным методом противодействия этому.
Повышение резкости изображения добавляет текстуру и контрастность изображению, что может привлечь внимание зрителей к вашим фотографиям и помочь им выделиться из толпы.
Улучшает ли это качество изображения?
После: Повышение резкости изображенияПовышение резкости изображения — это процесс, который можно использовать для улучшения общего качества и внешнего вида цифровых фотографий.
Этот процесс — от уменьшения размытости до исправления искажений объектива — является идеальным способом убедиться, что вы запечатлеете каждый момент во всех деталях и сделаете свою фотографию недвижимости непохожей на конкурентов.
Но как не переборщить? Давайте посмотрим на это дальше.
Как узнать, слишком ли резкость на фотографии?
Важно знать пределы возможностей вашей фотографии и не повышать резкость. Признаком чрезмерной резкости является появление белых линий по краям объекта.
Другим признаком перебора с резкостью является то, что фон изображения имеет много добавленного шума или зернистости изображения.
Так что следите за этим при повышении резкости изображений, и вы будете знать, когда этого будет достаточно.
Высокое качество и стабильность
Редактирование фотографий в сфере недвижимости
Наймите специального редактора с показателями производительности от 7 долларов в час.
Повышение резкости изображения в Photoshop (4 простых шага)
Теперь, когда вы знаете, что такое повышение резкости изображения и когда использовать эту технику, давайте покажем вам, как повысить резкость изображения в Photoshop, выполнив 4 простых шага.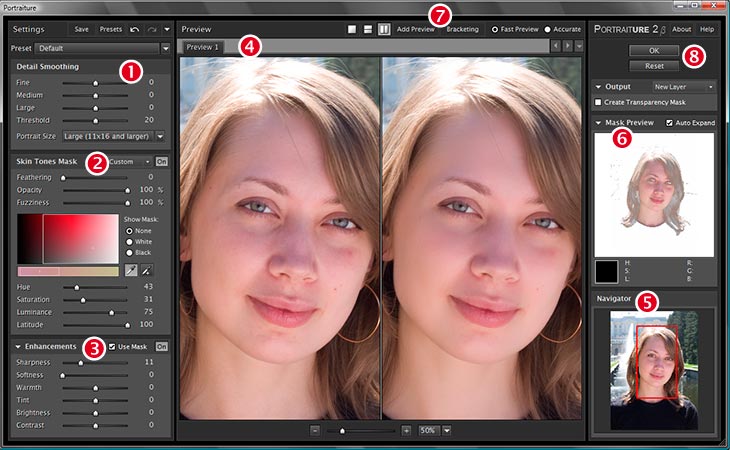
Вы можете посмотреть видео или продолжить чтение текста ниже:
Шаг 1. Откройте изображение с низким разрешением в Photoshop . В этом примере изображения при увеличении вы увидите, что оно становится пиксельным, поэтому это изображение непригодно для использования.
Давайте попробуем увеличить резкость этого изображения и посмотрим, сможем ли мы сделать его лучше.
Шаг 2. Сначала нажмите Меню Photoshop , а затем перейдите к Настройки и нажмите Предварительный просмотр технологий . Убедитесь, что Preserve Details 2.0 включен, и нажмите ОК .
Шаг 3. Затем нажмите Изображение и Размер изображения и увеличьте Разрешение вашего изображения до 300. Включите Resample и выберите Сохранить детали 2.0 9024 0 .
Шаг 4. Используйте ползунок , чтобы сбалансировать Гладкость и Шум. Когда вы будете удовлетворены своим изображением, нажмите OK , и вы получите резкое изображение с высоким разрешением.
Вот сравнение до и после. Как видите, есть улучшения в детализации изображения.
И все! Вот как вы можете повысить резкость изображения в Photoshop!
Высокое качество и стабильность
Редактирование фотографий в сфере недвижимости
Наймите специального редактора с показателями производительности от 7 долларов в час.
Получите экспертную помощь по редактированию фотографий в сфере недвижимости от PhotoUp!
До: Оригинальное фотоПосле: Редактирование фотографий недвижимости с помощью PhotoUpЕсли вы хотите избавиться от утомительного и трудоемкого редактирования фотографий и обеспечить первоклассное качество фотографий недвижимости, PhotoUp с удовольствием станет вашим партнером по редактированию.
PhotoUp имеет более чем 10-летний опыт работы в бизнесе и насчитывает несколько сотен фоторедакторов по всему миру, поэтому нам трудно соответствовать нашему качеству, обслуживанию и ценам.
У нас есть команда талантливых фоторедакторов, которые могут помочь, например:
- Яркость изображения и коррекция экспозиции
- Настройка цвета и тона
- Маскировка окон и уменьшение бликов
- Беспорядок и удаление сложных объектов
- Коррекция линий и углов
- Редактирование HDR и ручное смешивание
- Резкие тени и недостаток света
- Замена неба
- Редактирование сумерек и дня до заката и т.
 д.
д.
Но это еще не все…
PhotoUp предлагает все необходимое для маркетинга недвижимости под одной крышей, а также предлагает дополнительные услуги, такие как:
- Виртуальная постановка
- Виртуальные экскурсии по дому
- Монтаж видео
- Сайты фотографов недвижимости
- Веб-сайты с отдельными объектами недвижимости
- Планы этажей
- Рекламные проспекты
- Домашние портреты
- Виртуальные помощники
- И многое другое.
С помощью нашего удобного программного обеспечения вы можете загружать и получать фотографии, а также отправлять инструкции и отзывы. Кроме того, управляйте членами команды и клиентами, сохраняйте окончательные изображения и многое другое!
Взгляните на нашу демо-версию программы для редактирования фотографий недвижимости, чтобы узнать, как легко начать работу:
youtube.com/embed/Erqi5jpVgxM?enablejsapi=1&autoplay=0&cc_load_policy=0&cc_lang_pref=&iv_load_policy=1&loop=0&modestbranding=0&rel=0&fs=1&playsinline=0&autohide=2&theme=dark&color=red&controls=1&» title=»YouTube player» allow=»accelerometer; autoplay; clipboard-write; encrypted-media; gyroscope; picture-in-picture» allowfullscreen=»» data-no-lazy=»1″ data-skipgform_ajax_framebjll=»»>Это действительно так быстро и легко: отредактировать ваши изображения и вернуть их вам менее чем за 24 часа!
Мы говорили, что наша обработка фотографий начинается с низкой стоимости в 1,15 доллара за изображение?! И в течение ограниченного времени вы даже получаете 10 бесплатных правок при регистрации учетной записи PhotoUp!
Мы надеемся, что эта запись в блоге помогла вам научиться повышать резкость изображения в Photoshop. Прежде чем идти, вы также можете проверить следующие ресурсы:
- Лучшие камеры для фотосъемки недвижимости (3 лучших варианта)
- Как создать виртуальный тур 360 с ограниченным бюджетом
- Как начать бизнес в области фотографии в сфере недвижимости (в 2023 г.


 д.
д.