Как вставить картинку в html страницу
Текстовое содержимое веб-страницы является частью HTML-документа, окруженной тегами, определяющими смысл и цель каждой части текста. Изображения, с другой стороны, являются внешними файлами и фактически не являются частью веб-страницы. Изображения на страницу встраиваются с помощью тега <img>. Отображение веб-страницы, которая включает в себя изображения, представляет собой двухэтапный процесс: сначала браузер загружает разметку, а затем загружает внешние изображения. Везде, где в коде HTML-документа расположен тег <img>, браузер запрашивает с веб-сервера файл, на который ссылается тег, и отображает его на месте тега.
Как вставить картинку
HTML тег <img> относится к элементам, вставляющим контент, то есть сам элемент не добавляется непосредственно на веб-страницу, браузер создаёт пространство требуемого размера, в котором отображается изображение, на которое он ссылается. Тег <img> является одиночным тегом, не имеющим содержимого, он имеет обязательный атрибут
Браузеры обрабатывают картинки, как строчные элементы, поэтому они будут располагаться на одной строке с текстом или другими строчными элементами (включая другие картинки):
<html>
<body>
<p>
Это смайлик:<img src="smile.jpg">, он улыбается.
</p>
</body>
</html>
Попробовать »Альтернативный текст и всплывающая подсказка
Атрибут alt является еще одним обязательным атрибутом HTML тега <img>
<html>
<body>
<p>
<img src="slon.jpg" alt="На картинке нарисован слон">
</p>
</body>
</html>
Попробовать »Текст атрибута alt должен быть значимой заменой картинки, поэтому вы должны попытаться описать, что изображено на картинке. Хорошо написанный альтернативный текст может информировать пользователя, что отсутствующее изображение это логотип, фотография, иллюстрация, портрет, пейзаж, эскиз, карта, диаграмма и так далее.
Картинки, которые не относятся к основному содержимому страницы, а имеют чисто декоративный характер, тоже должны иметь атрибут alt, но вместо описания их декоративных свойств его значение можно оставить пустым (alt="").
title:
<html>
<body>
<p>
Это смайлик:<img src="smile.jpg"
title="улыбающийся смайлик">, он улыбается.
</p>
</body>
</html>
Чтобы увидеть всплывающую подсказку, то есть информацию, размещённую в атрибуте title, надо навести курсор мыши на картинку.
С этой темой смотрят:
puzzleweb.ru
Почти стандартный режим | htmlbook.ru
Этот режим основан на стандартном режиме с некоторыми исключениями: отображение изображений внутри ячеек таблицы и рисунков друг под другом происходит как в режиме совместимости. Для переключения в почти стандартный режим применяется один из следующих доктайпов.
Для HTML:
<!DOCTYPE HTML PUBLIC «-//W3C//DTD HTML 4.01 Transitional//EN» «http://www.w3.org/TR/html4/loose.dtd»>
Для фреймов в HTML:
<!DOCTYPE HTML PUBLIC «-//W3C//DTD HTML 4.01 Frameset//EN» «http://www.w3.org/TR/html4/frameset.dtd»>
Для XHTML:
<!DOCTYPE html PUBLIC «-//W3C//DTD XHTML 1.0 Transitional//EN»>
Для фреймов в XHTML:
<!DOCTYPE html PUBLIC «-//W3C//DTD XHTML 1.0 Frameset//EN»>
Изображения друг под другом
При выводе изображений вертикально с переводом строки через <br> картинки в почти стандартном режиме выводятся слитно без промежутков. В примере 1.2 показан код для вывода двух изображений.
Пример 1.2. Вывод двух изображений
<!DOCTYPE HTML PUBLIC "-//W3C//DTD HTML 4.01 Transitional//EN"
"http://www.w3.org/TR/html4/loose.dtd">
<html>
<head>
<meta http-equiv="Content-Type" content="text/html; charset=utf-8">
<title>Изображения по вертикали</title>
</head>
<body>
<p><img src="images/ecctitle.png" alt="Название"
><br>
<img src="images/navigate.png" alt="Навигация"
></p>
</body>
</html>Поскольку рисунки предварительно были одним и «разрезаны» для удобства, они образуют единое изображение (рис. 1.1).
Рис. 1.1. Вывод изображений в почти стандартном режиме
В стандартном режиме между изображениями образуется небольшой промежуток (рис. 1.2).
Рис. 1.2. Вывод изображений в стандартном режиме
Для обхода этой особенности в стандартном режиме существует два основных способа:
- добавить display: block для изображений;
- использовать свойство line-height для родительского контейнера.
Рассмотрим эти способы подробнее.
Превращение тега <img> в блочный элемент еще не раз поможет нам для обхода различных неприятностей, связанных с изображениями. В этот раз воспользуемся той особенностью, что блочные элементы выстраиваются друг под другом слитно (отступы в расчёт не принимаем). При этом тег <br> из кода, конечно же, следует убрать (пример 1.3).
Пример 1.3. Использование свойства block
XHTML 1.0CSS 2.1IECrOpSaFx
<!DOCTYPE html PUBLIC "-//W3C//DTD XHTML 1.0 Strict//EN" "http://www.w3.org/TR/xhtml1/DTD/xhtml1-strict.dtd"> <html xmlns="http://www.w3.org/1999/xhtml"> <head> <meta http-equiv="Content-Type" content="text/html; charset=utf-8" /> <title>Изображения по вертикали</title> <style type="text/css"> .img IMG { display: block; } </style> </head> <body> <div><img src="images/ecctitle.png" alt="Название" /> <img src="images/navigate.png" alt="Навигация" /></div> </body> </html>
Не обязательно применять свойство display, также можно воспользоваться line-height, это свойство задаёт межстрочный интервал. Установив значение 1px для тега <p>, внутри которого располагаются изображения, мы получим аналогичный результат (пример 1.4).
Пример 1.4. Использование свойства line-height
XHTML 1.0CSS 2.1IECrOpSaFx
<!DOCTYPE html PUBLIC "-//W3C//DTD XHTML 1.0 Strict//EN" "http://www.w3.org/TR/xhtml1/DTD/xhtml1-strict.dtd"> <html xmlns="http://www.w3.org/1999/xhtml"> <head> <meta http-equiv="Content-Type" content="text/html; charset=utf-8" /> <title>Изображения по вертикали</title> <style type="text/css"> P.img { line-height: 1px; } </style> </head> <body> <p><img src="images/ecctitle.png" alt="Название" /><br /> <img src="images/navigate.png" alt="Навигация" /></p> </body> </html>
Изображения в таблице
При добавлении изображения в ячейку таблицы также проявляется разница между режимами браузера. Для понимания разберем следующий код (пример 1.5). Чтобы стала заметна граница вокруг таблицы, в стилях добавлено свойство border для селектора TABLE.
Пример 1.5. Изображение в таблице
HTML 4.01CSS 2.1IECrOpSaFx
<!DOCTYPE HTML PUBLIC "-//W3C//DTD HTML 4.01 Transitional//EN" "http://www.w3.org/TR/html4/loose.dtd"> <html> <head> <meta http-equiv="Content-Type" content="text/html; charset=utf-8"> <title>Изображения в таблице</title> <style type="text/css"> TABLE { border: 1px solid #000; } </style> </head> <body> <table cellspacing="0"> <tr><td> <img src="images/figure.jpg" alt="Винни-Пух"> </td></tr> </table> </body> </html>
Результат данного примера показан на рис. 1.3а. Для стандартного режима вывод изображения несколько отличается (рис. 1.3б).
| а | б |
Рис. 1.3. Изображение в таблице. а — почти стандартный режим, б — стандартный режим
Заметно, что в стандартном режиме появляется небольшой отступ внизу картинки. Откуда он берется? Если добавить в ячейку текст и увеличить масштаб (рис. 1.4), то хорошо заметно, что изображение как строчный элемент выравнивается по базовой линии текста, а не по его нижнему краю. Соответственно, разница между базовой линией и нижним краем текста и есть значение промежутка под картинкой.
Рис. 1.4. Базовая линия текста
Опять же, существует несколько способов изменить поведение изображений в таблице. Первый способ уже упоминался, это преобразование тега <img> в блочный элемент с помощью свойства display со значением block (см. пример 1.3). Стиль в таком случае будет следующий:
TABLE IMG { display: block; }
Если наряду с изображениями внутри ячейки находится текст, этот стиль может привести к нежелательным последствиям. Вместо того чтобы картинка располагалась рядом с текстом, она, как блочный элемент, появится на новой строке. В этом случае рекомендуется задать выравнивание изображений по нижнему краю через свойство vertical-align со значением bottom (пример 1.6).
Пример 1.6. Выравнивание изображений
XHTML 1.0CSS 2.1IECrOpSaFx
<!DOCTYPE html PUBLIC "-//W3C//DTD XHTML 1.0 Strict//EN"
"http://www.w3.org/TR/xhtml1/DTD/xhtml1-strict.dtd">
<html xmlns="http://www.w3.org/1999/xhtml">
<head>
<meta http-equiv="Content-Type" content="text/html; charset=utf-8" />
<title>Изображения в таблице</title>
<style type="text/css">
TABLE { border: 1px solid #000; }
TD IMG { vertical-align: bottom; }
</style>
</head>
<body>
<table cellspacing="0">
<tr><td>
Текст <img src="images/figure.jpg" alt="Винни-Пух"
/>
</td></tr>
</table>
</body>
</html>Хотя во всех браузерах в данном примере наблюдается выравнивание изображения по нижнему краю, несколько различается выравнивание самого текста. Браузеры Firefox, Safari, IE7 выравнивают текст по нижнему краю рисунка, а Opera, IE8, IE9 — по верхнему.
Однопиксельные рисунки
Во времена табличной вёрстки активно применялось прозрачное изображение размером один на один пиксел, так называемый однопиксельный рисунок. Помещённый в ячейку таблицы такой рисунок не давал ей сжиматься до определенных пределов, но сам легко масштабировался, задавая тем самым ширину или высоту ячейки. Поскольку рисунок прозрачный, можно установить для ячейки фоновый цвет и получить горизонтальные или вертикальные линии заданной толщины.
В стандартном режиме нас ожидают те же проблемы, что и при использовании обычных рисунков внутри ячеек. Высота ячейки будет расширена, поскольку к изображениям добавляется отступ снизу. Решается эта проблема гораздо проще и не требует использование дополнительного стиля. Современные браузеры прекрасно отображают заданные размеры ячеек и без наличия дополнительных изображений внутри. Поэтому достаточно просто удалить однопиксельный рисунок из ячейки.
Было:
<td><img src=»images/1×1.gif» alt=»»></td>
Стало:
<td ></td>
Здесь класс line задает размеры ячейки.
htmlbook.ru
Как вставить картинку в HTML
Чтобы отобразить какую-нибудь картинку на веб-странице, необходим тег <img>. Данный тег является одиночным и строчным, а также имеет два обязательных атрибута src и alt:
<img src="image.jpg" alt="Альтернативный текст">При помощи атрибута src указывается путь к картинке. При помощи атрибута alt указывается альтернативный текст для картинки. Если картинка по каким либо причинам не отобразится на веб-странице, то вместо нее вы увидите альтернативный текст:
Также для изображения рекомендуется указывать ширину и высоту, это позволит браузеру быстрее загружать изображения на веб-страницу. Указывать ширину и высоту можно при помощи каскадных таблиц стилей, либо при помощи атрибутов width (ширина) и height (высота):
<img src="image.jpg" alt="Альтернативный текст">Единицами измерения по умолчанию служат пиксели, и в html-коде для ширины и высоты изображения их указывать не нужно.
Как записать путь к изображению
Если изображение и файл, в котором прописан путь к этому изображению, лежат в одной папке:
то путь будет состоять из названия изображения и его расширения:
<img src="car.jpg" alt="">
Если картинку перенести в папку img:
то путь к ней будет начинаться с названия папки, в которой она находится:
<img src="img/car.jpg" alt="">
Если файл index.html поместить в папку files:
то путь к изображению будет начинаться с конструкции ../:
<img src="../img/car.jpg" alt="">
Если папку files, содержащую файл index.html положить еще в одну папку, то путь станет таким:
<img src="../../img/car.jpg" alt="">
и т.д.
Всплывающая подсказка
В этом уроке познакомимся с еще одним очень полезным атрибутом, который можно применять практически ко всем тегам – это атрибут title, он служит для отображения всплывающей подсказки. Например:
<img src="car.jpg" alt="Альтернативный текст" title="Автомобиль">
Если навести курсор на картинку, то появится всплывающая подсказка:
Видео к уроку
psd-html-css.ru
Добавление изображения внутри ячейки таблицы в HTML — html
На вашем HTML есть несколько синтаксических ошибок.
Сначала URL-адрес изображения должен указывать на адрес в общедоступном Интернете. Пользователи, просматривающие вашу страницу, не будут иметь ваш жесткий диск, поэтому указание на файл на локальном жестком диске не может работать. Замените C:\Pics на фактический URL-адрес изображения, а не путь к файловой системе машины разработки. Если вы хотите быть абсолютно уверенным, используйте другой компьютер и вставьте значение атрибута src тега img в адресную строку браузера. Если он там работает, тогда вы добры. Не делайте этого, чтобы путь был относительным и все еще действительным, но тогда он должен быть относительным к общедоступному URL-адресу веб-страницы, в которую он встроен.
Во-вторых, тег <title>. Вам нужно добавить этот тег, если вам нужен заголовок в браузере, и вы не можете его отформатировать.
Третья ошибка, если о теге <th>, вы должны добавить этот заголовок внутри тега <tr>, потому что <th> нужна строка (create by <tr>).
Другое дело, вам не нужен весь colspan, который вы сделали.
Я пытался сделать действительный html по мере необходимости. Посмотрите:
<!DOCTYPE html>
<html>
<head>
<title>CAR APPLICATION</title>
</head>
<body>
<center>
<h2>CAR APPLICATION</h2>
</center>
<table border="5" bordercolor="red" align="center">
<tr>
<th colspan="3">SONAKSHI RAINA 10B ROLL No:-32</th>
</tr>
<tr>
<th>Name</th>
<th>Origin</th>
<th>Photo</th>
</tr>
<tr>
<td>Bugatti Veyron Super Sport</td>
<td>Molsheim, Alsace, France</td>
<!-- considering it is on the same folder that .html file -->
<td><img src="H.gif" alt="" border=3 height=100 width=100></img></td>
</tr>
<tr>
<td>SSC Ultimate Aero TT TopSpeed</td>
<td>United States</td>
<td border=3 height=100 width=100>Photo1</td>
</tr>
<tr>
<td>Koenigsegg CCX</td>
<td>Ängelholm, Sweden</td>
<td border=4 height=100 width=300>Photo1</td>
</tr>
<tr>
<td>Saleen S7</td>
<td>Irvine, California, United States</td>
<td border=3 height=100 width=100>Photo1</td>
</tr>
<tr>
<td> McLaren F1</td>
<td>Surrey, England</td>
<td border=3 height=100 width=100>Photo1</td>
</tr>
<tr>
<td>Ferrari Enzo</td>
<td>Maranello, Italy</td>
<td border=3 height=100 width=100>Photo1</td>
</tr>
<tr>
<td> Pagani Zonda F Clubsport</td>
<td>Modena, Italy</td>
<td border=3 height=100 width=100>Photo1</td>
</tr>
</table>
</body>
<html>
qaru.site
Как вставить в html картинку
 Добавление изображения или фото в HTML не вызовет у вас особых хлопот благодаря этой статье, в ней мы рассмотрим не только вставку картинки в HTML. Например, еще мы научимся вставлять картинку в таблицу и многое другое. Зачем? Потому что картинки — наше все! С ними статьи выглядят лучше, подробнее, качественнее, веселее.
Добавление изображения или фото в HTML не вызовет у вас особых хлопот благодаря этой статье, в ней мы рассмотрим не только вставку картинки в HTML. Например, еще мы научимся вставлять картинку в таблицу и многое другое. Зачем? Потому что картинки — наше все! С ними статьи выглядят лучше, подробнее, качественнее, веселее.
Тег <img> для вставки картинки
Итак, для размещения изображения на веб-странице используется тег <img>, у которого есть атрибуты src и alt. Src показывает браузеру где лежит картинка, а alt это альтернативный текст, который видит пользователь в случае если у него отключены картинки, во время загрузки или если изображение не загружается.
Для XHTML
<img src=»https://blogwork.ru/wp-content/themes/newstheme/images/blogwork.jpg» alt=»текст для картинки» />
Для HTML4, HTML5
<img src=»https://blogwork.ru/wp-content/themes/newstheme/images/blogwork.jpg» alt=»текст для картинки» />
Берем и недолго думая вставляем картинку в html. Результат:
Учтите, что тег <img> это строчный элемент. Значит, когда используется XHTML/строгий HTML4, его можно размещать только внутри блочного элемента (<p>, <div>)
<img src=»/images/image.jpg» alt=»» />
В остальных случаях (HTML4, HTML5) это не обязательно.
Параметры, применяемые к изображениям в HTML
Для того чтобы проводить небольшие манипуляции с изображениями, в HTML используются определенные параметры для картинок. Например:
width – ширина картинки
height – высота картинки
Вообще, браузер автоматический определяет ширину с высотой и отображает картинку в оригинальном размере, подгоняя под блок, если картинка больше. Если мы выставляем ширину в %, то считаются проценты от родительского блока, если выставляем в пикселях то отображается просто в пикселях. Давайте попробуем использовать вышеобозначенные атрибуты на практике. Например:
<img src=»https://blogwork.ru/wp-content/themes/newstheme/images/blogwork.jpg» alt=»» />
При несоответствии оригинального размера и указанного в атрибутах, браузер принудительно отображает то, что вы указали. Если вы указываете пропорции отличающиеся от пропорций оригинала, браузер будет искажать картинку. Например:
<img src=»https://blogwork.ru/wp-content/themes/newstheme/images/blogwork.jpg» alt=»» />
Для решения этой проблемы (например если лень высчитывать пропорции и смотреть оригинальное разрешение), можно указать один параметр по которому браузер и будет высчитывать пропорции. Кстати, не обязательно писать «20px», можно просто написать «20». Идем дальше, на очереди параметр alt.
alt – альтернативный текст (краткое описание изображения)
Несмотря на то что эра медленного интернета прошла и картинки никто не отключает, по этому тегу дополнительно ориентируются поисковые системы ранжируя результаты в поиске по картинкам, а также определяя тематику веб-страницы. Содержание параметра alt не показывается при наведении мышкой на картинку.
Пример HTML-кода:
<img src=»https://blogwork.ru/wp-content/themes/newstheme/images/blogwork.jpg» alt=»Логотип сайта blogwork.ru» />
Результат:
title – заголовок картинки
Подсвечивается при наведении пользователем мышки на картинку и также используется в поисковой оптимизации.
Пример HTML-кода:
<img title=»Вставляем заголовок для картинки» src=»https://blogwork.ru/wp-content/themes/newstheme/images/blogwork.jpg» alt=»» />
Результат:
Следующие атрибуты это vspace, hspace и border.
vspace – этот атрибут задает отступ по вертикали между изображением и текстом вокруг (в пикселях)
hspace – этот атрибут задает отступ по горизонтали между изображением и текстом вокруг (в пикселях)
border – этот атрибут задает рамку вокруг картинки (в пикселях)
Пример HTML-кода:
<img src=»https://blogwork.ru/wp-content/themes/newstheme/images/blogwork.jpg» alt=»» border=»10″ hspace=»20″ vspace=»5″ />
Результат:
align – (right, left, middle) этот атрибут выравнивает изображение по одному из краев, либо по центру
Код:
<img src=»https://blogwork.ru/wp-content/themes/newstheme/images/blogwork.jpg» alt=»» align=»right» />
Результат:
Помимо этого можно использовать обычный атрибут style, если вам так хочется:
<img src=»https://blogwork.ru/wp-content/themes/newstheme/images/blogwork.jpg» alt=»» />
Вот что получится:
Сайты иногда присваивают картинкам классы в эстетических целях, чтобы все картинки имели одинаковый стиль обрамления (например, какие-нибудь красивые border). В .css файле задается общий параметр для одного класса, например, pic. Затем он указывается в HTML:
<img src=»https://blogwork.ru/wp-content/themes/newstheme/images/blogwork.jpg» alt=»» />
На этом базовая часть теории закончена, перейдем к дополнительным возможностям.
Читайте также:
Размещаем изображение с чужого сайта
Можно ли вставить картинку с чужого сайта? Можно. Это называется хотлинк (hotlink). Не все вебмастера это любят и позволяют делать, потому что картинка подгружается с чужого хостинга и если мы все начнем подгружать картинки с чужого хостинга, а он будет слабым и вообще не предназначенным для этого (как специальные сайты-хостинги картинок) то будет печаль. Но Вконтакте не такой. Вот смотрите, захожу в чужие сохраненные картинки Вконтакте и вставляю в html прямо на этой странице:
Как я это сделал? Очень просто:
<img src=»https://pp.vk.me/c617119/v617119771/dd85/LB_9JqlQtoU.jpg» alt=»» />
По поводу хотлинкинга. Еще можно вставить картинку напрямую с хостинга изображений, но в отличие от вебмастеров препятствующих хотлинку, фотохостинги стремятся заработать на этом. А значит кода для вставки изображения вам будет дан код, ведущий на HTML-страницу, при переходе на которую будет показывать реклама. Смотрите в оба!
Как вставить картинку в таблицу на веб-странице
Сделать это очень просто — достаточно поместить <img> внутри тега ячейки <td>
<table border=»0″ cellspacing=»0″ cellpadding=»0″>
<tbody>
<tr>
<td><img src=»https://blogwork.ru/wp-content/themes/newstheme/images/blogwork.jpg» alt=»» /></td>
<td><img src=»https://blogwork.ru/wp-content/themes/newstheme/images/blogwork.jpg» alt=»» /></td>
</tr>
<tr>
<td><img src=»https://blogwork.ru/wp-content/themes/newstheme/images/blogwork.jpg» alt=»» /></td>
<td><img src=»https://blogwork.ru/wp-content/themes/newstheme/images/blogwork.jpg» alt=»» /></td>
</tr>
</tbody>
</table>
А вот результат:
Как вставить картинку, сделав ее в качестве фона html страницы
Для этого вам нужно указать в параметре background тега body путь к картинке, которую вы хотите сделать фоном страницы (пропишите путь к картинке, как и при обычном размещении):
<body bgcolor=»#000000″ background=»http://…/background.jpg»></body>
В качестве страховки от того что картинка не будет загружать можно оставить bgcolor.
Бонус — почему может не показывается картинка, если вы «все правильно указали»?
В заключении расскажу о нюансе, с которым я сталкивался лично. Называется он несоответствие расширения файла.
Бывает, что хостинг или движок сайта не видит разницы в регистре между html-kartinka.png и html-kartinka.PNG. А, бывает что разница есть и поэтому картинга не загружается. Еще обратите внимание на сам файл, ведь он может быть html-kartinka.jpg, а может быть и html-kartinka.jpeg. Внимательнее!
Сидишь под вечер голову ломаешь, а там все легко. И проверить просто, — достаточно заглянуть на хостинг:

blogwork.ru
2.9. Вставка в html картинок
Изображения в HTML давно завоевали заслуженную популярность среди создателей сайтов. Они активно используются в дизайне сайтов, для наглядного дополнения текстовой информации, для оформления ссылок и Бог знает для чего еще.
Важным составляющим любого изображения является его размер (объем, вес) в килобайтах, ведь чем он больше, тем дольше будет загружаться HTML-страница. Поэтому в интернете существует три самых распространенных формата, которые содержат оптимальное соотношение размер—качество изображения — это GIF, JPG (JPEG) и PNG.
Тег <IMG> или как вставить изображение в HTML?
Для вставки изображения в HTML страницу используется тег <IMG>. Это самый обычный встроенный (inline, уровня строки) элемент, то есть он не создает впереди и после себя переводы строк в начало. Но вот содержимого у него не может быть, так как <IMG> не имеет закрывающего тега и является пустым.
У тега <IMG> есть два обязательных атрибута — это src, который указывает путь (URL) к изображению и alt, выводящий альтернативный текст, когда в браузере отключен показ изображений. Если src вы вряд ли забудете указать, ведь без него изображение просто-напросто не загрузится, то про alt очень часто забывают даже опытные вебмастеры.
Атрибут src использует абсолютно такие же значения адресов, что и атрибут href тега <A>, только ведут они к изображениям. Ну и, естественно, можно указывать как абсолютные, так и относительные адреса.
Пример вставки изображений в HTML-страницу
<!DOCTYPE HTML PUBLIC «-//W3C//DTD HTML 4.01//EN» «http://www.w3.org/TR/html4/strict.dtd»>
<html>
<head>
<meta http-equiv=»Content-Type» content=»text/html; charset=Windows-1251″>
<title>Вставка изображений в HTML</title>
</head>
<body>
<div>
<img src=»image/straus.gif» alt=»Бегущийстраус»>
<img src=»image/orel.gif» alt=»Летящаяптица»>
Такие вот разные птицы.
</div>
</body>
</html>
Результат в браузере
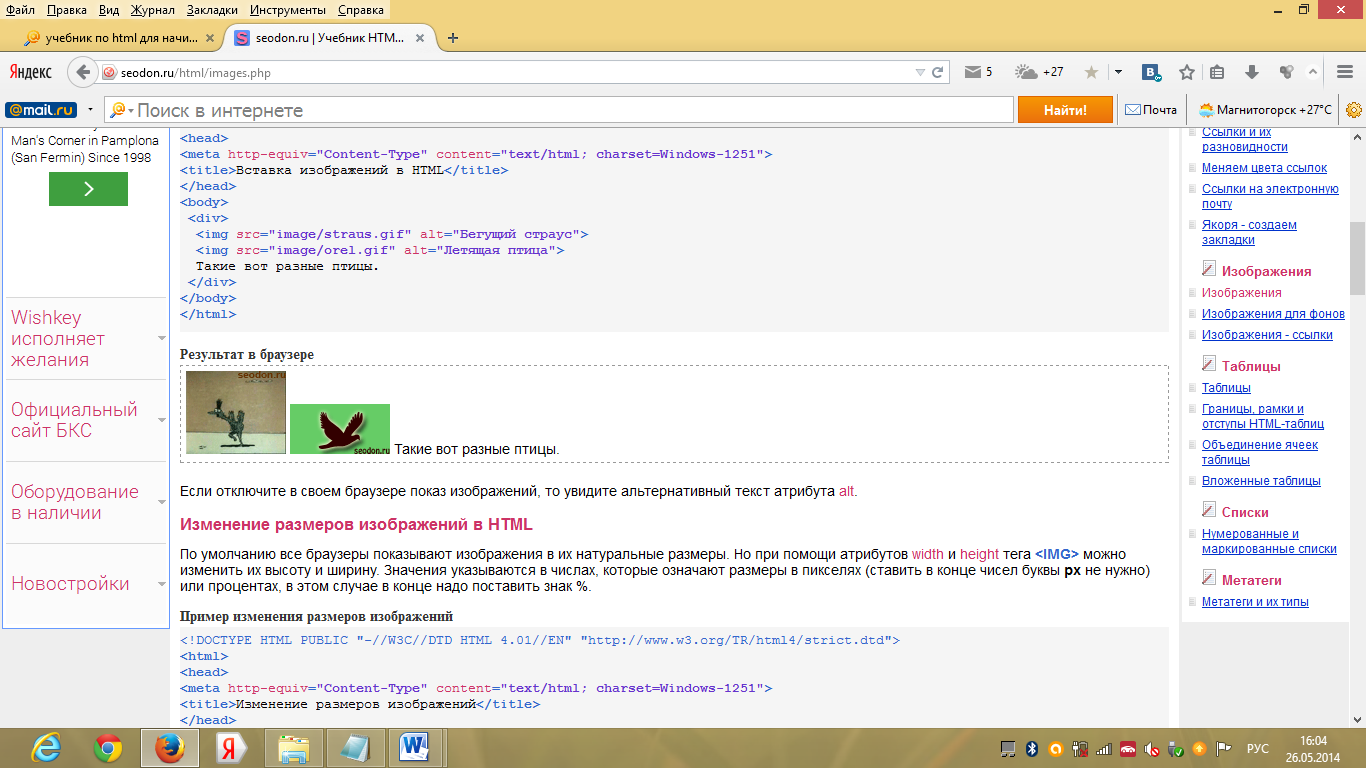
Изменение размеров изображений в HTML
По умолчанию все браузеры показывают изображения в их натуральные размеры. Но при помощи атрибутов width и height тега <IMG> можно изменить их высоту и ширину. Значения указываются в числах, которые означают размеры в пикселях (ставить в конце чисел буквы px не нужно) или процентах, в этом случае в конце надо поставить знак %.
Пример изменения размеров изображений
<!DOCTYPE HTML PUBLIC «-//W3C//DTD HTML 4.01//EN» «http://www.w3.org/TR/html4/strict.dtd»>
<html>
<head>
<meta http-equiv=»Content-Type» content=»text/html; charset=Windows-1251″>
<title>Изменение размеров изображений</title>
</head>
<body>
<div>
<img src=»image/orel.gif» alt=»Летящаяптица»>
</div>
</body>
</html>
Результат в браузере
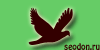
Не следует злоупотреблять изменением размеров, так как при визуальном уменьшении изображений, их объем в килобайтах не уменьшается, соответственно они загружаются столько же времени. А при увеличении изображений могут появиться размытости и другие искажения.
Тем не менее, лучше всегда указывать размеры изображений, даже если вы их не меняете. В этом случае браузеры не будут ожидать их полной загрузки, а выделят под них место и пойдут загружать страницу дальше, а изображения загрузят в конце. Это позволяет пользователям не сидеть в томительном ожидании и быстрее начать пользоваться сайтом. Кроме этого, если браузеры сразу будут знать размеры, то при загрузке страницы им не придется по ходу дела подстраиваться под появляющиеся картинки, что поможет избежать ненужных скачков и дерганий окружающих их HTML-элементов.
Выравнивание изображений
В старых версиях HTML для выравнивания изображений у тега <IMG> имелся уже известный вам атрибут align, но в современном HTML его нет, поэтому будем использовать тоже уже знакомый вам, и, надеюсь, ставший родным style.
style=»float:left» — прижимает изображение к левой стороне блока, в котором находится изображение, а весь текст обтекает его справа.
style=»float:right» — прижимает изображение к правой стороне блока, а текст обтекает его слева.
Пример выравнивания изображения по левому краю.
<!DOCTYPE HTML PUBLIC «-//W3C//DTD HTML 4.01//EN» «http://www.w3.org/TR/html4/strict.dtd»>
<html>
<head>
<meta http-equiv=»Content-Type» content=»text/html; charset=Windows-1251″>
<title>Выравнивание изображений</title>
</head>
<body>
<p>Первый параграф.</p>
<p>Текст перед картинкой.
<img src=»image/orel.gif» style=»float:left» alt=»Летящая птица»>
После картинки.
</p>
<p>Последний параграф.</p>
</body>
</html>
Результат в браузере

style=»clear:left» — прерывает обтекание изображений выровненных по левой стороне.
style=»clear:right» — прерывает обтекание изображений выровненных по правой стороне.
style=»clear:both» — прерывает обтекание изображений выровненных по обеим сторонам.
Пример прерывания обтекания изображения
<!DOCTYPE HTML PUBLIC «-//W3C//DTD HTML 4.01//EN» «http://www.w3.org/TR/html4/strict.dtd»>
<html>
<head>
<meta http-equiv=»Content-Type» content=»text/html; charset=Windows-1251″>
<title>Прерывание обтекания изображений</title>
</head>
<body>
<p>Первый параграф.</p>
<p>Текст перед картинкой.
<img src=»image/orel.gif» style=»float:left» alt=»Летящая птица»>
После картинки.
</p>
<p style=»clear:left»>Последний параграф.</p>
</body>
</html>
Результат в браузере
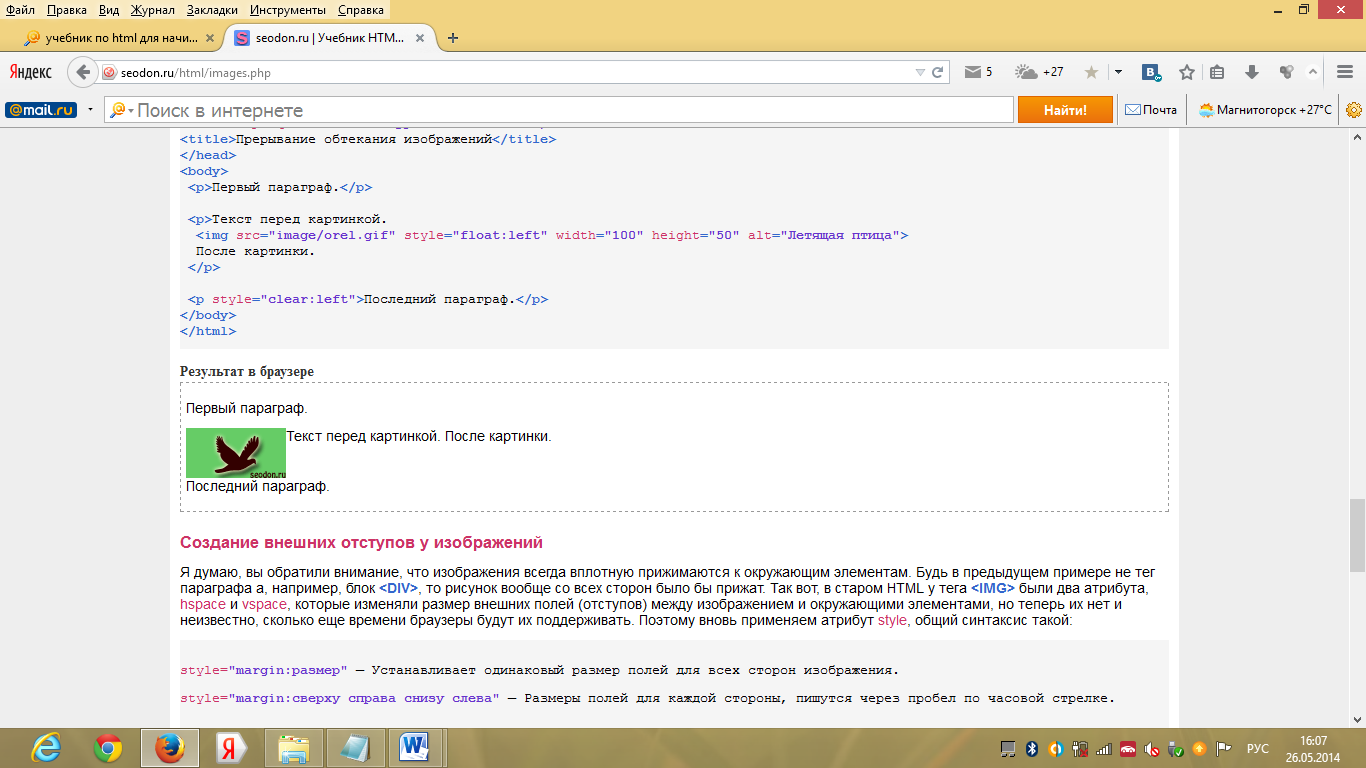
Всплывающий текст-подсказка у изображений в HTML
Как и у многих других HTML-тегов, у тега <IMG> есть атрибут title, выводящий текстовую подсказку при наведении курсора мыши на изображение.
title=»Любой текст.»
Изображения для фона
Изображения в качестве фонов используются в HTML не менее часто, чем просто изменения цвета фона, которые мы с вами уже проходили. И это вполне логично, ведь с помощью изображений можно сделать неоднотонный и более красочный фон.
Обычно, в качестве образца для фона применяются небольшие по размеру и объему (в килобайтах) рисунки, а все потому, что фоновые изображения браузеры обрабатывают иначе, чем обычные рисунки. Они берут эту маленькую картинку и замащивают ей, как кирпичиками, весь участок HTML-страницы или всю ее целиком.
В прошлых версиях HTML у некоторых тегов существовал специальный атрибут background, который позволял делать фоновое изображение. Но в том-то и дело, что только у некоторых, причем далеко не у всех, например у блочного тега <DIV> его не было. Сегодня я вам покажу способ, который можно применить абсолютно к любым HTML-тегам и опять мы используем стили (CSS), а точнее атрибут style. Общий синтаксис такой:
<тег style=»background:url(‘адрес картинки’)»>…</тег>
Обязательно заключайте адрес картинки в одинарные кавычки, как показано. И если вы хотите сделать фоновый рисунок для всей страницы, то используйте style внутри тега <BODY>.
<тег style=»background:#цвет url(‘адрес картинки’)»>…</тег>
Обратите внимание, что точку с запятой посередине ставить не надо, так как оба значения относятся к фону. При такой записи браузер в первую очередь показывает фон-изображение, а не цвет. А теперь представьте, что у вас фоновое изображение — это рисунок в темных тонах, а цвет текста на странице вы сделали белым. И все отлично смотрится… Пока пользователь не отключит в браузере показ изображений. Тогда у него фон станет скорее всего белым, как и ваш цвет текста.
Пример создания фоновых изображений в HTML
<!DOCTYPE HTML PUBLIC «-//W3C//DTD HTML 4.01//EN» «http://www.w3.org/TR/html4/strict.dtd»>
<html>
<head>
<meta http-equiv=»Content-Type» content=»text/html; charset=Windows-1251″>
<title>Фоновые изображения в HTML</title>
</head>
<body style=»color:#FFFFFF; background:#000000 url(‘image/stars.jpg’)»>
<p>Созвездия в заоблачной дали<br>Раздумьям тщетным многих обрекли.<br>Одумайся, побереги рассудок -<br>Мудрейшие и те в тупик зашли.<br><b>Омар Хайам.</b></p>
</body>
</html>
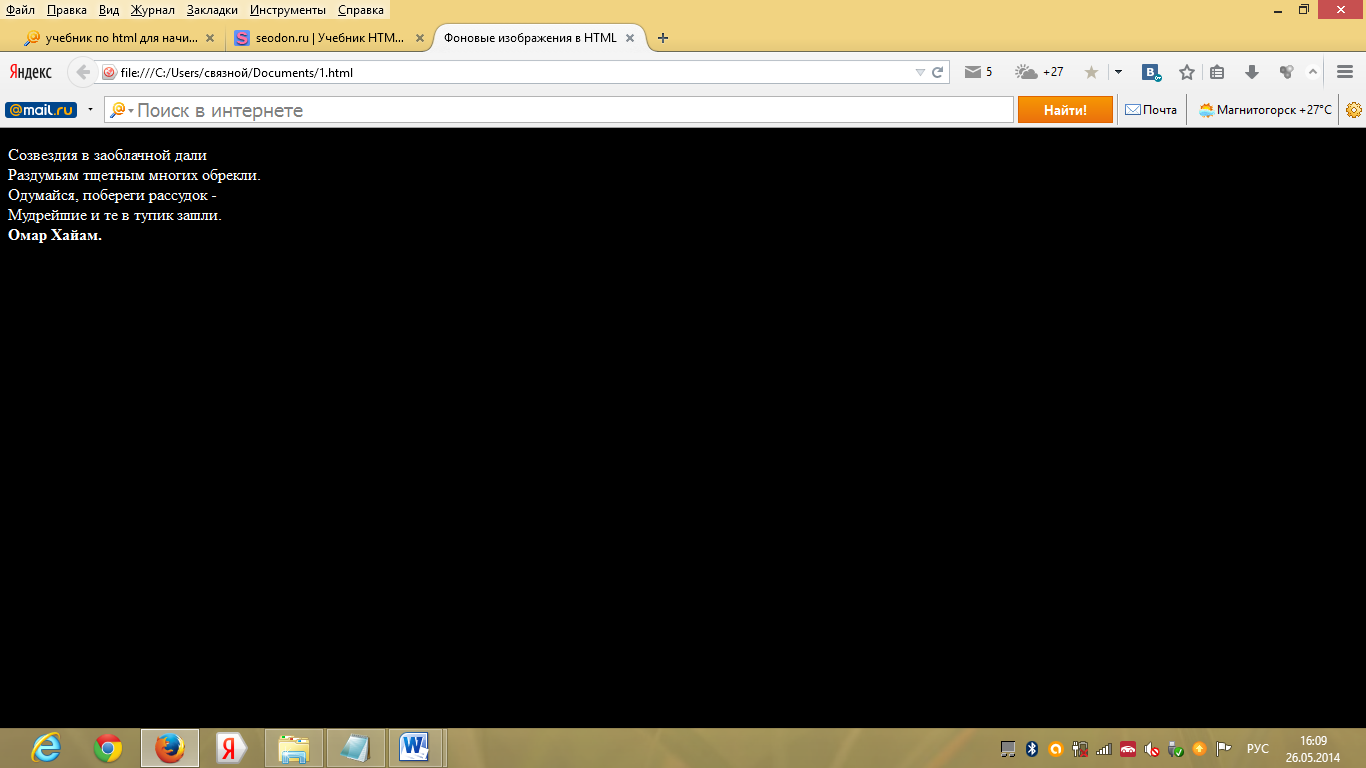
Таблицы
Чаще всего таблицы в HTML используются не по их прямому назначению — отображению табличных данных, а для создания глобального каркаса страницы. То есть создается таблица, растягивается во всю ширину страницы, а потом в ее левом столбце делают одно меню, в правом — другое, в среднем располагают основную информацию и так далее.
Существует три вида верстки: табличная, о которой я вам рассказал выше; слоями (блочная), требующая среднего уровня знания стилей (CSS) и комбинированная. По многим параметрам блочная верстка все же предпочтительней, поэтому, если верстальщик может сделать задание, как с помощью таблиц, так и с помощью блоков, то обычно выбирается последнее.
studfile.net
Как вставить картинку в HTML

Итак, мы с вами изучили ссылки. Но знаете, не в ссылках же счастье. Счастье — в котиках. И Интернетом правят котики. А представляют собой котики в Интернете ни что иное как картинки. Об этом мощнейшем инструменте влияния на людей мы и поговорим. И я сейчас про картинки, а не про котиков (ну не расстраивайтесь вы так).
Вставка картинки в HTML-страницу документа происходит с помощью тега <img>, который используется вместе с атрибутом src. В данном атрибуте прописывается адрес изображения.
На практике это выглядит так:
<img src="image.jpg">Надо отметить, что в сети чаще всего используются изображения, которые имеют форматы JPEG и PNG.
Размеры изображения
Создавая HTML страницу, можно самостоятельно определять высоту и ширину изображения, применяя при этом атрибуты height и width, соответственно. Приведем пример.
<img src="img/book1.jpg">Как следует из данного кусочка кода, ширина изображения будет составлять 200 пикселей. Обратите внимание, что буквосочетание px, обозначающее эти самые пиксели, отсутствуют рядом с числом, которое идет за атрибутом. Так принято в действующем стандарте, указанное значение – это по умолчанию количество пикселей.
Добавим эту строку в код имеющейся у нас страницы:
...
<h2>Совершенный код</h2>
<img src="img/book1.jpg">
<h3>Описание</h3>
...Результат в браузере:
А теперь приведем второй пример, в котором ширина задана относительная и составляет 70 процентов.
<img src="logo.png">Что касается высоты, то для ее указания проценты, как правило, не используются.
Для того, чтобы на странице изображение показывалось с сохранением пропорций, следует задавать только один его размер: или ширину, или высоту. Второй параметр браузер определит самостоятельно.
Но можно задать оба параметра. На примере это выглядит вот так.
<img src="logo.png">И в таком случае браузер, устанавливая заданные размеры, не будет обращать внимание на пропорции сторон, что может их нарушить. Разумеется, это ещё не всё о картинках, смотрите следующие уроки. Всем удачи!

webshake.ru
