3. Диалоги, касающиеся содержимого изображений
3.1. Диалог выбора цвета фона и переднего плана
Рисунок 15.25. Диалог выбора цвета фона и переднего плана
Управление цветом в GIMP осуществляется при помощи диалога выбора цвета. Вы можете настраивать цвета переднего плана и фона, используя пять разных схем, которым соответствуют пять кнопок диалога: GIMP, CMYK, Треугольник, Акварель и Шкала. Используя шестую кнопку можно сделать настраиваемый цвет равным цвету любой точки на экране.
Диалог, вызываемый из области переднего плана/фона немного отличается от того, вызванного из меню изображения
ползунки постоянно видны вместо того, чтобы быть выбранными из меню масштаба,
двенадцать кнопок показывают недавние цвета. Эти цвета можно выбрать, нажав на них. Можно также добавить цвета переднего плана и фона к этому списку.
Этот диалог работает либо с цветом переднего плана, либо с цветом фона.
3.1.1. Вызов диалога
Диалог «Цвета» можно прикрепить на панель. Более подробно об этом написано в разделе Раздел 2.3, «Диалоги и панели».
Его можно открыть следующими способами:
через меню изображения: Окна → Прикрепляющиеся диалоги → Цвета;
через меню вкладки на любой панели, появляющееся при щелчке по значку c последующим выбором пункта Добавить вкладку → Цвета.
с помощью самой панели инструментов, нажав левой кнопкой мыши на индикатор цвета переднего плана или фона
В меню Диалоги есть список Откреплённых диалогов, который существует только пока открыт хотя бы один диалог. В этом случае диалог «Цвета» можно вызвать из меню изображения: Диалоги → Цвета.
3.1.2. Использование диалога
- Выбор цвета в GIMP
В GIMP цвет выбирается сначала в цветовом ползунке в центре, затем в двухмерной области слева.
 Цветовой ползунок справа определяет один из компонентов цвета H (тон), S (насыщенность), V (Яркость) в цветовой системе
HSV
, R (красный), G (зелёный), B (синий) в цветовой системе RGB. Выбор кнопки справа от ползунка фиксирует значение этого компонента для выбора двух других компонентов из цветной области слева.
Цветовой ползунок справа определяет один из компонентов цвета H (тон), S (насыщенность), V (Яркость) в цветовой системе
HSV
, R (красный), G (зелёный), B (синий) в цветовой системе RGB. Выбор кнопки справа от ползунка фиксирует значение этого компонента для выбора двух других компонентов из цветной области слева.- CMYK
Рисунок 15.26. CMYK
Получить доступ к этому выборщику вы можете, щёлкнув по пиктограмме принтера. Этот режим дает возможность управлять цветами, используя цветовую модель CMYK.
- Треугольник
В этом режиме цвет выбирается при помощи цветового круга, в котором настраивается тон, и треугольника , в котором настраиваются яркость и насыщенность.

- Акварель
Рисунок 15.28. Выбор цвета: акварель
Принцип выбора цвета в этом режиме больше всего похож на смешивание акварельных красок в воде. Текущий цвет переднего плана немного изменяется нажатием и движением по цветовой области справа. На пример, если цвет переднего плана белый и при этом нажать на красный цвет, то цвет переднего плана станет светло-красным. Чем дольше двигать по одному цвету, тем больше этого цвета будет в итоговом цвете. Бегунок справа от цветовой части диалога определяет насколько сильно нажатый цвет влияет на текущий цвет. Нажатый цвет добавляется путём умножения каждого компонента текущего цвета на величину, связанную со значением компонента нажатого цвета. Поэтому, если какой-то компонент текущего цвета равен нулю (например, синий), то чистый цвет этого компонента (чистый синий) получить невозможно.

- Образцы цветов
Рисунок 15.29. Палитра: выбор цвета
Этот выборщик цвета преподносит список цветов в активной палитре. Список выглядит также, как и в Диалоге палитр. Цвет переднего плана и фона устанавливаются нажатием на цвет. Также можно использовать клавиши-стрелки для перемещения по списку.
- Шкала
Рисунок 15.30. Шкала
В этом режиме для каждого параметра цвета есть шкала. Настройка производится по шести параметрам — тон, яркость, насыщенность, красный канал, синий канал, зеленый канал. Кроме того, в этом режиме полученный цвет отображается и в виде шестнадцатиричного триплета, который можно использовать при написании кода HTML.

- Пипетка
Поведение пипетки полностью отличается от поведения инструмента «Пипетка». Вместо получения цвета из активного изображения даётся возможность забирать цвета со всего экрана.
The downside is that you get colors after they got processed by the full system color stack, in particular color management. It means that the resulting color values may end up different from ones returned by the color picker tool when picking over the canvas. It is up to you to make an informed choice of which color picker to use.
- Нотация HTML
Обратитесь в глоссарий за дополнительной информацией по Нотации HTML.
 Также можно использовать ключевые слова CSS (Cascading Style Sheets — каскадная таблица стилей). Для этого необходимо ввести первую букву слова, чтобы получить список названий цветов, начинающихся с этой буквы:
Также можно использовать ключевые слова CSS (Cascading Style Sheets — каскадная таблица стилей). Для этого необходимо ввести первую букву слова, чтобы получить список названий цветов, начинающихся с этой буквы:Рисунок 15.31. Пример ключевых слов CSS
При нажатии правой кнопки мыши в поле ввода нотации HTML появится контекстное меню, позволяющее править нотацию, в особенности вставить скопированную сложную нотацию. Это меню ведёт к разным Методам ввода, позволяющие вводить иностранные символы, и к возможности Ввести контрольные символы Unicode. Эта огромная область находится за пределами этого руководства; за дополнительной информацией обратитесь сюда [
Рисунок 15.32. Всплывающее меню «Нотация HTML»
Вверху справа есть символ из двух стрелок, позволяющий поменять местами цвет переднего плана с цветом фона.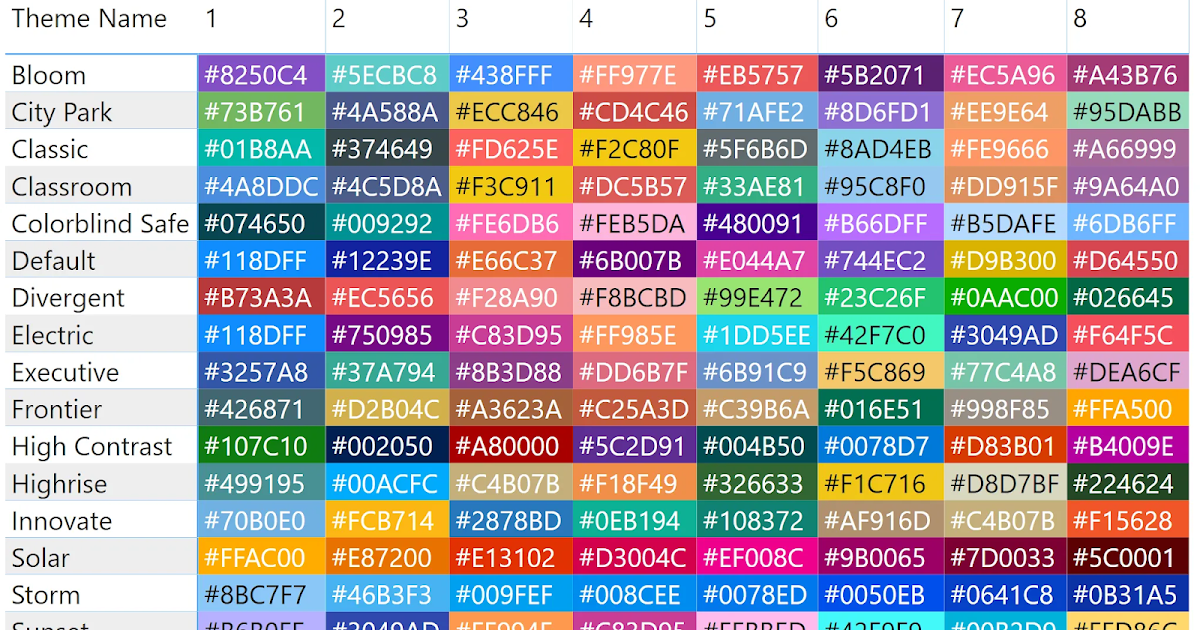
Элементы для ввода цвета, url, email, телефона
Последнее обновление: 08.04.2016
Установка цвета
За установку цвета в HTML5 отвечает специальный элемент input с типом color:
<label for="favcolor">Выберите цвет</label> <input type="color" name="favcolor" />
Элемент отображает выбранный цвет. А при нажатии на него появляется специальное диалоговое окно для установки цвета:
Значением этого элемента будет числовой шестнадцатеричный код выбранного цвета.
С помощью элемента datalist мы можем задать набор цветов, из который пользователь может выбрать нужный:
<label for="favcolor">Выберите цвет</label> <input type="color" list="colors" name="favcolor" /> <datalist> <option value="#0000FF" label="blue"> <option value="#008000" label="green"> <option value="#ff0000" label="red"> </datalist>
Каждый элемент option в datalist должен в качестве значения принимать шестнадцатеричный код цвета, например, "#0000FF".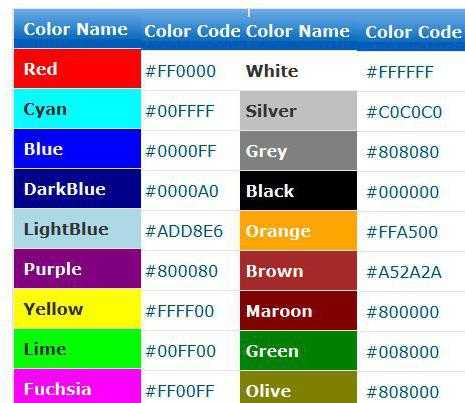
Поля для ввода url, email, телефона
Ряд полей input предназначены для ввода таких данных, как url, адреса электронной почты и телефонного номера. Они однотипны и во многом отличаются только тем,
что для атрибута type принимают соответственно значения email, tel и url.
Для их настройки мы можем использовать те же атрибуты, что и для обычного текстового поля:
maxlength: максимально допустимое количество символов в поле
pattern: определяет шаблон, которому должен соответствовать вводимый текст
placeholder: устанавливает текст, который по умолчанию отображается в поле
readonly: делает текстовом поле доступным только для чтения
required: указывает, что текстовое поле обязательно должно иметь значение
size: устанавливает ширину поля в видимых символах
value: устанавливает значение по умолчанию для поля
list: устанавливает привязку к элементу datalist со списком возможных значений
<!DOCTYPE html> <html> <head> <meta charset="utf-8"> <title>Форма ввода в HTML5</title> </head> <body> <form> <p> <label for="email">Email: </label> <input type="email" placeholder="user@gmail.com" name="email"/> </p> <p> <label for="url">URL: </label> <input type="url" name="url"/> </p> <p> <label for="phone">Телефон: </label> <input type="tel" placeholder="(XXX)-XXX-XXXX" name="phone"/> </p> <p> <button type="submit">Отправить</button> </p> </form> </body> </html>
Основное преимущество подобных полей ввода перед обычными текстовыми полями состоит в том, что поля ввода для email, url, телефона для проверки ввода используют соответствующий шаблон. Например, если мы введем в какое-либо поле некорректное значение и попробуем отправить форму, то браузер может отобразить нам сообщение о некорректном вводе, а форма не будет отправлена:
НазадСодержаниеВперед
Основы работы с цветом в Illustrator
НАЧАЛО · 22 МИН
Изучите основы работы с цветами в Adobe Illustrator, в том числе способы изменения цвета, создания образцов, перекрашивания иллюстраций и т.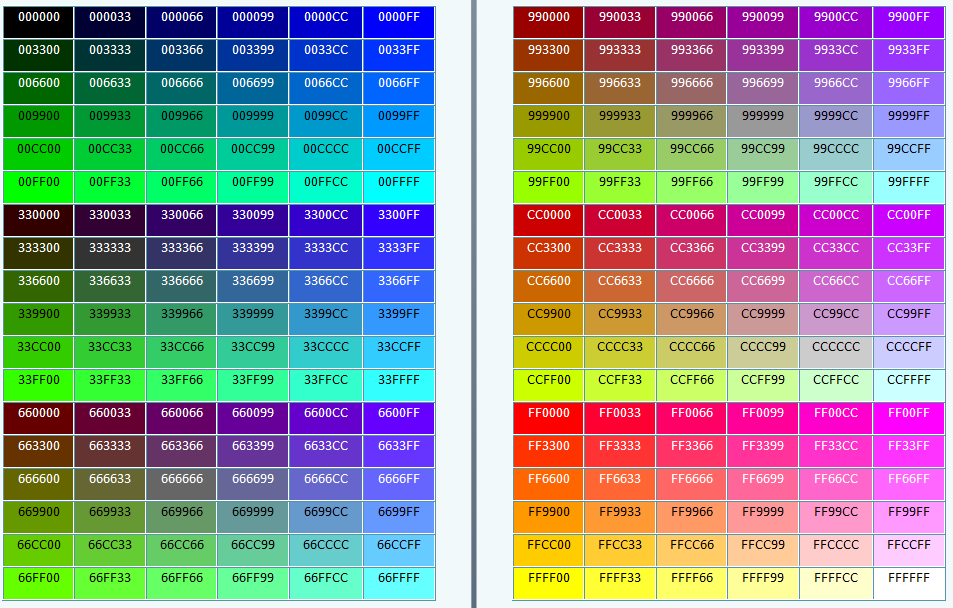 д.
д.
Что вам понадобится
Получить файлы
Примеры файлов для практики (ZIP, 35 МБ)
Изменение цвета рисунка
Узнайте, как применить цвет к иллюстрации, используя существующие цвета и цвета, которые вы создаете.
Что вы узнали: Цветное изображение
- Векторное изображение в Illustrator может иметь обводку (границу) и заливку. Заливка или обводка могут быть цветом, градиентом или узором.
- Найдите цвет заливки и цвет обводки на панели «Свойства» справа от документа. При нажатии на цвет заливки или обводки отображаются цвета, сохраненные в документе, которые по умолчанию называются образцами.
- Откройте палитру цветов, дважды щелкнув поле обводки или заливки в нижней части панели инструментов слева. Используйте палитру цветов, чтобы создать собственный цвет визуально, введя значения цвета или выбрав цвет из библиотеки.

Создание образцов цвета
Узнайте, как сохранить созданный цвет в качестве образца для последующего использования.
Чему вы научились: создавать образцы цветов
- документ.
- Нажмите кнопку «Новый образец» в нижней части появившейся панели.
- Назовите цвет и установите параметры. Нажмите «ОК», чтобы сохранить цвет как образец.
- Примените новый образец, выбрав иллюстрацию и щелкнув цвет заливки или цвет обводки на панели «Свойства», выбрав параметр «Образцы» и выбрав образец.
Добавить пунктирные линии и стрелки
Узнайте, как добавить творческие пунктирные линии и стрелки к своим работам.
Что вы узнали: добавление штрихов и стрелок
- Выберите путь или фигуру с помощью инструмента «Выделение» на панели «Инструменты». Нажмите параметр «Обводка» на панели «Свойства» справа от документа.

- На панели «Обводка» вы можете выровнять обводку по контуру с помощью параметров «Выравнивание», выбрать параметр «Пунктирная линия», чтобы применить штрих, задать параметры штриха, выбрать стрелку для начала и/или конца контура и задать параметры размера .
Создание цветовых градиентов
Узнайте, как создавать, редактировать и применять пользовательские градиенты.
Чему вы научились: Создание градиентов
- Градиенты смешиваются от одного цвета к другому.
- Примените градиент по умолчанию к заливке или обводке изображения, щелкнув цвет заливки или обводки на панели «Свойства» справа от документа и выбрав сохраненный образец градиента. Нажмите «Параметры градиента», чтобы открыть панель «Градиент».
- На панели «Градиент» выберите цвет заливки. Дважды щелкните точки цвета на цветовой шкале, чтобы отредактировать их.
- Выберите инструмент «Градиент» на панели «Инструменты».
 Перетащите рисунок с градиентной заливкой, чтобы изменить длину, направление и продолжительность градиента.
Перетащите рисунок с градиентной заливкой, чтобы изменить длину, направление и продолжительность градиента.
Изменение цвета иллюстрации
Откройте для себя способ перекрашивания иллюстрации за несколько шагов с помощью функции «Перекрасить иллюстрацию».
Чему вы научились: перекрашивайте иллюстрацию с помощью цветового круга, библиотек предопределенных цветов или выбирайте цветовую палитру из иллюстраций или изображений с помощью палитры цветовых тем
Перекрасить рисунок с помощью диалогового окна «Перекрасить рисунок».
- Выберите рисунок, который нужно перекрасить.
- Нажмите кнопку «Перекрасить» на панели «Свойства» справа, чтобы открыть диалоговое окно «Перекрасить иллюстрацию». Цвета выбранной иллюстрации отображаются на цветовом круге.
- Перетащите один маркер цвета на цветовом круге, чтобы отредактировать их все. Нажмите кнопку Link Unlink Harmony Colors, чтобы отменить связь цветов и отредактировать цвета по отдельности.

- В меню «Библиотека цветов» выберите группы цветов, образцы документов или предустановленные цветовые темы, чтобы перекрасить рисунок.
- Нажмите кнопку выбора цветовой темы и щелкните векторные и растровые объекты на холсте, чтобы взять образец и применить цвет. Перетащите выделение через векторную иллюстрацию, чтобы попробовать определенные цвета.
- В разделе «Выдающиеся цвета» диалогового окна «Перекрасить» отрегулируйте вес цвета в иллюстрации, перетащив маркер между цветами.
- Чтобы сохранить все цвета на панели «Образцы», щелкните значок папки в нижней части диалогового окна. Выберите «Сохранить все цвета» или «Сохранить основные цвета», чтобы сохранить только цвета, показанные в разделе «Выдающиеся цвета».
Вернуться к: Преобразование и редактирование иллюстраций | Далее: добавьте текст в свои дизайны
Определите цвет HTML-кода любого пикселя на экране одним щелчком и автоматически вставьте его в буфер обмена
Реклама | Instant Eyedropper — это бесплатный инструмент для определения цвета для веб-мастеров, который идентифицирует и автоматически вставляет в буфер обмена цветовой HTML-код любого пикселя на экране с помощью всего лишь одиночный щелчок мыши . Экономьте свое время Идентификация цветового кода объекта на экране обычно представляет собой сложный многоэтапный процесс: Веб-мастера могут повторять эту операцию много раз в день. Только представьте, сколько времени можно сэкономить, используя Instant Eyedropper, чтобы сделать то же самое Одним щелчком мыши! Как это работает
Вот и все. Загрузите Instant Eyedropper (530 КБ) или Портативная версия (300 КБ) Исходный код Instant Eyedropper на GitHub Пожертвуйте, чтобы поддержать дальнейшее развитие. Благодарю вас! 19aVzUugzqqkii3mqTS87fGZDh4oifs3eN комментарии на базе HyperComments | Скачать Instant Eyedropper с открытым исходным кодом поддержите проект! Текущая версия: 2.0.0 |

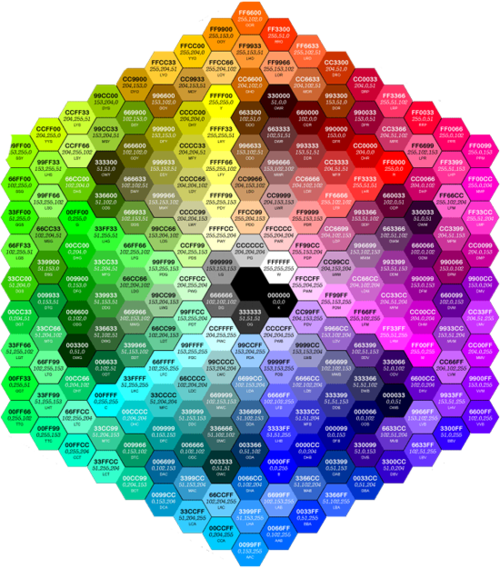 Цветовой ползунок справа определяет один из компонентов цвета H (тон), S (насыщенность), V (Яркость) в цветовой системе
HSV
, R (красный), G (зелёный), B (синий) в цветовой системе RGB. Выбор кнопки справа от ползунка фиксирует значение этого компонента для выбора двух других компонентов из цветной области слева.
Цветовой ползунок справа определяет один из компонентов цвета H (тон), S (насыщенность), V (Яркость) в цветовой системе
HSV
, R (красный), G (зелёный), B (синий) в цветовой системе RGB. Выбор кнопки справа от ползунка фиксирует значение этого компонента для выбора двух других компонентов из цветной области слева.
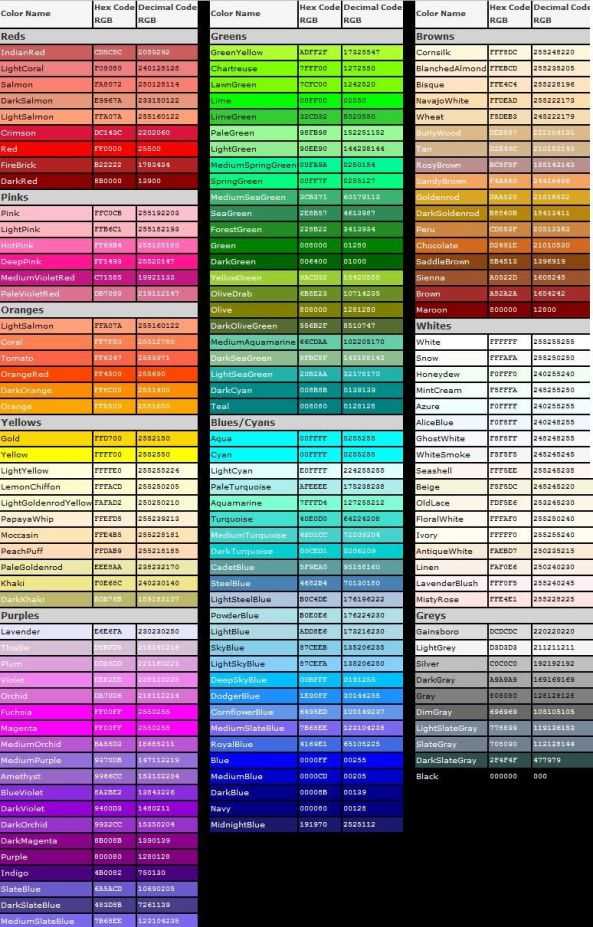
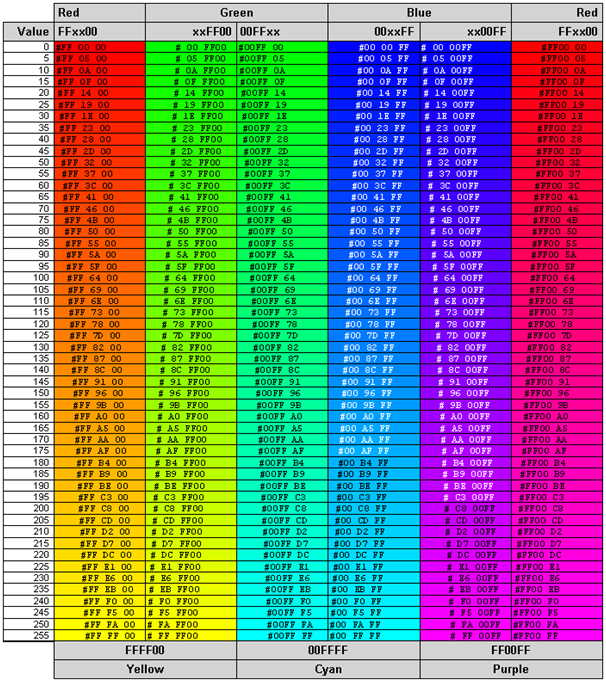
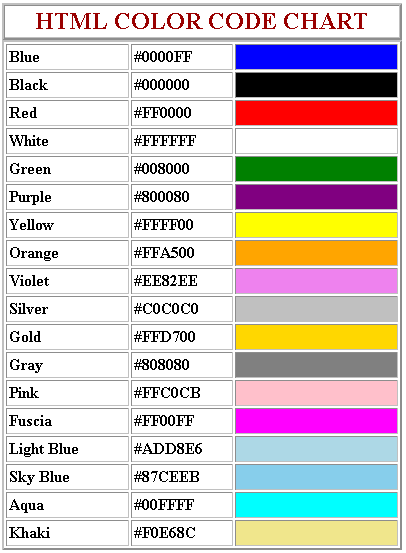 Также можно использовать ключевые слова CSS (Cascading Style Sheets — каскадная таблица стилей). Для этого необходимо ввести первую букву слова, чтобы получить список названий цветов, начинающихся с этой буквы:
Также можно использовать ключевые слова CSS (Cascading Style Sheets — каскадная таблица стилей). Для этого необходимо ввести первую букву слова, чтобы получить список названий цветов, начинающихся с этой буквы: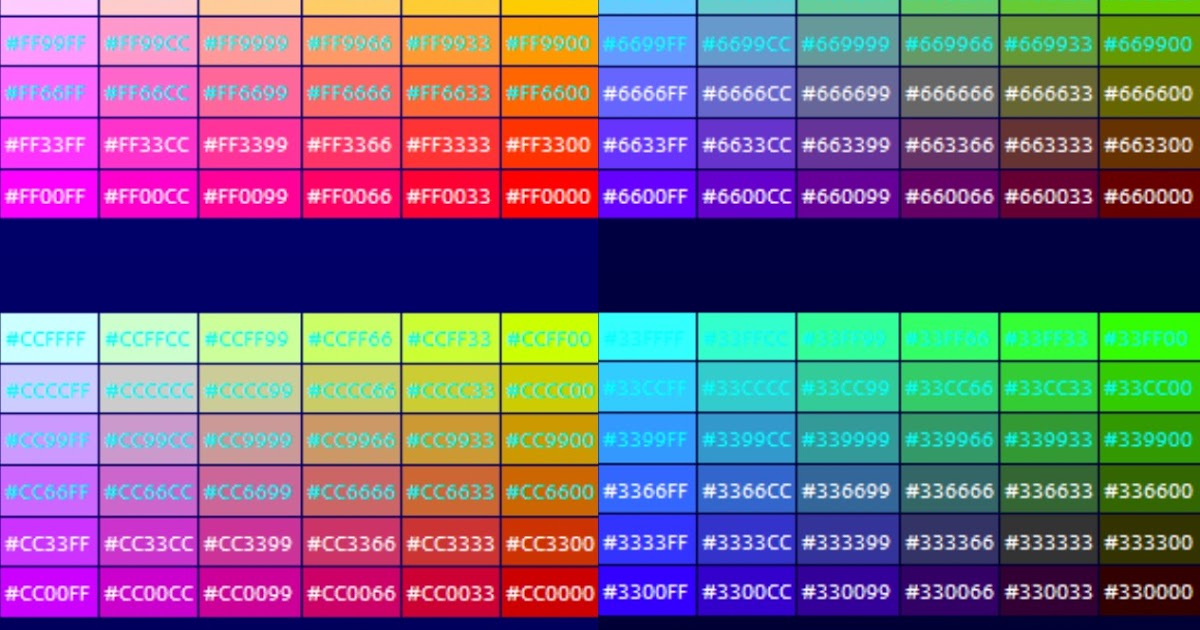 com" name="email"/>
</p>
<p>
<label for="url">URL: </label>
<input type="url" name="url"/>
</p>
<p>
<label for="phone">Телефон: </label>
<input type="tel" placeholder="(XXX)-XXX-XXXX" name="phone"/>
</p>
<p>
<button type="submit">Отправить</button>
</p>
</form>
</body>
</html>
com" name="email"/>
</p>
<p>
<label for="url">URL: </label>
<input type="url" name="url"/>
</p>
<p>
<label for="phone">Телефон: </label>
<input type="tel" placeholder="(XXX)-XXX-XXXX" name="phone"/>
</p>
<p>
<button type="submit">Отправить</button>
</p>
</form>
</body>
</html>
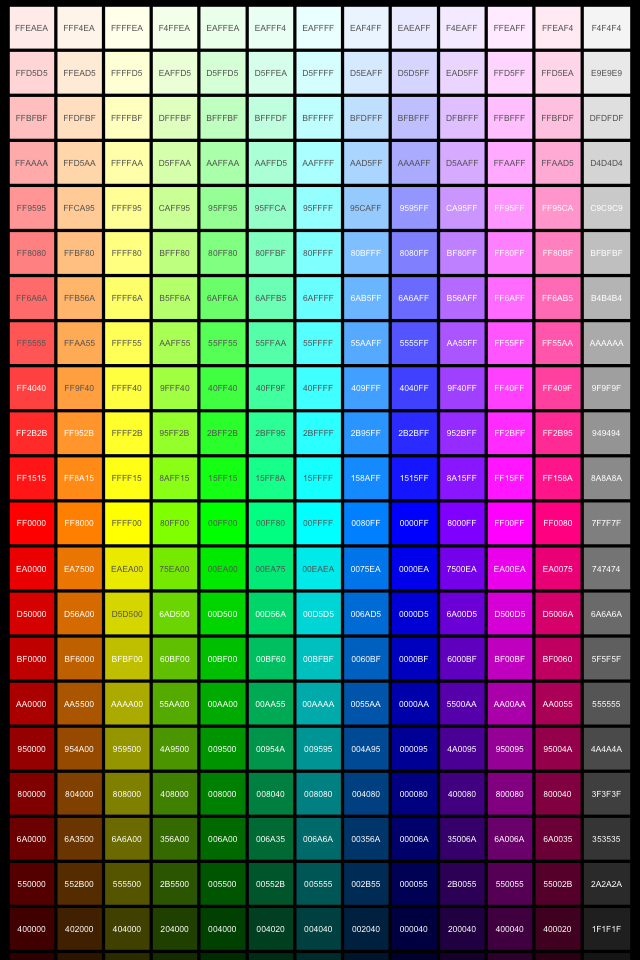
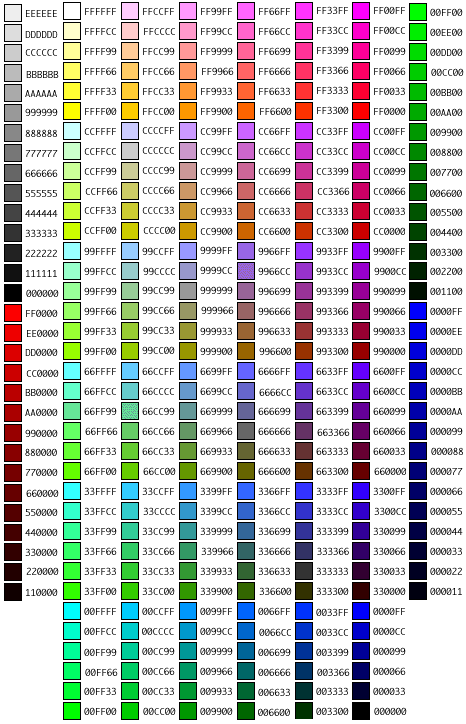
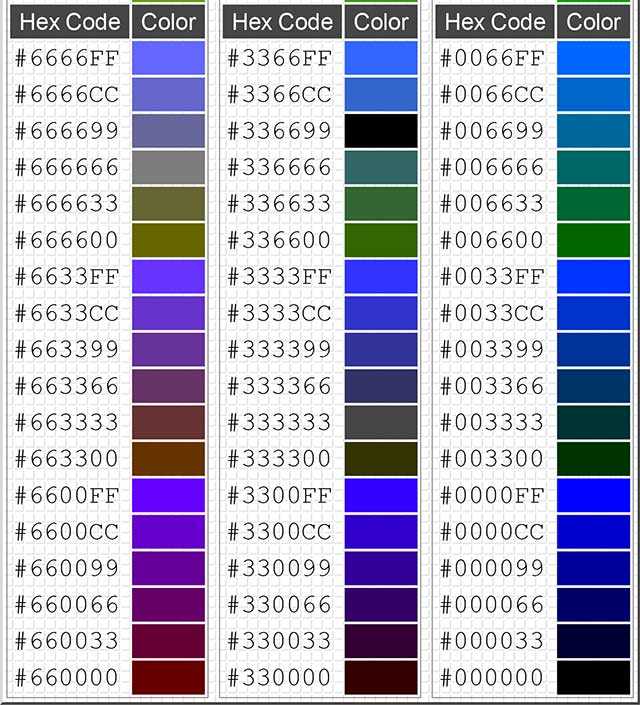 Перетащите рисунок с градиентной заливкой, чтобы изменить длину, направление и продолжительность градиента.
Перетащите рисунок с градиентной заливкой, чтобы изменить длину, направление и продолжительность градиента.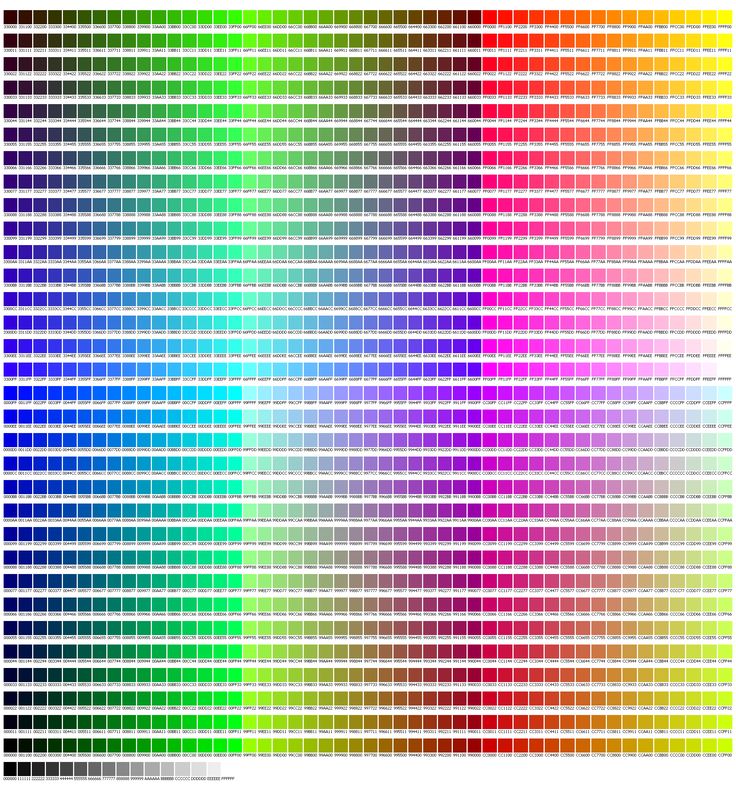
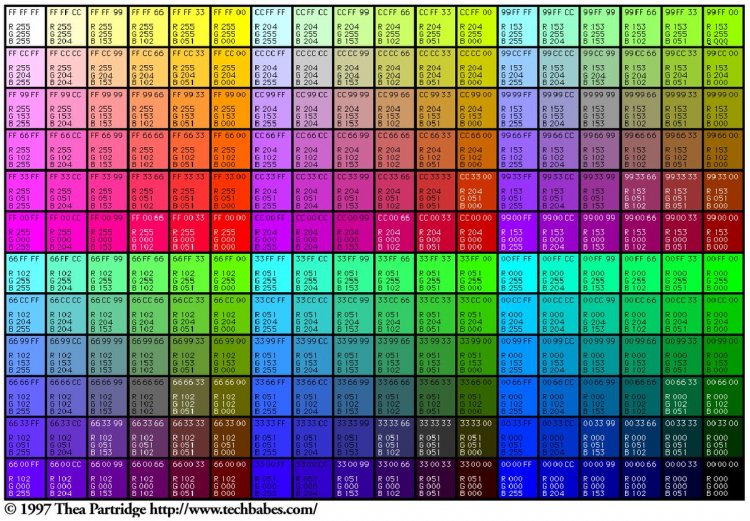
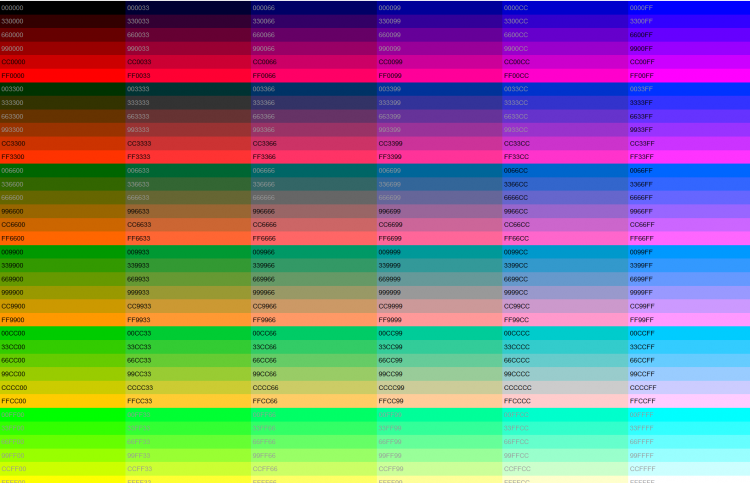 Буфер обмена теперь содержит цветовой код — в формате HTML (или любом другом формате, который вы указали ранее). Его можно вставить и использовать в любом текстовом или HTML-редакторе или в инструменте выбора цвета в Photoshop.
Буфер обмена теперь содержит цветовой код — в формате HTML (или любом другом формате, который вы указали ранее). Его можно вставить и использовать в любом текстовом или HTML-редакторе или в инструменте выбора цвета в Photoshop.