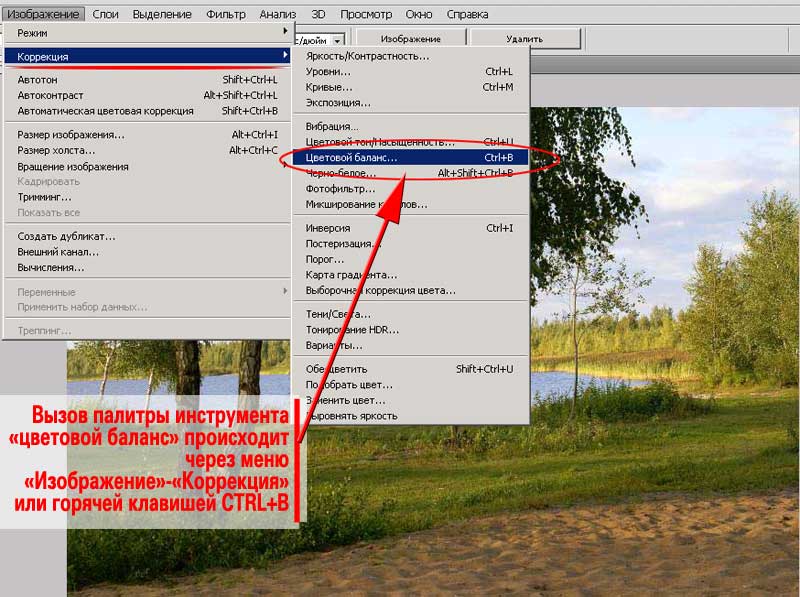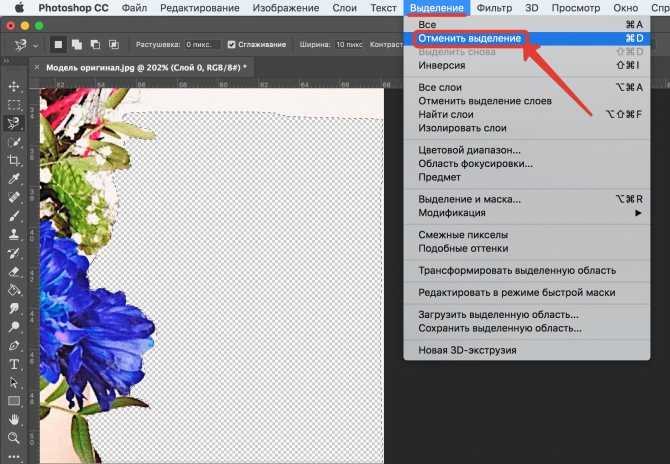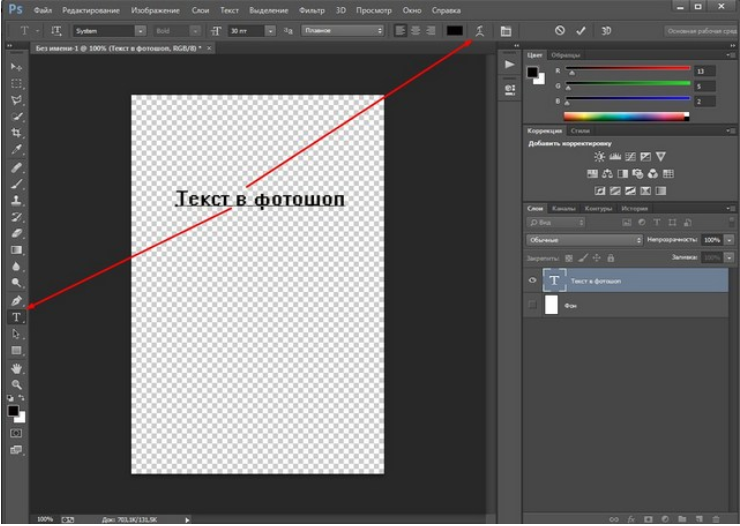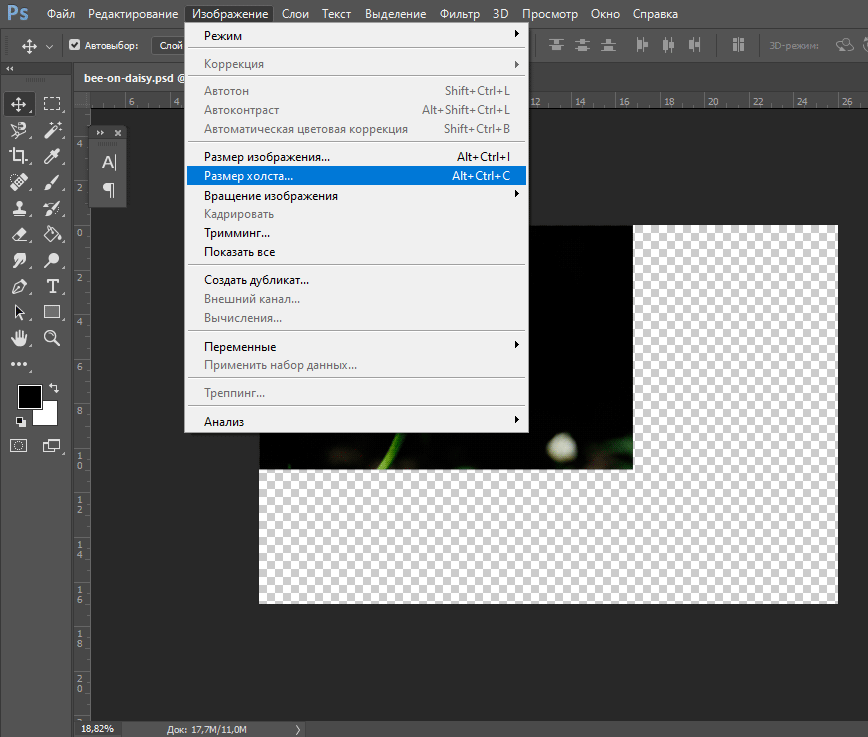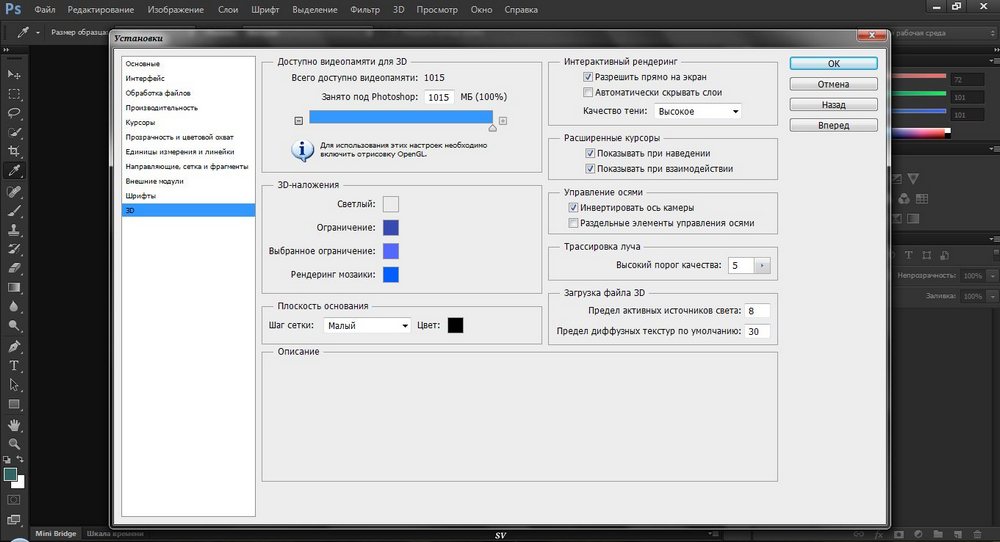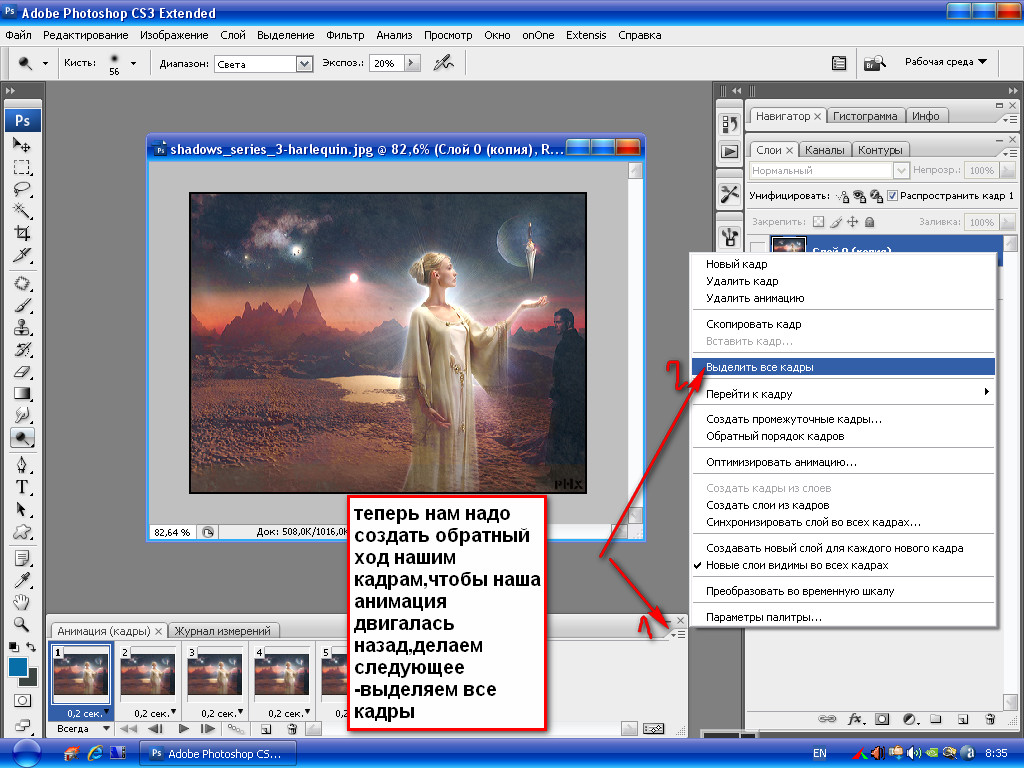Секреты Photoshop: тонкости работы с текстом
Автор Дмитрий Евсеенков На чтение 5 мин Просмотров 567 Обновлено
Содержание
Применение фильтров Photoshop к тексту без растрирования
В Photoshop имеется ряд команд и фильтров, которые не работают напрямую с текстовым слоем, а требуют его растрировать, т.е. превратить в обычный слой. следовательно, в последствии Вы не сможете редактировать текст.
Например, при попытке применения к текстовому слою того же Размытия по Гауссу, выскакивает окно:
Однако, выход из этого положения весьма прост.
Необходимо преобразовать текстовый слой в смарт-объект, тогда и фильтры будут применены как смарт-фильтры, а сам объект, т.е текст, можно будет редактировать:
Надо всего-лишь дважды кликнуть по миниатюре смарт-объекта, после чего сразу откроется окно редактирования.
Смотреть другие материалы по инструменту «Текст»:
- Основы работы с инструментом «Текст» в Photoshop
- Методы ввода текста в Photoshop
- Инструмент Текст в Photoshop: панель «Символ», руководство
Вот как выглядит окно с текстом и окно редактрования:
После того, как закончите редактировать текст, сохраните изменения через Файл —> Сохранить (File —> Save) и закройте окошко редактирования.
Создание контура из текста
Текст может быть преобразован в контур (Path), который потом можно редактировать, как обычный контур Photoshop. Но Photoshop не делает эту операцию со шрифтами, использующими псевдополужирный стиль, поэтому сначала необходимо кликнуть правой клавишей мыши по тексту и в контекстном меню снять галку у пункта «Псевдополужирный» (Faux Bold), если она есть.
Затем идём в меню Текст —> Создать рабочий путь (Creat Work Path) и текст преобразуется в контур, со всеми линиями Безье, вершинами и направляющими:
Просмотр цвета текста при выделении
При выделении текста буквы заливаются чёрным фоном, обозначающим, что текст выделен, при этом цвет букв временно заменяется чёрным цветом. Но иногда важно видеть цвет букв при изменении параметров текста.
Но иногда важно видеть цвет букв при изменении параметров текста.
Чтобы цвет букв вновь стал родным, просто нажмите Ctrl+H и выделение скроется, но при этом текст всё-равно остаётся выделенным и Вы всё также может изменять его параметры. Это также работает с пунктирной рамкой выделения текстового блока.
Быстрый просмотр вида разных шрифтов
Частенько бывает необходимо сравнить, как выглядит текст на основе различных шрифтов. Чтобы быстро менять шрифты и текста, выделите текст, кликнув по его миниатюре в палитре слоёв, затем кликните по полю выбора шрифта, при этом название шрифта подсветится синим цветом, и меняйте шрифты клавишами «стрелка вверх» и «стрелка вниз».
Поиск шрифтов
В Photoshop имеется огромное количество шрифтов, это собственные шрифты Photoshop плюс все системные. Поиск нужного шрифта иногда попросту раздражает. Всё становится гораздо проще, если Вы знаете его название. Достаточно кликнуть в поле выбора шрифта и ввести первые буквы его названия. Нужный шрифт появится в окошке:
Нужный шрифт появится в окошке:
Быстрый выход из редактирования текста
При работе с текстовыми полями бывает неудобно перемещаться между инструментами,т.к сочетания горячих клавиш не будут работать. Маленький секрет, как выйти из редактирования текстового поля — это нажать комбинацию Crrl+Enter.
Сохраняем стиль текста
Если Вы работаете с Photoshop CS6 или выше, то Вы можете сохранять стили текста, а потом быстро задавать их новому.
Иными словами, Вы можете создать какой-либо текст в рабочем документе. задать ему размер, шрифт, цвет, межбуквенное расстояние, отступы интервалы и т.п., потом сохранить эти параметры в стилях абзаца и в последствии мгновенно задавать эти параметры тексту в других документах.
Для начала надо открыть панель через Окно —> Стиль абзаца (Window —> Paragraph Styles).
Для сохранения параметров текста необходимо выделить текст и кликнуть по значку «Создать новый стиль абзаца» (Save Nev Paragraph Styles).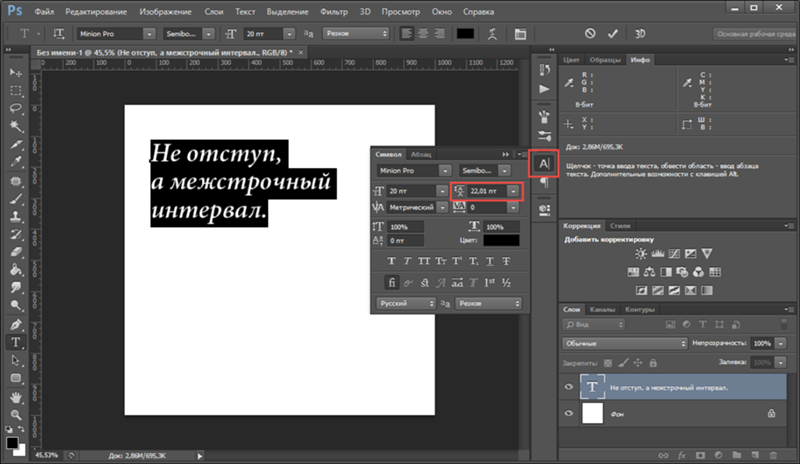
Либо, Вы можете создать новый стиль сами, для этого убедитесь. что в документе нет активных текстовых слоёв и кликните по значку «Создать новый стиль абзаца». Затем двойной клик по стилю в панели, откроется окно, где Вы можете ввести все необходимые настройки.
Тире различной длины
Этот совет подойдёт не только к Photoshop, а к любой программе с текстовым редактором.
Обычное тире (дефис) можно поставить, нажав клавишу «минус». Тире подлиннее ставится таким образом: зажать клавишу Alt и поочерёдно нажать на цифровом разделе клавиатуры, расположенном справа, клавиши 0, 1, 5, 0, отпустить Alt.
Тире ещё длиннее ставится таким же образом, только вместо 0, 1, 5, 0 надо набрать 0, 1, 5, 1. Вот пример этих трёх видов тире: — – —
Настройка параметров переноса
В панели Paragraph нажмите на пиктограмму справа вверху и выберите пункт Hyphernation – в появившемся диалоговом окне можно настроить параметры переноса.
Текст пишется справа налево
Об устранении этой проблемы читайте здесь
Горячие клавиши для выравнивания текста
При вводе текста в Photoshop по умолчанию он выровнен по левому краю.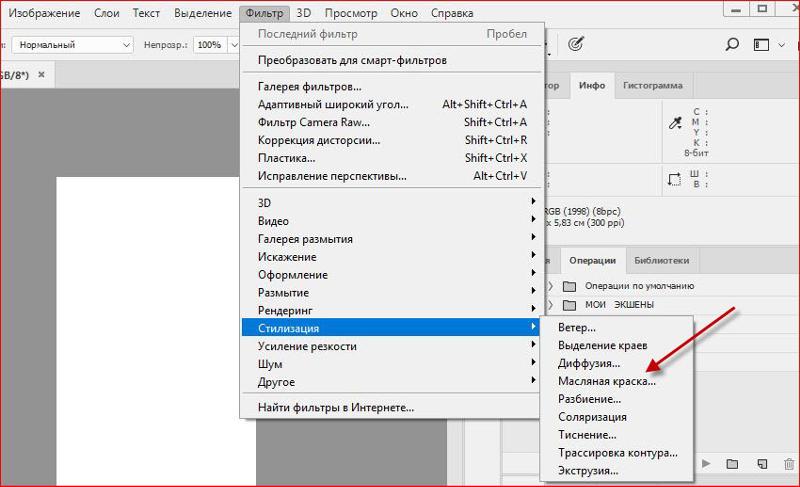 Выравнять текст по центру или правому краю Вы можете с помощью кнопок на панели параметров, а можете с помощью горячих клавиш:
Выравнять текст по центру или правому краю Вы можете с помощью кнопок на панели параметров, а можете с помощью горячих клавиш:
- Ctrl+Shift+L — выравнивание надписи по левому краю
- Ctrl+Shift+R — по правому краю
- Ctrl+Shift+C — по центру
Быстрое изменение размера текста
Существуют три основных способа:
1. Кликнуть по тексту, зажать Ctrl, вокруг текста появится рамка, тянем мышкой за маркеры:
2. Выделяем текст, подводим курсор немного левее окна изменения размера, курсор изменяет свой вид на значок пальца со стрелочками, тянем курсор вправо или влево:
3. Кликаем мышкой по окну изменения размера, окно подсвечивается синим, крутим колёсико мыши:
Интерактивное уменьшение межбуквенного расстояния, перемещение одной буквы
Расстояние между буквами можно уменьшить и с помощью клавиш, в режиме реального времени. Наведите курсор на нужную букву, зажмите Alt и используйте клавиши для перемещения буквы влево или вправо соответственно:
Как изменить стиль шрифта в фотошопе
На этой странице
Редактирование шрифта на текстовом слое
После создания текстового слоя его можно редактировать и применять к нему команды для слоя. В текстовые слои можно вставлять новый текст, а также изменять или удалять существующий. Если к текстовому слою применен стиль, весь текст слоя получает атрибуты этого стиля.
В текстовые слои можно вставлять новый текст, а также изменять или удалять существующий. Если к текстовому слою применен стиль, весь текст слоя получает атрибуты этого стиля.
Можно менять ориентацию (горизонтальную или вертикальную) текстового слоя. Если слой имеет вертикальную ориентацию, строки располагаются сверху вниз; если ориентация текста горизонтальная — слева направо.
Выберите инструмент «Горизонтальный текст» или «Вертикальный текст» (или выберите инструмент «Переместить» и дважды нажмите текст).
На вкладке «Эксперт» выберите текстовый слой на панели «Слои».
По щелчку на имеющемся текстовом слое текстовый инструмент меняется на начальную точку текста, соответствующую выбранной ориентации текста.
Нажмите, чтобы установить курсор вставки.
Выделите один или несколько символов, которые необходимо редактировать.
Введите нужный текст.
Нажмите кнопку «Применить» на панели параметров.
Активизируйте другой инструмент на панели инструментов.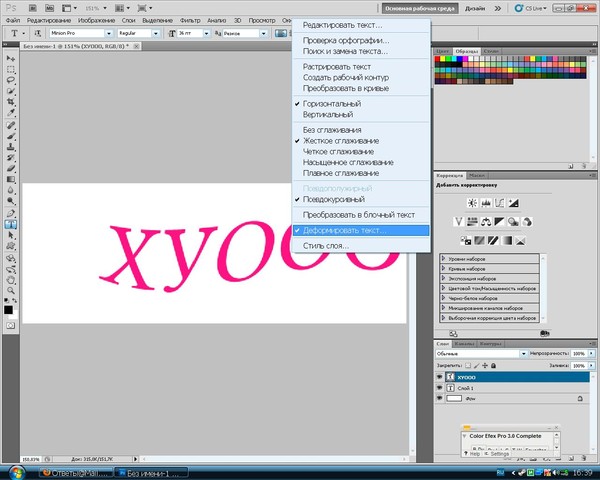
Выделение символов
Перетаскиванием курсором мыши выделите один или несколько символов.
Чтобы выделить одно слово, нажмите два раза.
Чтобы выделить всю строку текста, нажмите три раза.
Нажмите внутри текста в любой точке, а затем нажмите конец выделяемого диапазона, удерживая нажатой клавишу Shift.
Выберите меню «Выделение» > «Все», чтобы выбрать все символы в слое.
Чтобы воспользоваться клавишами со стрелками для выделения символов, нажмите клавиши со стрелками влево или вправо, удерживая нажатой клавишу Shift.
Выбор гарнитуры и начертания
Шрифт представляет собой набор символов (букв, чисел или символов), имеющих одинаковое начертание, ширину и стиль. При выборе шрифта можно выбрать его гарнитуру (например, Arial) и соответствующий стиль. Стиль шрифта — это версия начертания определенной гарнитуры шрифта (например, нормальное, жирное или курсивное). Количество доступных стилей меняется в зависимости от шрифта.
Если шрифт не имеет нужный вам стиль, можно применить псевдостилевые (ложные) версии жирного и курсивного начертания.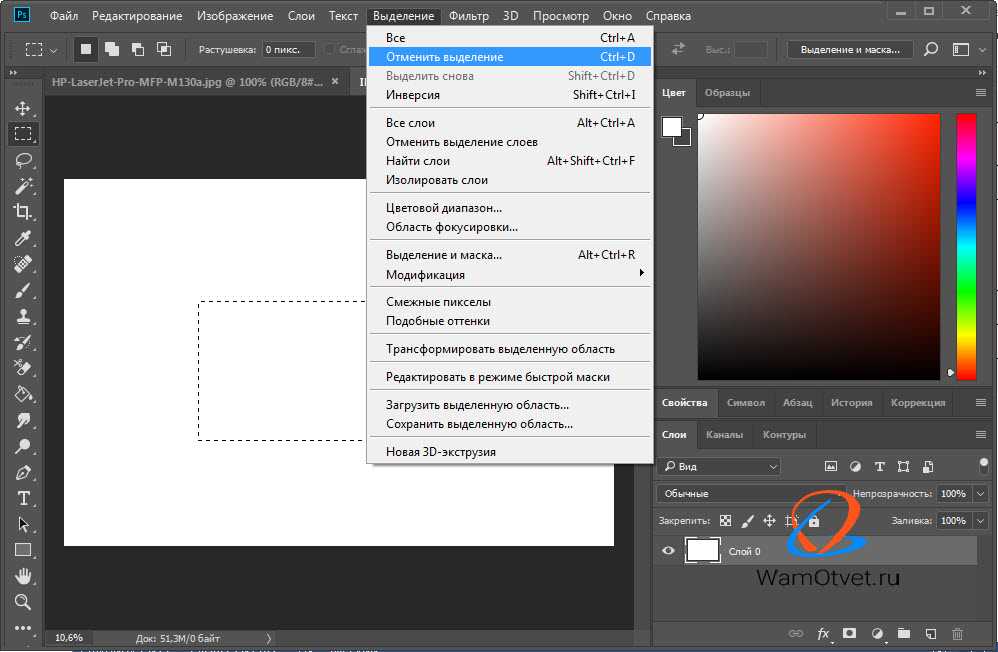 Псевдошрифт — машинно-генерируемая версия шрифта, которая является альтернативной гарнитурой шрифта.
Псевдошрифт — машинно-генерируемая версия шрифта, которая является альтернативной гарнитурой шрифта.
Автор: NON. Дата публикации: 27 мая 2012 . Категория: Практические советы.
При использовании текста на Ваших работах большое значение имеет его вид, т.е. в зависимости от используемого шрифта работа будет выглядеть хуже или лучше. В этом совете по работе с фотошопом будет показан метод очень быстрого подбора шрифта на Вашей фотографии.
В фотошопе я открыл фотографию гор и сделал надпись.
Моя задача подобрать подходящий шрифт для этой картинки. Конечно можно выбрать инструмент » Текст » ( Т ), щёлкнуть по чёрной стрелочке правее поля » Задайте гарнитуру » и в раскрывшемся списке подобрать подходящий шрифт. Потом посмотреть что получилось, если вид шрифта Вам не нравится, то опять проделываем ту же работу. В результате на подбор шрифта мы теряем довольно значительное время.
Но, оказывается, есть способ, позволяющий очень быстро произвести перебор всех шрифтов, установленных на Вашем компьютере. Один раз щёлкаем по полю » Задайте гарнитуру «, название шрифта становится активным (синего цвета).
Один раз щёлкаем по полю » Задайте гарнитуру «, название шрифта становится активным (синего цвета).
А теперь клавишами-стрелками на клавиатуре » Вверх » и » Вниз » производим перебор всех имеющихся в Вашем распоряжении шрифтов. Изменение надписи на картинки будем наблюдать в режиме on-line . Мы с Вами ответили на вопрос: «Как изменить шрифт в фотошопе?».
Если Вам понравился урок, поделитесь ссылкой на него со своими друзьями в своих любимых социальных сетях, кнопки которых Вы видите перед комментариями. Спасибо !
Скачать урок (241 Кб) в формате PDF можно здесь.
Если Вы не хотите пропустить интересные уроки по работе с изображениями в фотошопе и другие полезные материалы — подпишитесь на рассылку. Форма для подписки находится ниже.
Приветствую! Друзья сегодня на новый небольшой урок по настройке фотошопа, в котором я расскажу об одной функции, которая очень помогает при выборе шрифта для работы. До этого уже был урок по настройке фотошопа, в котором мы настраивали сегодня же мы настроим отображение шрифтов для удобства работы.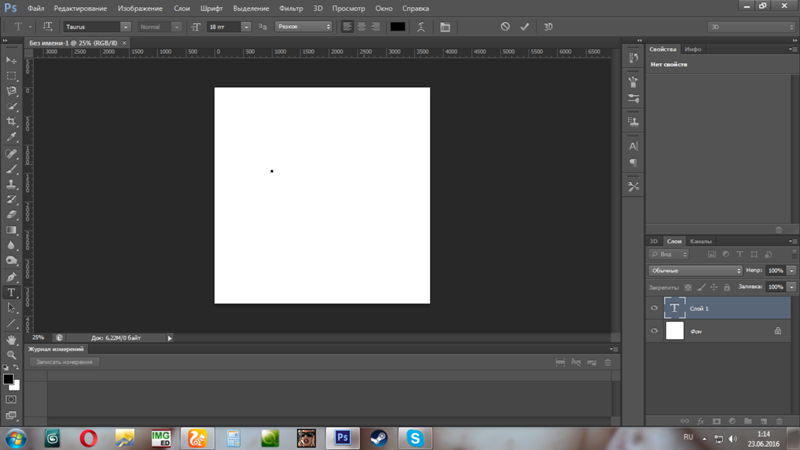
Зачастую при создание работ с текстов, мы подолгу выбираем шрифт в фотошопе, из-за того что мы не можем толком представить как он будет выглядеть с нашим текстом. Подойдет он или нет, и порой приходится тратить много времени на выбор шрифта. Со шрифтами для разработки сайтов проще, так как используются в основном стандартные шрифты, а вот для создания других работ это бывает затруднительно. Да и сам выбор шрифта в фотошопе не очень удобен. В стандартном представление в выпадающем списке шрифты выглядят мелко и порой не очень читабельны.
В сегодняшнем уроке я расскажу, как настроить фотошоп так, чтобы у нас в выпадающем списке мы наглядно видели, как выглядит шрифт, и могли сразу представлять, как будет выглядеть наш текст после применения выбранного шрифта. Давайте перейдем к настройке.
Откроем фотошоп, создадим документ, ну и можно добавить любой текст. На скриншоте, ниже я показал, как выглядит список шрифтов по умолчанию.
В появившемся окне настроек фотошопа «Установки » должна быть выбрана вкладка шрифты . На этой вкладке вы увидите параметры инструмента текст, обратить следует внимание на «Размер образца для просмотра шрифта: » если не стоит галочка ее следует установить и в выпадающем списке можно выбрать параметр отображения шрифта.
На этой вкладке вы увидите параметры инструмента текст, обратить следует внимание на «Размер образца для просмотра шрифта: » если не стоит галочка ее следует установить и в выпадающем списке можно выбрать параметр отображения шрифта.
Какие параметры шрифта есть:
Как видите на скрине выше, применяя одну из выбранных настроек, начертание шрифта в фотошопе становится более читабельным, и мы можем без предварительного выбора прокручивая скроллинг, представить, как будет отображаться текст, применяя тот или иной шрифт. Довольно удобно, не правда ли. Применяйте наиболее подходящий параметр для вас, который обеспечит удобный выбор шрифта.
Если вы не знаете, как работать с текстом рекомендую ознакомиться со статьей .
На этом все, надеюсь статья вам будет полезна в настроике фотошопа, для удобной работы со шрифтами.
Казалось бы, огромное количество тем уже было посвящено графическому редактору Photoshop, и все вроде бы понятно. Но, на самом-то деле, пользователю, который только начинает разбираться в таинствах и хитросплетениях данного графического редактора, на первых порах могут быть непонятными многие вещи, оно и понятно. И даже простенькие вещи, такие, как , смена шрифта, иногда могут превратиться в целую трагедию. Итак, что же делать, если в процессе вашего творческого процесса не меняется шрифт в фотошопе? Давайте разбираться.
И даже простенькие вещи, такие, как , смена шрифта, иногда могут превратиться в целую трагедию. Итак, что же делать, если в процессе вашего творческого процесса не меняется шрифт в фотошопе? Давайте разбираться.
Причины
Причин, почему не меняется шрифт в графическом редакторе Photoshop, не очень много. А если быть точнее, то наиболее вероятными будут следующие:
- Проблемы с кодировкой шрифта. Вот пример: вы скачали английский шрифт и печатаете русскими буквами, то есть, кириллицей. Соответственно, в системе происходят конфликты между кодировками, и, чтобы не возникло критической ошибки, шрифт автоматически заменяется на стандартный.
- Шрифты с одинаковыми названиями, что также неминуемо влечет конфликт. Вообще очень важно понимать, что текст в Photoshop – векторный, он имеет четко обозначенные определенные границы, и нарушение их обязательно приведет к ошибке.
- Шрифт не поддерживает кириллицу. Ну, мне кажется, что здесь и так все понятно.
Как поменять шрифт
Несмотря на то, что причин невозможности смены шрифта не так уж и много, вариантов, как решить этот вопрос, ощутимо больше. Впрочем, рассматривать их все я не вижу смысла, приведу в качестве примера только те, которые, на мой взгляд, работают на 100%.
Впрочем, рассматривать их все я не вижу смысла, приведу в качестве примера только те, которые, на мой взгляд, работают на 100%.
В общем, как видите, ничего сложного. Если вдруг шрифт в Photoshop по какой-то причине «отказывается» меняться, теперь вы знаете, по какой причине это происходит, и как разрешить данную проблему.
Примечание! Шрифты не обязательно устанавливать в системную папку Windows, возможно временная загрузка шрифта до перезагрузки/выключения компьютера, подробнее об установке шрифтов в Photoshop рассказывается .
Изменение размера предпросмотра шрифта
В окне предпросмотра Photoshop показывает не только имя каждого шрифта, но и отображает предварительный просмотр образца внешнего вида (для образца применяется слово «Sample», располагающееся справа от названия шрифта):
Мы можем изменить размер предварительного просмотра шрифта. В зависимости от версии, ниже CS5 надо пройти по вкладке главного меню Редактирование —> Установки —> Текст (Edit —> Preferences —> Type), в версиях выше — по вкладке главного меню Текст —> Размер просматриваемого шрифта (Type —> Font Preview Size). По умолчанию размер установлен как «средний» (Medium). Для примера, я выберу самый большой размер, вот как теперь выглядят образцы предварительного просмотра шрифтов:
По умолчанию размер установлен как «средний» (Medium). Для примера, я выберу самый большой размер, вот как теперь выглядят образцы предварительного просмотра шрифтов:
Не забывайте, что всегда можно вернуться и выбрать меньший размер образцов.
Выбор стиля (начертания) шрифта
Как только вы выбрали сам шрифт, мы можем выбрать его стиль, нажав на треугольник в правой части окна выбора стиля. Задайте нужный стиль шрифта, выбрав обычный (Regular), жирный (Bold), курсив (Italic):
Установка размера шрифта
Выберите размер для вашего шрифта, нажав на треугольник в правой части окна выбора размера. Это откроет список часто используемых предустановленных размеров, которые можно выбрать от 6 px до 72 px:
Если ни один из этих размеров не удовлетворяет Вашим потребностям, Вы можете вручную задать любое собственное значение, кликнув мышкой в поле размера, ввести значение, затем нажать Enter, единицы «px» в конце числа ставит не обязательно, т. к. Photoshop автоматически добавит его при нажатии Enter. Другой способ изменения размеров — навести курсор мыши немного слева от окна ввода, нажать левую клавишу (курсор изменит свой вид на палец со стрелками) и протащить курсор влево или вправо для увеличения или уменьшения размера:
к. Photoshop автоматически добавит его при нажатии Enter. Другой способ изменения размеров — навести курсор мыши немного слева от окна ввода, нажать левую клавишу (курсор изменит свой вид на палец со стрелками) и протащить курсор влево или вправо для увеличения или уменьшения размера:
Выбор цвета текста
Правее находится бар, где мы можем задать тексту цвет. По умолчанию, цвет установлен в черный. Чтобы изменить цвет, нажмите на образец. Photoshop откроет палитру цветов, где мы можем подобрать другой цвет для текста:
Добавление текста в документ Photoshop
Как я уже говорил кратко в начале урока, есть два различных метода добавления текста в документ Photoshop, это обычный (строкой) и метод добавления текста в область. Разница между ними в том, что первый способ в основном используется для добавления небольшого количества текста в документ (одной или нескольких букв или слов, заголовка и т.п.), в то время как добавление в область применяется для добавления большего количества текста внутрь заранее установленной области.
Здесь мы рассмотрим первый метод, т.к. он применяется в подавляющем большинстве случаев.
Чтобы добавить текст в документ, выберите инструмент «Текст», наведите курсор в ту точку, где Вы хотите, чтобы было начало текста и нажмите левую клавишу мыши. Мигающим маркер на документе укажет, что Photoshoop готов для ввода текста:
При этом Photoshop добавит в палитру слоёв новый, особый вид слоя, называемый текстовым, его легко отличить по миниатюре в виде буквы Т. Каждый раз, когда мы добавляем текст в документ, он располагается на новом текстовом слое. Photoshop изначально именует новый слой как «Слой 1» (Layer 1), но название изменится, как только мы введём текст, как мы рассмотрим чуть позже:
После того как в документе появился мигающий маркер, вы можете начать печатать.
Перемещение текста по изображению
Если Вам понадобилось переместить напечатанный текст, вы можете легко это сделать.
Для перемещения текста по изображению надо немного отвести курсор от текста.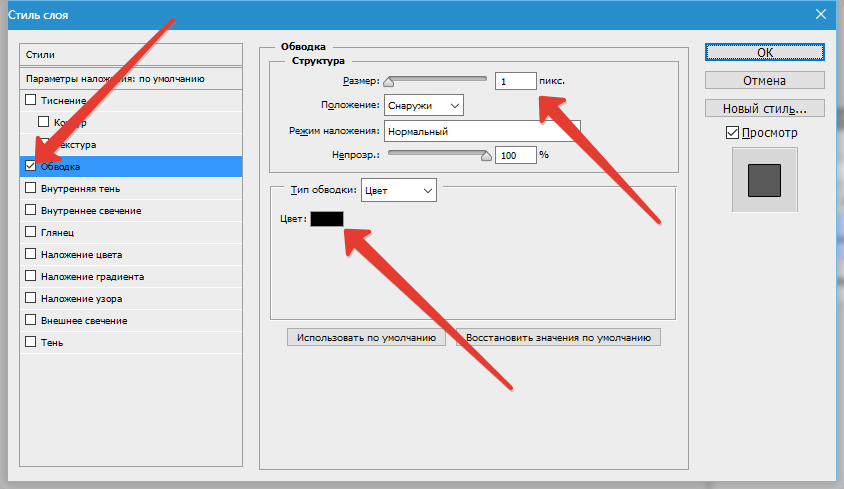 он изменит свой вид с двутавровой балки на значок инструмента «Перемещение» (Move Tool), после изменения вида курсора зажмите левую клавишу мыши и перетащите текст в нужное место:
он изменит свой вид с двутавровой балки на значок инструмента «Перемещение» (Move Tool), после изменения вида курсора зажмите левую клавишу мыши и перетащите текст в нужное место:
Принятие и завершение редактирования текста
Что такое принятие текста? После принятия текста происходит завершение редактирования текущего текстового слоя и выход из этого слоя. При этом, сам инструмент «Текст» остаётся активным. Если вы кликните по документу после принятия, то Photoshop создаст новый текстовый слой.
Когда Вы закончите ввод нужных букв, следует выйти из данного текстового слоя. Для этого нажмите на галочку на панели параметров:
Либо нажмите клавишу Enter, расположенную в правом нижнем углу цифровой клавиатуры (не тот Enter, который мы обычно нажимаем!), либо комбинацию обычный Enter+Ctrl.
После того как Вы приняли ваш текст, Photoshop переименовывает текстовый слой, используя первые буквы текста в качестве нового имени для слоя, это очень полезно при работе с несколькими текстовыми слоями:
Отменить или удалить текст
Если Вы хотите удалить текст до того? как Вы его приняли, просто нажмите клавишу Esc.![]() Photoshop удалит текст и текстовый слой.
Photoshop удалит текст и текстовый слой.
Для удаления уже принятого текста нужно в панели слоёв перетащить текстовый слой в корзину.
Параметры выравнивания текста
Кроме того, в панели параметров имеются три варианта выравнивания текста — выровнять по левому краю, по центру, по правому краю. По умолчанию выбрана опция выравнивания по левому краю, что означает, что при наборе текста он будет добавляться справа от отправной точки. Если мы выберем опцию «выравнивание по правому краю, текст будет добавляться слева от отправной точки. Если же мы выберем опцию «выравнивание по центру», то при вводе текст будет добавляться в обоих направлениях на одинаковом расстоянии от точки вставки.
Лучше всего перед началом ввода текста убедиться в том, что у Вас уже выбрана нужная опция выравнивания. Но можно изменить выравнивание уже введённого текста, для этого необходимо выделить нужный текст курсором мыши и кликнуть по опции выравнивания. На рисунке я сделал анимацию ввода текста с опцией «выравнивание по центру»:
Выбор и редактирование текста
После ввода текста мы можем легко вернуться назад и изменить какой-либо участок текста, как и в любой программе-текстовом редакторе.
Передвигаться по тексту можно с помощью клавиатурных стрелок, а можно, кликая мышью в нужной области. Удалять буквы как обычно, клавишей «Назад» (Backspase) — левую букву от курсора. Выделяют (выбирают) буквы с помощью зажатой Shift и клавиатурных стрелок, либо мышью.
Чтобы мгновенно выделить слово, дважды кликните по нему мышью, чтобы выделить строку — кликните по строке трижды:
Если у Вас имеется несколько строк текста, разделенных строчными переносами, для выбора всего текста дважды кликните по миниатюре текстового слоя:
Также, мы можем изменить шрифт, размер и стиль текста, для этого надо выделить нужный участок и изменить соответствующий параметр на панели параметров.
Изменение цвета текста в Photoshop
По такому же принципу мы можем изменить и цвет текста. Для этого надо выделить нужный участок, кликнуть по цветному квадратику на панели параметров, в открывшемся окне выбрать цвет и нажать ОК:
Про тонкости редактирования текста в Photoshop и дополнительные горячие клавиши читайте .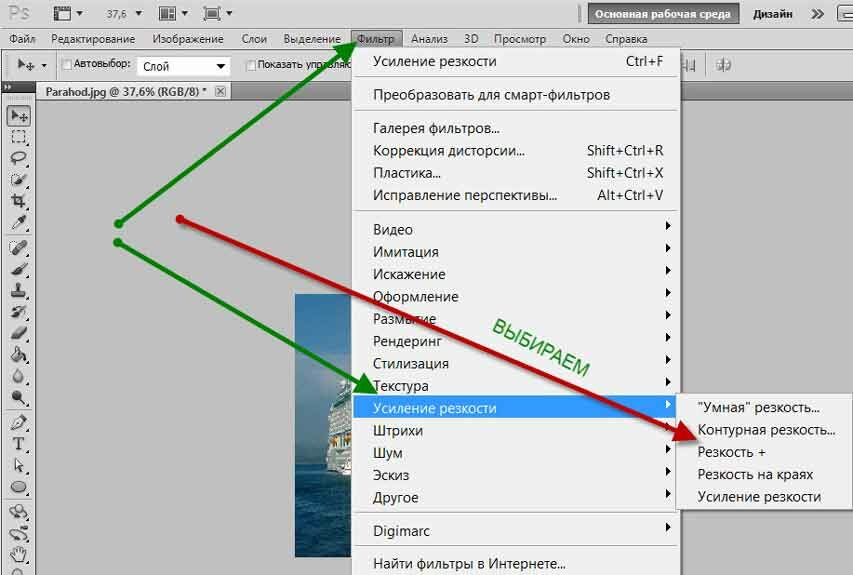
Выбор или замена цвета шрифта – одна из часто используемых, при работе с инструментом «Текст», возможностей программы Photoshop. Однако пользоваться этой возможностью следует до того, как текст переведен в растр. Впрочем, окраску растрированной надписи можно поменять, воспользовавшись инструментами цветокоррекции.
Вам понадобится
- — программа Photoshop.
Инструкция
Поверх рисунка. Количество предустановленных в «Фотошопе» шрифтов поражает разнообразием, однако даже среди них может не оказаться подходящего.
Что делать в таких случаях? Как добавить шрифт в «Фотошоп» CS6 или и вовсе создать нечто оригинальное? И для чего вообще необходимо искать другие шрифты?
Шрифты в «Фотошопе»
Графические дизайнеры подтвердят, что оригинальный и интересный стиль текста часто дарует вдохновение на создание визиток, баннеров и обложек. Чем больше выбор шрифтов, тем уникальнее будет готовое изображение.
Но для начала, стоит подробней узнать, что кроется за словом «шрифт».
Основными характеристиками любого стиля текста являются:
- базовая линия;
- кегель;
- засечки;
- насыщенность;
- ширина и т. д.
Каждая из этих характеристик помогает создать новый, уникальный, дизайн написанного.
Где скачать шрифты для «Фотошопа»?
Перебрав встроенную в назанную программу коллекцию и не найдя подходящего под стиль текста, пользователи задаются вопросом — как устанавливать шрифты в «Фотошоп» CS6 и где их найти?
Как почти и всю полезную информацию о графическом редакторе, дополнения для «Фотошопа» легко найти на просторах Всемирной паутины. За долгие годы с момента выхода первой версии редактора, были созданы тысячи новых компонентов для программы. Интернет переполнен сайтами, которые помогут постичь азы редактуры и дизайна.
Подобные ресурсы, как правило, предоставляют и широкий выбор файлов для скачивания: кисти, фоны, векторные рисунки и шрифты. Представленные файлы могут быть сгруппированы по тематикам:
- винтажные;
- восточные;
- готические;
- комические;
- праздничные;
- декоративные «ретро»;
- старославянские и другие.
Однако перед тем как загрузить шрифты в «Фотошоп» CS6, необходимо убедиться, поддерживается ли нужный пользователю язык. К примеру, многие дизайны текста разработаны иностранными авторами и поддерживают только латиницу, но не кириллицу.
в «Фотошоп» CS6 вручную
Итак, файл успешно найден и загружен на жесткий диск. Осталось узнать, Существует два способа установки:
- вручную;
- при помощи сторонних программ.
Рассмотрим первый вариант. Для операционных систем Windows доступны два вида текстов — это TrueType и PostScript Type.1. Их установка вручную не занимает много времени. Для этого необходимо:
- Разархивировать файл.

- Пройти путь «Пуск» — «Панель управления» — «Шрифты». Windows 10 поддерживает автоматический поиск по введенным символам в меню «Пуск», поэтому можно просто нажать кнопку Win и начать вводить «Шрифты».
- В появившемся окне выбрать меню «Файл» — «Установить шрифт».
- Диалоговое окно «Добавление шрифтов» предложит выбрать путь к файлу.
- Выбрать нужный шрифт и нажать ОК.
Существует и еще одни способ того, как устанавливать шрифты в «Фотошоп» CS6 вручную. Достаточно просто перекинуть распакованный файл в системную папку «Шрифты». Операционная система автоматически установит новое дополнение, которое появится в графическом редакторе.
Adobe Type Manager
Когда ясно, CS6 — работать гораздо проще. Но ни для кого не секрет, что чрезмерная установка компонентов отрицательно сказывается как на самом графическом редакторе, так и на работе операционной системы.
Но скачанные из Интернета файлы часто имеют нечитаемые названия, и выявить среди сотни нужный бывает непросто.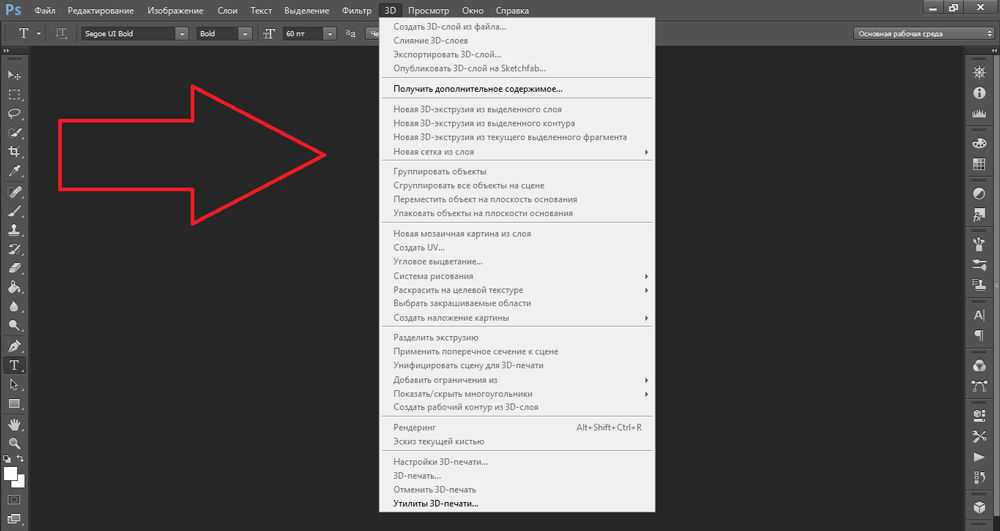 Именно для таких случаев и была разработана программа Adobe Type Manager Deluxe (ATM). Она работает на операционных системах Windows и Mac.
Именно для таких случаев и была разработана программа Adobe Type Manager Deluxe (ATM). Она работает на операционных системах Windows и Mac.
Основное назначение программы — управление шрифтами. Функционал приложения позволяет масштабировать шрифты на экране и во время печати. Но главное, с помощью программы можно легко удалить более не нужные компоненты.
Изменение шрифта
В случаях, когда простое добавление нового стиля текста в «Фотошоп» недостаточно, графический редактор предоставляет пользователям возможность принести в уже готовую стилистическую картину что-то свое. Но как изменить шрифт в «Фотошопе» CS6?
Поменять размер и наклон букв поможет «Панель инструментов». Во вкладке «Слои» необходимо выбрать тот, на котором расположен текст. Затем, в нижнем правом углу окна графического редактора, кликнуть по значку fx и выбрать «Параметры наложения».
Таким образом, можно сделать следующее:
- изменить тиснение;
- контур;
- текстуру;
- выполнить обводку;
- добавить внутреннюю тень и внутреннее свечение;
- глянец;
- наложить цвет;
- наложить градиент;
- наложить узор;
- добавить внешнее свечение и тень.

Стоит отметить, что прежде чем менять текст, необходимо определиться с его размером. После применения наложения, текст будет растрирован и превратится в картинку.
Решение основных проблем
То, как увеличить шрифт в «Фотошопе» CS6, знают почти все пользователи. Но масштабирование текста не является главной проблемой при работе со шрифтами. Поэтому напоследок мы дадим ответы на самые частые вопросы:
- Где найти новый шрифт? Он находится там же, где и основная коллекция. Достаточно щелкнуть по иконке «Шрифты» в программе и внимательно ознакомиться со списком.
- Что делать, если вместо букв — непонятные символы? Эта проблема довольно распространенная, но решения для нее нет. Если компонент не поддерживает кириллицу, то написать что-либо на русском языке не получится.
- Как быть, если в выделенной области не отображается текст? Чаще всего в таких случаях в настройках стоит слишком большое масштабирование. Достаточно выделить все содержимое области (Ctrl+A) и уменьшить кегль.

Невозможно изменить цвет текста в Adobe Photoshop CC 2020
спросил
Изменено 1 год, 11 месяцев назад
Просмотрено 515 раз
В настоящее время я работаю над официальным учебным пособием, версия 2019, и остановился на главе 7. Я пытаюсь отредактировать текст, и я могу сделать все, кроме изменения цвета текста. Я также выбран на слое, на котором он находится, однако, когда мои слои выбраны, они теперь выделяются красным. Photoshop — это домкрат в коробке, и ему не нужно перезапускать главу. Я буду нажимать кнопки, пока все не заработает, но я хотел бы услышать мнение некоторых профессионалов.
- Adobe-Photoshop
- цвет
- текст
- образование
2
Было бы неплохо увидеть скриншот, в чем именно заключается проблема, но проверьте, не заблокирован ли текстовый слой. Если это так, вам нужно открыть слой, прежде чем вы сможете редактировать текст.
Если это так, вам нужно открыть слой, прежде чем вы сможете редактировать текст.
Включить инструмент «Текст».
Выберите слой [на правой панели слоев].
Щелкните поле цвета на верхней панели.
Выберите цвет.
Или выберите само текстовое поле, а затем любую или все буквы в нем.
Если выбрать отдельные символы, то изменится цвет только выбранных.
Эта методология немного изменилась в последних версиях. Я не пишу много текста, поэтому не знаю, когда он изменился, но это работает для CC2020.
В более старых версиях каждый раз, когда вы хотели изменить цвет, казалось, что весь выделенный текст инвертируется, поэтому вы не могли видеть фактический цвет, пока не закончите. [Либо я никогда не понимал это должным образом в старых версиях, либо это значительное улучшение 😉
Зарегистрируйтесь или войдите в систему
Зарегистрируйтесь с помощью Google
Зарегистрироваться через Facebook
Зарегистрируйтесь, используя электронную почту и пароль
Опубликовать как гость
Электронная почта
Требуется, но не отображается
Опубликовать как гость
Электронная почта
Требуется, но не отображается
Нажимая «Опубликовать свой ответ», вы соглашаетесь с нашими условиями обслуживания, политикой конфиденциальности и политикой использования файлов cookie
.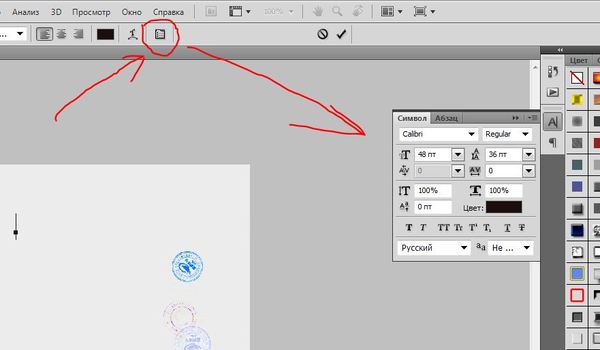
Как исправить неработающий текстовый инструмент в Photoshop.
Если вы используете Photoshop и только что перестал работать текстовый инструмент, и теперь он показывает текст только в меню слоев, а не в проекте. Эта статья покажет вам два разных способа устранения неполадок, связанных с текстовым инструментом, который не работает в Photoshop. Этот метод будет работать для Photoshop CS6 и CC.
Связанный: Как увеличить историю Photoshop Undo Tools
Photoshop долгое время был главным программным обеспечением для редактирования фотографий и обычно считается стабильной рабочей лошадкой в отрасли. Однако по большей части это правда, но многие люди, ежедневно использующие Photoshop, вероятно, расскажут вам другую историю. Фотошоп работает фантастически, пока не перестанет, есть много случайных событий и иногда случайных нажатий клавиш, которые могут изменить то, как работают инструменты и работают ли они вообще.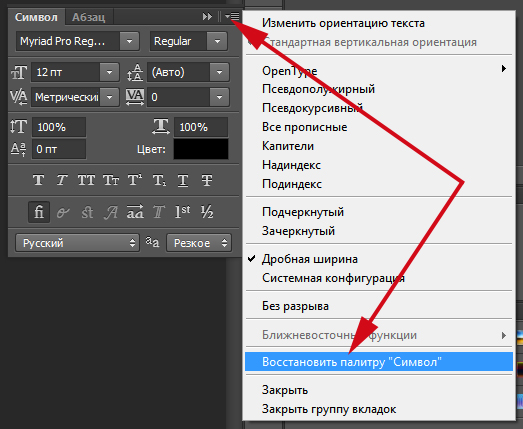
За прошедшие годы мы видели довольно много разных ошибок Photoshop, но эта уникальна, поскольку у нее есть два потенциальных исправления. Первое исправление немного странное, как вы вскоре увидите, и не всегда работает на каждом устройстве. Второй, однако, работает в 100% случаев, но сбрасывает ваши настройки Photoshop по умолчанию, поэтому он не совсем идеален, если вы настроили много вещей. К счастью, вы можете попробовать один перед другим, поэтому вам не обязательно начинать заново.
Быстрые шаги, чтобы исправить инструмент «Текст», не отображающий текст в Photoshop:
Номер 1:
- Откройте Photoshop и перейдите к «Редактирование»> «Установки»> «Основные».
- Перейдите на вкладку Производительность .
- Снимите флажок Используйте графический процессор и Перезапустите Photoshop.

Номер 2:
- Откройте Photoshop и выберите «Редактирование» > «Установки» > «Основные».
- Нажмите Сбросить настройки при выходе.
- Перезапустите Photoshop.
Чтобы приступить к исправлению текстового инструмента, не работающего в Photoshop, вам необходимо сделать следующее.
- Откройте Photoshop и выберите Edit > Preferences > General.
- В появившемся новом окне перейдите на вкладку Производительность слева, затем снимите галочку с флажка Использовать графический процессор .

- Наконец, нажмите ОК. Затем Перезапустите Photoshop.
После внесения этого изменения текстовый инструмент в Photoshop должен снова работать. Если это так, вы можете вернуться и попробовать снова включить Использовать графический процессор. По какой-то причине быстрый переключатель настроек решит проблему для многих пользователей.
Что делать, если вариант 1 не исправляет текстовый инструмент, не работающий в Photoshop?Если первый вариант не решил проблему с текстовым инструментом в Photoshop, не переживайте, второй вариант имеет 100% шанс на успех, хотя, как мы упоминали выше, все ваши настройки Photoshop будут сброшены. Для начала откройте Photoshop и сделайте следующее.
- Откройте Photoshop и выберите Edit > Preferences > General.
- На этой странице нажмите Сбросить настройки при выходе , затем нажмите Ok и выйдите из Photoshop.