Как настроить HTTPS для сайта на WordPress [3 Этапа] | Really simple SSL
В статье мы расскажем, зачем переводить свой сайт на HTTPS, как подключить SSL на WordPress и как настроить редирект с HTTP на HTTPS.
Зачем переходить на HTTPS
Любое действие в Интернете — это обмен данными. Каждый вбитый в поисковую строку запрос проходит путь от пользователя к серверу и обратно. В основе этого обмена лежит работа интернет-протоколов.
Раньше информация передавалась только через незащищенный протокол HTTP. При таком обмене данные (пароли, реквизиты, номера банковских карт) могли легко перехватить злоумышленники. Поэтому разработали HTTPS — протокол безопасного соединения. Защищенный протокол HTTPS работает по принципу непрерывного обмена ключами шифрования между сервером и браузером.
Чтобы сайт стал работать по безопасному соединению HTTPS, нужен SSL-сертификат. SSL-сертификат — это виртуальный документ, который подтверждает подлинность веб-сайта и гарантирует безопасное соединение. Благодаря SSL-сертификату пользователи понимают, что сайту можно доверять. Для сайтов с активным обменом данными (интернет-магазинов, корпоративных сайтов, крупных проектов) установка SSL не просто хороший тон, а необходимость. Подробнее читайте в статье В чём фишка HTTPS, или зачем мне SSL-сертификат?
Благодаря SSL-сертификату пользователи понимают, что сайту можно доверять. Для сайтов с активным обменом данными (интернет-магазинов, корпоративных сайтов, крупных проектов) установка SSL не просто хороший тон, а необходимость. Подробнее читайте в статье В чём фишка HTTPS, или зачем мне SSL-сертификат?
Как настроить HTTPS для WordPress
Для сайта, созданного на WordPress, переход с HTTP на HTTPS состоит из трёх этапов:
- заказ, активация и установка SSL-сертификата на хостинг;
- перевод сайта с HTTP на HTTPS в WordPress;
- переадресация с HTTP на HTTPS.
Рассмотрим каждый из этапов подробнее.
Обеспечьте защиту передаваемых данных
Установите SSL-сертификат, и ваш сайт будет работать по безопасному соединению HTTPS
Заказать SSL
1 этап. Заказ, активация и установка SSL-сертификата
На первом этапе настройки HTTPS в WordPress нужно заказать SSL-сертификат. Выберите SSL для вашего проекта: Виды SSL-сертификатов, а затем переходите к покупке.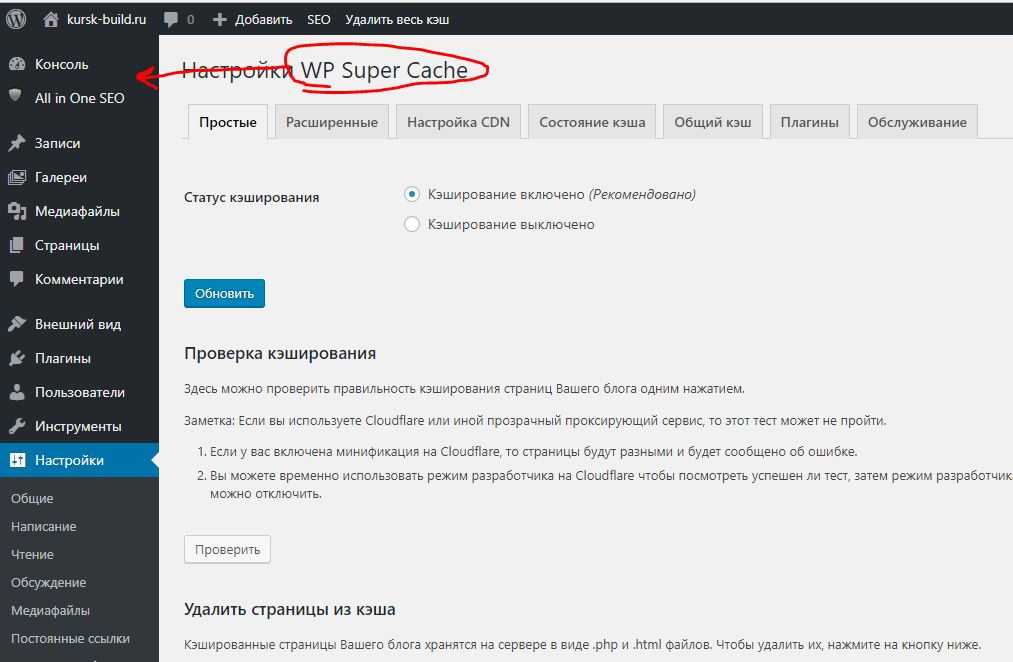 Вам помогут инструкции:
Вам помогут инструкции:
- Как купить SSL-сертификат;
- Как заказать бесплатный SSL-сертификат. Вы можете заказать SSL бесплатно на 1 год, если у вас есть домен или хостинг в REG.RU (например, WordPress hosting или бесплатный хостинг для сайтов WordPress).
После оплаты заказа вам на почту придёт письмо с данными для активации SSL. Следуйте одной из инструкций: Как активировать сертификаты: OrganizationSSL и ExtendedSSL и Как активировать сертификаты: AlphaSSL и DomainSSL.
После активации SSL установите SSL-сертификат на хостинг. Не забудьте проверить правильность установки сертификата.
Если вы установили SSL-сертификат на хостинг, переходите к настройке сайта на HTTPS в WordPress.
2 этап. Перевод сайта на HTTPS
Чтобы ваш сайт открывался по защищённому протоколу, переведите его с HTTP на HTTPS в админ-панели WordPress. Для этого поменяйте две основные ссылки в базе данных сайта.
- org/HowToStep»>
1.
-
2.
Перейдите в раздел Настройки. На странице «Общие настройки» в строках «Адрес WordPress (URL)» и «Адрес сайта (URL)» замените префикс http:// на https://. Затем нажмите Сохранить изменения.
Войдите в админку WordPress.
Готово, теперь ваш сайт доступен по протоколу HTTPS. Однако все ссылки на сайте и в административной панели продолжат работать по протоколу HTTP.
Чтобы перевести все ссылки на HTTPS, переходите к следующему шагу.
3 этап. Настройка переадресации с HTTP на HTTPS
На этом этапе нужно настроить 301 редирект — он перенаправит все ссылки вашего сайта со старого URL-адреса (http://) на новый (https://). Без редиректа на сайте вместо зелёного замка в строке браузера будет отображаться ошибка смешанного содержимого — «Mixed Content».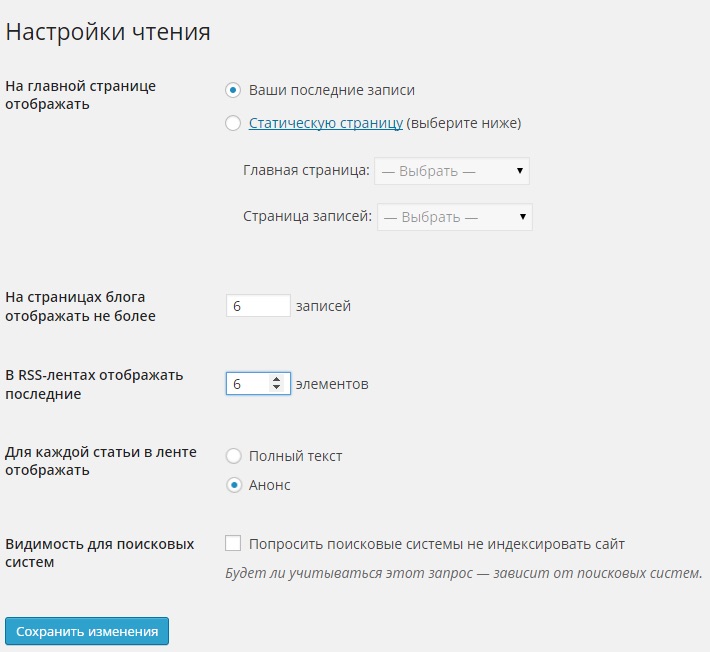 Также 301 редирект позволит не потерять SEO-позиции сайта.
Также 301 редирект позволит не потерять SEO-позиции сайта.
Настроить редирект с HTTP на HTTPS можно двумя способами:
- на хостинге: в панели управления ISPmanager или в конфигурационном файле .htaccess через панели cPanel и Plesk по инструкции Редирект с http на https для Linux;
- установить плагин Really Simple SSL на Wordpress по инструкции ниже.
Мы рекомендуем использовать плагин. Он позволяет настроить редирект на уровне PHP и меняет все ссылки в базе данных сайта автоматически.
Как настроить редирект с помощью плагина Really Simple SSL
Важно
Иногда при замене ссылок плагин может повредить содержимое сайта. Чтобы избежать потери данных, перед настройкой плагина сделайте бэкап: Как скачать резервную копию (бэкап) сайта?
Чтобы настроить редирект с помощью плагина:
-
1.
Перейдите в раздел «Плагины».
 Нажмите кнопку Добавить новый и в строке поиска введите «Really simple ssl». Затем нажмите Установить:
Нажмите кнопку Добавить новый и в строке поиска введите «Really simple ssl». Затем нажмите Установить:
После установки нажмите Активировать:
-
3.
После активации плагина нажмите Вперед, активируйте SSL!:
Готово, вы активировали плагин Really Simple SSL. Если вы хотите скорректировать действие плагина, перейдите в Настройки.
Внимание
Если после активации плагина на вашем сайте по-прежнему отображается ошибка «Mixed Content», проверьте все ссылки на внешние ресурсы. Если они ведут на сайты с протоколом HTTP — замените их. Если это не поможет, обратитесь в службу поддержки.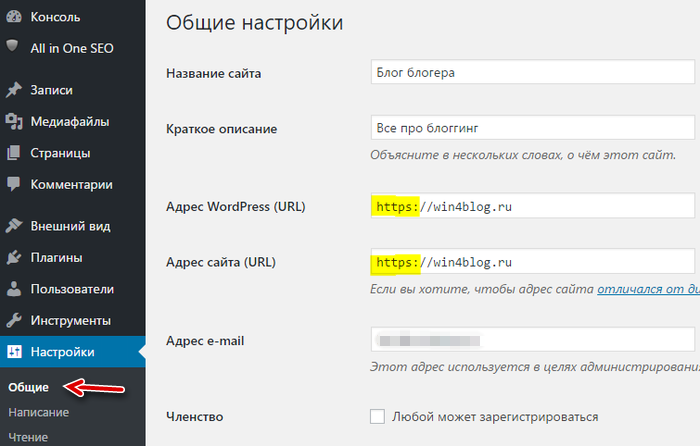
Теперь ваш сайт в WordPress будет работать по защищённому протоколу HTTPS. Посетители не будут беспокоиться о сохранности своих данных при работе с вашим сайтом.
Как настроить HTTPS для плагина Elementor
Если вы используете плагин Elementor, то ссылки можно заменить в разделе «Инструменты». Для этого:
-
1.
Перейдите в раздел Elementor — Инструменты. Выберите вкладку Сменить URL
-
2.
Заполните поля:
- http://old-url.com — укажите ссылку на ваш сайт с протоколом HTTP,
- http://new-url.com — укажите такую же ссылку, но с протоколом HTTPS.
Затем кликните Сменить URL:
Готово, вы настроили HTTPS.
Помогла ли вам статья?
Да
8 раз уже помогла
Как установить на сайте WordPress SSL
В докладе Digital 2020 агентство We Are Social сообщает, что среднестатистический житель планеты ежедневно проводит в интернете почти 7 часов. Мы общаемся, делаем покупки и регистрируемся в различных сервисах постоянно, и кто-то должен заботиться о безопасности наших данных: e-mail адресах, паролях, номерах банковских карт. Конечно же, защита информации, передаваемой на сайте — задача его владельца.
WordPress — самый популярный движок в мире. Поэтому сегодня я хочу рассказать вам, как добавить SSL-сертификат на сайт на WordPress и сделать его безопасным для посетителей, избежав распространенной ошибки. Разберемся по порядку.
Заказ и установка SSL-сертификата
Специальный сертификат безопасности нужно приобрести для доменного имени, то есть адреса вашего сайта в интернете, а установить на самом сайте. Если ваш проект размещен на нескольких доменах (например, timeweb.ru и timeweb.com), правильнее защитить все: это может быть одно решение сразу для всех доменных имен либо отдельно для каждого. Сделать заказ вы можете на любом специальном ресурсе, а установку — только там, где покупаете хостинг для WordPress.
Если ваш проект размещен на нескольких доменах (например, timeweb.ru и timeweb.com), правильнее защитить все: это может быть одно решение сразу для всех доменных имен либо отдельно для каждого. Сделать заказ вы можете на любом специальном ресурсе, а установку — только там, где покупаете хостинг для WordPress.
Если ваш сайт размещен в Timeweb, то и заказ, и установка доступны вам в панели хостинга. Это позволяет без проблем подключить SSL-сертификат к сайту на WordPress.
Вы можете приобрести бесплатный SSL Let’s Encrypt или коммерческий от Центра сертификации Sectigo. Я предпочитаю Sectigo Positive: он легко выпускается, совместим со всеми популярными браузерами, срок действия (1 год с автопродлением) и стоимость для меня оптимальны.
Чтобы сделать заказ в Timeweb, перейдите в соответствующий раздел в панели управления.
Затем нажмите «Заказать», выберите тип сертификата, домен и заполните остальные поля, отобразившиеся на странице.
Let’s Encrypt автоматически установится через 15-30 минут, Sectigo — после того, как вы подтвердите его выпуск.
Комьюнити теперь в Телеграм
Подпишитесь и будьте в курсе последних IT-новостей
Подписаться
Настройка HTTPS
Обязательно дождитесь установки, после чего продолжите настройку SSL-сертификата на WordPress.
По умолчанию сайт открывается в браузере по протоколу HTTP. Чтобы автоматически устанавливалось безопасное соединение HTTPS, нужно включить перенаправление с HTTP на HTTPS. Рассмотрим два способа.
- В меню выберите «Настройки», затем «Общие».
- В полях “WordPress Address (URL)” и “Site Address (URL)” к “http” добавьте в конце “s”, чтобы получилось “https”, и сохраните изменения.
Включение перенаправления в панели хостинга. На примере Timeweb
- Перейдите в раздел «Сайты».
- Рядом с папкой нужного сайта нажмите на зеленую кнопку в виде шестеренки.
- Переведите переключатель «Использовать безопасное соединение https://» в состояние «вкл» и нажмите «Сохранить настройки».

Проверьте, как ваш сайт открывается в браузере: в адресной строке должен быть «замочек».
Если видите надпись «Не защищено», то, чтобы настроить SSL-сертификат на сайте на WordPress, нужно исправить ошибку “mixed content”.
Читайте также
Устранение ошибки смешанного контента
Ошибка возникает, когда основной контент страницы передается по защищенному протоколу HTTPS, а часть информации (чаще всего это дополнительные элементы, например, изображения, видео или скрипты) — по небезопасному протоколу HTTP. Это делает некоторые страницы сайта уязвимыми и может вызвать недоверие пользователей: в адресной строке браузера посетитель сайта увидит надпись «Не защищено» — несмотря на все шаги, которые вы проделали ранее. Подробнее об ошибке написано в статье «Чем опасна ошибка смешанного контента на сайте». А в этой статье я расскажу, как исправить “mixed content” после установки SSL-сертификата. Вариант решения — не один. Рассмотрим самый простой, на мой взгляд.
Совет: перед тем, как проводить работы на сайте, делайте резервную копию. Тогда, если что-то пойдет не так, вы сможете откатить изменения, восстановив предыдущую версию сайта.
Чтобы исправить ошибку, воспользуемся плагином Really Simple SSL. Почему: положительные отзывы, более 4 миллионов установок, регулярное обновление.
Вот что нужно сделать:
- В меню админки WordPress выберите «Плагины», затем «Добавить новый».
- Введите в строке поиска “really simple ssl” или “mixed content”.
- Нажмите «Установить» рядом с плагином “Really Simple SSL”, затем «Активировать».
- Когда плагин активируется, нажмите кнопку «Вперед, активируйте SSL!».
- Проверьте работу сайта — в адресной строке браузера должен отобразиться «замочек».
Готово! Вы закончилу работу с SSL-сертификатом и победили смешанный контент HTTP и HTTPS на WordPress.
Продление SSL-сертификата
Чтобы ваш сайт постоянно был под защитой, заблаговременно выполняйте продление.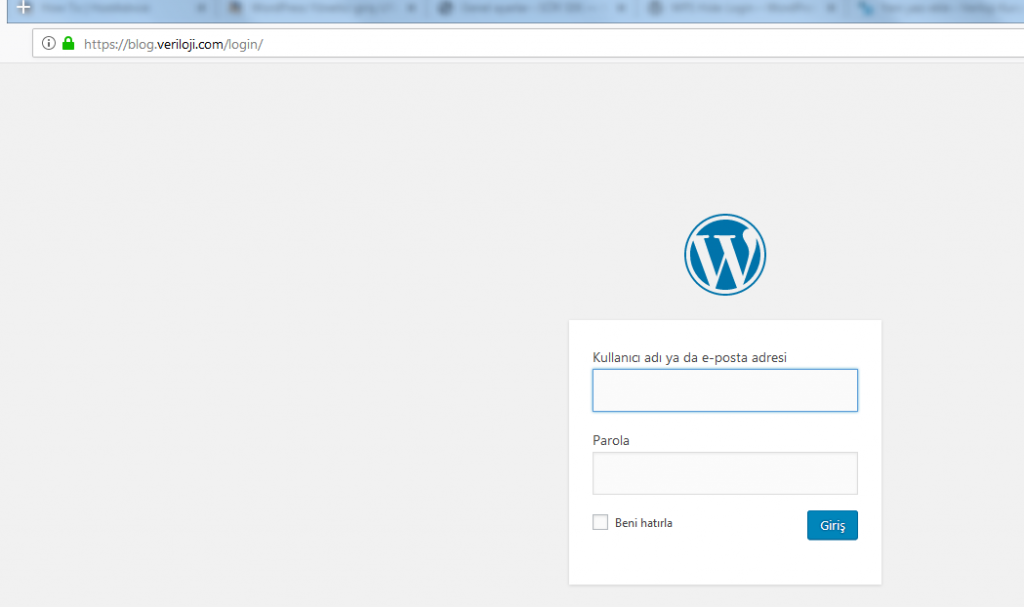 Каждый сертификат безопасности имеет свой срок действия и обновляется по определенным правилам. Например, бесплатный Let’s Encrypt продлевается раз в три месяца за две недели до даты завершения, Sectigo Positive — раз в год, когда до окончания срока действия остается меньше 90 дней. Во втором случае можно включить автоматическое продление сразу при покупке и не волноваться, что вы забудете или не успеете обновить защиту сайта, а данные пользователей попадут в руки злоумышленников.
Каждый сертификат безопасности имеет свой срок действия и обновляется по определенным правилам. Например, бесплатный Let’s Encrypt продлевается раз в три месяца за две недели до даты завершения, Sectigo Positive — раз в год, когда до окончания срока действия остается меньше 90 дней. Во втором случае можно включить автоматическое продление сразу при покупке и не волноваться, что вы забудете или не успеете обновить защиту сайта, а данные пользователей попадут в руки злоумышленников.
Как правильно установить на сайте WordPress SSL сертификат и настроить HTTPS
WordPress SSL
Май 31, 2022
Anna
7хв. читання
Когда вы запускаете ваш собственный веб-сайт, ваши пользователи скорее всего должны будут оставлять там личную информацию. Это означает, что вам необходимо обеспечить соблюдение надежных стандартов безопасности, для обеспечения которой важную роль играют как Secure Sockets Layer (SSL или TLS), так и Hypertext Transfer Protocol Secure (HTTPS).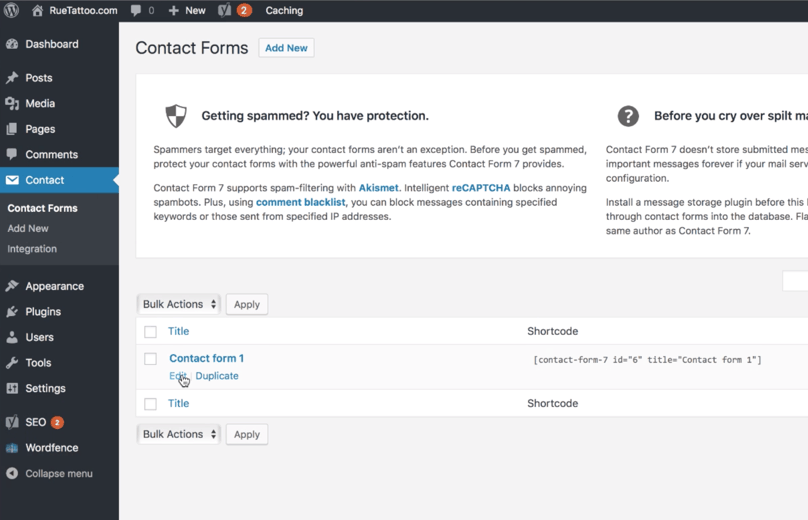
В этой статье мы поговорим о следующем:
- Какой сертификат SSL и когда нужно использовать.
- Что такое HTTPS и как он работает вместе с SSL.
- Как использовать WordPress SSL и настроить HTTPS с помощью двух разных методов.
- Две распространенные ошибки, с которыми вы можете столкнуться при использовании на WordPress SSL, и способы их устранения.
Нам предстоит узнать многое и будет ещё над чем поработать, так что, давайте уже приступим!
Приобретите один из тарифных планов хостинга от Hostinger и получите SSL в подарок!
Купить хостинг
Оглавление
Что такое SSL (и когда его нужно использовать)
Secure Sockets Layer (SSL) — это технология, которая создаёт безопасное соединение между веб-сайтом и браузером. Сайты, использующие SSL, показывают, что ваша личная информация находится в безопасности во время каждого перехода.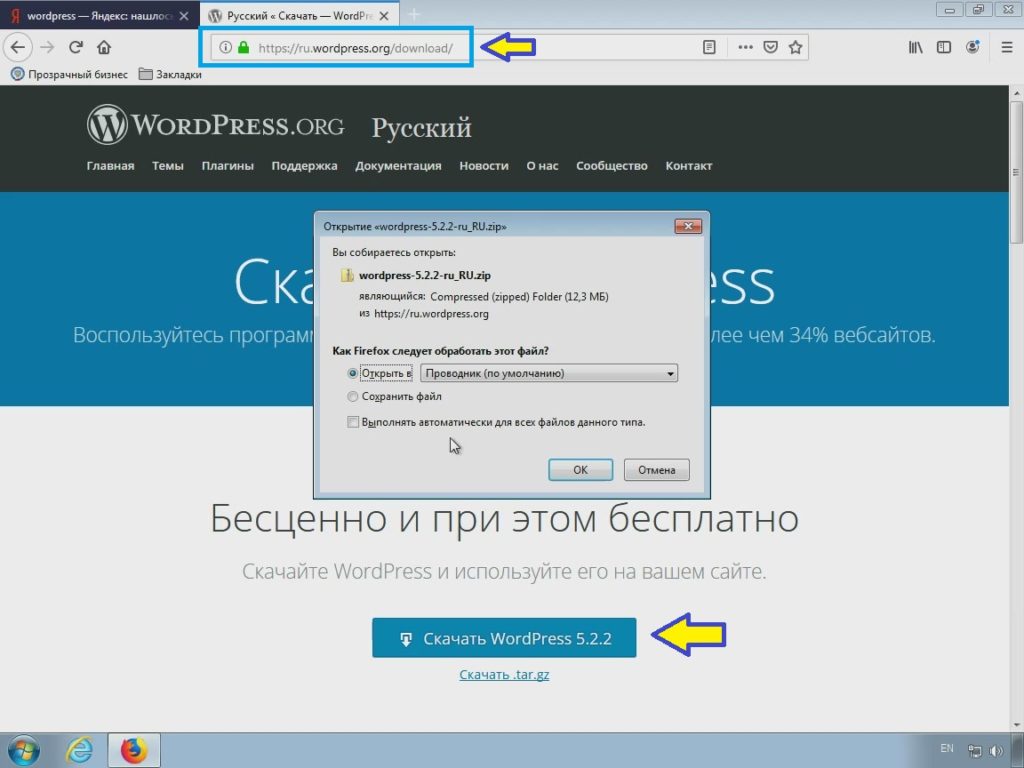
Вы можете увидеть, безопасный сайт или нет, по изображению зелёного замочка, который многие браузеры используют для идентификации:
Например, если вы покупаете что-то в интернете, вы должны делать это только через сайты, использующие SSL. В противном случае злоумышленники могут узнать, использовать или изменить вашу платёжную информацию, поскольку она отправляется через интернет.
Что касается вашего собственного сайта, установка SSL сертификата является обязательной. Для этого есть ряд причин:
- Если вы запустите веб-сайт, на котором вы предлагаете пользователям регистрироваться и делиться конфиденциальной информацией, их данные будут в безопасности.
- Ваш сайт будет более надежным.
- Прикольный зелёный замочек появится рядом с адресом сайта в разных браузерах.
- Вы улучшите поисковую оптимизацию вашего сайта (SEO) (англ).
Уточним последний момент – поисковые системы, такие как Google, поощряют использование всеми сайтами SSL, предоставляя предпочтение безопасным сайтам в своей выдаче.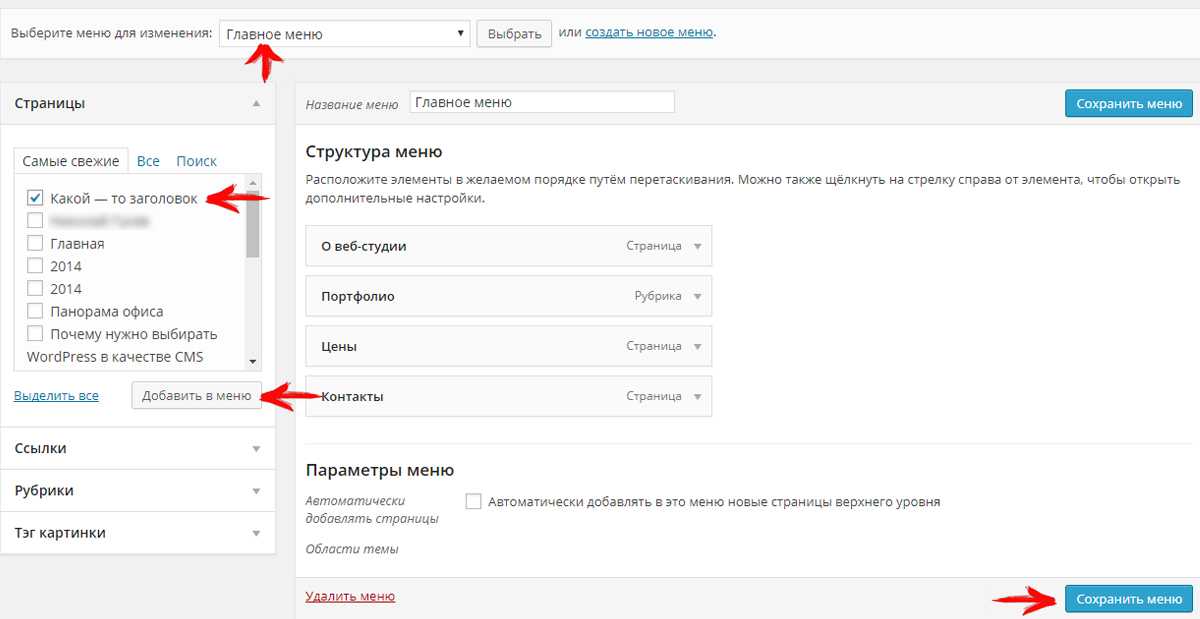 Это означает, что вы можете защитить информацию своих пользователей и, возможно, извлечь выгоду из некоторого количества трафика одновременно.
Это означает, что вы можете защитить информацию своих пользователей и, возможно, извлечь выгоду из некоторого количества трафика одновременно.
Кроме того, Google объявил о том, что с момента появления в июле 2018 года Chrome показывает предупреждение «небезопасно». Поэтому самое время обеспечить безопасность вашего сайта с помощью установки SSL сертификата, если вы ещё этого не сделали.
В наши дни установка SSL сертификата на WordPress довольно проста. Существует несколько типов сертификатов SSL, но вам, вероятно, не понадобится ничего особенного, если вы не будете запускать слишком сложный сайт или продавать товары в интернете.
Для всех других типов сайтов бесплатный сертификат обычно выполняет всю работу. Более того, вы можете легко настроить его для работы с Hostinger (англ).
Что такое HTTPS (и как это работает вместе с SSL)
Когда вам нужна установка SSL сертификата для вашего сайта, вам также необходимо настроить его для передачи данных с использованием протокола HTTPS. Каждый посещаемый вами сайт использует HTTP или HTTPS в качестве префикса к URL-адресу, включая Hostinger:
Каждый посещаемый вами сайт использует HTTP или HTTPS в качестве префикса к URL-адресу, включая Hostinger:
HTTPS работает так же, как HTTP, но обеспечивает более высокие стандарты безопасности. Если вы загружаете веб-сайт с HTTPS, вы узнаёте, что ваши данные находятся в безопасности во время передачи. Однако для того, чтобы HTTPS работал, сайт, к которому вы пытаетесь получить доступ, нуждается в сертификате SSL.
Если вы попытаетесь получить доступ к сайту без SSL с помощью HTTPS, вы увидите ошибку, подобную этой:
Другими словами, SSL и HTTPS работают рука об руку. Если вы используете только один, пользователи, отправляющие информацию через ваш сайт, не будут защищены.
Таким образом, ваш первый шаг должен состоять в том, чтобы получить сертификат SSL и настроить его для работы с вашим сайтом. После этого вам нужно указать в WordPress, что нужно использовать HTTPS вместо HTTP. Давайте посмотрим, как работает этот процесс.
Как настроить на WordPress SSL и HTTPS (2 метода)
На этом этапе мы предположим, что у вас уже есть сертификат SSL, настроенный для вашего сайта.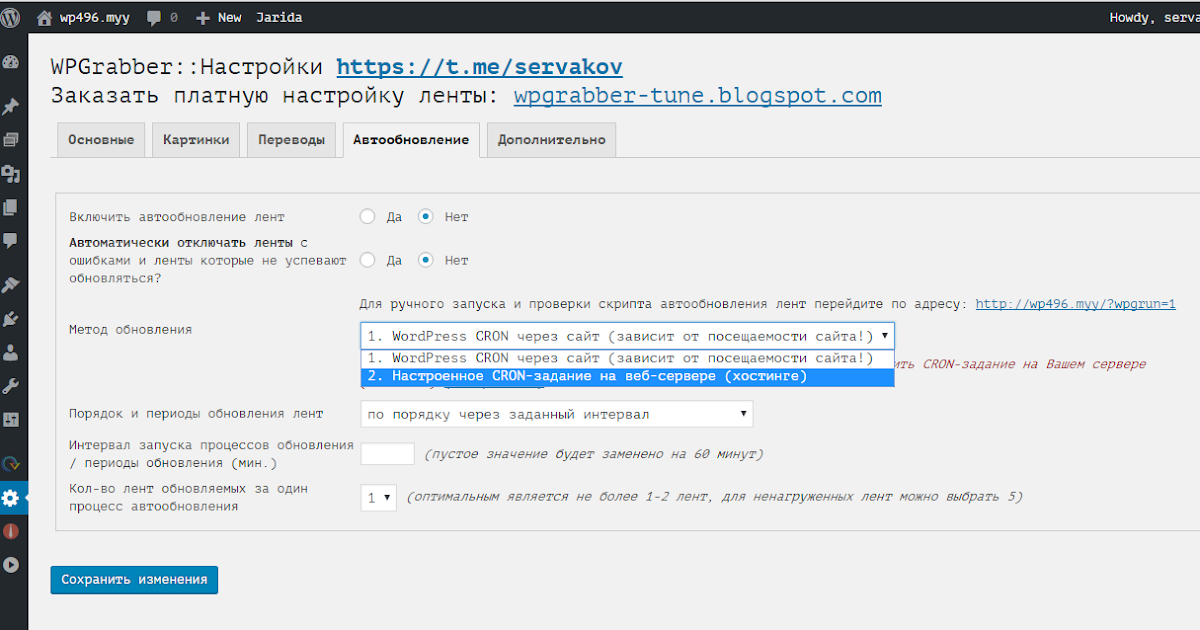 Как только вы это сделали, вам просто нужно указать в WordPress, что нужно использовать HTTPS. Есть два основных способа сделать это.
Как только вы это сделали, вам просто нужно указать в WordPress, что нужно использовать HTTPS. Есть два основных способа сделать это.
1. Используйте панель инструментов WordPress и переадресацию 301
После установки WordPress SSL вам необходимо настроить свой сайт для использования HTTPS. Этот процесс прост, если вы запускаете новый веб-сайт. Однако, если вы добавляете SSL сертификат на сайт, который уже использовался какое-то время, это будет немного сложнее.
В любом случае, ваш первый шаг должен состоять в том, чтобы зайти в панель управления и открыть вкладку Настройки> Общие. Внутри вы найдете два поля, которые называются WordPress Address (URL) и Site Address (URL). Адрес вашего сайта должен быть идентичным в обоих полях, и должен использовать HTTP.
Что вам нужно сделать, это заменить префикс HTTP на HTTPS в обоих полях и сохранить изменения в ваших настройках:
Это всё, что нужно, чтобы настроить WordPress на использование HTTPS. Однако, некоторые пользователи могли сохранить старый URL вашего веб-сайта, и он может оставаться в сети. Вы должны убедиться, что эти пользователи используют HTTPS-версию вашего сайта. Для этого вы можете настроить переадресацию URL.
Однако, некоторые пользователи могли сохранить старый URL вашего веб-сайта, и он может оставаться в сети. Вы должны убедиться, что эти пользователи используют HTTPS-версию вашего сайта. Для этого вы можете настроить переадресацию URL.
Существует много типов переадресаций, которые вы можете использовать. Тем не менее, как правило, лучше всего использовать редирект 301, который сообщает поисковым системам, что ваш сайт переместился с одного адреса на другой. Чтобы реализовать это перенаправление, вам нужно отредактировать файл с именем .htaccess, который контролирует взаимодействие вашего сервера с WordPress, а также структуру URL-адреса.
Это потребует от вас прямого доступа к файлам вашего сайта, используя инструмент File Transfer Protocol (FTP), такой как FileZilla. Если вы впервые делаете это, вы можете найти все подробности в нашем руководстве по FTP.
Как только вы подключитесь к своему сайту через FTP, перейдите в папку public_html и найдите файл . Для этого вам нужно будет заменить URL-адрес в этом коде на полный HTTPS-адрес вашего сайта. Это перенаправит любое соединение, которое приходит через port 80, на новый безопасный URL. Как вы знаете, port 80 является стандартным для HTTP-соединений, поэтому он «перехватит» практически всех, кто пытается получить доступ к вашему веб-сайту через старый адрес. После добавления кода с URL-адресом сохраните изменения в .htaccess и закройте файл. FileZilla спросит, хотите ли вы загрузить эти изменения на свой сервер, на что вы согласитесь. Если вы попробуете посетить свой сайт с использованием URL-адреса HTTP, ваш браузер должен автоматически перенаправить вас на версию HTTPS. Если вы предпочитаете не вводить данные вручную через WordPress, есть более простые способы настроить HTTPS на вашем веб-сайте. Например, вы можете настроить плагин для WordPress SSL, который добавляет тот же код, о котором мы рассказали в предыдущем методе. Хотя этот подход намного проще, он также имеет некоторый дополнительный риск. Например, если проблемы совместимости возникают с другим инструментом, плагин SSL может перестать работать, и сайт не будет загружать HTTPS до тех пор, пока вы не устраните проблему. Это означает, что вам необходимо тщательно выбирать свой плагин. Мы рекомендуем Really Simple SSL, так как его очень легко настроить. Всё, что вам нужно — это сертификат для WordPress SSL, готовый к работе: После установки и включения плагина он сканирует ваш сайт на наличие сертификата WordPress SSL. Если найдёт, он поможет вам включить HTTPS на всём сайте всего за один клик. Для этого просто зайдите во вкладку Настройки> SSL на панели управления и нажмите кнопку Перезагрузить в HTTPS. Да, всё настолько просто! Если плагин Really Simple SSL не кажется вам настолько простым, есть альтернативные инструменты, которые вы можете использовать для достижения тех же результатов. На этом этапе вы уже знаете, как убедиться, что все посетители вашего сайта получают возможность использовать безопасное соединение. Однако в некоторых случаях принудительная загрузка WordPress через HTTPS может привести к нескольким ошибкам. Давайте поговорим о том, какие это ошибки и, на всякий случай, как их исправить. После включения HTTPS для вашего сайта вы можете обнаружить, что некоторые его файлы, например изображения, загружаются неправильно. Это потому, что WordPress по-прежнему использует HTTP для них вместо HTTPS. Если у вас возникла проблема с изображениями вашего сайта, CSS или JavaScript, самый простой способ решить её – сделать несколько дополнений к вашему файлу .htaccess. Однако этот подход применяется только в том случае, если вы использовали ручной метод из предыдущего раздела. Этот код перенаправит весь трафик через HTTPS. Он также включает в себя правила для ваших файлов в WordPress, поэтому такой код позаботится обо всех файлах, которые работали некорректно. После его добавления сохраните изменения в файле .htaccess и загрузите их обратно на сервер. Если вы настроили свой сайт для использования HTTPS через плагин, вам не нужно вручную настраивать файл .htaccess. Вместо этого большинство плагинов предложит альтернативное решение. Например, Really Simple SSL может находить на вашем сайте файлы, которые не загружаются через HTTPS, и помогать вам их исправить. Чтобы использовать эту функцию, перейдите во вкладку «Настройки»> «SSL», а затем перейдите на страницу настроек плагина: В верхней части экрана есть параметр Автозамена смешанного содержимого. Если у вас установлен плагин для кеширования WordPress, ваш браузер может попытаться загрузить кешированную версию вашего веб-сайта по HTTP, что может привести к некоторым ошибкам. Самый быстрый способ решить эту проблему – очистить кеш в WordPress. Как будет происходить процесс кэширования зависит от того, какой плагин вы используете. Тем не менее, это не займет у вас больше нескольких минут. Для получения более подробной информации вы можете ознакомиться с нашим руководством по очистке кеша в WordPress в WP Super Cache (англ), W3 Total Cache (англ) и WP Fastest Cache (англ). Если вы используете другой плагин для кеширования, вам может потребоваться заглянуть в справку для получения инструкций о том, как действовать. В любом случае, как только вы очистите свой кеш, попробуйте снова загрузить свой сайт, чтобы убедиться, что ваш браузер использует HTTPS без каких-либо ошибок. Раньше WordPress SSL сертификаты были зарезервированы только для деловых веб-сайтов, которые сталкивались с большим количеством конфиденциальной информации. В наши дни сертификаты SSL и HTTPS стали обычным явлением. Фактически, сами поисковые системы, такие как Google, рекомендуют их использовать. К счастью, как вы видите, установка SSL сертификата и использование HTTPS для вашего сайта в WordPress – довольно простая задача. У вас есть вопросы о том, как использовать WordPress SSL и настроить HTTPS? Давайте поговорим о них в разделе комментариев ниже! Анна долгое время работала в сфере социальных сетей и меседжеров, но сейчас активно увлеклась созданием и сопровождением сайтов. Она любит узнавать что-то новое и постоянно находится в поиске новинок и обновлений, чтобы делиться ими с миром. Ещё Анна увлекается изучением иностранных языков. Сейчас её увлёк язык программирования! Більше статей від Anna Вордпресс Основы 27 сентября 2022 г. Will M. 7min Read Если у вас есть веб-сайт, могут быть люди, которые доверяют вам свою личную информацию. Это означает, что вам необходимо внедрить строгие стандарты безопасности, и протокол защищенных сокетов (SSL или TLS) и безопасный протокол передачи гипертекста (HTTPS) играют важную роль в этом. К счастью, настроить SSL-сертификат WordPress и принудительно использовать HTTPS на платформе довольно просто, и это можно сделать всего за несколько шагов. В этой статье мы поговорим о: У нас есть важная тема, которую нужно решить, и много информации, которую нужно охватить, так что давайте начнем прямо сейчас! Загрузить электронную книгу: Ускорьте свой веб-сайт. Secure Sockets Layer (SSL) — это технология, которая создает безопасное соединение между веб-сайтом и браузером. Веб-сайты, использующие SSL, имеют «сертификаты», которые сообщают вам, что ваша личная информация в безопасности при каждой передаче. Вы можете распознать большинство сайтов, использующих эти сертификаты, благодаря зеленому символу замка, который многие браузеры используют для их идентификации: Например, если вы покупаете что-то в Интернете, вам следует делать это только через веб-сайты, использующие SSL. В противном случае злоумышленники могут прочитать или изменить вашу платежную информацию, когда она отправляется через Интернет. Что касается вашего собственного веб-сайта, использование SSL является обязательным. Это дает ряд преимуществ: Чтобы уточнить этот последний пункт, поисковые системы, такие как Google, поощряют все веб-сайты использовать SSL, отдавая предпочтение безопасным сайтам в своих результатах. Это означает, что вы можете защитить информацию своих пользователей и, возможно, получить дополнительный трафик одним махом. Кроме того, Google объявил, что с начала июля 2018 года Chrome будет отображать предупреждение «небезопасно». Так что самое время усилить безопасность вашего сайта с помощью SSL-сертификата, если вы еще этого не сделали. В наши дни настроить SSL-сертификат WordPress очень просто. Существует несколько типов SSL-сертификатов, но вам, вероятно, не понадобится ничего необычного, если только вы не запускаете крупный веб-сайт или не продаете товары в Интернете. Для всех других типов веб-сайтов обычно достаточно бесплатного сертификата. Более того, вы можете легко настроить его для работы с Hostinger. Когда вы устанавливаете сертификат SSL для своего веб-сайта, вам также необходимо настроить его для передачи данных с использованием безопасного протокола передачи гипертекста (HTTPS). Каждый сайт, который вы посещаете, использует HTTP или HTTPS в качестве префикса для своего полного URL-адреса, включая Hostinger: HTTPS работает так же, как HTTP, но обеспечивает более высокие стандарты безопасности. Если вы загружаете веб-сайт, использующий HTTPS, вы будете знать, что ваши данные в безопасности во время передачи. Однако для работы HTTPS веб-сайту, к которому вы пытаетесь получить доступ, необходим SSL-сертификат. Если вы попытаетесь получить доступ к сайту без SSL, используя HTTPS, вы увидите ошибку, подобную этой: Другими словами, SSL и HTTPS работают рука об руку. Таким образом, ваш первый шаг должен состоять в том, чтобы получить SSL-сертификат и настроить его для работы с вашим веб-сайтом. Как только вы это сделаете, вам нужно указать WordPress для загрузки с использованием HTTPS вместо HTTP. Давайте посмотрим, как работает этот процесс. На этом этапе мы предполагаем, что у вас уже есть SSL-сертификат, настроенный для вашего веб-сайта. Как только вы это сделаете, вам просто нужно заставить WordPress использовать HTTPS. Есть два основных способа сделать это. После настройки SSL-сертификата WordPress вам необходимо настроить веб-сайт для использования HTTPS. Этот процесс прост, если вы запускаете новый веб-сайт. Однако, если вы добавляете SSL-сертификат на сайт, который существует уже некоторое время, все немного сложнее. В любом случае первым делом нужно перейти на панель управления и открыть вкладку Настройки › Общие . Внутри вы найдете два поля: Адрес WordPress (URL) и Адрес сайта (URL) . Адрес вашего веб-сайта должен отображаться одинаково в обоих случаях и должен использовать HTTP. Вам нужно заменить префикс HTTP на HTTPS в обоих полях и сохранить изменения в настройках: Это все, что нужно, чтобы настроить WordPress для использования HTTPS. Однако некоторые пользователи могли сохранить старый URL-адрес вашего веб-сайта, и на него могут ссылаться в Интернете. Вы должны убедиться, что эти люди переходят на HTTPS-версию вашего сайта. Для этого вы можете настроить перенаправление URL. Существует множество типов перенаправлений, которые вы можете использовать. Однако, как правило, лучше всего использовать переадресацию 301, которая сообщает поисковым системам, что ваш веб-сайт навсегда перемещен с одного адреса на другой. Для этого вам потребуется прямой доступ к файлам вашего сайта с помощью инструмента протокола передачи файлов (FTP), такого как FileZilla. Если вы делаете это впервые, вы можете найти все подробности в нашем руководстве по FTP. Подключившись к веб-сайту через FTP, перейдите в папку public_html и найдите в ней файл .htaccess : Выберите этот файл и щелкните его правой кнопкой мыши, затем выберите параметр Просмотр/редактирование . Это откроет файл с помощью вашего локального текстового редактора, что позволит вам внести в него изменения. Не изменяйте код в .htaccess , если вы не знаете, что делаете. Просто прокрутите до самого конца файла и вставьте следующий фрагмент: 9(.*)$ https://www.yoursite. Чтобы это работало, вам нужно заменить URL-адрес заполнителя в этом коде на полный HTTPS-адрес вашего веб-сайта. Это перенаправит любое соединение, поступающее через порт 80, на ваш новый защищенный URL-адрес. Как вы, возможно, знаете, порт 80 является портом по умолчанию для HTTP-соединений, поэтому он поймает практически любого, кто пытается получить доступ к вашему веб-сайту через старый адрес. Добавив код со своим URL, сохраните изменения в .htaccess и закройте файл. FileZilla спросит, хотите ли вы загрузить эти изменения на свой сервер, с чем вы должны согласиться. Если вы сейчас попытаетесь посетить свой веб-сайт, используя URL-адрес HTTP, ваш браузер должен автоматически перенаправить вас на версию HTTPS. Если вы предпочитаете не работать напрямую с файлами WordPress, есть более простых способа обеспечить использование HTTPS на вашем веб-сайте. Например, вы можете настроить плагин WordPress SSL, который добавляет тот же код, который мы показали вам в предыдущем методе. Хотя этот подход намного проще, он сопряжен с дополнительным риском. Например, если возникают проблемы совместимости с другим инструментом, ваш подключаемый модуль SSL может перестать работать, и ваш веб-сайт не будет загружаться через HTTPS, пока вы не устраните проблему. Это означает, что вам нужно тщательно выбирать плагин. Мы рекомендуем Really Simple SSL, поскольку его очень легко настроить. Все, что вам нужно, это готовый SSL-сертификат WordPress: После того, как вы установите и включите плагин, он просканирует ваш сайт на наличие SSL-сертификата WordPress. Если он найдет его, он поможет вам включить HTTPS на всем вашем сайте одним щелчком мыши. Для этого достаточно посетить новый Настройки › SSL на панели инструментов и нажмите кнопку Перезагрузить через HTTPS . С этим вам хорошо идти! Если плагин Really Simple SSL вам не по вкусу, есть альтернативные инструменты, которые можно использовать для достижения тех же результатов. Теперь вы знаете, как обеспечить безопасное соединение для всех посетителей вашего сайта. Однако в некоторых случаях принудительная загрузка WordPress через HTTPS может привести к нескольким ошибкам. Давайте поговорим о том, что они из себя представляют и как их исправить, на всякий случай. После включения HTTPS для вашего веб-сайта вы можете обнаружить, что некоторые его ресурсы, например изображения, загружаются неправильно. Это потому, что WordPress по-прежнему использует для них префикс HTTP вместо HTTPS. Если у вас возникла эта проблема с изображениями, CSS или JavaScript на вашем сайте, самый простой способ решить ее — внести несколько дополнений в файл .htaccess . Однако этот подход применим только в том случае, если вы использовали ручной метод в предыдущем разделе. Этот код заставляет весь трафик загружаться через HTTPS. Он также включает правила для ваших ресурсов WordPress, поэтому он должен позаботиться обо всех файлах, которые не работали. После добавления сохраните изменения в файле .htaccess и загрузите его обратно на сервер. Если вы настроили свой веб-сайт для использования HTTPS с помощью плагина, вам не нужно настраивать ваш .htaccess файл вручную. Вместо этого большинство плагинов предлагают альтернативное решение. Например, Really Simple SSL может сканировать ваш веб-сайт на наличие файлов, не загружаемых через HTTPS, и помогать вам их исправлять. Чтобы использовать эту функцию, перейдите на вкладку Настройки > SSL , а затем перейдите на страницу плагина: В верхней части экрана есть параметр Автоматическая замена смешанного содержимого . Если у вас настроен плагин кэширования WordPress, ваш браузер может попытаться загрузить кешированную версию вашего веб-сайта через HTTP, что может привести к некоторым ошибкам. Самый быстрый способ решить эту проблему — очистить кеш WordPress. Этот процесс работает по-разному, в зависимости от того, какой подключаемый модуль кэширования вы используете. Однако это не должно занять у вас больше нескольких минут. Для получения более подробной информации вы можете ознакомиться с нашим руководством по очистке кеша WordPress в WP Super Cache, W3 Total Cache и WP Fastest Cache. Если вы используете другой плагин кэширования, вам может потребоваться проверить его документацию для получения инструкций о том, как действовать дальше. В любом случае, как только вы очистите кеш, попробуйте снова загрузить свой веб-сайт, чтобы убедиться, что ваш браузер использует HTTPS без каких-либо ошибок. Теперь ваш SSL-сертификат успешно настроен! Раньше SSL-сертификаты WordPress были зарезервированы для бизнес-сайтов, которые имели дело с большим количеством конфиденциальной информации. В наши дни сертификаты SSL и HTTPS стали обычным явлением. Фактически, поисковые системы, такие как Google, поощряют вас использовать их. К счастью, как вы видели, внедрение SSL и принуждение вашего сайта WordPress к использованию HTTPS не является сложной задачей. У вас есть вопросы по использованию WordPress SSL и HTTPS? Давайте поговорим о них в разделе комментариев ниже! Уилл Моррис — штатный писатель WordCandy. Когда он не пишет о WordPress, ему нравится выступать со своими стендап-комедиями на местных каналах. Еще от Уилла М. В этой статье описывается, как настроить сайт WordPress для постоянного использования безопасных (SSL) подключений. В этой статье предполагается, что на вашем веб-сайте уже установлен действительный работающий сертификат SSL. Если у вас еще нет SSL-сертификата для вашего сайта, ознакомьтесь с вариантами SSL-сертификата. Чтобы включить SSL для WordPress, необходимо обновить две настройки URL. Для этого используйте один из следующих методов: Чтобы использовать интерфейс администрирования для обновления настроек URL-адреса WordPress, выполните следующие действия: В текстовом поле Адрес сайта (URL) замените текущий URL безопасным URL. Например, введите https://www. example.com , где example.com представляет ваше доменное имя. Чтобы использовать phpMyAdmin для обновления настроек URL-адреса WordPress, выполните следующие действия: Если вы не знаете, как войти в свою учетную запись cPanel, см. эту статью. Обычно база данных WordPress имеет вид имя пользователя _wp XXX , где имя пользователя представляет ваше имя пользователя cPanel, а XXX — трехзначное число. Под заголовком option_name найдите дом и нажмите «Изменить». Возможно, вам придется прокрутить более одной страницы данных в таблице wp_options , чтобы найти строку home . Для этого щелкните значок > или щелкните Показать все, чтобы просмотреть все строки таблицы одновременно. В текстовом поле option_value замените текущий URL безопасным URL. Например, введите https://www. example.com , где example.com представляет ваше доменное имя. Для получения дополнительной информации об использовании SSL с WordPress посетите https://make.wordpress.org/support/user-manual/web-publishing/https-for-wordpress. Получить хостинг WordPress Показать больше Показать больше Подпишитесь, чтобы получать еженедельные советы, стратегии и новости, необходимые для развития вашей сети
бизнес. Бесплатно. Отписаться в любое время. Была ли эта статья полезной для вас? Тогда вам понравится наша поддержка. Испытайте преимущества хостинга A2 уже сегодня и получите предварительно защищенный и предварительно оптимизированный веб-сайт. Ознакомьтесь с нашими планами веб-хостинга сегодня. При просмотре веб-страниц в Google Chrome вы увидите некоторые веб-страницы с пометкой «Небезопасно». Это означает, что на этих доменах не установлен сертификат SSL и, следовательно, не шифруется информация, передаваемая между браузером посетителя и сайтом. В дополнение к предупреждению Google Chrome, вы можете идентифицировать эти сайты по http:// в начале их URL-адресов. Chrome начал помечать эти HTTP-сайты как небезопасные в январе 2017 года, чтобы помочь пользователям безопасно просматривать веб-страницы. Поскольку это помогает обеспечить безопасность конфиденциальной информации, такой как пароли и платежная информация, посетители чувствуют себя в большей безопасности на сайтах, зашифрованных с помощью SSL. По мере того, как поисковые системы и потребители отдают предпочтение HTTPS-сайтам, большая часть Интернета становится зашифрованной. На самом деле, сегодня в Интернете существует более 155 миллионов сайтов с SSL-сертификатом. На этот раз в прошлом году их было всего около 138 миллионов. Чтобы присоединиться к растущему числу зашифрованных сайтов в Интернете, вы можете установить сертификат SSL и принудительно использовать HTTPS на своем веб-сайте WordPress. Давайте рассмотрим два способа сделать это ниже. Настроить HTTPS на WordPress относительно просто. Для начала установите или включите SSL-сертификат на своем сайте. Большинство хостинг-провайдеров WordPress включают SSL-сертификат в свои планы, поэтому вам просто нужно обратиться к своему хостингу, чтобы попросить его установить его. Если ваш хостинг-план не включает SSL-сертификат, вы можете получить его бесплатно в центре сертификации, таком как Let’s Encrypt. Подробное сравнение бесплатных и недорогих центров сертификации см. на странице 9.0124 Как получить SSL-сертификат [+10 лучших бесплатных SSL-сертификатов] . После установки SSL-сертификата вам необходимо настроить сайт так, чтобы он использовал защищенный URL-адрес с HTTPS вместо HTTP. Давайте рассмотрим два метода, которые вы можете попробовать ниже. Если вы новичок и не имеете опыта программирования, вы можете использовать плагин WordPress, чтобы обеспечить безопасную загрузку вашего сайта через HTTPS. Для этой цели разработано несколько плагинов. Really Simple SSL — один из самых популярных и загружаемых. Давайте рассмотрим процесс принудительного использования HTTPS в WordPress с помощью этого плагина ниже. SSL теперь будет активирован на вашем сайте, но вам будут «назначены» некоторые задачи. Это не обязательно требуется, поэтому вы можете отклонить их или открыть и заполнить в другой раз. Хотя этот метод плагина прост и быстр, он считается временным решением, поскольку он не обновляет URL-адреса с помощью HTTP в вашей базе данных WordPress. Чтобы навсегда принудительно использовать HTTPS на своем сайте WordPress, попробуйте метод, описанный ниже. Другой способ включить HTTPS на вашем сайте WordPress требует редактирования файла .htaccess. Хотя этот метод будет более сложным для новичков или пользователей с небольшим техническим опытом, это более эффективное и постоянное решение, чем использование плагина. Вы автоматически выйдете из своей панели управления и вам придется войти снова. Далее вам необходимо настроить переадресацию 301 с HTTP-версии ваших веб-страниц на HTTPS-версию. Это гарантирует, что любой посетитель — даже тот, кто вводит URL-адрес HTTP в адресную строку своего браузера — будет перенаправлен на HTTPS. Это также позволит избежать ошибки WordPress HTTP «не работает». Вот шаги: Источник изображения Источник изображения Выполнив два вышеуказанных шага, ваш веб-сайт будет настроен на использование HTTPS, но вам необходимо выполнить несколько дополнительных шагов, чтобы предотвратить появление ошибки «смешанного содержимого» на вашем сайте. Вот пример того, как сообщение об ошибке появляется в Chrome. Источник изображения Эта ошибка вызвана файлами, такими как изображения, сценарии и таблица стилей вашей темы, которые все еще загружаются через HTTP. Плагин теперь будет искать в вашей базе данных WordPress URL-адреса, начинающиеся с HTTP, и заменять их URL-адресами, начинающимися с HTTPS. Сколько времени это займет, будет зависеть от размера вашей базы данных WordPress. Если вы выполнили описанные выше шаги, но по-прежнему видите ошибку смешанного содержимого на своем сайте, проблема может заключаться в вашей теме WordPress или плагинах. Если проблема связана с плагином, вам не следует редактировать файл плагина. Вместо этого вам нужно обратиться к автору плагина, чтобы попросить его исправить это. В противном случае вам нужно будет найти альтернативный плагин. Чтобы завершить процесс принудительного использования HTTPS на вашем сайте WordPress, вам нужно будет добавить свое доменное имя с HTTPS в качестве нового свойства в Google Search Console. Это — в дополнение к переадресации 301, настроенной в плагине или методе htaccess выше — гарантирует, что Google перенесет ваш поисковый рейтинг на HTTPS-версию вашего сайта. Ниже приведены шаги, которые необходимо выполнить. Войдите в свой аккаунт Google Search Console. Нажмите в поле поиска и нажмите Добавить свойство кнопку в нижней части меню. Источник изображения Появится всплывающее окно. Выберите Website в раскрывающемся меню и введите свое доменное имя с HTTPS. Теперь вам будет предложено подтвердить свой сайт. Это можно сделать несколькими способами, в том числе с помощью поставщика доменного имени или учетной записи Google Analytics. Просто выберите наиболее удобный способ проверки и следуйте инструкциям Google. Источник изображения После проверки вашего сайта вы сможете просматривать отчеты для HTTP- и HTTPS-версий вашего сайта в своей учетной записи Google Search Console. Поскольку поисковые системы и онлайн-потребители все больше отдают предпочтение HTTPS-сайтам, важно установить SSL-сертификат на свой сайт WordPress, если вы еще этого не сделали. Как только вы это сделаете, вы можете использовать любой из описанных выше методов для перенаправления любых посетителей с HTTP-версии на HTTPS-версию вашего сайта. (.*)$ https://www.yoursite.com/$1 [R,L]
</IfModule>
(.*)$ https://www.yoursite.com/$1 [R,L]
</IfModule>2. Установите плагин для WordPress SSL

 Есть и другие отличные параметры плагина для WordPress SSL, которые включают WordPress HTTPS (SSL) и Force HTTPS.
Есть и другие отличные параметры плагина для WordPress SSL, которые включают WordPress HTTPS (SSL) и Force HTTPS.Две распространённые ошибки в WordPress SSL (и как их исправить)
1. Некоторые файлы не загружаются через HTTPS
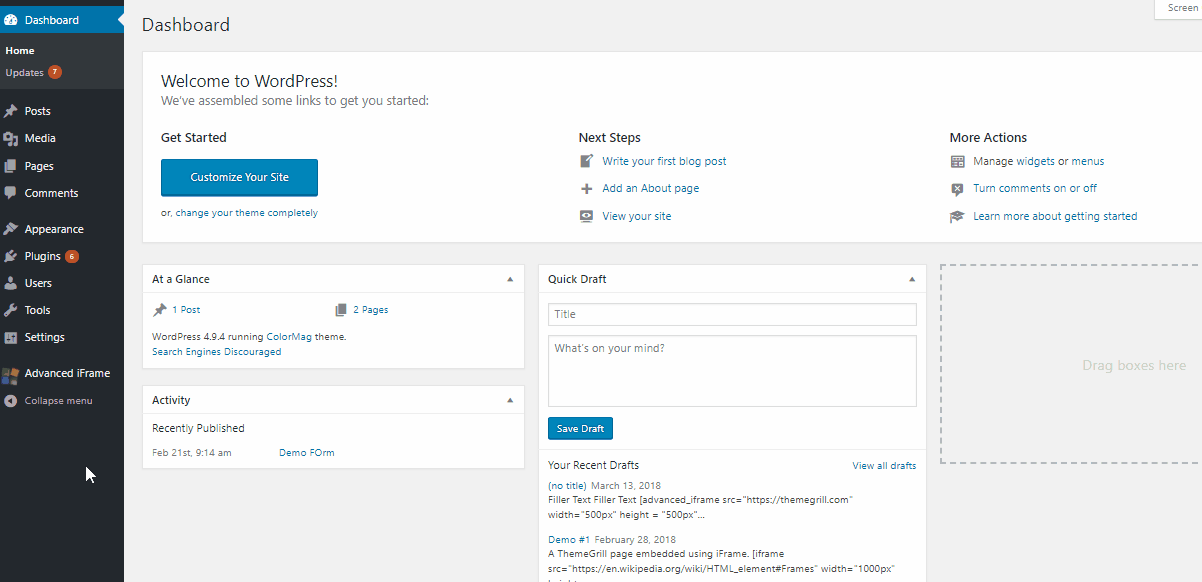 index\.php$ — [L]
RewriteCond %{REQUEST_FILENAME} !-f
RewriteCond %{REQUEST_FILENAME} !-d
RewriteRule . /index.php [L]
</IfModule>
index\.php$ — [L]
RewriteCond %{REQUEST_FILENAME} !-f
RewriteCond %{REQUEST_FILENAME} !-d
RewriteRule . /index.php [L]
</IfModule> Убедитесь, что он включён, а затем сохраните изменения в конфигурации плагина. Этот параметр гарантирует, что WordPress загрузит все объекты через HTTPS, а не только ваши посты и страницы.
Убедитесь, что он включён, а затем сохраните изменения в конфигурации плагина. Этот параметр гарантирует, что WordPress загрузит все объекты через HTTPS, а не только ваши посты и страницы.2. Ваш плагин для кэширования WordPress вызывает проблемы
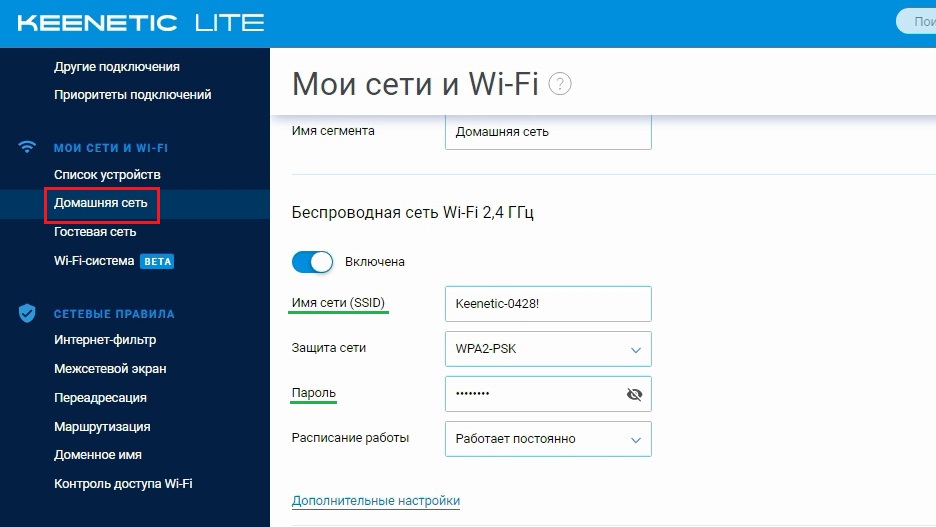 Теперь установка SSL сертификата успешно завершена!
Теперь установка SSL сертификата успешно завершена!Вывод
2 способа настроить HTTPS на WordPress + ошибки

 8 практических советов, которые работают
8 практических советов, которые работают Что такое SSL (и когда его следует использовать)

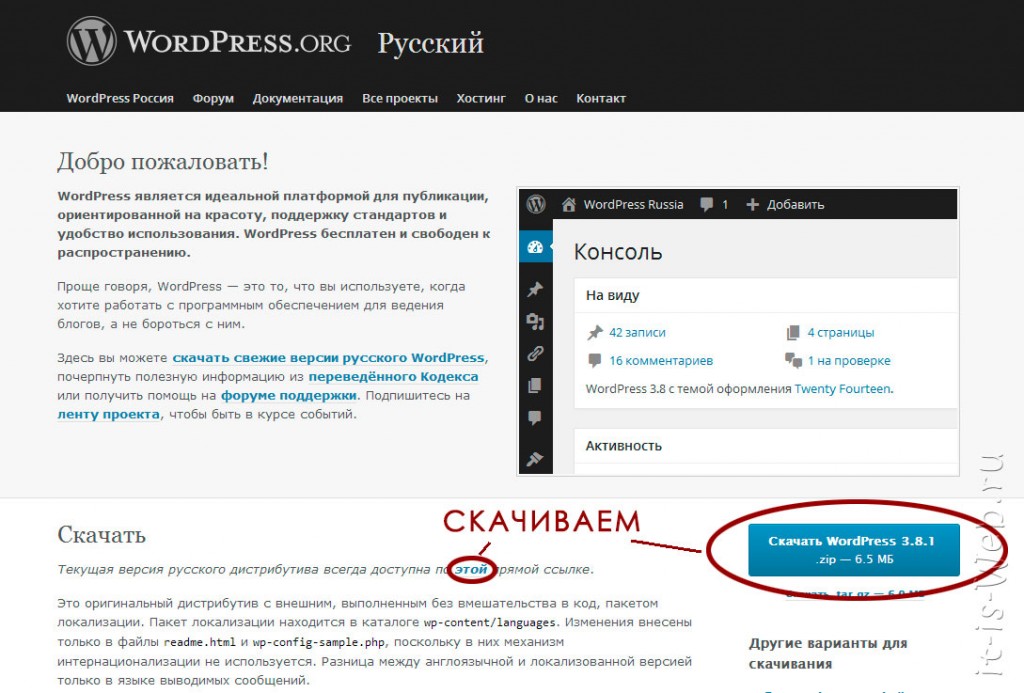
Что такое HTTPS (и как он работает вместе с SSL)
 Если вы используете только один, информация, которую пользователи отправляют через ваш сайт, не будет защищена.
Если вы используете только один, информация, которую пользователи отправляют через ваш сайт, не будет защищена. Как настроить WordPress для использования SSL и HTTPS (2 метода)
1. Используйте панель управления WordPress и перенаправление 301
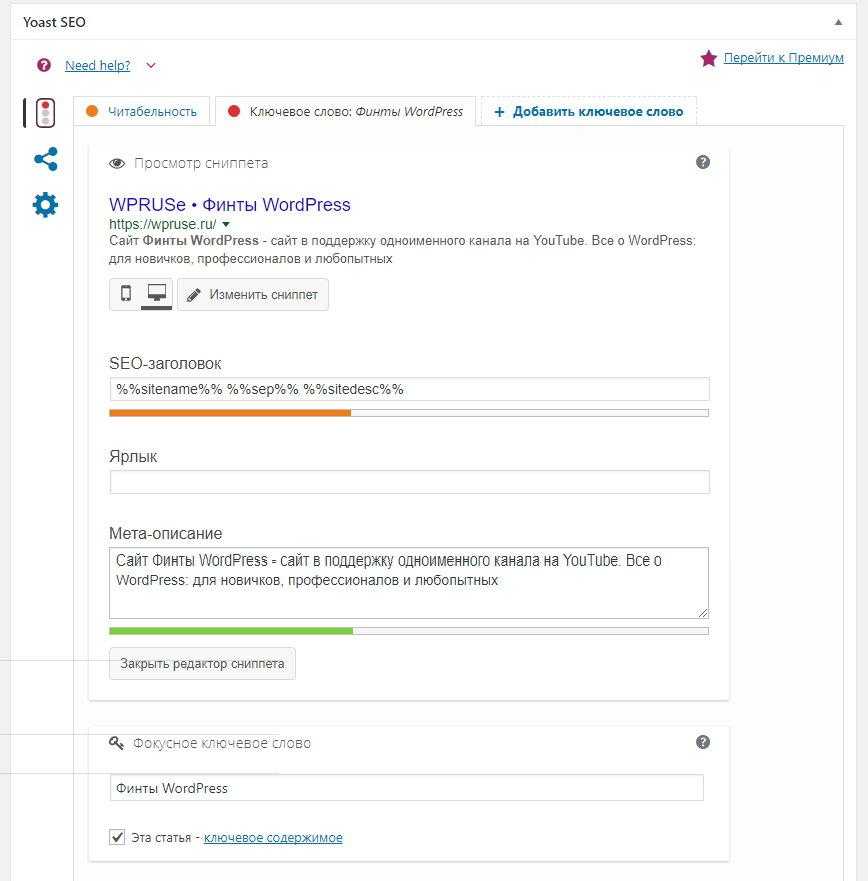
 Чтобы реализовать это перенаправление, вам нужно отредактировать файл с именем .htaccess , который определяет, как ваш сервер взаимодействует с WordPress, а также структуру его URL.
Чтобы реализовать это перенаправление, вам нужно отредактировать файл с именем .htaccess , который определяет, как ваш сервер взаимодействует с WordPress, а также структуру его URL. com/$1 [П, Л]
com/$1 [П, Л] 2. Установите плагин WordPress SSL

 Другие отличные варианты плагинов WordPress SSL включают WordPress HTTPS (SSL) и Force HTTPS.
Другие отличные варианты плагинов WordPress SSL включают WordPress HTTPS (SSL) и Force HTTPS. 2 распространенные ошибки SSL в WordPress (и как их исправить)
1. Некоторые ресурсы не загружаются через HTTPS
 Через минуту мы поговорим о том, что делать, если вместо этого вы использовали плагин. 9индекс\.php$ — [L]
RewriteCond %{REQUEST_FILENAME} !-f
RewriteCond %{REQUEST_FILENAME} !-d
Правило перезаписи. /index.php [Л]
Через минуту мы поговорим о том, что делать, если вместо этого вы использовали плагин. 9индекс\.php$ — [L]
RewriteCond %{REQUEST_FILENAME} !-f
RewriteCond %{REQUEST_FILENAME} !-d
Правило перезаписи. /index.php [Л]  Убедитесь, что он включен, а затем сохраните изменения в конфигурации плагина. Эта опция гарантирует, что WordPress загрузит все его активы через HTTPS, а не только ваши посты и страницы.
Убедитесь, что он включен, а затем сохраните изменения в конфигурации плагина. Эта опция гарантирует, что WordPress загрузит все его активы через HTTPS, а не только ваши посты и страницы. 2. Ваш плагин кэширования WordPress вызывает проблемы
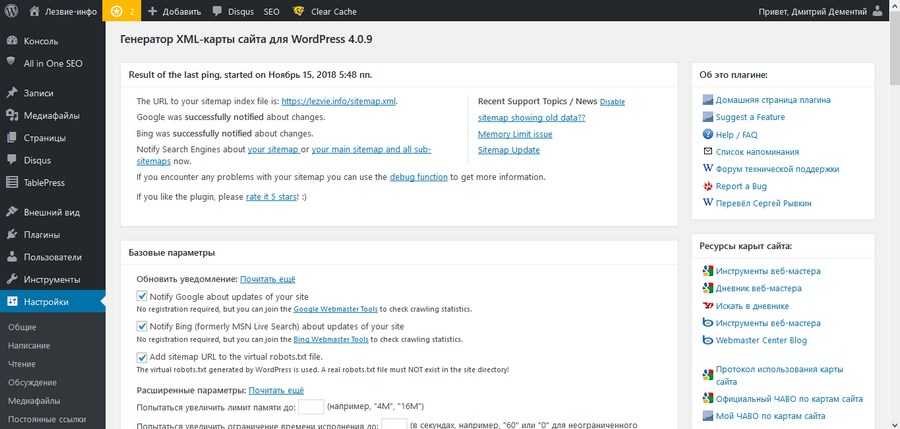
Заключение
Как настроить WordPress на постоянное использование SSL
Как настроить WordPress на постоянное использование SSL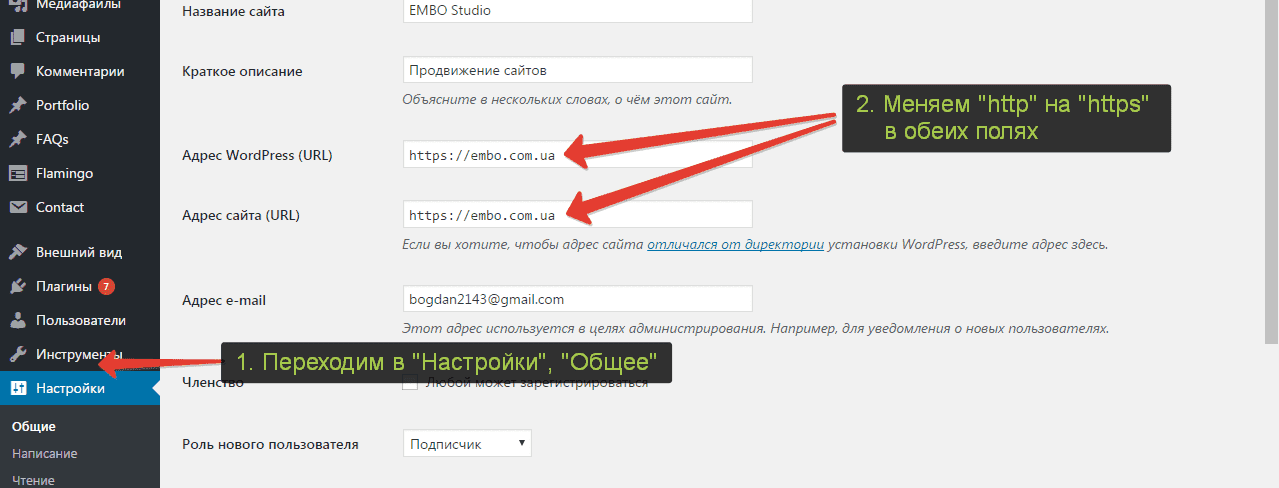
Включение SSL для WordPress
Способ № 1. Используйте интерфейс администрирования WordPress


Метод №2: Используйте phpMyAdmin
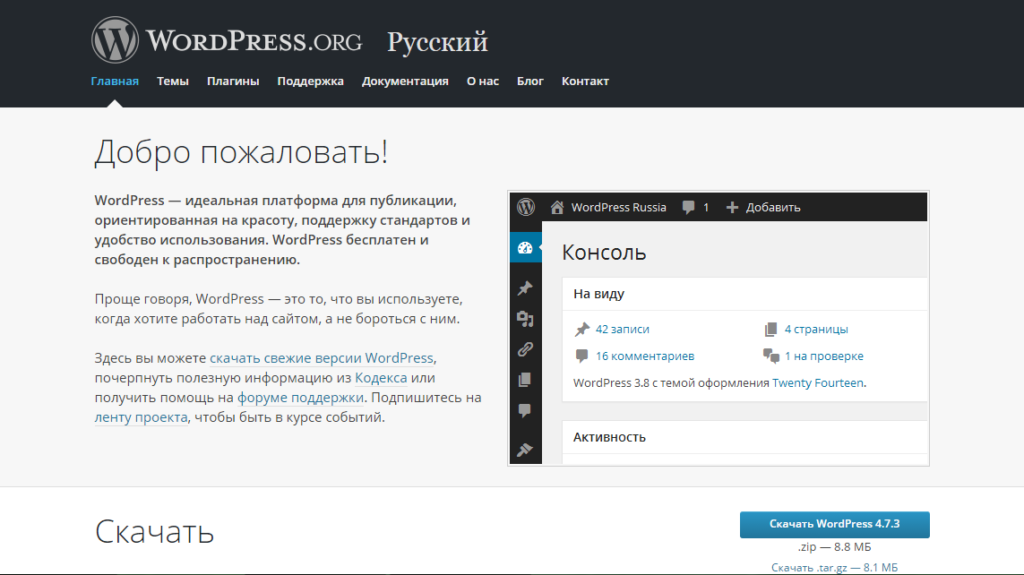 Например, введите https://www. example.com , где example.com представляет ваше доменное имя.
Например, введите https://www. example.com , где example.com представляет ваше доменное имя.
Дополнительная информация
Детали статьи
Другие статьи в этой категории
Статьи по теме
Развивайте свой веб-бизнес

Как принудительно включить HTTPS на вашем сайте WordPress

Как принудительно включить HTTPS в WordPress
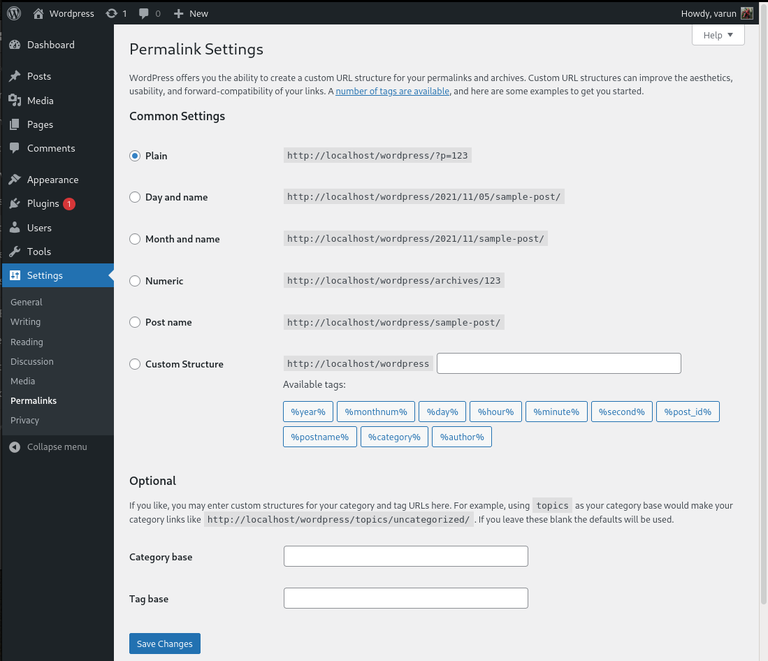
Вариант 1. Плагин WordPress Force HTTPS
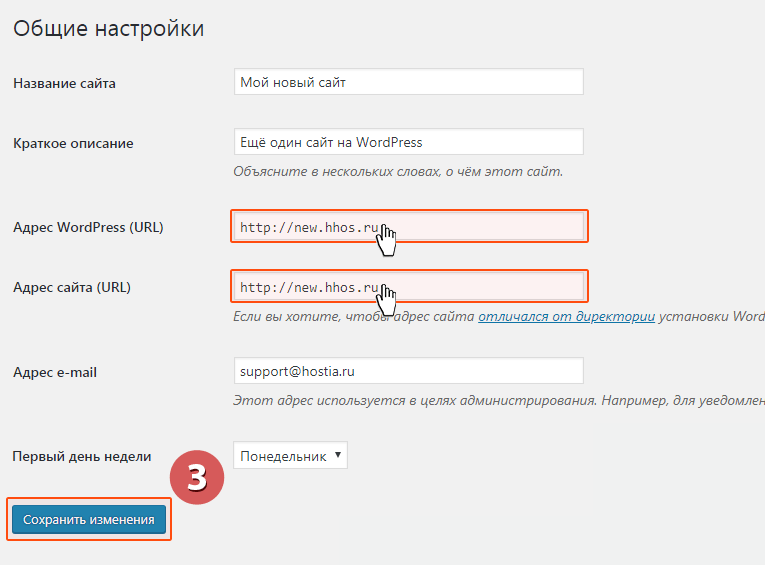
Вариант 2: принудительное использование HTTPS с помощью htaccess в WordPress
 Давайте рассмотрим процесс ниже.
Давайте рассмотрим процесс ниже. Шаг 1: Обновите общие настройки.
Шаг 2: Настройте переадресацию 301 в файле .htaccess.

Заголовок всегда устанавливает Content-Security-Policy «upgrade-insecure-requests;»
Шаг 3. Устраните сообщение об ошибке «Смешанное содержимое».
 Чтобы предотвратить или устранить эту ошибку, выполните следующие действия.
Чтобы предотвратить или устранить эту ошибку, выполните следующие действия. В этом случае используйте инструмент проверки вашего браузера, чтобы идентифицировать элементы смешанного содержимого. Если упоминается таблица стилей, вам может потребоваться вручную найти и заменить любые URL-адреса на HTTP в файлах темы WordPress.
В этом случае используйте инструмент проверки вашего браузера, чтобы идентифицировать элементы смешанного содержимого. Если упоминается таблица стилей, вам может потребоваться вручную найти и заменить любые URL-адреса на HTTP в файлах темы WordPress. Добавьте свой веб-сайт HTTPS в Google Search Console

Обеспечение более безопасного просмотра


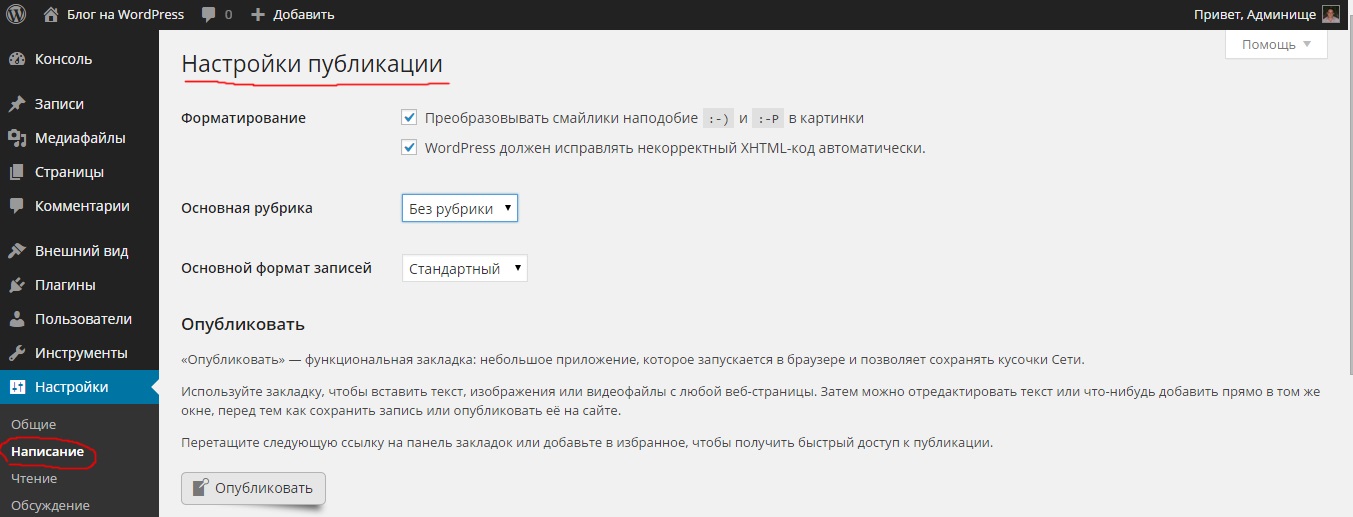 Нажмите кнопку Добавить новый и в строке поиска введите «Really simple ssl». Затем нажмите Установить:
Нажмите кнопку Добавить новый и в строке поиска введите «Really simple ssl». Затем нажмите Установить:
