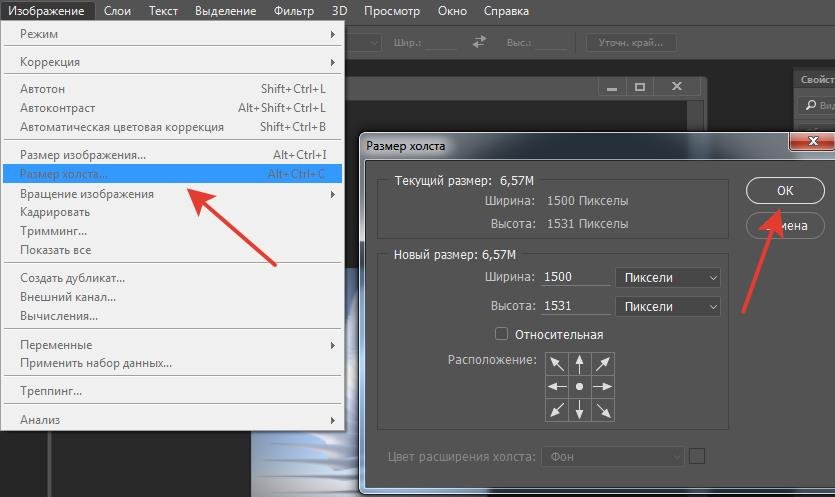Задать размер фото в фотошопе — Dudom
Здравствуйте уважаемый посетитель сайта! Если вы еще не знаете или просто не умеете изменить размер изображения в фотошопе, то тогда вам сюда. Прочитав, данный урок вы очень быстро и легко научитесь изменить размер изображения в фотошопе. Урок простой и рассчитан на каждого начинающего пользователя пк.
Поменять размер картинке в программе фотошоп очень просто и делается это в несколько шагов, о которых я сейчас вам расскажу.
Итак, чтобы изменить размер фотографии, нам нужно открыть любое изображение в программе фотошоп, затем навести курсор мыши на пункт «Изображение» и один раз нажать левую кнопку мыши, в открывшемся меню нажать на пункт «Размер изображения».
Также для быстрого открытия окна «смены размеров картинки», нажимаем комбинацию клавиш «Ctrl+Alt+I».
Когда вы выберите пункт «Размер изображения…», в программе фотошоп откроется окошко «Размер изображения».
Напротив строки «Размеры» вы увидите оригинальный размер картинки, в моем случае размер фотографии имеет 1024 px.
Обратите внимание: напротив пункта «Ширина» и «Высота» у вас может стоять размер фото в дюймах, для удобства лучше всего выставить пиксели.
Если у вас стоит размер в дюймах или в других измерительных мерах, то нажимаем на кнопку единицы измерения и выставляем значение «Пиксели».
Когда вы выставите значение пикселей, вы можете поменять разрешение картинке.
В строке «Ширина» указываем нужное вам значение, а в строке «Высота» будет выставлена автоматически.
Редактор Photoshop часто используют для масштабирования изображения.
Опция так популярна, что даже пользователи, совершенно незнакомые с функционалом программы, с легкостью справятся с изменением размера картинки.
Суть этой статьи в том, чтобы изменить размер фото в Фотошопе CS6, сведя падение качества к минимуму. Любая модификация размера оригинала отразится на качестве, однако всегда можно соблюдать простые правила, позволяющие сохранить четкость картинки и избежать «размывания».
Пример приведен в Photoshop CS6, в прочих версиях CS алгоритм действий будет аналогичным.
Меню «Размер изображения»
Для примера используем эту картинку:
Первичная величина фотографии, сделанной на цифровой фотоаппарат, была существенно больше представленного здесь изображения. Но в данном примере фотография ужата, чтобы ее удобно было разместить в статье.
Уменьшение размера в этом редакторе не должно вызвать никаких трудностей. Для этой опции в Photoshop существует меню «Размер изображения» (Image Size).
Чтобы найти эту команду, кликните закладку основного меню «Изображение — Размер изображения» (Image — Image Size). Также можно использовать «горячие клавиши» ALT+CTRL+I
Вот скриншот меню, сделанный сразу после открытия изображения в редакторе. Никаких дополнительных преобразований не сделано, масштабы сохранены.
Это диалоговое окно имеет два блока — Размерность (Pixel Dimensions) и Размер печатного оттиска (Document Size).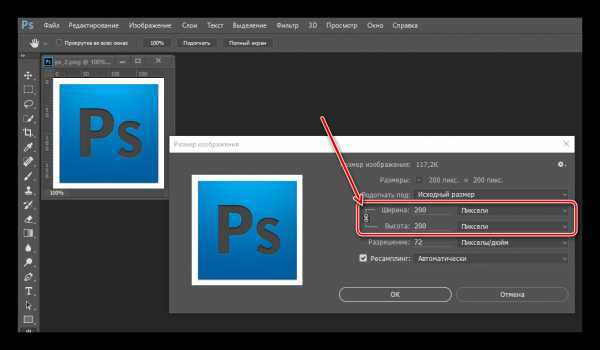
Нижний блок нас не интересует, поскольку не относится к теме урока. Обратимся к верхней части диалогового окошка, где указывается размер файла в пикселях. Именно эта характеристика отвечает за реальный размер фотографии. В рассматриваемом случае единицы измерения изображения это пиксели.
Высота, Ширина и их размерность
Подойдем к изучению этого меню детально.
Правее пункта «Размерность» (Pixel Dimensions) указано количественное значение, выраженное в цифрах. Они обозначают размер текущего файла. Видно, что изображение занимает 60,2 М. Буква М расшифровывается как мегабайт:
Понимать объем обрабатываемого графического файла важно, если нужно сравнить его с исходным изображением. Скажем, если у нас есть какие-то критерии максимального веса фотографии.
Впрочем, это никак не сказывается на размере. Для определения этой характеристики будем использовать показатели ширины и высоты. Значения обоих параметров отражены в пикселях.
Значения обоих параметров отражены в пикселях.
Высота (Height) используемой нами фотографии составляет 3744 пикселя, а Ширина (Width) — 5616 пикселей.
Чтобы выполнить задачу и разместить графический файл на web-странице, необходимо уменьшить его размер. Делается это через изменение числовых данных в графе «Ширина» и «Высота».
Вводим произвольное значение для ширины фотографии, например 800 пикселей. Когда мы введем цифры, то увидим, что вторая характеристика изображения также изменилась и составляет теперь 1200 пикселей. Чтобы применить изменения, нажимаем клавишу «ОК».
Еще один вариант ввода информации о размере изображения – использование процентного соотношения с исходным размером картинки.
В том же меню, правее поля ввода «Ширина» и «Высота», есть выпадающие меню для единиц измерения. Изначально они стоят в пикселях (pixels), вторая доступная опция – проценты.
Изначально они стоят в пикселях (pixels), вторая доступная опция – проценты.
Для переключения на процентное исчисление, просто выберем другую опцию в выпадающем меню.
Вводим нужное число в поле «проценты» и подтверждаем нажатием клавиши «ОК». Программа меняет размер картинки в соответствии с введенным процентным значением.
Высоту и ширину фотографии можно даже считать по отдельности – одну характеристику в процентах, вторую в пикселях. Для этого зажимаем клавишу SHIFT и кликаем в нужное поле единиц измерения. Затем в полях указываем необходимые характеристики – проценты и пиксели соответственно.
Пропорции и растяжение изображения
По умолчанию меню настроено таким образом, что при вводе значения ширины или высоты файла, другая характеристика подбирается автоматически. Это означает, что изменение числового значения для ширины повлечет также изменение по высоте.
Так сделано для того, чтобы сохранить изначальные пропорции фотографии. Подразумевается, что в большинстве случаев нужно будет простое изменение размера картинки без искажений.
Растяжение изображения возникнет, если изменить ширину картинки, а высоту оставить прежней, либо поменять числовые данные произвольно. Программа подсказывает, что высота и ширина имеют зависимость и изменяются пропорционально – об этом говорит логотип звеньев цепи правее окошка с пикселями и процентами:
Зависимость между высотой и шириной отключается в строке «Сохранять пропорции» (Constrain Proportions). Изначально в чекбоксе стоит галочка, если же нужно изменять характеристики независимо, то достаточно оставить поле пустым.
Потери качества при масштабировании
Менять размерные величины картинок в редакторе Photoshop – это тривиальная задача. Однако есть нюансы, которые важно знать, чтобы не потерять качество обрабатываемого файла.
Чтобы понятнее объяснить этот момент, воспользуемся простым примером.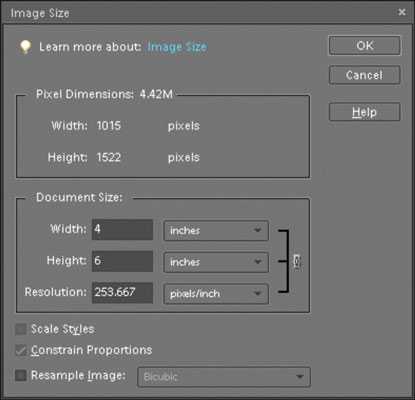
Предположим, требуется изменить размер изначальной картинки – уменьшить его вдвое. Поэтому во всплывающем окне Размера изображения ввожу 50%:
При подтверждении действия клавишей «ОК» в окошке «Размера изображения» (Image Size), программа закрывает всплывающее окно и применяет обновленные настройки к файлу. В данном случае – уменьшает картинку в два раза от первоначального размера по ширине и по высоте.
Изображение, насколько это видно, существенно уменьшилось, однако его качество практически не пострадало.
Теперь продолжим работу с этим изображением, на этот раз увеличим его до исходных размеров. Опять открываем то же диалоговое окошко Размера изображения. Вводим единицы измерения проценты, а в соседних полях вбиваем число 200 – чтобы восстановить исходный размер:
Мы снова имеем фото с прежними характеристиками. Однако теперь качество оставляет желать лучшего. Было утрачено множество деталей, картинка выглядит «замыленной» и сильно потеряла в резкости. При продолжении увеличения потери будут возрастать, с каждым разом ухудшая качество все больше и больше.
Было утрачено множество деталей, картинка выглядит «замыленной» и сильно потеряла в резкости. При продолжении увеличения потери будут возрастать, с каждым разом ухудшая качество все больше и больше.
Алгоритмы Photoshop при масштабировании
Потеря качества происходит по одной простой причине. При уменьшении размера картинки с помощью опции «Размер изображения», Photoshop просто уменьшает фото, убирая ненужные пиксели.
Алгоритм позволяет программе оценивать и удалять пиксели из изображения, делая это без потери качества. Поэтому уменьшенные картинки, как правило, совсем не теряют резкости и контраста.
Другое дело – увеличение, вот тут нас подстерегают трудности. В случае с уменьшением, программе не нужно ничего изобретать – просто удалять лишнее. Но когда требуется увеличение, то необходимо выяснить, откуда Photoshop возьмет нужные для объема картинки пиксели? Программа вынуждена самостоятельно принимать решение о вкраплении новых пикселей, попросту генерируя их в увеличенное итоговое изображение.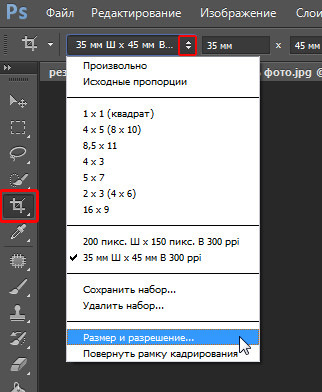
Вся трудность в том, что при увеличении фото, программе нужно создать новые пиксели, которые ранее не присутствовали в этом документе. Также нет информации, как именно должно выглядеть конечное изображение, поэтому Photoshop просто руководствуется своими стандартными алгоритмами при добавлении новых пикселей к картинке, и ничем другим.
Без сомнений, разработчики потрудились, чтобы приблизить этот алгоритм к идеальному. Все же, учитывая многообразие картинок, метод увеличения изображения является усредненным решением, позволяющим лишь немного увеличить фото без потери качества. В большинстве случаев, этот метод даст большие потери в резкости и контрасте.
Помните – изменить размер изображения в Фотошопе, практически не заботясь о потерях. Однако, следует избегать увеличения размера картинок, если речь идет о сохранении первичного качества изображения.
Отблагодарите автора, поделитесь статьей в социальных сетях.
В этом уроке для начинающих пользователей фотошоп покажу как изменить размер изображения в фотошопе. Если вы уже достаточно долго работаете с программой, то для вас этот урок будет бесполезен, так как в нем я буду разбирать основы.
Если вы уже достаточно долго работаете с программой, то для вас этот урок будет бесполезен, так как в нем я буду разбирать основы.
Первым делом открываем фотошоп и изображение, которое будет пытаться изменить. Для изменения нам понадобится зайти в «Изображение -> Размер изображения» (Image -> Image Size). Горячее сочетание клавиш «Alt+Ctrl+I».
Открывается новое окно с которым мы будем разбираться.
Размер изображения — какой объем на данный момент фотография занимает. Если мы будем изменять ширину или высоту изображения, то программа будет показывать какой размер фотография будет иметь после применения действия, а также какой размер она занимала до этого.
Справа от этого пункта есть специальная шестеренка, под которой спрятана настройка «Масштабировать стили«. Она должна быть активна и отмечена галочкой. Отвечает она за то, что если вы применяли на фотографии какие-то эффекты или стили, то при изменении размеров она также будут изменяться.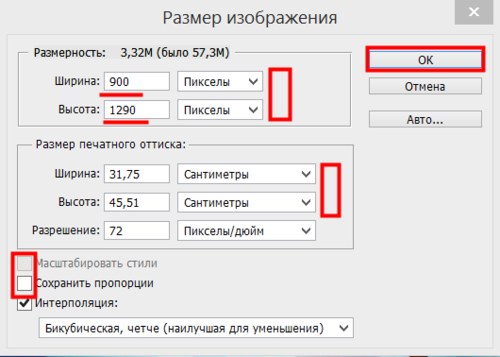
Следующий пункт «Размер» — отображение размеров фотографии, которое может измеряться в процентах, пикселях, дюймах сантиметрах и т.д.
Пункт «Подогнать под» — это заготовки, которые вы можете использовать. Можно загружать какие-то сторонние, выбирать из уже существующих или сохранять какие-то свои. Понадобится это может, если вы часто пользуетесь функцией изменения изображения.
Самые главные параметры «Ширина» и «Высота«. Слева идет показатель, а справа в чем он измеряется. Может быть в пикселях, процентах, дюймах, сантиметрах и т.д.
Слева от ширины и высоты есть специальная связка, которая позволяет «Сохранять пропорции«. Например, когда будет изменяться ширина, сохраняя пропорции, автоматически будет изменяться и высота.
И наоборот, если щелкнуть по изображению цепочки, то связь исчезнет. Теперь, если вы будете изменять, например, высоту, то ширина останется без изменения.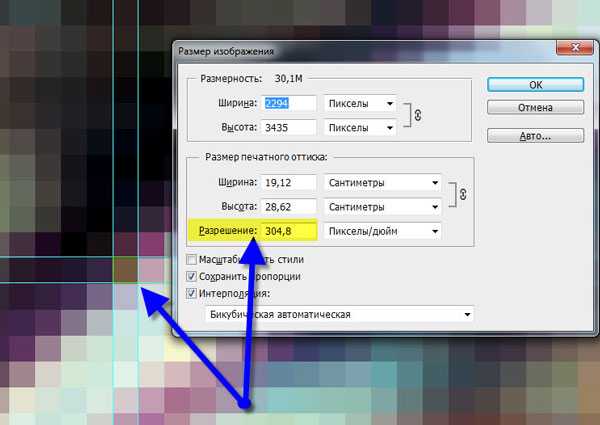
Если щелкнуть обратно по цепочки, то все вернется к исходному значению.
Следующий параметр «Разрешение» отвечает за качество фотографии. Может измеряться в пикселях на дюйм, либо в пикселях на сантиметр. Для обычного монитора достаточно значения в 72 Пикселы/дюйм, а для печати лучше ставить 300 Пикселы/дюйм.
«Ресамплинг» отвечает за изменение объема данных изображения. Если вы начинающий пользователь, то я предлагаю эту опцию оставить на пункте «Автоматически».
Ну и напоследок стоит сказать о том, что лучше всего уменьшать размер изображения, так как при этом оно максимально сохраняет свое качество. При увеличении изображения оно теряет в качестве.
Как изменить размер изображения в фотошопе
Изучение того, как изменить размер изображения, является одним из самых важных навыков, которыми вы должны обладать как пользователь Adobe Photoshop. Помогает ли это уменьшить размер файла изображения, чтобы упростить его загрузку, или расширить одну деталь изображения, чтобы сделать его более узнаваемым, существует несколько способов изменить размер изображения в Photoshop.
Помогает ли это уменьшить размер файла изображения, чтобы упростить его загрузку, или расширить одну деталь изображения, чтобы сделать его более узнаваемым, существует несколько способов изменить размер изображения в Photoshop.
Следующее руководство посвящено Adobe Photoshop CC версии 20.0.4. Большинство методов также будут работать со старыми версиями Photoshop, но методология может быть не такой точной.
Что происходит при изменении размера изображения?
Прежде чем вы начнете изучать, как изменить размер фотографии в Photoshop, важно понять влияние, которое может оказать на ваше выбранное изображение. Изменение размера, по сути, изменяет объем данных в файле. Если вы уменьшаете изображение в Photoshop, вы удаляете данные; Увеличение добавляет данные.
Качество изображения снижается всякий раз, когда происходит изменение размера, но для предотвращения слишком большого вредного воздействия на изображение, Photoshop выполняет задачу, известную как Resampling. Photoshop реконфигурирует пиксели на изображении и увеличивает или уменьшает его в зависимости от того, увеличиваете или уменьшаете фотографию.
В Photoshop есть несколько вариантов повторной выборки, но имейте в виду, что когда Photoshop сжимает изображение, оно удаляет выборочные пиксели, пытаясь сохранить как можно большую чистоту исходного изображения. Когда он увеличивается, он добавляет новые пиксели и размещает их в наиболее подходящих местах.
Увеличение изображений, даже при умной передискретизации, обычно приводит к некоторым очевидным артефактам, таким как пикселизация — чем больше увеличение, тем заметнее артефакты. Сжатие изображений может привести к аналогичным проблемам, особенно если сложное изображение уменьшить настолько сильно, что не хватает места в пикселях для рендеринга тех же деталей.
Как изменить размер в Photoshop с помощью инструмента Crop
Если вы хотите изменить размер изображения, чтобы полностью сосредоточиться на его небольшой части, одним из самых быстрых и простых способов является использование инструмента Обрезка. Это позволяет вам выбрать часть изображения и удалить все остальное — не только изображение, но и всю эту часть активного холста.
Откройте Photoshop и либо откройте, либо перетащите изображение в главное окно, чтобы начать.
Выберите инструмент « Обрезать» в меню «Инструменты». Это обычно пятый инструмент сверху и выглядит как пара скрещенных Т-квадратов.
Выбрав инструмент Обрезка, щелкните (или коснитесь) и перетащите изображение, чтобы выбрать участок, который вы хотите обрезать.
Кроме того, вы можете щелкнуть или коснуться изображения, затем нажать или коснуться и перетащить маркеры в каждом углу, чтобы сделать свой выбор.
Когда вы довольны выбором, либо нажмите Enter , либо дважды щелкните / коснитесь.
Если по какой-либо причине вы не видите меню «Инструменты», вы можете активировать его, выбрав « Окно» > « Инструменты» в верхней строке меню.
Как изменить размер в Photoshop с помощью Image Resizer
Photoshop имеет встроенный инструмент, предназначенный исключительно для изменения размера изображения.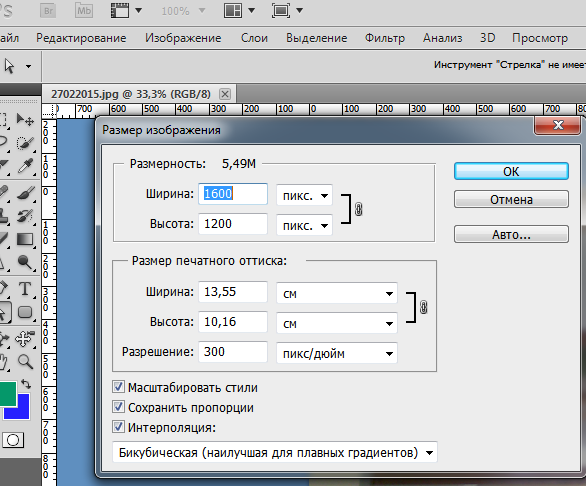 Выберите Image > Image Size в верхней строке меню, чтобы открыть его. Есть несколько способов изменить размер вашего изображения в зависимости от выбранных вами параметров.
Выберите Image > Image Size в верхней строке меню, чтобы открыть его. Есть несколько способов изменить размер вашего изображения в зависимости от выбранных вами параметров.
Подходит для
Этот параметр позволяет выбирать изображения разных размеров, включая конкретные разрешения, размеры бумаги и плотность пикселей. Если вы хотите убедиться, что ваша картинка соответствует заданному размеру, это один из самых быстрых и простых вариантов выбора.
Ширина высота
Если вы знаете точные размеры, на которые хотите изменить фотографию, вы можете ввести их вручную. Вы можете настроить их в пикселях, процентах (от исходного размера), дюймах, сантиметрах и ряде других измерений.
Если маленький символ звена цепи связывает ширину и высоту, то изменение одного изменит другой, чтобы сохранить существующее соотношение сторон. Чтобы отменить это, выберите значок звена цепи , но учтите, что это может привести к получению сжатого изображения.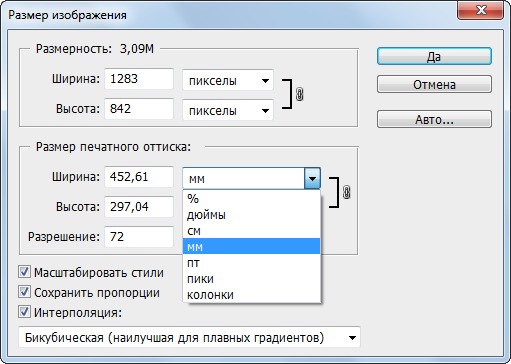
разрешение
Это позволяет настроить физическое количество пикселей в изображении на дюйм или на сантиметр. Хотя это изменит физический размер изображения, оно больше нацелено на уменьшение или увеличение количества или плотности пикселей в изображении.
Какой бы вариант вы ни выбрали, вы можете сделать так, чтобы Photoshop сделал повторную выборку изображения. Вы можете выбрать конкретные параметры для сохранения деталей или сглаживания неровных краев, в зависимости от того, увеличиваете ли вы или уменьшаете изображение, или разрешаете Photoshop принимать решение автоматически.
Сохранить для Интернета
Чтобы сохранить копию изображения с измененным размером без изменения размера редактируемого изображения, нажмите Ctrl (или CMD
Используйте элементы управления в нижнем правом углу, чтобы отрегулировать размеры.

Выберите Сохранить, чтобы сохранить копию изображения в этом размере. Затем вы можете вернуться к редактированию основного изображения.
Вы можете настроить тип файла и качество сжатия сохраняемого изображения с помощью других параметров в меню «Сохранить для Web».
преобразование
Если вы хотите изменить размер изображения на более крупном холсте, вы можете трансформировать его.
Нажмите Ctrl (или CMD ) + A, чтобы выделить все изображение, затем нажмите Ctrl (или CMD ) + T или перейдите в « Правка» > « Свободное преобразование» .
Нажмите или нажмите и перетащите углы изображения, чтобы изменить его размер.
Если вы удерживаете Shift во время изменения размера, вы сохраняете такое же соотношение сторон исходного изображения.
Когда вам это понравится, нажмите Enter или дважды щелкните / коснитесь изображения.

Если по окончании изменения размера изображение на холсте имеет большую белую область, вы можете использовать инструмент Обрезка, чтобы отрезать дополнительное пространство вокруг изображения. Или скопируйте и вставьте его в новый холст нужного размера.
Трансформация на новом холсте
Это отлично подходит для ситуаций, когда у вас есть определенный размер, которому вы хотите, чтобы ваше изображение соответствовало, и не возражаете немного потерять по краям.
Создайте новый холст, перейдя в меню « Файл» > « Новый» и введите выбранные размеры.
Скопируйте и вставьте изображение в новый холст.
Нажмите
Нажмите или коснитесь и перетащите углы изображения, чтобы оно максимально соответствовало вашему холсту.

Удерживайте Shift, чтобы сохранить пропорции исходного изображения.
Подходит для печати
Если вы хотите изменить размер изображения непосредственно перед его печатью, используйте различные параметры в меню печати.
Выберите Файл > Печать
Прокрутите вниз до раздела « Положение и размер ».
Отсюда вы можете изменить его положение, масштаб (в процентах от определенных размеров) или выбрать « Масштабировать по размеру носителя», чтобы размер изображения автоматически изменялся в соответствии с выбранной бумагой.
Photoshop как изменить размер изображения • Вэб-шпаргалка для интернет предпринимателей!
Содержание
- 1 Меню «Размер изображения»
- 2 Высота, Ширина и их размерность
- 3 Пропорции и растяжение изображения
- 4 Потери качества при масштабировании
- 5 Программы для работы с изображениями
- 6 Простое изменение размера изображения в Photoshop без обрезки
- 7 Как обрезать изображение в Photoshop
- 8 Способ 1 — Диалоговое окно Размер изображения
- 8.
 1 Пропорции
1 Пропорции
- 8.
- 9 Способ 2 — Изменение размера с помощью трансформации
- 9.1 Как уменьшить или увеличить размер всего изображения
- 9.2 Как уменьшить или увеличить вставленную картинку в фотошоп
- 10 Способ 3 — Размер холста
- 11 Способ 4 — Кадрирование
- 12 Как уменьшить размер изображения без потери качества
- 13 Как уменьшить вырезанное изображение в фотошопе
- 13.1 Рекомендуем к прочтению
Редактор Photoshop часто используют для масштабирования изображения.
Опция так популярна, что даже пользователи, совершенно незнакомые с функционалом программы, с легкостью справятся с изменением размера картинки.
Суть этой статьи в том, чтобы изменить размер фото в Фотошопе CS6, сведя падение качества к минимуму. Любая модификация размера оригинала отразится на качестве, однако всегда можно соблюдать простые правила, позволяющие сохранить четкость картинки и избежать «размывания».
Пример приведен в Photoshop CS6, в прочих версиях CS алгоритм действий будет аналогичным.
Меню «Размер изображения»
Для примера используем эту картинку:
Первичная величина фотографии, сделанной на цифровой фотоаппарат, была существенно больше представленного здесь изображения. Но в данном примере фотография ужата, чтобы ее удобно было разместить в статье.
Уменьшение размера в этом редакторе не должно вызвать никаких трудностей. Для этой опции в Photoshop существует меню «Размер изображения» (Image Size).
Чтобы найти эту команду, кликните закладку основного меню «Изображение — Размер изображения» (Image — Image Size). Также можно использовать «горячие клавиши» ALT+CTRL+I
Вот скриншот меню, сделанный сразу после открытия изображения в редакторе. Никаких дополнительных преобразований не сделано, масштабы сохранены.
Это диалоговое окно имеет два блока — Размерность (Pixel Dimensions) и Размер печатного оттиска (Document Size).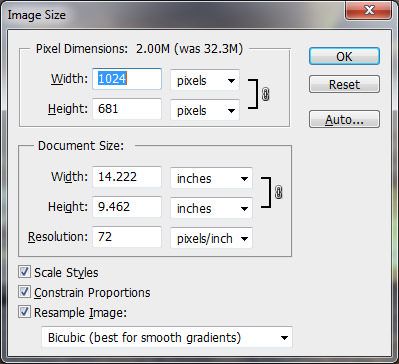
Нижний блок нас не интересует, поскольку не относится к теме урока. Обратимся к верхней части диалогового окошка, где указывается размер файла в пикселях. Именно эта характеристика отвечает за реальный размер фотографии. В рассматриваемом случае единицы измерения изображения это пиксели.
Высота, Ширина и их размерность
Подойдем к изучению этого меню детально.
Правее пункта «Размерность» (Pixel Dimensions) указано количественное значение, выраженное в цифрах. Они обозначают размер текущего файла. Видно, что изображение занимает 60,2 М. Буква М расшифровывается как мегабайт:
Понимать объем обрабатываемого графического файла важно, если нужно сравнить его с исходным изображением. Скажем, если у нас есть какие-то критерии максимального веса фотографии.
Впрочем, это никак не сказывается на размере. Для определения этой характеристики будем использовать показатели ширины и высоты. Значения обоих параметров отражены в пикселях.
Значения обоих параметров отражены в пикселях.
Высота (Height) используемой нами фотографии составляет 3744 пикселя, а Ширина (Width) — 5616 пикселей.
Чтобы выполнить задачу и разместить графический файл на web-странице, необходимо уменьшить его размер. Делается это через изменение числовых данных в графе «Ширина» и «Высота».
Вводим произвольное значение для ширины фотографии, например 800 пикселей. Когда мы введем цифры, то увидим, что вторая характеристика изображения также изменилась и составляет теперь 1200 пикселей. Чтобы применить изменения, нажимаем клавишу «ОК».
Еще один вариант ввода информации о размере изображения – использование процентного соотношения с исходным размером картинки.
В том же меню, правее поля ввода «Ширина» и «Высота», есть выпадающие меню для единиц измерения.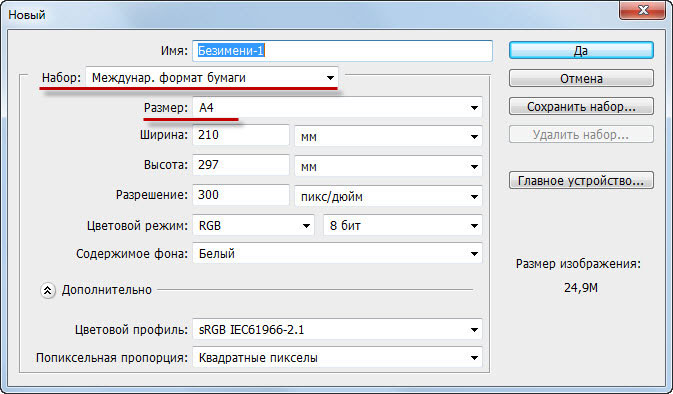 Изначально они стоят в пикселях (pixels), вторая доступная опция – проценты.
Изначально они стоят в пикселях (pixels), вторая доступная опция – проценты.
Для переключения на процентное исчисление, просто выберем другую опцию в выпадающем меню.
Вводим нужное число в поле «проценты» и подтверждаем нажатием клавиши «ОК». Программа меняет размер картинки в соответствии с введенным процентным значением.
Высоту и ширину фотографии можно даже считать по отдельности – одну характеристику в процентах, вторую в пикселях. Для этого зажимаем клавишу SHIFT и кликаем в нужное поле единиц измерения. Затем в полях указываем необходимые характеристики – проценты и пиксели соответственно.
Пропорции и растяжение изображения
По умолчанию меню настроено таким образом, что при вводе значения ширины или высоты файла, другая характеристика подбирается автоматически. Это означает, что изменение числового значения для ширины повлечет также изменение по высоте.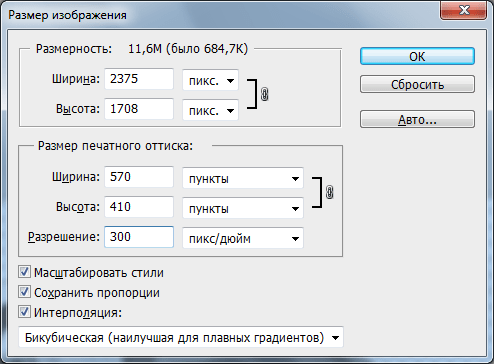
Так сделано для того, чтобы сохранить изначальные пропорции фотографии. Подразумевается, что в большинстве случаев нужно будет простое изменение размера картинки без искажений.
Растяжение изображения возникнет, если изменить ширину картинки, а высоту оставить прежней, либо поменять числовые данные произвольно. Программа подсказывает, что высота и ширина имеют зависимость и изменяются пропорционально – об этом говорит логотип звеньев цепи правее окошка с пикселями и процентами:
Зависимость между высотой и шириной отключается в строке «Сохранять пропорции» (Constrain Proportions). Изначально в чекбоксе стоит галочка, если же нужно изменять характеристики независимо, то достаточно оставить поле пустым.
Потери качества при масштабировании
Менять размерные величины картинок в редакторе Photoshop – это тривиальная задача. Однако есть нюансы, которые важно знать, чтобы не потерять качество обрабатываемого файла.
Чтобы понятнее объяснить этот момент, воспользуемся простым примером.
Предположим, требуется изменить размер изначальной картинки – уменьшить его вдвое. Поэтому во всплывающем окне Размера изображения ввожу 50%:
При подтверждении действия клавишей «ОК» в окошке «Размера изображения» (Image Size), программа закрывает всплывающее окно и применяет обновленные настройки к файлу. В данном случае – уменьшает картинку в два раза от первоначального размера по ширине и по высоте.
Изображение, насколько это видно, существенно уменьшилось, однако его качество практически не пострадало.
Теперь продолжим работу с этим изображением, на этот раз увеличим его до исходных размеров. Опять открываем то же диалоговое окошко Размера изображения. Вводим единицы измерения проценты, а в соседних полях вбиваем число 200 – чтобы восстановить исходный размер:
Мы снова имеем фото с прежними характеристиками. Однако теперь качество оставляет желать лучшего. Было утрачено множество деталей, картинка выглядит «замыленной» и сильно потеряла в резкости. При продолжении увеличения потери будут возрастать, с каждым разом ухудшая качество все больше и больше.
Было утрачено множество деталей, картинка выглядит «замыленной» и сильно потеряла в резкости. При продолжении увеличения потери будут возрастать, с каждым разом ухудшая качество все больше и больше.
Алгоритмы Photoshop при масштабировании
Потеря качества происходит по одной простой причине. При уменьшении размера картинки с помощью опции «Размер изображения», Photoshop просто уменьшает фото, убирая ненужные пиксели.
Алгоритм позволяет программе оценивать и удалять пиксели из изображения, делая это без потери качества. Поэтому уменьшенные картинки, как правило, совсем не теряют резкости и контраста.
Другое дело – увеличение, вот тут нас подстерегают трудности. В случае с уменьшением, программе не нужно ничего изобретать – просто удалять лишнее. Но когда требуется увеличение, то необходимо выяснить, откуда Photoshop возьмет нужные для объема картинки пиксели? Программа вынуждена самостоятельно принимать решение о вкраплении новых пикселей, попросту генерируя их в увеличенное итоговое изображение.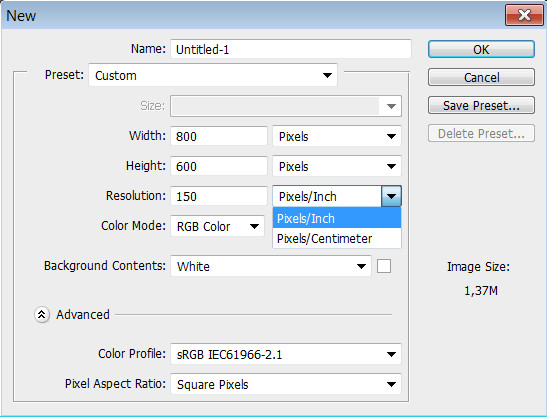
Вся трудность в том, что при увеличении фото, программе нужно создать новые пиксели, которые ранее не присутствовали в этом документе. Также нет информации, как именно должно выглядеть конечное изображение, поэтому Photoshop просто руководствуется своими стандартными алгоритмами при добавлении новых пикселей к картинке, и ничем другим.
Без сомнений, разработчики потрудились, чтобы приблизить этот алгоритм к идеальному. Все же, учитывая многообразие картинок, метод увеличения изображения является усредненным решением, позволяющим лишь немного увеличить фото без потери качества. В большинстве случаев, этот метод даст большие потери в резкости и контрасте.
Помните – изменить размер изображения в Фотошопе, практически не заботясь о потерях. Однако, следует избегать увеличения размера картинок, если речь идет о сохранении первичного качества изображения.
Отблагодарите автора, поделитесь статьей в социальных сетях.
Довольно часто, каждый пользователь сталкивается с необходимостью изменения размера какого-либо изображения.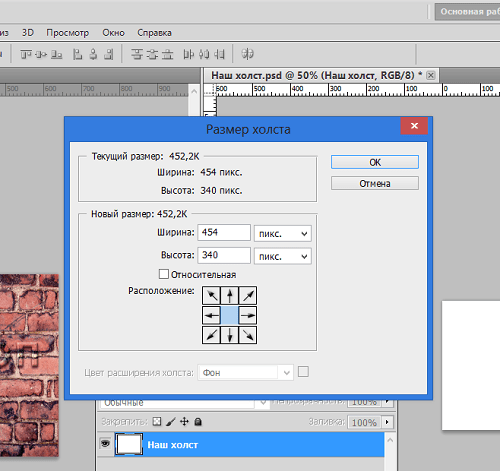 Подогнать фото под нужный размер, обрезать какую-то его часть, подогнать аватарку под требуемый сайтом размер или сделать картинку для рабочего стола – для выполнения всех этих рядовых задач требуется увеличивать, или уменьшать размер исходного изображения. Выполнить эти действия на самом деле не составляет никакого труда и требует минимума знаний в области Фотошопа (Photoshop).
Подогнать фото под нужный размер, обрезать какую-то его часть, подогнать аватарку под требуемый сайтом размер или сделать картинку для рабочего стола – для выполнения всех этих рядовых задач требуется увеличивать, или уменьшать размер исходного изображения. Выполнить эти действия на самом деле не составляет никакого труда и требует минимума знаний в области Фотошопа (Photoshop).
Хотелось бы отметить, что изменить размер изображения можно не только через изменение его разрешения, но и при помощи обрезки, или как еще называют этот метод “кроп”. Мы рассмотрим в этой статье оба метода, которые отлично подойдут для любых версий Photoshop.
Программы для работы с изображениями
Прежде всего, необходимо выбрать инструмент для работы с изображениями. И тут Adobe Photoshop пожалуй не имеет конкурентов. Программа не бесплатная, но она того стоит. Также есть возможность воспользоваться тестовым периодом. Не советуем качать взломанные версии программы – можно “поймать” неприятные вирусы, которые обойдутся вам дороже.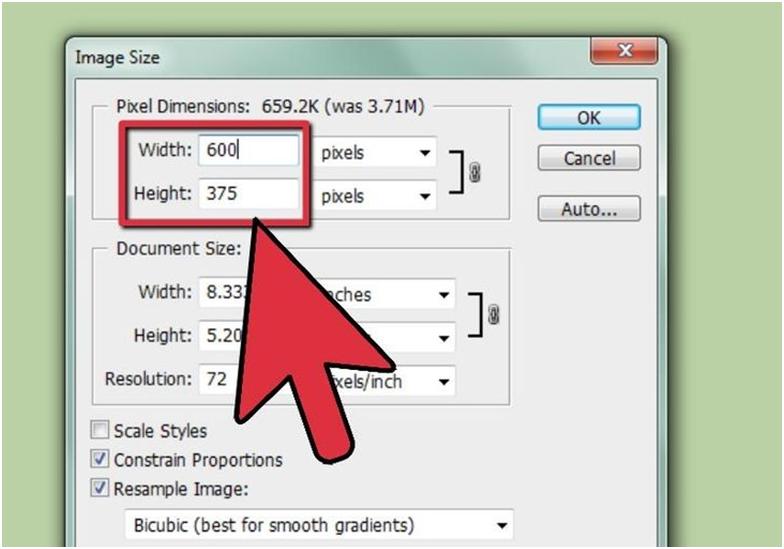 Лучше приобрести лицензию, с которой поставляется полный функционал программы и множество полезных дополнительных функций.
Лучше приобрести лицензию, с которой поставляется полный функционал программы и множество полезных дополнительных функций.
Конечно, можно обойтись и стандартным редактором изображений Paint, но Фотошоп более удобен и имеет уже готовые шаблоны для обрезки изображений. Только в фотошопе можно увеличить, или уменьшить изображение без потери качества. При этом работа в этой программе удобна и понятна, даже неопытному пользователю.
Простое изменение размера изображения в Photoshop без обрезки
Первым делом необходимо понять, как провести простое действие по изменению размера картинки, не обрезая ее. Для начала работы, естественно необходимо открыть обрабатываемую картинку в фотошопе. После чего ищем в меню программы пункт ”Изображение”. Кликаем по нему и в выпадающем списке ищем “Размер изображения” (не путайте с размером холста, это другое). Или же можно вызвать нужную функцию при помощи комбинации клавиш (Alt+Ctrl+I).
Щелкнув по нужному нам пункту, появится диалоговое окно.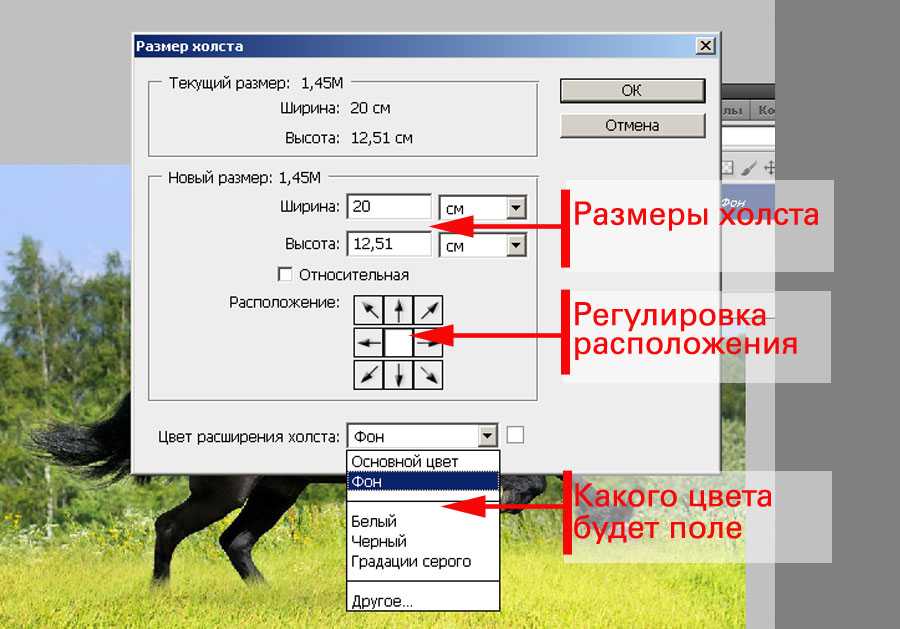 Что же такое размерность и размер печатного оттиска, о которых там говорится? Размерность — это размер электронной картинки, а печатный оттиск – это размер изображения при печати.
Что же такое размерность и размер печатного оттиска, о которых там говорится? Размерность — это размер электронной картинки, а печатный оттиск – это размер изображения при печати.
Как видите, ничего сложного там нет. Для того чтобы изменить размер, просто установите нужные параметры ширины и высоты. Необходимо соблюсти пропорции исходного изображения. В фотошопе они подсчитываются автоматически. Достаточно ввести всего один параметр. Например, требуемую ширину, а высота будет определена автоматически.
Если вам требуется изменить размер печатного оттиска, проделываете то же самое. Только указываете значения не в пикселях, а в сантиметрах. Какой размер укажете, такого размера и получается распечатанный снимок. Также обратите внимание на параметр — разрешение печати. Чем этот показатель выше – тем качественнее выйдет распечатка. После того как выставили нужные параметры, просто нажмите на “Ок” и результат сохранится.
Как обрезать изображение в Photoshop
Еще один способ изменения размера исходного изображения.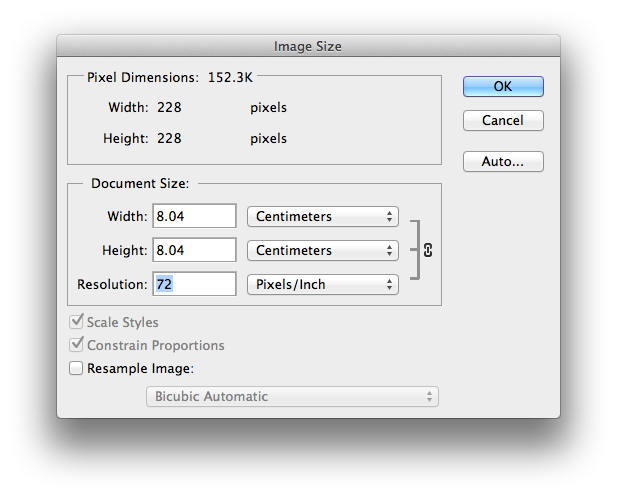 Пригодится, если вам нужно уменьшить картинку, и какую-то ее часть можно просто убрать. К примеру, вырезать фото для аватарки, убрав лишний фон. Для этого найдите в меню пункт – “Рамка”. В верхней части программы отобразится строка с параметрами этой функции. Есть возможность воспользоваться стандартными параметрами обрезки, либо выставить свои собственные значения.
Пригодится, если вам нужно уменьшить картинку, и какую-то ее часть можно просто убрать. К примеру, вырезать фото для аватарки, убрав лишний фон. Для этого найдите в меню пункт – “Рамка”. В верхней части программы отобразится строка с параметрами этой функции. Есть возможность воспользоваться стандартными параметрами обрезки, либо выставить свои собственные значения.
Обязательно выберите нужный вид сетки, это поможет грамотно кадрировать картинку.
Вот и все, просто перетащите квадратики сетки на участок изображения, который следует оставить, и нажмите на “Enter”.
На этом наш очередной урок подошел к концу. Как вы могли только что убедиться, вся работа занимает буквально пару минут. Изменение размера изображения не требует глубокого знания фотошопа и выполняется в несколько простых шагов.
| Содержание статьи | |
|---|---|
| 1 | Способ 1 — Диалоговое окно Размер изображения |
| 2 | Способ 2 — Изменение размера с помощью трансформации |
| 3 | Как уменьшить или увеличить размер всего изображения |
| 4 | Как уменьшить или увеличить вставленную картинку в фотошоп |
| 5 | Способ 3 — Размер холста |
| 6 | Способ 4 — Кадрирование |
| 7 | Как уменьшить размер изображения без потери качества |
| 8 | Как уменьшить вырезанное изображение в фотошопе |
С помощью программы фотошоп легко уменьшить или увеличить размер изображения.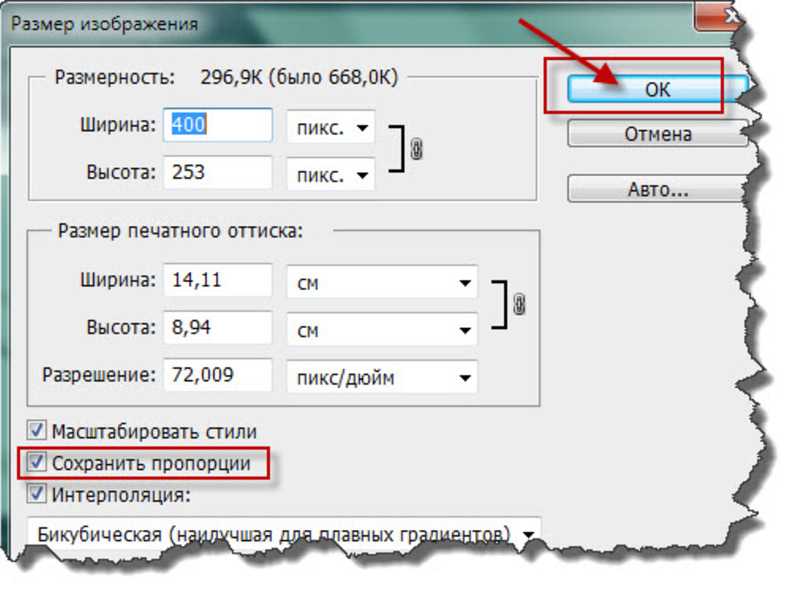
Прежде чем приступить к рассмотрению способов, сперва немного теории.
Во-первых, что такое уменьшение или увеличение размера изображения? Прежде всего под этим понятием стоит понимать уменьшение/увеличение разрешения картинки, то есть его длины и ширины и, соответственно, количество пикселей, из которых состоит любое растровое изображение. Подробнее о разрешении.
Во-вторых, что происходит с качеством картинки после изменения его размеров?
- При процессе уменьшения, происходит потеря пикселей, но качество в целом не страдает, оно остается достаточно четким.
- При процессе увеличения, фотошоп растягивает пиксели и дорисовывает их в соответствии со своим алгоритмом. Поэтому при увеличении всегда страдает качество картинки. Чем больше увеличение, тем четче видна необратимая потеря качества.
Подобный вопрос был рассмотрен в уроке, связанном с изменением размера слоя, рекомендую к ознакомлению
Наглядный пример, как меняется качество изображения:
В этой статье рассмотрим 4 способа как изменить размер картинки в фотошопе и разберем случаи, когда и каким способом лучше всего пользоваться.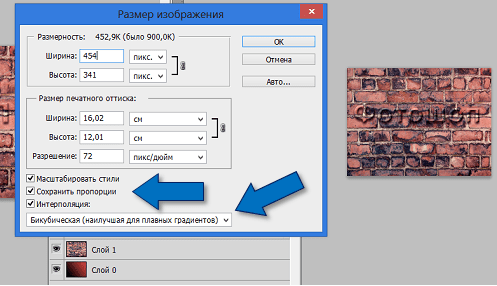
Способ 1 — Диалоговое окно Размер изображения
Это классический и самый универсальный способ. Он подходит в большинстве случаев, особенно, когда вы уже знаете до каких размеров следует уменьшить и увеличить размер картинки.
Откройте изображение в фотошопе.
Откройте диалоговое окно Изображение — Размер изображения (или комбинация клавиш — Alt+Ctrl+I ). Появится вот такое окно:
Сразу обратите внимание на поля Ширина и Высота. Те значения, что там будут указаны — это текущие размеры изображения. По умолчанию они измеряется в пикселях.
Если вы изначально знаете, до каких размеров нужно изменить изображение, то введите эти значения в вышеуказанные поля.
Пропорции
Если в настройках окна не стоит галочка Сохранить пропорции, то можете вводить в поля длины и ширины любые значения. Но вы рискуете, что картинка получится растянутой по вертикали или горизонтали. Очень легко ошибиться и подобрать неверные пропорции.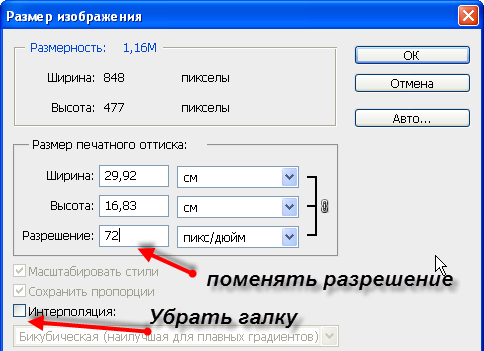
Пример без сохранения пропорций
Рекомендуется галочку все-таки поставить. В этом случае, когда вы введете, например, Ширину, фотошоп автоматически вычислит какой должна быть высота, чтобы пропорции картинки не изменились.
Пример с сохранением пропорций
Способ 2 — Изменение размера с помощью трансформации
Трансформация изображения — классный способ, который обязательно нужно добавить в копилку знаний по фотошопу. Этот способ хорош в двух случаях:
- уменьшить или увеличить размер всего изображения;
- уменьшить или увеличить вставленную картинку в фотошоп.
Размер подробнее каждый случай.
Как уменьшить или увеличить размер всего изображения
Откройте картинку. Выберите команду Редактирование — Свободное трансформирование или нажмите комбинацию клавиш Ctrl + T .
Если данная команда не активна (затемнен серым цветом), значит ваш фоновый слой заблокирован к изменением. Об этом сигнализирует иконка замочка прямо на слое.
Чтобы разблокировать фоновый слой, сделаете по нему двойной клик. Появится окно Новый слой, нажмите на Ок.
Появится рамка вокруг изображения. В углах и на каждой стороне есть маркеры, за которые нужно потянуть, чтобы уменьшить или наоборот увеличить изображение.
После изменения размера нажмите на галочку вверху на панели параметров. В фотошопе CS6 есть ошибка, и эту галочку не видно. Если у вас также ее не видно, то нажмите на кнопку Enter , чтобы принять изменения или Esc , чтобы отменить.
Шаг 3.1 Случай при увеличении
Если вы увеличивали картинку данным способом, то, как видите, часть ее стала скрыта, она как бы не влазит в тот размер, в котором была открыта. С одной стороны это тоже не плохо и это можно в ряде случаев также использовать.
Но если настаиваете на том, чтобы изображение было показано полностью, выберите команду Изображение — Показать все.
Шаг 3.2 Случай при уменьшении
При уменьшении изображения вы увидите шахматный фон. Это пустота, прозрачность. При сохранении изображения она пропадет. Но правильно будет отрезать пустоту, чтобы в конечном счете увидеть каков конечный размер картинки.
Это пустота, прозрачность. При сохранении изображения она пропадет. Но правильно будет отрезать пустоту, чтобы в конечном счете увидеть каков конечный размер картинки.
Чтобы отрезать пустоту, выберите команду Изображение — Тримминг.
Чтобы в данном способе также не нарушить пропорции изображения, когда тяните за маркеры рамки, одновременно удерживайте клавишу Shift.
Как уменьшить или увеличить вставленную картинку в фотошоп
Описанный выше случай в любом случае берите себе на вооружение. А именно умение пользование командой Свободное трансформирование ( Ctrl+T ). Этот прием понадобиться, чтобы осуществить такую часто встречающуюся операцию, как уменьшение или увеличение вставленной картинки, предмета, объекта (называйте как хотите).
Итак знакомая ситуация: вы в фотошопе вставили к своему основному изображению другую картинку, но она не подошла по размерам.
Выделите эту картинку и используете команду трансформации. Теперь, как описано выше, тяните за маркеры в нужную сторону.
Теперь, как описано выше, тяните за маркеры в нужную сторону.
Способ 3 — Размер холста
Не самый популярный способ, но тем не менее его также рассмотрим — команда Размер холста.
Особенностью этого способа является то, что мы меняем размер разрешения изображения, при этом сама картинка никак не меняется. Фотошоп просто отрезает часть изображения (если говорим об уменьшении), либо добавляет фоновый цвет (если это увеличение).
То есть, допустим, ваша картинка 700х700 пикселей. Через Изображение — Размер холста вы задаете размер 500х500. В итоге фотошоп обрезает лишние 200 пикселей по высоте и ширине. В настройках можно указать откуда отрезает: это либо равномерно со всех сторон, либо можно выбрать конкретную сторону.
Способ 4 — Кадрирование
Кадрирование осуществляется с помощью инструмента Рамка, а он, в свою очередь, схож по своей работе с Размером холста. Он также не меняет размер самого изображения, а только его обрезает, либо добавляет пустоту, в случае увеличения.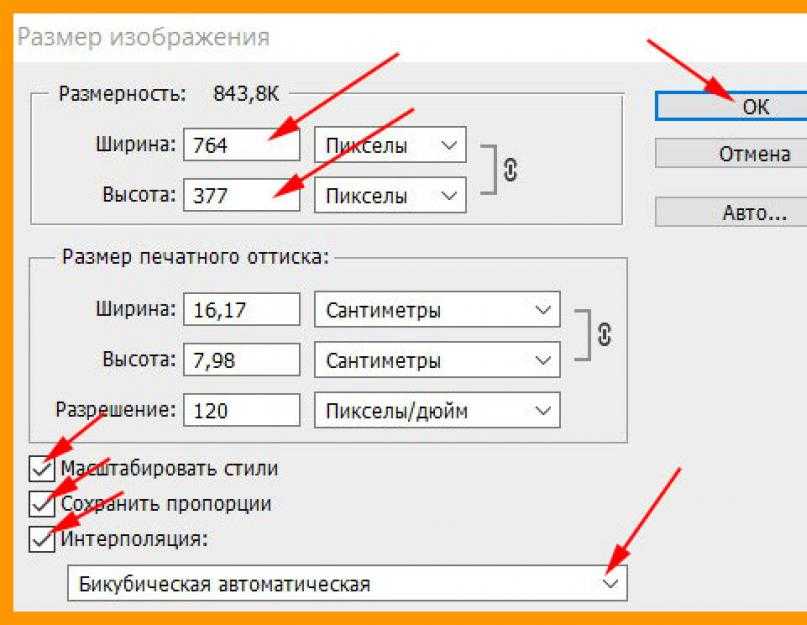 Думаю на этом способе останавливаться подробно не будем. Подробнее об инструменте читайте в этой статье.
Думаю на этом способе останавливаться подробно не будем. Подробнее об инструменте читайте в этой статье.
Как уменьшить размер изображения без потери качества
Мы рассмотрели 4 способа по уменьшению размеров изображения. Из них два способа: Размер холста и Кадрирование не связаны с потерей качества. Фактически (ширина и высота) картинки становятся меньше, но само содержимое остается прежнего масштаба. Чтобы этого добиться, нужно пожертвовать частью картинки, другими словами, просто обрезать ее до нужного размера. Подробнее как это делать смотрите выше по тексту.
Как уменьшить вырезанное изображение в фотошопе
Чтобы в фотошопе уменьшить размер вырезанного объекта нужно уметь: вырезать объекты, проводить манипуляции с вырезанным участком (в том числе его уменьшение).
О том как вырезать объекты читайте в других статьях. Подробнее остановимся на уменьшении.
В этой ситуации вам также пригодятся знания по использованию команды Свободное трансформирование.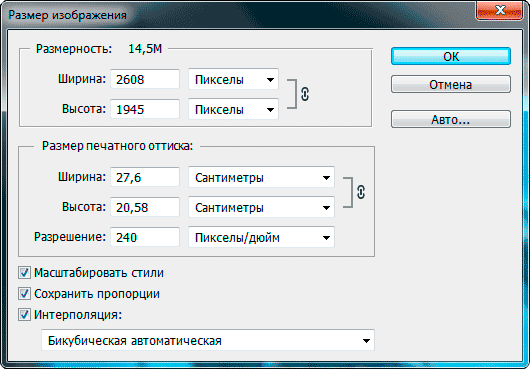
Когда объект вырезан, нужно образовать вокруг него выделенную область. После этого примените трансформирование и по инструкции выше тяните за маркеры в сторону уменьшения данного объекта.
В любом случае при уменьшении вырезанного фрагмента в освободившемся месте фотошоп будет автоматически добавлять фоновый цвет. Поэтому, если у вас несложный случай, то сперва позаботьтесь и выберите такой же фоновый цвет, что окружает объект, подлежащий уменьшению. Для этого получите образец цвета с помощью инструмента Пипетки и установите его как фоновый.
Как изменить размер изображения в Photoshop CC (2021 г.) заключительных этапов процесса редактирования фотографий.
Давайте начнем с краткого руководства о том, как изменить размер изображения с помощью Photoshop. Позже мы рассмотрим более технические аспекты изменения размера и цели этого действия.
Получите 12 бесплатных экшенов Photoshop для фотографов
Начнем с того, что покажем вам самый простой способ изменить размер фотографий.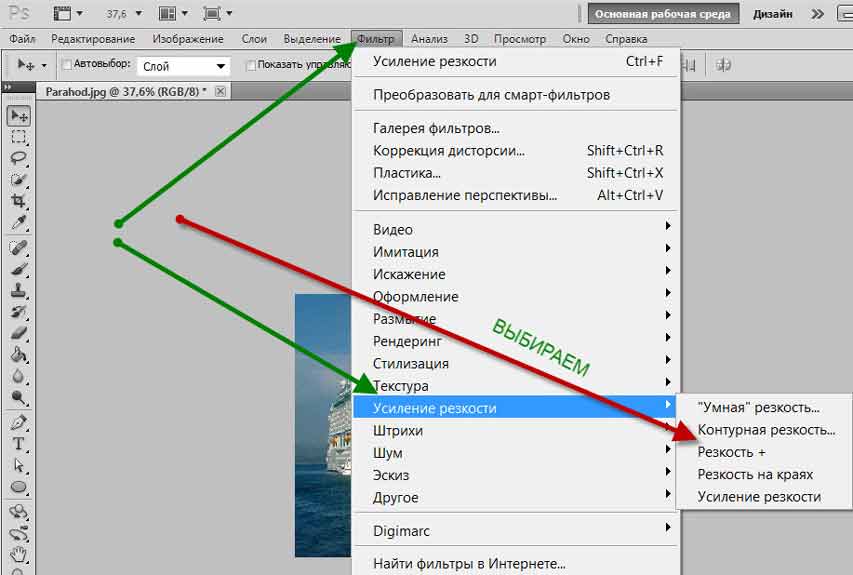 Однако об изменении размера изображений можно узнать гораздо больше в зависимости от того, что вы хотите делать с измененным размером изображения. Сколько пикселей вам нужно, или размер файла важнее качества изображения? Это быстрое объяснение делает свою работу. Тем не менее, лучший метод изменения размера — это тот, который соответствует тому, для чего вы хотите использовать изображение с измененным размером.
Однако об изменении размера изображений можно узнать гораздо больше в зависимости от того, что вы хотите делать с измененным размером изображения. Сколько пикселей вам нужно, или размер файла важнее качества изображения? Это быстрое объяснение делает свою работу. Тем не менее, лучший метод изменения размера — это тот, который соответствует тому, для чего вы хотите использовать изображение с измененным размером.
Быстрое изменение размера: как изменить размер Photoshop CC с помощью инструмента «Размер изображения»
Прежде чем мы приступим к изменению размера, начните с открытия документа Photoshop или исходного изображения.
Шаг 1. Перейдите в меню: Изображение > Размер изображения, чтобы открыть диалоговое окно «Размер изображения».
Перейдите к Изображение -> Размер изображения в верхней строке меню, чтобы открыть диалоговое окно изображения. Единицы измерения
В диалоговом окне Размер изображения введите размеры изображения, ширину или высоту измененного изображения.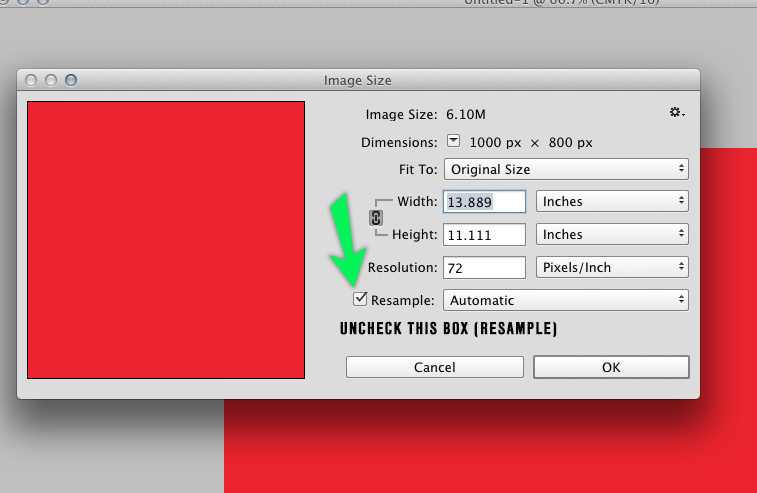 Если вы предпочитаете использовать другую единицу измерения вместо дюймов, то вы можете изменить ее, чтобы вместо нее использовались размеры в пикселях.
Если вы предпочитаете использовать другую единицу измерения вместо дюймов, то вы можете изменить ее, чтобы вместо нее использовались размеры в пикселях.
Шаг 3. Сохранение соотношения сторон/соблюдение пропорций
Чтобы сохранить исходное соотношение сторон изображения, щелкните значок ссылки, чтобы активировать параметр Сохранить пропорции . Это регулирует как ширину, так и высоту, даже если вы вводите только один из них. С деактивированным значком ссылки ограничения пропорций вы в конечном итоге растянете изображение, что вам очень редко нужно.
Шаг 4. При необходимости измените разрешение
Введите предпочтительное значение PPI (количество пикселей на дюйм) в разделе «Разрешение». (Читайте ниже, чтобы узнать больше о разрешении).
Нажмите OK, чтобы изменить размер изображения.
Наконец, сохраните изображение.
+80 Photoshop Actions для
Природные фотографы
- 8 BONUS RESIZE RESIZE & DOACTS
- .

Параметры изменения размера изображения
При использовании команды размера изображения из меню Изображение у вас есть несколько параметров в диалоговом окне, которые влияют на то, как вы масштабируете изображения, если вы теряете качество изображения, разрешение изображения, которое вы хочу и так далее. Здесь мы более подробно рассмотрим эти параметры и то, как они влияют на ваши фотографии с измененным размером.
Параметры ресамплинга
Установив флажок ресамплинга, вы сообщаете Photoshop, что все в порядке, когда он изменяет размер изображения. Например, он может добавить несколько пикселей при увеличении изображения или отбросить пиксели при уменьшении изображения.
Компания Adobe предпринимает успешные попытки изменить размер изображений без потери качества. Они начали с Bicubic Sampler, который улучшал детализацию, но имел эффект смягчения. Затем был Preserve Details, который часто создавал артефакты в изображении с передискретизацией.
Измените метод повторной выборки и сравните с исходным качеством фотографии. Третий — Preserve Details 2.0, самая продвинутая технология масштабирования, которую Photoshop предлагал до сих пор.
Третий — Preserve Details 2.0, самая продвинутая технология масштабирования, которую Photoshop предлагал до сих пор.Чтобы увеличить или улучшить масштаб изображения в Photoshop, все, что вам нужно сделать, это ввести нужный размер в пикселях. Установите флажок Resample и выберите Preserve Details 2.0 из раскрывающегося списка. Другими возможными вариантами являются бикубический сглаживатель (увеличение), бикубический более резкий (уменьшение), бикубический (плавные градиенты), ближайший сосед (четкие края) и билинейный.
Так как Photoshop предоставляет окно мгновенного предварительного просмотра, вы можете просмотреть все параметры и посмотреть, какой из них лучше подходит для изменения размера.
Как изменить размер изображения в Photoshop путем перетаскивания
Вы не можете изменить размер всего изображения путем перетаскивания в Adobe Photoshop. Вы можете изменить размер слоев в Photoshop с помощью инструмента преобразования.
 Однако это не влияет на размер изображения или размер холста. Для масштабирования изображений следует использовать метод, описанный выше.
Однако это не влияет на размер изображения или размер холста. Для масштабирования изображений следует использовать метод, описанный выше.Как изменить размер фотографий в Photoshop CC с помощью заливки с учетом содержимого
Вам часто потребуется изменить соотношение сторон фотографии, чтобы она соответствовала требованиям ваших клиентов. Даже социальные сети предпочитают определенные соотношения сторон.
Также бывают ситуации, в которых нельзя изменить соотношение сторон без обрезания частей изображения или добавления новых. В этом вам поможет рабочее пространство Content-Aware Fill.
Обычно используется для перемещения или удаления объектов с изображения. Но это дает вам большую гибкость, чтобы заполнить прозрачные области и расширить фон. Например, вы можете преобразовать вертикальную рамку в горизонтальную, используя рабочее пространство «Заливка с учетом содержимого». Вот как это работает:
Исходное изображение. Фото Airam Dato-on from Pexels- Выберите изображение, которое вы хотите преобразовать
- Выберите слой, дважды щелкните его и нажмите «ОК», чтобы превратить его в «слой 0» из «фона».

- Используйте инструмент Crop Tool, чтобы изменить соотношение сторон так, как вам нравится, и добавьте в кадр несколько прозрачных пикселей.
- Выберите область немного больше, чем прозрачные пиксели.
- Щелкните правой кнопкой мыши выделенное и выберите «Заполнить» в раскрывающемся меню.
- Выберите Content-Aware и нажмите Enter.
- По углам могут быть какие-то странные артефакты, связанные с контентом. Исправьте их с помощью инструмента «Заплатка» (с учетом содержимого).
- Устраните любые проблемы с краями с помощью инструмента «Заплатка» (обычный), инструмента «Восстанавливающая кисть» или инструмента «Точечная восстанавливающая кисть».
Публикация изображений на веб-сайтах
Когда вы публикуете свои фотографии на веб-сайтах, вам нужно наилучшее качество. Однако вы можете захотеть загрузить много изображений, не теряя слишком много времени.
 Или сайт, на котором вы публикуете свои фотографии, может иметь ограничения по размеру файлов. Важно оптимизировать размер ваших фотографий.
Или сайт, на котором вы публикуете свои фотографии, может иметь ограничения по размеру файлов. Важно оптимизировать размер ваших фотографий.Изменение размера для использования в Интернете
Итак, как изменить размер изображения в Photoshop без потери качества? Вероятно, вы понесете небольшую потерю качества при уменьшении размеров изображений, потому что хотите уменьшить размер файла.
Photoshop предоставляет полезную опцию «Сохранить для Интернета», которая уменьшает размер ваших изображений на диске. Это позволяет вам установить необходимое качество вывода, чтобы ваши изображения по-прежнему выглядели великолепно.
Сохранить для ИнтернетаПараметр «Сохранить для Интернета» спасает жизнь, но это устаревший параметр, хорошо спрятанный в меню «Файл» > «Экспорт» > «Сохранить для Интернета (устаревший)». Для быстрого доступа используйте сочетание клавиш Alt+Shift+Ctrl+S.
Photoshop CC позволяет сохранять изображения в файлах распространенных типов, таких как PNG, GIF и JPEG.
 Вы можете уменьшить размер изображения, уменьшив размеры в пикселях и/или качество изображения.
Вы можете уменьшить размер изображения, уменьшив размеры в пикселях и/или качество изображения.Редактор обеспечивает предварительный просмотр в реальном времени и масштабирование до уровня пикселей, чтобы увидеть качество изображения. Скорость предварительного просмотра зависит от того, насколько быстро работает ваша рабочая станция. Этот вариант особенно удобен для сохранения в формате PNG.
Чтобы избежать сжатия и потери качества, вы можете поделиться своими фотографиями в виде файлов PNG, поскольку этот формат обеспечивает наибольшую защиту качества изображения.
Формат PNG сохраняет качество изображенияВы, наверное, думаете, что формат PNG предназначен для обеспечения прозрачности, верно? Ну частично. PNG — это формат, который показывает альфа-канал изображения, чего нет в формате JPEG. Это формат файла без потерь с точки зрения сжатия, что означает сохранение качества изображения.
PNG — один из форматов, обеспечивающих наилучшие результаты для обмена изображениями.
 С другой стороны, он не уменьшает размер ваших файлов так сильно, как формат JPEG.
С другой стороны, он не уменьшает размер ваших файлов так сильно, как формат JPEG.Уменьшить разрешение
Иногда параметра Photoshop CC «Сохранить для Интернета» будет достаточно. В других случаях вам может потребоваться изменить размер на более глубоком уровне. Например, мы знаем, что фотографы любят работать с разрешением 300 dpi, которое является разрешением печати.
Изображение с разрешением 300 dpi и изображение с 1 dpi выглядят одинаково в Интернете, но не в печати.
Для некоторых высококлассных веб-сайтов требуются изображения с разрешением 300 dpi для увеличения и лучшего общего контроля. Но для большинства веб-сайтов, особенно если они не обеспечивают масштабирование, вы можете установить более низкое цифровое разрешение при изменении размера изображений в Photoshop CC для использования на экране или в Интернете. После изменения разрешения необходимо снова обновить новые размеры изображения (ширину и высоту).
Установите разрешение 72 или 96 точек на дюйм, чтобы резко уменьшить размер изображения, и никто не заметит никакой разницы.
 Как это сделать? Выберите изображение в формате файла RAW.
Как это сделать? Выберите изображение в формате файла RAW.Перейдите к Изображение -> Размер изображения . В диалоговом окне размера изображения измените разрешение на 72 dpi и установите передискретизацию на Preserve Details 2.0 или Automatic.
Ярлык для диалогового окна «Размер изображения» Alt + Ctrl + IКак выполнить пакетное изменение размера в Photoshop?
Если вам нужно знать, как автоматически изменять размер изображений в Photoshop, ответом будет использование экшенов Photoshop и пакетной обработки. Действия помогают быстро получить более четкие изображения с измененным размером. Загрузите действия, которые мы создали для изменения размера и повышения резкости изображений.
Статьи по теме Photoshop:
- Как изменить размер холста в Photoshop CC
- Как связать слои в Photoshop
- Как обрезать слой в Photoshop
- Как дублировать слои в Photoshop9
4 слова
Photoshop — это фоторедактор «все в одном», который делает все настолько идеально, что нам почти ничего не нужно.
 Если вы хотите изменить размер изображения в Photoshop, у вас есть несколько вариантов. Кроме того, вы можете преобразовать свои любимые и частые шаблоны использования в действия и сэкономить время.
Если вы хотите изменить размер изображения в Photoshop, у вас есть несколько вариантов. Кроме того, вы можете преобразовать свои любимые и частые шаблоны использования в действия и сэкономить время.Независимо от выбранного метода необходимо учитывать цель изменения размера. Хотите увеличить изображение? Или вы хотите уменьшить изображение в зависимости от размера файла. Где будет опубликовано фото, требования заказчика по качеству и размеру, защита авторских прав и так далее. Все становится проще, когда у вас есть намерение.
Как изменить размер изображения в Photoshop CC? Вы принимаете во внимание цель изменения размера? Дайте нам знать, если вы используете действия или предпочитаете изменять размер изображений вручную.
Питер Дам
Привет, я Питер. Я владелец и редактор Photography-RAW. Я позабочусь о том, чтобы вы получали лучшие статьи о фотографии. Лично я предпочитаю снимать пейзажи, природу и макросъемку.
Надеюсь, вам понравится сайт 🙂Как изменить размер изображения в Photoshop
(Изображение предоставлено Ханной Рук / Digital Camera World)Знание того, как изменить размер изображения в Adobe Photoshop, является обязательным навыком для фотографов и творческих людей.
 К счастью, это действительно легко сделать. Наиболее распространенной причиной необходимости изменения размера изображения является уменьшение размера файла, но вам также может потребоваться изменить размер файла, чтобы его можно было распечатать.
К счастью, это действительно легко сделать. Наиболее распространенной причиной необходимости изменения размера изображения является уменьшение размера файла, но вам также может потребоваться изменить размер файла, чтобы его можно было распечатать. Некоторые из лучших беззеркальных камер (открывается в новой вкладке) и лучшие зеркальные фотокамеры (открывается в новой вкладке) имеют датчики с таким высоким разрешением, что размер файла изображений может быть огромным. Например, Sony A7 IV (открывается в новой вкладке) создает 123 МБ несжатых необработанных файлов, что является абсолютно огромным. Мало того, что обработка займет целую вечность, но если вы загружаете несколько изображений, у вас закончится свободное место, прежде чем вы это узнаете.
• Подробнее: Лучшие фотопринтеры (открывается в новой вкладке)
Гораздо проще уменьшить размер изображения (так называемая субдискретизация), чем увеличить, так как можно отбросить ненужные пиксели.
 Однако увеличение изображения (известное как повышающая дискретизация) использует интерполяцию, которая в основном означает, что Photoshop создает новые пиксели. Недостатком повышения частоты дискретизации является то, что оно может ухудшить качество изображения и сделать его очень пиксельным. Общее правило заключается в том, что вы не должны делать изображение больше, чем оно есть прямо из камеры.
Однако увеличение изображения (известное как повышающая дискретизация) использует интерполяцию, которая в основном означает, что Photoshop создает новые пиксели. Недостатком повышения частоты дискретизации является то, что оно может ухудшить качество изображения и сделать его очень пиксельным. Общее правило заключается в том, что вы не должны делать изображение больше, чем оно есть прямо из камеры.Если вы создаете свой первый веб-сайт с фотографиями, скорее всего, вам потребуется изменить размер нескольких изображений одновременно. Для этого вам нужно научиться пакетному изменению размера, к которому мы вернемся позже — вы делаете это точно так же, только вы можете создать для него действие, чтобы вам не приходилось выполнять каждое действие по отдельности.
Итак, во-первых, вот как изменить размер изображения в Adobe Photoshop CC (откроется в новой вкладке) .
1. Откройте изображение в Photoshop
Сначала вам нужно открыть изображение в Photoshop, выбрав «Файл» > «Открыть» и выберите изображение, размер которого вы хотите изменить.

Когда ваше изображение открыто, нажмите «Изображение»> «Изменить размер изображения» и убедитесь, что выбрано «ограничить соотношение сторон». Это важно, иначе при изменении размера изображения соотношение сторон всегда будет меняться. Введите, насколько большим должно быть ваше новое изображение, вы можете ввести его в сантиметрах, пикселях, дюймах или точках.
(Изображение предоставлено Ханной Рук / Digital Camera World)(открывается в новой вкладке)
2. Проверьте настройки
Если вы хотите увеличить разрешение изображения для печати, вам необходимо убедиться, что Опция resample не отмечена, иначе ваше изображение будет интерполировано, а качество ухудшится. Вы заметите, что когда вы меняете разрешение вашего изображения, размер вашего изображения уменьшается. Это потому, что те же самые 72 пикселя на дюйм теперь должны покрывать 300 пикселей на дюйм.
Обратите внимание на разницу в размере изображения при изменении разрешения с 300 DPI на 72 PPI (Изображение предоставлено: Hannah Rooke / Digital Camera World)3.
 Знайте свои PPI и DPI используйте PPI, что означает количество пикселей на дюйм, тогда как, когда вы говорите об изображении для печати, вы используете DPI, что означает количество точек на дюйм.
Знайте свои PPI и DPI используйте PPI, что означает количество пикселей на дюйм, тогда как, когда вы говорите об изображении для печати, вы используете DPI, что означает количество точек на дюйм.После того, как вы установили размер вашего изображения, проверили ограничение кадрирования и правильность разрешения, Photoshop покажет вам, насколько велик ваш новый размер файла. Нажмите «ОК», чтобы применить изменения. 9
если вы довольны его размером, вы можете нажать «Файл» ≥ «Экспорт»> «Сохранить для Интернета», если вы планируете поделиться им в Интернете или экспортировать, как если бы вы хотели распечатать. Функция «Сохранить для Интернета» гарантирует, что файл будет сохранен как можно меньшего размера с цветами, безопасными для Интернета.
Лучшие на сегодняшний день предложения Adobe Creative Cloud
(открывается в новой вкладке)
Creative Cloud Photography
(открывается в новой вкладке)
9,99 долл.
 США
США/ мес. (открывается в новой вкладке)
(открывается в новой вкладке)
Creative Cloud Single App
(открывается в новой вкладке)
20,99 $
/мес.
(открывается в новой вкладке)
View новая вкладка)
в Adobe (открывается в новой вкладке)
Reduced Price
Creative Cloud All Apps
$52.99
$29.99
/mth
Посмотреть сделку (откроется в новой вкладке)
в Adobe (откроется в новой вкладке)
Мы будем обновлять эту статью, добавляя множество других способов изменения размера изображений.
 Если вы ищете больше уроков Photoshop , ознакомьтесь с этими 100 советами по редактированию (откроется в новой вкладке) . Если у вас еще нет Adobe Photoshop, вот как его скачать (откроется в новой вкладке) .
Если вы ищете больше уроков Photoshop , ознакомьтесь с этими 100 советами по редактированию (откроется в новой вкладке) . Если у вас еще нет Adobe Photoshop, вот как его скачать (откроется в новой вкладке) . Спасибо, что прочитали 5 статей в этом месяце* Присоединяйтесь сейчас, чтобы получить неограниченный доступ
Наслаждайтесь первым месяцем всего за 1 фунт стерлингов / 1 доллар США / 1 евро
У вас уже есть аккаунт? Войдите здесь
*Читайте 5 бесплатных статей в месяц без подписки
Присоединяйтесь и получите неограниченный доступ
Попробуйте первый месяц всего за 1 фунт стерлингов / 1 доллар США / 1 евро
У вас уже есть аккаунт? Войдите здесь
Изучая журналистику и связи с общественностью в Университете Западной Англии, Ханна полюбила фотографию благодаря модулю фотожурналистики.
 Она специализируется на портретной, фэшн- и лайфстайл-фотографии, но совсем недавно занялась стилизованной фотографией товаров. Последние 3 года Ханна работала в Wex Photo Video в качестве старшего продавца-консультанта, используя свой опыт и знания о камерах, чтобы помогать людям покупать оборудование, которое им подходит. Имея 5-летний опыт работы со студийным освещением, Ханна провела множество успешных семинаров, обучая людей тому, как использовать различные настройки освещения.
Она специализируется на портретной, фэшн- и лайфстайл-фотографии, но совсем недавно занялась стилизованной фотографией товаров. Последние 3 года Ханна работала в Wex Photo Video в качестве старшего продавца-консультанта, используя свой опыт и знания о камерах, чтобы помогать людям покупать оборудование, которое им подходит. Имея 5-летний опыт работы со студийным освещением, Ханна провела множество успешных семинаров, обучая людей тому, как использовать различные настройки освещения.Как масштабировать, преобразовывать и изменять размер объекта в Photoshop
Существует множество способов изменить размер объекта в Photoshop, но вам не нужно быть профессионалом, чтобы получить желаемый эффект. В этой статье мы рассмотрим очень простые способы масштабирования, преобразования и изменения размера объекта с помощью функции Transform.
В примере, который я использую здесь, у меня есть три слоя. Нижний слой — это белый фоновый слой, размер которого я хочу изменить, чтобы заполнить холст.
 Средний слой — это изображение солнца, которое я хочу центрировать и подогнать по размеру к белому слою. Третий слой — это цветок гибискуса, который я хочу поместить в центр круга солнца.
Средний слой — это изображение солнца, которое я хочу центрировать и подогнать по размеру к белому слою. Третий слой — это цветок гибискуса, который я хочу поместить в центр круга солнца.Мы будем использовать разные варианты изменения размера, чтобы понять, как работает каждый из них.
Изменение размера объекта с помощью функции масштабирования
Сначала я выберу слой с белым квадратом в правом нижнем углу экрана. Выбранный слой имеет светло-серый фон.
Преобразование изображения 1
Выделив слой с белым квадратом, щелкните меню «Правка» и выберите «Преобразование» > «Масштаб».
Преобразование изображения 2
Вокруг белого прямоугольника появится ограничительная рамка с угловыми и боковыми маркерами.
Преобразование изображения 3
Чтобы быстро масштабировать поле, щелкните и перетащите любой маркер, и размер поля изменится пропорционально. Это означает, что высота и ширина изменятся в том же соотношении, что и исходное.

Преобразование изображения 4
Когда я это сделаю, вы увидите, что коробка не совсем подходит к холсту. Мне нужно настроить размер так, чтобы он подходил.
Для этого я могу посмотреть на панель параметров в верхней части экрана и снять Сохранить соотношение сторон 9Кнопка 0388 (значок ссылки), задающая пропорциональность объекта.
Преобразование изображения 5
Сняв этот флажок, я могу взять боковой маркер и перетащить его, не меняя других сторон.
Преобразование изображения 6
Теперь белый прямоугольник заполняет весь холст, поэтому я закончил изменять размер этого слоя.
Изменение размера объекта с помощью свободного преобразования
Чтобы показать другой способ изменения размера объекта в Photoshop, мы воспользуемся функцией Transform, которая работает точно так же, как масштабирование.
Для этого примера я выбрал слой с изображением солнца в правом нижнем углу.
Преобразование изображения 7
В меню Edit выберите Free Transform .

Преобразование изображения 8
У солнца теперь есть ограничительная рамка с ручками, которые я могу использовать для изменения размера так же, как я сделал это для белого квадрата.
Преобразование изображения 9
Я хочу сохранить эту пропорцию для начала, поэтому я нажму Сохранить соотношение сторон (значок ссылки) на панели параметров еще раз, затем с помощью маркеров измените размер солнца так, чтобы оно заполнило белый квадрат.
Преобразование изображения 10
Здесь есть еще один вариант размера. Независимо от того, выберете ли вы «Масштаб» или «Свободное преобразование», вы можете использовать маркеры на ограничительной рамке, как описано выше, или вы можете установить проценты высоты (H) и ширины (W) вручную на панели параметров .
Преобразование изображения 11
На этот раз я выбрал слой с цветком. Я убедился, что выбран значок «Сохранить соотношение сторон», и увеличил процент высоты до 325%.
 Ширина автоматически настраивается на тот же процент, поскольку ссылка была активирована.
Ширина автоматически настраивается на тот же процент, поскольку ссылка была активирована.Преобразование изображения 12
Изменение размера объекта с помощью подпараметров преобразования
Команда «Преобразование» имеет несколько других параметров, таких как поворот, наклон, искажение, перспектива и деформация.
Преобразование изображения 13
Это другие способы изменения размера объекта в Photoshop для создания различных эффектов. В приведенном ниже примере я использовал параметр перспективы, чтобы солнце и цветок выглядели так, как будто они удаляются в пространстве. Это делается путем регулировки маркеров ограничивающей рамки до тех пор, пока вы не получите желаемый эффект. Я также использовал Free Transform для цветка, чтобы уменьшить его размер.
Преобразование изображения 14
Вот краткое описание того, что будет делать каждая из подфункций. Для более подробного обсуждения просмотрите эту статью.
- Поворот повернет изображение вокруг фиксированной опорной точки.
 Если вы переместите указатель за пределы ограничивающей границы, он превратится в изогнутую двустороннюю стрелку. Затем вы можете перетащить указатель, чтобы повернуть изображение. Нажмите Shift, чтобы изменить угол поворота с шагом 15°.
Если вы переместите указатель за пределы ограничивающей границы, он превратится в изогнутую двустороннюю стрелку. Затем вы можете перетащить указатель, чтобы повернуть изображение. Нажмите Shift, чтобы изменить угол поворота с шагом 15°. - Наклон наклонит ваш объект по вертикали и горизонтали. Просто перетащите боковой маркер, чтобы наклонить ограничительную рамку.
- Distort позволяет растягивать объект во всех направлениях. Используйте угловые маркеры, чтобы исказить форму.
- Перспектива применяет одноточечную перспективу к выбранному объекту. Возьмите угловой маркер и перетащите его, чтобы применить нужную перспективу.
- Деформация позволяет детально манипулировать формой объекта. При активации над изображением появляется «сетчатый» график. Перетащите контрольные точки, линию или область внутри сетки, чтобы изменить форму сетки, и форма объекта изменится.
Сочетания клавиш
Поскольку эффективнее держать руки на клавиатуре, вот несколько сочетаний клавиш, которые можно использовать для изменения размера.

- Используйте Ctrl + T для Windows или Command+T для Mac, чтобы активировать Free Transform. Это поместит ограничивающую рамку вокруг выбранного слоя/объекта.
- Удерживая нажатой клавишу Alt для Windows или клавишу Option для Mac, перетащите маркер, чтобы изменить форму области из ее центра.
- При перетаскивании маркера ограничивающей рамки в режиме «Свободное преобразование» удерживайте нажатой клавишу Shift , которая будет ограничивать соотношение сторон в качестве альтернативы нажатию кнопки «Сохранить соотношение сторон».
- Удерживание Shift + Alt (Windows) или Shift + Option (Mac) при щелчке и перетаскивании маркера изменит размер объекта пропорционально его центру, если вы щелкнете угловой маркер, или изменит противоположные стороны одинаково, если вы с помощью боковой ручки.
- Когда вокруг объекта видна ограничительная рамка, щелкните правой кнопкой мыши для Windows или Control + щелкните (Mac), чтобы отобразить подменю параметров преобразования, содержащее поворот, наклон, искажение и т.
 д. Если вы выберете любой из эти подопции, вы можете удерживать Alt (Windows) или Option (Mac), щелкая и перетаскивая, чтобы выполнить функцию.
д. Если вы выберете любой из эти подопции, вы можете удерживать Alt (Windows) или Option (Mac), щелкая и перетаскивая, чтобы выполнить функцию. - Кроме того, при активной функции «Свободное преобразование» вы можете временно переключаться в режимы «Перекос», «Искажение» или «Перспектива» непосредственно с клавиатуры, не выбирая их в каком-либо меню.
- Для режима «Перекос» или «Искажение» просто удерживайте нажатой клавишу Ctrl (Windows) или Command (Mac) при перетаскивании бокового или углового маркера.
- В режиме перспективы удерживайте нажатой Shift+Ctrl+Alt (Windows) или Shift+Command+Option (Mac) и перетащите угловой маркер.
- Отпускание клавиш возвращает вас в стандартный режим свободной трансформации.
- Нажатие на клавишу ввода приводит к выходу из функции «Свободное преобразование».
Вывод
Transform и Free Transform — самые простые способы изменения размера объектов в Photoshop, которые я нашел.

- Поворот повернет изображение вокруг фиксированной опорной точки.

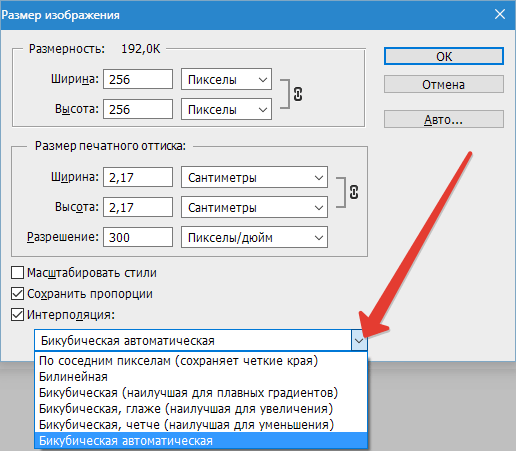


 1 Пропорции
1 Пропорции
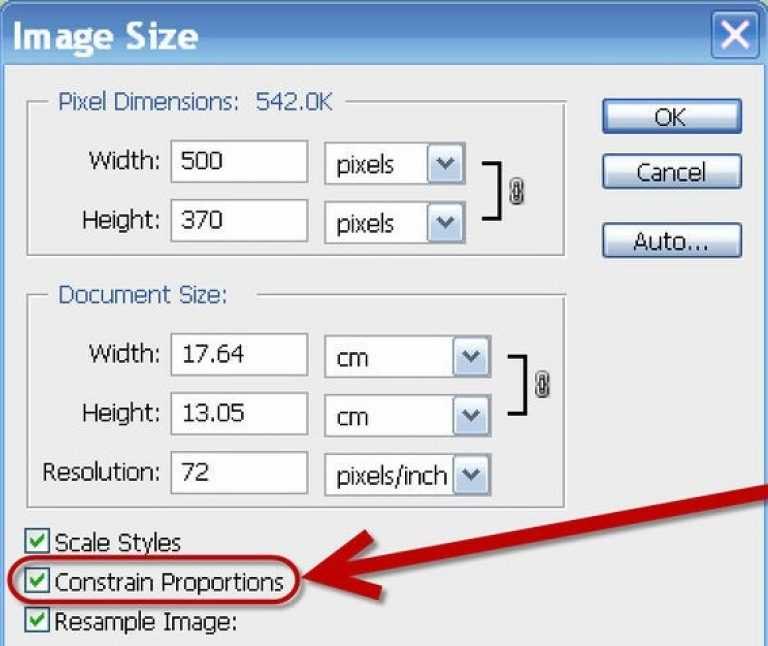 Третий — Preserve Details 2.0, самая продвинутая технология масштабирования, которую Photoshop предлагал до сих пор.
Третий — Preserve Details 2.0, самая продвинутая технология масштабирования, которую Photoshop предлагал до сих пор. Однако это не влияет на размер изображения или размер холста. Для масштабирования изображений следует использовать метод, описанный выше.
Однако это не влияет на размер изображения или размер холста. Для масштабирования изображений следует использовать метод, описанный выше.
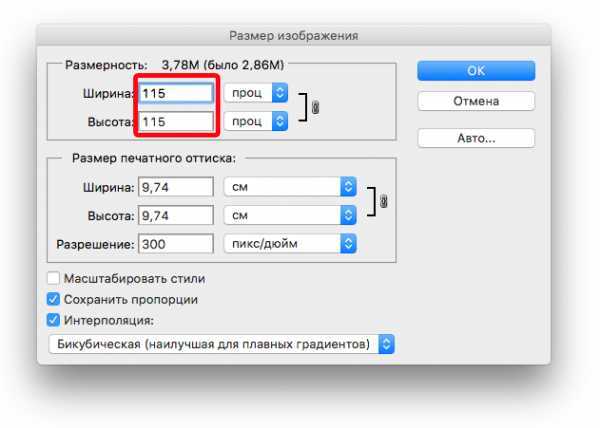 Или сайт, на котором вы публикуете свои фотографии, может иметь ограничения по размеру файлов. Важно оптимизировать размер ваших фотографий.
Или сайт, на котором вы публикуете свои фотографии, может иметь ограничения по размеру файлов. Важно оптимизировать размер ваших фотографий.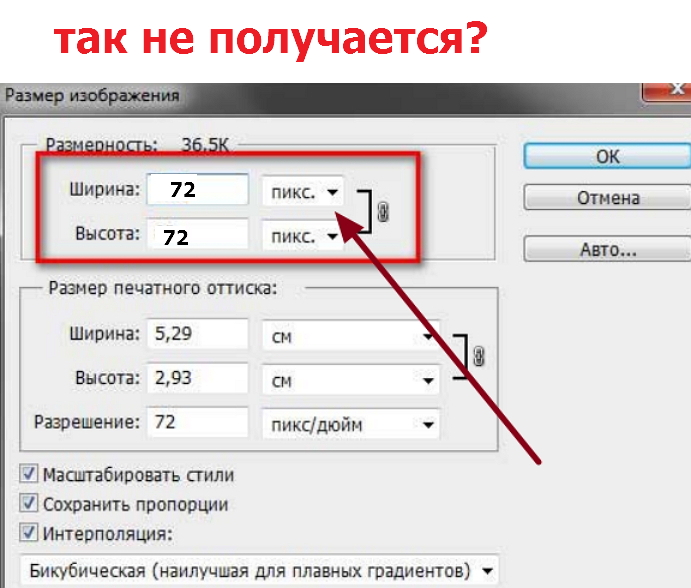 Вы можете уменьшить размер изображения, уменьшив размеры в пикселях и/или качество изображения.
Вы можете уменьшить размер изображения, уменьшив размеры в пикселях и/или качество изображения.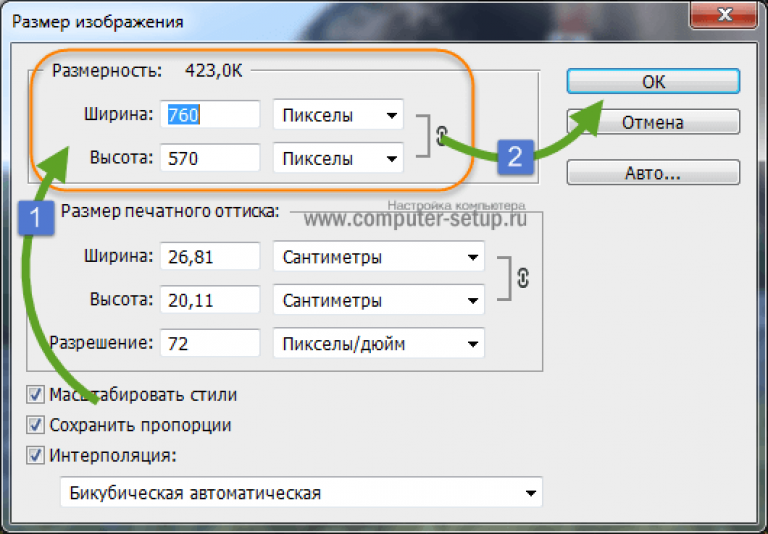 С другой стороны, он не уменьшает размер ваших файлов так сильно, как формат JPEG.
С другой стороны, он не уменьшает размер ваших файлов так сильно, как формат JPEG. Как это сделать? Выберите изображение в формате файла RAW.
Как это сделать? Выберите изображение в формате файла RAW.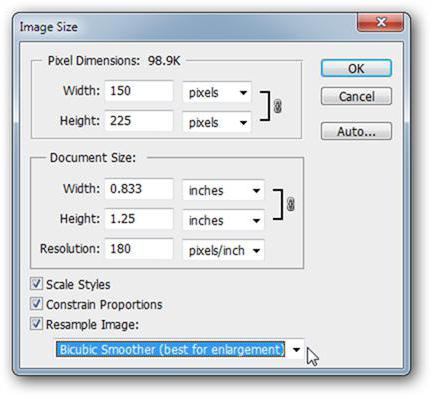 Если вы хотите изменить размер изображения в Photoshop, у вас есть несколько вариантов. Кроме того, вы можете преобразовать свои любимые и частые шаблоны использования в действия и сэкономить время.
Если вы хотите изменить размер изображения в Photoshop, у вас есть несколько вариантов. Кроме того, вы можете преобразовать свои любимые и частые шаблоны использования в действия и сэкономить время. К счастью, это действительно легко сделать. Наиболее распространенной причиной необходимости изменения размера изображения является уменьшение размера файла, но вам также может потребоваться изменить размер файла, чтобы его можно было распечатать.
К счастью, это действительно легко сделать. Наиболее распространенной причиной необходимости изменения размера изображения является уменьшение размера файла, но вам также может потребоваться изменить размер файла, чтобы его можно было распечатать. 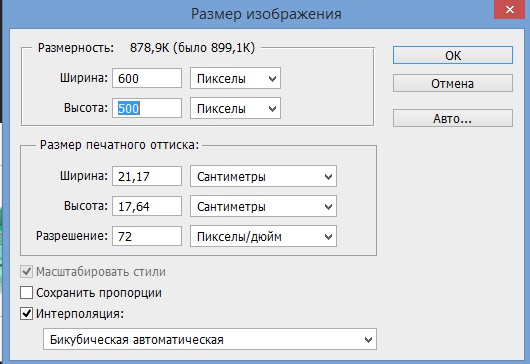 Однако увеличение изображения (известное как повышающая дискретизация) использует интерполяцию, которая в основном означает, что Photoshop создает новые пиксели. Недостатком повышения частоты дискретизации является то, что оно может ухудшить качество изображения и сделать его очень пиксельным. Общее правило заключается в том, что вы не должны делать изображение больше, чем оно есть прямо из камеры.
Однако увеличение изображения (известное как повышающая дискретизация) использует интерполяцию, которая в основном означает, что Photoshop создает новые пиксели. Недостатком повышения частоты дискретизации является то, что оно может ухудшить качество изображения и сделать его очень пиксельным. Общее правило заключается в том, что вы не должны делать изображение больше, чем оно есть прямо из камеры.
 Знайте свои PPI и DPI используйте PPI, что означает количество пикселей на дюйм, тогда как, когда вы говорите об изображении для печати, вы используете DPI, что означает количество точек на дюйм.
Знайте свои PPI и DPI используйте PPI, что означает количество пикселей на дюйм, тогда как, когда вы говорите об изображении для печати, вы используете DPI, что означает количество точек на дюйм. США
США Если вы ищете больше уроков Photoshop , ознакомьтесь с этими 100 советами по редактированию (откроется в новой вкладке) . Если у вас еще нет Adobe Photoshop, вот как его скачать (откроется в новой вкладке) .
Если вы ищете больше уроков Photoshop , ознакомьтесь с этими 100 советами по редактированию (откроется в новой вкладке) . Если у вас еще нет Adobe Photoshop, вот как его скачать (откроется в новой вкладке) . 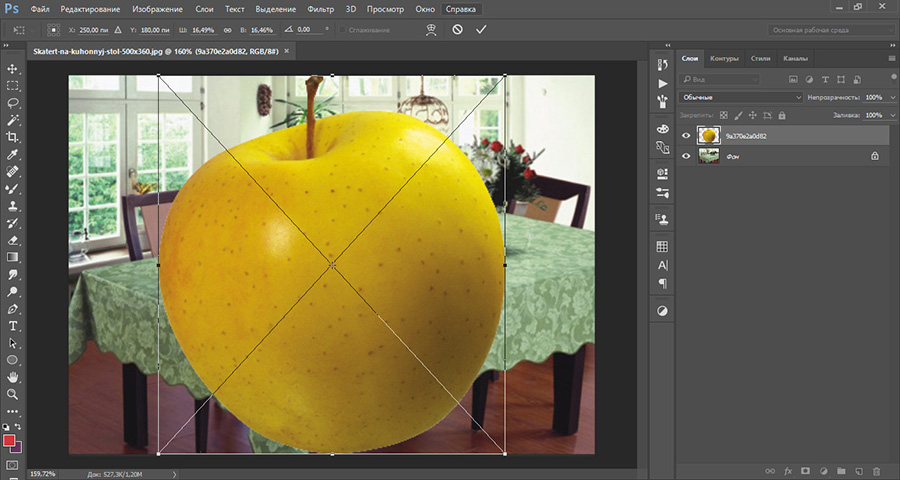 Она специализируется на портретной, фэшн- и лайфстайл-фотографии, но совсем недавно занялась стилизованной фотографией товаров. Последние 3 года Ханна работала в Wex Photo Video в качестве старшего продавца-консультанта, используя свой опыт и знания о камерах, чтобы помогать людям покупать оборудование, которое им подходит. Имея 5-летний опыт работы со студийным освещением, Ханна провела множество успешных семинаров, обучая людей тому, как использовать различные настройки освещения.
Она специализируется на портретной, фэшн- и лайфстайл-фотографии, но совсем недавно занялась стилизованной фотографией товаров. Последние 3 года Ханна работала в Wex Photo Video в качестве старшего продавца-консультанта, используя свой опыт и знания о камерах, чтобы помогать людям покупать оборудование, которое им подходит. Имея 5-летний опыт работы со студийным освещением, Ханна провела множество успешных семинаров, обучая людей тому, как использовать различные настройки освещения.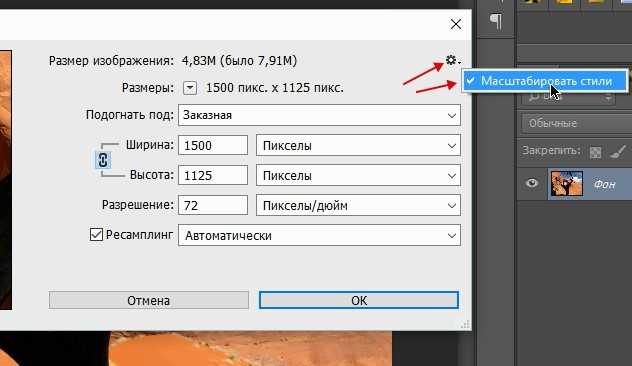 Средний слой — это изображение солнца, которое я хочу центрировать и подогнать по размеру к белому слою. Третий слой — это цветок гибискуса, который я хочу поместить в центр круга солнца.
Средний слой — это изображение солнца, которое я хочу центрировать и подогнать по размеру к белому слою. Третий слой — это цветок гибискуса, который я хочу поместить в центр круга солнца.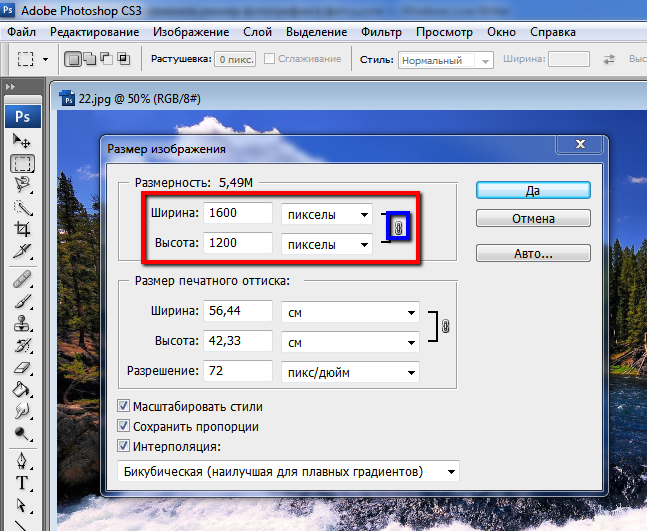

 Ширина автоматически настраивается на тот же процент, поскольку ссылка была активирована.
Ширина автоматически настраивается на тот же процент, поскольку ссылка была активирована. Если вы переместите указатель за пределы ограничивающей границы, он превратится в изогнутую двустороннюю стрелку. Затем вы можете перетащить указатель, чтобы повернуть изображение. Нажмите Shift, чтобы изменить угол поворота с шагом 15°.
Если вы переместите указатель за пределы ограничивающей границы, он превратится в изогнутую двустороннюю стрелку. Затем вы можете перетащить указатель, чтобы повернуть изображение. Нажмите Shift, чтобы изменить угол поворота с шагом 15°.
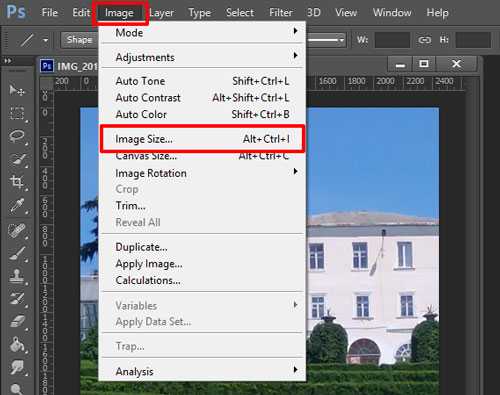 д. Если вы выберете любой из эти подопции, вы можете удерживать Alt (Windows) или Option (Mac), щелкая и перетаскивая, чтобы выполнить функцию.
д. Если вы выберете любой из эти подопции, вы можете удерживать Alt (Windows) или Option (Mac), щелкая и перетаскивая, чтобы выполнить функцию.