Как исправить ошибку «JavaScript Void 0» в Windows 10
В какой-то момент времени при использовании вашего браузера для доступа к веб-странице вы могли столкнуться с ошибкой «JavScript Void 0». Вы должны заметить, что Java и JavaScript не совпадают. Таким образом, установка Java в вашей системе не поможет решить проблему.
Причиной возникновения этой ошибки является то, что что-то блокирует JavaScript на веб-странице с вашей стороны. И, если вы не можете исправить это со своей стороны — возможно, на веб-странице имеется ошибка программирования JavaScript. Вам нужно уведомить администратора сайта, чтобы решить эту проблему — вы ничего не можете сделать.
Если вы столкнулись с ошибкой и ищете исправление, не волнуйтесь, у нас есть несколько простых решений. В дополнение к этому, мы также сообщим вам, что относится к JavaScript Void (0).
Что такое JavaScript Void (0)?
Как Мозилла блог разработчика объясняет, void является оператором JavaScript. И вот что делает Void (0):
И вот что делает Void (0):
«Этот оператор позволяет вычислять выражения, производящие значение, в местах, где желательно выражение с неопределенным значением.
Оператор void часто используется просто для получения неопределенного значения примитива, обычно с использованием «void (0)» (что эквивалентно «void 0»). В этих случаях глобальная переменная не определено может использоваться вместо этого (при условии, что оно не было назначено значению не по умолчанию). »
Другими словами, когда вы нажимаете на клик — это ничего не делает. Это просто заполнитель URL для действия на веб-странице.
Чтобы узнать, чем JavaScript отличается от Java, вы должны обратиться к Java.com официальный сайт FAQ,
Исправление 1: убедитесь, что у вас включен JavaScript (Google Chrome)
Если вы являетесь пользователем Google Chrome, вам нужно проверить, разрешен ли JavaScript для запуска на веб-странице или нет. Чтобы проверить это, нажмите на значок замка / глобуса в крайнем левом углу адресной строки, а затем нажмите на настройки сайта:
После этого прокрутите вниз, чтобы увидеть, разрешен ли запуск JavaScript:
Исправление 2: обход кеша и обновление веб-страницы
Вам нужно просто обновить веб-страницу, минуя кэшированный контент.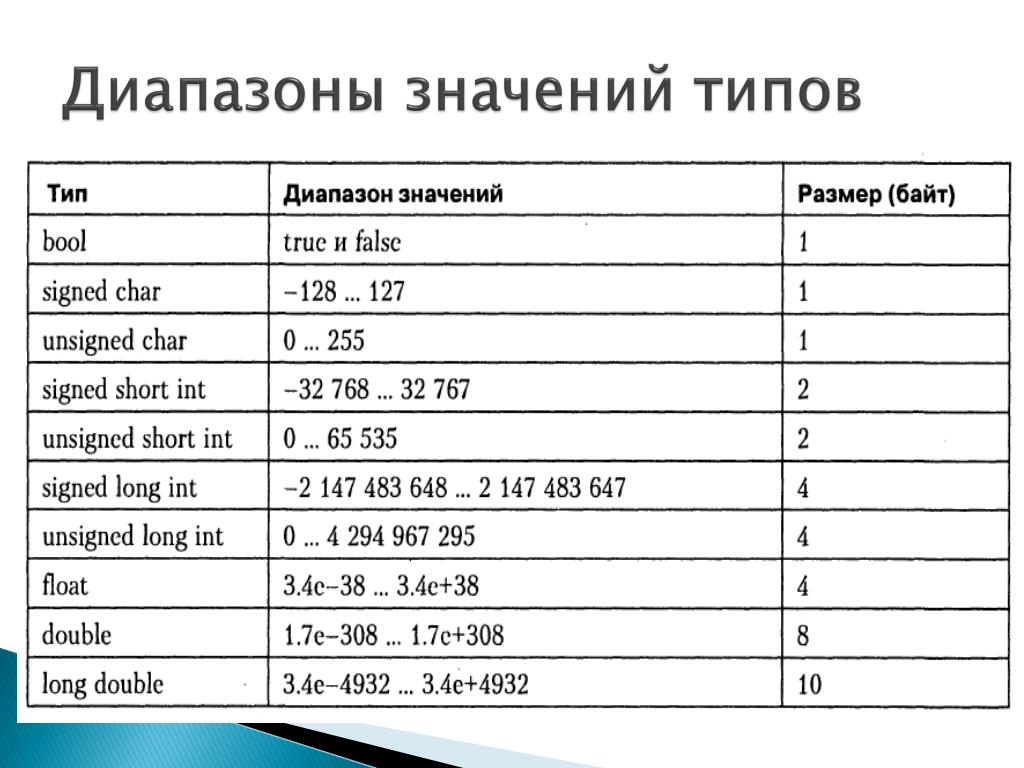 Чтобы сделать это, вот сочетания клавиш:
Чтобы сделать это, вот сочетания клавиш:
- Для систем на базе Windows: Ctrl + F5
- Для систем на базе Mac: Command + Shift + R
Когда вы входите на сайт (или просто посещаете веб-страницу), куки (или текстовые файлы) обычно сохраняют информацию о вашем сеансе. Статус, в котором вы вошли, ваши лайки, ваши предпочтения и тому подобное, которые персонализируют ваш опыт на их сайте. И он находится на вашем компьютере (папка браузера).
Итак, вам нужно очистить куки, связанные с этим конкретным сайтом (на котором вы получаете ошибку). Мы покажем вам, как это сделать (в Chrome):
- Перейти к Chrome настройки,
- Прокрутите вниз, чтобы найти «продвинутый»И нажмите на него, чтобы увидеть больше вариантов.
- Теперь вы найдете множество вариантов в разделе «Конфиденциальность и безопасность«.
 Перейти к «Настройки контента«.
Перейти к «Настройки контента«. - Здесь, нажмите на «Печенье«.
- Наконец, нажмите «Выбрать все куки и данные сайта«.
- Теперь вам нужно выполнить поиск файла cookie, введя URL-адрес сайта в строке поиска и удалить все, что указано для него.
Если вы используете Firefox, вы можете сослаться на скриншот ниже, чтобы найти возможность управлять файлами cookie:
Исправление 4: отключить все расширения
Независимо от того, какой браузер вы используете, могут быть расширения, которые могут быть причиной ошибки.
Таким образом, чтобы убедиться, что никакие расширения браузера не конфликтуют с JavaScript веб-сайта, необходимо отключить все установленные расширения, а затем повторно активировать их по одному.
За Гугл Хром, вам просто нужно пройти через Настройка и управление Chrome (меню) -> Дополнительные инструменты -> Расширения. (как показано на рисунке ниже)
После использования параметров на изображении выше, вам нужно будет отключить расширения:
На Fire FoxВам просто нужно зайти в меню браузера и нажать «Дополнения«.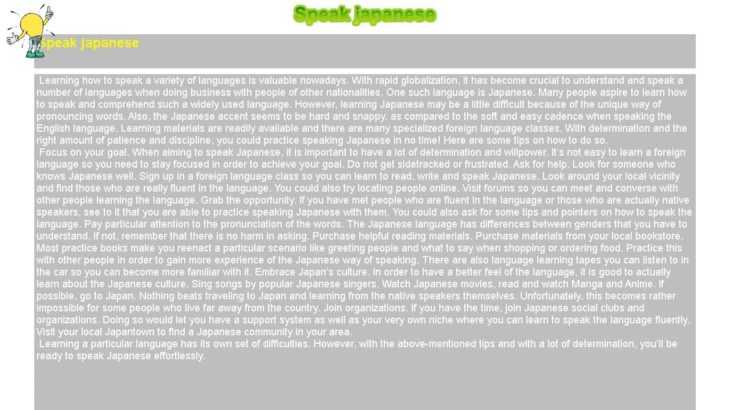
Завершение
Теперь, когда вы знаете, что такое JavaScript и почему вы сталкиваетесь с ошибкой. Я уверен, что вы сможете решить эту проблему.
В любом случае, сообщите нам в комментариях ниже, если вышеуказанные решения не сработали для вас.
РЕШЕНИЕ: javascript: void (0)
Автор Лёвкин Борис На чтение 4 мин. Просмотров 90 Опубликовано
Некоторые пользователи компьютеров могут столкнуться с ошибкой javascript: void (0) при просмотре Интернета. Хотя это не очень серьезная ошибка, она наверняка раздражает. Когда вы сталкиваетесь с ошибкой javascript: void (0), это, скорее всего, указывает на ошибку, исходящую от вашего браузера; что, в свою очередь, блокирует вам доступ к определенному веб-сайту. Интересно, что указанная выше ошибка появляется только тогда, когда пользователь пытается получить доступ к некоторым веб-сайтам; не все из них. Основная причина ошибки связана с резидентным блокировщиком всплывающих окон в вашем интернет-браузере. Кроме того, это может быть вызвано прокси-сервером, если вы подключаетесь к Интернету через прокси.
Основная причина ошибки связана с резидентным блокировщиком всплывающих окон в вашем интернет-браузере. Кроме того, это может быть вызвано прокси-сервером, если вы подключаетесь к Интернету через прокси.
Содержание
- Как можно исправить ошибку javascript: void (0)?
- Вариант 1. Включение Javascript
- Internet Explorer/Edge
- Google Chrome
- Firefox
- Вариант 2: перезагрузить страницу, минуя кеш
- Вариант 3. Очистить кеш.
- Вариант 4. Удалите файлы cookie из вашего браузера
Есть несколько подходов к этому, в зависимости от того, что в первую очередь вызвало ошибку javascript. Если это вызвано прокси-сервером, и вы подключаетесь к Интернету через общий компьютер, это может быть обычным явлением. В таком случае рекомендуется обратиться за помощью к сетевому администратору. В противном случае ниже приведены шаги, которые необходимо выполнить, чтобы устранить ошибку javascript: void (0).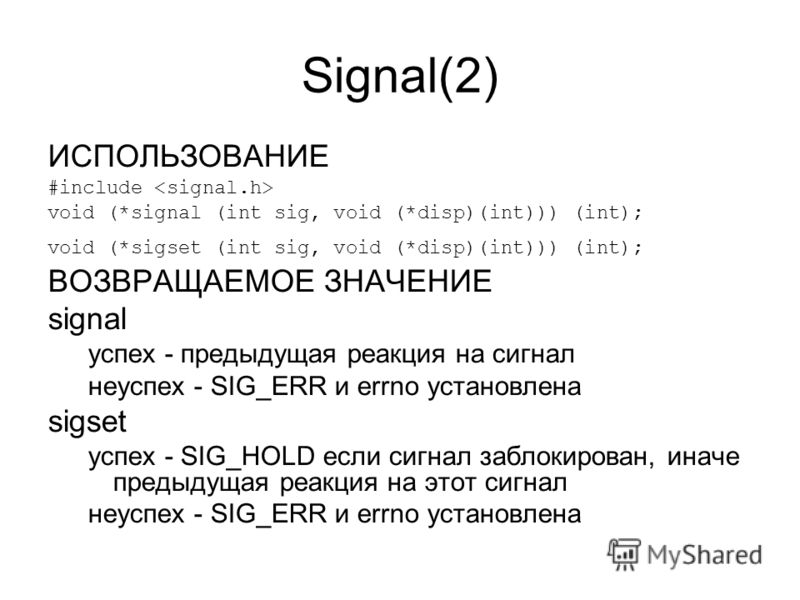
ПРИМЕЧАНИЕ : Убедитесь, что Javascript правильно работает на вашем компьютере. Это может отличаться от веб-браузера к веб-браузеру.
Вариант 1. Включение JavascriptОсновная причина, по которой пользователи сталкиваются с указанным сообщение об ошибке заключается в том, что в их браузерах отключен Javascript. Javascript – это плагин, который по умолчанию отключен во всех браузерах. Здесь вам нужно вручную включить Javascript, чтобы сайт мог отображать свою страницу с использованием этой технологии. Вы всегда можете отменить изменения, если это не сработает для вас.
Internet Explorer/EdgeДля Internet Explorer , вы можете проверить, нормально ли работает Javascript, как показано ниже;
- В открытом окне Internet Explorer/Edge нажмите tools .
- Выберите
- Выберите вкладку «Безопасность» и нажмите кнопку настраиваемого уровня.

- Прокрутите вниз, пока не дойдете до параметра « Сценарии Java-апплетов» под маркером «Сценарии».
- Убедитесь, что Выбрано ‘Включить’ и нажмите ОК.
Хотя общие настройки Internet Explorer также применимы к Google Chrome, вы все равно можете проверить статус Java в Chrome.
- Найдите значок в правом верхнем углу окна Google Chrome (3 параллельных горизонтальных она). Щелкните по нему.
- Переместите курсор вниз и нажмите Настройки .
- Перейдите в Показать Расширенные настройки .
- В разделе “Конфиденциальность” нажмите Настройки содержания ..
- В разделе “JavaScript” нажмите Разрешить всем сайтам использовать JavaScript (рекомендуется).
- Нажмите OK.
Для Firefox сделайте следующее:
- Нажмите значок в правом верхнем углу (аналогичный значку Chrome).

- Щелкните “ Дополнения
- Щелкните значок Вкладка « Плагины ».
- Щелкните плагин платформы Java ™ .
- Установите флажок « всегда активировать ».
Теперь в вашем браузере включена поддержка Java. Перезагрузите браузер и попробуйте получить доступ к веб-сайту, на котором возникла ошибка. javascript: void (0) больше не должен отображаться. Если это так, попробуйте также следующие альтернативы.
Вариант 2: перезагрузить страницу, минуя кешЭтот вариант обновляет поврежденные или возможно устаревшие файлы. Удерживая нажатой клавишу Shift, нажмите кнопку «Обновить». Ярлык для этого – CTRL + F5 . Пользователи Mac могут использовать Command + Shift + R .
Вариант 3. Очистить кеш. Кэш вашего браузера используется веб-сайтами для хранения временной информации, чтобы данные можно было получать из локального хранилища, а не из Интернета.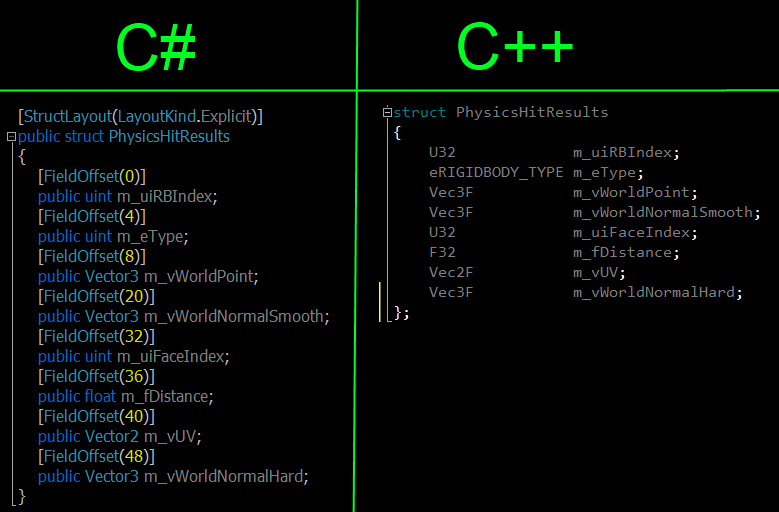
Очистка кеша вашего браузера может отличаться в зависимости от используемого браузера, но в Firefox используется следующий метод:
- Запустите Firefox, нажмите Гамбургер-меню, а затем нажмите Настройки .
- Теперь нажмите Конфиденциальность и безопасность и затем нажмите Очистить данные .
- Теперь нажмите Кэшированный веб-контент , а затем нажмите Очистить .
Перезапустите
В крайнем случае, мы постараемся удалить все файлы cookie из вашего браузера. В настоящее время почти все веб-сайты используют файлы cookie для отслеживания пользовательских предпочтений, а также в целях безопасности.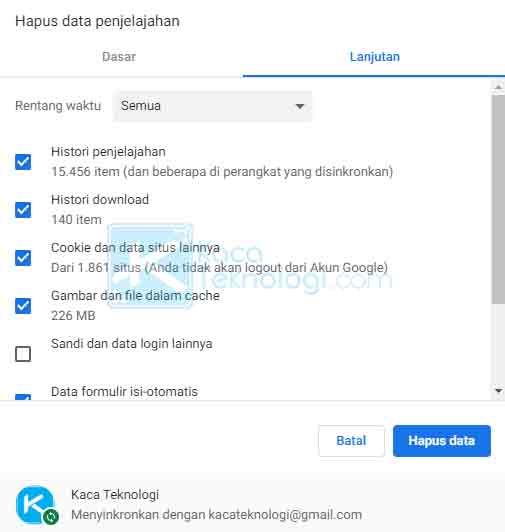 Если файлы cookie на вашем компьютере устарели или повреждены, вы получите сообщение об ошибке Javascript Void. Вот шаги, как удалить файлы cookie из Chrome. Вы можете соответствующим образом воспроизвести шаги в своем браузере.
Если файлы cookie на вашем компьютере устарели или повреждены, вы получите сообщение об ошибке Javascript Void. Вот шаги, как удалить файлы cookie из Chrome. Вы можете соответствующим образом воспроизвести шаги в своем браузере.
- Нажмите три точки в правом верхнем углу экрана и выберите Настройки .
- Прокрутите вниз и нажмите Дополнительно ..
- Теперь нажмите кнопку Очистить данные просмотра . Вы можете выбрать временные рамки в соответствии с вашим сценарием. Убедитесь, что вы выбрали все параметры.
- После очистки данных просмотра и файлов cookie перезагрузите компьютер и проверьте, решена ли проблема.
Как исправить ошибку javascript: void(0) в Chrome
- Home
Javasript вездесущ в нашей жизни.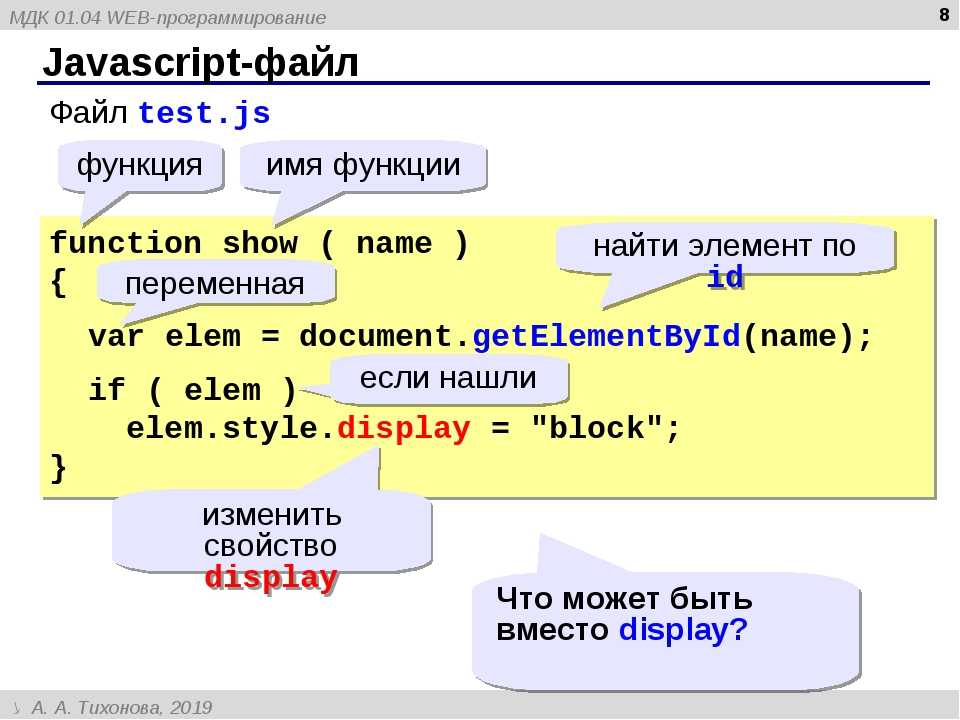 Вам будет трудно найти веб-сайт, который не использует его. Они определенно существуют, но встречаются редко и обычно содержат статический контент. Веб-сайты, которые обновляются динамически, например, живые обновления и каналы, могут делать это с помощью Javascript.
Вам будет трудно найти веб-сайт, который не использует его. Они определенно существуют, но встречаются редко и обычно содержат статический контент. Веб-сайты, которые обновляются динамически, например, живые обновления и каналы, могут делать это с помощью Javascript.
Поскольку Javascript используется веб-сайтами, мы взаимодействуем с ним через браузеры. Современные браузеры, такие как Chrome и Firefox, изначально поддерживают Javascript. Все, что вам нужно сделать, это установить один из двух браузеров (или любой другой современный браузер) на свой рабочий стол, и вы сможете получить доступ к любому современному веб-сайту.
Исправить ошибку
javascript:void(0) Javascript является важным строительным блоком многих веб-сайтов, поэтому, если есть проблема с вашим браузером, операционной системой вашего настольного компьютера или Javascript, работающим на веб-сайте, вы не сможете получить доступ к определенному или ко всем веб-сайтам.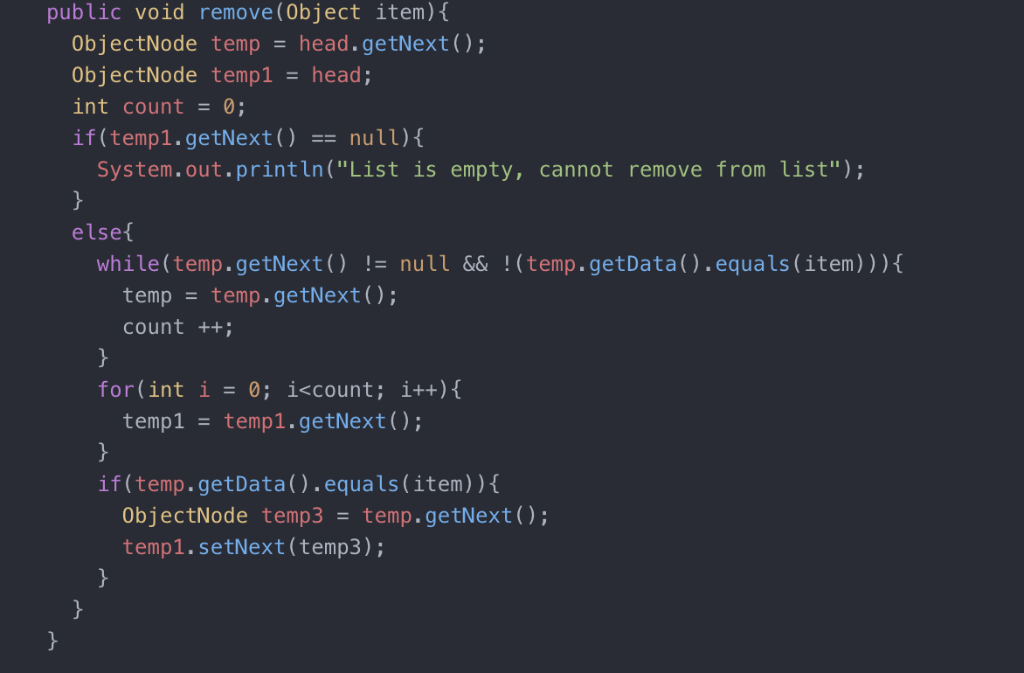
Одной из распространенных ошибок, которая появляется, когда что-то идет не так с Javascript, является ошибка javascript void 0.
Ошибка веб-сайта
Проверьте, появляется ли ошибка на других веб-сайтах. Если нет, ошибка связана с веб-сайтом. Возможно, вы мало что можете сделать, чтобы исправить это, поскольку оно находится в конце веб-сайта, но попробуйте другие исправления, перечисленные ниже. Вы можете проверить веб-консоль в своем браузере и сообщить владельцу веб-сайта о проблеме.
Ошибка браузера
Многие современные браузеры сейчас основаны на Chromium, но это не значит, что все они одинаковы. Некоторые браузеры могут иметь проблемы с определенными веб-сайтами, а другие — нет. Попробуйте использовать другой браузер для доступа к веб-сайту.
Отключить надстройки/расширения
Надстройки и расширения — это прекрасно, но они могут мешать работе веб-сайтов и содержимого во время его загрузки.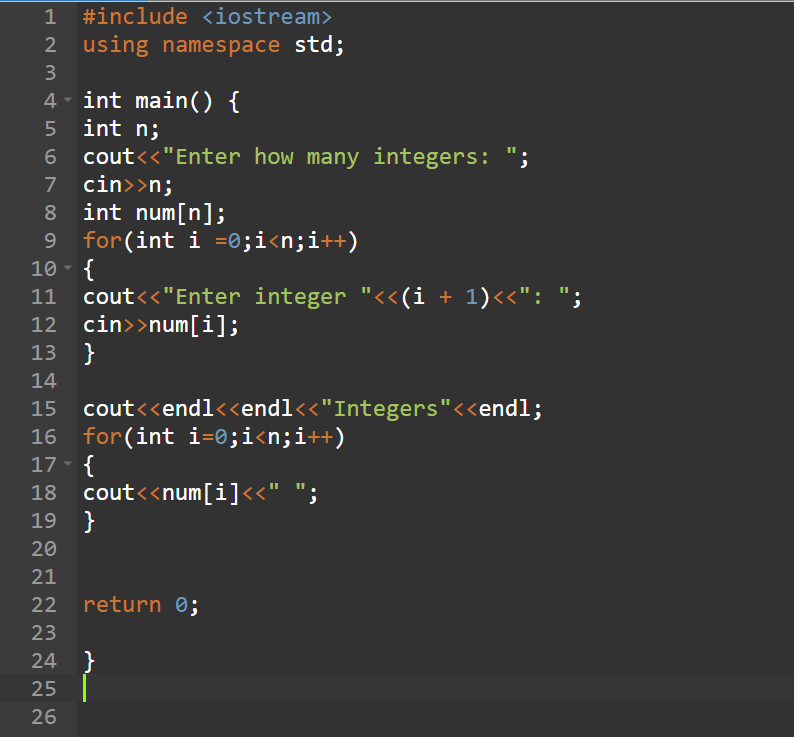 Если вы вдруг начали получать ошибку javascript void 0 после установки нового расширения/надстройки, отключите ее и повторите попытку.
Если вы вдруг начали получать ошибку javascript void 0 после установки нового расширения/надстройки, отключите ее и повторите попытку.
Попробуйте отключить все расширения/надстройки, а затем получить доступ к веб-сайту.
Отключить фильтры содержимого рабочего стола
Блокировщики рекламы и фильтры контента существуют не только в браузерах. Их можно установить на настольные компьютеры, как и приложения, подобные инструментам мониторинга сети. Они активно блокируют рекламу во всех приложениях, но могут вызвать проблемы с Javascript.
Если вы используете фильтр содержимого на рабочем столе, отключите его и попробуйте получить доступ к веб-сайту.
Включить Javascript
Javascript включен по умолчанию в современных браузерах, но если вы привыкли менять настройки своего браузера, возможно, вы отключили его или что-то необходимое для запуска Javascript.
1. Хром
- Нажмите кнопку дополнительных параметров в правом верхнем углу Chrome и выберите Настройки .

- Перейти к Конфиденциальность и безопасность.
- Выберите Настройки сайта.
- Прокрутите до Раздел контента в самом конце.
- Убедитесь, что для параметра Javascript установлено значение Разрешено.
2. Край хрома
- Откройте панель управления .
- Перейдите в Сеть и Интернет>Свойства обозревателя.
- Выберите вкладку Безопасность.
- Нажмите кнопку Пользовательский уровень.
- Включить «Сценарии апплетов Java».
3. Фаерфокс
- Откройте Firefox и введите
about:configв строке URL. - Примите предупреждение на экране.
- В строке поиска найдите «javascript. enable» и убедитесь, что его значение установлено на True.

- Если установлено значение False, дважды щелкните его, чтобы изменить на True.
Заключение
Ошибки Javascript редко устраняются пользователями. Если вы не установили ошибочное расширение или не обновляли свой браузер в течение исключительно длительного времени, вы мало что можете сделать, чтобы исправить эти типы ошибок.
Администратор веб-сайта должен исправить их, но вы можете помочь, предоставив журналы консоли из своего браузера.
Как включить JavaScript — Tech-FAQ
JavaScript является наиболее широко используемым языком сценариев на стороне клиента. В наши дни почти все веб-сайты используют JavaScript напрямую или через сторонние фреймворки, такие как JQuery, Prototype, Bootstrap, MooTools, YahooGUI и т. д. JavaScript в основном используется для расширенных веб-функций, таких как проверки, анимация, вызовы на основе Ajax, создание гибких интерфейсов.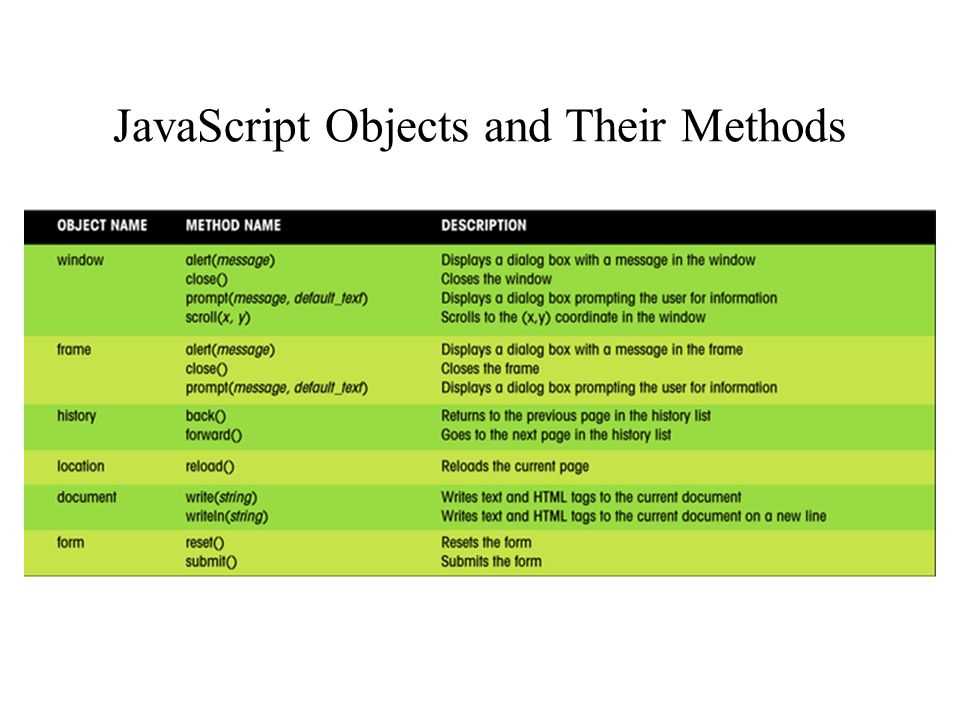 и т. д.
и т. д.
Поэтому важно убедиться, что JavaScript включен в любом браузере, который вы используете. В противном случае вы можете упустить дополнительные функции и функции, предлагаемые веб-сайтом.
Ниже описан процесс включения JavaScript для всех основных браузеров, доступных на сегодняшний день, таких как Internet Explorer, Mozilla Firefox, Google Chrome, Opera и Safari от Apple.
Включить JavaScript в Internet Explorer
- Запустить Internet Explorer.
- Перейдите к Инструменты или щелкните значок в форме шестеренки в правом верхнем углу Internet Explorer.
- Нажмите Интернет Опции .
- Перейдите на вкладку Безопасность . Нажмите кнопку Пользовательский уровень .
- Прокрутите вниз до раздела Scripting . В разделе Active Scripting щелкните переключатель Enable .
(также выберите Включить в разделе Сценарии Java-апплетов , чтобы убедиться, что Java также включен) - Щелкните OK .
 Нажмите Применить , а затем OK еще раз.
Нажмите Применить , а затем OK еще раз. - Перезапустите Internet Explorer, чтобы изменения вступили в силу.
Включить JavaScript в Mozilla Firefox
- Запустить Mozilla Firefox. Перейдите в Инструменты > Параметры или нажмите Firefox (в верхнем левом углу) > Параметры .
- Щелкните содержимое таб.
- Установите флажок Включить JavaScript , если он не установлен.
- Щелкните OK .
Включить JavaScript в Google Chrome
- Запустить Google Chrome.
- Щелкните значок в форме шестеренки или в форме меню или в форме списка в правом верхнем углу Google Chrome.
- ВыбратьНастройки.
- Щелкните ссылку Показать дополнительные настройки справа внизу, если вся страница не развернута.
- В разделе Конфиденциальность нажмите Настройки содержимого .

- Во всплывающем окне Контент Настройки выберите переключатель Разрешить всем сайтам запускать JavaScript (рекомендуется) под JavaScript.
- Щелкните OK .
Включить JavaScript в Opera
- Запустить Opera.
- Щелкните раскрывающийся список Opera в верхнем левом углу браузера Opera.
- Выберите Настройки > Настройки.
(также можно одновременно нажать CTRL + F12, чтобы открыть экран настроек ) - Перейдите на вкладку Дополнительно .
- Выберите Content в меню слева.
- Установите флажок Включить JavaScript , если он не установлен.
(нажатие кнопки Параметры JavaScript откроет дополнительные параметры для выбора/отмены выбора) - Щелкните OK .
Включить JavaScript в Apple Safari
- Запустить Safari.


 Перейти к «Настройки контента«.
Перейти к «Настройки контента«.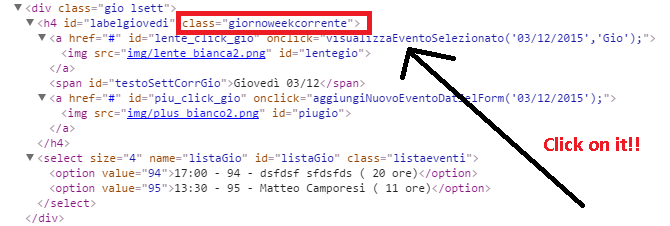

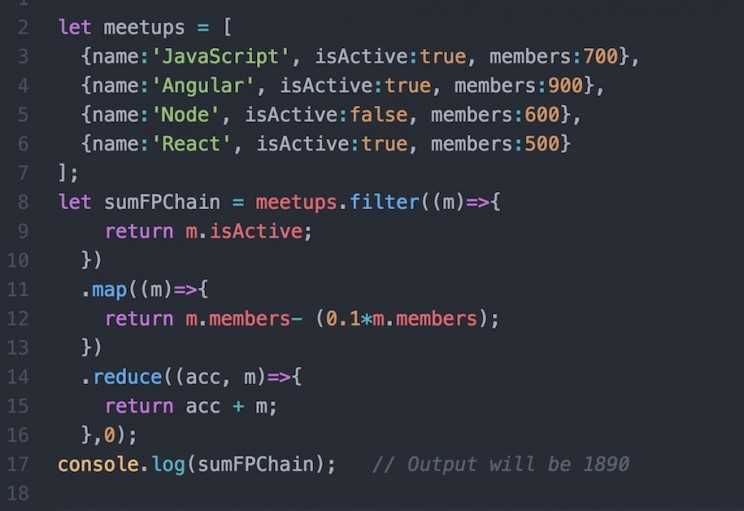

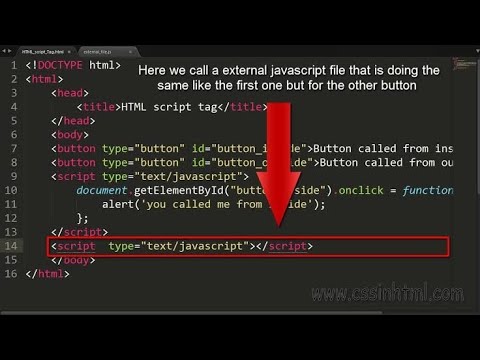 Нажмите Применить , а затем OK еще раз.
Нажмите Применить , а затем OK еще раз.
