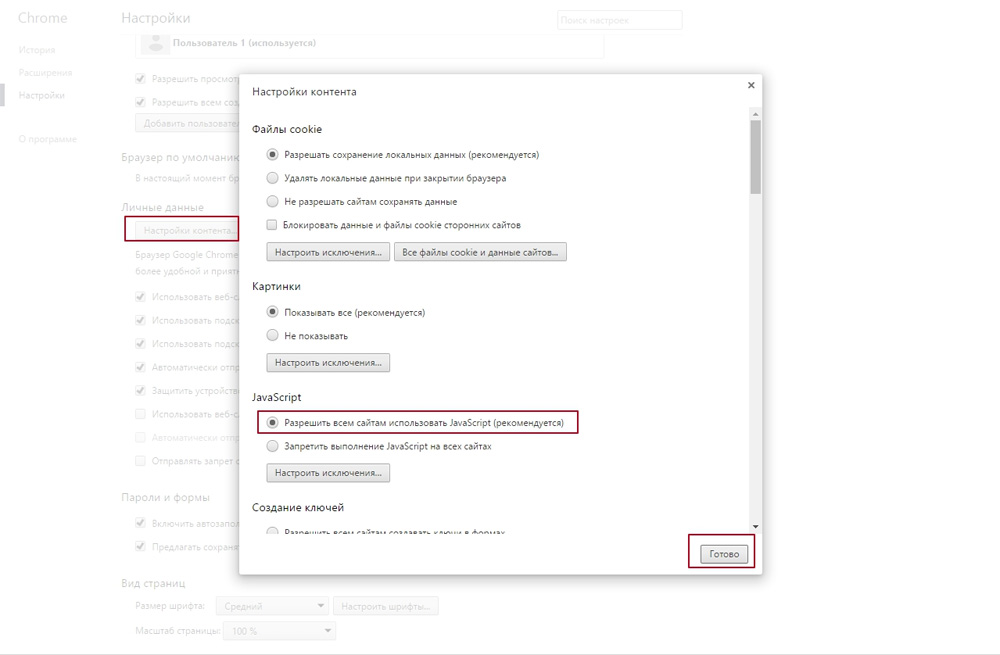Пошаговая инструкция по установке Javascript в Гугл Хром — OldVersions.INFO
Огромное количество сайтов используют Javascript для отображения анимированного контента и интерактивных элементов страницы. Когда JavaScript выключен, они предлагают только ограниченный функционал и не отображают нужный контент.
По умолчанию JS должен быть активен, но если вдруг сайты отображаются некорректно или не позволяют взаимодействовать с некоторыми элементами интерфейса, то придется включить Javascript в Google Chrome самостоятельно. Это несложно, и в этом материале мы подробно разберем, как это сделать.
Содержание
- Что такое Javascript
- Для чего он нужен в Гугл Хроме
- Как включить
- Для всех сайтов
- Для отдельных ресурсов
- Как отключить Джава Скрипт
Что такое Javascript
JavaScript представляет собой особый скриптовый язык программирования. С его помощью веб-ресурсы становятся более функциональными и интерактивными:
- посты сами подгружаются в ленту по мере того, как вы ее листаете;
- появляются кнопки, с которыми можно взаимодействовать: «лайк», «переслать», «сохранять»;
- появляются различные формы для заполнения, выпадающие меню и многое другое.

Помимо чисто утилитарных функций, Джаваскрипт может наводить красоту: добавлять различные эффекты, вроде падающего снега, плавного появления и плавного исчезновения объектов в кадре.
Пример кода на JavascriptДля чего он нужен в Гугл Хроме
Включить Ява Скрипт в Гугл Хром рекомендуется по следующим причинам:
- Полное отображение контента.
Плавное и непрерывное отображение контента, без необходимости ручного обновления страницы – это заслуга исключительно JavaScript. Единственным здесь исключением является видеоплеер, работающий на html5.
- Открытие доступа ко всем функциям сайта.
Скрипты, как правило, участвуют в авторизации, фильтрации и анимации.
- Получение максимума интерактивности от порталов.
Всевозможные меню, кнопки и списки работают на Джаваскрипте. Без него даже лайк не поставить.
- Увеличение скорости загрузки сайтов.
Очень часто в Google Chrome скриптовый язык выполняет подзагрузку информации. В обычном режиме сайты отображаются после полной загрузки страницы. Что касается JavaScript, то он позволяет в первую очередь погрузить основные элементы – текст и интерфейс – а потом уже докачивает и отображает видеоролики, картинки и так далее. За счет этого существенно сокращается время ожидания выстраивания сайта.
В обычном режиме сайты отображаются после полной загрузки страницы. Что касается JavaScript, то он позволяет в первую очередь погрузить основные элементы – текст и интерфейс – а потом уже докачивает и отображает видеоролики, картинки и так далее. За счет этого существенно сокращается время ожидания выстраивания сайта.
Перечисленных выше положительных факторов вполне достаточно для того, чтобы включить Java и никогда его не деактивировать. Тем более что на скорости загрузки интернет-страниц это никак не отображается. Весь контент отображается моментально.
Как включить
JavaScript можно включить для всех сайтов или только для конкретных ресурсов.
Одним из самых популярных ресурсов, не работающих без Javascript, является ВКонтакте.
Также можно включить JS для всех, а для некоторых заблокировать выборочно. Этот способ мы тоже рассмотрим.
Включение JavaScript в Гугл ХромДля всех сайтов
Как включить поддержку Javascript в браузере Chrome:
- Необходимо открыть основное меню браузера Chrome, нажав на три точки.

- Перейти в раздел «Настройки».
- В левом сайдбаре открыть «Конфиденциальность и безопасность» – «Настройки сайтов».
- Пролистать вниз до подраздела «Контент».
- На вкладке JavaScript должно быть написано «Разрешено».
- Если это не так, то надо перещелкнуть тумблер в положение вкл.
После этого можно сразу закрывать страницу с настройками, все изменения активируются автоматически. Пользователь сможет просматривать моментально открывающийся текстовый контент, все размещенные изображения и видеоролики.
Для отдельных ресурсов
Первый способ будет выглядеть так:
- Перейти на интересующий вас сайт.
- В адресной строке, слева от названия сайта, нажать на замок.
- Выбрать в выпавшем меню «Настройки сайтов».
- В колонке «Разрешения» найти JavaScript и поставить флажок напротив него – «Разрешить».
Проделать это для каждого нужного вам сайта.
Второй способ:
- Три точки – «Настройки».
- «Конфиденциальность и безопасность» – «Настройки сайтов».

- Открыть вкладку JavaScript.
- В колонке «Разрешить» нажать кнопку «Добавить».
- Ввести адрес нужного сайта.
Разрешение JavaScript для отдельных сайтовРядом с «Разрешить» находится колонка «Блокировать», в которую можно заносить сайты, для которых JavaScript будет выключен.
Как отключить Джава Скрипт
Если по каким-то причинам вы не планируете использовать JavaScript, проводится его деактивация. Для этого необходимо выполнить следующие действия:
- Открыть меню Хрома, нажав на три точки в углу.
- Перейти в «Настройки».
- В разделе «Конфиденциальность и безопасность» найти пункт «Настройки сайтов».
- Найти пункт активации JavaScript и щелкнуть по нему.
- Перевести тумблер в положение блокировки.
После выполнения данных действий JavaScript автоматически отключится. Отключение JavaScript требуется только в крайних случаях, когда не планируете заниматься поиском информации в сети, а изображения, видеоконтент и общее качество сайтов не интересует.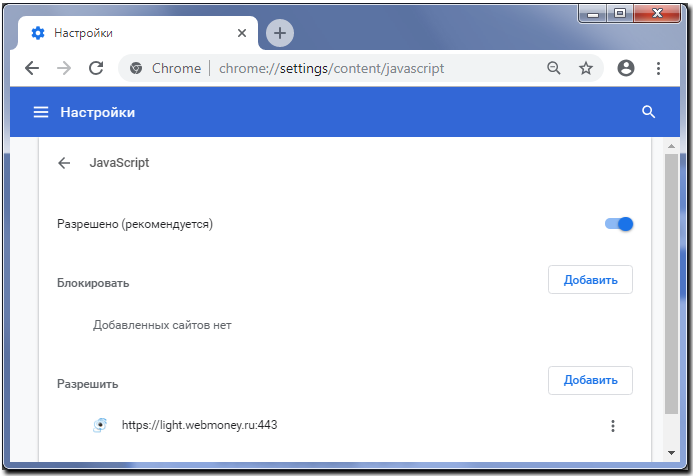
Как запретить (разрешить) JavaScript в браузере Google Chrome
Главная » Браузеры
Артём Синявин
В данной статье показаны действия, с помощью которых можно запретить или разрешить выполнение сценариев JavaScript в браузере Google Chrome
JavaScript — это язык программирования, который используется для написания скриптов (программы сценарии на JavaScript). JavaScript используют большинство веб-сайтов, что делает сайты более интерактивными и функциональными.
Скрипты на JavaScript позволяют пользователям взаимодействовать с сайтами, например заполнять различные формы, просматривать всплывающие подсказки и выполнять другие различные действия.
По умолчанию в браузере Google Chrome разрешено использовать сценарии JavaScript.
Если поддержка JavaScript в браузере отключена, то интерактивные элементы сайта окажутся недоступными и содержимое веб-страниц будет ограничено.
Содержание
- Как запретить (разрешить) JavaScript для всех сайтов
- Как запретить (разрешить) JavaScript на определенном сайте
- Как блокировать или разрешить JavaScript для определенных сайтов
Как запретить (разрешить) JavaScript для всех сайтов
Чтобы запретить (разрешить) JavaScript в браузере Chrome для всех сайтов, в правом верхнем углу окна браузера нажмите на значок Настройка и управление Google Chrome и в открывшемся меню выберите пункт Настройки
В настройках браузера разверните список настроек нажав на Дополнительные и выберите Конфиденциальность и безопасность, а затем в правой части окна в разделе «Конфиденциальность и безопасность» выберите Настройки сайта.
Затем на следующей странице выберите JavaScript.
В окне «JavaScript» включите или отключите переключатель Разрешено (рекомендуется).
Как запретить (разрешить) JavaScript на определенном сайте
Чтобы запретить (разрешить) JavaScript в браузере Chrome на определенном сайте, для этого откройте страницу нужного веб-сайта, и слева от веб-адреса нажмите на значок замка или Сведения о сайте и затем выберите Настройки сайтов.
Затем в настройках сайта, в выпадающем списке JavaScript выберите соответствующий пункт: Разрешать (по умолчанию), Разрешить, Блокировать.
После того как сделаете выбор, чтобы применить к сайту новые настройки, перезагрузите страницу.
Как блокировать или разрешить JavaScript для определенных сайтов
Чтобы блокировать или разрешить JavaScript для определенных сайтов, в правом верхнем углу окна браузера нажмите на значок Настройка и управление Google Chrome и в открывшемся меню выберите пункт
В настройках браузера разверните список настроек нажав на Дополнительные и выберите Конфиденциальность и безопасность, а затем в правой части окна в разделе «Конфиденциальность и безопасность» выберите Настройки сайта.
Затем на следующей странице выберите JavaScript.
В окне «JavaScript», например чтобы блокировать выполнение JavaScript для какого-либо сайта, в секции Блокировать нажмите кнопку Добавить.
Затем в окне «Добавить сайт» введите url-адрес сайта и нажмите кнопку Добавить.
Таким образом можно блокировать или разрешать выполнение JavaScript определенным сайтам.
Используя рассмотренные выше действия, можно запретить (блокировать) или разрешить выполнение сценариев JavaScript в браузере Google Chrome
Включить JavaScript — служба поддержки Майкрософт
Office 2013 SharePoint в Microsoft 365 Office для бизнеса Lync Web App для Lync Online Lync Web App Office 2010 Lync Web App под управлением 21Vianet Дополнительно…Меньше
Поскольку Lync Web App и Microsoft 365 являются облачными технологиями, для них требуются интерактивные функции браузера. Эта функциональность частично обеспечивается JavaScript.
Инструкции по включению JavaScript зависят от браузера. Выберите свой браузер из списка, чтобы узнать, как это сделать.
Щелкните Инструменты > Свойства обозревателя .
Перейдите на вкладку Безопасность > Пользовательский уровень .
В разделе «Сценарии» нажмите Включить для Активные сценарии .
- org/ListItem»>
В появившемся диалоговом окне нажмите Да .
На Еще меню ( … ), выберите Открыть в Internet Explorer .
Затем выполните процедуры для Internet Explorer.
Если вы используете ОС Windows, в окне Firefox нажмите Инструменты > Параметры .

Совет: Если вы используете Mac OS, нажмите кнопку Раскрывающийся список Firefox > Настройки .
На вкладке Content установите флажок Enable JavaScript .
Если вы используете ОС Windows, щелкните Инструменты > Настройки .
Совет: Если вы используете Mac OS, из Меню Safari , нажмите > Настройки .
Нажмите Настройки > вкладка Безопасность .

Установите флажок Включить JavaScript .
Нажмите Закройте и обновите браузер.
Если вы получили сообщение об ошибке Этот сайт требует использования сценариев, которые ваш браузер в настоящее время не поддерживает , очистите кеш веб-браузера, чтобы удалить файлы cookie истории и любые другие данные веб-сайта.
Щелкните значок гаечного ключа на панели инструментов.
Щелкните Параметры > Под капотом .

В разделе
Прокрутите до раздела JavaScript и нажмите Разрешить всем сайтам запускать JavaScript (рекомендуется) .
Закройте вкладку Параметры и обновите браузер.
Как включить JavaScript в браузере Chrome
Если такие веб-сайты, как YouTube, Netflix и другие, не работают должным образом, убедитесь, что JavaScript включен для браузера Chrome на вашем компьютере. Ниже вы найдете шаги по включению или отключению JavaScript в браузере Chrome.
Включить JavaScript в браузере Chrome
Хотя браузер Chrome от Google позволяет легко отключить JavaScript, вы должны знать, что большинство веб-сайтов используют программирование JavaScript для отображения меню, кнопок обмена и других интерактивных функций.
Следовательно, отключение JavaScript в Chrome может привести к неработающим меню, пустым изображениям, невозможности входа в систему, невозможности оставлять комментарии и потере других интерактивных функций.
Помимо Netflix, YouTube и Google Docs, известно, что отключение JavaScript вызывает проблемы с Facebook, Gmail и большинством веб-сайтов, связанных с социальными сетями и новостями.
1. Действия по включению JavaScript в браузере Chrome
Действия по включению JavaScript в браузере Chrome одинаковы на компьютерах Mac, Windows 10 и Chromebook.
1. Откройте браузер Chrome > щелкните значок меню из трех точек и выберите «Настройки» в раскрывающемся меню.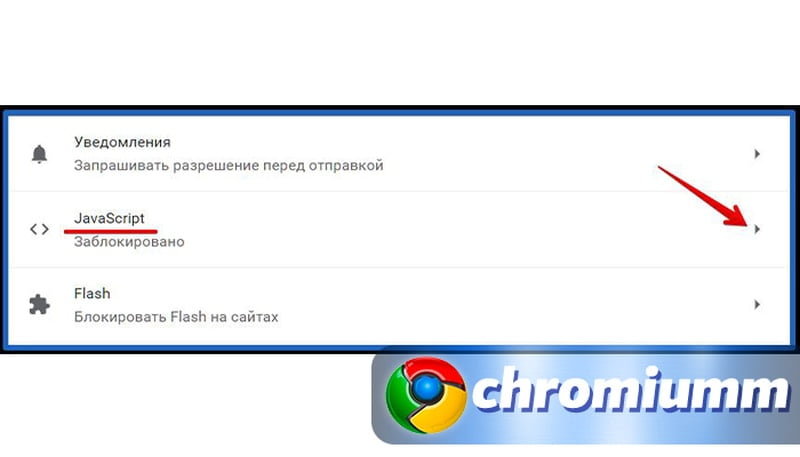
2. На экране «Настройки» прокрутите вниз и нажмите «Настройки сайта» в разделе «Конфиденциальность и безопасность».
3. На экране настроек сайта прокрутите вниз и нажмите JavaScript.
4. На следующем экране переместите переключатель рядом с заблокировано в положение ВКЛ.
5. Перезапустите браузер Chrome, чтобы применить указанные выше изменения.
2. Включить JavaScript для определенных веб-сайтов в браузере Chrome
Другой доступный вариант — включить JavaScript для определенных веб-сайтов и заблокировать JavaScript для всех остальных веб-сайтов.
1. Откройте браузер Chrome > нажмите меню из трех точек > Настройки > Настройки сайта > JavaScript.
2. На экране JavaScript убедитесь, что JavaScript заблокирован, и нажмите кнопку ДОБАВИТЬ под Разрешить раздел .
3. На следующем экране введите URL-адрес веб-сайта, для которого вы хотите включить JavaScript, и нажмите кнопку ДОБАВИТЬ.
Точно так же вы можете добавить больше веб-сайтов, для которых вы хотите разрешить JavaScript в Chrome.
4. Перезапустите браузер Chrome, чтобы изменения вступили в силу.
Отключение JavaScript в браузере Chrome
Хотя программирование JavaScript используется веб-сайтами для создания интерактивных функций, его также можно использовать для показа навязчивой рекламы, форм регистрации и других неприятных форм открытого и скрытого поведения в Интернете.
Кроме того, были широко разрекламированные случаи использования уязвимостей браузера хакерами с использованием JavaScript.
Как вы, должно быть, заметили, современные веб-браузеры, такие как Chrome, быстро выпускают исправления безопасности, чтобы заблокировать известные и заявленные дыры в безопасности в механизмах JavaScript.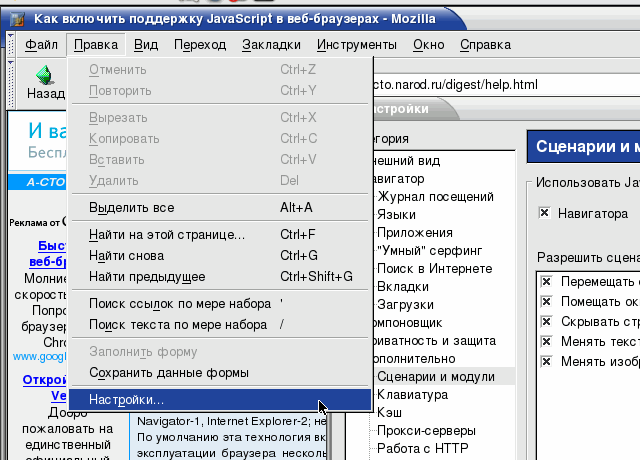
Кроме того, Google решил проблему навязчивой рекламы в своем браузере Chrome, заблокировав навязчивую всплывающую рекламу.
Таким образом, единственной веской причиной для блокировки JavaScript будет экономия ресурсов ЦП и ОЗУ, особенно если у вас старый компьютер, у которого нет ресурсов для работы с современным веб-дизайном.
1. Действия по отключению JavaScript в браузере Chrome
Если вы столкнулись с сообщением об уязвимости JavaScript, вы можете временно отключить JavaScript в браузере Chrome.
1. Откройте браузер Chrome >
2. На экране настроек выберите «Настройки сайта» > «JavaScript» > переместите переключатель рядом с «Разрешено» в положение «ВЫКЛ».
3. Перезапустите браузер Chrome, чтобы изменения вступили в силу.
Как упоминалось выше, большинство популярных браузеров немедленно выпускают обновления для устранения дыр в безопасности.