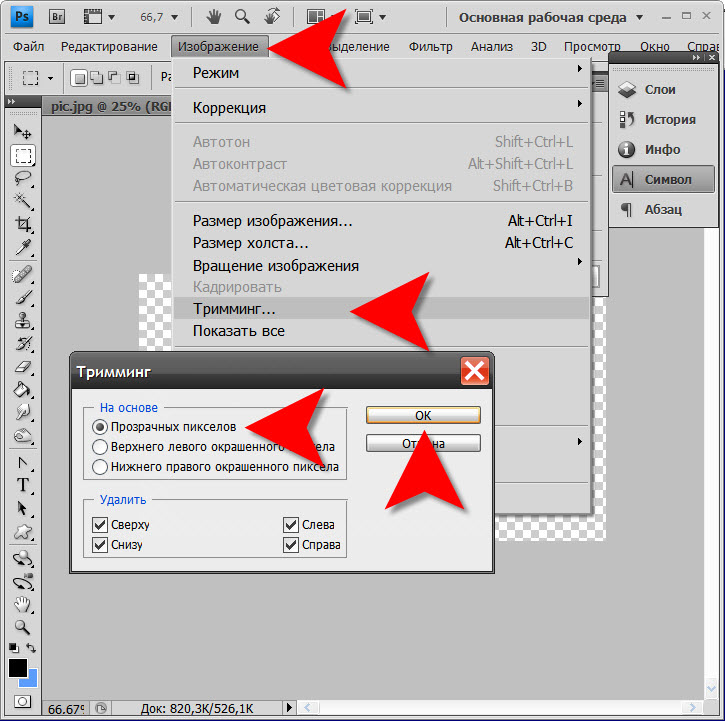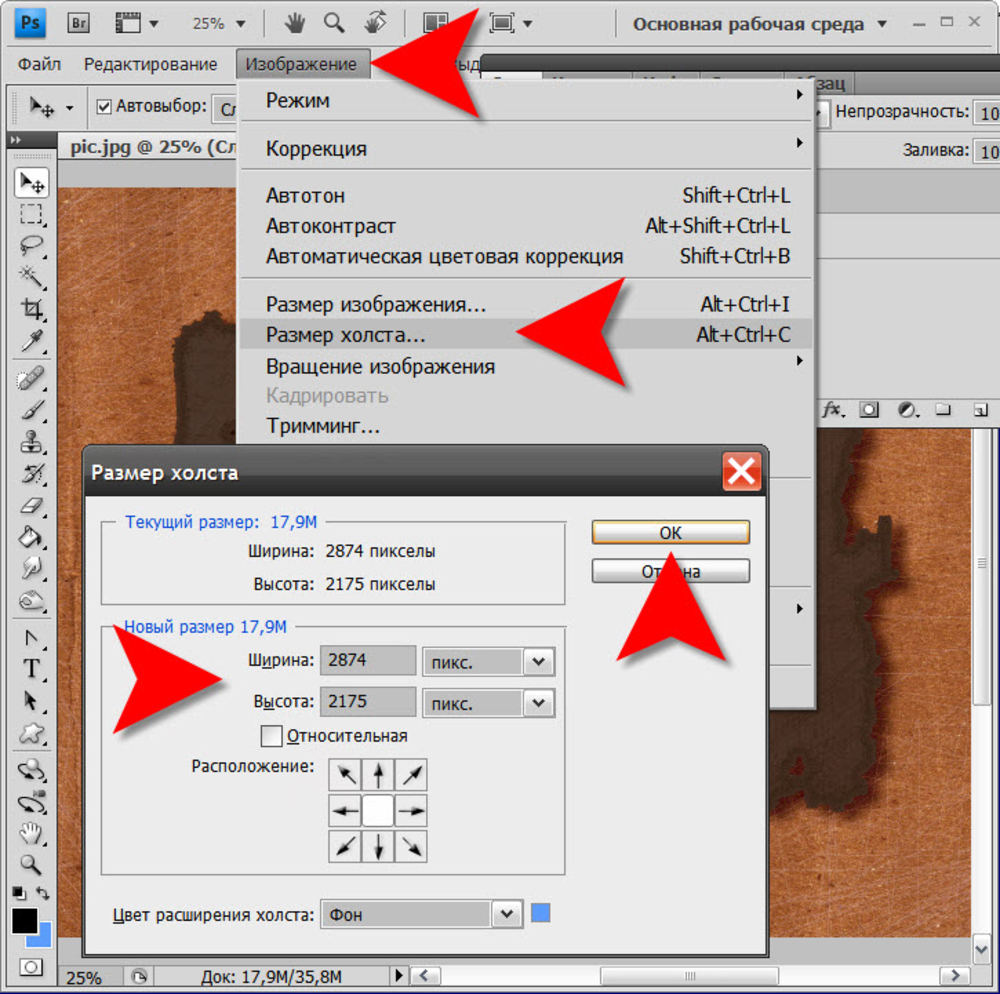Как вырезать часть картинки с помощью Photoshop
В этом уроке мы рассмотрим 3 способа вырезания картинки:
- С помощью волшебной палочки
- С помощью лассо
- С помощью маски
Совет: Если вы никогда не вырезали, то не начинайте с больших и сложных картинок. Попробуйте для начала вырезать картинку с персонажем Чиби или рисунок с четким контуром.
Перед тем как перейти к обучению, сделаем небольшое отступление.
Все действия, которые я опишу ниже, необходимы в любом случае, при любом способе вырезания картинки.
- Загружаем картинку в фотошоп.
- Два раза кликнем по слою с картинкой и переводим ее из Фонового слоя в Слой 0 (Background в Layer 0).
- Создаем новый слой и устанавливаем его под слоем с картинкой.
- Заливаем созданный слой темно зеленым или бордовым цветом.
И так приступим к вырезанию…
Содержание
- 1 Способ 1: волшебная палочка.
- 2 Способ 2: С помощью лассо
- 3 Способ 3: С помощью маски
Способ 1: волшебная палочка.

В основном, этот способ используется, если ваша часть картинки, которую вы хотите вырезать, находиться на однотонном слое, светлых цветов (белый, желтый, голубой и т.д.).
Перед тем как приступить к вырезанию картинки прочтите отступление в начале урока!
Выбираем инструмент Magic Wand (волшебная палочка).Выставляем параметры в верхней панели как на скрине.
Теперь клацаем на цвет фона, который хотим удалить. После этого фон выделиться пунктиром.
Теперь нажимаем кнопку на клавиатуре «Delete» и удаляем выделенный цвет.
Нижний фон, который мы сделали до удаления (смотри отступление в начале урока), показывает нам, что мы избавились от фона. Однако он же и показывает, куда не достала волшебная палочка (обозначено зелеными окружностями) и где нам предстоит подчистить.
Увеличиваем картинку в масштабе до тех пор, пока вам четко не будут видны пиксели цвета. Берем инструмент Eraser (резинка) и подчищаем ненужный цвет.
Затем возвращаем масштаб на 100%.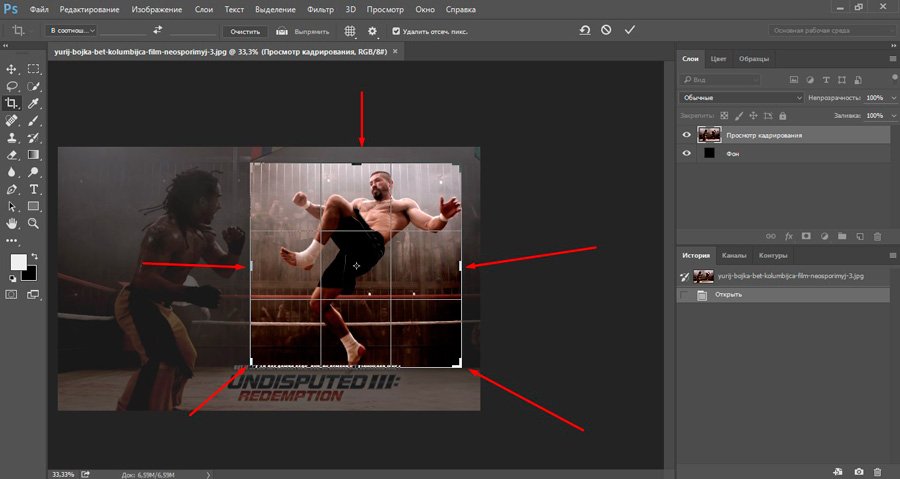 Удаляем нижний слой с цветом и сохраняем (Save as / Сохранить как) в формате PNG без заднего фона.
Удаляем нижний слой с цветом и сохраняем (Save as / Сохранить как) в формате PNG без заднего фона.
Способ 2: С помощью лассо
Этот способ используется, если ваша часть картинки, которую вы хотите вырезать, находиться на разноцветном фоне.
Перед тем как приступить к вырезанию картинки прочтите отступление в начале урока!
Для того чтобы нам было легче вырезать сделаем следующие действия.
Заходим в Image / Canvas Size (Изображение / Размер холста). В выпадающем списке выставляем измерение в pixels (в пикселях) и увеличиваем Width и Height (ширину и высоту)на 30 px. Нажимаем OK.
Переходим на нижний слой и еще раз перезаливаем его тем же цветом.
Затем возвращаемся на верхний слой.
Увеличиваем картинку в масштабе до тех пор, пока вам четко не будут видны пиксели цвета.
Выбираем инструмент Polygonal Lasso (Полигональное лассо)и приступаем вырезать (я всегда начинаю с левого нижнего угла). Выделяя с помощью лассо, идите по центру контура рисунка. Если вы поставите неправильный узел его можно удалить кнопкой на клавиатуре «Delete».
Если вы поставите неправильный узел его можно удалить кнопкой на клавиатуре «Delete».
Начинаем в точке Х идем по часовой стрелке и соединяем выделение в точке Х.
После того как вы закончите выделение инвертируете его Select / Inverse (Выделение / Инверсия выделения).
И нажимаем 1 или 2 раза на кнопку «Delete».
Удаляем нижний слой с цветом и сохраняем (Save as / Сохранить как) в формате PNG без заднего фона.
Способ 3: С помощью маски
Этот способ используется, если ваша часть картинки, которую вы хотите вырезать, находиться на разноцветном фоне.
Перед тем как приступить к вырезанию картинки прочтите отступление в начале урока!
Теперь в английской раскладке клавиатуры нажимаем на Q и переходим в режим быстрой маски.
Закрашиваем инструментом кисть то, что необходимо оставить (на картинке закрашивается красным цветом).
Помните, что черный цвет кисти закрашивает то, что нам необходимо оставить, а белый цвет кисти стирает выделенное черной кистью (если вы зайдете нечаянно за контур, то сможете поправить).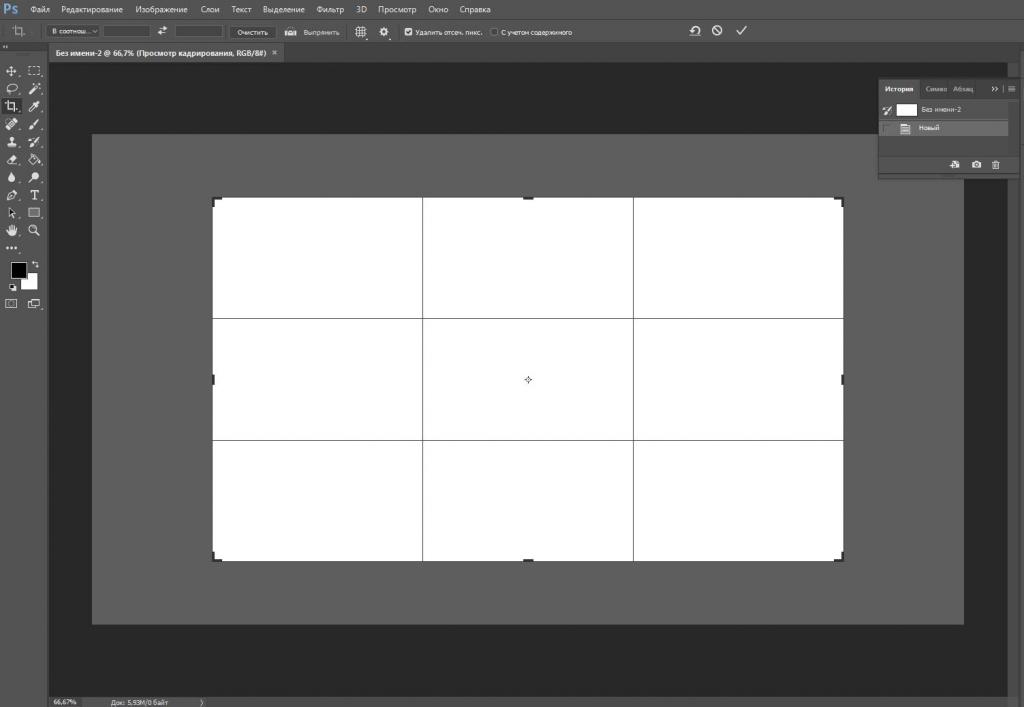
После того как вы все закрасили опять нажимаем на Q. Получится выделенная область.
Нажимаем на клавиатуре кнопку «Delete».
Если в каких-нибудь местах, немного остался задний фон, то его можно подчистить резинкой с жесткими краями.
Удаляем нижний слой с цветом и сохраняем (Save as / Сохранить как) в формате PNG без заднего фона.
Автор урока: Prescilla
Данный материал подготовлен для Вас командой сайта https://bakemono.ru
Как обрезать изображение и как задать ему требуемое разрешение — Фотоконкурс ЗооПапарацци
Довольно полезные и удобные команды Photoshop, которые сэкономят вам время не только при подготовке фотографий на конкурс, но и в повседневной жизни.
Как обрезать изображение
Обрезка фотографии является одной из основных операций, которую требует практически каждая фотография. Зачастую (да вы и сами это должны хорошо знать), хомячок не сидит смирно на месте, позируя вам в требуемых позах, а носится по дивану (столу) как заведенный и десятки кадров уходят «в молоко».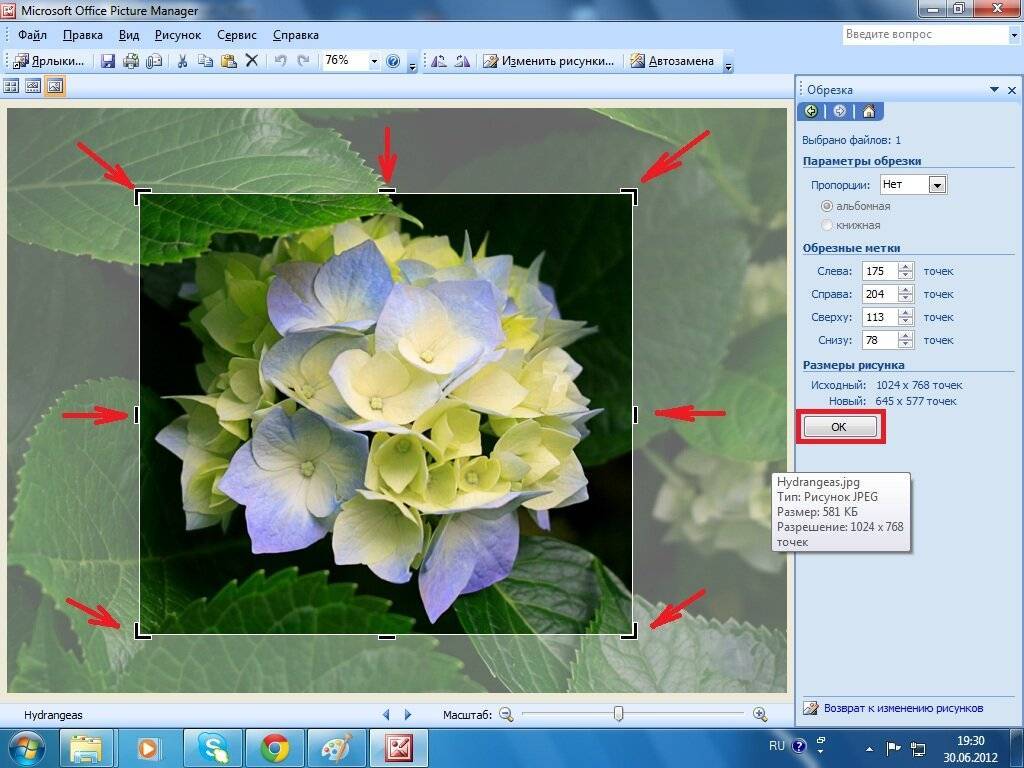 Бывает, что по причине нечеткости (это мы разберем в следующих уроках), а бывает по причине неудачного расположения хомячка в кадре (ну к примеру он занимает лишь малую часть фото, а остальное — ненужные вам в кадре предметы. Это проблема легко решаема. Как? Читаем ниже
Бывает, что по причине нечеткости (это мы разберем в следующих уроках), а бывает по причине неудачного расположения хомячка в кадре (ну к примеру он занимает лишь малую часть фото, а остальное — ненужные вам в кадре предметы. Это проблема легко решаема. Как? Читаем ниже
1. Запускаем программу Photoshop. Открываем изображение. И жмем на кнопку «Рамка» на левой панели инструментов
2. После нажатия этой кнопки курсор мыши (при наведении его на изображение) должен превратиться в такую черную рамку. Нажимаем левую кнопку и, не отпуская ее, ведем мышь в сторону. Появится поле оригинального цвета изображения (остальное станет сероватого оттенка). Это поле показывает, каким станет изображения после того, как вы отпустите мышь и нажмете клавишу Enter.
3. Если вы внимательно присмотритесь к скриншотам, то увидите, что же изменилось, после того, как я нажала Enter.
Вот и обрезка фотографии в простом своем смысле (без специальных настроек). Но для всеобщего обогащения разберу один интересный случай настроек, а именно, случай, когда вам требуется вырезать из фото кусок определенного соотношения.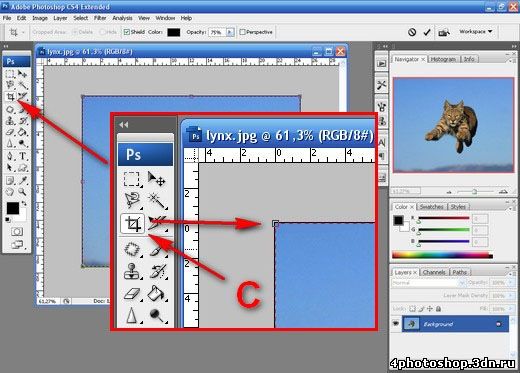 К примеру, ровный квадрат или прямоугольник соотношением сторон 10Х15 (я не случайно пишу «10х15», как многие знают это стандартный размер фото, если вы сдаете его на печать), это очень полезно делать перед сдачей фотографий, так как вы сами контролируете что вам обрезать, а не машина в проявочной.
К примеру, ровный квадрат или прямоугольник соотношением сторон 10Х15 (я не случайно пишу «10х15», как многие знают это стандартный размер фото, если вы сдаете его на печать), это очень полезно делать перед сдачей фотографий, так как вы сами контролируете что вам обрезать, а не машина в проявочной.
1. Итак, как же задавать такое соотношение? Очень просто. Обратите внимание на строки «Ширина» и «Высота» на верхней панели инструментов:
2. Сейчас они пусты, а значит что изображение обрезается любым соотношением — все зависит от того, как вы поведете мышь в пункте 2 этой инструкции. Но вот если прописать там цифры (на данном уровне рассмотрим образно) 100 и 100 соответственно (не забываем жать Enter после ввода цифры), и попробуем поводить мышью по изображению, вы заметите интересное ограничение: как бы вы мышью не водили, картинка становится ровно квадратной. Попробуйте сами.
3. Та же история происходит если написать в графе «Ширина» 10, а в «Высота» 15 — Фотошоп позволит вам вырезать только прямоугольник с таким соотношением сторон и никакой другой.
Встает вопрос: а как же вернуть все в исходное состояние? Как снова вырезать куски какие заблагорассудится? А вот что нужно сделать. Просто нажмите кнопку «Очистить» на верхней панели.
Как задать изображению нужное разрешение
Предположим, что на конкурс можно отправлять фотографии не больше 1000 пикселей по большой стороне. Сейчас мы посмотрим , как с помощью Photoshop можно сжать фотографии до нужного размера.
1) Открываем в Photoshop нужную фотографию.
2) Жмем кнопку «Изображение» в верхней строке.
3) У Вас выпадет такое окошко
4) В котором Вам надо будет выбрать «Размер изображения»
5) Появится вот такое окошко. Вверху этого окошка есть две графы – ширина и высота.
В большей из них (в нашем случае -высота) мы прописываем 999. А меньшая цифра (у нас ширина) соответственно первой изменяется сама.
6) Далее жмем «да» и всё готово! Фотография теперь 999 пикселей по большой стороне. Сохраняем её и выкладываем на конкурс!
Пусть вас не пугает, что фото становится таким маленьким-на самом деле это не так, вы всегда можете воспользоваться окном предпросмотра в правой части экрана (там ваше же фото в уменьшенном варианте), и проведя стрелочку под минифотой вправо увеличить изображение для проверки разрешения (не пострадало ли слишком фото)
Небольшой совет. Прежде, чем проделать всё выше описанное (сжать фоографию) сохраните Ваши труды в оригинальном размере. А потом под другим именем сжатую фотографию. Таким образом у хороших Ваших фотографий будет три копии: оригинал фотографии с фотоаппарата, отредактированная в Photoshop фотография оригинального размера, и сжатая до 1000 пикселей копия фотографии.
Прежде, чем проделать всё выше описанное (сжать фоографию) сохраните Ваши труды в оригинальном размере. А потом под другим именем сжатую фотографию. Таким образом у хороших Ваших фотографий будет три копии: оригинал фотографии с фотоаппарата, отредактированная в Photoshop фотография оригинального размера, и сжатая до 1000 пикселей копия фотографии.
Автор: Екатерина Гончарова
Как бесплатно обрезать в Photoshop? (Шаг за шагом)
Фото кадрирование является одним из основных, но абсолютно необходимых навыков редактирования фотографий. Вы можете использовать инструмент Crop Tool to выпрямить , обрезать , добавить дополнительное пространство к фотографиям и настроить композицию . Но сейчас эта статья будет посвящена кадрированию. Всем известно, как искривленное здание, что-то на краю кадра или искривленный горизонт могут испортить действительно хорошую картинку. Вот почему каждый фотограф использует этот инструмент.
Вот почему каждый фотограф использует этот инструмент.
В этой статье я помогу вам изучить основы того, как обрезать фотографию в Photoshop, чтобы вам больше не пришлось бороться с кривыми зданиями и горизонтами.
Бесплатные загрузки для Lightroom и Ph…
Включите JavaScript
Бесплатные загрузки для Lightroom и Photoshop Как обрезать изображение в Photoshop?Существует не так много разных способов обрезки изображения, но в основном инструменте обрезки есть возможность использовать пропорции, которые изменяют способ обрезки. Все-таки 9Опция 0003 Crop — это простой в освоении навык, который каждый использует и в котором нуждается.
Для начала нужно импортировать картинку в Photoshop.
Затем слева на панели инструментов вы найдете инструмент Crop Tool . Вы можете выбрать инструмент на панели инструментов или с помощью ярлыка Crop , другими словами, нажав кнопку C на клавиатуре.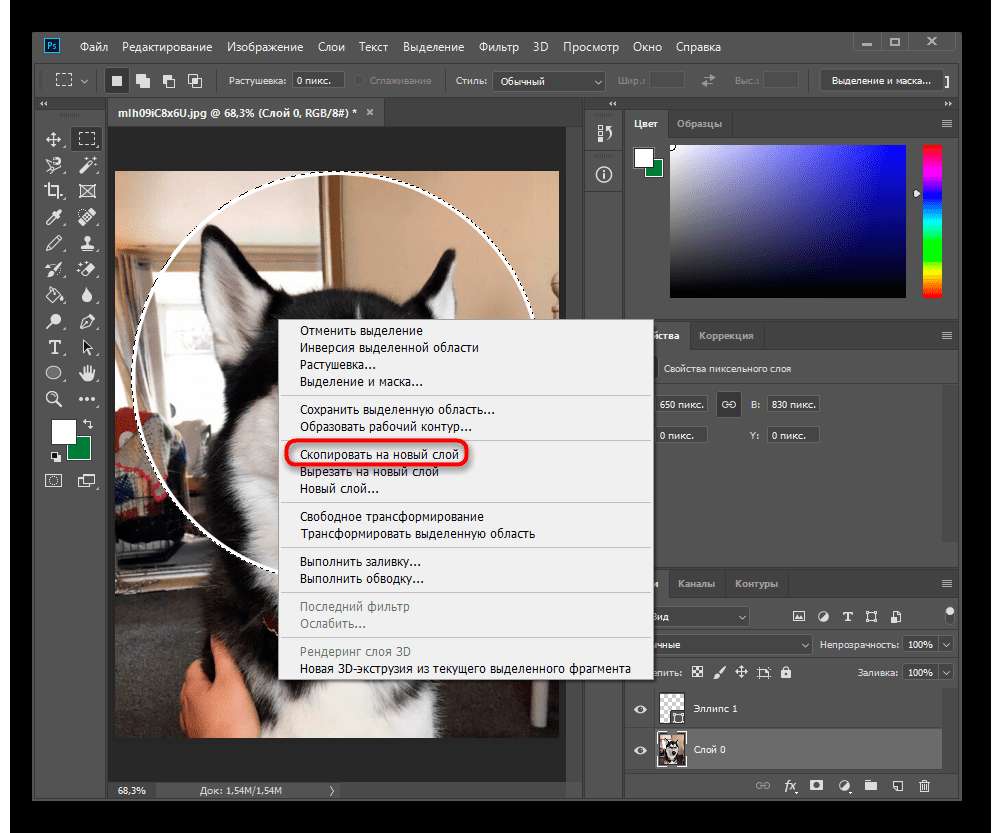
После выбора инструмента Crop Tool вы увидите, что рамка обрезки автоматически размещается на вашей фотографии.
Вы можете перемещать культуру по мере необходимости, перетаскивая ручки ящика для обрезки в желаемом направлении. Это называется Free Crop . Это похоже на Free Transform , за исключением того, что здесь вы обрезаете часть изображения. Помните, что затемненная область, появляющаяся за пределами поля обрезки, означает, что это часть изображения, которая будет обрезана.
Вы можете заблокировать соотношение сторон и изменить размер границы от центра. Вы можете сделать это, нажав Shift+Alt (Win) или Shift+Option (Mac) при перетаскивании маркеров. Таким образом, граница будет перемещаться одинаково со всех сторон, например:
Кроме того, при желании вы можете изменить положение границы обрезки. Вы можете сделать это, щелкнув значок подкачки в меню параметров.
Вы можете сделать это, щелкнув значок подкачки в меню параметров.
Или нажав X на клавиатуре. Он будет переходить из горизонтального положения в вертикальное и наоборот.
Если вы хотите, чтобы пропорции обрезки остались такими же, как на исходной фотографии, нажмите Смена . Таким образом, кадрирование всегда будет в одном из углов или краев, другими словами — заблокировано . Вот так:
Это означает, что после этого вам придется переместить Crop Box , и вот как это сделать, используя методы Classic и Regular Crop .
Классическая и обычная культураСуществует два метода обрезки: Классическая и Стандартная культура .
Вы можете найти коробку классического режима в 9Значок 0003 Gear Cog на панели параметров , и вы можете изменить его обратно на обычный в том же месте.
Если у вас установлен флажок Классический режим , теперь вы перемещаете область обрезки вокруг изображения.
Но, если вы снимите флажок и вернетесь в режим Обычный , вы будете перемещать изображение по области обрезки.
По сути, вы делаете то же самое, но другим способом, хотя большинство фотографов предпочитают классический режим.
Соотношение сторонСоотношение сторон представляет соотношение между шириной и высотой изображения, которое вы видите на экране. Вы можете найти соотношение сторон в виде W:H . W представляет количество пикселей по ширине для каждого H пикселя по высоте или наоборот.
По умолчанию Photoshop оставляет соотношение сторон пустым, но вы можете установить его по своему вкусу, как показано ниже.
Вы можете найти соотношение сторон в Панель параметров в верхней части экрана. В раскрывающемся меню на панели параметров вы можете выбрать, какой из них вам подходит, и обрезать изображение. Есть несколько вариантов. Стандартные соотношения сторон для обрезки изображения: 1:1, 4:3, 5:4, 5:3, 3:2 и 16:9 .
В раскрывающемся меню на панели параметров вы можете выбрать, какой из них вам подходит, и обрезать изображение. Есть несколько вариантов. Стандартные соотношения сторон для обрезки изображения: 1:1, 4:3, 5:4, 5:3, 3:2 и 16:9 .
Возможно, вы захотите использовать любое из этих соотношений сторон, чтобы обрезать фотографии для печати или отображения в Интернете.
Я покажу вам, как все предустановленные соотношения сторон смотрите в следующих примерах:
Вы также можете ввести значения соотношения сторон самостоятельно, и вы зафиксируете кадрирование в соответствии с этим соотношением сторон.
Вы можете ввести значения в пустые поля рядом с меню соотношения . Сначала выберите Ratio в раскрывающемся меню .
Затем в пустые поля введите значения Ширина и Высота .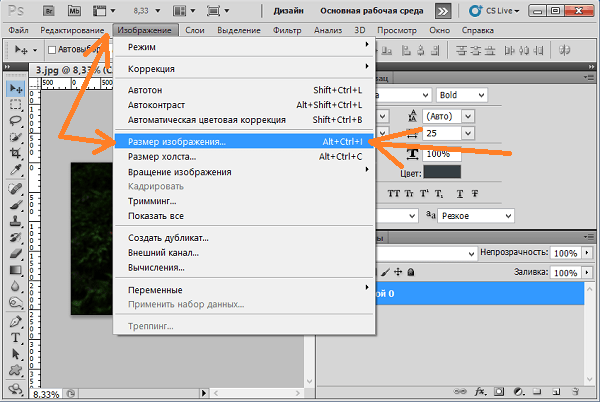
Когда вы вводите значения, наложение обрезки изменится в соответствии с введенными вами значениями.
После завершения нажмите Enter/Return или щелкните значок Отметьте на панели параметров в верхней части экрана.
После того, как вы нажмете Enter или щелкните значок Отметьте , вы успешно обрезаете свою фотографию. Или, если вы хотите отменить кадрирование, щелкните значок Cancel на панели параметров .
Если вы хотите сбросить урожай, нажмите значок Сброс , и все готово.
Вы также можете Free Crop с помощью опции Ratio Option .
Вы можете сделать это, оставив поля пустыми вместо того, чтобы записывать значения. Если вы оставите их пустыми, вы можете обрезать изображение по своему усмотрению. Если установлены какие-либо значения, их можно удалить, нажав кнопку Clear .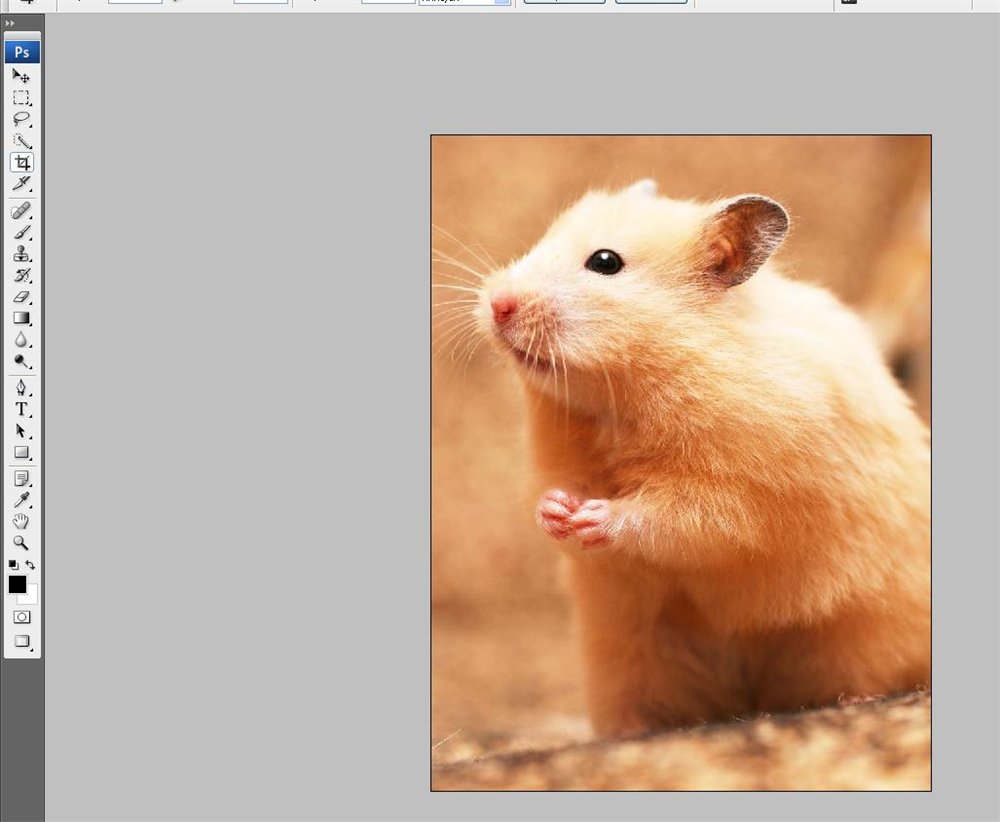
Инструмент кадрирования также может обрезать изображение до определенного размера и разрешения.
Итак, чтобы сделать это, вернитесь в меню Ratio , но на этот раз вместо выбора опции Ratio выберите опцию W x H x Resolution .
С помощью этого параметра кадрирования вы можете настроить размеры кадрирования и разрешение кадрирования в соответствии с вашими потребностями. Например, если вы хотите кадрировать для экранов, например, 1920×1080 пикселей при 72 пикселях на дюйм, , это тоже можно сделать. Или, если вам нужна обрезка для печати, которая составляет 8×10 дюйма при 300 px/in , вы тоже можете это сделать.
Следует помнить, что поле разрешения принимает значения в пикс/см или пикс/дюйм (ppi) . Промышленность распознает пикселей/дюйм (ppi) большую часть времени. Эти значения взаимозаменяемы, поскольку они представляют собой всего меры плотности пикселей .
Промышленность распознает пикселей/дюйм (ppi) большую часть времени. Эти значения взаимозаменяемы, поскольку они представляют собой всего меры плотности пикселей .
Плотность пикселей — это значение, определяющее, сколько пикселей можно втиснуть в один квадратный дюйм или один квадратный сантиметр. Для просмотра экрана это значение не имеет смысла, потому что это определяет используемый вами экран. Но это значение важно для печати. Чем выше плотность пикселей, тем более детализирована напечатанная фотография. Если вы собираетесь распечатать изображение, вам следует использовать мм/дюйм размеров для вашего урожая вместо пикселей . Таким образом, Photoshop выполнит правильный расчет для оптимального качества печати.
Поля размера обрезки принимают размеры в px (пиксели) , см (сантиметры) и мм (миллиметры) . Если вы введете размеры не в пикселях, Photoshop рассчитает размеры в пикселях, используя метрических/британских размеров с выбранной плотностью пикселей. Или он может использовать значение по умолчанию.
Если вы введете размеры не в пикселях, Photoshop рассчитает размеры в пикселях, используя метрических/британских размеров с выбранной плотностью пикселей. Или он может использовать значение по умолчанию.
С помощью этого параметра кадрирования вы можете настроить размеры кадрирования на основе размеров вашего изображения в разрешении пикселей или . Например, если вы хотите обрезать 1920 x 1080 px , вы можете добавить желаемые размеры и изменить размер наложения обрезки.
У вас есть возможность изменить разрешение с пикселей/см на пикселей/дюйм и наоборот. Для этого выберите раскрывающееся меню рядом с полосами, где вы ввели размеры. С 9В раскрывающемся меню 0003 вы можете выбрать, какой расчет плотности пикселей использовать.
Или вы можете использовать некоторые из уже заданных размеров.
Приведенные предустановки размеров представляют собой очень распространенные коэффициенты кадрирования, которые можно использовать для кадрирования фотографии. Каждая предустановка представляет соотношение сторон, которое будет применяться к вашему наложению обрезки. Они предлагают полезные коэффициенты кадрирования, соответствующие обычным кадрам для печати или трафаретной печати. Это может быть полезно, если вы не хотите заниматься математикой в данный момент.
Но все предустановки полезны, если вы хотите фиксированную обрезку, хотя вы не можете использовать их для свободной обрезки, потому что предустановки ограничивают соотношение обрезки. Предустановки имеют соотношения по умолчанию, обычно используемые для миниатюр YouTube (16:9), , постов в Instagram (1:1 или 4:5), и так далее. Вы можете использовать их точно так же, как и коэффициенты по умолчанию. Выберите нужный размер из предустановленных, обрежьте изображение и нажмите ввод/возврат
Но, как и раньше с Ratio Option, вы также можете свободно обрезать с W x H x Resolution . Он также известен как Неограниченный колпачок . Это позволяет вам иметь полное ручное управление. Некоторые говорят, что самый простой способ бесплатно обрезать фотографию в Photoshop — это использовать разрешение Ш x В x . Итак, давайте посмотрим, будет ли это самым простым способом и для вас.
Он также известен как Неограниченный колпачок . Это позволяет вам иметь полное ручное управление. Некоторые говорят, что самый простой способ бесплатно обрезать фотографию в Photoshop — это использовать разрешение Ш x В x . Итак, давайте посмотрим, будет ли это самым простым способом и для вас.
Теперь, когда вы выбрали параметр Ш x В x Разрешение , убедитесь, что в полях не установлены какие-либо значения.
Очистив уже заданные размеры, вы можете использовать инструмент обрезки свободно, без каких-либо ограничений. Вы можете настроить ширину и высоту обрезки в соответствии с вашими потребностями и тем, как вы хотите, чтобы фотография выглядела.
Когда вы закончите, нажмите ввод/возврат , и все готово. После этого вы можете проверить, соответствует ли окончательный размер обрезки вашим потребностям, используя диалоговое окно Размер изображения .
Как бесплатно обрезать в Photoshop Вы научились выполнять базовую обрезку, но остался один метод: Обрезка от руки .
Чтобы выполнить обрезку от руки, во-первых, выберите инструмент Crop Tool и просто перетащите область, которую хотите обрезать.
Или используйте сочетание клавиш «C» для инструмента кадрирования.Выбранная область останется видимой, а все остальное будет обрезано. Не беспокойтесь о границе обрезки, которая появляется. Вы по-прежнему можете обрезать фотографию от руки.
Когда вы отложите выбор обрезки, появится ваша новая область, и вы сможете отрегулировать ее, перемещая ручки, как и раньше. Вы также можете щелкнуть и перетащить фотографию внутри рамки, чтобы изменить ее положение.
Как использовать дополнительные параметры инструмента кадрирования К настоящему времени вы узнали, как использовать инструмент кадрирования . В основном с настройками по умолчанию и как бесплатно обрезать фотографии. Но есть несколько других вариантов, которые вы можете использовать. Эти параметры позволяют использовать инструмент кадрирования на более продвинутом уровне.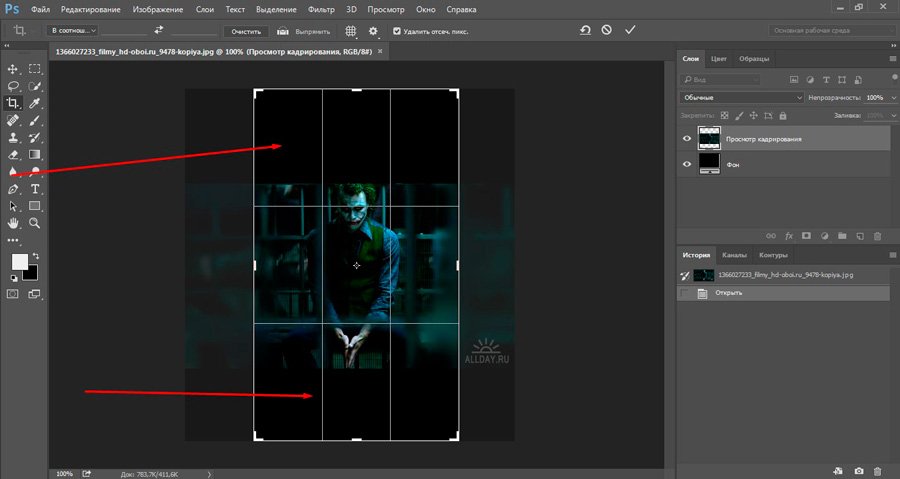 Итак, давайте пройдемся по ним.
Итак, давайте пройдемся по ним.
В Photoshop есть удобная функция, также известная как Наложение обрезки . Используется для композиции. Когда вы нажмете на свое изображение с помощью инструмента обрезки, вы увидите сетку . Сетка 3×3 . Который также известен как правило третей .
Правило третей обычно используется, чтобы вы могли создать композицию, поместив объект рядом с точками, где соединяются линии сетки.
Есть еще несколько накладок, которые можно использовать в дополнение к Правилу третей .
Чтобы проверить другие наложения, щелкните значок Наложение на панели параметров . В раскрывающемся меню вы можете выбрать между заданными наложениями.
Всего имеется 6 накладок, которые используются для облегчения композиции при кадрировании.
Как только вы выберете наложение и найдете нужную композицию, дважды щелкните фотографию внутри рамки, чтобы применить обрезку. Вы можете легко переключаться между оверлеями, нажимая O на клавиатуре. На следующих картинках я покажу вам, как выглядят сетки .
Есть будущее у опции Crop , известной как Удалить кадрированные пиксели . Вы можете найти его на панели параметров рядом со значком Gear Cog .
Если вы отметите Удалить обрезанные пиксели после обрезки изображения, все, что будет обрезано, равно навсегда удалено .
Вы не можете восстановить эту часть изображения путем повторной обрезки. Это прошло.
Но если флажок «Удалить обрезанные пиксели» не установлен, все обрезанное остается.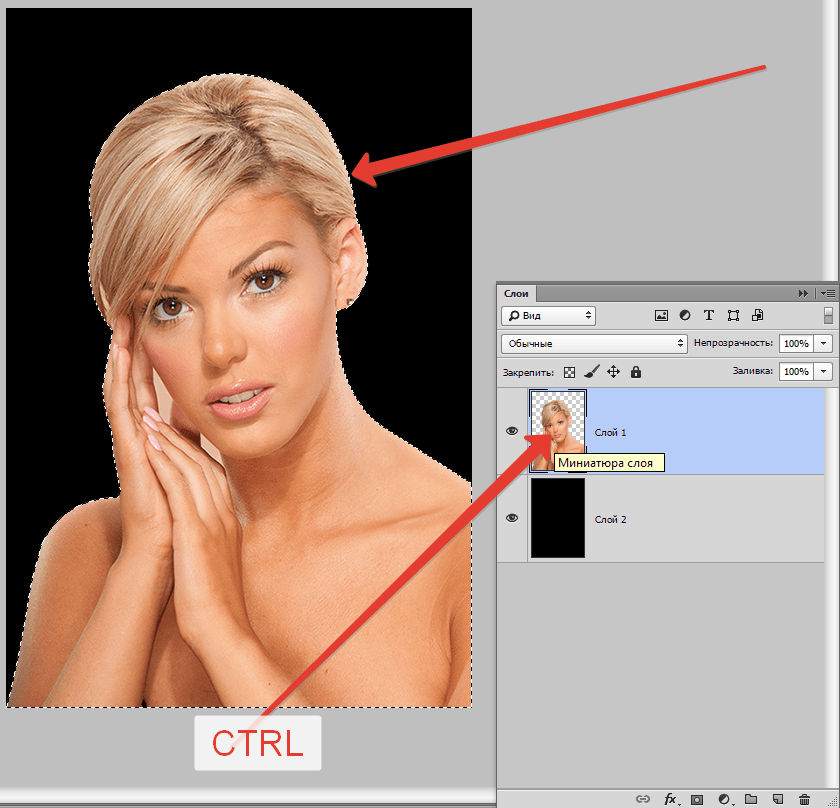 Просто не видно. Это означает, что если вы измените свое мнение об урожае, вы всегда можете вернуться и изменить его.
Просто не видно. Это означает, что если вы измените свое мнение об урожае, вы всегда можете вернуться и изменить его.
Если оставить флажок «Удалить обрезанные пиксели» не отмеченным при кадрировании изображения и сохранить его как PSD , размер файла будет значительно больше, а если установить флажок «Удалить обрезанные пиксели», он будет меньше.
Вот почему люди обычно используют опцию Удалить обрезанные пиксели . Это потому, что данные, которые вы не видите, все еще там. Даже если вы откроете файл через 5 лет, у вас все равно будет возможность изменить кадрирование.
Как сбросить инструмент кадрирования в Photoshop? Существует возможность сбросить инструмент кадрирования. Для этого перейдите на панель параметров . Когда вы наводите курсор на значок Crop Tool , щелкните правой кнопкой мыши (Win) / Удерживая нажатой клавишу «Control» (Mac) . Если вы щелкнете по нему, вы увидите две опции с именами Rest Tool и Reset All Tools .
Если вы щелкнете по нему, вы увидите две опции с именами Rest Tool и Reset All Tools .
При выборе параметра Reset Tool будет сброшен только Crop Tool . После того, как вы сбросите инструмент обрезки, значения в полях ширины и длины исчезнут, а параметр «Соотношение сторон» станет равным «Соотношение ».
Вот оно. Вы узнали, как обрезать изображений несколькими способами. Теперь вы знаете, почему Crop Tool — важный инструмент для всех, кто работает с фотографиями.
Подробнее:
Как убрать белый фон в Photoshop
Как растянуть изображение в Photoshop?
Как разъединить слои в Photoshop?
Как инвертировать выделение в Photoshop
Photoshop Eraser не работает?
Как удалить цвет в Photoshop
Как обрезать изображение в Photoshop
следующий → ← предыдущая Обрезка изображения — важная задача, которая часто используется в повседневных задачах. Инструмент обрезки Photoshop используется для обрезки фотографии. Мы также можем использовать инструмент обрезки, чтобы выровнять фотографию. Инструмент обрезки является неразрушающим, то есть мы можем выбрать пиксели обрезки для оптимизации границ обрезки. В этом разделе мы обсудим, как обрезать изображение с помощью инструмента обрезки и обрезать изображение неразрушающим способом. Далее мы обсудим, как выпрямить изображение с помощью инструмента кадрирования. Прежде чем понять, как обрезать изображение в Photoshop, давайте обсудим следующие моменты:
В этом разделе мы обсудим:
Давайте разберемся, как обрезать изображение в Photoshop: Обрезать фотоИнструмент обрезки используется для обрезки изображения. Выполните следующие шаги, чтобы обрезать изображение: Шаг 1: Откройте образ  Мы также можем открыть изображение, перейдя в меню File-> Open или нажав комбинацию клавиш Ctrl+O . Мы также можем открыть изображение, перейдя в меню File-> Open или нажав комбинацию клавиш Ctrl+O .Откроется проводник, выберите из него файл и нажмите «Открыть», чтобы открыть его в Photoshop. Шаг 2: Активируйте инструмент обрезки Теперь выберите инструмент обрезки, чтобы обрезать изображение. Мы можем активировать инструмент кадрирования следующими способами:
Мы можем активировать инструмент обрезки, щелкнув значок ниже на панели инструментов: Также мы можем нажать клавишу C , чтобы активировать его. Шаг 3: перетащите область Теперь перетащите область, которую нужно обрезать. Мы должны выбрать область, учитывая ориентацию изображения и макет. Кроме того, мы должны проверить, находятся ли какие-либо важные элементы в радиусе обрезки или нет. Шаг 4: кадрирование изображения Мы можем переместить окно обрезки после завершения выделения. Итак, как только мы закончим процесс выбора, нажмите клавишу Enter , чтобы обрезать выделение. Остальные части изображения, кроме выделенной, будут удалены с изображения. После обрезки изображения мы видим, что размер изображения уменьшился, а нежелательное изображение удалено с нашего изображения. Варианты обрезки: Когда мы активируем инструмент обрезки, параметры обрезки можно найти в верхней строке меню: В приведенном выше наборе инструментов доступны различные параметры обрезки. Мы также можем найти общий параметр обрезки, щелкнув правой кнопкой мыши поле обрезки. Доступны следующие параметры кадрирования:
Размер и пропорции Мы можем выбрать размер или соотношение для обрезки. Варианты наложения Параметры наложения позволяют нам выбрать вид для отображения направляющих наложения при обрезке. Направляющие включают сетку, золотое сечение, правило третей и т. Д. Мы можем нажать клавишу O, чтобы просмотреть все параметры. Варианты обрезки Мы можем щелкнуть значок настройки, указанный на верхней панели, для дополнительных параметров кадрирования. Использовать классический режим Классический режим позволяет нам использовать инструмент обрезки из предыдущей версии (CS5 или более ранней). Предварительный просмотр автоцентра Параметр автоматического предварительного просмотра по центру позволяет нам разместить предварительный просмотр рамки обрезки в центре. Он автоматически поместит рамку обрезки в центр холста изображения. Показать обрезанную область Эта опция позволяет отображать область обрезки. Если мы не выберем эту опцию, будет отображаться только конечная область. Включить защиту растений Защитный экран позволяет нам наложить оттенок на обрезанные области. Мы можем указать непрозрачность и цвет. Мы также можем выбрать опцию автоматической настройки, которая будет автоматически уменьшаться при выборе границ обрезки. Удалить обрезанные пиксели Если вы хотите удалить любой пиксель за пределами поля обрезки, включите этот параметр. Эти пиксели будут удалены навсегда и не будут доступны для настройки в будущем. Заливка с учетом содержимого в инструменте обрезкиПоследняя версия Photoshop поставляется с технологией, учитывающей содержимое, с инструментом обрезки. Технология с учетом содержимого автоматически заполняет пробел при использовании инструмента кадрирования. Это полезно для выпрямления или поворота изображения или расширения холста изображения. Чтобы применить макет с учетом содержимого, выполните следующие действия: Шаг 1: Выберите инструмент обрезки на панели инструментов или нажмите клавишу C и выберите область обрезки, перетащив ее на холст изображения. Шаг 2: Теперь отметьте параметр Content-Aware на панели параметров. Теперь мы можем выпрямить или повернуть изображение, используя ручки по краям рамки кадрирования. Мы также можем расширить холст изображения от его исходного размера. Если вы удовлетворены результатом, нажмите клавишу Enter, чтобы завершить операцию. Давайте разберемся, как выпрямить изображения с помощью инструмента «Кадрирование». Как выпрямить изображение с помощью инструмента кадрированияИнструмент выпрямления используется для выпрямления изображения. Этот инструмент является подвариантом инструмента обрезки. Иногда мы нажимаем на изображение, и из-за угла камеры наше изображение может быть кривым. Итак, мы можем исправить это с помощью инструмента обрезки. Чтобы выровнять изображение с помощью инструмента обрезки, откройте изображение и активируйте инструмент обрезки. Мы можем найти опцию выпрямления в верхней строке меню инструмента обрезки. Нажмите на опцию выпрямления и перетащите мышь в соответствующем направлении, чтобы выпрямить изображение. После отпускания кнопки мыши Photoshop автоматически повернет изображение в указанном направлении. Как отменить кадрирование Иногда после указания области обрезки мы не хотим обрезать изображение. Photoshop позволяет отменить обрезку в любой момент. Однако, если мы нажали клавишу Enter и завершили процесс обрезки, мы можем отменить изменения, нажав комбинацию клавиш Ctrl+Z или Ctrl+Alt+Z . Мгновенно отменяет процесс кадрирования и сохраняет исходный размер изображения. Как переместить коробку обрезкиЕсли вы хотите переместить или изменить положение выделения, вы можете легко сделать это в Photoshop. Чтобы переместить рамку обрезки, нажмите на рамку обрезки и перетащите ее в любое место на холсте изображения. Кроме того, мы можем изменить положение изображения, а не поля обрезки. Чтобы изменить положение изображения, щелкните в любой точке изображения, удерживая нажатой кнопку мыши, и перетащите ее в любое место, где вы хотите изменить положение изображения. Перемещение изображения внутри рамки не поддерживается более ранними версиями Photoshop. В более старой версии вместо изображения будет перемещаться рамка обрезки. Но последняя версия Photoshop позволяет нам размещать изображение в любом месте поля обрезки. Как изменить размер поля обрезки Чтобы изменить размер рамки обрезки после указания области обрезки, выберите угловые точки рамки обрезки и измените их размер в любом направлении в соответствии с требованиями. |

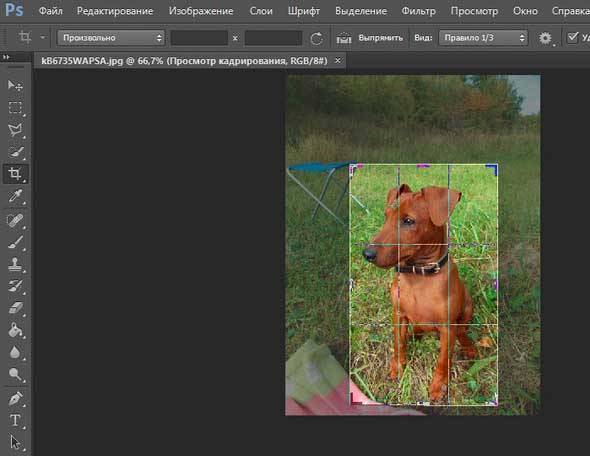 Нам может понадобиться обрезать фотографию для изменения размера изображения или удаления ненужной части изображения. Еще одна причина кадрирования изображения — приближение к основному объекту изображения.
Нам может понадобиться обрезать фотографию для изменения размера изображения или удаления ненужной части изображения. Еще одна причина кадрирования изображения — приближение к основному объекту изображения. Угол выпрямления должен составлять от 5 до 10 градусов; по мере увеличения угла изображение теряет свои пиксели. Также может быть шанс потерять некоторые существенные элементы изображения.
Угол выпрямления должен составлять от 5 до 10 градусов; по мере увеличения угла изображение теряет свои пиксели. Также может быть шанс потерять некоторые существенные элементы изображения.
 Мы можем вызвать предустановленное значение или определить значение для последующего использования.
Мы можем вызвать предустановленное значение или определить значение для последующего использования.