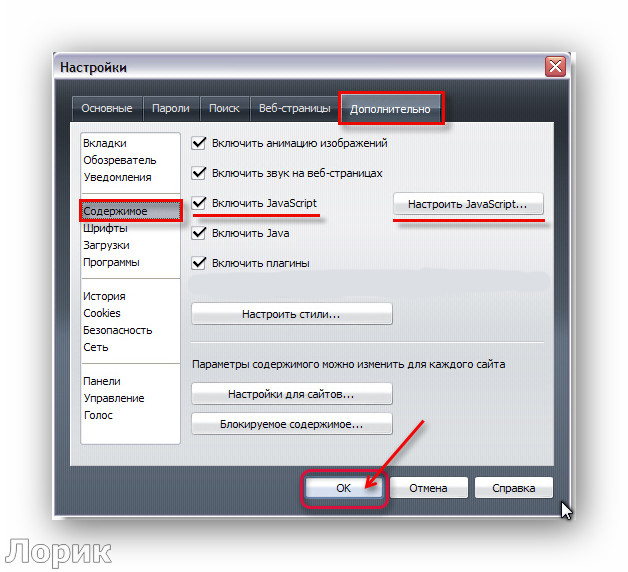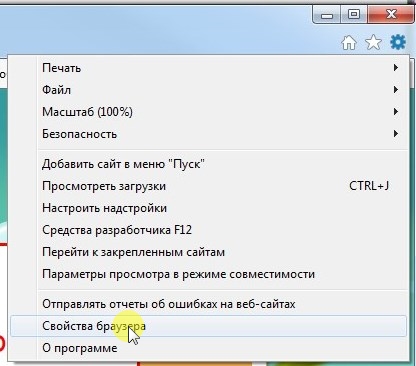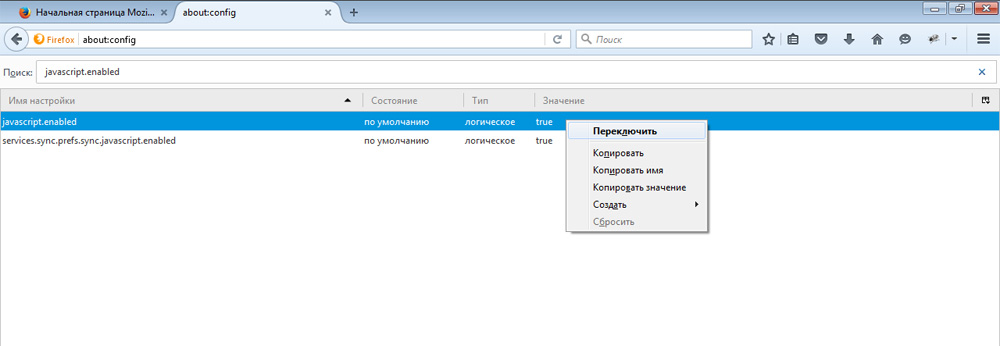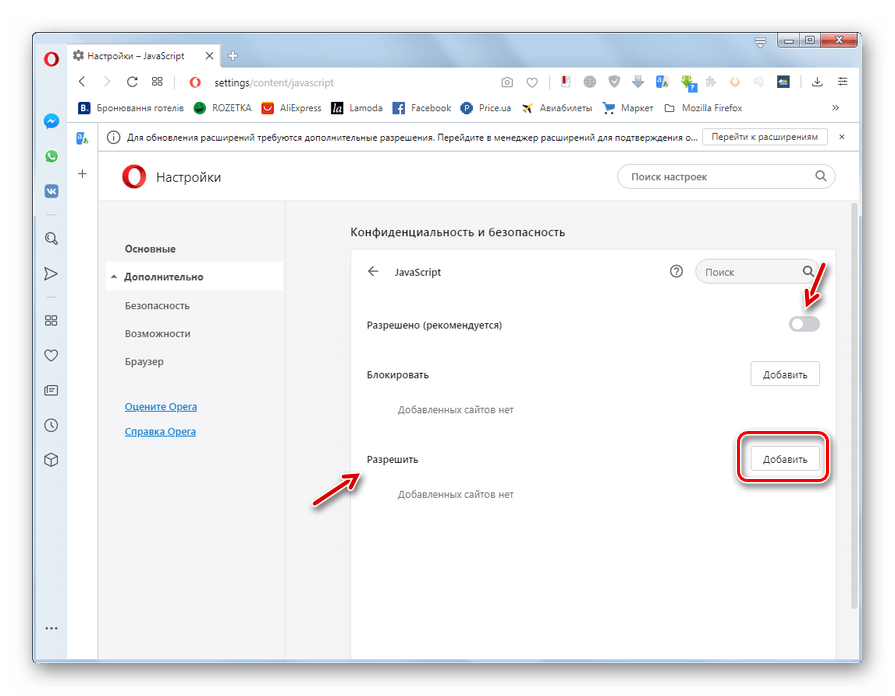Как включить Java в Яндекс браузере
Современные сайты создаются при помощи различных элементов, делающих их интерактивными, наглядными, удобными и красивыми. Если несколько лет назад веб-страницы по большей части представляли собой текст и изображения, то сейчас почти на любом сайте можно найти разнообразные анимации, кнопки, медиа-проигрыватели и другие элементы. За то, чтобы вы могли это все видеть в своем браузере, отвечают модули — небольшие, но очень важные программки, написанные на языках программирования. В частности, это элементы на языке JavaScript и Java. Несмотря на схожесть названий, это разные языки, и они отвечают за разные детали страницы.
Порой у пользователей могут возникать некоторые проблемы с работой JavaScript или Java. Из этой статьи вы узнаете, как включить JavaScript и установить поддержку Java в Яндекс.Браузере.
Включение JavaScript
JavaScript отвечает за отображение на странице скриптов, которые могут носить как важную, так и второстепенную функцию.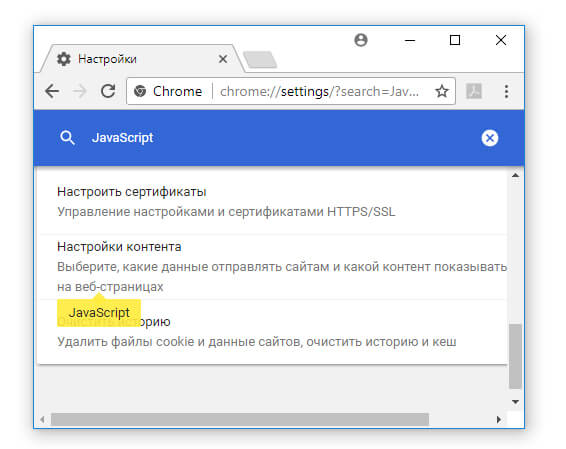
Чтобы включить JavaScript в Яндекс.Браузере, выполните следующее:
- Откройте «Меню» > «Настройки».
- Внизу страницы выберите «Показать дополнительные настройки».
- В блоке «Защита личных данных» нажмите на кнопку «Настройка содержимого».
- Пролистайте список параметров и найдите блок «JavaScript», где нужно сделать активным параметр «Разрешить JavaScript на всех сайтах (рекомендуется)»
- Нажмите «Готово» и перезапустите браузер.
Вы также можете вместо «Разрешить JavaScript на всех сайтах» выбрать «Управление исключениями» и назначить свой черный или белый список, где JavaScript не будет или будет запускаться.
Установка Java
Чтобы браузер поддерживал работу Java, его сперва нужно установить на свой компьютер.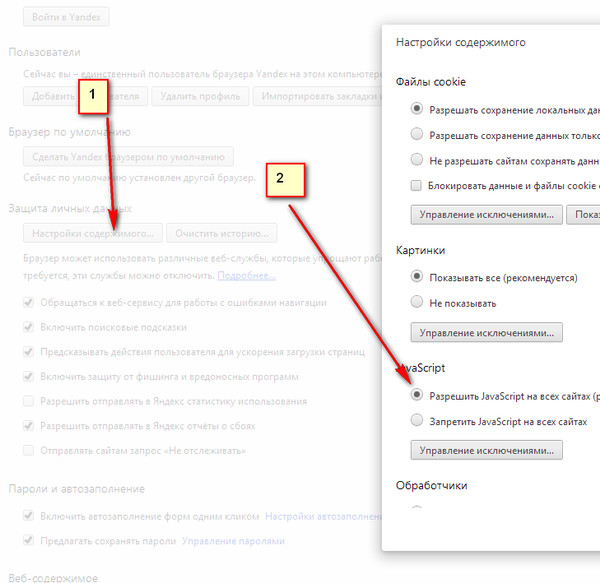 Для этого переходим по ссылке ниже и скачиваем Java-установщик с официального сайта разработчиков.
Для этого переходим по ссылке ниже и скачиваем Java-установщик с официального сайта разработчиков.
Скачать Java с официального сайта.
В открывшейся ссылке нажимаем на красную кнопку
Установка программы максимальна проста и сводится к тому, что вам нужно выбрать место установки и подождать чуть-чуть, пока ПО будет инсталлировано.
Если вы уже устанавливали Java, проверьте, включен ли соответствующий плагин в браузере. Для этого в адресную строку браузера введите browser://plugins/ и нажмите Enter. В списке плагинов поищите Java(TM) и нажмите на кнопку «Включить». Обратите внимание, что такого пункта в браузере может и не быть.
После того, как вы включили Java или JavaScript, перезапустите браузер и проверьте, как работает нужная страница с включенными модулями. Мы не рекомендуем их отключать вручную, так как множество сайтов будет отображаться некорректно.

Опишите, что у вас не получилось. Наши специалисты постараются ответить максимально быстро.
Помогла ли вам эта статья?
ДА НЕТКак включить JavaScript в Яндекс Браузере?
Современные интернет-странички – это не просто текст со вставленными картинками. Многие из них очень интерактивны, оборудованы различными кнопками, проигрывателями, анимацией и огромным количеством других наглядных, красочных и удобных элементов. За их исполнение отвечают программки или отдельные модули, написанные на всевозможных языках программирования. В данной статье представлено подробное руководство, как включить работу Javascript и установить поддержку Java в своем Яндекс браузере.
Подключение Javascript
Написанные на данном языке модули называются скриптами. Скрипт прямо на страничке сайта выполняет определенное действие, например, отвечает на нажатие кнопки. Если его отключить – подавляющее большинство сайтов лишится части своего функционала или вовсе не сможет работать.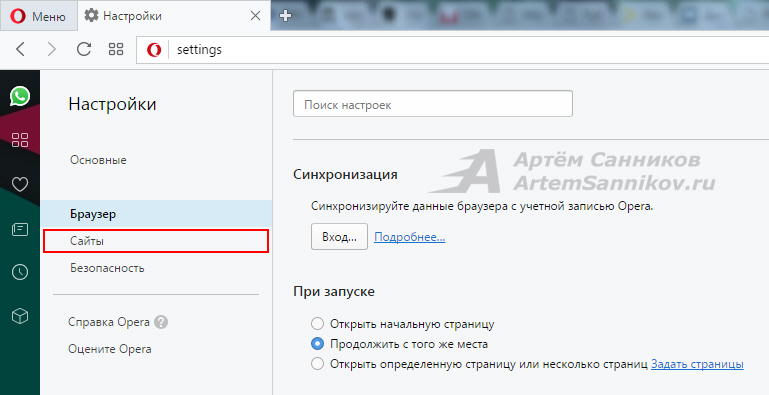
По умолчанию этот сервис активирован, однако, в результате сбоев или действия вирусов и прочих вредоносных программ, он мог выключиться. Также функцию мог случайно отключить другой пользователь вашего персонального компьютера.
- Запустите обозреватель.
- Откройте панель управления, воспользовавшись кнопкой с изображением трех белых горизонтальных полос на голубоватом фоне. Они расположены немного левее стандартных кнопок управления окном Windows.
- В ниспадающем меню необходимо выбрать пункт «Settings» («Настройки»).
- Пролистайте список до самого конца и нажмите «Show advanced settings» («Показать дополнительные»).
- Найдите раздел «Privacy» («Защита личных данных»). Здесь требуется нажать на кнопку «Content settings» («Настройка содержимого»).
- В открывшемся новом окне отобразится список параметров. Найдите категорию «JavaScript» и установите галку напротив пункта «Allow all sites to run» («Разрешить всем сайтам»).

- Нажмите «Done» («Готово») и перезапустите обозреватель для завершения настроек.
Вы также можете включить функцию только для некоторых избранных сайтов. Или же наоборот, запретить исполнение скриптов на определенных подозрительных ресурсах. Для этого в настройках содержимого вам необходимо открыть раздел «Manage exceptions» («Управление исключениями»).
В поле для ввода скопируйте адрес нужного ресурса, и установите значение параметра на «Allow» («Разрешить») или «Block» («Запретить»).
Подключение Java
Поддержку данного языка требуется включать другим способом:
- Запустите браузер.
- В поисковую строку введите или скопируйте адрес browser://plugins/ и нажмите Enter.
- В представленном перечне найдите Java и нажмите «Enable», чтобы включить его.
В случае если в списке отсутствует данный пункт, требуется установить специальный плагин. Для этого перейдите на страницу https://www.java.com/ru/download/ и нажмите на большую красную кнопку «Загрузить бесплатно».
Статья была полезна?
Поддержите проект — поделитесь в соцсетях:
Включить javascript в яндекс браузере на андроиде. Поддержка JavaScript на мобильных устройствах. Краткая справка об использовании JavaScript, в различных версиях веб бераузеров
JavaScript (Ява скрипт) язык программирования, широко используется для создания сайтов. Если в опциях веб-браузера отключена поддержка JavaScript , то некоторые сервисы на веб-сайтах, становятся недоступными. Например: заказ, оплата товаров в онлайн магазинах, аптеках, торги на аукционах, размещение информации на досках объявлений, обмен и конвертация веб-валют, общение в социальных сетях: Одноклассники, ВКонтакте, МойМир, FaceBook и т.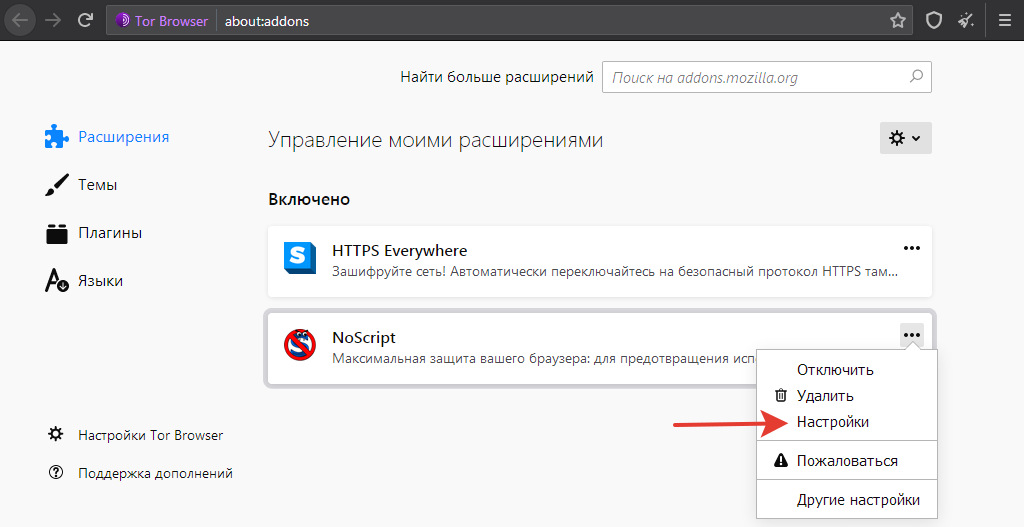
Достаточно часто на страницах сайтов устанавливается специальное предупреждение, которое отображается на страницах сайтов, в том случае, если их просмотр, производиться с отключенной в браузере функции JavaScript . Например:
Для просмотра этой страницы включите JavaScript
JavaScript may be disabled in your browser settings
Unfortunately, your browser»s JavaScript disabled. Please enable it
Если Вы перейдёте на страницу Проверка включения JavaScript в браузере то, точно узнаете: включена или выключена опция Ява Скрипт в Вашем барузере. Если она отключена, и её необходимо включить, найдите инструкцию, как это сделать для Вашего веб-браузера, на этой странице. Так же, Вы можете посмотреть скриншоты (картинки), выполнения инструкции на странице: Установить JavaScript в браузере .
Internet Explorer (5-11)
В верхней строке меню выберите Сервис.
Выберите Свойства обозревателя.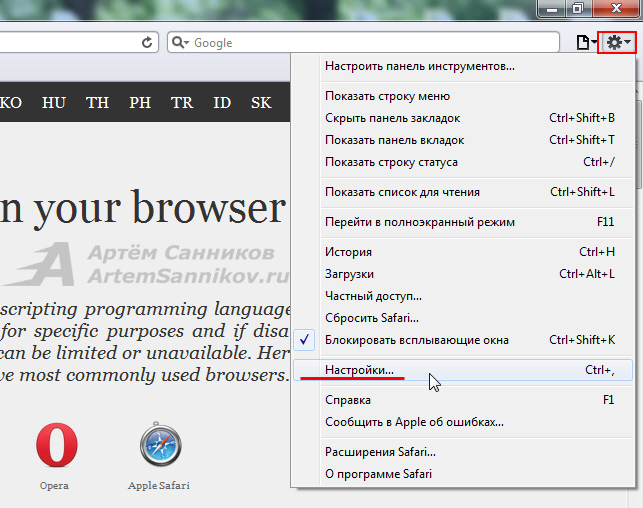
Выберите вкладку Безопасность.
Нажмите кнопку Другой.
Прокрутите вниз до раздела Сценарии.
Для параметра Активные сценарии установите Включить(Разрешить), нажмите ОК и Применить
Android WebKit (1.0)
В меню выбрать Дополнительно
Выберите Настройки
Установите флажок Использовать JavaScript
В верхней строке меню выберите Tools
Выберите Site Controls
Mozilla Firefox (23-54)
В адресной строке записываем about:config
Читаем предупреждение и нажимаем кнопку согласия с предупреждением.
Прокручиваем список до строки javascript.enabled
Кликаем по строке, правой кнопкой мыши вызываем контектсное меню.
Если установлен флаг false, выбираем в контекстном меню строку Переключить (Изменить)
Переключаем (Изменяем) получаем флаг true.
Mozilla Firefox (1.3-21.0)
В верхней строке меню выберите Инструменты
Выберите Настройки.
На верхней панели выберите Содержимое.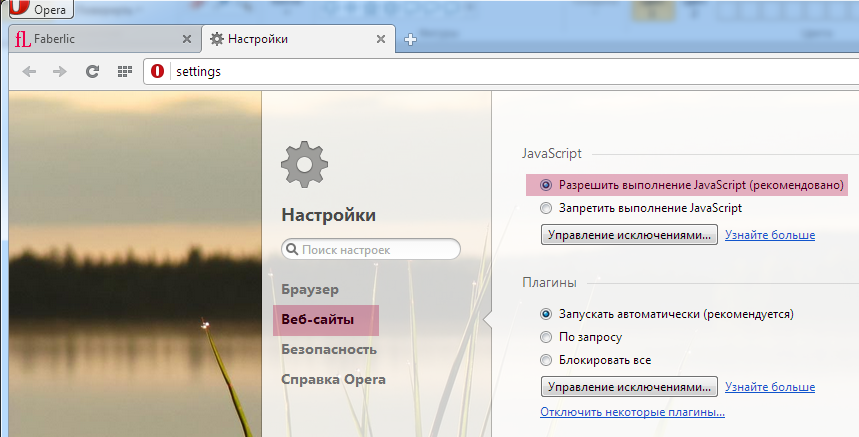
K-Meleon (1.5-75)
В верхней панеле выбрать Инструменты
Открыть пункт Приватность
Удалить флажок с Блокировать JavaScript
Ice Weasel (2.0)
В верхней панеле меню выберите Правка
Выберите Настройки.
На верхней панеле выберите Содержимое.
Установите флажок Установить JavaScript и OK.
Flock (1.0)
В основной панеле выберете Tools (инструменты)
Открыть Tools, нижняя строка Options (настройки)
В Options откройте Content (содержание)
Установите флажок Enable JavaScript и выберите OK.
Opera (15)
В верхнем левом углу делаем клик по логотипу (Оpera)
Выбираем вкладку Настройки
Выбираем Веб-сайты
Устанавливаем радиокнопку Разрешить выполнение JavaScript (рекомендовано)
Закрываем вкладку Настройки
Opera (11-12)
На панеле выберите Меню
Настройки
Быстрые настройки
Установите флажок использовать JavaScript
Opera (8.2-9.6)
Инструменты
Быстрые настройки
Opera AC(9.
 2)
2)Выберете в верхней панеле Настройки
Google Сhrome (17)
В правом углу панели кликнуть значок сервиса (гаечный ключ) или (шестерёнка)
Выбрать Параметры
Выбрать вкладку Настройки
В Настройках выбрать Дополнительные
Кликнуть по кнопке Настройка контента
Установить в чекбоксе JavaScript Разрешить всем сайтам использовать JavaScript
Закрыть вкладку Настройки или OK
Яндекс.Браузер Yandex (1.5) Chrome (22)
В правом углу панели кликнуть значок сервиса (шестерёнка)
Выбрать Настройки
В нижней части вкладки клик по строке Показать дополнительные настройки
Клик по кнопке Настройка содержимого…
Во всплывшем окне установите радиокнопку Разрешить JavaScript для всех сайтов
Нажимаем OK
Закрываем вкладку Настройки
Apple Safari (3.1) for Windows
В верхней строке меню выберите Правка
Выберите Настройки
Выберите Безопасность
Установите флажок Подключить JavaScript.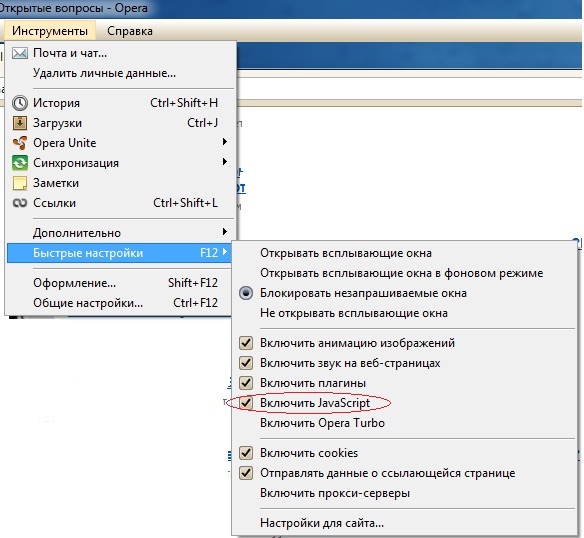
Apple Safari (1.0)
В верхней строке меню выберите Safari.
Выберите Preferences.
Выберите Security.
Установите флажок Enable JavaScript.
Mozilla (1.6-1.8)
Выберите Правка.
Выбирите Настройки.
Откройте Дополнительно.
Сценарии и модули.
Epiphany (1.0.7)
В верхней строке выберите Правка
Изменить Настройки
Выберите Privacy
Konqueror (KDE 3.1-4.0)
Настройки HTML
Galion (1.3.12)
В строке меню откройте Web Content
Выберите Scripts and Plugins
Установите флажок Enable JavaScripts
Avant (10-11)
Снять флажок (Запретить сценарии)
Slim Browser (4.0)
Выберите в панеле Инструменты.
Выберите Управление Закачками.
Установите чекбокс Выполнить Скрипты.
Sea Monkey (1.0.3)
Выберите Правка.
Выбирите Настройки.
Откройте Дополнительно.
Сценарии и модули.
В Навигаторе установить JavaScript.
Net Captor (6.
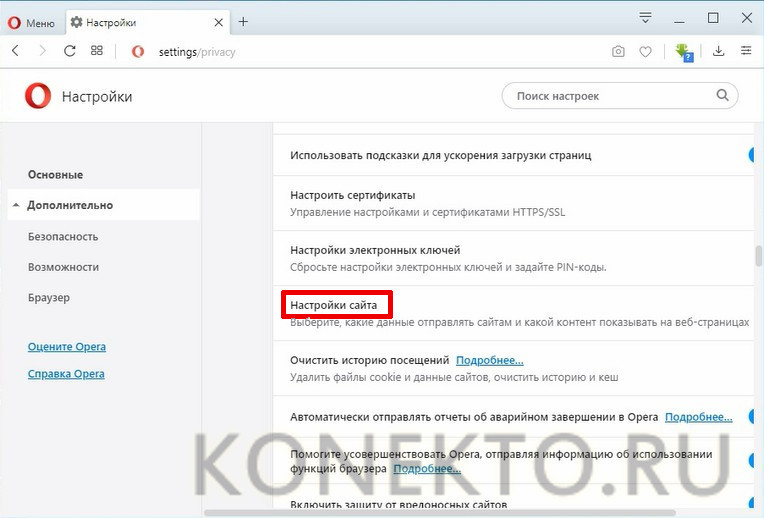 5)
5)Выбрать в верхней панеле Security
Выберете Scripting-Enable
Green (4.2)
Выберите Параметры
Настройка параметров
Maxthon (1.6)
В верхней панеле Options
Откройте Download Control
Установите флажок Allow Scripts
Dolphin (10.0.1)
В Меню выбираем настройки
Откройте страницу Веб-содержимое
Краткая справка об использовании JavaScript, в различных версиях веб бераузеров.
JavaScript не поддерживается: текстовыми браузерами типа Lynx, w3m, Links , старыми версиями десктопных браузеров Netscape Navigator, Internet Explorer ; браузерами в большинстве моделей мобильных телефонов: Opera Mini, NetFront, Bold, Minimo, Doris , а так же, некоторыми графическими браузерерами: Amaya, DittoБ . Частично JavaScript поддерживается текстовым браузером eLinks (на уровне простых скриптов). В некоторых браузерах наоборот, возможность отключения исполнения JavaScript, через пользовательский интерфейс, отсутствует например в Google Chrome до 10 версии.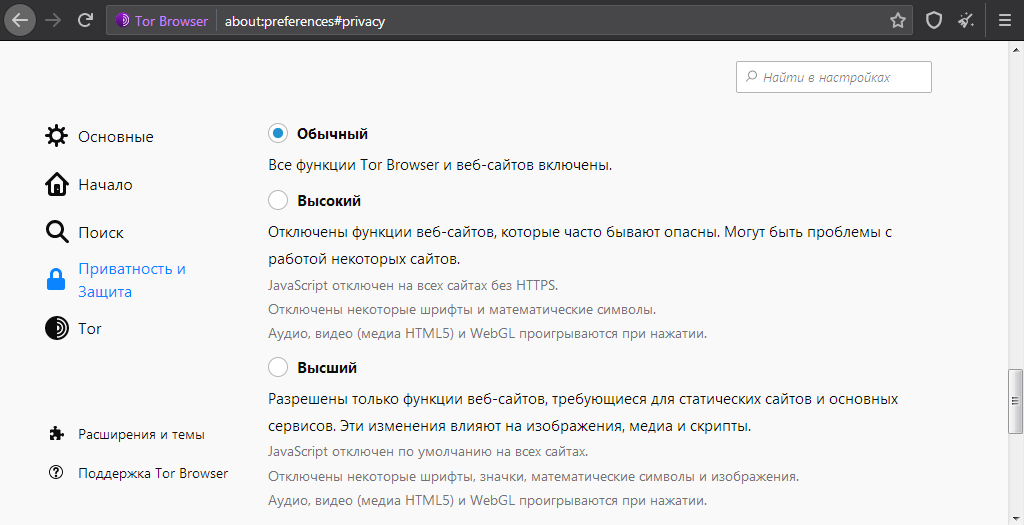
Опция ЯваСкрипт включена во всех современных веб-браузерах: Internet Explorer, Opera, FireFox, Safari, Chrome , по умолчанию, т.е. при инсталяции браузера в операционную систему. Отключение JavaScript происходит по следующим причинам: при эксплуатации браузера несколькими пользователями с разными взглядами на веб-сёрфинг, при обновлениях программного обеспечения, при блокировании защитными программами: антивирусами, антитроянами, антирекламой.
Следует обратить внимание на то, что блокирование Javа Script, может быть вызвано использованием брэндмауэров (файрволлов, сетевых экранов), прокси (proxy) серверов, анонимайзеров. В этих случаях изменение политики опции JavaScript, необходимо выполнить, не в барузере, а в этих программах. Нередко сообщение об отключении JavaScript возникают из-за некорректности настроек веб-серверов или использования редких версий JavaScript и фреймворков на страницах, об этом стоит сообщит администратору подобного этого сайта. Крайне редко, сбой выполнения скриптов возникает, при повреждении программного кода интерпретатора JavaScript в операционной системе, решение подобной проблемы возможно, только привлечением высококвалифицированного специалиста.
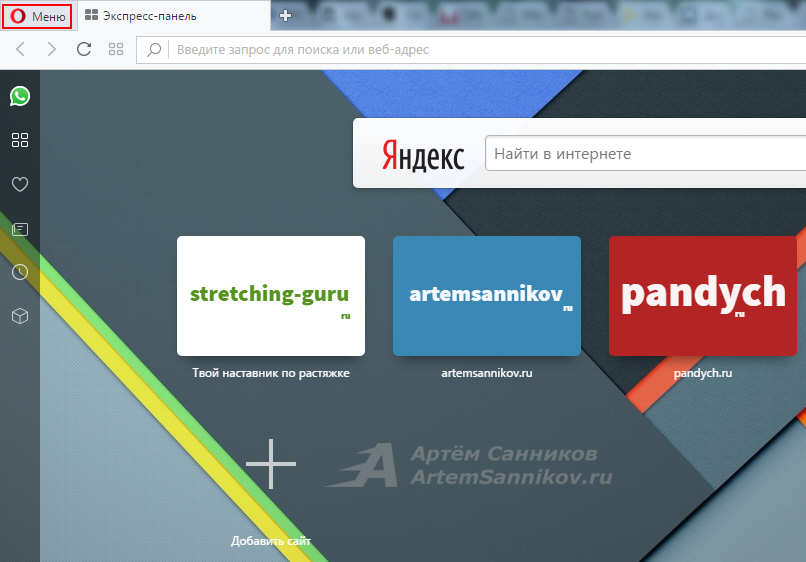
Отметим, что некоторые пользователи, отключают Java и JavaScript в браузерах, намеренно. Связано это, с тем, что, во-первых: выплолнение скриптов и апплетов написанных на этих языках, замедляет выгрузку веб-страниц, во-вторых скрипты и апплеты, могут быть использованы злоумышлинниками, для внедрения вредоносного кода вирусов, троянов, червей в операционную систему. Отключение JavaScript»ов, для таких пользователей, это и ускорение работы браузера, защита от хакерского взлома.
Примечание : Java и JavaScript, это два разных языка программирования, разрешение на их использование, разделены в настройках веб-браузеров. Интерпритатор программного кода JavaScript, установлен, во всех современных операционных системах. А вот платформу Java, для некоторых операционных систем, если требуется работа программ на Java, придётся скачать с официального сайта и проинсталлировать.
Современные сайты создаются при помощи различных элементов, делающих их интерактивными, наглядными, удобными и красивыми. Если несколько лет назад веб-страницы по большей части представляли собой текст и изображения, то сейчас почти на любом сайте можно найти разнообразные анимации, кнопки, медиа-проигрыватели и другие элементы. За то, чтобы вы могли это все видеть в своем браузере, отвечают модули — небольшие, но очень важные программки, написанные на языках программирования. В частности, это элементы на языке JavaScript и Java. Несмотря на схожесть названий, это разные языки, и они отвечают за разные детали страницы.
Если несколько лет назад веб-страницы по большей части представляли собой текст и изображения, то сейчас почти на любом сайте можно найти разнообразные анимации, кнопки, медиа-проигрыватели и другие элементы. За то, чтобы вы могли это все видеть в своем браузере, отвечают модули — небольшие, но очень важные программки, написанные на языках программирования. В частности, это элементы на языке JavaScript и Java. Несмотря на схожесть названий, это разные языки, и они отвечают за разные детали страницы.
Порой у пользователей могут возникать некоторые проблемы с работой JavaScript или Java. Из этой статьи вы узнаете, как включить JavaScript и установить поддержку Java в Яндекс.Браузере.
JavaScript отвечает за отображение на странице скриптов, которые могут носить как важную, так и второстепенную функцию. По умолчанию поддержка JS включена в любом браузере, но она может быть и выключена по разным причинам: случайно самим пользователем, в результате сбоев или из-за вирусов.
Чтобы включить JavaScript в Яндекс. Браузере, выполните следующее:
Браузере, выполните следующее:
Вы также можете вместо «Разрешить JavaScript на всех сайтах» выбрать «Управление исключениями» и назначить свой черный или белый список, где JavaScript не будет или будет запускаться.
Установка Java
Чтобы браузер поддерживал работу Java, его сперва нужно установить на свой компьютер. Для этого переходим по ссылке ниже и скачиваем Java-установщик с официального сайта разработчиков.
Установка программы максимальна проста и сводится к тому, что вам нужно выбрать место установки и подождать чуть-чуть, пока ПО будет инсталлировано.
Если вы уже устанавливали Java, проверьте, включен ли соответствующий плагин в браузере. Для этого в адресную строку браузера введите browser://plugins/ и нажмите Enter . В списке плагинов поищите Java(TM) и нажмите на кнопку «Включить» . Обратите внимание, что такого пункта в браузере может и не быть.
После того, как вы включили Java или JavaScript, перезапустите браузер и проверьте, как работает нужная страница с включенными модулями.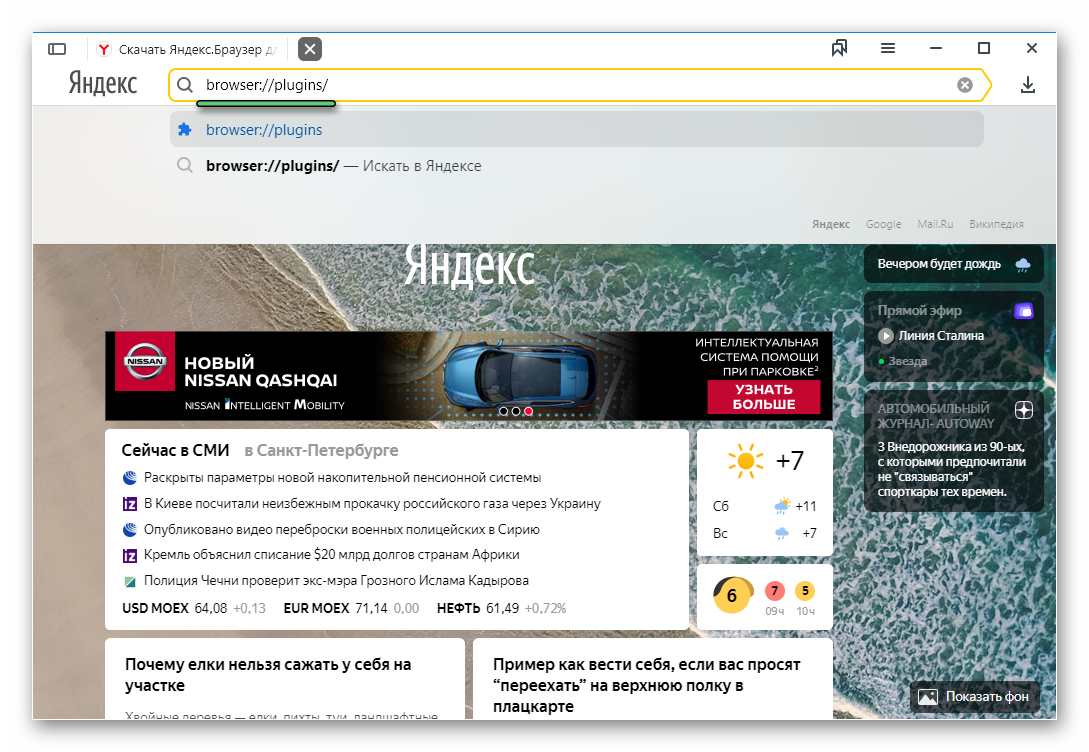 Мы не рекомендуем их отключать вручную, так как множество сайтов будет отображаться некорректно.
Мы не рекомендуем их отключать вручную, так как множество сайтов будет отображаться некорректно.
В разделе на вопрос как включит джава скрипт? заданный автором Евровидение лучший ответ это Настройки браузера. : Включение JavaScript.
В приведенных ниже инструкциях описывается, как включить поддержку JavaScript в браузере. Если Вашего браузера нет в списке, перейдите в справочный центр этого браузера.
Internet Explorer (6.0)
Выберите меню Сервис.
Выберите Свойства обозревателя.
Нажмите кнопку Другой.
Для параметра Активные сценарии установите переключатель в положение Разрешить, после чего нажмите ОК.
Internet Explorer (7.0)
Select Сервис > Свойства обозревателя.
Перейдите на вкладку Безопасность.
Нажмите кнопку Другой уровень.
Найдите в списке раздел Сценарии.
Установите переключатель в положение Разрешить для параметров Активные сценарии и Выполнять сценарии приложений Java.
Нажмите ОК.
В окне подтверждения нажмите Да.
Нажмите ОК. Закройте окно.
Перезагрузите страницу.
Mozilla Firefox (1.0)
Выберите меню Инструменты.
Выберите Настройки.
Выберите Содержимое на левой панели.
Установите флажок Использовать JavaScript и нажмите ОК.
Mozilla Firefox (2.x)
Откройте Firefox.
В меню Инструменты выберите Настройки.
В окне Настройки перейдите на вкладку Содержимое.
Нажмите кнопку Дополнительно, чтобы открыть окно Дополнительные параметры JavaScript.
Установите соответствующие флажки в разделе Разрешить сценариям JavaScript.
Нажмите ОК.
Нажмите ОК.
Apple Safari (1.0)
Выберите меню Safari.
Выберите Настройки.
Выберите Безопасность.
Установите флажок Использовать JavaScript.
Помните, что при обновлении браузера или установке новых приложений или исправлений системы безопасности настройки JavaScript могут быть изменены.
Сейчас сложно найти сайт, построенный на одном языке программирования, обычно используется целый комплекс веб-языков для разработки современного и функционального ресурса. JavaScript для Yandex браузера отвечает за динамические действия, язык отличается способностью выполнять манипуляции асинхронно, то есть без перезагрузки страницы. Любые действия, при которых происходит изменение контента (за исключением видео и игр), выполняются благодаря возможностям JS языка. JavaScript в Яндекс браузере необходимо включить, ведь если он будет отключен, то большинство сайтов перестанут работать, на экране будет показываться ошибка или будет происходит сбой в отображении контента.
JavaScript для Yandex браузера отвечает за динамические действия, язык отличается способностью выполнять манипуляции асинхронно, то есть без перезагрузки страницы. Любые действия, при которых происходит изменение контента (за исключением видео и игр), выполняются благодаря возможностям JS языка. JavaScript в Яндекс браузере необходимо включить, ведь если он будет отключен, то большинство сайтов перестанут работать, на экране будет показываться ошибка или будет происходит сбой в отображении контента.
Прежде, чем определиться отключить или включить JavaScript в Yandex браузере, важно понять, за что отвечает этот язык программирования. В общем JS является интерактивным языком, обрабатывающим любые действия прямо на странице.
За что отвечает ЯваСкрипт на примерах:
- Проверка правильности ввода логина и пароля. На стадии регистрации посредством JS подсвечиваются поля, заполненные правильно и неправильно, а также появляются подсказки;
- Обновление страниц без перезагрузки вкладки.
 Большинство сайтов при переходе между разделами загружаются полностью, но есть и те, у которых всё происходит моментально, без повторного построения страниц. Ярким примером служит ВК, в котором вкладка музыки, поиск, добавление новостей в ленте и многое другое реализовано на JS;
Большинство сайтов при переходе между разделами загружаются полностью, но есть и те, у которых всё происходит моментально, без повторного построения страниц. Ярким примером служит ВК, в котором вкладка музыки, поиск, добавление новостей в ленте и многое другое реализовано на JS; - Подключение рекламы. Спорный момент, конечно, реклама мешает, но раньше ожидалось подключение к рекламным серверам и только после этого происходило построение страницы, а сейчас сразу загружается и отображается контент, а реклама подгружается позже. В результате повышается скорость загрузки страниц;
- Интерактивные меню и изменение стилей элементов. Все встречали сайты, где после определённых действий (кликов, наведения курсора и т. п.) происходили изменения цвета отдельных кнопок, блоков или даже страниц. Силами CSS с псевдоклассом:hover можно настраивать изменение стилей элемента при наведении мыши, но на большее язык не способен, все остальные действия выполняются на JS;
- Анимация.
 Обычно это простые анимационные эффекты: перелистывание слайдов, падение дождя или снежинок, развёртывание содержимого определённых блоков;
Обычно это простые анимационные эффекты: перелистывание слайдов, падение дождя или снежинок, развёртывание содержимого определённых блоков; - Асинхронная связь с сервером. Является одной из главных причин использования языка, без обновления страницы можем проверить: есть ли пользователь с таким ником, правильно ли введены логин с паролем и т.п. Страница может отправлять запрос и сразу получать ответ с базы данных сервера.
Включить поддержку JavaScript в браузере Яндекс рекомендуем для нормальной работы ресурсов, так как всё большее количество владельцев сайтов отказываются работать с пользователями без JS. Есть и обратная сторона вопроса, Джава Скрипт – это потенциально уязвимый элемент в обозревателе. Его могут использовать мошенники с целью хищения персональных данных или внедрения вируса. Если нужно воспользоваться ресурсом, к которому нет доверия, лучше отключить JS на период использования сайта.
Важно! По умолчанию в полной версии Яндекс обозревателя JS уже включен, то есть на чистом браузере нет необходимости активировать надстройку.
В мобильной версии ЯваСкрипт может быть отключён, на платформе iOS заявили об уязвимости языка и отказались от его поддержки.
Как включить JavaScript в Яндексе браузере?
Есть один, но простой способ включить JavaScript в Яндекс браузере, для его реализации потребуется воспользоваться настройками обозревателя.
Процесс активации JavaScript в Яндекс браузере:
Если не получается включить надстройку JavaScript в браузере Яндекс из-за сложностей в её нахождении, можем на странице «Настройки», в правой части окна, в строку «Поиск настроек» ввести «JavaScript». Веб-обозреватель самостоятельно найдёт раздел, где находится настройка и подсветит кнопку, на которую нужно нажать. Перейдя на страницу с настройками листаем вкладку немного вниз и здесь уже можем включить сценарии JavaScript в Яндекс браузере.
Полезно! Часто пользователи, отключающие JS, стремятся изменить настройки и cookie. Выключение куки влечёт к невозможности использовать часть сайтов полностью.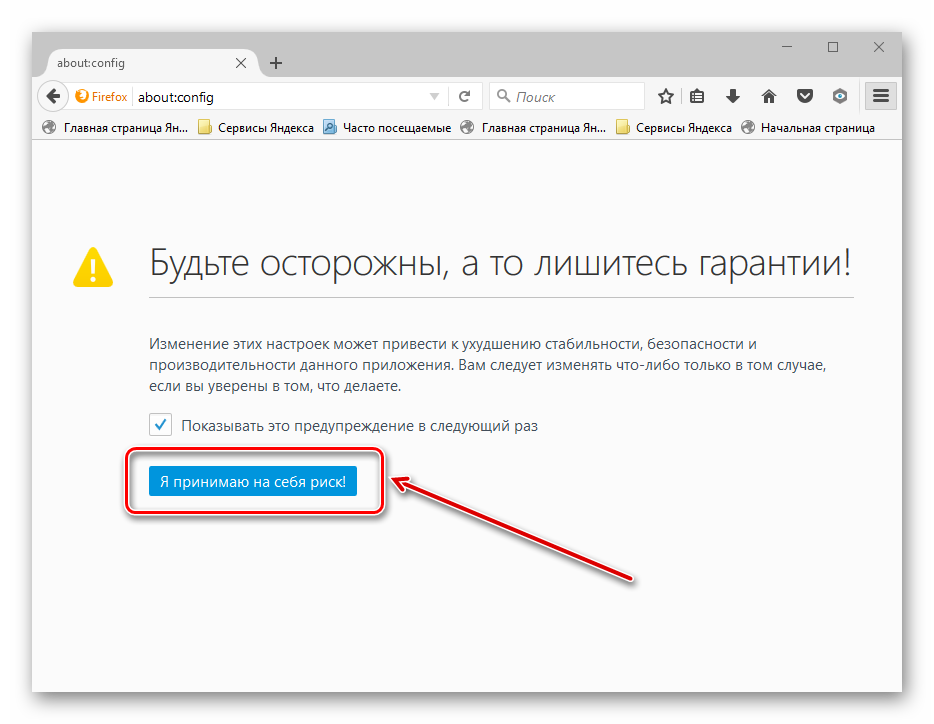 Другие ресурсы готовы работать без куки, но доступ к защищённым разделам и аккаунтам окажется недоступным. Любые фильтры и остальные настройки будут слетать. На большинстве веб-сайтов встречается плотное взаимодействие между cookie и JS.
Другие ресурсы готовы работать без куки, но доступ к защищённым разделам и аккаунтам окажется недоступным. Любые фильтры и остальные настройки будут слетать. На большинстве веб-сайтов встречается плотное взаимодействие между cookie и JS.
Включить куки и JavaScript в Яндекс браузере можем одинаковым способом: переходим на страницу «Настройки содержимого»
, нам нужен первый же раздел, называющийся «Файлы cookie», где устанавливаем «Разрешить сохранение локальных данных». Ниже таким же способом включаем JS.
Как выключить JavaScript в Yandex browser?
Нам не придётся долго искать место, где в Яндекс браузере отключить JavaScript, ведь процедура выполняется в том же окне и месте.
Отключаем ДжаваСкрипт в Яндекс браузере:
Как настроить JS в Яндекс обозревателе?
В Яндекс браузере есть место, где можем посмотреть и изменить настройки JavaScript, а именно указать браузеру должен ли запускаться JS на конкретном сайте. Есть 2 способа персонализации:
- Создать собственный «чёрный список».
 Подразумевается, что JS включен на всех ресурсах, за исключением сайтов, занесённых в список;
Подразумевается, что JS включен на всех ресурсах, за исключением сайтов, занесённых в список; - Сформировать «белый список». Если ДжаваСкрипт отключён в обозревателе, можем запустить его для отдельных сайтов, которые не могут обойтись без динамического языка.
Как настроить списки:
Есть ещё легче путь добавить или убрать сайт из списков, не потребуется специально переходить в настройки и копировать URL-адреса сайтов. Найти JavaScript в браузере Яндекс можем прямо в поисковой строке, находясь на любом сайте.
Лёгкий способ управления исключениями:
Почему не работает JavaScript в Яндекс браузере и как бороться?
Есть несколько причин появления проблем с JS:
Интересно! Чтобы визуально увидеть результат работы языка, можем воспользоваться консолью JavaScript в Яндекс браузере. Переходим на любой сайт и делаем клик правой кнопкой мыши, среди опций выбираем «Исследовать элемент». Кликаем на вкладку «Console» и вводим — alert(‘Доброго времени суток’).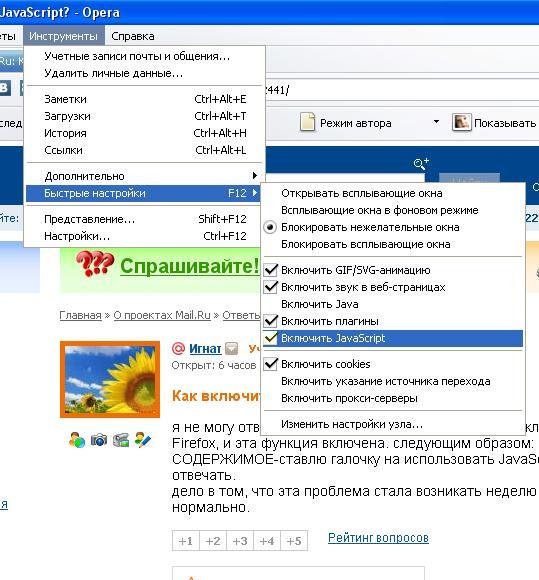 Должно появиться уведомление поверх вкладки браузера. В панели можем выполнять практически любые действия, но потребуются базовые познания в структуре и способе написания кода.
Должно появиться уведомление поверх вкладки браузера. В панели можем выполнять практически любые действия, но потребуются базовые познания в структуре и способе написания кода.
Несмотря на потенциальную уязвимость технологии, рекомендуем включить JavaScript в Яндекс браузере, иначе использование веб-обозревателя будет сложно назвать комфортным. На опасных сайтах всё же лучше отключать JS.
Как включить javascript в яндексе — Продвинутый Вебмастер
Опубликовано: 22.04.2018
Как включить javascript в Yandex
Большинство веб-страниц представляет собой не просто форматированный текст, в который вставлены изображения. Многие ресурсы оборудованы анимированными картинками, кнопками и проигрывателями видео.
Как включить JavaScript в браузере Яндекс. Браузер
Работа этих элементов обеспечивается специальными программами и модулями, написанными на языке программирования Java. И, хотя обычно они запускаются автоматически, за счёт встроенной в браузер Яндекс технологии Javascript, иногда её требуется включить вручную.
Как включить или отключить JavaScript в Яндекс браузере
Что такое JavaScript?
Главной задачей Javascript является выполнения определённых сценариев в браузере пользователя. При этом используемые модули, написанные с помощью этого языка, называются скриптами. Встроенные в код страницы, они отвечают за некоторые действия – например, нажатие кнопок. При отключении скриптов значительная часть сайтов теряет функциональность и становится неработоспособной.
По умолчанию работа скриптов Java активирована в любом из браузеров, включая Яндекс. Однако из-за действия вирусов, вредоносных кодов и других сбоев она может быть выключена. Иногда работу скриптов случайно отключают пользователи. И для того чтобы вернуть возможности сайта и корректное отображение страницы следует сделать поддержку ява-скриптов снова доступной для Яндекса.
Этапы включения
Для того чтобы включить Javascript следует проделать следующие действия:
Запустить браузер Яндекс; Открыть панель управления (если она была закрыта), нажав на кнопку с тремя горизонтальными полосами, расположенную левее или ниже стандартных кнопок управления окном;
В появившемся меню выбрать «Настройки»; Прокрутить список настроек до конца и выбрать «Показать дополнительные настройки», после чего откроется ещё несколько пунктов;
как открыть скрипт
как записать скрипт
как взломать скрипт
Как включить java в яндекс браузер: основные моменты
Если на вашем браузере без проблем включаются видеоролики, а с сайтов то и дело «выскакивают» интернет-предложения, значит вы успешно подключили плагин Java(Ява).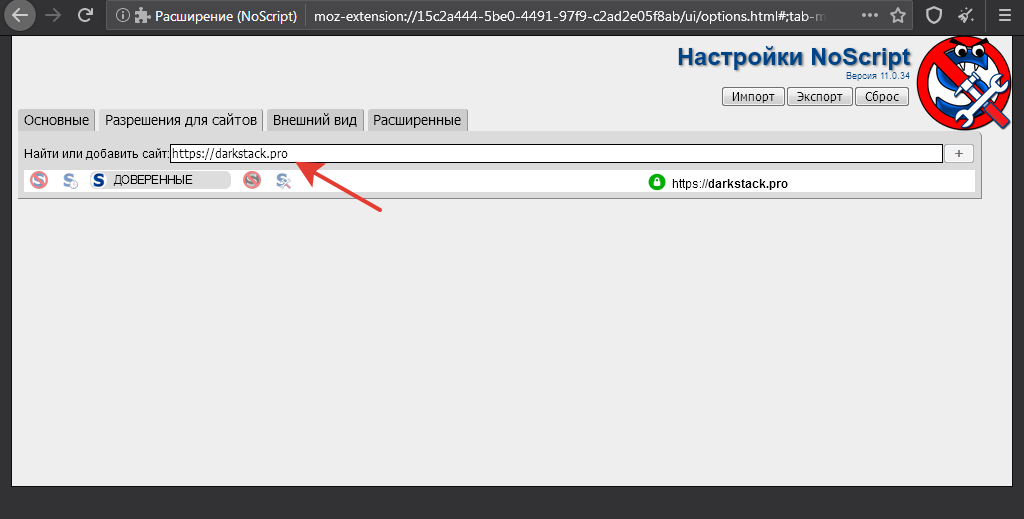
Но если плагин не работает, необходимо разобраться, как включить поддержку Java в браузере.
Для того, чтобы включить поддержку языка Java, вам необходимо выполнить следующие действия:
- Запустите браузер яндекс.
- Вбейте в строку поиска адрес browser://plugins/ и нажмите на кнопку Enter.
- На экране появится окно со списком установленных плагинов. Если плагин подключен – вы увидите команду “Выключить”. Если плагин Java выключен, выберите пункт “Включить” (Найдите в появившемся списке Джава и нажмите на кнопку Enable).
- После подключения не забудьте поставить галочку в окне “Разрешать всегда.”
- Закройте окно с настройками.
Если в списке не появился пункт Java, необходимо установить специальный плагин. Для этого перейдите по ссылке https://www.Java.com/ru/download/ и нажмите на кнопку «Согласиться и начать бесплатную загрузку» (кнопка красного цвета). После загрузки выполняйте пошаговую инструкцию Install Wizard.
Как подключить Java-script в яндекс браузере
JavaScript (Ява скрипт)– это клиентский язык, который используют почти на всех динамичных страницах сети интернет. Красочные, динамичные сайты набирают гораздо больше просмотров, а значит, приносят больше прибыли своим владельцам.
На сайте скрипт реагирует на различные действия и если отключить Java script — большинство сайтов вообще перестанет функционировать.
Обычно данный сервис активируется по умолчанию, но если произошёл сбой в работе одной из программ, в компьютер попали вирусы – он мог выключиться. Функция также может не работать при недоступности обновлений. Если данный плагин отсутствует, это часто делает невозможным посещение какого-либо ресурса.
Чтобы снова подключить JAVA Script, вам необходимо выполнить следующие действия:
- Выполните запуск браузера яндекс.
- Откройте панель управления, нажав кнопку, расположенную левее управления окном Windows.

- В появившемся окне выберите “Настройки”(“Settings”) – значок сервиса “три полоски”.
- Прокрутите меню до самого конца и нажмите кнопку “Показать дополнительные настройки”.
- Найдите меню “Защита личных данных” (“Privacy”). Далее необходимо нажать на кнопку «Настройка содержимого».
- В новом окне вы увидите перечень параметров. Найдите «JavaScript» и зафиксируйте чёрный маркер напротив пункта “Разрешить всем сайтам”.
- Чтобы завершить настройку, нажмите кнопку “Done” (“Готово”) и перезапустите браузер Яндекс. Закройте вкладку настройки.
- Если вы зайдёте в раздел “Управление исключениями” (“Manage exeptions”), вы сможете включить эту функцию для определенных интернет-ресурсов, или, наоборот.
блокировать исполнение скриптов для подозрительных страниц. Для это кликните по кнопке “Разрешить”(“Allow” ) или “Блокировать”(“Block”).
Как подключить Java-script в яндекс браузере на планшете
Пошаговая инструкция:
- Откройте Яндекс.
 Браузер.
Браузер. - Зайдите в настройки (значок похож на фигуру из трёх точек).
- Выберите раздел “Дополнительно” и найдите пункт активации “Java Script”.
- Поставьте галочку напротив “Включить” (или “Разрешить”).
Расположение кнопок может быть различным в разных моделях телефонов и планшетов, но алгоритм настройки Java и Java script везде одинаков.
Не забывайте давать программам возможность время от времени обновляться, так как постоянно выходят их новые версии. Без установки обновлений, устаревший плагин не будет отображать новейшие элементы.
Как включить Java и JavaScript в Яндекс.Браузере
Как включить Java и JavaScript в Яндекс.Браузере
Современные сайты создаются при помощи различных элементов, делающих их интерактивными, наглядными, удобными и красивыми. Если несколько лет назад веб-страницы по большей части представляли собой текст и изображения, то сейчас почти на любом сайте можно найти разнообразные анимации, кнопки, медиа-проигрыватели и другие элементы. За то, чтобы вы могли это все видеть в своем браузере, отвечают модули — небольшие, но очень важные программки, написанные на языках программирования. В частности, это элементы на языке JavaScript и Java. Несмотря на схожесть названий, это разные языки, и они отвечают за разные детали страницы.
За то, чтобы вы могли это все видеть в своем браузере, отвечают модули — небольшие, но очень важные программки, написанные на языках программирования. В частности, это элементы на языке JavaScript и Java. Несмотря на схожесть названий, это разные языки, и они отвечают за разные детали страницы.
Порой у пользователей могут возникать некоторые проблемы с работой JavaScript или Java. Из этой статьи вы узнаете, как включить JavaScript и установить поддержку Java в Яндекс.Браузере.
Включение JavaScript
JavaScript отвечает за отображение на странице скриптов, которые могут носить как важную, так и второстепенную функцию. По умолчанию поддержка JS включена в любом браузере, но она может быть и выключена по разным причинам: случайно самим пользователем, в результате сбоев или из-за вирусов.
Чтобы включить JavaScript в Яндекс.Браузере, выполните следующее:
Внизу страницы выберите «Показать дополнительные настройки».
Пролистайте список параметров и найдите блок «JavaScript», где нужно сделать активным параметр «Разрешить JavaScript на всех сайтах (рекомендуется)».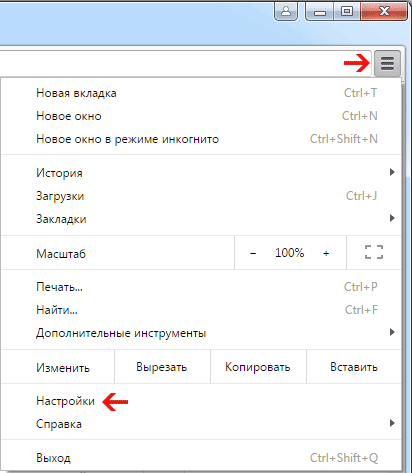
Вы также можете вместо «Разрешить JavaScript на всех сайтах» выбрать «Управление исключениями» и назначить свой черный или белый список, где JavaScript не будет или будет запускаться.
Установка Java
Чтобы браузер поддерживал работу Java, его сперва нужно установить на свой компьютер. Для этого переходим по ссылке ниже и скачиваем Java-установщик с официального сайта разработчиков.
В открывшейся ссылке нажимаем на красную кнопку «Загрузить Java бесплатно».
Установка программы максимальна проста и сводится к тому, что вам нужно выбрать место установки и подождать чуть-чуть, пока ПО будет инсталлировано.
Если вы уже устанавливали Java, проверьте, включен ли соответствующий плагин в браузере. Для этого в адресную строку браузера введите browser://plugins/ и нажмите Enter. В списке плагинов поищите Java(TM) и нажмите на кнопку «Включить».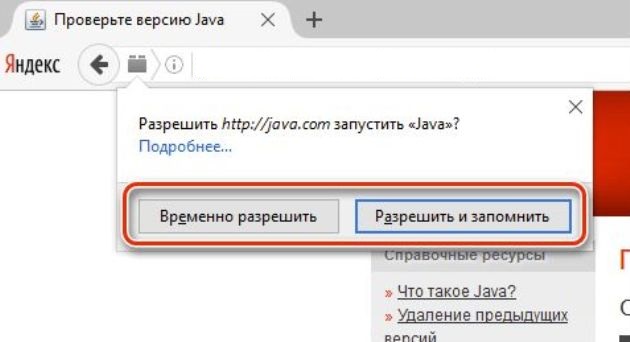 Обратите внимание, что такого пункта в браузере может и не быть.
Обратите внимание, что такого пункта в браузере может и не быть.
После того, как вы включили Java или JavaScript, перезапустите браузер и проверьте, как работает нужная страница с включенными модулями. Мы не рекомендуем их отключать вручную, так как множество сайтов будет отображаться некорректно.
Отблагодарите автора, поделитесь статьей в социальных сетях.
Как активировать, настроить и выключить JavaScript в Yandex browser
Сейчас сложно найти сайт, построенный на одном языке программирования, обычно используется целый комплекс веб-языков для разработки современного и функционального ресурса. JavaScript для Yandex браузера отвечает за динамические действия, язык отличается способностью выполнять манипуляции асинхронно, то есть без перезагрузки страницы. Любые действия, при которых происходит изменение контента (за исключением видео и игр), выполняются благодаря возможностям JS языка. JavaScript в Яндекс браузере необходимо включить, ведь если он будет отключен, то большинство сайтов перестанут работать, на экране будет показываться ошибка или будет происходит сбой в отображении контента.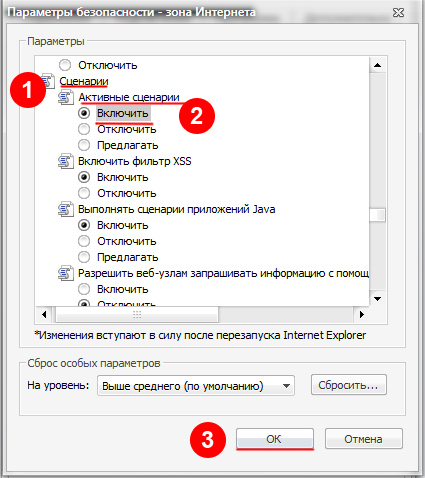
Читать еще: Установка Microsoft Office на компьютер с Windows
Как включить javascript в Яндексе браузере
Язык программирования Java Script отвечает за интерактивную составляющую интернет-страниц браузера. Благодаря поддержке Ява скрипт работает анимация на сайтах, автозаполнение форм, отображение контекстных подсказок при наведении курсора мыши на определенные участки веб-страницы. Использование Javascript повышает уязвимость персонального компьютера для вредоносного контента. Если посещаемый сайт не вызывает доверия, рекомендуется, перед тем, как его открыть, отключить поддержку Ява скрипт.
Включение javascript в веб-браузере Yandex
Руководство, приведенное ниже, объяснит, как включить (или отключить) javascript в браузере Яндекс самостоятельно. Это можно сделать несколькими способами.
Способ 1. Включение модуля на стационарном компьютере Windows
Модуль Ява может отключиться самостоятельно при нестабильной работе веб-обозревателя или из-за воздействия вирусных программ.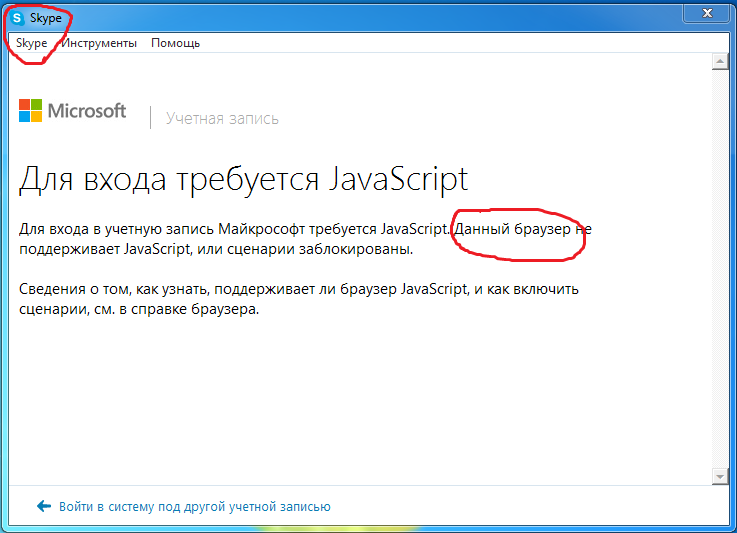 Для включения поддержки Java Скрипт нужно выполнить следующие действия:
Для включения поддержки Java Скрипт нужно выполнить следующие действия:
- Запустить интернет-браузер Yandex.
- Открыть выпадающее меню, нажав иконку из трех параллельных черточек в заголовке окна. В появившемся списке выбрать пункт «Настройки».
- На экране отобразится форма с основными опциями обозревателя, ее нужно пролистать вниз и нажать кнопку «Показать дополнительные настройки».
- Далее ищется блок параметров «Личные данные», в нем нажимается кнопка «Настройка содержимого».
- Откроется окошко с перечнем параметров. Тут необходимо найти надпись Javascript и напротив нее выбрать вариант «Разрешать всем сайтам» (второй вариант отключает Ява Скрипт). В этом же окне, нажав «Управление исключениями», можно активировать Java только для определенных ресурсов.
- Завершить настройку нажатием кнопки «Готово» и перезапустить Yandex Browser.
Также иногда возникает необходимость включения плагина Java. Для этого нужно:
- Открыть браузер Яндекс.

- В адресной строке обозревателя ввести: browser://plugins/. Нажать Enter.
- Откроется окно, содержащее список подключенных плагинов. Если напротив плагина Джава присутствует надпись «Выключить», значит он включен и нормально функционирует, в противном случае для его задействования нужно выбрать «Включить». Не забудьте поставить «галочку» рядом с надписью «Разрешать всегда».
- Перезагрузите Yandex.
Важно. Во избежание инфицирования персонального компьютера нужно пользоваться современными лицензионными антивирусными пакетами и внимательно выбирать посещаемые ресурсы.
Способ 2. Включение модуля на устройстве под управлением Android
Для включения Джава Скрипт на устройстве Андроид необходимо выполнить следующие действия:
- Открыть мобильную версию Яндекс Browser.
- Нажав на пиктограмму из трех точек, открыть меню опций.
- Войти в раздел «Дополнительно» и найти пункт Java Script.

- Активировать «галочку» напротив надписи «Включить».
Заключение
Многие современные ресурсы не могут обойтись без использования Java Script. Конечно, есть вероятность заражения вирусами, но преимущества модуля перевешивают гипотетический риск.
Подключение модуля не должно вызвать сложностей у пользователей.
Понравилась статья? Поделиться с друзьями:
Включить JavaScript в Яндекс.Браузере
Это руководство проведет вас через процесс включения JavaScript в Яндекс.Браузере.
Если у вас нет Яндекс.Браузера и вы хотите опробовать его, вы можете скачать его с веб-сайта Яндекс.Браузера.
Нажать кнопку «Настройки Яндекс.Браузера»
Значок кнопки представляет собой три горизонтальные линии. Он будет в правом верхнем углу окна вашего Яндекс-браузера.
Откроется меню с множеством опций. Один из них будет называться « Settings ».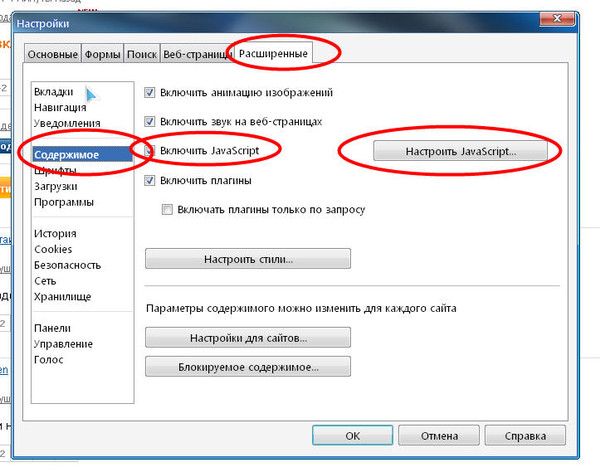
Выберите пункт меню «Настройки»
Откроется экран настроек.
Найдите настройки JavaScript
Появится интерфейс настроек Яндекс.Браузера с полем поиска в левом верхнем углу.
Яндекс.Браузер имеет множество различных параметров конфигурации, поэтому, чтобы быстро перейти к настройкам JavaScript, введите слово «javascript» в поле поиска, и Яндекс.Браузер покажет вам только настройки JavaScript.
Нажмите «Расширенные настройки сайта»
После того, как вы наберете «javascript» , Яндекс.Браузер покажет вам Расширенные настройки сайта , где хранятся настройки JavaScript. Щелкните синий заголовок, чтобы перейти к этим настройкам.
Выберите предпочтительные настройки JavaScript
Теперь вы можете изменить настройку JavaScript на то, что хотите.
Закройте вкладку настроек
Измененные параметры вступают в силу немедленно, и когда вы закончите изменять параметры, вы можете просто закрыть вкладку «Параметры», содержащую эти параметры, и возобновить просмотр.
Поздравляем, вы только что включили JavaScript в Яндекс.Браузере. Щелкните здесь, чтобы подтвердить, что теперь включен JavaScript.
как активировать, выключить, изменить настройки на компьютере и телефоне, как убрать сбои
Проще говоря,JavaScript — это язык программирования, который был создан для взаимодействия со страницей HTML еще в 1995 году специалистом Netscape.
Сегодня большое количество веб-ресурсов (в том числе и мы) используют этот язык для расширения функциональности своего сайта. Веб-браузеры (браузеры) наделены тонкими настройками, в которых вы можете включить или отключить нужную вам опцию, в нашем случае поддержку JavaScript. Отключив JavaScript в своем браузере, вы рискуете не получить нужную информацию на определенном сайте или получите ограниченную функциональность.
Отключив JavaScript в своем браузере, вы рискуете не получить нужную информацию на определенном сайте или получите ограниченную функциональность.
Как включить / отключить JavaScript в браузере Mozilla Firefox?
Итак, начнем с моего любимого браузера — Mozilla Firefox.Чтобы включить в нем JavaScript, сделайте следующее:
1. Зайдите в настройки вашего браузера. Для этого в адресной строке браузера вы вводите:
About: config
и нажимаете « Enter » на клавиатуре.
После того, как вы нажмете Enter, перед вами откроется страница с предупреждением:
На ней вы нажмете « Я рискую! ».
Javascript.enabled
, после чего вам будет предложено одно совпадение:
Найденная конфигурация отвечает за состояние обработки JavaScript в вашем браузере.Вы дважды щелкаете по нему левой кнопкой мыши, тем самым меняя его состояние, где значение « false » означает отключение обработки JavaScript в браузере, а « true », соответственно, — включение.
Как включить / отключить javascript в браузере Opera?
Включить обработку JavaScript в этом браузере немного проще, чем в Mozilla Firefox.
1. Зайдите в настройки вашего браузера. Для этого нажмите на клавиатуре комбинацию клавиш:
P — английский.Альтернативный вызов страницы настроек возможен через меню, которое открывается при нажатии на логотип в верхнем левом углу или через строку поиска, где вы вводите:
Opera: // settings
и нажимаете « Enter » «на клавиатуре.
2. На открывшейся в левой части экрана странице вы нажимаете на пункт « Дополнительно », выбираете « Безопасность »:
и переходите к нему.
4. В этом разделе вы ищете « Javascript »:
и также переходите к нему.
5. На открывшейся странице вы включаете обработку JavaScript (флажок должен быть окрашен в синий цвет) или отключаете (необязательно) (флажок должен быть окрашен в серый цвет):
Кроме того, на этой же странице вы можете добавить исключения в форма белого (разрешенные сайты) и черного (запрещенные сайты) списка сайтов.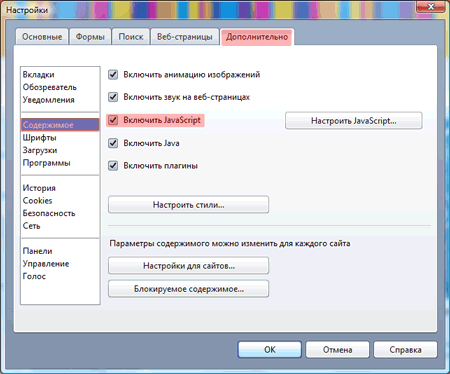
Как включить / отключить javascript в браузере Google Chrome?
Чтобы включить JavaScript в Google Chrome, выполните следующие действия:
1.
Chrome: // settings
и нажмите « Enter » на клавиатуре.
Альтернативный вызов страницы настроек возможен через меню, которое открывается при нажатии на три точки в правом верхнем углу.
3. На открывшейся странице вы ищете « Content Settings »:
и переходите к нему.
4. На новой странице ищите « Javascript »:
и тоже переходите на него.
5. На открывшейся странице включите или отключите (необязательно) обработку JavaScript:
Для этого установите флажок в соответствующее состояние.
Кроме того, на этой же странице можно добавить исключения в виде белого (разрешенные сайты) и черного (запрещенные сайты) списков сайтов.
Как включить / отключить javascript в Яндекс.
 Браузере?
Браузере?Чтобы включить JavaScript в Яндекс.Браузере, выполните следующие действия:
1. Зайти в настройки.Для этого введите в адресной строке браузера:
Браузер: // настройки
и нажмите на клавиатуре « Enter ».
Альтернативный вызов страницы настроек возможен через меню, которое открывается при нажатии на значок ≡ в правом верхнем углу.
Щелкните по нему.
3. В раскрывающемся списке под « Персональные данные » найдите кнопку « Настройки содержимого »:
Щелкните по ней, затем во всплывающем окне найдите настройку « Javascript »:
Именно здесь вы раскрываете ценность обработки JavaScript, которая вам нужна.Здесь, чуть ниже, вы можете управлять исключениями (черный и белый список сайтов).
Как включить / отключить JavaScript в браузере Microsoft Edge?
Microsoft Edge — эксклюзивный браузер Microsoft для операционной системы Windows 10.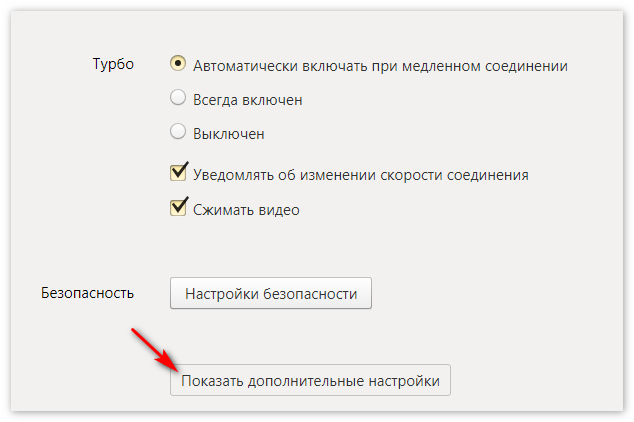 Он включает обработку JavaScript следующим образом.
Он включает обработку JavaScript следующим образом.
1.
после чего вы увидите окно выполнения команды. В нем вы вводите:
Gpedit.msc
и нажимаете « Ok » или « Enter » на клавиатуре.
И в правой части того же окна найдите « Позволяет запускать сценарии, такие как JavaScript » и дважды щелкните по нему левой кнопкой мыши.
3. В открывшемся окне установите необходимое значение, затем нажмите « Применить », а затем « Ok ».
примечание , что редактирование этого параметра доступно не во всех выпусках Windows 10
Как включить / отключить JavaScript в Internet Explorer?
Чтобы включить JavaScript в Internet Explorer, выполните следующие действия:
1. Щелкните значок шестеренки в правом верхнем углу. В открывшемся меню выберите « Свойства браузера »:
2. В появившемся окне переключитесь на « Безопасность », Зона « Интернет » и нажмите на кнопку « Другое… »:
3. В новом окне найдите «Сценарии » и установите необходимые значения для пунктов « Активные сценарии » и « Запуск сценариев Java-приложений »:
В новом окне найдите «Сценарии » и установите необходимые значения для пунктов « Активные сценарии » и « Запуск сценариев Java-приложений »:
Затем нажмите « Ok » В этом окне и « Применить » И « Ok » В предыдущем.
Как включить / отключить JavaScript в браузере Safari?
Чтобы включить JavaScript в браузере Safari, выполните следующие действия:
1. На клавиатуре одновременно нажмите комбинацию клавиш:
, после чего появится окно настроек. Альтернативный вызов окна настроек возможен через меню, которое открывается при нажатии на значок шестеренки в правом верхнем углу.
2. В появившемся окне вы переключаетесь на « Security » и отменяете пункты « Enable Java » и « Enable javascript »:
Затем закрываете окно настроек, нажав на крестик справа угол.
JavaScript — один из языков программирования, который обычно используется для программного доступа к объектам приложений.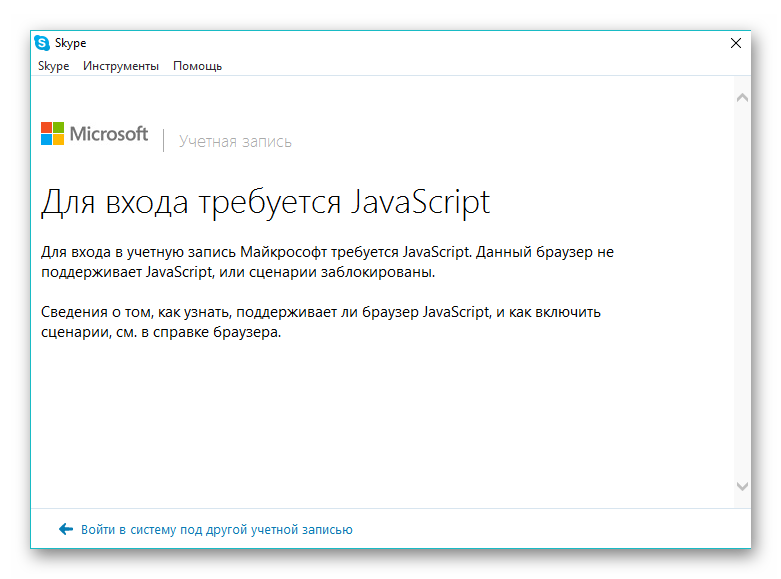 Часто он встроен в браузер и необходим для повышения функциональности веб-страниц. Соответственно, если по той или иной причине отключен JavaScript, то страница может вообще не открываться или откроется, но со значительными ограничениями или ошибками. Например, может не отображаться какой-то конкретный текст. Поэтому, если вы не знаете, как активировать этот язык в своем интернет-браузере, значит, вы пришли по адресу.
Часто он встроен в браузер и необходим для повышения функциональности веб-страниц. Соответственно, если по той или иной причине отключен JavaScript, то страница может вообще не открываться или откроется, но со значительными ограничениями или ошибками. Например, может не отображаться какой-то конкретный текст. Поэтому, если вы не знаете, как активировать этот язык в своем интернет-браузере, значит, вы пришли по адресу.
Mozilla Firefox
- В верхнем меню выберите раздел «Инструменты» — «Настройки».
- Перед вами открылось окно на вкладке «Основные». Вы должны выбрать вкладку «Контент».
- В верхней части окна вы увидите несколько пунктов, один из которых будет называться «Использовать JavaScript» — установите флажок рядом с ним и нажмите ОК.
- Обновите страницу, нажав клавишу F5 на клавиатуре.
ВНИМАНИЕ! Это описание предназначено исключительно для версий ниже 22.Начиная с версии 23, JavaScript не требуется — опция включена по умолчанию.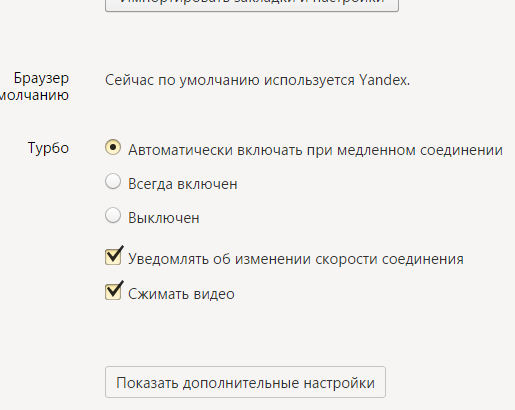
Opera
- В левом верхнем углу нажмите кнопку «Инструменты» — «Настройки» — «Общие настройки».
- Попав в меню, перейдите на вкладку «Дополнительно» (она пятая по счету).
- В левом меню нажмите ссылку «Контент» и рядом с пунктом «Использовать JavaScript» установите флажок.
- Щелкните OK и обновите страницу.
Google Chrome
- В правом верхнем углу есть кнопка, на которой вы увидите три полоски — нажмите на нее и выберите раздел «Настройки».
- Прокрутите вниз до самого конца и нажмите «Показать дополнительные настройки».
- В разделе «Личная информация» вы увидите кнопку «Настройки содержимого», которую необходимо нажать.
- Открылось дополнительное окно. Найдите параметр «Разрешить всем сайтам использовать JavaScript (рекомендуется)» и нажмите «ОК».
- Обновите страницу в своем браузере.

Internet Explorer
- Открываем свойства браузера (это можно сделать как в самом браузере через меню, так и с помощью панели управления вашего компьютера).
- Открылось окно, нужно перейти во вкладку «Безопасность».
- Внизу нужно нажать на кнопку с надписью «Другой …».
- Открылся большой список.Необходимо зайти в раздел «Скрипты» и в подразделе «Активные скрипты» поставить галочку напротив «Включить».
- Нажмите ОК, обновите страницу.
Яблочное сафари
- В меню находим раздел «Настройки».
- Открылось отдельное окно с несколькими вкладками, среди которых вам нужно открыть вкладку «Безопасность».
- Рядом с флажком «Подключить JavaScript» и закрыть окно.
- Обновляем страницу по нажатию клавиши F5.
Следует отметить, что все версии самых известных и популярных браузеров сегодня поддерживают JavaScript. Они поддерживают третью редакцию спецификации, а Mozilla Firefox даже попытался поддержать четвертую редакцию. По умолчанию JavaScript используется по умолчанию почти во всех интернет-браузерах и обычно отключен самим пользователем.
Они поддерживают третью редакцию спецификации, а Mozilla Firefox даже попытался поддержать четвертую редакцию. По умолчанию JavaScript используется по умолчанию почти во всех интернет-браузерах и обычно отключен самим пользователем.
Что касается использования языка, то он необходим, например, в некоторых веб-приложениях, скриптах в браузерах (речь идет о специальных программах, позволяющих форматировать страницы, автоматически заполнять формы, скрывать часть контента и т. Д.). и так далее), а также в AJAX (подход к построению интерфейсов приложений, при котором обмен данными с сервером происходит в фоновом режиме, поэтому страница не перезагружается полностью, а само приложение только ускоряется).
Скрипт в Internet Explorer, выберите «Сервис» — «Свойства обозревателя» в строке меню. В открывшемся окне выберите вкладку «Безопасность» и нажмите под ползунком, отображающим «Уровень безопасности для этой зоны», кнопку «Другое». В новом окне «Настройки безопасности — Зона Интернета» с помощью полосы прокрутки найдите блок «Сценарии».
В группе «Активные сценарии» установите флажок «Включить». Поставьте галочку рядом с «Run Java Application Scripts» чуть ниже. Нажмите OK, чтобы подтвердить изменения, затем нажмите «Применить» в окне свойств браузера.Когда вас спросят, действительно ли вы хотите применить изменения для этой зоны, ответьте «да» и снова нажмите «ОК». Следовательно, JavaScript есть в IE 8.0.
В браузере Opera любая версия JavaScript включается через меню «Инструменты» — «Общие настройки». Выберите этот пункт и в открывшемся окне перейдите на вкладку «Дополнительно». В левой части этой вкладки выберите раздел «Контент», справа будет поле с несколькими флажками, в том числе «включить JavaScript». Отметьте это флажком.
Справа вы увидите кнопку «Настроить JavaScript».Нажав на нее, вы увидите окно с дополнительными настройками, которые регулируют действия, которые вы считаете необходимыми для разрешения Java. Установите флажки в поле настроек JavaScript, как вам нравится, и нажмите OK, чтобы подтвердить изменения.
В более новых версиях этого браузера стал доступен более простой способ включения JavaScript. Вы можете просто зайти в меню «Инструменты» — «Быстрые настройки» и в раскрывающемся списке установить флажок рядом с пунктом «Включить JavaScript». Если вы хотите добавить дополнительные разрешения для скриптов, вам придется использовать алгоритм, описанный в предыдущих шагах.
Самый простой способ — включить JavaScript в браузере Mozilla Firefox. Как и в Opera, нажмите на пункт главного меню «Инструменты», выберите строку «Настройки» и в открывшемся окне перейдите на вкладку «Контент». В верхнем блоке флажков установите флажок «Использовать JavaScript». С помощью расположенной рядом кнопки «Дополнительно» установите необходимые разрешения для сценариев JavaScript, отметив их флажками в соответствующих полях и дважды щелкните OK для подтверждения.
Полезный совет
После настройки JavaScript ни один из браузеров не требует перезагрузки: изменения вступают в силу немедленно.
Источники:
- как включить JavaScript в Internet Explorer
Поддержка JavaScript часто отключается в браузерах из соображений безопасности. Сегодня подавляющее большинство сайтов построено с использованием возможностей java-скриптов. Узнайте, как включить поддержку JavaScript в наиболее распространенных браузерах из этого руководства.
Инструкция по эксплуатации
Включите поддержку в браузере Mozilla FireFox из раздела «Инструменты», который находится в верхнем меню.Там выбираем «Настройки». В открывшемся окне найдите вкладку «Содержание». Установите флажок рядом с «Использовать JavaScript». Кнопка «Дополнительно» дает более подробные настройки для выполнения различных скриптов.
Через «Главное меню» в браузере лежит кратчайший путь к настройке, которая включает поддержку сценариев JavaScript. Если навести курсор мыши на раздел «Быстрые настройки», то среди всех подпунктов будет необходимый пункт «Включить JavaScript».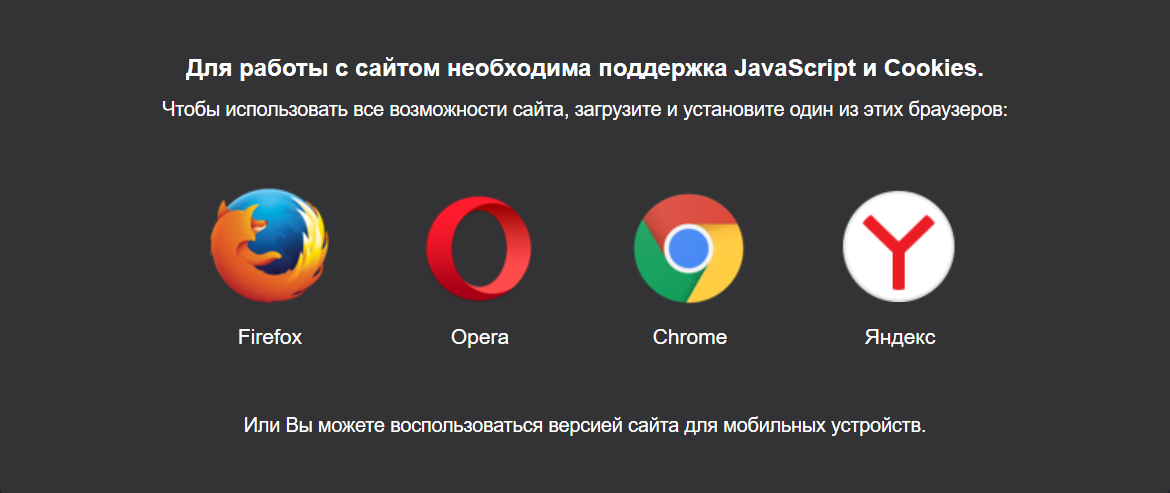 Щелкните его, чтобы получить желаемый результат.
Щелкните его, чтобы получить желаемый результат.
AT браузер Mozilla FireFox имеет более длинный способ настройки, но имеет свои преимущества, которые дают вам доступ к некоторым дополнительным настройкам для сценариев JavaScript. В разделе «Настройки» выберите «Общие настройки». Вы можете просто одновременно нажать клавиши Ctrl + F12. Откроется окно «Настройки», в котором перейдите на вкладку «Дополнительно» и выберите в ней «Контент», затем поставьте галочку рядом с «Включить JavaScript». Кнопка для доступа к расширенным настройкам JavaScript расположена рядом с заголовком «Настроить JavaScript».
Для включения поддержки скриптов в браузере Internet Explorer выберите в верхнем меню в разделе «Инструменты» раздел «Свойства обозревателя». В открывшемся рядом окне найдите вкладку «Безопасность», где нажмите кнопку «Другое». Появится еще одно окно под названием «Настройки безопасности». Прокрутите список опций до раздела «Скрипты». Установите флажок «Включить» в разделе «Активные сценарии».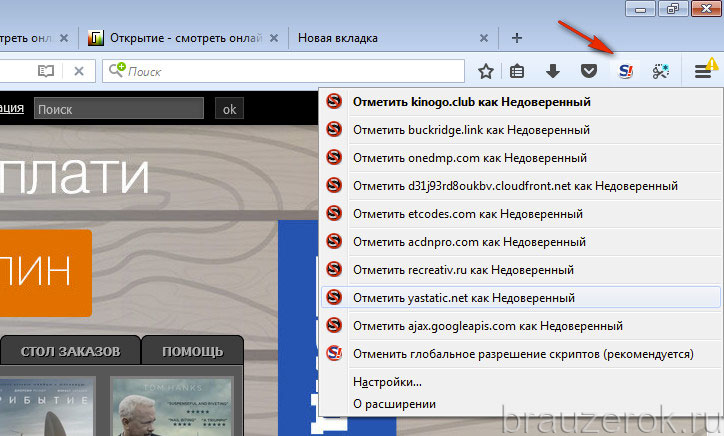
Видео по теме
Руководство по эксплуатации
Многие надстройки на вашем компьютере могут быть установлены по умолчанию.Это может быть в том случае, если надстройка является частью другой программы, которую вы установили ранее. А некоторые автоматически устанавливаются вместе в Windows.
Пользователи чаще всего используют версии Internet Explorer 7 и 8. Чтобы включить надстройки в Internet Explorer 7, необходимо запустить браузер, для этого дважды щелкните соответствующий ярлык на рабочем столе. Или откройте меню «Пуск» и выберите Internet Explorer из общего списка. Нажмите «Инструменты» в верхнем меню и выберите в раскрывающемся списке пункт «Управление надстройками».Нажмите на надпись «Включить и отключить надстройки».
Щелкните поле «Показать» на панели кнопок с левой стороны, щелкните стрелку и выберите пункт «Надстройки, используемые Internet Explorer». Это сделано для того, чтобы вы могли видеть все надстройки.
Выберите группу надстроек или одну надстройку, которую вы хотите включить. Название плагина, дата файла, версия, цифровая подпись будут отображаться в нижнем поле. Там вам также будет предложено найти надстройку, используя поиск по умолчанию.
Название плагина, дата файла, версия, цифровая подпись будут отображаться в нижнем поле. Там вам также будет предложено найти надстройку, используя поиск по умолчанию.
В правом нижнем углу нижнего поля вы увидите кнопку с надписью «Включить». Щелкните по нему, чтобы включить надстройку, или щелкните правой кнопкой мыши нужную надстройку и выберите «Включить». Затем подтвердите операцию, нажав «ОК».
В Internet Explorer 8 выберите «Инструменты» в верхнем меню, затем «Надстройки». Слева от панели кнопок в конце под названием «Показать» щелкните стрелку и выберите «Все надстройки».
Выберите надстройки, которые нужно активировать. В нижнем поле нажмите кнопку «Включить» или щелкните правой кнопкой мыши элемент «Включить».По окончании процедуры нажмите кнопку «Закрыть».
Видео по теме
Сценарий Java — это специальный язык сценариев, который добавляет функции к веб-страницам, в частности, делает их интерактивными. В современном Интернете встречаются сайты, которые его вообще не используют. Чтобы страницы были красочными при серфинге в Интернете со всеми функциями, вам необходимо включить их в своем браузере. поддерживает java-скрипт .
Чтобы страницы были красочными при серфинге в Интернете со всеми функциями, вам необходимо включить их в своем браузере. поддерживает java-скрипт .
Вам понадобится
- — компьютер с выходом в Интернет;
- — Интернет-браузер, установленный на компьютере.
Руководство по эксплуатации
При использовании Windows Internet Explorer откройте «Инструменты», щелкнув значок шестеренки в правом верхнем углу страницы. Из выпадающего меню выберите «Свойства обозревателя», а в них — вкладку «Безопасность». В открывшемся окне выберите «Зона Интернета» для настройки.
Во фрейме «Уровень безопасности для этой зоны» нажмите «Другой …». В разделе «Сценарии» установите флажки «Активные сценарии» → «Включить» и «Запускать сценарии приложений Java» → «Включить».Щелкните по кнопке ОК. Перезагрузите браузер, чтобы изменения вступили в силу.
В браузере Mozilla Firefox перейдите к настройкам, щелкнув значок браузера. В выпадающем меню выберите «Настройки», а в них — вкладку «Контент». Установите флажок «Использовать сценарий Java». Нажмите «Дополнительно …» и в открывшемся окне выберите необходимые дополнительные параметры Java Script. Щелкните ОК.
Установите флажок «Использовать сценарий Java». Нажмите «Дополнительно …» и в открывшемся окне выберите необходимые дополнительные параметры Java Script. Щелкните ОК.
Если вы используете браузер Opera, нажмите «Меню» в верхнем левом углу страницы.В раскрывающемся меню выберите «Настройки» → «Быстрые настройки». В появившемся окне настроек отметьте «Включить Javascript». Чтобы настройки вступили в силу, нажмите F5. Чтобы быстро перейти в настройки браузера Opera, нажмите клавишу F12. В появившемся окне установите флажок «Включить Javascript» и обновите страницу.
В браузере Safari, чтобы перейти к настройкам, нажмите комбинацию клавиш Ctrl + B. Найдите вкладку Безопасность. Установите флажок «Включить JavaScript» и закройте окно настроек.
Чтобы включить поддержку JavaScript в Google Chrome, щелкните значок настроек (гаечный ключ) в правом верхнем углу страницы.Или используйте сочетание клавиш Alt + F. Вы попадете в окно управления браузером Chrome. Выберите «Опции» → «Дополнительно» → «Настройки содержимого».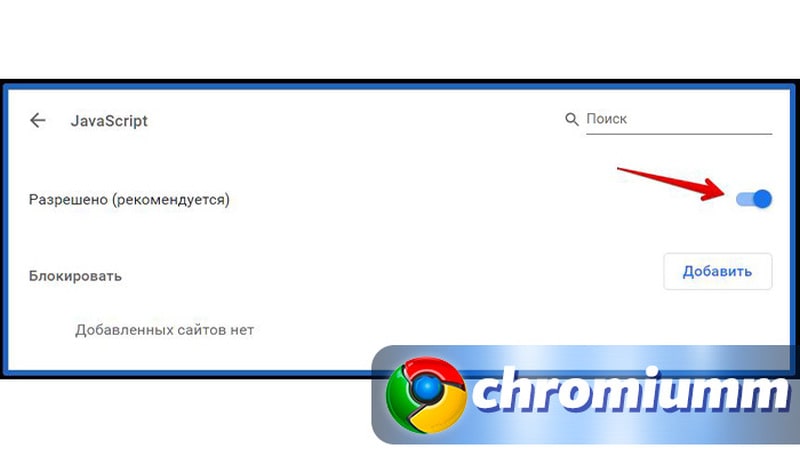
В окне настроек содержимого слева выберите Java Script и установите флажок «Разрешить всем сайтам использовать JavaScript». Закройте окно настроек. Перезагрузите страницу в браузере.
JavaScript — это стандартный язык программирования, который можно включать в веб-страницы для предоставления таких функций, как меню, звуки и другие интерактивные элементы. По умолчанию Firefox разрешено использовать JavaScript, и никаких дополнительных элементов не требуется.
Однако сценарии JavaScript иногда также используются для действий, которые могут не понравиться некоторым пользователям. Хотя настройки по умолчанию для JavaScript установлены таким образом, чтобы обеспечить безопасное путешествие по сети, вы можете проверить, подходят ли вам предложенные настройки.
В Firefox вы можете указать, разрешено ли выполнение JavaScript на веб-страницах или нет. Чтобы включить JavaScript в Firefox:
Используя окно «Дополнительные параметры JavaScript», вы можете установить разрешения для сценариев JavaScript.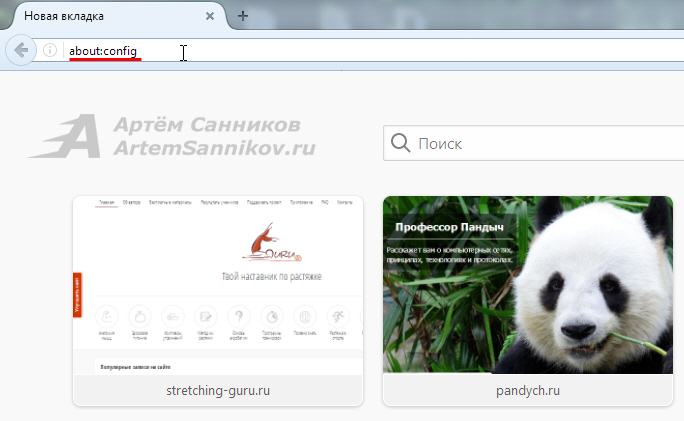
- Перемещение или изменение размера существующих окон : снимите этот флажок, чтобы предотвратить изменение положения или размера окон браузера с помощью JavaScript.
- Перемещать окна выше или ниже других (поднимать или опускать окна) : этот параметр позволяет веб-страницам перемещать окна вперед или назад относительно других видимых окон.
- Отключить или заменить контекстные меню : Когда вы щелкаете правой кнопкой мыши по элементу, обычно отображается меню, которое обычно называется контекстным меню.Это меню можно отключить с помощью JavaScript. Чтобы предотвратить отключение контекстного меню, снимите этот флажок.
- Скрыть строку состояния : Строка состояния — это строка в нижней части каждого окна браузера Firefox, которая показывает текущее состояние вашего браузера и указывает, куда ведут гиперссылки. Используя сценарии JavaScript, строку состояния можно скрыть, и тогда вы не сможете определить адреса ссылок. Чтобы предотвратить скрытие строки состояния, снимите этот флажок.

- Изменить текст строки состояния (Изменить текст строки состояния) : С помощью сценариев JavaScript веб-страницы могут помещать свой собственный текст в строку состояния, и в этом случае вы не сможете увидеть истинные адреса ссылок.Чтобы отключить возможность изменения текста в строке состояния, снимите этот флажок.
На основании данных
Как включить javascript в браузере — инструкции для всех версий
Для полноценной и оптимальной работы веб-страниц в браузере необходимо, чтобы в нем был активирован javascript.
Что это такое и как его включить, мы расскажем в этой статье.
Сводная таблица
Что такое JavaScript?
Java Script можно назвать многопарадигмальным языком.Он поддерживает многие методы программирования. Например, объектно-ориентированный, функциональный и императивный.
Этот тип программирования не имеет прямого отношения к java. Основной синтаксис этого языка программирования — C, а также C ++.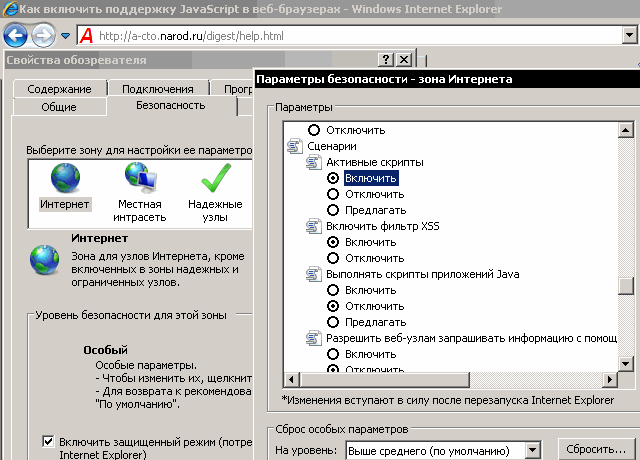
Основой веб-страниц браузера является HTML-код, с помощью которого программисты добавляют на страницы различные интерактивные элементы.
Если в браузере отключен javascript, интерактивные элементы работать не будут.
Этот тип языка программирования появился благодаря совместной работе Sun Microsystems и Netscape.
Первоначально Java Script назывался LiveScript, но после того, как Java стала популярной среди программистов, компании-разработчики решили переименовать его.
Отдел маркетинга Netscape решил, что такое название повысит популярность нового языка программирования, что, собственно, и произошло.
Напомним, что Java Script не имеет прямого отношения к Java. Это совершенно разные языки.
Функции JavaScript
Этот язык программирования имеет неограниченное количество функций благодаря своей универсальности.
Основными аспектами приложения являются мобильные приложения для смартфонов, интерактивные веб-страницы сайтов и сервисов.
Большинство нововведений пришло из присоединения к AJAX, проекту, который предоставил функции, которые в настоящее время используются в языке.
Для экономии трафика и повышения удобства использования JavaScript предоставляет возможность изменять страницы сайтов и сервисов небольшими частями, незаметно для пользователя онлайн.
Это не требует отключения сайта во время редактирования или добавления новой информации.
Изменения происходят немедленно, без необходимости обновления или перезагрузки страницы.
Функцию Java Script можно отключить по разным причинам.
Возможно, предыдущий пользователь мог намеренно отключить его, так как он не требовался для просмотра веб-страниц. Также отключение могло произойти само по себе.
Отключение javascript может привести к тому, что некоторые ссылки не будут открываться. Ниже мы рассмотрим способы включения этой функции в популярных браузерах.
Яндекс браузер
Для включения Java Script в Яндекс.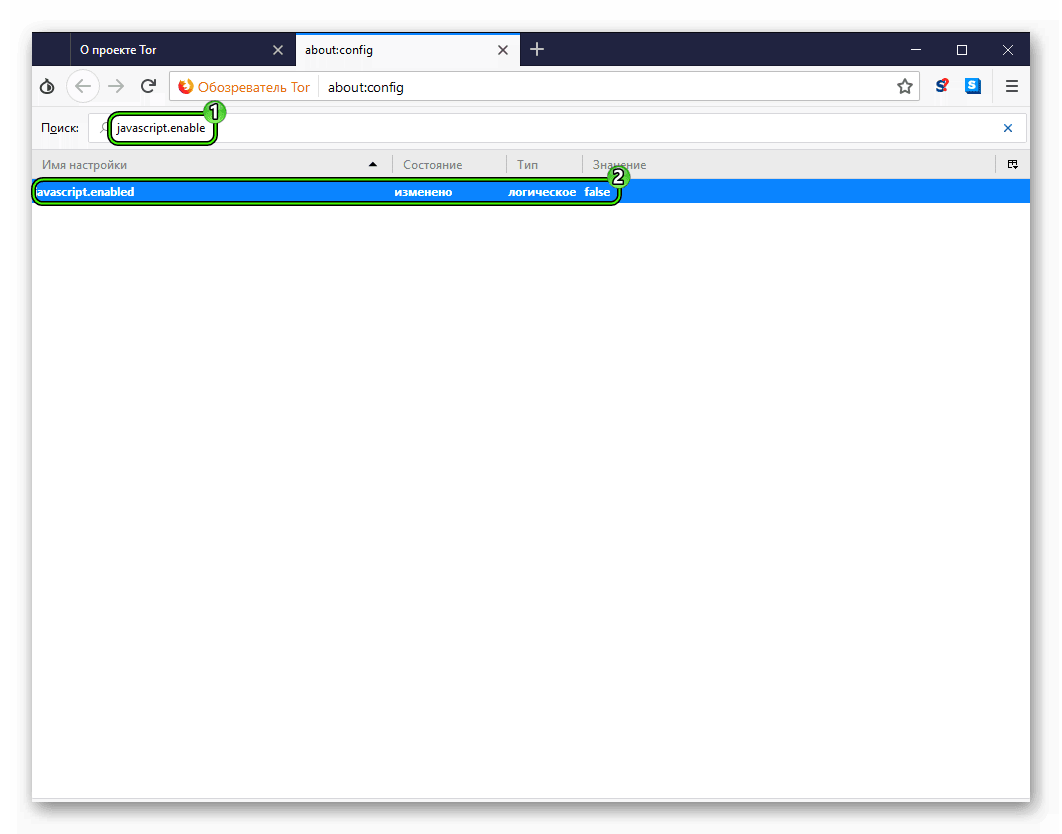 Браузер, нужно зайти в настройки.
Браузер, нужно зайти в настройки.
Для этого откройте контекстное меню в правом верхнем углу, нажав ЛКМ на иконку «Три горизонтальные полосы» , затем выберите пункт «Настройки» .
После этого нужно найти блок «Персональные данные» в котором нажимаем кнопку «Настройки контента» .
В разделе «Javascript» установите флажок «Разрешить Javascript на всех сайтах» и сохраните изменения, нажав кнопку «Готово».
После этого сразу активируется Java Script, который позволит вам просматривать ранее недоступные веб-страницы и выполнять манипуляции с интерактивными сервисами.
После активации функции сам браузер перезапускать не нужно, достаточно обновить страницу, нажав клавишу F5 или соответствующий значок слева от адресной строки.
В последней версии браузера активация Java Script устанавливается автоматически, поэтому точки включения функции нет в настройках.
Internet explorer
В Internet Explorer вам также необходимо открыть настройки, чтобы активировать функцию Java Script.
Чтобы перейти в нужный раздел, нажмите кнопку со значком шестеренки, затем выберите Свойства браузера .
В открывшемся окне выбираем вкладку «Безопасность», в которой щелкаем ЛКМ по пункту «Интернет» , затем нажимаем кнопку «Другое…» .
Чтобы отключить JavaScript, перейдите к следующим пунктам:
- Сценарии
- Активные сценарии.
- Запустить сценарии приложения Java.
- Отключить.
Чтобы активировать функцию в подгруппе Run Java Application Scripts , отметьте элемент Enable .
Чтобы сохранить изменения, нажмите кнопку «ОК», а затем нажмите кнопку в окне свойств браузера. Применить и перезапустить Internet Explorer.
При следующем запуске изменения вступят в силу, и функция будет работать правильно, обеспечивая доступ к ранее недоступным страницам, требующим активации Java Script.
Google chrome
Как и во всех браузерах, для активации Java Script нужно зайти в настройки.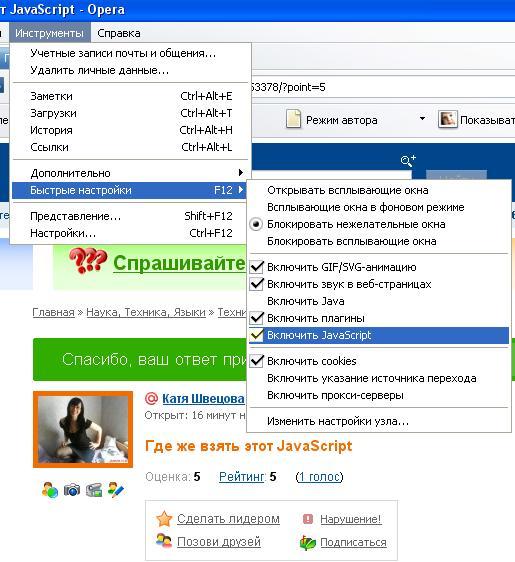
В Google Chrome вы можете открыть настройки, нажав функциональную кнопку в правом верхнем углу окна.
Обозначается тремя горизонтальными полосами.
В контекстном меню выберите «Настройки» .
После этого с помощью скроллера (колеса мыши) перейдите в самый конец страницы и выберите Показать дополнительные настройки .
При раскрытии дополнительных настроек количество доступных пунктов значительно увеличится. Прокручиваем страницу вниз и находим пункт «Персональные данные» в котором выбираем кнопку «Настройки содержимого» .
В разделе Javascript , чтобы активировать или деактивировать функцию, выберите соответствующий элемент, а затем нажмите кнопку «Готово».
Сохраненные изменения вступают в силу немедленно.
Вам не нужно перезапускать браузер, вам нужно только обновить страницу, нажав клавишу F5 или соответствующий значок слева в адресной строке.
После активации функции Java Script вы сможете просматривать ранее недоступные веб-страницы, а также выполнять различные действия с интерактивными службами.
Mozilla firefox
В браузере Mozilla Firefox ситуация с активацией Java Script несколько отличается.
Все зависит от версии вашего браузера.
Версии от 23 и выше не требуют ручного включения javascript, эта функция активируется автоматически и работает полностью правильно.
Чтобы активировать функцию Java Script в версии 22 и ниже, перейдите на панель инструментов и выберите пункт меню «Настройки» .
Для включения javascript перейдите в раздел «Контент» , в котором для активации функции нужно отметить строку Использовать JavaScript .
Чтобы отключить функцию, снимите этот флажок.
Чтобы сохранить изменения, нажмите кнопку ОК и обновите страницу браузера.
Чтобы изменения вступили в силу, вам не нужно перезапускать браузер.После активации вы можете полностью просматривать веб-страницы и выполнять действия с интерактивными службами.
Opera
С браузером Opera ситуация почти такая же, как и с Mozilla Firefox.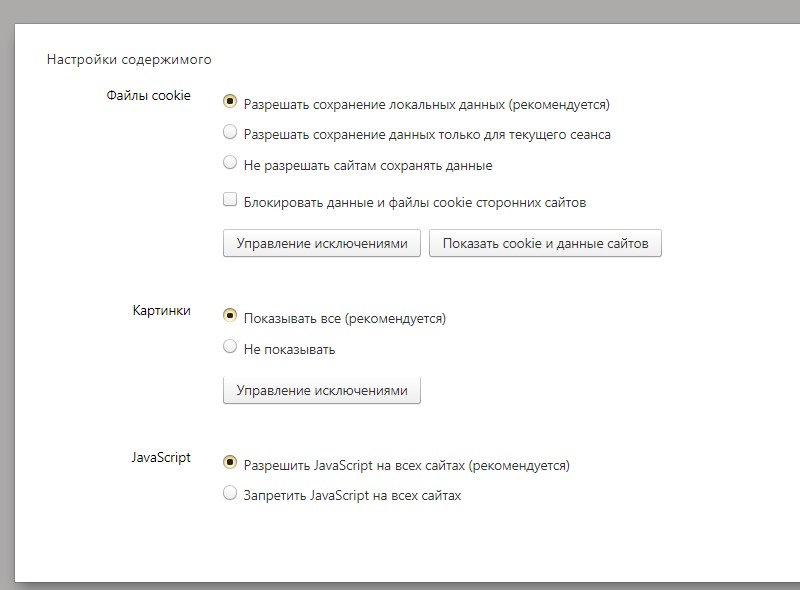
Единственное отличие в том, что функция не активируется автоматически ни в одной версии.
Активация Java Script в разных версиях происходит по-разному.
Версии с 10.5 по 14
Прежде всего, нам нужно открыть настройки браузера.
В верхнем левом углу нажимаем «Меню» , в контекстном меню наводим курсор на пункт «Настройки» и нажимаем суб «Общие настройки…» .
После этого откроется новое окно с настройками браузера.
В нем нужно выбрать вкладку «Дополнительно» .
В левом меню вкладки нажимаем на пункт «Контент» , после чего активируем функцию, ставя две галочки на пункты Включить JavaScript, и Включить Java .
Для деактивации эти флажки необходимо снять.
Активация и деактивация javascript в Opera версии от 10.5–14
После того, как вы установили или сняли флажок, сохраните изменения, нажав кнопку «ОК».
Теперь перезапускаем браузер, чтобы изменения вступили в силу. Вам будут доступны все функции javascript.
Версии 15 и выше
В этих версиях браузера Opera активация Java Script намного проще.
Чтобы открыть окно настроек, нужно нажать комбинацию горячих клавиш Alt + P в открытом браузере. В открывшемся меню откройте вкладку Сайты .
Чтобы активировать функцию, вам необходимо установить «флажок» на Разрешить выполнение JavaScript , для деактивации — Запретить запуск JavaScript .
После этого просто нажмите кнопку «ОК», чтобы сохранить изменения, и обновите просматриваемую страницу с помощью F5 или соответствующего значка слева от адресной строки.
Перезапуск браузера не требуется.
Safari
Чтобы включить функцию Java Script в браузере Apple — Safari, нужно зайти в настройки.
Чтобы открыть их, нужно нажать кнопку «Safari» и выбрать пункт «Настройки ».
В открывшемся окне перейти на вкладку « Безопасность» , где в Web Content — Для активации функции необходимо поставить галочку Включить JavaScript .
Соответственно, чтобы отключить Java Script, эту галочку необходимо снять.
После этого сохраните изменения, нажав кнопку «ОК» и обновите открытую страницу в браузер.
Перезапускать браузер не нужно, изменения вступают в силу сразу после сохранения.
Microsoft edge
Активировать javascript можно не только в браузере, но и в самой операционной системе. Для этого вызовите окно функции «Выполнить» комбинацией горячих клавиш Win + R.
В соответствующей строке введите команду «gpedit.msc» (без кавычек) и нажмите кнопку ввода (Enter).
Редактор групповой политики компьютерной системы
После этого в правой части экрана перейдите в следующие папки: Административные шаблоны → Компоненты Windows → Microsoft edge .
В последней папке откройте файл «Позволяет запускать скрипты, такие как JavaScript». .
В открывшемся окне выберите Включить или Отключить , чтобы активировать или деактивировать функцию соответственно.
После того, как вы активировали / деактивировали функцию Java Script, сохраните изменения, нажав кнопку «Применить».
Заключение
Сегодня практически все разработчики используют javascript при создании сайтов.
Поэтому для корректной работы сайтов часто рекомендуется включать эту функцию в вашем браузере.
Javascript — универсальный язык программирования.
С его помощью практически все современные веб-сайты и сервисы могут предоставлять анимацию изображений в формате GIF, а также работу интерактивных ссылок и вложений.
Также Java Script позволяет корректно использовать flash-игры и приложения, например, игры ВКонтакте.
Но наличия активированной функции для этого недостаточно.
В вашей компьютерной системе должна быть установлена последняя версия Adobe Flash Player.
В других случаях (например, в браузерных играх) наличие флеш-плеера может не потребоваться.
ВИДЕО: Как включить JavaScript — подробная инструкция
Как включить приложение JavaScript. Как включить JavaScript в Яндекс. Как настроить js в яндекс браузере
Многие интернет-пользователи часто сталкиваются с тем, что на сайтах не работает сидячее меню, не воспроизводятся видео, при нажатии кнопок ничего не происходит и т. Д.или, например, не отображаются картинки, а вместо них есть надпись: «В этом плагине есть уязвимости безопасности. Нажмите здесь, чтобы включить плагин Java (TM) Platform SE 7 U. Все это благодаря работе плагин Java, который присутствует в браузерах.
В некоторых браузерах Java была установлена изначально, в некоторых ее нужно загружать отдельно. Но даже если этот плагин установлен в вашем браузере, это не гарантирует, что он работает, потому что иногда плагин Java требует включения.
Если вы столкнулись с проблемами при отображении веб-страниц, проверьте , есть ли у вас подключаемый модуль Java . Чтобы вам было проще, я написал небольшой скрипт, который проверяет браузер и отображает соответствующую надпись. Вот результат анализа для вашего браузера:
В вашем браузере отключен JavaScript. Если выше написано, что JavaScript включен, значит все в порядке, в противном случае его необходимо включить. Порядок действий различается битом для каждого браузера, поэтому остановимся на каждом из них.
1) перейдите в раздел «Настройки»
2) Спуститесь по странице и нажмите ссылку «Показать дополнительные настройки»
3) Нажмите кнопку «Настройки содержимого»
4) В разделе «JavaScript» активируйте «Разрешить» все сайты используют JavaScript »
5) Нажмите« Готово »
Внимание! С апреля 2015 года в новых версиях браузера Chrome плагин Java отключен по умолчанию! Как это исправить,!
1) Нажмите клавишу клавиатуры «Alt + X»2) В открывшемся меню выберите пункт «Свойства браузера»
3) На вкладке «Безопасность» нажмите кнопку «Другое»
4) Найдите в списке элемент «Выполнить сценарии Java-приложения» и активировать элемент «Включить»
5) Нажмите «ОК»
Опера.
1) Нажмите на клавиатуре клавишу «Ctrl + F12»
2) В разделе «Контент» активируйте пункт «Включить JavaScript»
3) Нажмите «ОК»
1) Нажмите на клавиатуре клавишу «Ctrl + Shift + A»
2) Перейдите в раздел «Плагины»
3) напротив платформы Java-модуля (TM) установите переключатель в положение «всегда включать»
4) Закройте Вкладка «Управление дополнениями»
Apple Safari.
1) Нажмите на клавиатуре клавишу «Ctrl +»,
2) Перейдите на вкладку «Безопасность»
3) В разделе «Веб-контент» активируйте параметр «Включить Java» и «Включить JavaScript»
4) Закройте окно
Теперь вы знаете не только, как проверить, работает ли JavaScript в вашем браузере (достаточно открыть эту статью и прочитать результат), но и как включить Java в Firefox, Chrome, IE, Opera и Safari!
Функциональность многих современных сайтов основана на языке программирования JavaScript, который выполняется на стороне браузера.Чтобы пользоваться всеми возможностями Интернет-ресурсов, необходимо включить их поддержку. Последовательность действий будет зависеть от браузера.
Google Chrome.
Популярный браузер от Google, который используется для просмотра сайтов с 2008 года. Создан на основе свободно распространяемого аналога Chromium, основанного на движке blink. По данным StatCounter, около 300 миллионов пользователей просматривают интернет-страницы с помощью Google Chrome.
Чтобы включить JavaScript, вам необходимо:
- Запустите браузер, затем щелкните значок настроек, расположенный в правом верхнем углу под крестиком, чтобы закрыть окно.
- В открывшемся меню перейдите в раздел «Настройки», появится вкладка с основными параметрами.
- В левом столбце щелкните ссылку «Конфиденциальность и безопасность», после чего перейдите в категорию «Настройки сайта» в правой части окна.
- Найдите раздел под названием «JavaScript» в основном блоке и щелкните по нему. Если поддержка отключена, надпись будет «заблокирована».
- Перевести ползунок во включенное состояние.После этого слева появится текст «Разрешено».
Mozilla Firefox.
Одним из самых безопасных является браузер Mozilla Firefox, разработанный на движке GECKO. В России он занял третье место в России. Данные за декабрь 2018 года показали, что его доля в сегменте персональных компьютеров составила 8,74%. В Германии это самый популярный браузер.
В нем включить или отключить поддержку JavaScript несколько сложнее:
- В адресной строке необходимо прописать латинские символы. about: Config , после этого нажмите на клавиатуре клавишу «ENTER».
- Для продолжения нажмите кнопку с надписью «Рискую беру на себя!» Находится сразу под сообщением.
- В строке поиска введите oss.config Чтобы параметр появился с тем же именем.
- Щелкните по нему двойным щелчком, чтобы значение изменилось на «ИСТИНА», если оно «ложно».
Артикул: Если, мультимедийный контент на сайтах, использующих эту технологию, не будет воспроизводиться. Его можно скачать с официального сайта и установить бесплатно.
Яндекс браузер
В 2012 году Яндекс представил свой браузер, разработанный на движке blink. В настольном сегменте он занимает вторую позицию. В сентябре 2018 года его доля на российском рынке составила около 16%.
Вы можете включить JavaScript в стандартных настройках:
- В верхнем правом меню нажмите кнопку с тремя горизонтальными полосами, чтобы открыть настройки браузера.
- В списке доступных опций выберите пункт «Настройки», рядом с которым находится значок шестеренки.
- В левом столбце найдите ссылку «Сайты» и щелкните по ней, чтобы попасть в нужный раздел.
- Используя полосу прокрутки, перейдите к элементу «Дополнительные параметры сайта», откройте его.
- Под заголовком «javascript», расположенным внизу, поставьте галочку под надписью «разрешено».
Внимание: Если компьютер долгое время активно использовался, рекомендуется для него излишние файлы.
Опера.
Этот браузер известен многим пользователям с 1994 года. Его популярность постепенно снижается, особенно после выхода браузеров от Google и Яндекс. Однако Opera по-прежнему активно используется в России и странах СНГ.
Поддержка JavaScript включена следующим образом:
- Нажмите кнопку «Меню» в верхнем левом углу, затем выберите раздел «Настройки».
- Щелкните вкладку «Дополнительно» и перейдите к настройкам безопасности.
- В правой части окна выберите раздел «Настройки сайта». Он находится в блоке «Конфиденциальность и безопасность».
- Щелкните ссылку JavaScript с подписью «заблокировано».
- Переведите переключатель в положение «Разрешено».
Дополнительно: Если вам нужно активно пользоваться Интернетом или играть в онлайн-игры, вам следует попробовать снизить.Его значение может быть критическим по разным причинам.
Internet Explorer.
Не менее популярный браузер, встроенный в операционную систему Windows. Он разрабатывался с 1995 по 2015 год компанией Microsoft. Теперь в десятой версии Windows браузер интернет-страниц Microsoft Edge изменил это.
Включите следующие сценарии «Java»:
- Нажмите кнопку «Сервис» и в появившемся списке меню выберите пункт «Свойства обозревателя».
- В небольшом окне перейдите во вкладку «Безопасность» и нажмите кнопку с надписью «Другое».
- Найдите пункт «Выполнить сценарии Java-приложения», затем поставьте галочку напротив слова «включить». Нажмите кнопку «ОК», чтобы сохранить результаты.
Подведем итоги
Визуальные инструкции помогут включить JavaScript в пяти популярных браузерах, которыми пользуется внушительная часть пользователей Российской Федерации и стран СНГ. Точно так же поддержку скриптов Java можно отключить в любой момент, если это необходимо.
Современные сайты создаются с использованием различных элементов, которые делают их интерактивными, наглядными, удобными и красивыми. Если несколько лет назад веб-страницы по большей части были текстом и изображениями, то сейчас практически на любом сайте можно найти самые разные анимации, кнопки, медиаплееры и другие элементы. За то, что вы можете видеть все в своем браузере, модули отвечают небольшими, но очень важными программами, написанными на языках программирования. В частности, это элементы в JavaScript и Java.Несмотря на схожесть названий, это разные языки, и они отвечают за разные детали страницы.
Иногда у пользователей могут возникать проблемы с JavaScript или Java. Из этой статьи вы узнаете, как включить JavaScript и установить поддержку Java в Яндекс.Браузере.
JavaScript отвечает за отображение скриптов на странице, которые могут быть использованы как важная, так и второстепенная функция. По умолчанию поддержка JS включена в любом браузере, но может быть отключена по разным причинам: случайно пользователем, в результате сбоев или из-за вирусов.
Чтобы включить JavaScript в Яндекс.Браузере, выполните следующие действия:
Вы также можете вместо «Разрешить JavaScript на всех сайтах» выберите «Управление исключениями» И назначьте свой черный или белый список, в котором JavaScript не будет запускаться.
Установка Java.
Чтобы браузер поддерживал Java, его сначала необходимо установить на ваш компьютер. Для этого перейдите по ссылке ниже и скачайте установщик Java с официального сайта разработчиков.
Установка программы максимальная и сводится к тому, что вам нужно выбрать место установки и немного подождать, пока программа установится.
Если вы уже установили Java, проверьте, включен ли соответствующий плагин в браузере. Для этого в адресной строке браузера введите Browser: // plugins / и нажмите ENTER . Найдите плагины Java (TM) и нажмите кнопку «Включить» . Обратите внимание, что этого пункта в браузере может не быть.
После того, как вы включили Java или JavaScript, перезапустите браузер и проверьте, как желаемая страница работает с он-модулями. Мы не рекомендуем отключать их вручную, так как многие сайты будут отображаться некорректно.
Иногда, открыв обычную веб-страницу, вы обнаруживаете, что она выглядит иначе — на сайте некоторых модулей в Google Chrome, Mozilla Firefox, Opera и Яндекс браузере может быть ошибка: «Вы отключили выполнение скриптов …», видео не воспроизводится, отображается отображение содержимого и т. д.Это связано с тем, что браузер не может обрабатывать код, написанный на специальном языке программирования — Java. Интернет-браузер интерпретирует этот программный код и отображает в своем окне соответствующую конструкцию или оборудование. Однако из-за изменения пользовательских настроек, вирусной активности или повышения параметров безопасности выполнение сценариев может быть ограничено. На примере наиболее популярных программ для просмотра сайтов ниже будет показано, как включить JavaScript в браузере.
Пошаговая инструкция Как включить JavaScript в браузере
Если у вас на компьютере, например, в браузере Яндекс, сайты отображаются некорректно или в них не работают функции — проверьте, включена ли поддержка JavaScript в настройках браузера от Яндекс.
Включите JavaScript в Chrome, Firefox и Opera
В правом верхнем углу найдите и нажмите, а затем «Настройки».
В разделе «Персональные данные» перейдите к кнопке «Настройка содержимого».
В соответствующем разделе включите переключатель в значение: «Разрешить всем сайтам использовать JavaScript»
Mozilla Firefox:
Для начала определяем версию браузера.
Для этого найдите пункт меню «Справка» — «O Mozilla Firefox».
Если версия 23 и выше, то по умолчанию включен JavaScript и дополнительно его включите.
Если у вас версия 22 и ниже, то:
В разделе меню «Инструменты» выберите «Настройки».
Найдите раздел «Контент» и проверьте, установлен ли флажок в пункте «Использовать JavaScript».
Чтобы сохранить изменения, нажмите «ОК».
Что касается Firefox в Opera, то нужно еще предварительно определить версию браузера: «Меню» — «Справка» — «О программе».
Для версии 15 и выше:
На клавиатуре одновременно нажать клавиши «Alt + P»
Найдите сайты и элемент JavaScript. Проверьте, установлен ли переключатель в положение «Разрешить выполнение JavaScript».
В более поздних версиях нужно зайти: «Меню» — «Настройки» — «Общие настройки»
В открывшемся окне найдите вкладку «Дополнительно», а в ней в левой части окна пункт «Контент».
Проверьте, установлены ли флажки на «Включить JavaScript» и «Включить Java»).
Решение проблемы JavaScript в Яндекс браузере
Программа для просмотра сайтов от Яндекса достаточно современная и удобная в работе.
Движок браузера Яндекс напоминает Chrome, поэтому инструкция аналогична. Выполняйте их следующим образом.
Сейчас сложно найти сайт, построенный на одном языке программирования, для разработки современного и функционального ресурса обычно используется целый ряд веб-языков. JavaScript для Яндекс.Браузера отвечает за динамические действия, для языка характерна возможность выполнять манипуляции асинхронно, то есть без перезагрузки страницы.Любые действия, в которых изменяется контент (за исключением видео и игр), выполняются благодаря возможностям Language JS. JavaScript в Яндекс браузере должен быть включен, потому что если он отключен, большинство сайтов перестанут работать, на экране будет отображаться ошибка или не будет отображаться контент.
Прежде чем вы решите отключить или включить JavaScript в Яндекс браузере, важно понять, за что отвечает этот язык программирования. В общем, JS — это интерактивный язык, обрабатывающий любые действия прямо на странице.
За что отвечает Javascript примеры:
Включить поддержку JavaScript в Яндекс браузере рекомендуется для нормальной работы ресурса, так как все большее количество владельцев сайтов отказываются работать с пользователями без JS. Есть и обратная сторона вопроса: Java Script — потенциально уязвимый элемент в браузере. Его могут использовать мошенники для встраивания личных данных или распространения вируса. Если вам нужно использовать ресурс, к которому нет доверия, лучше отключить JS на время использования сайта.
Важно! По умолчанию уже включена полная версия JS-браузера Яндекса, то есть активировать надстройку на чистом браузере не нужно. В мобильной версии Javascript можно отключить, на платформе IOS заявили о языковых уязвимостях и отказались поддерживать.
Как включить javascript в яндекс браузере
Есть один, но простой способ включить JavaScript в яндекс браузере, он будет использовать настройки браузера.
Процесс активации JavaScript в Яндекс-браузере:
Если вы не включили надстройку JavaScript в Яндекс-браузере из-за трудностей с его расположением, мы можем на странице «Настройки» в правой части окна, введите строку «JavaScript». Веб-браузер самостоятельно найдет раздел, в котором установлена настройка, и выделит кнопку, которую нужно нажать. Переход на страницу настроек путем перелистывания вкладки немного затруднен, и здесь мы уже можем включить скрипты JavaScript в Яндекс браузере.
Полезно! Часто пользователи, отключившие JS, стремятся изменить настройки и файлы cookie. Готовка отключена до невозможности использования части сайтов полностью. Остальные ресурсы готовы работать без куки, но доступ к защищенным разделам и аккаунтам будет недоступен. Слетят любые фильтры и прочие настройки. Большинство веб-сайтов связаны с плотным взаимодействием файлов cookie и js.
Включить куки и JavaScript в яндекс браузере можно так же: заходим на страницу «Настройки контента» Нам понадобится первый раздел под названием Cookie Files, куда вы установите «Разрешить сохранение локальных данных».Ниже таким же образом подключаем JS.
Как отключить javascript в Яндекс браузере
Нам не придется долго искать место, где отключить JavaScript в Яндекс браузере, потому что процедура выполняется в том же окне и в том же месте.
Отключить javascript в яндекс браузере:
Как настроить js в яндекс браузере
В яндекс браузере есть место, где мы можем посмотреть и изменить настройки JavaScript, а именно указать браузер, если JS должен быть запущенным на определенном сайте.Есть 2 способа персонализации:
- Создайте свой «черный список». Подразумевается, что JS включен на все ресурсы, за исключением сайтов, перечисленных в списке;
- Для формирования «белого списка». Если в браузере отключен javascript, мы можем запустить его для отдельных сайтов, которые не могут обойтись без динамического языка.
Как настраивать списки:
Есть еще более простой способ добавить или удалить сайт из списков, нет необходимости специально заходить в настройки и копировать URL-адреса сайтов.Найти JavaScript в Яндекс браузере можно прямо в строке поиска, находясь на любом сайте.
Легкий способ управления исключениями:
Почему не работает JavaScript в Яндекс браузере и как бороться
Причин появления проблем с JS несколько:
Интересно! Чтобы наглядно увидеть результат языка языка, мы можем использовать консоль JavaScript в Яндекс Браузере. Зайдите на любой сайт и щелкните правой кнопкой мыши, выберите «Исследовать элемент» среди опций.Перейдите на вкладку «Консоль» и введите — оповещение («Добрый день»). Должно появиться уведомление на вкладке браузера. В панели мы можем выполнять практически любые действия, но потребуются базовые знания по структуре и способу написания кода.
Несмотря на потенциальную уязвимость технологии, мы рекомендуем включить JavaScript в Яндекс браузере, иначе использование веб-браузера будет сложно назвать комфортным. На опасных сайтах все же лучше отключить JS.
Что такое Javascript и как его отключить в Firefox, Chrome, Opera, Safari, Яндекс браузере, Microsoft Edge и Internet Explorer
Быстрый переход к отключению JavaScript в браузерах
Язык программирования JavaScript используется для создания интерактивных страниц.Веб-сайты используют JavaScript для быстрой загрузки данных на сайт. Например, советы по дизайну при наведении курсора мыши, просмотре изображений в виде карусели, проверке правильности заполнения форм при отправке данных и т. Д.
JavaScript стал настолько популярным, что используется большинством сайтов в Интернете.
Недостатки технологии JavaScript
- В языке JavaScript обнаружены критические уязвимости.
- Некоторые из ваших настроек, такие как язык операционной системы, браузер, часовой пояс, IP-адрес и другие параметры, можно определить с помощью Javascript.
Как отключить JavaScript
JavaScript можно отключить в браузерах: Mozilla Firefox, Google Chrome Chrome, Opera, Safari, Яндекс Браузер и Internet Explorer.
Проверить, включена ли технология Javascript в вашем браузере, можно на странице Проверка JavaScript и IP-адреса.
Если у вас установлено значение Disabled, это означает, что вы либо ранее отключили Javascript, либо он не включен по умолчанию в браузере.
Если включено, прочтите, как отключить.
Быстрая навигация по этой странице:
Google Chrome
Mozilla Firefox
Safari
Опера
Яндекс.Браузер
Internet Explorer
Microsoft Edge
Google Chrome
Чтобы отключить JavaScript в браузере Google Chrome, перейдите в «Настройки».
В строке поиска введите javascript и откройте Параметры содержимого.
Выберите JavaScript.
Отключить JavaScript в Google Chrome.
Mozilla Firefox
Чтобы отключить JavaScript в браузере Mozilla Firefox, введите в адресной строке следующий текст :.
о: конфиг
И нажмите Я принимаю риск.
В строке поиска введите javascript.enabled . Щелкните строку правой кнопкой мыши и выберите «Переключить».
В браузере Mozilla Firefox отключен JavaScript.
Safari
Чтобы отключить JavaScript в браузере Safari, перейдите в «Настройки».
Отключите JavaScript в Safari на вкладке «Безопасность».
Опера
Чтобы отключить JavaScript в браузере Opera, введите следующий текст в адресную строку и нажмите Enter.
opera: // настройки
Выберите раздел Сайты и отключите JavaScript в браузере Opera.
Яндекс.Браузер
Чтобы отключить JavaScript в Яндекс.Браузере, перейдите в Настройки.
Прокрутите вниз и нажмите кнопку «Дополнительные настройки», а затем нажмите кнопку «Настройки содержимого».
Отключить JavaScript в Яндекс.Браузере.
Internet Explorer
Чтобы отключить JavaScript в Internet Explorer, перейдите в Свойства обозревателя.
На вкладке «Безопасность» нажмите кнопку «Другой».
Найдите сценарий и отключите активный сценарий JavaScript в Internet Explorer.
Microsoft Edge
Microsoft удалила возможность отключения Javascript в последней версии браузера Microsoft Edge.
Если для вас важно отключить JavaScript в Microsoft Edge, мы рекомендуем использовать другой браузер.
Javascript где включить в windows 10. Управление JavaScript и Java в яндекс браузере.
Современные сайты создаются с использованием различных элементов, которые делают их интерактивными, наглядными, удобными и красивыми.Если несколько лет назад веб-страницы по большей части были текстом и изображениями, то теперь практически на любом сайте вы можете найти разнообразные анимации, кнопки, медиаплееры и другие элементы. За то, чтобы вы могли видеть все это в своем браузере, отвечают модули — небольшие, но очень важные программы, написанные на языках программирования. В частности, это элементы в JavaScript и Java. Несмотря на схожесть названий, это разные языки, и они отвечают за разные части страницы.
Иногда у пользователей могут возникать проблемы с JavaScript или Java. В этой статье вы узнаете, как включить JavaScript и установить поддержку Java в Яндекс.Браузере.
JavaScript отвечает за отображение сценариев на странице, которые могут выполнять как важную, так и второстепенную функцию. По умолчанию поддержка JS включена в любом браузере, но может быть отключена по разным причинам: случайно пользователем, в результате сбоев или из-за вирусов.
Для включения javascript в Яндекс браузере необходимо:
1.откройте « Меню »> « Настройки »:
2. Внизу страницы выберите « Показать дополнительные настройки »:
3. В блоке « Защита персональных данных » нажмите кнопку « Настройка контента »:
4. Прокрутите список параметров и найдите блок «JavaScript», в котором нужно сделать « Разрешить JavaScript на всех сайтах (рекомендуется) »:
5.Нажмите « Готово » и перезапустите браузер.
Вы также можете выбрать вместо « Разрешить JavaScript на всех сайтах. » выбрать « Управление исключениями » и назначить свой собственный черный или белый список, в котором JavaScript не будет или не будет запускаться.
Установка Java
Чтобы браузер поддерживал Java, необходимо сначала установить его на свой компьютер. Для этого перейдите по ссылке и скачайте установщик Java с официального сайта разработчиков :.
Установка программы максимально проста и сводится к тому, что вам нужно выбрать место установки и немного подождать, пока программа установится.
Если у вас уже установлена Java, проверьте, включен ли соответствующий плагин в браузере. Для этого в адресной строке браузера введите browser: // plugins / и нажмите Enter. Посмотрите в списке плагинов Java (TM) и нажмите « Enable ».Обратите внимание, что этого элемента может не быть в браузере.
После включения Java или JavaScript перезапустите браузер и проверьте, как желаемая страница работает с включенными модулями. Не рекомендуется отключать их вручную, так как многие сайты будут отображаться некорректно.
JavaScript на некоторых страницах может доставить много проблем пользователям. Иногда при использовании JavaScript контекстное меню отключается или отключается. Чтобы обойти такие ограничения, вы должны отключить JavaScript. В этой статье мы поговорим о том, как отключить JavaScript в.
Отключить javascript в Google Chrome Есть два способа: через настройки или с помощью специального расширения. Во-первых, рассмотрим процесс отключения JavaScript в Google Chrome в настройках вашего браузера.
Для начала откройте окно настроек. Для этого нажмите кнопку в правом верхнем углу и выберите «Настройки».
В открывшемся окне нужно включить отображение дополнительных настроек. Для этого нажмите ссылку «Показать дополнительные настройки».
Здесь также можно включить или отключить JavaScript для отдельных сайтов. Для этого нажмите кнопку «Управление исключениями».
Этот способ отключения JavaScript в Google Chrome очень прост, но не всегда удобен. Чтобы упростить процесс, вы можете установить расширение Quick Javascript Switcher. С помощью этого расширения вы можете включать или отключать JavaScript в Google Chrome одним нажатием кнопки на панели инструментов.
Чтобы скачать и установить это расширение, перейдите по ссылке :.
После установки на панели инструментов Google Chrome появится специальная кнопка, с помощью которой вы сможете включить или отключить Javascript.
JavaScript — это язык программирования, который используется на большинстве динамических веб-страниц. Скрипты помогают превратить скучный сайт в красочный и анимированный ресурс. Такие сервисы в будущем набирают больше просмотров и приносят пользу своим владельцам. Однако JavaScript необходим не только программистам, но и пользователям, чтобы в полной мере оценить красочную страницу сайта.
Эта опция присутствует во всех современных веб-браузерах и включена по умолчанию. Функция может не работать в двух случаях: когда она отключена пользователем или когда обновления недоступны. И в первом, и во втором примерах JavaScript будет генерировать сообщения об ошибках при попытке запустить определенный контент. Часто отсутствие плагина мешает отображению ссылок или окон для входа, в результате чего становится невозможным посещение какого-либо ресурса.
Как включить JavaScript в Яндексе
Это руководство предназначено только для пользователей ноутбуков, ультрабуков и настольных ПК.Следующий алгоритм будет представлен для владельцев планшетов и смартфонов на стандартных операционных системах.
Как включить поддержку Java на планшете
- Чтобы убедиться, что JavaScript является причиной проблем, проверьте все другие настройки, связанные с отображением мультимедийного контента, параметры управления трафиком, антивирус и другие приложения могут мешать отображению.
- Далее нужно попасть в главное меню и выбрать Яндекс.Браузер. Желательно, чтобы он использовался системой по умолчанию (это можно настроить в подменю браузера).
- Зайдите в настройки, нажав кнопку рядом с названием (выглядит как цифра из трех точек) или специальную функциональную клавишу.
- В разделе «Дополнительно» есть вкладка с настройками сайта, где находится пункт активации JavaScript.
- Установите флажок рядом с подписью «Включить» или «Разрешить».
Теперь вы можете перейти на любую страницу с контентом, и вы увидите разницу. В разных моделях телефонов и планшетов расположение кнопок может отличаться, но алгоритм везде одинаковый.Для стабильной работы приложения важно включить его периодическое обновление, так как языки и свойства программ постоянно улучшаются, а устаревший плагин может не отображать последние элементы.
В настоящее время почти все веб-страницы используют JavaScript, язык программирования сценариев, который запускается в веб-браузере посетителя.
JavaScript — это язык сценариев; с его помощью вы можете встраивать небольшие программы в HTML-документ (страницу сайта), которые упрощают работу с HTML-страницей и делают ее более красивой.
Следовательно, чтобы страницы сайтов были красочными, со всеми функциональными возможностями, необходимо разрешить использование JavaScript в вашем браузере.
Соответственно, если avaScript по какой-либо причине отключен, содержимое или функциональность веб-страницы могут быть ограничены или вообще невозможны.
Некоторые сайты уже просят вас включить JavaScript при загрузке, потому что без этого страница не загрузится полностью, если вообще будет.
Здесь вы можете найти инструкции о том, как включить (активировать) JavaScript в пяти наиболее распространенных веб-браузерах.
И начнем с браузера, который поставляется с Windows
.6 и выше
Для включения JavaScript в браузере Internet Explorer запустите программу «Свойства обозревателя».
Это можно сделать через меню: «Пуск — Панель управления — Свойства обозревателя»
Или из браузера IE: Откройте меню на вкладке «Сервис ». → Свойства обозревателя » .
Или нажмите на иконку «Настройки », расположенную вверху справа
Нажмите « Безопасность» и выберите зону « Интернет » . Нажмите кнопку «Другое » .
Здесь нужно перейти в раздел «Сценарии» и в поле Активные сценарии выбрать Включить.
Если окно имеет немного другой вид, то на вкладке «Настройки безопасности» мы разрешаем скрипты и создание скриптов Java-приложений.
Чтобы завершить процесс, нажмите ОК .Если появится окно подтверждения, нажмите «Да» .
Лично я использую английскую версию Internet Explorer по умолчанию, поэтому у меня проблемы с переводом. Итак, вот инструкция для таких пользователей, как я: o):
На панели инструментов веб-браузера щелкните значок « Инструменты « и выберите » Свойства обозревателя «.
Или вкладка « Инструменты « и выберите » Интернет-опции ».
В п. « Свойства обозревателя выберите вкладку « Безопасность » .
Вкладка Безопасность нажмите кнопку « Пользовательский уровень … »
После открытия диалогового окна « Настройки безопасности — Интернет-зона » см. Раздел « Создание сценариев »
В разделе « Активные скрипты » выбрать товар « Включить »
После появления всплывающего окна « Предупреждение! » , который спрашивает « Вы уверены, что хотите изменить настройки для этой зоны? » нажмите кнопку « Есть » .
В окне Свойства обозревателя нажмите кнопку « Хорошо » , чтобы закрыть его.
Нажать кнопку « Обновить » в веб-браузере, чтобы обновить страницу.
Mozilla Firefox
Чтобы включить JavaScript в браузере Mozilla Firefox, перейдите в меню «Инструменты — Настройки»
Выберите вкладку: «Контент» — установите флажок напротив Использовать JavaScript .И нажмите ОК .
Хочу отметить, что в 23 версии браузера возможность включать / отключать JavaScript в этом меню отсутствует.
Mozilla Firefox
Примечание. Mozilla Firefox версии 23 и более поздних не требует включения JavaScript вручную — эта опция включена по умолчанию. Чтобы отключить JavaScript, выполните следующие действия:
- В адресной строке введите about: config и нажмите Введите
- Нажмите кнопку «Обещаю, я буду осторожен… «, если появляется предупреждающее сообщение.
- В поле поиска найдите javascript.enabled
- Щелкните левой кнопкой мыши строки со значением по умолчанию и щелкните Toggle . или дважды щелкните предпочтение, чтобы изменить значение с ложь на «истина».
Для английской версии браузера Mozilla Firefox:
- В меню веб-браузера нажмите и выберите «Параметры» .
- В окне «Параметры» выберите вкладку «Содержимое» .
- Установите флажок «Включить Javascript» .
- В открывшемся окне «Параметры» нажмите кнопку «ОК» , чтобы закрыть его.
- Нажмите кнопку «Обновить текущую страницу» кнопки веб-браузера, чтобы обновить страницу.
Google Chrome
Чтобы включить JavaScript в браузере Chrome, перейдите в настройки браузера — щелкните значок «Меню», расположенный в правом верхнем углу:
Выберите элемент Javascript t и разрешите сайтам использовать JavaScript или запретите.Вы также можете добавить сюда исключения для некоторых сайтов.
Для английской версии:
Opera
Для включения JavaScript в браузере Opera необходимо в меню выбрать: «Настройки — Быстрые настройки — Включить JavaScript»
Или в меню Инструменты выбрать пункт «Общие настройки» .
В открывшемся окне перейдите на вкладку «Дополнительно» .Выберите пункт меню «Содержимое» и снимите флажки «Включить JavaScript и Включить Java» .
Ну для английской версии:
a) Нажмите кнопку «Меню» «Настройки» , затем наведите курсор на «Быстрые настройки» и отметьте «Включить Javascript».
B) Если отображается строка меню, нажмите «Инструменты», наведите указатель мыши на «Быстрые настройки», и отметьте «Включить Javascript».
Яблочное сафари
В браузере нажмите Safari — «Настройки» ( или щелкните значок в правом верхнем углу экрана — в зависимости от версии браузера):
Перейдите на вкладку «Безопасность» и установите флажок напротив Включить JavaScript
Или, в зависимости от версии, установить в разделе Веб-контент flags Включить Java и Включить javascript
Для английской версии браузера:
- В меню веб-браузера нажмите кнопку «Редактировать» и выберите «Настройки» .
- В окне «Настройки» выберите вкладку «Безопасность» .
- Вкладка «Безопасность» в разделе «Веб-контент» установите флажок «Включить JavaScript» .
По материалам uznaytut48.ru, www.enable-javascript.com, help.yandex.ru
Важно: Настройки Javascript могут измениться при обновлении браузера, а также при установке нового программного обеспечения или исправлений безопасности.
Надеюсь, информация будет полезной: o).
Javascript (сценарий Java) — это язык программирования, который широко используется для создания сайтов. Если в параметрах веб-браузера отключена поддержка javaScript, некоторые услуги веб-сайта становятся недоступными, например: заказ, покупка и оплата товаров в интернет-магазинах, аптеках, аукционах, размещение информации на досках объявлений, обмен и конвертация веб-валют, общение в социальных сетях. сети: Одноклассники, ВКонтакте, МойМир, FaceBook, LiveJournal и др.
Довольно часто на страницах сайтов устанавливается специальное предупреждение, которое отображается, если просмотр веб-страниц осуществляется без использования JavaScript, например:
Ваш браузер не поддерживает JavaScript
Включите JavaScript для просмотра этой страницы.
JavaScript может быть отключен в настройках вашего браузера
К сожалению, в вашем браузере отключен JavaScript. Пожалуйста, включите его
Internet Explorer (5-11)
В верхней строке меню выберите Инструменты.
Выберите Свойства обозревателя.
Выберите вкладку Безопасность.
Нажмите кнопку «Другое».
Прокрутите вниз до раздела «Сценарии».
Для Active Scripting выберите Enable (Разрешить), нажмите OK и Применить
Android WebKit (1.0)
В меню выберите Advanced
Выберите настройки
Установите флажок Use JavaScript
In в верхней строке меню выберите Инструменты
Выберите Управление сайтом
Mozilla Firefox (23-54)
В адресной строке напишите about: config
Читаем предупреждение и нажимаем кнопку согласия с предупреждением.
Прокрутка до javascript.enabled
Щелкаем по строке, щелкаем правой кнопкой по контекстному меню.
Если установлен флаг false, выбираем строчку Switch (Изменить) в контекстном меню
Switch (Изменить) получаем флаг true.
Mozilla Firefox (1.3-21.0)
В верхней строке меню выберите «Инструменты».
Выберите «Настройки».
На верхней панели выберите Content.
K-Meleon (1.5-75)
На верхней панели выберите Инструменты
Открыть конфиденциальность
Снимите флажок с Блокировать JavaScript
Ice Weasel (2.0)
В верхней строке меню выберите Edit
Select Settings.
На верхней панели выберите Content.
Установите флажок «Установить JavaScript и ОК».
Flock (1.0)
На главной панели выберите Инструменты
Откройте Инструменты, нижняя строка Параметры
В Параметры откройте Контент.
Установите флажок Включить JavaScript и нажмите ОК.
Opera (15)
В верхнем левом углу щелкните логотип (Opera)
Выберите вкладку «Настройки»
Выбор веб-сайтов
Установите переключатель «Включить JavaScript» (рекомендуется)
Закройте вкладку «Настройки»
Opera (11-12)
На панели выберите Меню
Настройки
Быстрые настройки
Установите флажок Использовать JavaScript
Opera (8.2-9.6)
Инструменты
Быстрые настройки
Opera AC (9.2)
Выберите в верхней панели Настройки
Google Chrome (17)
В правом углу панели щелкните значок службы (гаечный ключ) или (шестеренка)
Выберите параметры
Выберите вкладку «Настройки»
В разделе «Настройки» выберите «Дополнительно»
Нажмите кнопку «Параметры содержимого»
Установите флажок «JavaScript» в поле «Разрешить всем сайтам использовать JavaScript»
Закройте вкладку «Настройки» или «ОК
Яндекс.Браузер Яндекс (1.5) Chrome (22)
В правом углу панели нажмите значок службы (шестеренка)
Выберите Настройки
Внизу вкладки нажмите на строку Показать дополнительные настройки.
Нажмите кнопку «Настроить содержимое …».
Во всплывающем окне выберите переключатель Разрешить JavaScript для всех сайтов
Нажмите ОК
Закройте вкладку «Настройки»
Apple Safari (3.1) для Windows
В верхней строке меню выберите «Изменить»
Выбрать Настройки
Выбрать безопасность
Установите флажок Включить JavaScript.
Apple Safari (1.0)
В верхней строке меню выберите Safari.
Выберите предпочтения.
Выберите Безопасность.
Установите флажок Включить JavaScript.
Mozilla (1.6–1.8)
Выберите «Изменить».
Выберите Настройки.
Откройте Advanced.
Скрипты и модули.
Epiphany (1.0.7)
В верхнем ряду выберите Edit
Change Settings
Choose Privacy
Konqueror (KDE 3.1-4.0)
Настройки HTML
Galion (1.3.12)
В строке меню откройте веб-контент
Выберите сценарии и плагины
Установите флажок Включить сценарии Java
Avant (10-11)
Снимите флажок (Отключить скрипты)
Slim Browser (4.0)
Выберите панель «Инструменты».
Выберите Управление загрузками.
Установите флажок «Выполнить сценарии».
Sea Monkey (1.0.3)
Выберите «Редактировать».
Выберите Настройки.
Откройте Advanced.
Скрипты и модули.
В JavaScript установите JavaScript.
Net Captor (6.5)
Выберите на верхней панели Безопасность
Выберите Scripting-Enable
Зеленый (4.2)
Выберите параметры
Настройки
Maxthon (1.6)
На верхней панели
Параметры Открыть Download Control
Установите флажок Разрешить сценарии
Dolphin (10.0.1)
В меню выберите настройки
Откройте страницу веб-содержимого
Установите Разрешить JavaScript
Краткий справочник по JavaScript для различных версий веб-браузеров.
JavaScript не поддерживается: браузеры текстового типа Lynx, w3m, Links , старые версии настольных браузеров Netscape Navigator-1, Internet Explorer-2; браузеры в большинстве моделей мобильных телефонов (смартфоны, коммуникаторы): Opera Mini, NetFront, Bold, Minimo, Doris , а также некоторые типы графических браузеров: Amaya, Ditto. JavaScript частично поддерживается текстовым браузером eLinks (на уровне простых скриптов). В некоторых браузерах, напротив, нет возможности отключить выполнение JavaScript через пользовательский интерфейс, например Google Chrome до версии 10.
Параметр Java Script включен во всех современных веб-браузерах: Internet Explorer, Opera, FireFox, Safari, Chrome по умолчанию, т.е. при установке браузера в операционной системе. JavaScript отключен по следующим причинам: когда браузер используется несколькими пользователями с разными взглядами на веб-серфинг, при обновлении программного обеспечения, при блокировке защитными программами: антивирусами, анти-троянами, антирекламой.
Следует отметить, что блокировка Java Script может быть вызвана использованием межсетевых экранов (firewalls, firewalls), антивирусного ПО, прокси (прокси) серверов, анонимайзеров.В этих случаях изменение политики параметров JavaScript должно выполняться в указанных программах. Часто сообщение об отключении JavaScript возникает из-за неправильных настроек веб-серверов, кода страницы сайта или использования редких версий JavaScript и фреймворков, об этом следует сообщить администратору сайта. Крайне редко случаются сбои выполнения скрипта при повреждении программного кода интерпретатора JavaScript в операционной системе, решение этой проблемы возможно только с привлечением высококвалифицированного специалиста.
Обратите внимание, что некоторые пользователи отключают Java и JavaScript в браузерах. Во-первых, выполнение скриптов и апплетов, написанных на этих языках, замедляет выгрузку веб-страниц, а во-вторых, скрипты и апплеты могут использоваться злоумышленниками для внедрения вредоносного кода для вирусов, троянов и червей. Отключение JavaScript для этого типа пользователей ускоряет работу, защищая браузер и операционную систему.
Начало работы
Начало работы Пожалуйста, включите JavaScript в вашем браузере!Чтобы Kaspersky Internet Security полностью поддерживал браузеры, необходимо установить расширение Kaspersky Protection и включить его в браузерах.Kaspersky Internet Security использует расширение Kaspersky Protection для встраивания скрипта в веб-страницу, открытую в Защищенном браузере, и в трафик. Приложение использует этот скрипт для взаимодействия с веб-страницей и для передачи данных в банки, веб-сайты которых защищены компонентом Safe Money. Приложение защищает данные, передаваемые скриптом, с помощью цифровой подписи. Kaspersky Internet Security может встраивать скрипт без использования расширения Kaspersky Protection.
Kaspersky Internet Security подписывает передаваемые скриптом данные с помощью установленных антивирусных баз и запросов в Kaspersky Security Network.Программа отправляет запросы в Kaspersky Security Network независимо от того, приняли вы условия Положения о Kaspersky Security Network или нет.
Для операционной системы Windows 8
Расширение Kaspersky Protection устанавливается в браузеры при установке Kaspersky Internet Security, если на вашем компьютере установлена операционная система Windows 8 или более ранней версии.
После установки Kaspersky Internet Security необходимо включить расширение Kaspersky Protection:
- В браузере Microsoft Edge на базе Chromium необходимо разрешить включение Kaspersky Protection.
- Чтобы включить расширение в Mozilla ™ Firefox ™, вы должны разрешить установку расширения в окне браузера.
- В Google Chrome ™ необходимо разрешить включение расширения Kaspersky Protection. Если вы отказались включить расширение, позже вам нужно будет вручную установить и включить расширение Kaspersky Protection, установив его из интернет-магазина Chrome ™.
Поддержка Яндекс.Браузера
При использовании Яндекс.Браузера работают следующие компоненты приложения:
- Защищенный браузер
- Советник по URL
- Веб-Антивирус
- Анти-фишинг
Компоненты «Приватный просмотр» и «Анти-Баннер» работают, но не могут быть настроены в Яндекс-браузере.
Верх страницыGitHub — яндекс / расширения для браузера
GitHub — яндекс / расширения для браузераФайлы
Постоянная ссылка Не удалось загрузить последнюю информацию о фиксации.Тип
Имя
Последнее сообщение фиксации
Время фиксации
Что нового
14.11.2016
- Добавлены тесты для API аварийных сигналов.
2016-11-10
- Добавлены тесты для API конфиденциальности.
07.09.2016 (сборка 16.9.0.886)
24.08.2016 (сборка 16.7.211760)
- Исправление Проблема № 1: Меню действий не изменяет размер динамически в соответствии с содержимым.
2016-08-16
- Добавить дополнительные разрешения (в основном для скриншотов)
- Обновление пользовательского интерфейса
2016-08-11
07.08.2016
- добавить поддержку разрешений tabCapture и desktopCapture
- добавить поддержку разрешений activeTab
2016-08-05
- Орудие хром.tabs.remove support
- Реализовать события chomre.tabs
Установка настраиваемого расширения в режиме разработчика
1. Скопируйте распакованную папку с исходным кодом расширения на мобильное устройство
2. Введите browser: // extensions /
.3. Включите режим разработчика, установив флажок
4. Нажмите «Загрузить распакованное расширение».
5. Найдите папку с расширением и выберите manifest.json
Установить из магазина
С помощью меню «Настройки -> Расширения -> Opera Store» или «Настройки -> Расширения -> Интернет-магазин Google Chrome» откройте страницу магазина
Найдите расширение и добавьте его в браузер
Около
Нет описания, веб-сайта или тем.


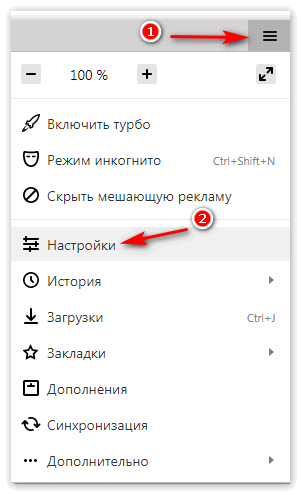 Большинство сайтов при переходе между разделами загружаются полностью, но есть и те, у которых всё происходит моментально, без повторного построения страниц. Ярким примером служит ВК, в котором вкладка музыки, поиск, добавление новостей в ленте и многое другое реализовано на JS;
Большинство сайтов при переходе между разделами загружаются полностью, но есть и те, у которых всё происходит моментально, без повторного построения страниц. Ярким примером служит ВК, в котором вкладка музыки, поиск, добавление новостей в ленте и многое другое реализовано на JS;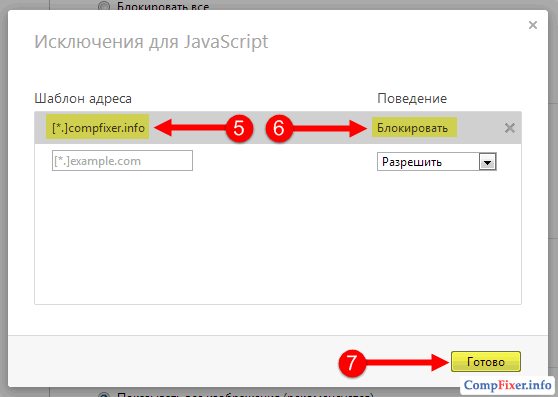 Обычно это простые анимационные эффекты: перелистывание слайдов, падение дождя или снежинок, развёртывание содержимого определённых блоков;
Обычно это простые анимационные эффекты: перелистывание слайдов, падение дождя или снежинок, развёртывание содержимого определённых блоков;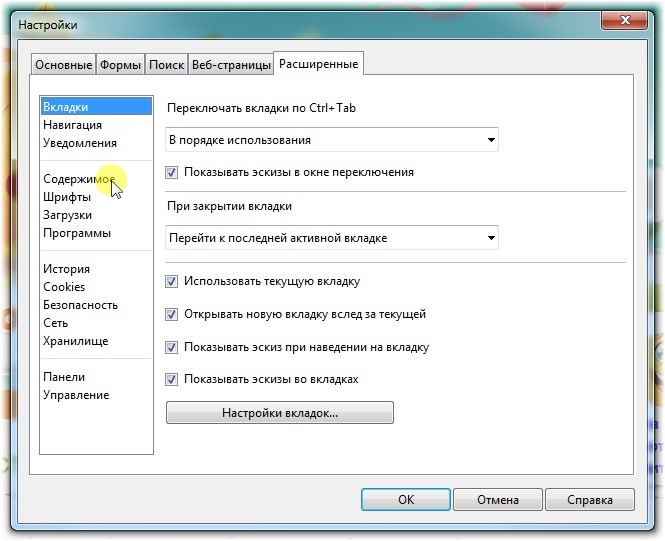 В мобильной версии ЯваСкрипт может быть отключён, на платформе iOS заявили об уязвимости языка и отказались от его поддержки.
В мобильной версии ЯваСкрипт может быть отключён, на платформе iOS заявили об уязвимости языка и отказались от его поддержки. Подразумевается, что JS включен на всех ресурсах, за исключением сайтов, занесённых в список;
Подразумевается, что JS включен на всех ресурсах, за исключением сайтов, занесённых в список;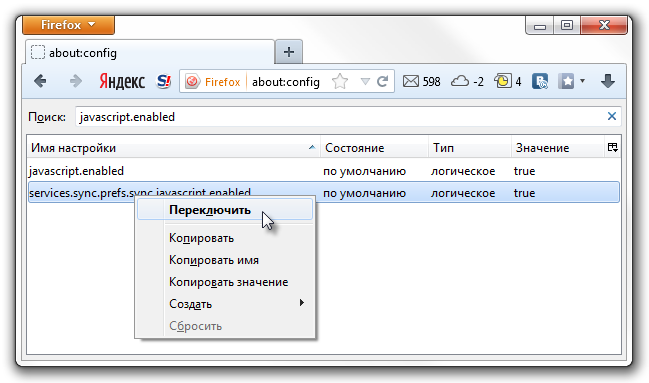
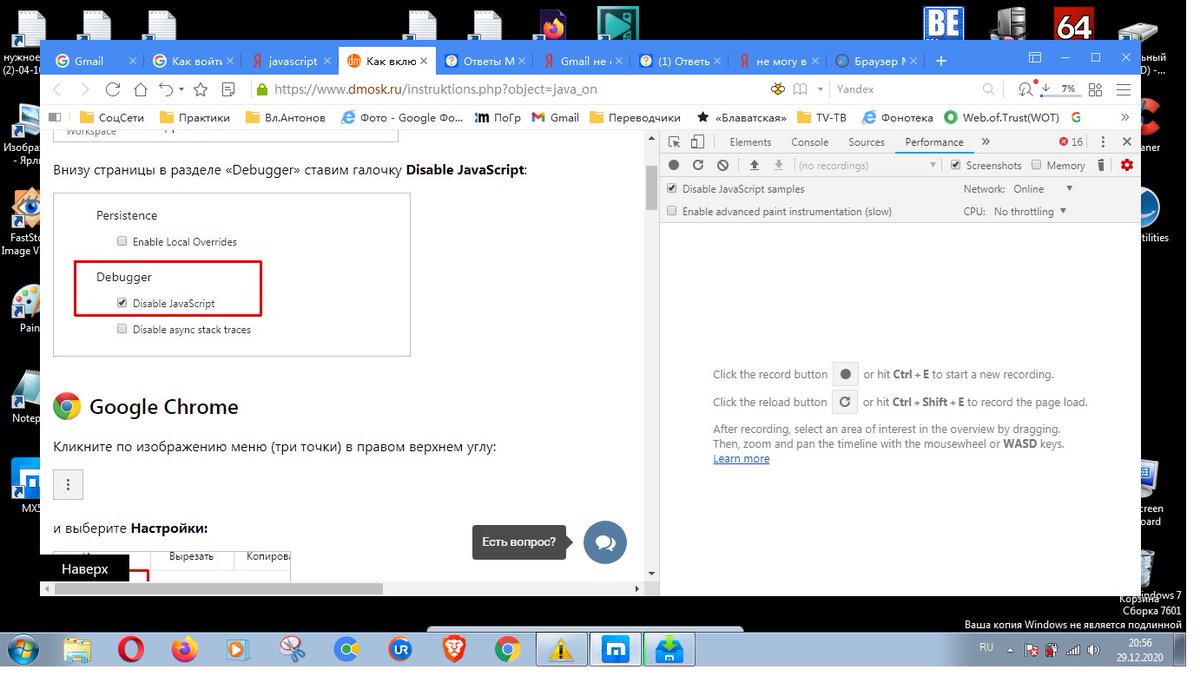
 Браузер.
Браузер.