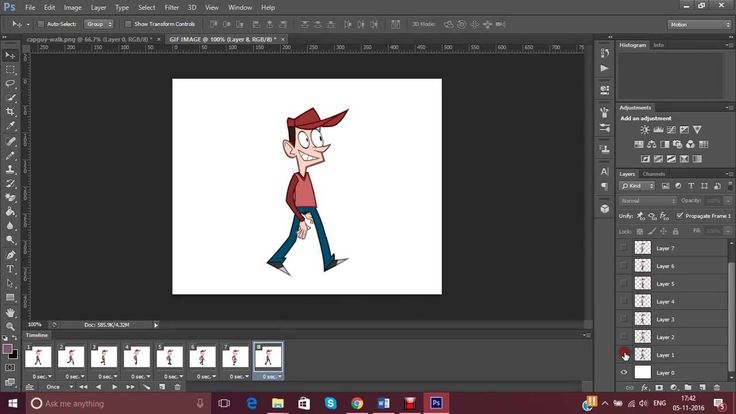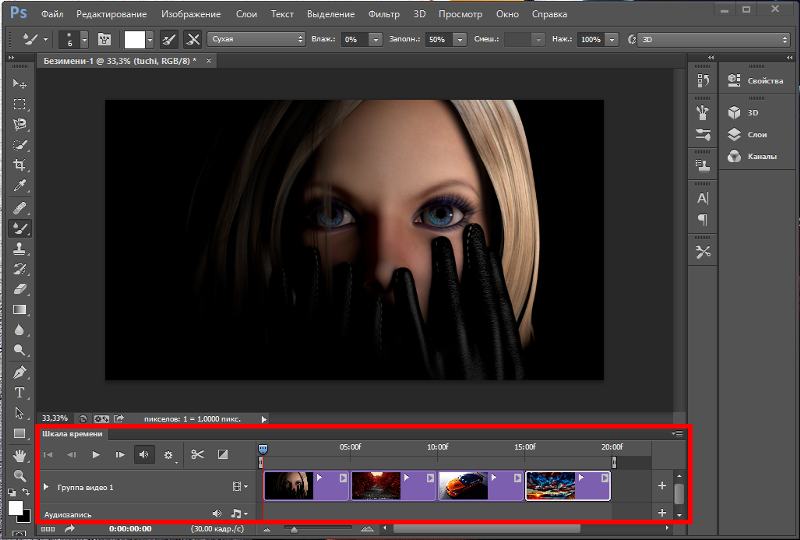Как сделать Gif в Photoshop
Все мы частенько наталкиваемся в интернете на гифки. GIF — формат анимированного изображения. Можно сказать, что гиф — это нечто среднее между статичной картинкой и видео.
Гифки будут очень полезны при создании любого контента. Их легко использовать, они привлекают внимание и могут оказать сильное эмоциональное воздействие. А поскольку контент, который заставляет нас чувствовать что-то, побуждает делиться, с этими «малютками» стоит поэкспериментировать.
Мне нравятся GIF-ы тем, что их вообще не сложно сделать. При наличии Photoshop и пары свободных минут запилить гиф — плёвое дело.
Учимся делать GIF-ы в Photoshop
Вот такую, например, гифку можно забабахать в этой программе:
Итак, приступим.
Шаг первый. Загружаем изображения в Фотошоп.
Когда у вас есть готовая серия картинок.
Для начала соберите все имеющиеся изображения в отдельной папочке. Нажмите File > Scripts > Load Files Into Stack (Файл > Сценарии > Загрузить файлы в стек), чтобы закинуть их в программу.
Затем жмём Browse (Обзор), выбираем файлы, подтверждаем действие кнопочкой ОК.
Для каждого выбранного изображения прога сделает новый слой. Когда все слои будут готовы, можно переходить ко второму шагу.
Когда у вас нет серии картинок.
Сделайте для каждого кадра по новому слою, выбрав Layer > New > Layer (Слои > Новый > Слой).
Обязательно подпишите каждый слой разными именами — это позволит легко отследить их во время создания GIF. Чтобы сделать это, откройте меню Layer (Слои) (ищите в правом нижнем уголочке экрана), щёлкните два раза мышкой по дефолтному имени слоя, и впишите новое имя. Когда переименуете все слои, жмите
Шаг второй. Переходим к Timeline (Шкала времени).
В верхней панели выбираем Window > Timeline (Окно > Шкала времени).
Должно появиться вот такое окошко:
Шаг третий. Меняем параметр в Timeline.
Меняем параметр в Timeline.
Если вы видите вот такую кнопку «Create Video Timeline» (Создать шкалу времени для видео), её нужно поменять на «Create Frame Animation» (Создать анимацию кадра).
Теперь окошко Timeline должно иметь примерно такой вид:
Шаг четвёртый. Создаём каждому кадру новый слой.
Для начала надо выбрать все слои, нажав в верхней менюшке Select > All Layers (Выделение все слои).
Затем кликаем по значку меню — в верхнем правом уголке экрана Timeline.
Появится выпадающее меню, где нужно поставить галочку напротив «Create New Layer for Each New Frame» (Создать новый слой для каждого нового кадра).
Далее опять жмём меню на экране Timeline, выбираем «Make Frames From Layers» (Создать кадры из слоёв).
Шаг пятый. Выставляем время каждого кадра.
Под кадрами вы увидите маленькие окошечки, щёлкните по ним, чтобы установить желаемый временной промежуток.
Шаг шестой. Выставляем количество повторений.
Внизу тулбара выберите количество повторений кадра.
По умолчанию будет выставлено Once (Однократно), однако вы можете зацикливать кадр столько, сколько захотите. Чтобы выставить своё значение, выберите Other (Другое).
Шаг седьмой. Предпросмотр гифки.
Чтобы предварительно посмотреть на результат своих трудов, нажмите кнопку воспроизведения.
Шаг восьмой. Сохранение и экспорт.
Довольны получившимся гифом? Если да, то сохраните его для использования в сети, нажав в верхней панели управления
Затем в выпадающем списке настроек выберите тип GIF-а. Если у вас гиф с градиентами, выберите Dithered GIF (GIF с дизерингом), чтобы не было бандинга (цветные полосы). Если ваше изображение перенасыщено сплошными цветами, можете отказаться от дизеринга, выбрав No Dither (без дизеринга).
Если ваше изображение перенасыщено сплошными цветами, можете отказаться от дизеринга, выбрав No Dither (без дизеринга).
Число, стоящее рядом с GIF-ом, означает величину (и точность) сравнения с исходными файлами JPEG или PNG. Тот, кто работал с изображениями в Adobe, знает, чем выше процент дизеринга, тем больше будет размер у файла.
Осталось сохранить анимацию на компьютер, нажав кнопку Save (Сохранить).
Теги: Windows macOS adobe photoshopКак создать GIF в Photoshop
GIF стенды для Формат обмена изображениями, стандартный формат изображения, содержащий серию кадров или изображений, которые воспроизводятся последовательно. По сравнению со статическими изображениями в большинстве случаев GIF может лучше передавать информацию и выражать эмоции.
Вы можете легко обратиться к мощному графическому редактору Adobe Photoshop, если захотите отредактировать изображения. Вы знаете как сделать GIF в фотошопе?
В этом посте вы найдете подробное руководство по созданию GIF-файлов в Photoshop. Вы можете узнать, как экспортировать GIF-файлы в Photoshop и использовать Photoshop для создания анимированных GIF-файлов. Кроме того, для лучшего преобразования видеоклипов или фотографий в файлы GIF рекомендуется отличный создатель GIF.
- Часть 1. Как сделать GIF в фотошопе
- Часть 2. Лучший способ сделать GIF из видео или изображения
- Часть 3. Часто задаваемые вопросы о том, как создать GIF в Photoshop.
Часть 1. Как сделать GIF в фотошопе
Adobe Photoshop не является бесплатным инструментом для редактирования изображений. На самом деле это довольно дорого. Вы можете бесплатно скачать и использовать Photoshop в течение 30 дней. Если вы уже установили Photoshop на свой компьютер, вы можете выполнить следующие действия, чтобы создать GIF.
Сделайте GIF в фотошопе с фотографиями
Шаг 1Запустите Photoshop на вашем компьютере, нажмите Файл в верхней строке меню выберите Внесите заметки к слайдам вариант, а затем выберите Загрузить файлы в стек из раскрывающегося списка. Всплывающее окно Загрузить слои На экране появится окно, в котором вы сможете просмотреть и добавить изображения, которые вы хотите преобразовать в GIF.
Шаг 2Все ваши добавленные изображения станут новыми слоями под Слои панель в правой части рабочего пространства. Эти отдельные слои будут созданы как кадры окончательного анимированного файла GIF.
Шаг 3Нажмите Окно меню вверху и выберите Лента вариант из раскрывающегося списка. Сделав это, вы можете открыть панель временной шкалы в нижней части. Нажмите Создать рамочную анимацию.
Шаг 4В правом верхнем углу панели временной шкалы найдите и щелкните значок МЕНЮ значок. Затем выберите Создание рамок из слоев для изменения всех слоев на отдельные кадры в анимации.
Шаг 5На панели «Таймлайн» щелкните значок Play кнопку для просмотра созданной GIF-анимации. Щелкните значок Настройки значок и отметьте Петля возможность создания зацикленной анимации. В некоторых версиях Photoshop вы можете щелкнуть повторять меню, а затем выберите Навсегда.
Щелкните значок Настройки значок и отметьте Петля возможность создания зацикленной анимации. В некоторых версиях Photoshop вы можете щелкнуть повторять меню, а затем выберите Навсегда.
Шаг 6Если вас устраивает GIF-анимация, вы можете нажать на верхнюю Файл Меню, выберите Экспортировать , а затем Сохранить для Интернета возможность экспорта GIF из Photoshop. Установленный GIF как выходной формат. На этом этапе вы также можете настроить другие параметры вывода GIF в зависимости от ваших потребностей. После этого вы можете нажать Сохраните кнопка для создания GIF в Photoshop.
Создание анимированного GIF в Photoshop из видео
Шаг 1Откройте Photoshop, щелкните Файл выберите Импортировать , а затем выберите Видеорамки для слоев. Вы не можете напрямую перетащить видеоклип в Photoshop для добавления файла.
Шаг 2В разделе Импортировать видео в слои в окне найдите и выберите нужный видеоклип и нажмите Откройте чтобы загрузить его в Photoshop.
Шаг 3Теперь вы должны пойти в Окно меню, нажмите кнопку Лента для отображения панели временной шкалы. После этого вы можете нажать Создать рамочную анимацию , а затем Создание рамок из слоев чтобы превратить добавленное видео в анимацию. Установите анимацию в цикл. Затем сделайте те же шаги, чтобы сделать GIF из видео.
После этого вы можете нажать Создать рамочную анимацию , а затем Создание рамок из слоев чтобы превратить добавленное видео в анимацию. Установите анимацию в цикл. Затем сделайте те же шаги, чтобы сделать GIF из видео.
Часть 2. Лучший способ сделать GIF из видео и изображения
Если вы предпочитаете простой способ быстрого преобразования видео или фотографий в GIF, вам следует обратиться к простому в использовании программному обеспечению для преобразования и создания GIF-файлов, Видео конвертер Ultimate. В нем есть отдельный инструмент GIF Maker, с помощью которого вы можете напрямую создавать GIF. Поддерживаются все часто используемые форматы видео и изображений, такие как MP4, FLV, MOV, AVI, MKV, WMV, JPG, JPEG, PNG, HEIC, BMP, SVG, WEBP и другие. Вы можете бесплатно скачать его и, следуя инструкциям ниже, создать GIF из изображений и видео.
Шаг 1Откройте этот создатель GIF на своем компьютере, будь то ПК с Windows 11/10/8/7 или Mac. Нажмите Ящик для инструментов чтобы показать больше инструментов. Найдите и выберите GIF чайник для создания GIF.
Найдите и выберите GIF чайник для создания GIF.
Шаг 2Этот GIF Maker предоставляет вам 2 способа создания анимированного GIF: Видео в формате GIF и Фото в GIF. Вы можете выбрать тот, который вам нужен, а затем импортировать файл (ы).
Шаг 3Во всплывающем окне Настройки вывода В окне вы можете установить различные настройки GIF для созданного файла GIF. Например, вам разрешено настраивать разрешение GIF, частоту кадров, режим масштабирования и циклическую анимацию. Нажмите OK кнопку, чтобы подтвердить операцию.
Шаг 4Теперь вы попадете в главное окно GIF Maker. Вы можете добавить больше фотографий или видеоклипов для создания GIF. Кроме того, вы можете настроить порядок файлов и изменить продолжительность. Этот GIF Maker оснащен встроенным проигрывателем, чтобы вы могли непосредственно просматривать эффект GIF.
Шаг 5Нажмите на Экспортировать кнопка для сохранения созданного GIF на компьютере. После этого вы увидите Процесс создания GIF завершен. незамедлительный. Щелкните значок OK or Сделать GIF снова чтобы двигаться дальше.
Часть 3. Часто задаваемые вопросы о том, как создать GIF в Photoshop.
Вопрос 1. Могу ли я открыть и отредактировать GIF в Photoshop?
да. Adobe Photoshop поддерживает формат GIF и позволяет редактировать файлы GIF. Перетащите файл GIF в Photoshop для добавления. Анимированный GIF откроется как статическое изображение. Вы можете увидеть множество созданных слоев под панелью «Слои». Щелкните меню «Окно», а затем выберите «Временная шкала», чтобы в нижней части появилась панель «Временная шкала». После этого вы можете отредактировать файл GIF в соответствии с вашими потребностями.
Вопрос 2. Как сделать гифку на айфоне?
Вы можете легко превратить живую фотографию в GIF на iPhone. Для этого вы можете найти живую фотографию в приложении «Фото», коснуться живого значка, а затем выбрать «Цикл», чтобы изменить его на GIF. Чтобы преобразовать несколько фотографий или видеоклипов в GIF, вам нужно найти GIF Maker приложение из App Store.
Вопрос 3. Как экспортировать анимированный GIF из Photoshop?
Чтобы экспортировать GIF из Photoshop, вы можете нажать «Файл», выбрать «Сохранить как» и затем установить GIF в качестве выходного формата. Или вы можете нажать «Файл», «Сохранить для Интернета», а затем выбрать GIF в качестве целевого формата.
Заключение
Анимированный GIF-файл содержит серию статических изображений, воспроизводимых последовательно, чтобы создать иллюзию движения. Ты можешь научиться как сделать GIF в фотошопе шаг за шагом из этого поста. Более того, мы представляем вам отличный редактор GIF, который поможет вам легко преобразовать видео или фотографии в GIF.
Как сделать GIF в Adobe Photoshop
GIF повсюду. Когда-то скромное анимированное изображение теперь является неофициальным языком Интернета. GIF — это самый быстрый способ выразить эмоции в Twitter, и вы можете часами смотреть их на Reddit и Facebook.
Существует множество мест, где можно найти GIF-файлы, но нет ничего лучше, чем создавать свои собственные. Вы можете создать анимированный GIF в Photoshop, конвертируя видео или используя серию статических изображений. Давайте посмотрим, как это сделать.
Вы можете создать анимированный GIF в Photoshop, конвертируя видео или используя серию статических изображений. Давайте посмотрим, как это сделать.
Сделать GIF в Photoshop из видео
Существует множество способов конвертировать видео в GIF, а также очень легко создать GIF в Photoshop, используя один из ваших собственных фильмов.
Начните с перехода Файл > Импорт > Видеокадры в слои . Вам не нужно сначала создавать новый файл. Выберите свое видео и нажмите Открыть .
В следующем диалоговом окне вы можете выбрать, следует ли импортировать все видео или только выбранную часть. Если вы выберете последнее, перетащите маркеры обрезки под окном предварительного просмотра внутрь, чтобы установить новые начальную и конечную точки. Все, что находится между этими ручками, будет импортировано; все снаружи отброшено.
Имейте в виду, что чем больше видео вы импортируете, тем больше будет полученный GIF.
Если вы импортируете большой клип, выбор Ограничить каждые 2 кадра (или больше) — это простой способ уменьшить размер, не слишком сильно влияя на качество.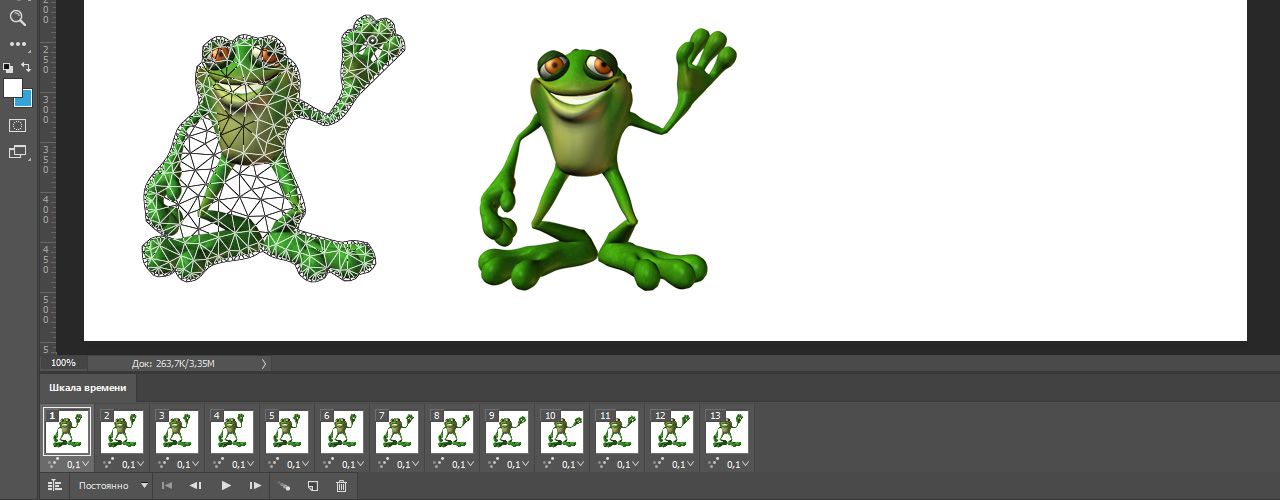 Однако не обрезайте слишком много кадров, иначе у вас не получится плавный GIF.
Однако не обрезайте слишком много кадров, иначе у вас не получится плавный GIF.
Убедитесь, что установлен флажок Make Frame Animation , затем нажмите OK . Видео начнет импортироваться. Это может занять некоторое время в зависимости от того, насколько он велик. Когда это будет сделано, у вас будет новый файл изображения, в котором каждый кадр видео помещается на отдельный слой.
Внизу экрана находится палитра Timeline . Это показывает все кадры, которые составят ваш GIF, причем каждый кадр соответствует разному слою изображения.
Вы можете добавлять или удалять кадры или редактировать любой из существующих слоев так же, как обычный слой на любом другом изображении. Но для прямого экспорта видео в GIF просто нажмите кнопку Play внизу для предварительного просмотра. Когда вы счастливы, вы готовы сохранить GIF.
Как экспортировать GIF в Photoshop
Выберите «Файл» > «Экспорт» > «Сохранить для Интернета» (предыдущая версия) . В открывшемся окне установите формат GIF, цветов на 256 и уменьшите размер изображения до чего-то меньшего, чтобы уменьшить общий размер файла.
В открывшемся окне установите формат GIF, цветов на 256 и уменьшите размер изображения до чего-то меньшего, чтобы уменьшить общий размер файла.
Размер полученного файла можно увидеть в левом нижнем углу окна предварительного просмотра. Если он слишком большой, перетащите ползунок Lossy вправо. Это повлияет на качество, но также значительно уменьшит размер файла.
Наконец, нажмите Сохранить , чтобы экспортировать анимированный GIF.
Связано: Как сделать GIF из видео
Создание GIF в Photoshop с использованием неподвижных изображений
Если у вас нет видео для использования, вы можете создать GIF вручную из серии статических изображений. Существуют приложения, которые помогут вам анимировать фотографии на вашем телефоне, и вы также можете сделать это в Photoshop.
Вы создаете свой GIF из одного файла изображения, содержащего несколько слоев, и слои используются для предоставления содержимого для каждого кадра вашей анимации.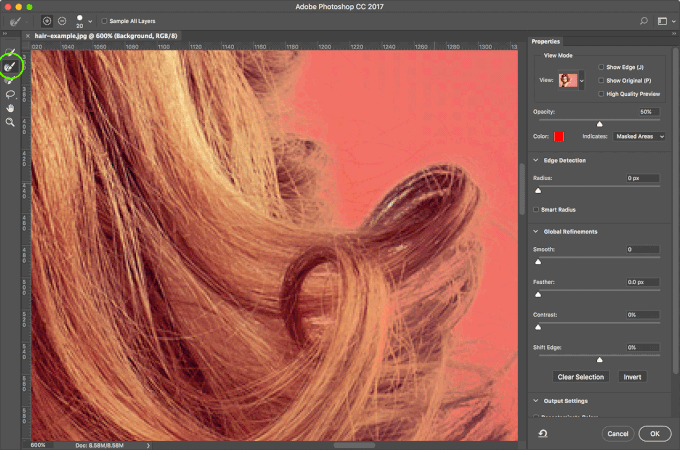 Есть два способа начать работу.
Есть два способа начать работу.
Если вы уже создали изображения для анимации, импортируйте их, выбрав Файл > Сценарии > Загрузить файлы в стек .
Нажмите Просмотрите , выберите все нужные изображения и нажмите OK . Затем каждое изображение будет помещено на отдельный слой в том же файле.
В качестве альтернативы, если вы еще не сделали изображения, сделайте это сейчас. Помните, что каждая часть анимации должна располагаться на своем слое.
Редактирование анимированного GIF в Photoshop
Вот как это работает:
- Когда вы вручную создаете кадр в анимации, каждый слой вашего изображения, для которого установлено значение Видимый , будет включен в этот кадр.
- Слои со значением Скрытый не будут включены в кадр.
Вы создаете свою анимацию, показывая или скрывая различные слои изображения для каждого кадра.
Итак, для первого кадра вы можете установить фоновый слой на Видимый и все остальные слои до Скрытый . Затем во втором кадре вы можете сделать видимым второй слой, затем третий слой в третьем кадре и так далее. Это станет ясно, как только вы начнете.
Затем во втором кадре вы можете сделать видимым второй слой, затем третий слой в третьем кадре и так далее. Это станет ясно, как только вы начнете.
Сначала перейдите в Окно > Временная шкала . В центре открывшейся панели нажмите Create Frame Animation . Это создает первый кадр вашей анимации. В палитре Layers скройте слои, которые не должны быть частью этого кадра, сняв флажок Глаз иконки.
Теперь нажмите кнопку New Frame , которая дублирует предыдущий кадр. Еще раз, скройте слои, которые вы не хотите включать в этот новый кадр, и сделайте видимыми те, которые вы хотите.
Повторяйте этот процесс, пока не добавите в свой GIF все кадры, которые вам нужны.
Установите частоту кадров и создайте циклический GIF-файл
В завершение установите Задержку кадра — это, по сути, частота кадров. Щелкните первый кадр, затем Shift-щелкните последний кадр.
Теперь щелкните стрелку раскрывающегося списка под одним из кадров и выберите задержку. Без задержки означает, что анимация будет выполняться быстро, а определенное количество секунд означает, что каждый кадр будет оставаться на экране в течение этого времени.
Наконец, установите Параметры зацикливания , которые вы найдете в нижней части панели временной шкалы. Он устанавливает, сколько раз будет воспроизводиться GIF. В большинстве случаев вы захотите установить его на Forever 9.0012 .
Теперь нажмите кнопку Play в нижней части экрана, чтобы просмотреть свой GIF. Теперь вы должны увидеть анимированный GIF в действии.
Вы можете редактировать кадры, просто выбирая их и настраивая видимые слои (вы также можете настроить непрозрачность или выполнить другие более сложные настройки). Добавьте дополнительные слои, если они вам нужны, или нажмите значок Корзина , чтобы удалить их.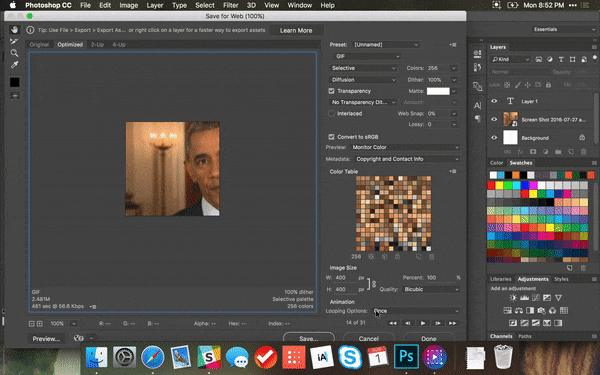
Когда вы будете довольны, вы можете перейти к разделу Экспорт GIF. Или читайте дальше, чтобы улучшить анимацию и создать плавный GIF.
Расширенная анимация с анимацией
Photoshop поддерживает мощную функцию анимации, называемую анимацией. Это позволяет создавать плавные GIF-анимации, автоматически создавая переходные кадры между двумя существующими кадрами.
Например, вы хотите, чтобы слой постепенно проявлялся. Вы должны создать один кадр с этим слоем, установленным на Скрытый , а другой — на Видимый . Затем вы «сделаете анимацию» между этими двумя кадрами, а Photoshop сделает все остальное.
В нашем примере мы собираемся использовать анимацию между всеми кадрами, чтобы придать нашему звездному небу эффект мерцания.
Сначала выберите первый кадр и нажмите кнопку Tween на панели инструментов в нижней части панели «Таймлайн».
В открывшемся диалоговом окне установите Tween with на Next Frame и Frames на Add на необходимое количество переходных кадров.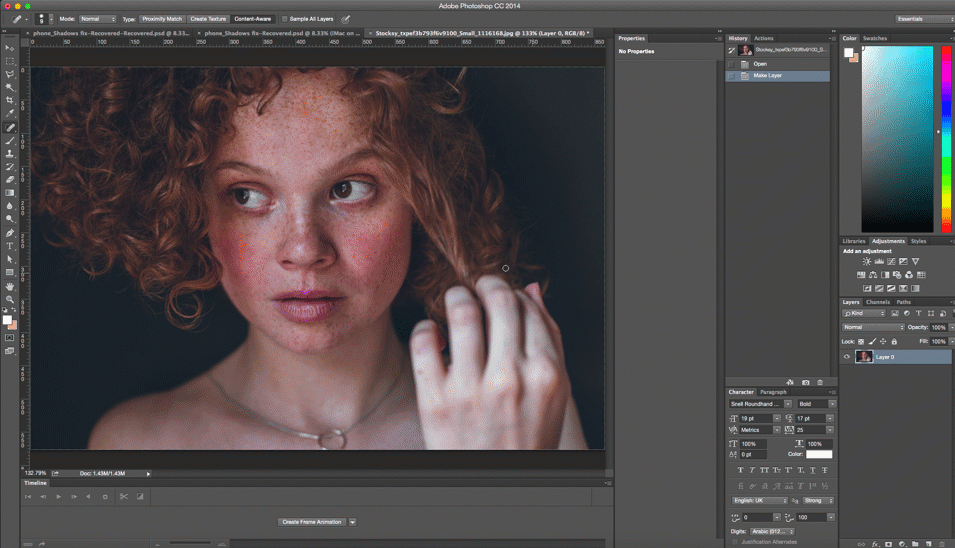 Более высокое число означает более плавный, но более медленный эффект. Нажмите ОК для создания новых кадров.
Более высокое число означает более плавный, но более медленный эффект. Нажмите ОК для создания новых кадров.
Теперь повторите процесс для других оригинальных кадров, которые вы создали. Когда вы получите последний, вы можете установить Tween с на First Frame . Это помогает создать плавный переход к началу зацикливающегося GIF.
Нажмите кнопку Play для предварительного просмотра эффекта.
Экспорт GIF в Photoshop
Когда вы закончите, сначала сохраните файл в формате PSD. Это сохранит всю информацию о слое и анимации, чтобы вы могли вернуться и отредактировать ее позже, если вам нужно. После этого вы можете экспортировать его в формате GIF.
Перейдите к Файл > Экспорт > Сохранить для Интернета (предыдущая версия) . В открывшемся диалоговом окне убедитесь, что установлен формат GIF, а для параметра Colors установлено значение 256 (это обеспечивает максимальное качество).
Другие настройки, которые вы, возможно, захотите изменить, включают Размер изображения и Параметры зацикливания , если вы не сделали этого раньше.
В окне предварительного просмотра показано, какого размера будет файл при его сохранении. Вы также можете нажать кнопку Preview , чтобы протестировать анимацию в окне браузера. Наконец, нажмите Сохранить , чтобы сохранить и экспортировать GIF.
Создание и редактирование GIF-файлов в Photoshop
Создать GIF-файл в Photoshop довольно просто, и это стоит того, потому что это дает вам полный контроль над результатом.
И если у вас нет Фотошопа, не беспокойтесь. Есть много менее дорогих редакторов, которые также имеют функцию создания GIF.
Как создать GIF в Photoshop и экспортировать его для совместного использования
- Если вы хотите создать собственную анимацию, вы можете создать GIF в Photoshop, выполнив следующие действия.

- Возможность создавать и настраивать свои собственные GIF-файлы может показаться возвышенной, но в Photoshop это достижимая цель. Вам просто нужна партия изображений, чтобы начать.
- Посетите домашнюю страницу Business Insider, чтобы узнать больше.
Когда слов недостаточно, GIF-файлы — идеальный способ передать сильные эмоции, такие как возмущение, шок или радость.
Но вы когда-нибудь чувствовали себя ограниченными из-за имеющегося выбора? Возможно, у вас есть серия фотографий, которые эффектно смотрелись бы в формате GIF, если бы вы только знали, как их сделать. Или, возможно, вы хотите улучшить контент, который вы публикуете в социальных сетях, с помощью гладкой, художественно выглядящей анимации.
Хотя создание GIF может показаться трудным делом, если вы выполните следующие шаги в Adobe Photoshop CC 2020, вы будете на пути к созданию пользовательских GIF за считанные минуты.
Ознакомьтесь с продуктами, упомянутыми в этой статье:
Adobe Photoshop (от $239,88 в Adobe)
MacBook Pro (от $1299,99 в Best Buy)
Lenovo IdeaPad 130 (от $299,99 в Best Buy)
Как сделать GIF в Photoshop
Для начала вам понадобится набор изображений. Использование штатива отлично подходит, если вы хотите создать анимацию в стиле покадровой анимации, или вы можете использовать кадры из видео для захвата движения.
Использование штатива отлично подходит, если вы хотите создать анимацию в стиле покадровой анимации, или вы можете использовать кадры из видео для захвата движения.
Когда ваши изображения будут готовы, возьмите свой ПК или компьютер Mac и откройте Adobe Photoshop CC 2020.
1.
2. Затем нажмите «Файл» на той же верхней панели задач и прокрутите вниз до «Сценарии».
3. Выберите «Загрузить файлы в стопку…»
4. В появившемся новом окне под названием «Загрузить слои» нажмите «Обзор…»
Не беспокойтесь о порядке загрузки файлов. Вы можете изменить его позже. Эмма Уитман/Business Insider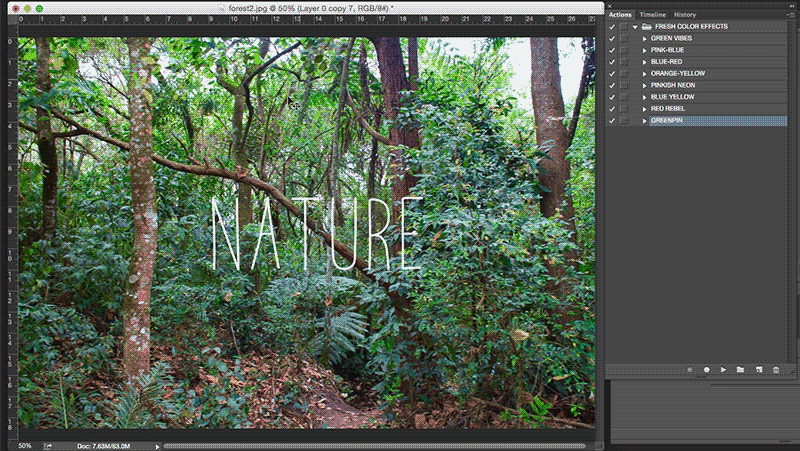 Выберите изображения — опять же, их должно быть несколько — которые вы хотите использовать для создания анимированного GIF. Удерживайте клавишу «Shift», чтобы выбрать несколько изображений. Затем нажмите «Открыть».
Выберите изображения — опять же, их должно быть несколько — которые вы хотите использовать для создания анимированного GIF. Удерживайте клавишу «Shift», чтобы выбрать несколько изображений. Затем нажмите «Открыть».6. Если у вас не было под рукой штатива при создании снимков в формате GIF, коснитесь «Попытаться автоматически выровнять исходные изображения» перед выходом из «Загрузить слои», нажав «ОК».
7. Photoshop начнет процесс создания слоя для каждого загруженного вами изображения. Вы можете найти их на панели «Слои» в правом нижнем углу.
Убедитесь, что вы выбрали «Временная шкала» в разделе «Окно» на первом этапе, иначе вы не сможете получить доступ к необходимой панели. Эмма Уитман/Business Insider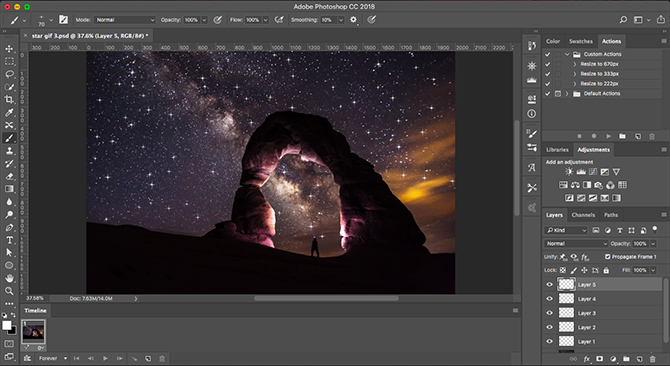 Следующим шагом является добавление вновь созданных слоев на панель «Временная шкала» внизу. Начните с нажатия «Создать покадровую анимацию», расположенного в центре панели «Таймлайн». Один из ваших кадров появится внутри панели.
Следующим шагом является добавление вновь созданных слоев на панель «Временная шкала» внизу. Начните с нажатия «Создать покадровую анимацию», расположенного в центре панели «Таймлайн». Один из ваших кадров появится внутри панели.9. Далее вы развернете так называемое «всплывающее меню» панели «Таймлайн». Меню представляет собой четыре горизонтальные линии, и вы найдете его в правом верхнем углу панели. Откройте меню и выберите «Создать кадры из слоев». Все загруженные вами слои теперь появятся на панели «Таймлайн».
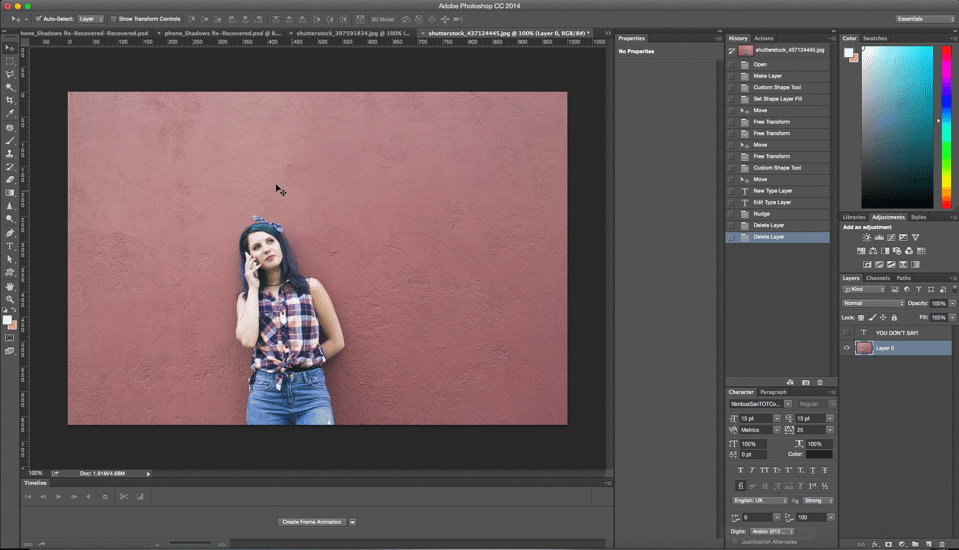 Убедитесь, что кадры — ранее называемые «слоями» — расположены в том порядке, в котором вы хотите, чтобы они располагались при воспроизведении GIF. Просто перетащите значки в нужном вам порядке.
Убедитесь, что кадры — ранее называемые «слоями» — расположены в том порядке, в котором вы хотите, чтобы они располагались при воспроизведении GIF. Просто перетащите значки в нужном вам порядке.11. Когда вас устраивает порядок кадров, выберите все кадры, удерживая клавишу Shift и нажимая первый и последний кадры.
12. Теперь, когда все кадры выделены, перейдите к любому кадру и нажмите на V-образный символ внизу. Вы увидите «0 сек.» слева от него. Выберите 0,1 секунды в меню. Если вам нужна более длительная пауза в каждом кадре вашего GIF-файла во время его воспроизведения, выберите значение больше 0,1 секунды.
Я предпочитаю GIF с коротким временем задержки между кадрами, поэтому выбрал 0,1 секунды, самое быстрое из возможных. Эмма Уитман/Business Insider 13. Вы можете установить зацикливание GIF на «Навсегда» или ограничить воспроизведение анимации определенным количеством раз. Вы увидите эти параметры чуть ниже фреймов на нижней панели инструментов.
Вы можете установить зацикливание GIF на «Навсегда» или ограничить воспроизведение анимации определенным количеством раз. Вы увидите эти параметры чуть ниже фреймов на нижней панели инструментов.
14. Теперь ваш GIF готов к предварительному просмотру. Слова «Воспроизведение анимации» появятся, когда вы наведете курсор на кнопку воспроизведения на нижней панели инструментов.
15. Как только вы будете довольны тем, как выглядит ваш GIF, сохраните его. Нажмите «Файл» в верхней строке меню, «Экспорт» во всплывающем меню, а затем «Сохранить для Интернета (предыдущая версия)».
16. При необходимости измените размер, затем нажмите «Сохранить…» и назовите свой GIF. Нажмите «Сохранить» еще раз.
Несмотря на то, что они довольно эффективны, GIF-файлы после создания занимают значительно больше места не только потому, что они представляют собой несколько изображений, но и потому, что рендеринг анимации добавляет кучу данных.