Как удалить фон в Photoshop
Удаление фона с фотографии может быть действительно трудной задачей, особенно если объект, который вы хотите вырезать, имеет фон чрезвычайно сложный. В этом уроке мы пройдем с вами весь процесс удаления фона с изображения по шагам, чтобы помочь вам преодолеть эту трудную задачу.
Для начала вам нужно открыть изображение, на котором вы хотите удалить фон, в Adobe Photoshop. Для демонстрации техники я выбрала сделанную в зоопарке Колчестера фотографию жирафа, имеющую очень четкую границу между битами, которые мы хотим оставить (сам жираф), и фоном.
Я использую Adobe CC, но техника удаления фона, описанная здесь, будет работать в Photoshop CS5 и версиях старше, хотя некоторые элементы могут выглядеть немного иначе:
Итак, нам необходимо сделать выделение нужной области. Для выделения существуют различные инструменты, но для новичков самыми простыми в использовании являются инструменты «Быстрое выделение» (Quick Selection) и «Волшебная палочка» (Magic Wand). Также есть инструмент «Лассо» (Lasso), он более точный, но и требует больше времени.
Также есть инструмент «Лассо» (Lasso), он более точный, но и требует больше времени.
Для нашего примера мы воспользуемся инструментом «Быстрое выделение», который находится на панели инструментов. Убедитесь, что используете этот инструмент с плюсом посередине, нажав и удерживая клавишу Shift.
Выделите область фона, которую хотели бы удалить, зажав левую кнопку мыши и перетаскивая курсор по нужному участку. Если случайно выделили что-то лишнее, вы можете воспользоваться опцией «Вычитание» инструмента «Быстрое выделение», зажав и удерживая клавишу Alt, и тем самым убрать лишнюю область из выделения. Не забудьте опять зажать Shift перед тем, как продолжить выделение фона.
Не нужно быть слишком аккуратным с такими вещами, как волосы и мех, потому что вы можете уточнить края позже (мы обсудим это через минуту).
Когда вы будете довольны сделанным выделением, щелкните правой кнопкой мыши и выберете опцию «Инвертировать выделение» (Select inverse):
Теперь нажмите на кнопку «Добавить маску слоя» (Add Layer Mask) в нижней части панели «Слои» (это прямоугольник с черным кружком в центре), и вы сразу же увидите, что фон исчез.
Возможно, результат еще не будет смотреться отлично, но не волнуйтесь, вы можете использовать инструменты уточнения маски для его улучшения:
Дважды щелкните по маске на панели «Слои» (это черно-белое изображение, следующее за предварительным просмотром вашей фотографии) и затем выберете «Края маски» (Mask Edge) из выпадающего меню. Вы увидите меню «Уточнить маску» (Refine Mask):
На этом шаге вы можете внести коррективы в маску, чтобы улучшить ее вид. Сначала, поставьте галочку напротив опции «Показать радиус» (Show Radius).
Вы не увидите никаких изменений, но, перемещая ползунок данного параметра, вы можете убедиться, что радиус захватывает все выбившиеся прядки волос и избавляется от фона между ними.
Если вы переместите курсор на фотографию, то увидите круг с плюсом в центре. Можно воспользоваться им для захвата сложных, труднодоступных областей, зажимая левую кнопку мыши и проводя курсором по проблемным областям:
Снимите галочку с опции «Показывать радиус», чтобы вернуться к предварительному просмотру маски.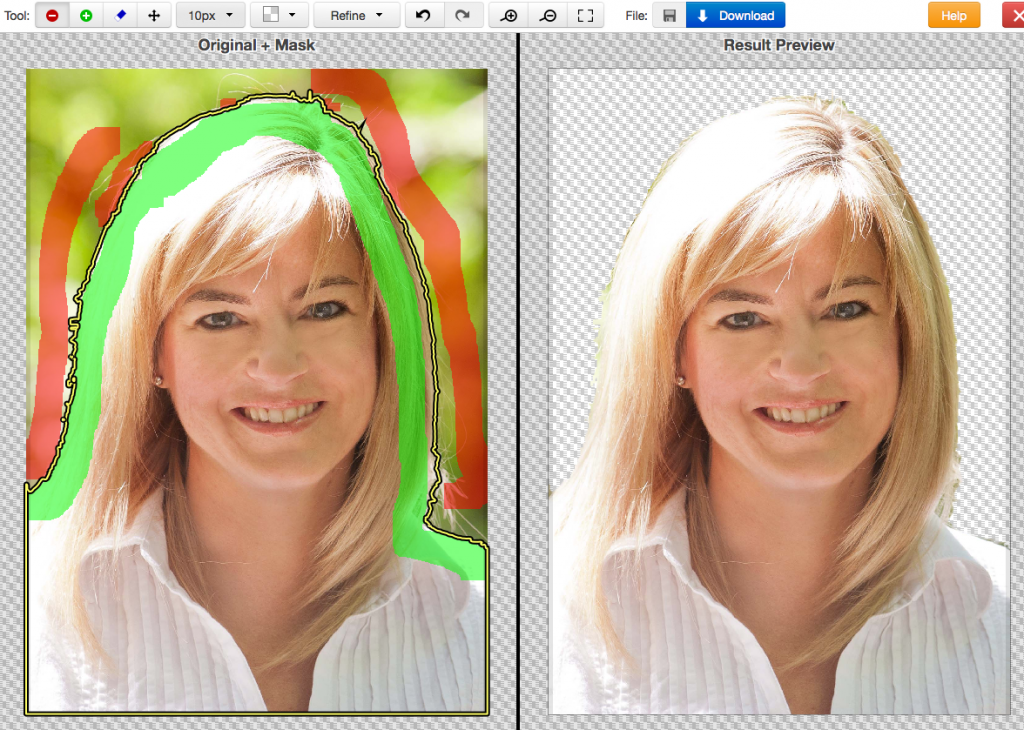 Теперь воспользуйтесь ползунками, чтобы скорректировать маску, пока не будете довольны полученным результатом.
Теперь воспользуйтесь ползунками, чтобы скорректировать маску, пока не будете довольны полученным результатом.
Можно изменить режим просмотра, нажав на маленькую стрелку возле уменьшенного изображения и выбрав режим из выпадающего меню:
Если сейчас вы хотите добавить вашу фотографию на новый фон, вы можете сделать это, открыв фоновое изображение и просто перетащив изображение, которое вы только что вырезали, на новый фон.
Вы можете скорректировать размер вашего изображения (в случае с жирафом), нажав сочетание клавиш Cmd/Ctrl + T, и удерживая клавишу Shift при перетаскивании маркеров области преобразования:
Данная публикация является переводом статьи «Photoshop tutorial: How to remove a background in Photoshop» , подготовленная редакцией проекта.
Как почистить фон на фотографии в Фотошопе
При ретушировании фотографий вы можете заметить, что используемые для фона материалы: бумага, винил, ткань и т.п. могут быть довольно грязными.
И с помощью этого урока вы научитесь качественно почистить фон на фотографиях, используя Adobe Photoshop.
Шаг 1.
Шаг 1.В некоторых случаях Инструмент Кадрирование — Crop Tool (С) может решить проблему по краям изображения. Но в уроке мы рассмотрим технику расширения фона для избавления от нежелательных теней и градиентов. Возьмите, например, Инструмент Лассо — Lasso Tool (L) и сделайте большое выделение в левой части фотографии, довольно близко к самой модели.
Шаг 2.
Шаг 2.Скопируйте и вставьте (Ctrl + C > Ctrl + V) — эта область появится на новом слое.
Шаг 3.
Шаг 3.Затем нажмите
Шаг 4.
Шаг 4.
Кликните на иконку Добавить маску слоя (Add layer mask) внизу панели Слои (Layers) и залейте ее (Alt + Delete) черным цветом.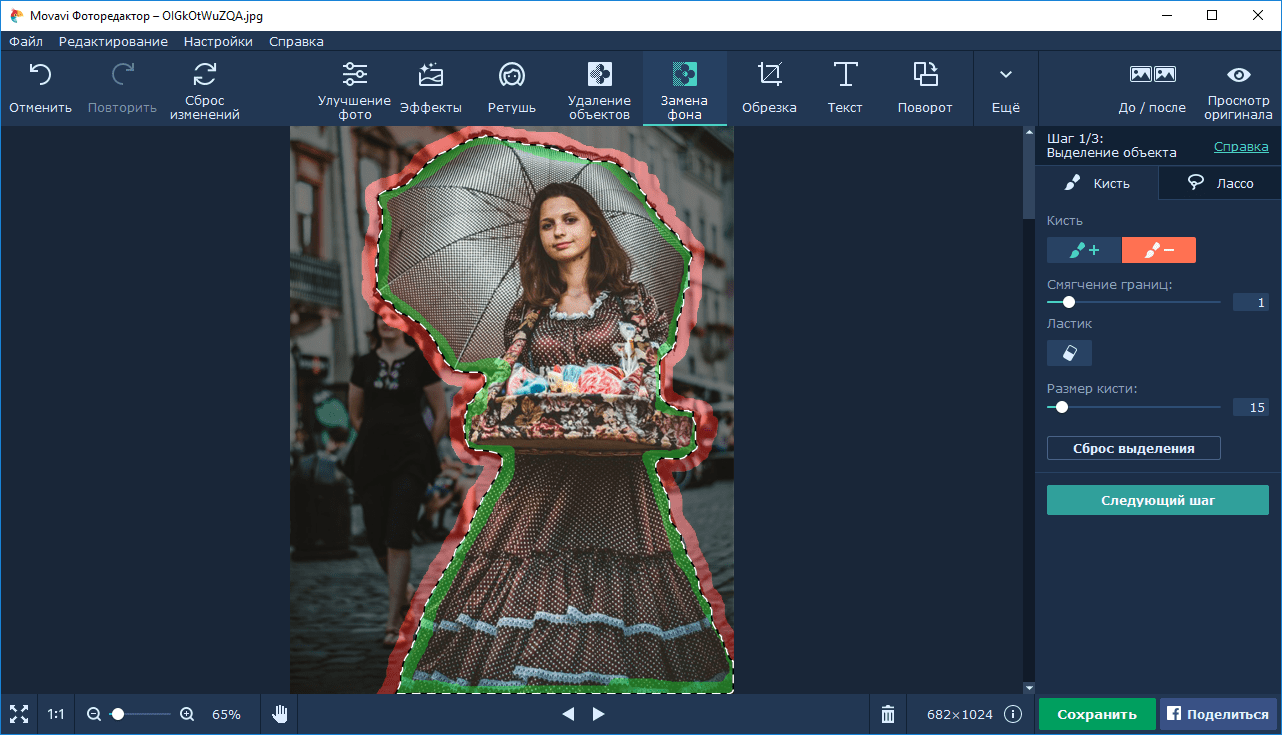
Шаг 5.
Шаг 5.
Теперь возьмите большую, максимально мягкую Кисть – Brush Tool (B) (Жесткость (Hardness) 0%) и покрасьте проблемные области, т.о. вы добьетесь плавного перехода в исходное изображение. Когда закончите, выделите другую часть фона и повторите весь процесс.
В данном случае это верхняя часть фона.
Шаг 6.
Шаг 6.Вот что получилось на данный момент. Как вы можете заметить, в данном случае волосы модели слишком близко к краю фотографии, поэтому мы не смогли пока исправить фон в этой области. То же самое можно заметить и в области ног модели.
Шаг 7.
Шаг 7.
Но есть очень простой решение этой проблемы.
Для начала создайте новый слой (Ctrl + Shift + N) и с помощью Инструмента Штамп — Clone Stamp Tool (S) или Восстанавливающая кисть — Healing Brush Tool (J) с настройкой в верхней панели Образец: Активный и ниже (Sample: Current & Below) исправьте проблемные области.
Шаг 8.
Шаг 8.Далее мы будем убирать грязь и мелкие складки. Если вы приблизите изображение, вы увидите, что складок очень много.
Шаг 9.
Шаг 9.Итак, создайте слитую копию всех слоев (Ctrl + Shift + Alt + E) и выберите в меню Фильтр > Размытие > Размытие по поверхности (Filter > Blur > Surface Blur)
Шаг 10.
Шаг 10
Добавьте маску слою, залейте ее черным цветом, как делали ранее. Затем возьмите белую кисть и скройте эффект размытия где необходимо, старайтесь прокрашивать точнее ближе к краям модели.
Шаг 11.
Шаг 11.При приближении вы можете видеть, что количество шума на модели и фоне не совпадает. Нужно сгладить эту разницу. Кликните по миниатюре самого слоя с фоном (не по маске) и затем перейдите в меню
Эффект (Amount) 0,6
Распределение (Distribution): Uniform Distribution (Равномерное распределение)
отмечена галочка Монохромный (Monochromatic)
Но в зависимости от вашего фото, значения могут варьироваться.
Шаг 12.
Шаг 12.Теперь фон выглядит куда более опрятным, и так как мы уже очистили области фона вокруг модели, можно немного усилить эффект размытия.
Шаг 13.
Шаг 13.
Создайте новую объединенную копию всех слоев (Ctrl + Shift + Alt + E).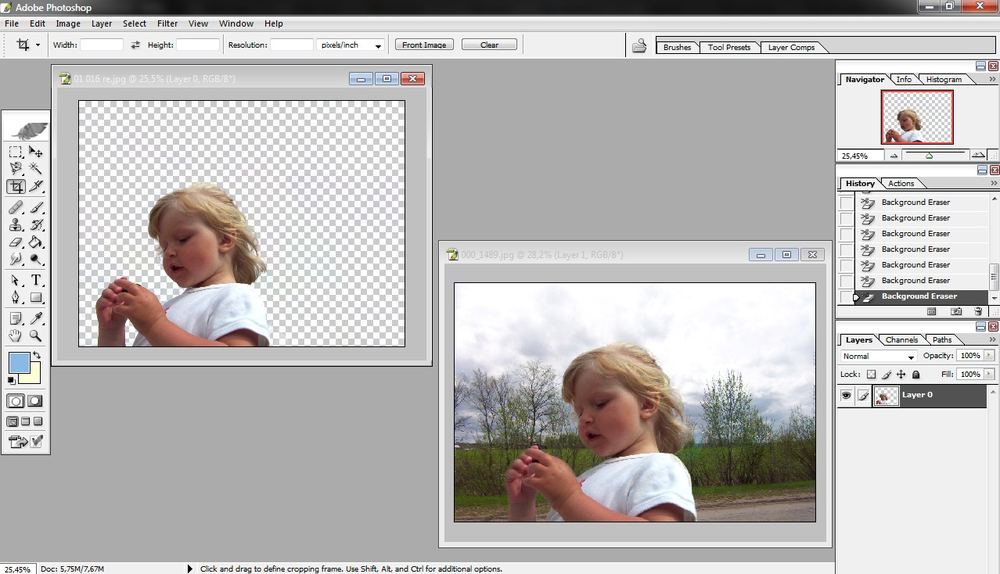 Затем Добавьте Фильтр > Размытие > Размытие по Гауссу (Filter > Blur > Gaussian Blur) и установите Радиус (Radius) на свое усмотрение. В данном случае выбрано значение 80. Далее не забудьте добавить Шум (Noise) этому слою, как вы делали ранее.
Затем Добавьте Фильтр > Размытие > Размытие по Гауссу (Filter > Blur > Gaussian Blur) и установите Радиус (Radius) на свое усмотрение. В данном случае выбрано значение 80. Далее не забудьте добавить Шум (Noise) этому слою, как вы делали ранее.
Шаг 14.
Шаг 14.Заметьте, на маске оставлено значительное расстояние от края модели для того, чтобы избежать цветовых потеков. Для достижения лучшего эффекта размытия областей рядом с моделью, создайте еще один объединенный слой, затем добавьте еще один фильтр
Шаг 15.
Шаг 15.
Получилось очень неплохо! В качестве последнего штриха можете добавить эффект виньетирования.
Вот и всё!
Ссылка на источник
Как в фотошопе удалить черный или белый фон с картинки
Если вам нужно изменить или полностью убрать фоновую часть картинки, ознакомьтесь с нашей статьей, как удалить фон в Фотошопе.
Удаление фона – это одна из первых трудностей, с которой сталкиваются новички, работающие с редактором Photoshop.
Рассмотрим несколько самых популярных и простых способов, которые помогут вам убрать фон фотографии.
Использование ластика
В фотошопе есть ряд инструментов, задача которых заключается в том, чтобы самостоятельно определять границы выделенных объектов.
Одним из таких инструментов является «Волшебный ластик». Он доступен во всех версиях программы Фотошоп.
Такой способ подойдёт, если необходимо удалить белый фон изображения. Другие фоновые заливки ластик не воспринимает:
- На панели инструментов откройте вкладку инструментов типа «Резинка». Затем кликните на элементе «Волшебный ластик»;
- Теперь следует дважды кликнуть указателем мышки на белом фоне открытого изображения. Ластик автоматически определит все границы фона и основного фото. Нажмите на клавишу Delete, чтобы удалить выделенную область.
 В некоторых сборках редактора Photoshop достаточно просто кликнуть указателем и выделенная область будет удалена автоматически.
В некоторых сборках редактора Photoshop достаточно просто кликнуть указателем и выделенная область будет удалена автоматически. - Откройте панель параметров «Волшебного ластика». Проверьте пункт «Смежные пиксели» (или Contiguous). Он должен быть отмечен галочкой. Наличие этого пункта в настройках волшебного ластика позволяет инструменту выделять и удалять только те наборы пикселей, которые соприкасаются между собой.
 Таким образом, другие элементы картинки останутся целостными. Чтобы применить инструмент ещё раз, отменить предыдущий результат удаления фона и с уже новыми параметрами ластика уберите фон;
Таким образом, другие элементы картинки останутся целостными. Чтобы применить инструмент ещё раз, отменить предыдущий результат удаления фона и с уже новыми параметрами ластика уберите фон;
Рис. 1 – выбор инструмента «Волшебный ластик»
Стоит заметить, что в более ранних версиях программы волшебный ластик может неидеально определять границы объекта. В таком случае после удаления фона необходимо будет увеличить масштаб картинки на 200 процентов и обычным ластиком вытереть все погрешности. В некоторых случаях, могут быть удалены белые пиксели, которые не являются составляющими фона.
Рис. 2 – результат использования «Волшебного ластика»
Как видим, ластик удалил часть меча, окрашенную в белый цвет и части костюма. Этот эффект можно легко убрать. Воспользуйтесь следующими способами:
Рис. 3 – расположение параметра «Смежные пиксели»
- Отрегулируйте параметр «Допуск» (Tolerance) в настройках ластика. Расположение этого пункта настроек можно увидеть выше на рисунке 3. Чем выше значение этого пункта, тем больше вероятность того, что ластик удалит больше количество обнаруженных оттенков фона. Увеличивайте параметр допуска и постепенно ластик перестанет выделять элементы объекта на картинке. Если по каким-либо причинам этим способом удалить кайму не удаётся, попробуйте на главной панели меню выбрать окно «Слой». Затем кликните на «Обработке краёв» и выберите пункт «Убрать кайму».
Результат удаления фона с применением описанных параметров:
Рис. 4 – результат удаления фона «Волшебным ластиком»
Режим быстрой маски
Предыдущие подходы — ответ на вопрос, как удалить белый фон.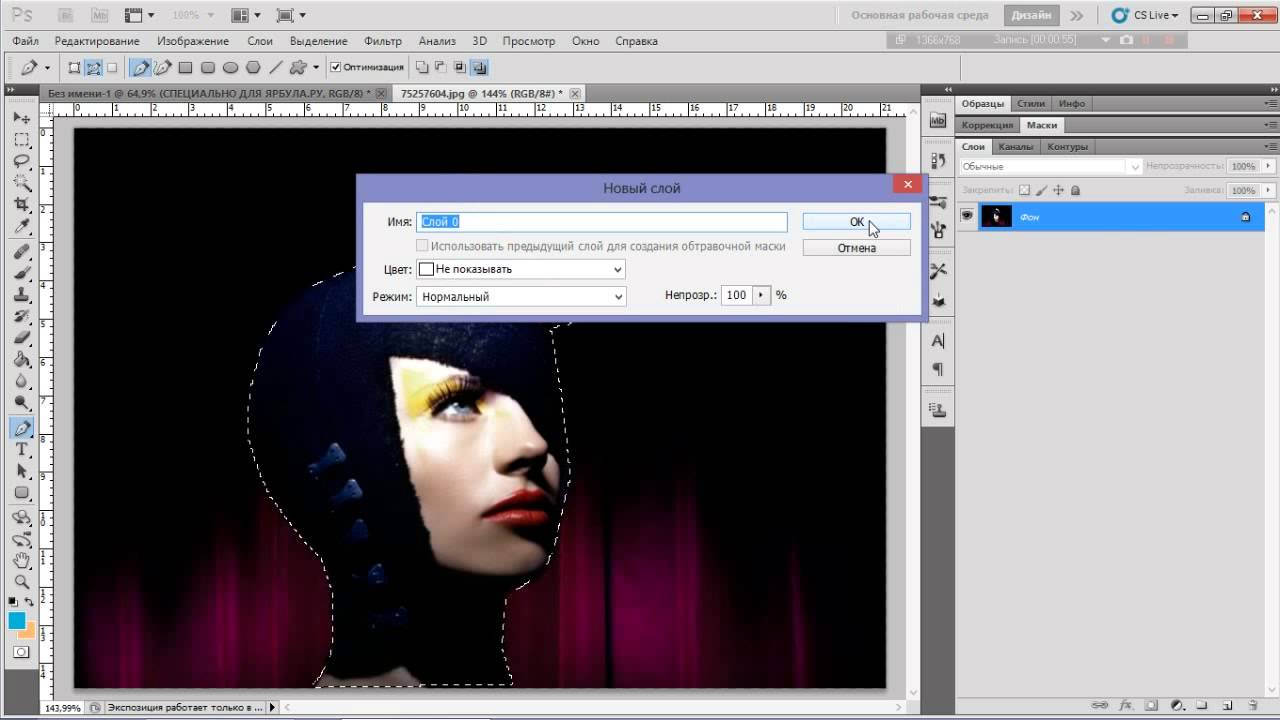 В «Фотошопе», помимо одноцветных задних планов, есть возможность очистить и многоцветные. Такая потребность может возникнуть, если там изображен несоответствующий требованиям пейзаж. Так как удалить задний фон в «Фотошопе»?
В «Фотошопе», помимо одноцветных задних планов, есть возможность очистить и многоцветные. Такая потребность может возникнуть, если там изображен несоответствующий требованиям пейзаж. Так как удалить задний фон в «Фотошопе»?
Для точного удаления необходимой части фотографии также существует несколько способов. Первый из них заключается в использовании «Быстрой маски». Маска — специальный механизм, позволяющий пользователю с помощью рисующих инструментов закрашивать область, которую требуется выделить. Для быстрого перехода в «Быструю маску» достаточно нажать на клавиатуре букву Q. Затем с помощью кисточки и ластика требуется закрасить часть фотографии, которая должна быть удалена. Вернувшись в обычный режим нажатием той же клавиши, мы заметим, что необходимая область картинки будет выделена — для её удаления останется нажать уже знакомую клавишу Del.
Убираем фон с помощью «Волшебной палочки»
Ещё одним популярным инструментом для удаления фона является «Волшебная палочка». Этот элемент можно встретить в большинстве графических редакторов, в том числе и в Фотошопе.
Этот элемент можно встретить в большинстве графических редакторов, в том числе и в Фотошопе.
Чтобы удалить фон, сначала откройте необходимое изображение как новый проект в Photoshop. Дождитесь загрузки всех элементов панели инструментов.
Теперь выберите пункт быстрого выделения. В выпадающем списке вы видите два доступных инструмента. Кликните на «Волшебную палочку», как показано на рисунке 5.
Рис. 5 – расположение элемента «Волшебная палочка»
Теперь все действия будут аналогичным тем, если бы мы использовали «Волшебный ластик»: просто наведите указатель на фоновую часть картинки и кликните по ней.
После выделения фоновая область будет иметь явные границы. Нажмите на кнопку Backspace, чтобы убрать обнаруженные палочкой фрагменты.
Рис. 6 – результат выделения области «Волшебной палочкой»
Важно! Перед тем, как начинать удаление фона «Волшебной палочкой», убедитесь, что вы разблокировали фоновый слой. Это необходимо, чтобы «открепить» его от основного рисунка.
Если слой не разблокирован, палочка не сможет его корректно выделить. В результате удаления могут остаться белые места или же может быть стёрта не фоновая часть фотографии.
Чтобы разблокировать фон, перейдите на панель Layers («Слои»). Кликните на значок замка, чтобы выставить его в положение «Открыто».
Только потом используйте инструмент «Волшебная палочка».
Рис.6 – открепление заднего слоя в Фотошопе
Если с помощью «Волшебного ластика» часто убирают белый фон у изображений, то «Волшебную палочку» целесообразнее использовать, чтобы удалить цветные части фона.
Инструкция:
- Откройте
необходимое изображение (картинку или фотографию) выделите ее (Select All) и полностью скопируйте (Ctrl+C). После этого создайте новый файл, который будет таким же по размеру, как и предыдущий. Для этого нажмите Ctrl+N. В окошке с опциями, которое появится во время создания, укажите, что у нового документа должен быть
прозрачный фон
(Transparent). Это значит, что подложка вообще будет отсутствовать. Поставив данные настройки, нажмите на кнопку «ОК» и вставьте в новый шаблон свое изображение (Ctrl+V).
Это значит, что подложка вообще будет отсутствовать. Поставив данные настройки, нажмите на кнопку «ОК» и вставьте в новый шаблон свое изображение (Ctrl+V). - Далее, посмотрите на панель инструментов
и выберите способ выделения
Lasso Tool
. Теперь выделите на фотографии область белого фона, от которой необходимо избавиться, и нажмите на кнопку
Delete
. Таким образом, подложка будет
удалена
, а вместо нее будет прозрачная (будут видны серо-белые клеточки). - Таким же образом избавьтесь и от остального фона. Работать с областью, которая находится рядом с объектом нужно с наибольшей аккуратностью, для того, чтобы не удалить контуры самого изображения.
- Перед тем, как заканчивать работу с фотографией сделайте коррекцию цветовой гаммы, попробуйте настроить насыщенность и яркость, поиграйте с настройками
в таких разделах как Levels, Curves, Color Balance, Hue\Saturation. Если есть желание можете применить к фотографии какой-нибудь эффект или фильтр. Это сможет сделать ее более яркой и насыщенной, а также запоминающейся.
Это сможет сделать ее более яркой и насыщенной, а также запоминающейся. - Когда вы посчитаете, что фотография готова, сохраните
ее. Для этого выберите «File» и «Save as», и укажите папку, в которую хотели бы сохранить изображение. Сохранять лучше в форматах GIF и PNG, потому что с ними гораздо проще работать, когда у изображения прозрачная подложка. - Кстати, по данному алгоритму, можно убрать совершенно любой фон
, а не, только, белый. Можно также просто вырезать какие-то вещи. Поэтому почаще экспериментируйте, это можно делать во всех новых версиях Photoshop CS.
При работе с графическими файлами нередко возникает необходимость убрать фон вокруг какого-то объекта. Это может быть связано с вставкой этого элемента фотографии в какую-то композицию, или желанием заменить задний план картинки. В связи с этим возникает популярный вопрос: «Как в «Фотошопе» удалить фон фотографии?»
Убираем фон внутри картинки
Часто пользователям нужно убрать фон, который не только пересекается с границами основной части картинки, но и находится внутри неё.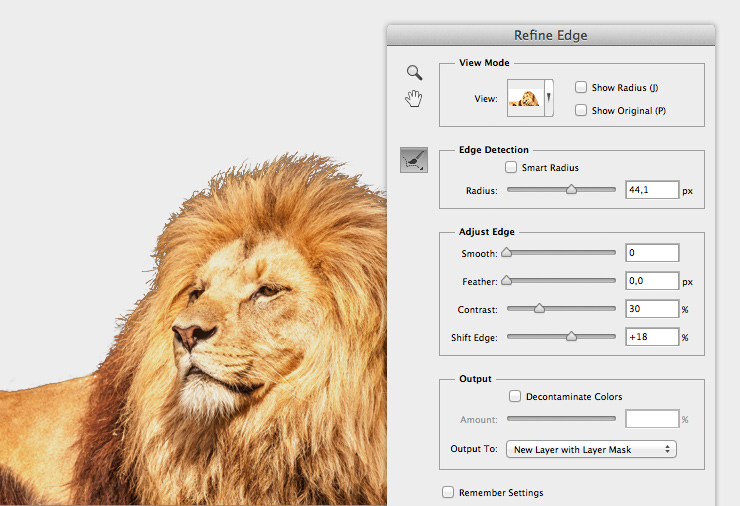
Такой способ удаления фона пригодится, если вы работаете с чёрно-белыми изображениями или сканами рисунков.
Рис. 7 — первоначальный вид рисунка
В результате удаления фона у нас должно получиться полностью прозрачное изображение, с чётко очерченным контуром автомобиля.
Для начала нужно создать копию синего канала картинки. Для этого нажмите на сочетании горячих клавиш Ctrl— L.
Появится окно Уровней. Передвигайте ползунки до тех пор, пока все серые цвета стали максимально напоминать чёрный оттенок.
То есть все те элементы контура, которые мы хотим оставить, должны окраситься в чёрный цвет, а все части фона, которые будут удалены, должны стать белыми.
Рис. 8 – изменение параметров уровней изображения
Нажмите на миниатюру копии канала, которая была создана в самом начале. Во время клика удерживайте нажатой кнопку Ctrl.
В результате появится выделение изображение. Сделайте инвертацию с помощью нажатия сочетания клавиш Shift—Ctrl—I.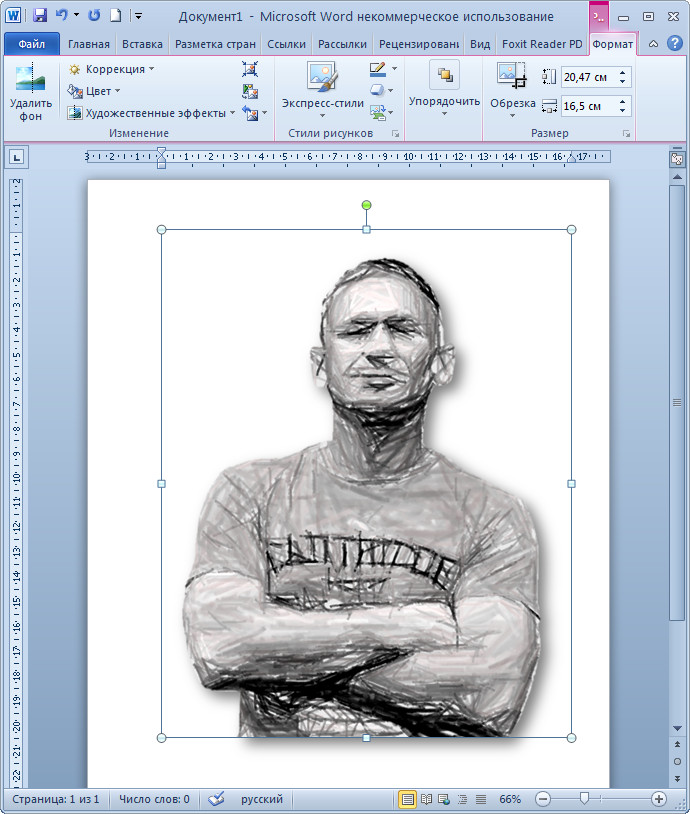
Теперь нажмите кнопку Backspace на клавиатуре, чтобы удалить лишний слой. Вы можете создать его копию, нажав на Ctrl—J.
После удаления фона и добавления вместо него новой текстуры получился такой результат:
Рис. 9 – итог удаления фона внутри рисунка и по внешним сторонам
Обесцвечивание
После создания выделения его нужно инвертировать, чтобы выделенной областью стал участок изображения без выбранного нами цвета. Выделение – Инверсия (Shift + Ctrl + I).
Обесцветить область можно двумя способами:
Первый способ
Способ элементарный, но его результат несколько скуднее нежели у второго
Изображение – Коррекция – Цветовой тон / Насыщенность…
Вторым ползунком можно убрать сколько насыщенности сколько нужно и применить коррекцию.
Добавляем другой фон
Как правило, пользователи удаляют фон, чтобы добавить одну картинку на другую или же, чтобы заменить цвет/текстуру заднего плана фотографии.
Рассмотрим, как можно поменять фон картинки, у которой предыдущий задний слой был удалён.
Добавьте в один проект рисунок с текстурой и картинку с удалённым фоном:
Рис. 10 – добавление картинок в проект
Перейдите на панель слоёв и поместите структуру наверх. Укажите параметр наложение как «За.
Как видим, элемент проявился сверху текстуры, однако, некоторые белые части картинки также приняли цвет текстуры:
Рис 11 – результат первоначального наложения изображений
Добавьте к самому верхнему слою дополнительную слой-маску:
Рис. 12 – добавление слоя-маски
После добавления маски сотрите с объекта оставшиеся цвета текстуры с помощью «Кисти». Получившийся результат:
Рис. 13 – результат замены фона
« Предыдущая запись
Другие способы
Стоит отметить, что, разбираясь с тем, как в «Фотошопе» удалить фон, можно найти ещё несколько различных способов. Однако большинство из них выполняются достаточно сложно, позволяя сделать удаление более чётким. Однако добиться хорошего результата можно и более простыми средствами, затратив на это чуть больше усидчивости и старания, при этом даже, возможно, сэкономив немного времени.
Убрать белый фон в фотошопе. Урок от Lottaza
Есть множество способов избавиться от фона в программе фотошоп. Для удаления цветного есть и другие способы, из которых я чаще всего использую перо. Сейчас я опишу, как удалить на изображении белый фон, т.е. те способы, какие, сама использую наиболее часто именно для удаления белого. Опишу три простых и удобных способа. Будем использовать палитру каналы, ластик и волшебную палочку.
1. Использование палитры Каналы. Открываем в шопе картинку, с которой нужно удалить белый фон. Этим способом удобно пользоваться для предварительной подготовки отсканированного эскиза к раскраске в фотошопе. Открыли джепег изображение и сразу двойной клик по фону с замочком, чтобы превратить его в редактируемый слой.
Если картинка в режиме серых цветов (Градации серого), перед раскраской ее нужно перевести в RGB (меню Изображение — Режим — RGB; нужно помнить, что смена цветового режима требует объединения слоев, поэтому желательно сразу перевести в нужный режим, чтобы потом не было жалко трудов своих). Далее в палитре Каналы (по умолчанию выделены все каналы) нажмем самую крайнюю слева икону (кружочек с пунктиром) — этим мы выделим все белые цвета на изображении.
Далее в палитре Каналы (по умолчанию выделены все каналы) нажмем самую крайнюю слева икону (кружочек с пунктиром) — этим мы выделим все белые цвета на изображении.
Нажмем DEL (Delete), чтобы удалить белый цвет и CTRL+D — снять выделение. Чистый лайнарт готов. Для дальнейшего использования сохраняем его в формате PNG.
2. Использование ластика для удаления белого фона, но непростого ластика, а волшебного. Кстати, этим и следующим способом можно удалить любой однотонный цвет. Часто картинки с просторов инета, особенно гифки и монохромные (черно-белые) сохранены в режиме индексированных цветов для уменьшения веса файла. Вот и мне как раз такая попалась. Что делаем в это случае? Просто переводим в нужный нам режим — Изображение — Режим — выбрать нужный — я использую наиболее функциональный и приемлемый для отображения цветного изображения — RGB.
Итак, файл открыли, режим установили, сняли замочек с фона (двойной клик), дальше выбираем на панели инструментов Волшебный ластик и щелкаем мышкой по лишним участкам на картинке.
Такую картинку можно сохранить как кисть: меню Редактирование — Сохранить кисть, а можно пойти дальше и сделать из нее векторную произвольную фигуру. Для этого нужно выделить слой с картинкой (CTRL+щелк по слою), зайти в палитру контуры (рядом с палитрой Слои и Каналы) и выбрать внизу палитры иконку Образовать рабочий контур (она прямо посередине из всех семи иконок). После этого активировать на панели инструментов Перо и, щелкнув правой кнопкой мышки, выбрать Определить произвольную фигуру.
3. Волшебная палочка. Действует по похожему принципу. Открыли картинку, выбрали инструмент Волшебная палочка, пощелкали по лишнему в режиме Выделение+, удалили фон, сняли выделение. Этим неблагодарным способом пользуюсь ну, скажем, в самых крайних случаях, уж больно неудовлетворительный результат получается, если нужны гладкие края. Гладких и четких границ выделения от применения этого способа не ждите. Однако, в некоторых случаях он бывает, все же, незаменим. К примеру, когда фон с нечеткими цветовыми сегментами или заведомо нужна размытая граница выделения.
Как превратить выделенное в максимально удобный для применения клипарт PNG? Для удобства в последующей обработке желательно задать параметры удаления фона с помощью функции Уточнить край. Вызываем это диалоговое окно: щелк правой кнопкой и выбирем Уточнить край. Вот тут и видим все огрехи — и рваные края и кайму.
Сейчас немного сгладим края выделения. Параметр Сглаживание ставлю значение 3, нажимаю ок и удаляю (DEL). Создаем новый слой, тащим его ниже клипарта, заливаем контрастным цветом и видим, что еще нужно поработать над краями.
Самый простой способ — это удалить каемку вокруг. Меню Слои — Обработка краев — Убрать кайму… и выствляем значение. Я поставила 2.
Немного лучше, но все равно непорядок. Доглаживаем края инструментом Размытие
Устанавливаем жесткость примерно в процентов 20, размер 8-10 пикс, интенсивность процентов на 10 и аккуратненько водим по краям. кроме того, видно, что у края ложки вместе с фоном исчез и кусочек блюдца, и сверкающая грань ложки. Ну тут уже можно восстановить всякими известными вам способами. Я воспользовалась выделением кусочка блюдца и перетащила его на недостающий участок, а грань ложечки дорисовала пером+обводка кисточкой в режиме динамики формы. Получилось вот так
И окончательный результат PNG
А вот и все. Способов есть на самом деле великое множество, поскольку фотошоп — это довольно мощный графический редактор со многими функциями и возможностями. Я описала более простые и удобные.
Вот теперь точно урок закончен. Удачных вам творческих экспериментов!)
Внимание! Данная статья может вызвать у вас увлечение графическими редакторами, она ведёт к познанию секретов Фотошопа, запоминанию горячих клавиш и будит в людях дух энтузиазма. Читайте строго по необходимости и следите за вашими показателями.
Photoshop cs6 как убрать фон
Удаление фона изображения позволяет выделить более мелкие детали, разместить их на новом фоне и привлечь внимание к определенным элементам картинки. Мы расскажем, как удалить фон в Фотошопе .
Метод 1 из 2:
Удаляем фон быстро
Шаг 1
Воспользуйтесь инструментом « Быстрое выделение » ( Quick Selection ), чтобы быстро выделить элементы, которые вы хотите сохранить на изображении. Инструмент выглядит как кисточка с небольшим пунктирным шариком на конце. Это должен быть четвертый инструмент сверху в панели инструментов.
Инструмент « Быстрое выделение » автоматически находит границы, возле которых вы кликаете, добавляя их к выделению:
Шаг 2
Щелкайте мышью возле границ тех элементов, которые вы хотите сохранить. Нажимайте и перемещайтесь по изображению, и детали, которые вы хотите сохранить, не являющиеся фоном, будут выделены. Продолжайте, пока все, что нужно сохранить, не будет включено в выделение.
Если сделали ошибку, удерживая Alt , нажмите на область, которую вы не хотите выделять, чтобы снять выделение.
С помощью клавиш « [ » и «] » можно сделать инструмент выделения больше или меньше.
Чтобы удалить в Фотошопе белый фон , выделите его, а затем нажмите « Delete ». Он исчезнет!
Шаг 3
Перейдите в меню « Уточнить край » ( Refine Edge ), чтобы откорректировать область выделения. Это меню, находящееся в разделе « Выделение » ; « Уточнить край » ( Selection ; Refine Edge ), позволяет увидеть, как изображение будет выглядеть без фона. С этого момента у вас есть несколько возможных вариантов. Первый, выберите « На белом » из поля « Вид » в верхней части меню « Уточнить край ».
Далее используйте следующие настройки:
- Радиус ( Radius ): позволяет сжать границы. Значение в 1-2 пикселя, как правило, незаметно исключит биты фона;
- Сгладить ( Smooth ): убирает резкие границы, так что вы получаете более скругленное выделение;
- Растушевка ( Feather ): размывает границы, позволяя избежать неровностей или сложных, неидеальных выделений, таких как, например, волосы;
- Контрастность ( Contrast ): перед тем, как удалить фон в Фотошопе, делает границы более резкими. Противоположность операции «Сгладить»;
- Сместить край ( Shift Edge ): увеличивает или уменьшает выделение, основываясь на процентах от оригинала:
Шаг 4
Кликните правой кнопкой мыши по выделению, чтобы извлечь его из фона. Нажмите « OK » в окне « Уточнить границу », затем кликните правой кнопкой мыши по любой выделенной области. Выберите пункт « Вывод: на новый слой », чтобы отделить изображение от фона.
Убедитесь, что выделение открыто, когда вы нажимаете правую кнопку мыши. Если нет, нажмите клавишу V , чтобы вызвать нормальный курсор, а затем нажмите правую кнопку мыши:
Шаг 5
Удалите слой с фоном, чтобы отделить ваше изображение. Теперь вы можете в Фотошоп задний фон удалить . Вы можете делать это по частям, медленно убирая фон и создавая новые слои с помощью копирования, или просто удалить целый слой. В любом случае вы получите изображение без фона.
Метод 2 из 2:
Использование других инструментов
Шаг 1
Создайте дубликат вашего изображения. Допустим, что у вас есть картинка слона в пустыне. Ваша цель – в Фотошоп CS6 как удалить фон так, чтобы можно было добавить новый фон сзади слона, но инструменты быстрого выделения могут затронуть части самого слона. К счастью, у вас в распоряжении есть несколько других инструментов для обработки сложных областей.
Шаг 2
Используйте инструмент « Лассо » ( Lasso ), чтобы захватить небольшие области, обрабатываемые вручную. Инструмент « Лассо » следует за мышкой, выполняя выделение после того, как вы полностью замкнете контур выделения. Хотя данный инструмент трудно использовать для крупных изображений, но это отличный способ получить точное выделение.
Увеличьте изображение, затем используйте Ctrl/Cmd-клик , чтобы добавить небольшие участки или Alt/Opt-клик , чтобы удалить секции:
Шаг 3
Используйте « Цветовой диапазон » ( Color Range ), чтобы удалить большую часть одноцветных областей из фона. Этот инструмент выделяет большие участки схожего цвета, такие как трава, небо или стена. Но если изображение, которое вы хотите сохранить, имеет близкий к фону цвет, этот метод не сработает.
Чтобы использовать его, нужно сделать следующее:
- нажмите на « Выделение » в верхнем меню;
- выберите « Цветовой диапазон »;
- используйте пипетку, чтобы выбрать какой цвет вы хотите выделить. Также вы можете определить конкретные цвета, выбрав их из меню « Выбрать: по образцам ».
Шаг 4
Используйте инструмент « Перо » ( Pen ), чтобы выполнить аккуратные, точные выделения около предметов. Инструмент « Перо » является самым простым и мощным инструментом выделения. Однако для его освоения требуется время. Просто кликаете вокруг изображения, чтобы проставить точки и программа их соединит. Нажмите и удерживайте инструмент « Перо » на панели инструментов и выберите из выпадающего списка « Свободное перо » для кривых линий. После того как закончите, нажмите правой кнопкой мыши на линии, и выберите « Выделить область ».
Это превратит вашу линию в выделение, которое можно затем извлечь перед тем, как удалить фон в Фотошопе .
- Если вы ошиблись с точкой, выполните Ctrl/Cmd-клик , чтобы исправить ее позднее;
- Сочетание Alt/Opt-Клик удаляет точку с линии;
- Нажатие клавиши Shift рисует совершенно прямую горизонтальную или вертикальную линию из вашей последней точки.
Шаг 5
Используйте маску слоя, чтобы сделать фон невидимым, но сохранить его на изображении. Маска слоя являются мощным инструментом, позволяющим корректировать изображение, сохраняя при этом всю исходную информацию.
Чтобы воспользоваться маской слоя, нужно:
- С помощью техник, описанных выше, выбрать область, которую нужно удалить;
- В палитре слоев нажать кнопку « Добавить слой-маску ». Эта иконка выглядит как прямоугольник с кружком внутри, она находится внизу палитры слоев;
- Нажать на черно-белую иконку, которая появилась на палитре. Теперь используйте кисть или карандаш, чтобы редактировать изображение, рисуя поверх маски слоя. Любые черные отметки, которые вы добавляете, « стирают » фон. Чтобы изображение « появилось » вновь, нанесите поверх маски белый цвет.
Данная публикация представляет собой перевод статьи « How to Remove the Background of an Image Using Photoshop CS6 » , подготовленной дружной командой проекта Интернет-технологии.ру
Существует множество причин, по которым вам необходимо удалить белый фон с изображения. Возможно, вы собираетесь сделать свой логотип с прозрачным фоном или вам нужно отделить бэкграунд от вашего товара. К счастью, есть множество вариантов удаления белого фона с помощью Adobe Photoshop. На самом деле, в Photoshop вы можете удалить любой вид фона, вам просто нужно немного потренироваться.
Adobe Photoshop — удаляем фон
Давайте сначала сосредоточимся на удалении белого (или другого сплошного цвета) фона. Инструмент, который мы будем использовать, зависит от качества исходного изображения и его цвета. Если изображение, которое нужно вырезать, имеет темные цвета и не имеет светлых цветов, вы можете использовать инструмент «Фоновый ластик» или «Волшебный ластик». Для изображений со светлыми цветами или детализированным задним планом нам понадобятся более сложные инструменты, чтобы не стереть важные части изображения по ошибке.
Быстрая навигация:
Важно: бело-серая клетчатая сетка является общепринятым стандартом прозрачности. Когда вы видите эту сетку, знайте, что фон прозрачный.
1 Как удалить белый фон инструментом «Волшебный ластик» в Фотошопе
Шаг 1 — откройте изображение
Выберите изображение из ваших папок и откройте его с помощью Photoshop. Переместите изображение к центру монтажной области.
Открываем исходное изображение в Фотошопе
Шаг 2 — разблокируйте слой
На панели слоев нажмите иконку «Замок», чтобы разблокировать его и превратить в редактируемый слой. Переименуйте его из «Слой 0» во что-нибудь понятное. Можно создать дубликат слоя, а затем скрыть его, нажав на иконку «Глаз». Это на тот случай, если вы захотите вернуться к первоначальному варианту.
Adobe Photoshop — разблокируем и переименуем слой Создаем дубликат, скрываем основной слой
Шаг 3 — Выберите инструмент «Волшебный ластик» (Magic Eraser)
На панели инструментов нажмите на «Волшебный ластик». Это третий на вкладке ластик. Выберите следующие параметры:
- Допуск (Tolerance): 30
- Сглаживание (Anti-Alias): отметить галочкой
- Непрозрачность (Opacity): 100%
Настраиваем волшебный ластик, чтобы удалить бэкграунд
Шаг 4 — сотрите слой
Нажмите на белый фон волшебным ластиком, чтобы удалить. Все, он исчез!
Удаляем фон ластиком
Вместе с фоном мы удалили и тень
У нашего изображения была серая тень, которая теперь исчезла. Если у вашего изображения есть подобные элементы, они тоже исчезнут. По этой причине вы можете попробовать другой инструмент — «Фоновый ластик».
Как удалить белый фон с картинки в Adobe Photoshop?
Шаг 5 — обрежьте и сохраните как PNG
Нажмите на опцию Тримминг во вкладке Изображение (Image → Trim. ). Это позволит обрезать ненужное прозрачное пространство вокруг объекта. Экспортируйте изображение в виде файла PNG, нажмите Файл → Экспортировать → Быстрый экспорт в PNG. Если вы сохраните как JPEG, вся наша тяжелая работа будет напрасной, так как картинка будет сохранена с белым фоном, JPEG не поддерживает прозрачность.
Тримминг изображения Экспортируем изображение в png
2 Как удалить белый фон с помощью инструмента «Фоновый ластик» в Фотошопе
Шаг 1 — повторите первые два шага из части про «Волшебный ластик»
Шаг 2 — Выберите инструмент «Фоновый ластик».
Вы можете найти его на вкладке Ластик панели инструментов. Курсор ластика выглядит как круг с перекрестием в центре.
Поскольку мы удаляем белый фон за цветной графикой, мы должны выбрать следующие настройки для инструмента «Фоновый ластик»:
- Размер (Size): 100-300 px.
- Проба (Sampling): однократно или образец фона
- Ограничения (Limits): Выделение краев (Find Edges)
- Допуск (Tolerance): 20%
- Основной цвет: отметить галочкой
Кроме того, убедитесь, что черный цвет находится на переднем плане в нижней части панели инструментов.
Настройки ластика
Шаг 3 — сотрите белый фон
Наведите курсор на белую область и сотрите ее ластиком. Поскольку мы выбрали допуск 20%, ластик не повлияет на другие, не белые цвета. Если бы допуск был выше, цвета были бы немного затронуты. Попробуйте различные уровни допуска для различных изображений. Если вы заметили, что у вас осталось несколько белых пикселей, просто тщательно удалите их обычным ластиком.
Стираем белый фон
Шаг 4 — Повторите последние два шага из части про «Волшебный ластик».
3 Как удалить любой фон с изображения с помощью инструмента «Быстрое выделение» в Фотошопе
Белый фон не всегда идеально белый, иногда он облачный с текстурой или градиентом. Для этого вида белого бэкграунда вам нужен другой инструмент. Благодаря которому мы сможем сделать все аккуратнее, чем ластиком. Инструмент «Быстрое выделение». Для этого инструмента мы подобрали изображение с фоном-текстурой.
Шаг 1 — откройте изображение
Выберите изображение с Вашего компьютера и откройте его в Photoshop. Центрируйте рисунок в монтажной области.
Открываем изображение
Шаг 2 — дублируйте слой
Разблокируйте и продублируйте слой изображения и скройте первый, перетяните его ниже того, над которым вы будете работать. Этот слой с исходным изображением нам для подстраховки, на случай, если мы ошибемся при стирании. Назовите слои понятными именами, чтобы вы знали, что есть что.
Шаг 3 — Выберите инструмент «Быстрое выделение» (Quick Selection)
На панели инструментов нажмите на «Быстрое выделение». Он в одной группе с инструментом волшебная палочка. Настройте параметры следующим образом:
- Новая выделенная область (New Selection)
- Размер (Size): 100 px
- Жесткость (Hardness): 100%
- Интервал (Spacing): 20%
Удаление фона Быстрым выделением
Шаг 4 — Выделите объект
Выделите инструментом «Быстрое выделение» объект, который вы хотите отделить от фона.
Выделение объекта
Держите курсор на объекте и на внутреннем краю выделения, чтобы он не касался фона. Когда объект выбран, вы можете добавить к нему выделения или вычесть лишние части комбинацией клавиш Alt + ЛКМ.
Шаг 5 — Уточните выделение
С большой долей вероятности наше выделение получится несовершенным, поэтому теперь мы уточним его с помощью инструмента «Кисть» (brush tool). Нажмите q на клавиатуре, и фон закрасится красным. Эта красная область является не выделенной частью вашего изображения.
Увеличьте изображение (Alt + Колесо мыши от себя) и выберите инструмент «Кисть» (или нажмите кнопку B), чтобы подправить края. Используйте белый цвет, чтобы добавить к вашему выбору (стирая красный) и черный цвет, чтобы отменить выбор (добавление красного). Уменьшите размер кисти, чтобы сделать работу аккуратнее в узких местах и на сложных краях.
Чтобы закончить его, Нажмите кнопку q еще раз, чтобы избавиться от красного и увидеть выделение с пунктирной линией. Нажмите ПКМ и выберите «Растушевка. «, установите радиус растушевки 3 px.
Уточняем выделение
Шаг 6 — инвертировать выделение
Как только вы убедитесь, что объект выбран правильно, инвертируйте выделение сочетанием клавиш Shift + Control + I или выберите инструмент «Прямоугольная область» нажмите ПКМ на изображение, выберите пункт Инверсия выделенной области. Когда фон выбран, удалите его (клавиша del), и вы увидите сетку прозрачности. Проверьте, чтобы ваш слой был разблокирован, иначе ничего не получится.
Инвертируем выделение Растушевка
Шаг 7 — Повторите последние два шага из части про «Волшебный ластик»
Готовое изображение
Подытожим
Некоторые графические дизайнеры полагаются на использование инструмента лассо и перо для удаления фона объекта в Фотошопе, но эти инструменты просто не нужны, когда фон имеет простой белый цвет. С помощью трех инструментов, которые мы показали вам в этом руководстве, у вас есть более чем достаточно знаний, чтобы стереть любой белый фон.
Доброго всем времени суток! Сегодня в программе фотошоп мы будем удалять фон с картинки. Такая необходимость зачастую возникает, когда надо заменить один фон на другой. Можно например взять объект с одной фотографии, фон с другой и получить в итоге другое по исполнению фото. Достаточно востребованый прием и мы сегодня рассмотрим его на следующих простых примерах.
Вариантов для проведения подобной операции много. Все они зависят в основном от того, какой фон на картинке – однородный или нет. Для примера рассмотрим самый простой вариант, когда фон идеально белый и его надо убрать. Для этого в программе есть замечательный инструмент – «Волшебный ластик».
Суть его работы заключается в том, что этот инструмент определяет смежные пиксели и удаляет их. Единственно, инструмент работает четко только при условии, что фон белый, а изображение контрастно и по контуру четко отделимо от фона. Итак, загружаем картинку и выбираем инструмент «Волшебный ластик».
Переходим к изображению и кликаем этим ластиком по любому месту на белом фоне. В результате фон исчезнет.
Еще раз повторю – картинка должна быть контурной, в противном случае ластик удалит некоторые белые участки на ней. Но это поправимо. В верхнем меню открываются настройки при выборе этого инструмента. Манипулируя ими можно сгладить удаляемый фон.
Убираем фон в фотошопе и делаем его прозрачным
Еще один вариант удаления – использование инструмента «Волшебная палочка». Его хорошо использовать уже при более неоднородных фонах. Но, здесь так же имеются свои нюансы. Для примера я взял фото, на котором надо удалить фон неба.
Выбираем инструмент «Волшебная палочка», которым и будем выделять небо. Заметьте, что этот фон достаточно неоднороден. Кликаем в любом месте палочкой и наблюдаем, что выделились не все участки.
Ели бы небо было в одной тональности, у нас выделилось бы все. Так как наша задача попытаться удалить все целиком, мы будем это делать, только придется немного поработать нашим инструментом «Волшебная палочка». Итак, сначала удаляем что выделилось клавишей Delete.
Теперь вновь нажимаем на каком-либо участке этим инструментом. Если при этом зажать клавишу Shift, то можно сделать несколько таких выделений.
Снова удаляем, и так до тех пор, пока не уберем весь фон. Когда удаляемых участков станет меньше, можно воспользоваться инструментом «Прямоугольная область» и ею выделять удаляемые участки.
В результате получаем:
Здесь фон уже стал по умолчанию прозрачным. В результате можно под эту картинку подкладывать любой другой фон. А если ее сохранить в формате png, то можно использовать в своих творческих целях. Картинка сохранится уже с прозрачным фоном.
Как убрать текст с картинки не повредив фон?
Одним из важных моментов при работе с картинками является удаление текста или надписи. Сделать это можно при помощи функции «Заливка с учетом содержимого». Загружаем фото и инструментом лассо выделяем нужную надпись. Выделить надо как можно ближе к тексту.
Теперь ставим курсор внутрь выделенной области и нажимаем правую кнопку мыши. В открывшемся окне выбираем выполнить заливку. В открывшемся окне выбираем «С учетом содержимого». Впрочем эта функция стоит там по умолчанию.
Жмем ОК – и надпись исчезла.
Если заливка резко контрастирует с фоном, то с помощью инструментов «Восстанавливающая кисть» или «Штамп» можно несколько затонировать эту область, выбрав для образца соседние участки.
Удаляем задний фон с фотографии в фотошоп
Другой вариант удаления фона с картинки заключается в выделении самого объекта и удалении фона при помощи команды инверсии этого выделения. Сейчас все поймете. Итак, снова загружаем фото и с помощью инструмента «Магнитное лассо» выделяем объект.
Теперь необходимо инвертировать это самое выделение. Заходим в меню «Выделение» и в открывшейся вкладке выбираем – «Инверсия». Можно это сделать и горячими клавишами Shift + Ctrl + I.
В результате сделанное нами раннее выделение преобразуется из выделения объекта в выделение фона. Останется только нажать клавишу Delete и получить желаемый результат.
Если в ходе удаления остались небольшие погрешности, они редактируются (удаляются инструментом «Ластик»). Увеличиваем изображение нажатием клавиш Ctrl + , и в нужных местах «Ластиком» подчищаем и сглаживаем оставшиеся ненужные артефакты и пиксели.
Как убрать зеленый фон в photoshop?
Зеленый фон или как его еще называют «хромакей» используется в качестве подложки на который можно наложить любой фон, хоть анимированный. Это сейчас используется и в кино при создании спецэффектов.
Снимают человека на зеленом фоне, а потом оказывается, что он висит над пропастью или же летит по небу. Часто попадаются фото именно на таком зеленом фоне, который необходимо удалить. Делается это следующим образом. Для начало фото переводится в цветовое пространство Lab. Изображение – Режим – Lab
После этого переходим на вкладку «Каналы» и выбираем только канал «А». Не буду сейчас рассказывать о каналах. Это тема для отдельной статьи. Скажу лишь, что фотошоп работает с различными цветовыми пространствами и моделями и каналы отвечают за цвет. Итак, выбрали канал «А».
После этого создаем копию канала. Нажимаем правую кнопку мыши и в открывшемся меню выбираем создать дубликат канала.
Теперь контрастируем картинку: фон черным, а фигуру белой. Для этого нажимаем сочетание клавиш SHIFT+F5. В результате откроется окно настройки заливки.
Здесь выбираем цвет белый, а режим – перекрытие.
После манипуляции получаем нужный вариант. Фон черный, фигура белая.
Повторяем все тоже, но вместо белого цвета в настройках ставим черный. Результат:
Фигура идеально белая, фон идеально черный. Если этого не получилось, то надо повторить вновь. Далее, возвращаемся на вкладку «Слои» и создаем копию слоя с которым только что работали. И вновь возвращаемся к каналу с которым работали – «А- копия». Далее, нажимаем клавишу Сtrl и при нажатой клавише кликаем по миниатюре канала. В результате вокруг фигуры образовалось выделение.Теперь включаем канал Lab.
Переходим на вкладку «Слои». Выключаем нижний слой, а верхний – рабочий активируем. После этого нажимаем внизу на значок маски. Зеленый фон исчез.
Вот и вся операция. Несколько долгая, но результат – фон исчез. Теперь сохраняем картинку в формате png. Картинка сохранилась с прозрачным фоном. Теперь можно подкладывать под изображение любой другой фон. Все на сегодня, удачи!
Рекомендуем к прочтению
Как сделать прозрачный фон в фотошопе
Даже абсолютные новички в графических редакторах стремились, в первую очередь, удалять фон из картинки, что открывало большое пространство для фантазий. В различных программах алгоритм этого действия отличается. В этой статье рассмотрено, как убрать фон в Фотошопе.
«Волшебный ластик»
Инструментарий Фотошопа включает в себя функции, которые успешно определяют границы выделенных областей на изображении. Одной из них является инструмент «Волшебный ластик». Он отлично подходит для удаления белого фона картинки.
- На панели инструментов щелкните на группе «Резинка» → выберите «Волшебный ластик». Также можно несколько раз нажать клавишу «E» для его выбора среди других ластиков.
- Сделайте двойной клик ЛКМ по белому фону картинки для его выделения → нажмите клавишу «Delete» для удаления выделенного фрагмента. На его месте будут бело-серые клеточки, означающие прозрачность.
В данном случае «Волшебный ластик» также удалил белый цвет с меча и части одеяния. Для предотвращения такого эффекта необходимо откорректировать настройки инструмента одним из следующих методов:
- при выбранном ластике на панели его настроек (над картинкой) отметьте чекбокс «Смежные пиксели» (он же «Contiguous»). Благодаря ему ластик сможет выделять и стирать только ту область, пиксели которой соприкасаются друг с другом относительно места щелчка;
- слева от чекбокса есть параметр «Допуск» («Tolerance»). Его значение можно понимать, как вероятность удаления ластиком похожих на указанный цвет оттенков.
После этого удаление фона «Волшебным ластиком» будет таким:
«Волшебная палочка»
Более популярным способом для удаления фона считается использование «Волшебной палочки». Сначала надо его разблокировать, иначе выполнить успешно операцию не получится.
- Перейдите на вкладку «Слои».
- Щелкните на значке замка, чтобы он открылся.
После этого можно убирать фон.
- На панели инструментов выберите группу «Быстрое выделение» → «Волшебная палочка» (или нажмите пару раз клавишу «W»).
- Щелкните по одноцветной области на изображении.
- Нажмите «Backspace», чтобы убрать выделенное.
Таким образом «Волшебная палочка» подходит для удаления фона любого цвета, не только белого.
Как изменить фон внутри изображения
Бывают ситуации, когда однотипный цвет находится не только вокруг, но и внутри самой картинки (обычно, черно-белые), как на следующем примере:
Задача: изменить фон как извне, так и внутри машины.
- Откройте окно уровней с помощью комбинации клавиш
Ctrl + L. - В окне «Входные значения» подвиньте нижние ползунки так, чтобы все контуры были максимально четкими и стать черными, а фон — абсолютно белым.
- Щелкните по миниатюре копии канала, созданной ранее, с зажатой клавишей
Ctrl. - Инвертируйте выделение сочетанием клавиш
Shift + Ctrl + I. - Нажмите «Backspace» для удаления лишнего слоя.
После этого результат будет выглядеть как-то так:
Для сравнения слой можно не удалять сразу, а добавить ему прозрачности, чтобы сравнивать эффект «до» и «после». Соответствующий ползунок располагается в окне «Слои» справа.
Выводы
Чтобы убрать фон в Фотошопе, нужно воспользоваться соответствующими инструментами, как то «Волшебный ластик» (подходит для белого цвета) и «Волшебная палочка (подходит для любых оттенков). С помощью инструмента «Уровни» можно заменить фон другим цветом.
Как в фотошопе убрать шахматный фон
Как избавиться от «шахматного» узора
144
30.06.2011 | Автор: Трофименко Владимир | Просмотров: 3430 | текст
При создании нового слоя, Фотошоп по умолчанию отображает под прозрачными участками слоя «шахматный» узор. Основная идея состоит в том, что вы сразу видите, какие именно участки являются прозрачными. Однако, мы считаем что наши глаза прекрасно справятся с данной задачей и без использвания «шахматного» узора. Поэтому мы стараемся как можно быыстрее отключить его отображение.
Для этого выберите из меню Edit (Редактирование) команду Preferences (Установки), затем перейдите на вкладку Transparency & Gamut (Прозрачность и гамма/Прозрачность и цветовой охват).Из раскрывающегося списка Grid Size (Размер сетки) выберите значение Large (Большой), а из раскрывающегося списка Grid Colors (Цвета сетки) — значение Dark (Темные). Не обязательно, что они будут темными, здесь вы свободно можете задать свои цвета «шахматного»узора.
Источник:
Узнайте как скачать видеоурок с сайта
Что еще посмотреть:
12.06.2011 | Просмотров: 3326 | текст
Сегодня открываю новую рубрику, которая называется — «Советы». В ней будут выкладываться советы по повышению и улучшению Вашей работы в программе Adobe Photoshop.
Быстрое изменение настроек инструментов02.07.2011 | Просмотров: 3197 | текст
При работе с некоторыми инструментами Фотошоп иногда можно запутаться с настройками инструментов, из за чего результаты применения инструмента будут весьма непредсказуемы…
Быстрое изменение единиц измерения02.07.2011 | Просмотров: 3700 | текст
Если вам необходимо изменить единицы измерения для изображения, над которым вы работаете, не нужно срузу же обращаться к диалоговому окну Preferences(Установки) программы Фотошоп…
Перемещение с малым и большим шагом30.06.2011 | Просмотров: 2753 | текст
Вам скорее всего известно, что при активном инструменте Move (Переместить) для перемещения текущего слоя можно использовать…
Как в CS6 отключить фон рабочей области?
Как в CS6 отключить фон рабочей области?
Leave a Comment to the Entry |
This page was loaded дек 23 2018, 10:02 GMT.
Удаляем фон картинки в Фотошопе инструментом «Волшебная палочка»
При размещения картинок на сайте, часто возникает необходимость удаления фона (чаще всего белого) у изображений. В этом уроке мы рассмотрим один из самых простых способов удаления однотонного фона картинки с помощью графического редактора Photoshop CC 2015. Порядок действий такой же как и на ранних версиях Photoshop.
Возьмем для примера изображение c однотонным(!) белым фоном.
Открываем картинку в Фотошопе и справа во вкладке Слои, видим замочек в строке фона, который показывает, что слой закреплен (защищен).
Дважды кликаем по замочку левой кнопкой мыши. В результате появляется всплывающее окно Новый слой.
В данном окне ничего не меняем оставляем красный флажок на месте. Все, мы избавились от замка!
В панели инструментов слева выбираем инструмент Волшебная палочка (клавиша быстрого вызова – W).
Кликаем левой кнопкой мыши в любом месте фона картинки, выделяя его, о чем свидетельствует двигающаяся пунктирная линия.
Нажимаем кнопку Delete и выделенный фон изменяет цвет и форму на «шахматные» квадратики, что означает удаление фона.
Продолжаем кликать волшебной палочкой по другим участкам изображения и все удаляем клавишей Delete.
Чтобы отменить выделенные участки картинки переходим в верхнюю панель инструментов Выделение => Отменить выделение или нажимаем сочетание клавиш Ctrl+D.
Для сохранения в верхней панели — Файл => Сохранить для Web или сочетание клавиш Alt+Shift+Ctrl+S.
В правом верхнем углу выбираем формат для сохранения картинки — PNG-24.
Если изображение будет сохранено в формате JPG, картинка останется с фоном
Осталось убедиться в исчезновении фона на изображении.
С этим уроком мы начали освоение самых необходимых для вебмастера инструментов Фотошопа.
Фотошоп Убрать …
Часто для создания картинки в формате PNG требуется в Фотошоп убрать фон.
Чтобы сделать прозрачным обычный белый фон, достаточно выбрать Третий тип Ластика – Magic Eraser Tool. Фон станет прозрачным при одном нажатии этим инструментов на него.
Инструменты для работы:
Шахматная сетка на Рис.1.2 показывает, что фон убран и в этом месте вообще нет цвета. Так что, при сохранении такого рисунка в формате .PNG можно ловко использовать такие изображения в Вэб-дизайне и других вещах, требующих оформления.
Рис.1Доска тэгов по теме:
убрать в фотошопе красные глаза, использование выделения . Как в фотошопе. Убрать прыщи, панель Adjustments, фотошоп убрать блеск с лица, корректирующий слой, эффект красных глаз убрать фотошоп методом каналов.
Как убрать блеск в фотошопе – волшебное смешивание как в фотошопе убрать фон при помощи ластика в одной нажатие, убрать подбородок в фотошопе, Палец в фотошопе(Smudge tool). Убрать второй подбородок в фотошопе при использовании Smudge tool, как убрать шум в фотошопе при помощи дублирования размытого слоя, как убрать лишнее в фотошопе. Убрать блики в фотошопе, убрать синяки под глазами фотошоп, как в фотошопе убрать надпись, убрать жирный блеск в фотошопе.
Как убрать морщины в фотошопе путём размытия Пальцем. фотошоп убрать мешки под глазами. Как убрать тень в фотошопе, как в фотошопе убрать живот, как в фотошопе убрать дату обычной кистью.
Как убрать синяки в фотошопе. Убрать красноту лица фотошоп. Убрать размытость в фотошопе, как в фотошопе убрать волосы, убрать дефекты в фотошопе, фотошоп убрать цвет.
Photoshop — как убрать фон
Однажды мне срочно потребовалось распечатать на принтере фотографию для удостоверения личности. Как известно, фотографии на документы не допускают какого-либо фона, кроме белого. Фотографироваться на фоне белой простыни было некогда. Пришлось взять более-менее подходящую по ракурсу фотографию, отрезать лицо с плечами, как надо и удалить фон.
Вырезка объектов часто требуется для замены их фона, создания разного рода коллажей и других индивидуальных целей. Вырезать объект из фона в программе Adobe Photoshop можно несколькими способами. Выбор способа зависит от индивидуальных предпочтений пользователя и цветовой сложности фона. Если фон очень пёстрый, объект теряется в нём, вырезать его будет не просто. Поэтому, заранее подберите такую картинку, где фон будет наиболее ровным, а цвета фона не будут присутствовать на объекте. Например, красный куб в желтый горошек легче будет вырезать из ровного зелёного фона, чем из красно-желтого. Но, как правило, выбирать особо не приходится… И так:
Открываем нужную картинку. Например — коричневый динозаврик на голубом фоне.
Исходник
По умолчанию картинка откроется как слой background с характерным замочком (вкладка «Слои»).
background
Кликните по этому слою двойным щелчком и нажмите «ОК». Картинка перестанет быть бэкграундом (background), теперь можно удалять фон.
ОК
Способ №1 — выделение
Удаляем фон с помощью инструмента «Быстрое выделение» (Quick selection tool) (клавиша — w).
Quick selection tool
Берём инструмент и тыкаем им по фону. Выделяется некоторая область, используя режимы добавления или вычитания из выделенной области, подправляем участки, случайно попавшие в пределы выделения, затем жмём «вырезать» (ctrl+x) или «удалить» (del).
добавление или вычитание из выделенной области
Также, можно воспользоваться соседним инструментом «Волшебная палочка» (Magic wand tool). Здесь главное правильно настроить чувствительность (tolerance) инструмента. Точно также тыкаем по участку фона, тем самым выделяя определённый участок, удерживая клавишу shift, а затем жмём «вырезать» (ctrl+x) или «удалить» (del).
Magic wand tool
Способ №2 — стирание
Стираем фон стёркой, используя инструмент «Волшебный ластик» (Magic eraser tool). Он очень похож на вышеописанную «Волшебную палочку» (Magic wand tool), только выделять ничего не надо — всё само стирается после клика в определённую область фона. Также, здесь важно правильно настроить параметр «чувствительность» (tolerance), чтобы вместе с фоном не стёрлось что-нибудь нужное.
Magic eraser tool
В этой же группе инструментов имеется еще один замечательный ластик — «Фоновый ластик» (Background Eraser). Его удобство в том, что выбрав определённую область фона, (предварительно кликнув туда), можно стирать руками, то есть — двигая курсор мыши по фону.
Background Eraser
Конечно же инструмент «Фоновый ластик» (Background Eraser) следует предварительно настроить:
- Включите опцию «Все пиксели» (Discontiguous) для того чтобы стирать всё, независимо от границ, например фон между ветвями дерева.
- Настройте нужную вам «чувствительность» (tolerance) инструмента.
- Выберите вторую позицию — пипетка с мишенью, это позволит прицелиться первым кликом — выбрать тот участок цвета на который будет ориентироваться «Фоновый ластик».
- Обязательно включите protect foreground color. Это позволит предотвратить стирание цвета, который не надо стирать. Для того чтобы определить цвет, который не должен быть затронут, нажмите и удерживайте клавишу «Alt» на клавиатуре, после чего наведите курсор на нужный цвет и зафиксируйте его.
Настройки Background Eraser
Теперь можно смело стирать фон.
Рекомендуется использовать англоязычную версию Adobe Photoshop. Все русифицированные версии Adobe Photoshop могут отличаться, не только названиями пунктов интерфейса, но и их иерархической последовательностью, что зачастую приводит к путанице при работе в других версиях программы.
Как удалить фон в Photoshop двумя способами
Вы когда-нибудь задумывались, как может выглядеть ваша пушистая акита в естественной зимней среде обитания? Или, может быть, как ваш приятный черный кот может выглядеть в неестественной, враждебной среде, например, в конечной зоне стадиона НФЛ?
Хотя в этом футбольном сезоне нам не понадобился Photoshop, чтобы представить себе последнее, в целом Photoshop — это ваш лучший инструмент, позволяющий воплотить в реальность то, что обычно можно только вообразить, или, по крайней мере, так же реально, как изображение.
Удаление фона в Photoshop открывает путь к некоторым из самых забавных способов использования приложения.
И хотя существуют более сложные и трудоемкие способы избавить объект от скучного фона, есть простой способ, которым можно воспользоваться с помощью инструмента быстрого выбора в Adobe Photoshop CC 2020.
Ознакомьтесь с продуктами, упомянутыми в этой статье:
Adobe Photoshop (от 239,88 долларов США в Adobe)
Macbook Pro (от 1299 долларов США при лучшей покупке)
Microsoft Surface 2 (от 1999 долларов США при лучшей покупке)
Как удалить фон в Photoshop
1. Запустите приложение Photoshop на Mac или ПК. Поднимите изображение, для которого хотите удалить фон, нажав «Файл», а затем «Открыть…» в верхнем меню.
2. Теперь пора воспользоваться инструментом быстрого выбора. Значок в виде сплошного прямоугольника, окруженного пунктирной линией, можно найти на левой панели инструментов, щелкнув правой кнопкой мыши инструмент выбора объекта и щелкнув третий значок.
Инструмент «Быстрое выделение» — не единственный способ изолировать объекты в Photoshop, но это определенно один из самых простых способов.Эмма Уитман / Business Insider3. Щелкайте по частям, пока вы не окружите изображение, которое хотите оставить на переднем плане, или ту часть изображения, которая останется после удаления фона. Вы также можете нажать «Выбрать тему» в верхней строке меню «Параметры».
Я отказываюсь от кнопки «Выбрать тему» в целях практики, но, честно говоря, это очень хороший, если не столь же эффективный способ заарканить желаемую тему.Эмма Уитман / Business Insider4. Увеличить чтобы исправить любые недостатки вокруг вашего объекта. Вы также можете сделать это в режиме «Быстрая маска».
5. Когда вы довольны изображением, которое хотите изолировать от фона, щелкните правой кнопкой мыши выделенный объект и выберите «Слой через копию».«
Щелкните правой кнопкой мыши и выберите в меню «Слой через копию». Эмма Уитман / Business Insider6. Коснитесь значка в виде глазного яблока на панели «Слои» рядом с «Слоем 0», поскольку он будет вызываться по умолчанию для исчезновения фона в меню в правой части экрана.
В качестве альтернативы, вот более простой способ удалить фон, если вам не нужны почти идеальные поля на объекте.
1. Откройте изображение.
2. Создайте новый слой в правой части панели «Слои». Снимите флажок «Слой 1» и выберите слой «Фон» с фотографией в качестве значка в разделе «Слои».«
Создайте новый слой. Эмма Уитман / Business Insider3. Когда этот слой выбран, вы увидите опцию «Удалить фон» на панели «Быстрые действия». Щелкните по нему.
4. Вам может потребоваться нажать двойные стрелки, чтобы «развернуть панели», чтобы увидеть «быстрые действия», если вы находитесь на меньшем экране.
Моя собака, субъект Ру, теперь может свободно бродить по Марсу, стадиону Янки или любому другому фону в Общественном достоянии, на который я могу дать ей пощечину, не нарушая законы об авторских правах.Эмма Уитман / Business InsiderКак удалить фон в Photoshop (Пошаговое руководство)
В Photoshop есть набор инструментов для удаления фона. Некоторые инструменты требуют, чтобы вы выполняли всю работу, в то время как другие делают это почти полностью автоматически.
В этой статье я покажу вам, как удалить фон в Photoshop, и воспользуюсь тремя разными инструментами.
Как удалить фон в Photoshop
Все зависит от фотографии, с которой вы работаете. Только попрактиковавшись, вы поймете, какой инструмент лучше всего подходит для работы, потому что нет одинаковых фотографий.
Кроме того, у каждого свои предпочтения, и нет правильного или неправильного, когда результат хороший. Вот несколько примеров того, как удалить фон в Photoshop.
1. Используйте Pen Tool
Инструмент «Перо» лучше всего работает с простыми объектами.Идеально подходит для выделения объекта с жесткими, прямыми или изогнутыми линиями.
Шаг 1. Выберите Pen Tool
Выберите Pen Tool на панели инструментов слева. Вы также можете использовать ярлык «P». Убедитесь, что вы установили его на «Путь» в верхнем меню.
Шаг 2. Нарисуйте путь
Щелкните в любом месте по краям объекта, чтобы создать первую опорную точку. Сделайте вторую точку привязки. Если это прямая линия, просто нажмите. Если вам нужна изогнутая линия, щелкните и перетащите, чтобы образовать дугу.
Таким образом, вы можете плавно обойти скругленные края и изгибы.
Обязательно нажимайте, удерживая клавишу Option (Alt для Windows), последнюю точку привязки после изогнутой линии. Если вы этого не сделаете, следующая строка будет автоматически изменяться в зависимости от предыдущей строки.
Щелчок с нажатой клавишей Option сбросит точку привязки, чтобы вы могли снова построить прямую линию.
Требуется некоторая практика, чтобы освоиться, но через некоторое время вы будете действовать намного быстрее.Продолжайте процесс, пока не обойдете тему.
Как только вы достигнете первой точки привязки, щелкните по ней. Путь закроется автоматически.
Шаг 3. Преобразование пути
В окне «Пути» нажмите значок «Загрузить путь как выделенный».
Шаг 4: Удаление фона в Photoshop
Теперь есть несколько вариантов. Если вы хотите удалить фон, перейдите в Select> Inverse и нажмите клавишу Delete. Вы также можете использовать сочетание клавиш Cmd + Shift + I (Ctrl + Shift + I для Windows).
Если вы хотите скопировать объект на новый слой, просто нажмите Cmd + J (Ctrl + J для Windows).
Вот и все, вы изолировали объект и удалили фон в Photoshop.
2. Используйте инструмент быстрого выбора
Инструмент «Быстрое выделение» сделает много работы за вас и лучше всего работает, когда есть хороший контраст между объектом и фоном.
Шаг 1: Быстрый выбор
Выберите инструмент «Быстрый выбор» на панели инструментов слева.Вы также можете использовать ярлык «W».
Убедитесь, что в верхнем меню установлено значение «Добавить в выбор». Таким образом, вы можете выбрать разные части объекта, но они будут объединены в один выбор.
Шаг 2. Сделайте выбор
Начните выбирать фон или объект. Photoshop автоматически выберет аналогичные значения тона.
Шаг 3: Уточнить края
Нажмите кнопку «Уточнить края», и появится новое окно.Photoshop также показывает вырез.
В окне «Уточнить края» можно установить фон. В зависимости от цвета вашего объекта вы можете использовать белый, черный или прозрачный фон, чтобы выявить недостатки.
В верхнем меню установите размер кисти.
Закрасьте края выделения, и Photoshop скорректирует выделение. Это полезно при выборе волос, листьев или меха.
Photoshop будет использовать контраст между передним планом и фоном для точной настройки выделения.
Шаг 4: Удаление фона
Повторите шаг 4 предыдущего примера, чтобы удалить фон.
3. Используйте инструмент «Ластик для фона»
Далее у нас есть инструмент «Ластик фона». Лучше всего работает с чистым фоном.
Шаг 1. Инструмент «Ластик для фона»
Выберите инструмент «Ластик для фона» на панели инструментов слева. Обычно он скрывается за инструментом «Ластик». Просто нажмите и удерживайте инструмент «Ластик», чтобы открыть его.
Шаг 2: Настройки ластика
Скопируйте фоновый слой.Сделайте нижний слой невидимым, щелкнув значок «Глаз».
На панели параметров инструмента вверху выберите круглую жесткую кисть. Размер будет зависеть от того, что вы хотите выбрать.
Установите непрерывную выборку и пределы для поиска краев. Для начала допуск должен составлять около 25%.
Низкий допуск ограничивает диапазон тонов, которые Photoshop выбирает автоматически. Высокая толерантность ведет к обратному.
Шаг 3. Стирание фона
Начните стирать фон.Он автоматически обнаруживает края объектов, не являющихся фоном. Для более сложных участков лучше установить кисть меньшего размера.
Шаг 4: Настройте свой выбор
Инструмент «Ластик фона» прекрасен, но не идеален. Иногда объект и фон будут иметь одинаковые цвета и значения тона. Вам нужно будет выбрать эти области вручную.
Лучше всего выбрать нижний слой и нажать кнопку «Добавить маску» на панели «Слои».
Залейте маску слоя черным. Для этого просто выберите инструмент «Заливка», установите для него черный цвет и щелкните в любом месте фотографии, пока выделена миниатюра маски.
Теперь используйте малярную кисть и установите ее либо на черный, либо на белый цвет. Черный цвет сотрет области, белый покажет области.
Опять же, убедитесь, что миниатюра маски выбрана, и начните рисовать на своей фотографии. Таким образом, вы можете вручную настроить те области, которые требуют дополнительной работы.
Общие справочные вопросы
Как сделать прозрачный фон в Photoshop?
Простой способ сделать фон прозрачным — использовать инструмент «Ластик для фона». Выберите инструмент на панели инструментов и начните стирать. Photoshop мгновенно покажет прозрачный фон.
Как сделать фон прозрачным в Photoshop CC?
Для создания прозрачного фона необходимо разблокировать фоновый слой. Дважды щелкните по нему и нажмите «ОК».Теперь начните стирать детали, и вы увидите прозрачный фон.
Как удалить фон с изображения?
Вот два варианта. Выберите фон и просто нажмите кнопку «Удалить». Фон исчезнет.
Вы также можете добавить маску слоя вместо удаления фона. Таким образом, вы всегда сможете снова раскрыть фон.
Где находится инструмент «Ластик для фона» в Photoshop?
Инструмент «Ластик для фона» находится под инструментом «Ластик».Просто нажмите и удерживайте инструмент «Ластик», он откроет все остальные инструменты «Ластик».
Заключение
Есть много способов удалить фон в Photoshop. Все зависит от того, с какой фотографией вы работаете и насколько идеальным должен быть выбор.
В любом случае, все инструменты, которые предлагает Photoshop, требуют практики. Для начала используйте простые фотографии. Фотографии с чистым фоном и большим контрастом между передним и задним планом.
Скоро вы сможете стирать фон со всех типов фотографий.
Как удалить фон изображения в Photoshop
Как фотограф, мне нравится фотографировать то, что я вижу перед собой; Думаю, вы могли бы назвать меня реалистом, потому что я не склонен ронять драконов на фоне фотографии с прекрасной девушкой, терпящей бедствие. Но иногда у вас есть фотография, которая вам почти нравится, за исключением того, что на ней есть загруженный фон, который отвлекает зрителя от объекта фотографии. По той причине, что у вас есть фотографии товаров, на которых нужно изменить или удалить фон.
Единого идеального решения для замены фона не существует. Потому что это действительно зависит от фотографии, которую вы редактируете. Для простого редактирования вы можете использовать инструмент «Волшебная палочка» или инструмент «Быстрое выделение». Для более сложных правок вам может потребоваться перейти к инструменту «Ластик фона».
Сценарии электронной коммерции
Все эти методы удаления или изменения фона полезны в деловом мире, если ваша цель выглядит так:
• Удалить фон логотипа
• Изменить цвет фона продукта, чтобы он соответствовал цвета вашего бренда и
• Измените фон при использовании стоковых фотографий
Логотип с непрозрачным фоном может плохо сочетаться с фоном вашего веб-сайта по сравнению с логотипом с прозрачным фоном.Потому что это реальная ситуация, в которой вы, следовательно, можете найти этот метод очень полезным.
Аналогичным образом. Другой пример: у вас есть фотографии вашего продукта, и вы хотите изменить фон или цвет фона, чтобы он больше соответствовал вашей форме брендинга для веб-сайтов или каталога. Вероятно, это также поможет вам подготовить изображение для разных целевых сегментов, чтобы вы могли поменять фоны, которые имеют больше смысла для вашей аудитории.
Таким образом, удаление или изменение фона идеально подходит для работы со стандартными изображениями, особенно с теми, которые имеют белый изолированный фон.
Вам нужно массовое редактирование изображений?
Начните бесплатную пробную версию сегодня.
Кредитная карта не требуется. ПОЛУЧИТЬ БЕСПЛАТНУЮ ПРОБНУЮ ПРОБНУЮ
Как удалить фон в Photoshop с помощью различных инструментов
Но сначала нам нужна фотография для работы. Вот фотография, любезно предоставленная Анкором Ли на Unsplash. (На веб-сайте есть много замечательных фотографий, которые не имеют лицензии.)
Как видите, у нас есть фотография с высокой контрастностью, которая облегчит удаление фона с изображения.Итак, давайте откроем его в Photoshop CC и приступим!
Удаление и изменение фона с помощью инструмента быстрого выбора
Итак, давайте начнем с проверки инструмента «Волшебная палочка», а затем инструмента быстрого выбора. Они удобно расположены вместе на панели инструментов Photoshop.
Удаление фона с помощью инструмента быстрого выбора
Прежде всего, инструмент быстрого выбора выделяет объект на вашем изображении, интерпретируя и выбирая вдоль определенных краев, видимых на вашем изображении.Еще больше:
Шаг 1:Щелкните на отображаемом на экране инструменте и удерживайте. Отобразятся инструмент «Волшебная палочка» и параметры инструмента «Быстрое выделение».
В Photoshop есть много полезных сочетаний клавиш. В этом случае вместо щелчка правой кнопкой мыши по инструменту вы можете нажать «W», а затем «Shift-W» для переключения между двумя инструментами.
Еще одна полезная функция Photoshop CC заключается в том, что при выборе инструмента появляется небольшое видео, показывающее, как этот инструмент работает.Это хороший способ подтвердить тот факт, что у вас есть правильный инструмент.
Одно из преимуществ инструмента «Быстрое выделение» перед инструментом «Волшебная палочка» состоит в том, что он имеет встроенное обнаружение краев. Это помогает, когда вы пытаетесь выделить определенные области фотографии.
Шаг 2:Щелкните инструмент «Быстрое выделение» и перетащите его вокруг той части фотографии, которую вы хотите сохранить. В этом примере мы хотим выбрать ковбоя.
Когда вы выбираете область на фотографии, эта область обозначается тем, что выглядит как «бегущие муравьи».
Почти, это было неплохо в качестве первого прохода, но, как вы можете видеть, не весь ковбой был выбран в качестве ложи винтовки, его левой руки, его пальто или области, прилегающей к его правой руке . Но Photoshop думает о вас заранее и меняет курсор на знак «плюс», чтобы указать, что вы можете добавить области, которые были пропущены ранее. В качестве альтернативы, если вы выберете слишком много, вы можете нажать клавишу Alt для Windows или клавишу Option для Mac.Кроме того, это превращает курсор в знак «минус», который позволяет вам перемещать его по объекту и отменять выделение областей, которые вы не хотите включать.
Итак, теперь, вероятно, с помощью инструмента «Быстрое выделение» вы выбрали весь объект фотографии.
Шаг 3:В меню «Правка» выберите «Вырезать».
Графический интерфейс отображает результат:
Изменить фон с помощью инструмента быстрого выбора
Шаг 4:Откройте фотографию, которую вы хотите использовать в качестве фона.
Шаг 5:Вставьте копию ковбоя на фотографию.
Как мы уже говорили, существуют разные способы достижения желаемых результатов.
Удаление и изменение фона с помощью инструмента «Волшебная палочка»
Давайте теперь попробуем тот же эффект с помощью инструмента «Волшебная палочка». Инструмент «Волшебная палочка» — это быстрый и простой способ выбрать и замаскировать определенные части изображения, давая вам возможность изменить одну часть фотографии, оставив другие части нетронутыми.Этот инструмент удобен, когда вы хотите отобразить продукт в различных настройках, показывая его на разном фоне, или когда вы хотите полностью удалить фон.
Удаление фона с помощью инструмента «Волшебная палочка»
Шаг 1:Щелкните отображаемый инструмент и удерживайте. Отобразятся параметры инструмента «Волшебная палочка» и инструмента «Быстрое выделение».
Шаг 2:Щелкните инструмент «Волшебная палочка» и выберите части фотографии, которые вы не хотите сохранять.
Шаг 3:Итак, в этом примере щелкните за пределами ковбоя, и будет выделена большая часть фона.
Но как узнать, что это правда? Обратите внимание, что стрелки указывают на границу фотографии; вы можете видеть, что «бегущие муравьи» включают область, в которой нет ковбоя. Это означает выбранную часть.
Шаг 4:Нажмите клавишу Alt для Windows или клавишу Option для Mac, чтобы сменить курсор на знак «плюс».
Шаг 5:Выберите области, ограниченные его двумя руками, чтобы завершить выделение, как показано на фотографии выше.
Шаг 6:В меню «Выбор» выберите параметр «Обратный».
Шаг 7:В меню «Правка» выберите «Вырезать».
Изменить фон с помощью инструмента «Волшебная палочка»
Шаг 8:Откройте фотографию, которую вы хотите использовать в качестве фона.
Шаг 9:Вставьте копию ковбоя в фотографию.
Удаление и изменение фона с помощью области выбора фокуса
Еще один способ — выбрать фон для удаления с помощью области выбора фокуса в Photoshop. Это позволяет быстро выбирать и изолировать объект фотографии, обнаруживая все, что находится в фокусе. В первую очередь это хорошо работает для простых проектов.
Удалить фон с помощью выбора области фокусировки
Шаг 1:Убедитесь, что инструмент «Волшебная палочка» или «Быстрое выделение» активен.
Шаг 2:Выберите область фокусировки в меню выбора.
Появится следующее окно:
Как видите, эта функция — очень хороший способ выделить объект на фотографии. Вы можете выбрать, как здесь будет отображаться выбор, щелкнув стрелку «Просмотр».
Результат — хорошо работающий выбор.
Шаг 3:В меню «Правка» выберите «Вырезать».
Графический интерфейс показывает результат:
Изменить фон с помощью выбора области фокусировки
Шаг 4:Откройте фотографию, которую вы хотите использовать в качестве фона.
Шаг 5:Вставьте копию ковбоя на фотографию.
Как использовать маски слоя в Photoshop
— Методы маскирования изображений УЗНАТЬ БОЛЬШЕ
Удаление и изменение фона с помощью различных инструментов «Ластик»
Другой способ добиться того же результата — использовать инструмент «Ластик».Инструмент «Ластик» — это фактически три ластика в одном. Существует Ластик, Ластик для фона и Волшебный Ластик . Это просто зависит от того, чего вы пытаетесь достичь; один ластик может работать лучше, чем другой. В этой статье мы будем использовать инструмент «Ластик фона». Сначала мы познакомимся со всеми тремя инструментами.
Использование инструмента «Ластик»
Инструмент «Ластик» просто стирает пиксели, когда вы перетаскиваете их по фотографии. Если слой фотографии заблокирован, то выбранные пиксели меняют цвет на цвет фона.Если слой фотографии не заблокирован, выбранные пиксели становятся прозрачными. Инструмент «Ластик» имеет несколько доступных опций. Это позволяет:
- Регулировать размер и твердость ластика
- Изменить, имеет ли ластик мягкие края, жесткие края или квадратную кисть
- Изменить непрозрачность. 100% непрозрачность полностью стирает выделенные пиксели, что мы и хотим в этом примере.
- Отрегулируйте движение кисти, чтобы определить, насколько быстро стираются пиксели.
- Позволяет использовать кисть как аэрограф.
- Позволяет сохранить вашу работу как снимок фотографии.
Использование инструмента «Ластик фона»
С помощью инструмента «Ластик фона» можно удалить цвет со слоя или со всей фотографии. Это особенно полезно для фотографий, которые содержат много мелких деталей по краям между объектом и фоном, например, если вы хотите стереть небо на фотографии и оставить деревья под ним.Из-за того, что инструмент «Ластик для фона» на самом деле представляет собой кисть, размер которой можно регулировать. Вы можете легко сделать это, нажав левую скобку на клавиатуре, чтобы уменьшить кисть, и правую скобку, чтобы сделать ее больше.
На самом деле, название неправильное. Photoshop не может определить фон. Инструмент стирает , цвет . Он смотрит на цвета, когда вы наводите курсор на фотографию, и определяет разницу, выбирая цвета. Итак, в нашем примере ниже он может отличить серый цвет от яркого ковбоя.Кроме того, вы должны быть осторожны при использовании инструмента для стирания пикселей, так как между отбираемыми цветами есть лишь незначительные различия. Таким образом, это может помочь вам удалить фон с фотографии.
Инструмент «Ластик фона» имеет несколько доступных параметров. Они позволяют:
- Указать тип стирания
- Настроить допуск цвета
- Изменить метод выборки
Использование инструмента Волшебный ластик
Инструмент Волшебный ластик стирает все цвета с помощью набора толерантность.Это похоже на использование Magic Wand и последующее нажатие на кнопку «Удалить». Это избавляет от необходимости перетаскивать курсор, потому что вы просто выбираете «Удалить» один раз.
Итак, начнем с использования инструмента «Ластик для фона».
Шаг 1:Щелкните отображаемый инструмент и удерживайте его. Мы получаем инструменты «Ластик», «Ластик для фона» и «Волшебный ластик».
Шаг 2:Обратите внимание на сочетание клавиш. В этом случае вместо щелчка правой кнопкой мыши по инструменту вы можете нажать «E», а затем «Shift-E» для переключения между тремя инструментами.
Установите параметры для этого инструмента. Для начала выберите «Выборка один раз», «Непрерывный» и допуск 10%. Конечно, вы можете изменить допуск в соответствии с вашей работой.
Шаг 3:Если цвет вашего фона, следовательно, слишком похож на объект, и часть объекта стирается, попробуйте установить более низкий допуск. Если, с другой стороны, вы заметили, что цвет фона остается по краям, выберите более высокий уровень допуска.
Выберите размер кисти 15 для начала и начните аналогичным образом перетаскивать кисть вдоль границы объекта, который вы хотите сохранить, и фона, который вы хотите изменить.
Шаг 4:Увеличьте фотографию, чтобы упростить создание и просмотр изменений.
Шаг 5:Перетащите кисть курсора вдоль границы объекта и фона.
Обратите внимание на узор шахматной доски? Скорее, это показывает удаляемые пиксели.Если начать с границы, возможно, будет проще стереть пиксели фона на остальной части фотографии.
Шаг 6:Продолжайте рисовать кистью вдоль границы, пока весь объект не будет почти готов.
Шаг 7:Заполните замкнутые области, такие как изгибы рук ковбоя.
Шаг 8:Выберите инструмент «Быстрый выбор» на панели инструментов.
Шаг 9:Щелкните один раз в любом месте фотографии, кроме ковбойского объекта.
Шаг 10: Нажмите «Удалить», чтобы стереть все выбранные пиксели.
В меню «Правка» выберите «Вырезать».
Шаг 12:Откройте фотографию, которую вы хотите использовать для другого фона, и после этого подождите, пока что вы хотите сделать.
Шаг 13:наконец, Вставьте копию ковбоя в фотографию.
Примечательно, что у вас есть несколько различных способов удалить фон в Photoshop, а затем полностью заменить его на какой-то другой желаемый. Безусловно, выбор метода, который лучше всего подходит для вашей ситуации, остается за вами.
Знайте о наших услугах по удалению фона изображений
ПОДРОБНЕЕУдаление фона в Photoshop
Удаление фона в Photoshop Learning Software (версия CS6 для Macintosh; ссылку на обновление CC 2020 см. Ниже)
Самоучитель Росс Коллинз, Государственный университет Северной Дакоты
Удаление фона.
Это невероятно удобно для оформления обложек журналов, когда вам нужен прозрачный фон. И, конечно же, Photoshop дает вам несколько способов сделать это. Вот два метода.
Вы можете удалить фон и заменить его ничем, то есть создать прозрачный фон. Или вы можете удалить фон и заполнить его чем-нибудь другим. Оба начинаются одинаково.
Вы можете выполнить это упражнение со своими фотографиями или выбрать эти:
удалить фон.
замена фона.
I. Фон почти монохроматический.
Если ваш фон почти того же цвета и отличается от переднего плана, вы можете просто стереть его.
1. Создайте дубликат фонового слоя из раскрывающегося списка «Слои» или из всплывающего меню справа от панели «Слои».
2. Отключите исходный фоновый слой на панели «Слои», отключив значок глаза.
3. Выберите «Ластик для фона» на панели инструментов.
4. При необходимости установите допуск в контекстном меню вверху. Начните примерно с 25 процентов, от пределов до смежных.
5. Установите необходимый размер курсора (используйте клавиши скобок как ярлык, [и]) и щелкните и / или перетащите, чтобы стереть фон. Возможно, вам придется несколько раз регулировать размер курсора и допуск. Начните с ластика большого размера.
6. Чтобы исправить области изображения, которые вы хотите сохранить, выберите инструмент «Ластик». Включите «Стереть в историю» (непрозрачность 100%).Сотрите области, чтобы восстановить изображение по мере необходимости. Очистите фон, перетащив Ластик для фона. (Используйте команду нажатия клавиш для увеличения или уменьшения масштаба: клавиши Command и + или -.) Сохраните как Photoshop, чтобы сохранить слои, или как jpg для выравнивания.
7. При желании фон можно заменить. Работая с фото выше (со слоем фоновой копии), откройте вторую фотографию с фоном, который вы хотите позаимствовать. Скопируйте область на этой фотографии, которую вы хотите сделать фоном для исходной фотографии.
8.Выберите «Новый слой» в раскрывающемся списке «Слой» или во всплывающей панели. Вставьте изображение на этот новый слой.
9. На панели «Слои» перетащите слой с копией фона вверх — это поместит этот слой над другим слоем.
9. Масштабируйте фоновое изображение на этом слое по размеру, выбрав «Трансформировать» и «Масштабировать» в раскрывающемся меню «Правка». (В качестве альтернативы вы можете масштабировать фоновый слой таким же образом. Отключите видимость фоновой копии, если необходимо, чтобы вы могли ее видеть.)
10. Работая над слоем фоновой копии, выберите инструмент «Ластик фона» и снова сотрите, как вы делали в упражнении выше.При необходимости используйте сочетание клавиш Command-z, чтобы вернуться назад. Да, я знаю, что это требует ловкости. Мышь — это навык ….
11. Сохранить как jpg.
II. Фон загроможден.
Иногда сложнее хорошо справиться с ластиком фона на разноцветном фоне. Так что давайте вместо этого попробуем быструю маску.
1. Откройте фото в фотошопе. Дублируйте фоновый слой и работайте с фоновым слоем-копией. Отключите вид исходного фонового слоя, как указано выше.
2. Выберите «Правка» в режиме быстрой маски в нижней части панели инструментов или в раскрывающемся меню «Выбрать».
3. Выберите инструмент «Кисть». Выберите кисть с жесткими краями, непрозрачность 100%.
4. Проведите кистью по области изображения, которую вы хотите сохранить. Обратите внимание, что он изменится на рубиново-красный по мере того, как замаскирован. Старайтесь изо всех сил, но это не обязательно должно быть идеально.
5. Выключите режим быстрой маски. Рубиновая область превратится в выделение.
6. Отрегулируйте выделение более точно с помощью инструмента «Лассо» и клавиш «+» или «-».Клавиша — выберет области маски, которые вы хотите добавить, или наоборот.
7. Когда будете готовы, выберите Удалить. Снимите выделение.
8. Если вы хотите удалить передний план вместо фона, выберите «Обратный» в раскрывающемся списке «Выбрать», а затем — «Удалить».
9. Если хотите, добавьте еще один фон, как описано выше.
Задание для оценки : Загрузите образцы фотографий выше или выберите свои собственные. Сотрите или удалите фон, как описано выше, замените новым фоном.Теперь, когда вы стали мастером Photoshop, я буду вычитать баллы за небрежность!
Новинка! Альтернативный подход к удалению фона в Photoshop CC 2020. См. Раздел «Выделение и маска».
Как удалить фон фото в Photoshop
Обновлено: 01.02.2021, Computer Hope
Есть много причин, по которым вы можете захотеть удалить фон на фотографии. Основная причина — взять человека или объект с одной фотографии и разместить их на фоне другой фотографии.Какой бы ни была причина, Photoshop предоставляет инструменты для этого. Выберите вариант ниже, который лучше всего соответствует вашим потребностям. Однако лучший вариант может включать комбинацию всех трех. В Photoshop поэкспериментируйте с каждым из перечисленных ниже инструментов и посмотрите, какой из них лучше всего подходит для вас.
Волшебный ластик
Инструмент «Волшебный ластик» стирает области одинакового цвета одним щелчком мыши. Это, пожалуй, лучший инструмент для стирания фона фотографии, по сути, для того, чтобы сделать его прозрачным.Однако это не идеально. Иногда он стирает окружающие области фотографии в том месте, где вы щелкаете. Если на заднем фоне много объектов, например линий разного цвета, Photoshop не всегда может различить эти элементы как фон. Поэтому вам может потребоваться щелкнуть несколько раз, чтобы стереть фон.
Просматривая картинку ниже, вы можете увидеть, как работает волшебный ластик. Как показано стрелками, мы дважды щелкнули по изображению. Один щелчок был в сплошной серой области под клавиатурой, а второй щелчок — над монитором в полосатой области.Обратите внимание, как инструмент Magic Eraser Tool изменяет фон на прозрачную область (клетчатые области), оставляя изображения переднего плана.
Ластик для фона
Инструмент «Ластик фона» стирает пиксели выбранного цвета. Когда вы щелкаете вокруг человека или объекта, который хотите сохранить, большую часть времени он стирает фон, сохраняя нетронутыми очертания человека или объекта.
Как показано ниже, мы использовали инструмент «Ластик фона» размером 84 пикселя и щелкнули один раз между часами и кружкой на изображении, создав прозрачную область фона.Этот инструмент не идеален, и иногда он не может отличить человека от фона и неправильно стирает часть лица или объекта.
Ластик
Инструмент «Ластик» изменяет цвет пикселей на фон или делает их прозрачными. Это наиболее эффективный инструмент для удаления больших площадей. Однако он не делает различий между фоном и основным изображением. Где бы вы ни щелкнули, он стирает эту часть изображения. Кроме того, инструмент Eraser Tool не превращает фон в прозрачное изображение без дополнительных усилий.Он установлен в качестве фона Photoshop по умолчанию.
Итак, если ваш фон белый, он стирает изображение до белого, как и для любого другого цвета фона. Как показано ниже, мы использовали Eraser Tool, чтобы стереть часть изображения между часами и кружкой. Вы можете увидеть, как инструмент «Ластик» стер часть часов, кружки и фона.
Пример использования всех трех инструментов
Ниже приведен короткий видеоролик об использовании всех трех инструментов в одном изображении для удаления фона изображения.
Ваш браузер не поддерживает теги видео.
Как удалить фон в Photoshop с помощью инструмента «Кисть»
Как удалить фон с помощью инструмента «Кисть» www.sleeklens.com
Всем привет и с возвращением.
Сегодня я сделаю быстрые правки для удаления фона.
Теперь скажу честно: я не рекомендую это для всего и очень редко использую его.
Я бы сказал, что буду использовать это только в том случае, если буду немного дорабатывать.
Но его можно использовать и для полного фонового удаления в определенных сценариях.
Итак, давайте посмотрим, в каком сценарии я мог бы успешно использовать эту технику.
Посмотрите изображение ниже…
Вы можете видеть, что края изображения не в фокусе!
Это был бы сценарий, в котором этот метод, который вы собираетесь изучить, был бы очень полезен.
Как вы можете видеть ниже, у меня уже есть готовый образ.
Итак, ради сценария, мы просто скажем, что нам дали закончить файл или что мы уже использовали Pen Tool…
Если вы хотите узнать больше о Pen Tool, если это необходимо, посмотрите эту ссылку.
Не важно для этого руководства, но давайте сосредоточимся на том, что есть.
Примечание: у меня есть красный фон, чтобы вам было легче его видеть.
Красный фон не нужен, но если вы хотите добавить его, чтобы лучше видеть, не беспокойтесь.
Все, что вам действительно нужно сделать, это перейти в Layer — Duplicate Layers
Я уже все настроен и готов к работе.
Итак, приступим.
Первое, что мне нужно сделать, это создать маску.
Итак, убедитесь, что вы выбрали верхний слой.
Посмотрите на правую сторону и нажмите на верхний слой.
Это будет ваш дублирующий слой.
Перейти к слою — Маска слоя — Показать все
Теперь давайте подготовим инструмент «Кисть».
Он находится на левой панели инструментов.
Вы также можете нажать (B) на клавиатуре для быстрого доступа.
Теперь, когда маска готова к работе, посмотрите на панель слоев справа.
Посмотрите на свой слой, теперь рядом с ним белое поле, щелкните по нему, это маска.
Итак, в основном, когда вы рисуете свое изображение черным цветом, выбрав ноготь большого пальца в белом поле.
Вы будете закрашивать свое изображение, поэтому все, что вы рисуете, будет скрыто.
Когда вы измените цвет на белый цвет, кисть снова закрасится.
Вы можете переключаться между белым и черным, дважды щелкнув поле с указанием цвета в нижней части левой панели инструментов.
Первое, что вам нужно сделать, это убедиться, что вы используете мягкую кисть.
Итак, в верхнем левом углу вы увидите меню «Файл — Редактировать — Изображение…» и т. Д.
Чуть ниже вы увидите параметры кисти.
Щелкните раскрывающийся список во втором поле.
Вы увидите множество вариантов кисти. Убедитесь, что вы выбрали первый вариант кисти.
Затем вы закрашиваете фон вокруг изображения, которое хотите вырезать.
Здесь не обязательно быть идеальным, но нужно хорошо с этим справиться.
Край будет немного сложным, но это нормально, это только первый шаг.
Обратите внимание, что пока вы рисуете.
Клавиши «плюс» и «минус» на клавиатуре увеличивают / уменьшают сторону кисти.
Так что меняйте в зависимости от детализации и сложности.
Удерживайте клавишу пробела, чтобы щелкать и перемещать объект во время редактирования.
И (Ctrl + плюс / минус) на клавиатуре позволит вам увеличивать и уменьшать масштаб изображения.
Теперь осталось всего лишь уменьшить непрозрачность кисти и уточнить края.
Я попробовал 50% для начала, но мне это не понравилось.
Кроме того, мне показалось, что красный фон слишком резкий, поэтому я изменил его на белый.
Как видите, белый цвет приятнее для глаз.
Итак, небольшая подсказка по этому поводу.
Вы можете сделать это с задним фоном, который хотите, но я бы посоветовал для начала использовать простые цвета.
Я иду между Белым, Красным и Черным, чтобы помочь мне увидеть свое преимущество.
Итак, остальная часть моей доработки была сделана с непрозрачностью 25%.
Я не щелкал и не перетаскивал мышь, я делал несколько быстрых щелчков мышью, чтобы помочь в сборке.
Также я попытался сделать так, чтобы края соответствовали маленьким формам на изображении.
Как маленькие шишки, просто чтобы добавить немного реализма
Когда я закончил, я вставил свой фон и скопил.
Надеюсь, вам понравилось, практикуйтесь, и вы будете становиться все лучше и лучше.
Рейтинг: 012345 5.00 на основе 3 рейтингов
Следующие две вкладки изменяют содержимое ниже.Закончив колледж в 2002 году по специальности «Искусство и дизайн», я начал изучать свой путь в области графического дизайна и профессионального постпродакшна. Фрилансер, работающий полный рабочий день с 2011 года.
Самые популярные сообщения в марте
Удалите фон за 3 секунды с помощью Photoshop Express бесплатно. | Кристи Пельзель | Повышение квалификации | Март, 2021
Забудьте об инструменте «Магнитное лассо» Adobe Photoshop! Удалите фон за три секунды с помощью Adobe Photoshop Express, доступного на вашем телефоне или компьютере.
Adobe Photoshop ExpressЕсли вы сидите за столом и утомительно вырезаете человека или объект с помощью инструмента «Магнитное лассо» в Abobe Photoshop, остановитесь. Есть лучший способ, более точный и занимающий всего три секунды.
Замена или удаление фона изображения одним щелчком мыши.
Войдите или создайте бесплатную учетную запись в Adobe. Загрузите свое изображение, выберите автоудаление фона и готово! Это оно!
Это так просто, но вы можете внести в изображение еще несколько настроек, прежде чем нажимать кнопку «Загрузить», чтобы улучшить любую фотографию.У вас будет возможность добавить фон или сделать его прозрачным, а также есть стандартные функции редактирования.
Photoshop Express предназначен для настройки размеров, кадрирования, поворота и раскрашивания. Обрезать и вращать достаточно легко, чтобы перемещаться без инструкций, но вот несколько советов по цвету.
Adobe Photoshop Express — используйте на телефоне или на столе / ноутбуке.Кнопка «авто» может повысить качество цветов фотографии до необходимого уровня, по крайней мере, на базовом уровне, без какого-либо опыта редактирования фотографий.В большинстве случаев этого более чем достаточно для быстрого создания отличного изображения.
Ограничение цветовой палитры — отличный способ сузить и определить свой бренд, внешний вид или тему. Это также способ установить часто используемые предустановки цветокоррекции, чтобы работать быстрее. Это опции этой крошечной платформы для редактирования фотографий, укомплектованной множеством функций.
Использование фильтров, также доступных в приложении Photoshop Express, повысит ценность вашего изображения без необходимости опыта. Значки видны и снабжены ярлыками, что упрощает процесс обучения.
Помните, что редактирование медиа является субъективным и соответствует личному стилю. Вы можете редактировать изображение, видео или картину маслом бесконечно… и всегда… пока люди смотрят через ваше плечо и говорят… «сделай это», «измени это», «тебе следовало вырезать или осветлить это по-другому». «Бесплатные» советы никогда не заканчиваются.
Гэри Вайнерчук: Лучше быть быстрым, чем идеальным — INC (обязательно к прочтению)
Еще нужно помнить, что когда вы создаете медиа или консультируете кого-то по созданию медиа, вы позже будете отвечать за редактирование, Всегда хорошо снимать или «снимать» в самом большом и богатом доступном формате.
Камеры фиксируют большой объем информации о свете и цвете, к которой вы сможете получить доступ при редактировании. Таким образом, даже если изображение может выглядеть «блеклым», слишком светлым или темным, редактор может получить доступ к информации, хранящейся в этом изображении, чтобы воссоздать правильные цвета и сохранить изображение.
В настоящее время у нас на рынке есть масса умных инструментов для творчества. Многие из этих инструментов бесплатны, и разумно сочетать бесплатные быстрые инструменты для первого прохода с более надежными профессиональными инструментами для настройки и сложных процессов.

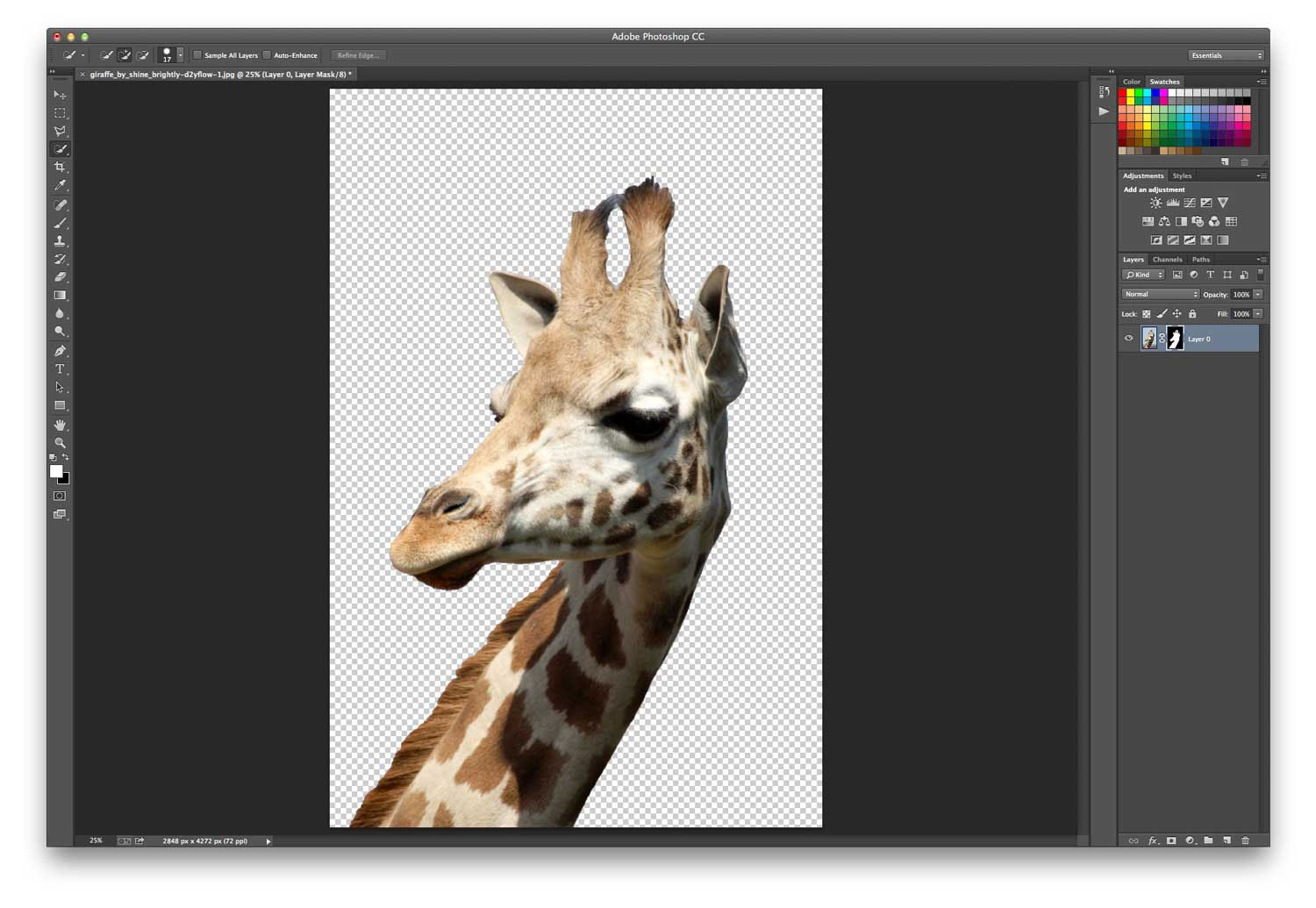 В некоторых сборках редактора Photoshop достаточно просто кликнуть указателем и выделенная область будет удалена автоматически.
В некоторых сборках редактора Photoshop достаточно просто кликнуть указателем и выделенная область будет удалена автоматически. Таким образом, другие элементы картинки останутся целостными. Чтобы применить инструмент ещё раз, отменить предыдущий результат удаления фона и с уже новыми параметрами ластика уберите фон;
Таким образом, другие элементы картинки останутся целостными. Чтобы применить инструмент ещё раз, отменить предыдущий результат удаления фона и с уже новыми параметрами ластика уберите фон; Если слой не разблокирован, палочка не сможет его корректно выделить. В результате удаления могут остаться белые места или же может быть стёрта не фоновая часть фотографии.
Если слой не разблокирован, палочка не сможет его корректно выделить. В результате удаления могут остаться белые места или же может быть стёрта не фоновая часть фотографии. Это значит, что подложка вообще будет отсутствовать. Поставив данные настройки, нажмите на кнопку «ОК» и вставьте в новый шаблон свое изображение (Ctrl+V).
Это значит, что подложка вообще будет отсутствовать. Поставив данные настройки, нажмите на кнопку «ОК» и вставьте в новый шаблон свое изображение (Ctrl+V).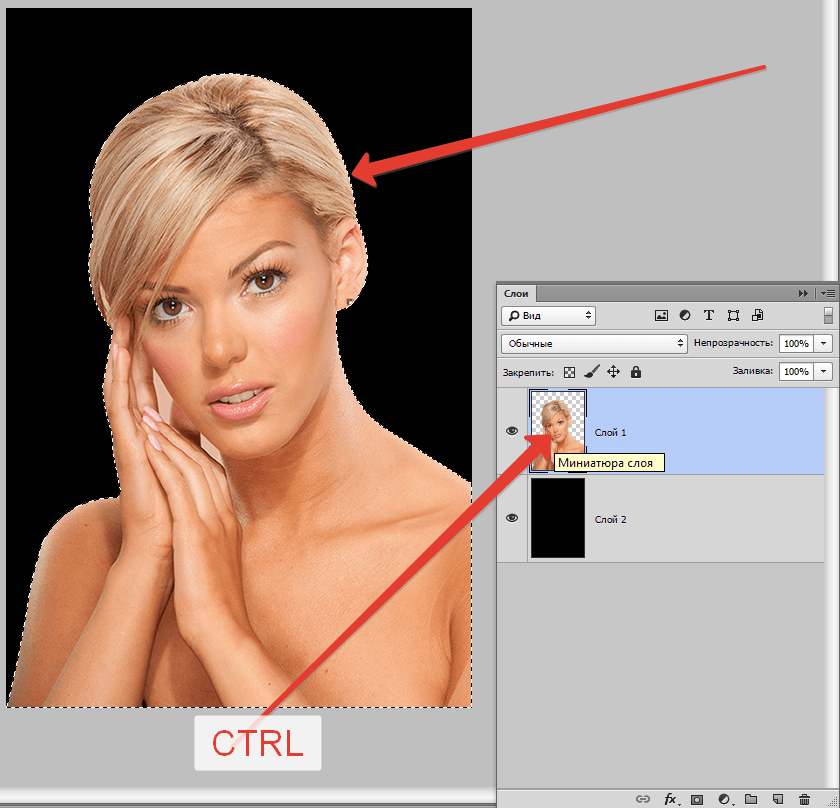 Это сможет сделать ее более яркой и насыщенной, а также запоминающейся.
Это сможет сделать ее более яркой и насыщенной, а также запоминающейся.