инструкция по вырезанию фона с помощью Photoshop и других программ
Что нужно сделать, чтобы удалить фон с картинки? Существует масса способов – от использования графических редакторов, требующих каких-то умений, но дающих точный результат, до парочки кликов в специальном онлайн-сервисе.
В этой статье я подробно расскажу о нескольких способах удаления фона с изображений любой сложности. Я покажу самые простые инструменты в Adobe Photoshop, а также проверю на прочность искусственный интеллект популярных онлайн-редакторов и специальных приложений.
Как удалить фон в Adobe Photoshop
Если у вас установлен Фотошоп, половина пути уже пройдена. Давайте рассмотрим варианты действий, чтобы удалить бэкграунд с помощью простых инструментов, которые я ежедневно использую на собственной практике. Все получится, даже если у вас совсем небольшой опыт работы с Photoshop.
Инструменты, с помощью которых проще всего убрать фон с картинки в Photoshop:
1.
2. выделение объектов,
3. выделение и маска,
4. фоновый ластик,
5. прямолинейное лассо,
6. цветовой диапазон.
Все способы я буду показывать на примере Adobe Photoshop 2020 года.
Быстрое выделение (Quick Selection tool)
Если фон, который вы хотите удалить, достаточно контрастен с объектом на этом фоне, то инструмент «Быстрое выделение» – самый простой вариант. Чтобы начать работу, просто выберите его на панели инструментов в левой части экрана. На его иконке изображена кисточка с пунктирной линией. Можно просто нажать клавишу W, и он активируется сам.
Теперь можно смело выделять мышкой фон вокруг объекта, а инструмент Quick Selection Tool сделает остальную магию. Будьте внимательны – пунктирная линия не должна «съедать» объект, иначе вместе с фоном вы отрежете кусок от главного героя. Если все же инструмент съел ненужную часть, с зажатой клавишей Alt можно снять выбор с захваченной области.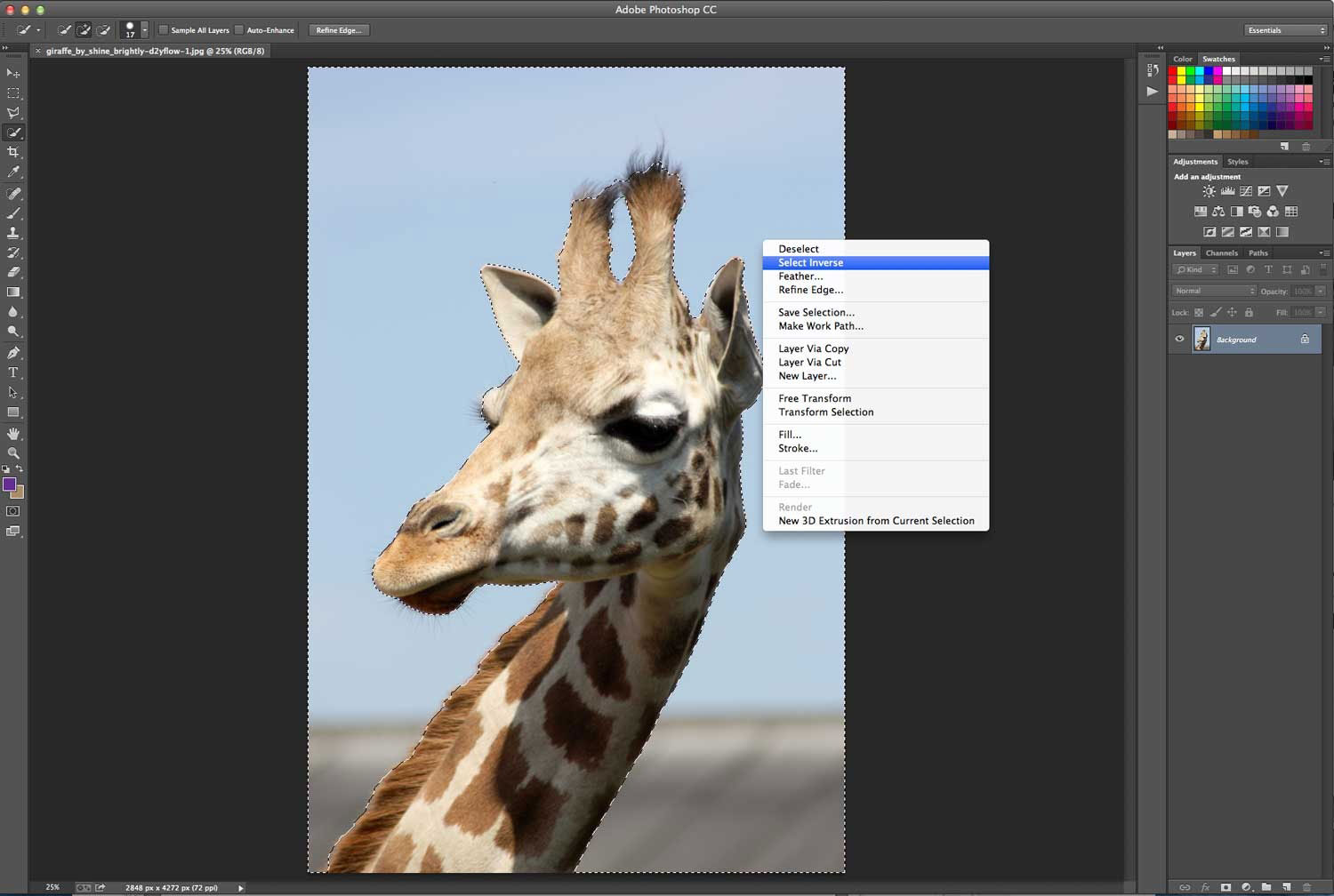
Выделение объектов (Object Selection Tool)
С ноября 2019 года в Фотошопе ввели возможность моментального выделения объектов. Это позволяет не искать контуры предмета вручную, а автоматически отделить ненужное в один клик.
Выбираем «Быстрое выделение» (W).
Вверху появится кнопка «Выделить предмет». Нажимаем на нее и видим, как выделился объект на белом фоне. В этом случае выделен предмет, а не фон. Чтобы вырезать фон, нужно инвертировать выделение. Нажимаем правой кнопкой мыши на рабочую область и затем на «Инверсия выделенной области». Теперь можно просто удалить фон с картинки.
Обратите внимание на слой – если возле него есть значок замка, то нужно его снять, кликнув по нему один раз.
Выделение и маска (Select and mask)
С помощью этой функции можно максимально точно и аккуратно отделить объект, а потом убрать фон с фотографии.
Выбираем «Быстрое выделение» (W), нажимаем в верхней панели «Выделить предмет», а затем «Выделение и маска…». Предмет уже выделен автоматически, и теперь ползунками можно уточнить границы, сделать края более мягкими и контрастными.
Этот инструмент отлично справляется со сложными объектами, например, с изображениями людей. При этом с его помощью можно корректировать нюансы: аккуратно и быстро выделить мелкие детали, такие как волосы.
Как только вы будете довольны тем, как выглядит объект, нажимайте ОК, а затем инвертируйте выделение и удалите фон.
Фоновый ластик (Background Eraser Tool)
Можно убрать фон специальным ластиком. Находим в панели инструментов значок ластика, нажимаем на него правой кнопкой мыши и в выпадающем окне выбираем «Фоновый ластик».
С его помощью проходим по всему бэкграунду, а по краям объекта аккуратно стираем остатки. Размер кисти можно регулировать клавишами «[» и «]». Если вы ошибочно стерли часть объекта, то можно его восстановить с помощью «Архивной кисти» – она находится прямо над ластиком.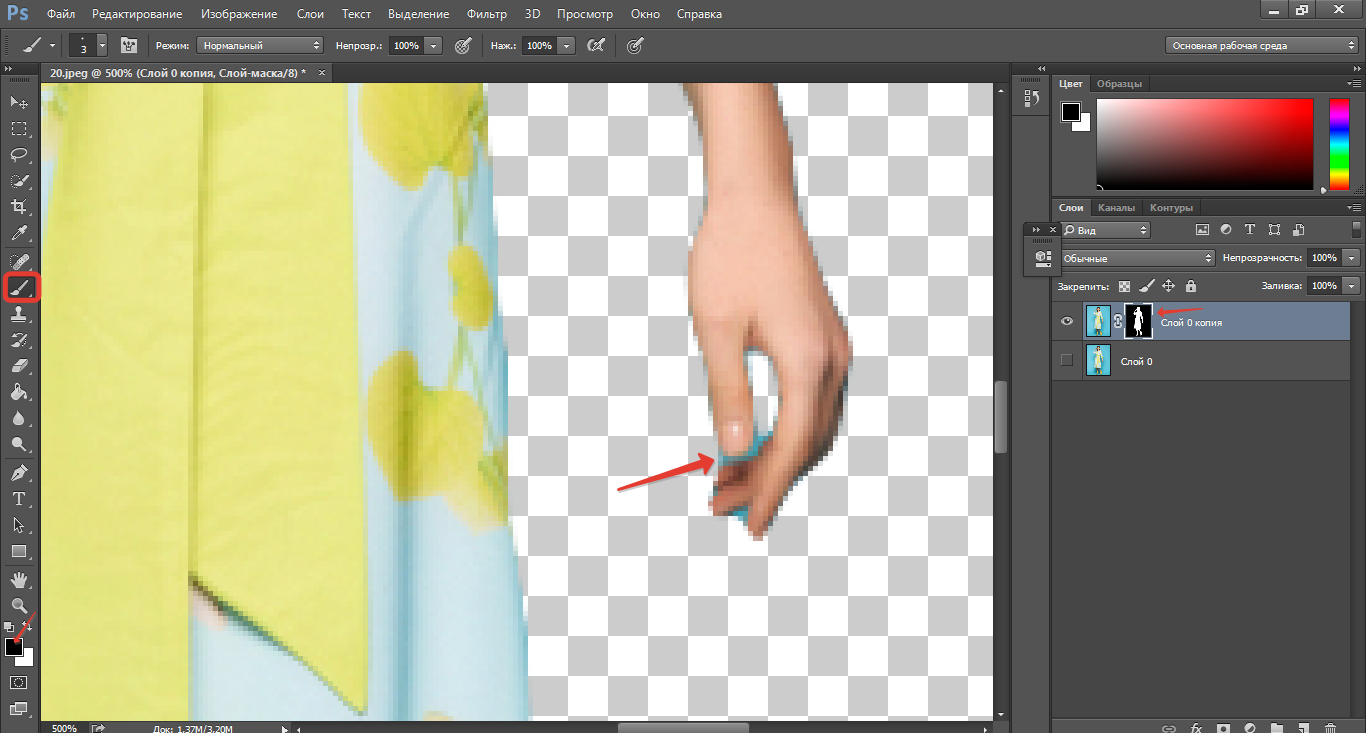
«Фоновый ластик» довольно точно определяет предмет, поэтому с его помощью легко удалить фон целиком.
Прямолинейное лассо (Lasso Tool)
Лассо удобно использовать, если вы хотите вырезать фон с картинки, на которой объект имеет прямые линии и геометрические очертания.
Выделять им людей и объекты с большим количеством изгибов – довольно кропотливое занятие. Здания, книги, упаковки, тарелки, техника и любые предметы несложных форм отлично подойдут. Я покажу его работу на примере картинки с компьютером.
Прямолинейное лассо находится на той же панели инструментов слева и обозначается угловатой петлей.
Выбираем «Прямолинейное лассо», нажимаем в одной точке на контуре предмета и протягиваем линию. В конце нужно замкнуть контур выделения, дважды щелкнув мышкой или нажав Enter.
Будьте внимательны – выделение прямолинейным лассо происходит пошагово, поэтому каждый шаг нужно кликать мышкой. Если вы ошиблись, то можно нажать клавишу Backspace на клавиатуре – тогда последний шаг лассо отменится.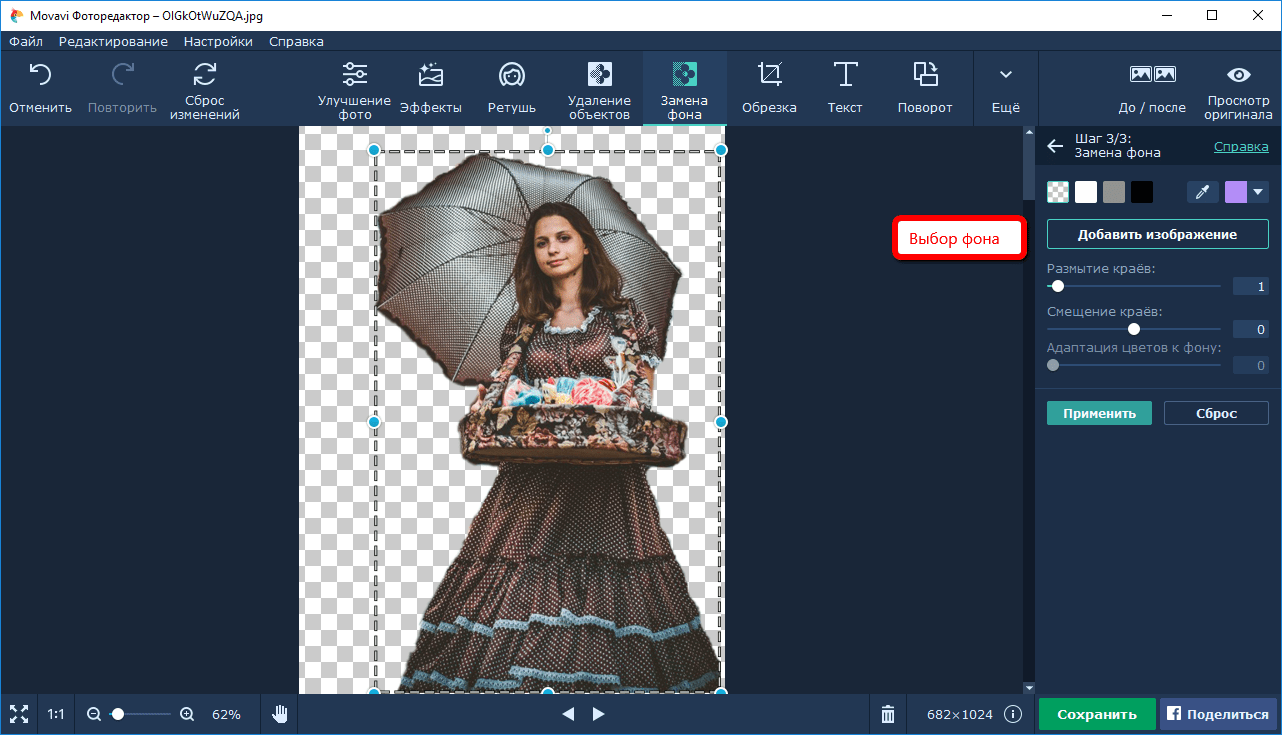
Как только вы выделили предмет целиком, убедитесь, что слой не заблокирован (если заблокирован, снимите замочек). Нажмите правой кнопкой мыши на «Инверсия выделенной области». Теперь можно убрать фон, нажав Delete.
Цветовой диапазон (Color Range)
Еще один надежный, как швейцарские часы, способ вырезать фон. Такой способ отлично подойдет, если бэкграунд и объект сильно отличаются друг от друга по цвету. Давайте посмотрим на примере фотографии с девушкой – здесь бэкграунд голубого цвета, а у героини снимка практически отсутствует этот цвет в элементах одежды. Открываем в верхней панели вкладку «Выделение/Select», затем – «Цветовой диапазон/Color Range». Теперь пипеткой выберите цветовой диапазон фона. С зажатой клавишей Shift можно выбрать несколько оттенков, ползунки цветового разброса помогут уточнить цвета. Вот и все – нажимаем Delete, чтобы удалить фон.
Онлайн-сервисы для удаления фона с картинки
Если у вас нет Фотошопа или вы не хотите углубляться в его дебри, попробуйте онлайн-сервисы, с помощью которых удалить фон еще проще. Надо сразу сказать, большая их часть работает только по подписке, однако если вам не нужно сохранять изначальное качество изображения, можно воспользоваться ими на полную катушку.
Надо сразу сказать, большая их часть работает только по подписке, однако если вам не нужно сохранять изначальное качество изображения, можно воспользоваться ими на полную катушку.
Я покажу 5 онлайн-сервисов, которые лучше всего справляются со своими задачами:
1. Adobe Photoshop Express,
2. RemoveBG,
3. PhotoScissors,
4. Pixlr,
5. Clippingmagic.
Adobe Photoshop Express
Adobe Photoshop Express — это бесплатный онлайн-редактор, который работает прямо в браузере. Ничего скачивать и устанавливать не нужно. Для того чтобы убрать фон с картинки, здесь есть специальная кнопка, расположенная на панели слева. Загружаем фото, нажимаем «Удалить фон». Вуаля! Интеллект Фотошопа сам отделяет фон, и выглядит все довольно аккуратно. Теперь можно применить изменения и скачать картинку без фона. Большой плюс онлайн-версии в том, что она сохраняет изначальное качество фото. А еще это полностью бесплатно.
Photoshop Express замечательно определяет и вырезает фон в пару кликов, однако с более сложными изображениями он справляется едва ли – если фон и объект похожи по цвету, автоматическое определение сработает хуже.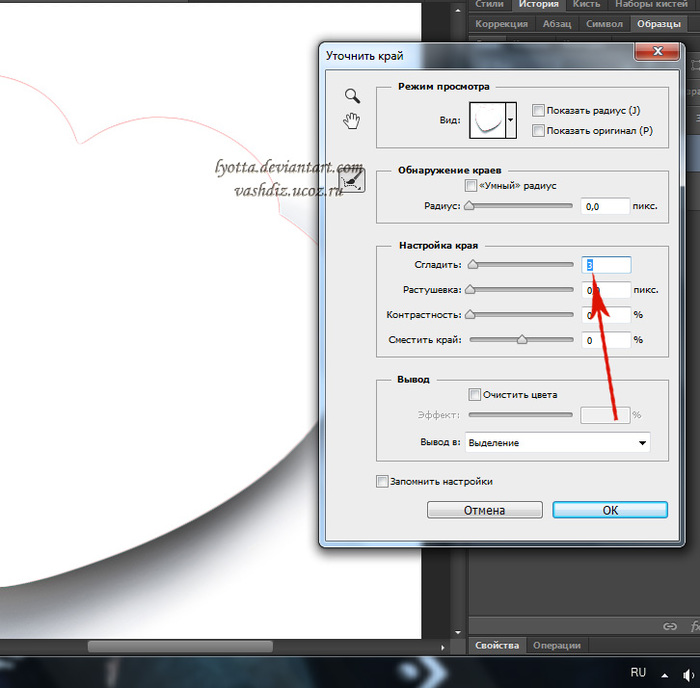 Попробуйте сами!
Попробуйте сами!
RemoveBG
RemoveBG – почти бесплатный сервис для удаления фона с картинок. Просто загрузите изрображение, и бэкграунд сразу удалится.
Минус в том, что изображение в исходном качестве можно сохранить, только если у вас есть оплаченная подписка на сервис. В противном случае придется довольствоваться низким разрешением. Но посмотрите, как качественно сервис смог вырезать фон с нашей фотографии с городом. Небо было в таком же цветовом диапазоне, что и здания, но RemoveBG справился со своей задачей успешно.
PhotoScissors
PhotoScissors похож на RemoveBG по скорости обработки изображения. Просто бросаем нашу картинку в окно для загрузки и смотрим, как фон исчезает на глазах. Эксперимент показал, что данный сервис лучше всего справляется с однотонным фоном. На примере картинки с виноградом можно увидеть, как удалился белый фон.
Я заменила прозрачный бэкграунд на красный для наглядности – сервис не оставил ничего лишнего.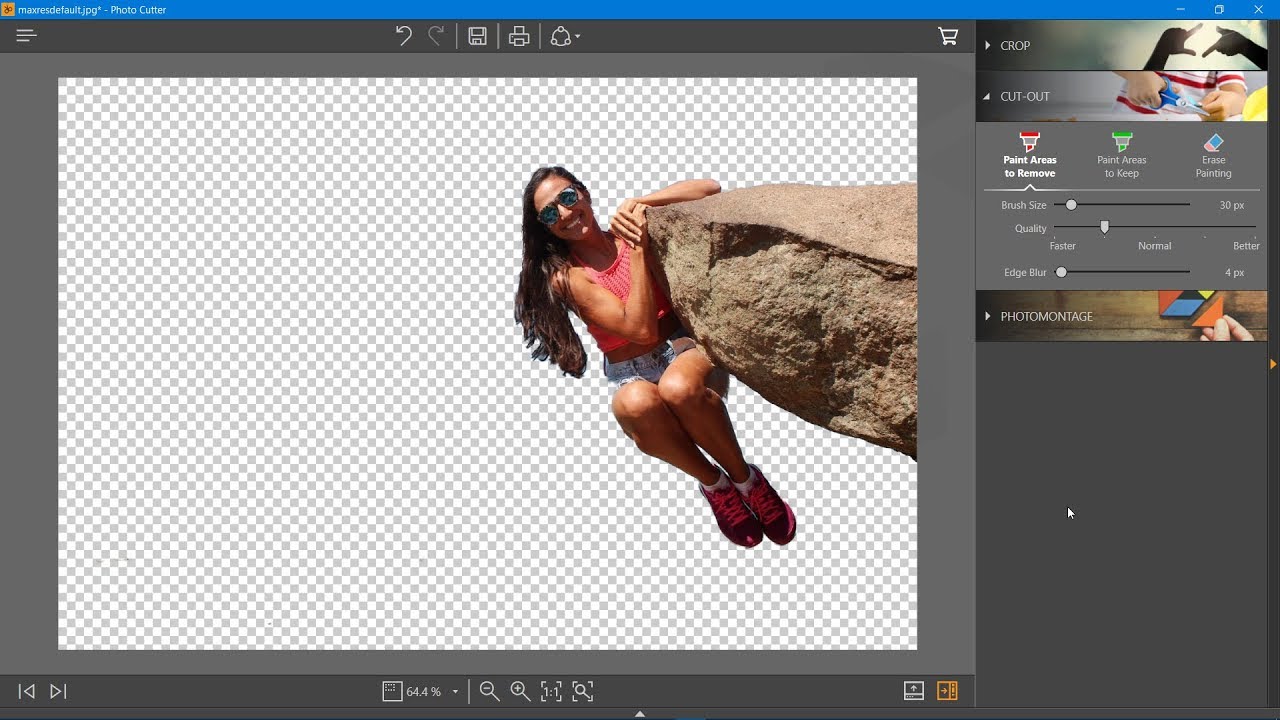
Pixlr
Еще один сервис, который автоматически убирает фон. У него много плюсов – сервис полностью бесплатный, можно загружать большие картинки, изменять размер изображений, есть режим детального редактирования. В финале можно скачать картинку без фона в высоком качестве. Pixlr неплохо убирает монохромный фон, но со сложными картинками сервис работает хуже.
Clippingmagic
Этот онлайн-сервис для удаления фона полностью платный и работает только по подписке. Вы можете посмотреть, как он вырезает фон, но скачать фото даже в низком разрешении не выйдет. Я протестировала Clippingmagic на изображениях разного типа, и можно сказать, что со всеми он справился на ура. Действительно, magic.
Действительно, magic.
Удалить серый фон с фото с серыми зданиями? Легко. В редакторе можно уточнить границы изображения, обрезать его под любой размер, наложить тени и многое другое.
Приложения для удаления фона
Чтобы вырезать фон с картинки, не нужно иметь под рукой компьютер. Существует множество приложений для смартфонов, которые помогут справиться с этой задачей просто и быстро. Давайте посмотрим, какие решения предлагают App Store и Google Play:
1. Pixomatic – фоновый ластик,
2. PhotoRoom,
3. Background Eraser,
4. Pro Knockout.
Pixomatic – фоновый ластик
Приложение Pixomatic имеет довольно широкий функционал для обработки изображений. Но самое главное для нас – оно умеет автоматически определять и удалять фон функциями «Волшебные ножницы» и «Замена фона». Функционал приложения платный, но разработчик обещает 7-дневный пробный период.
PhotoRoom
PhotoRoom – мощное приложение для монтажа фотографий, которое использует искусственный интеллект для автоматической обрезки частей изображения.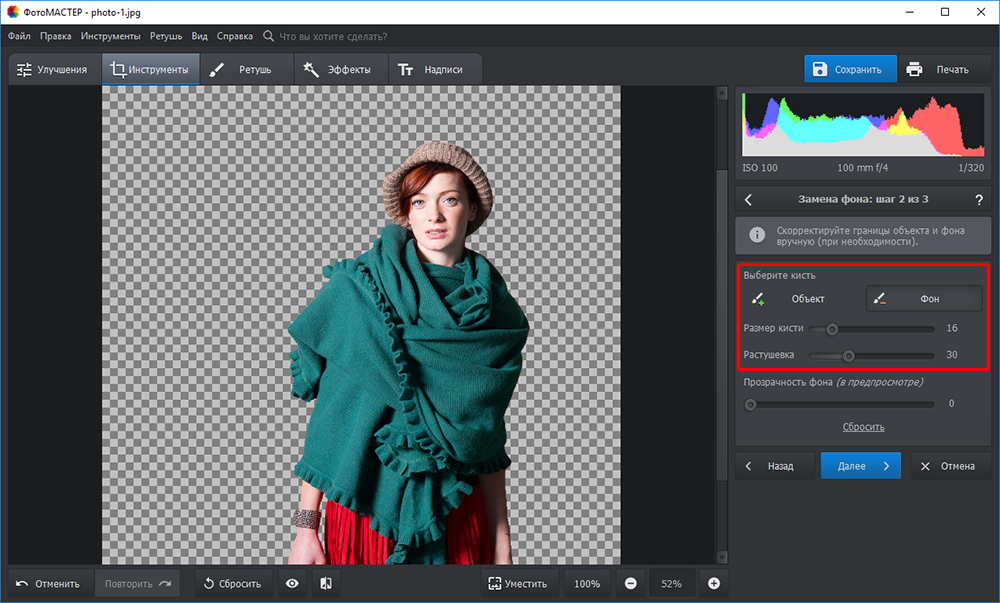 Разработчики приложения говорят, что PhotoRoom изначально планировался именно как приложение для удаления фона, но со временем функционал расширился. Сейчас с его помощью можно не только обрезать фон, но и создать анимацию или коллажи.
Разработчики приложения говорят, что PhotoRoom изначально планировался именно как приложение для удаления фона, но со временем функционал расширился. Сейчас с его помощью можно не только обрезать фон, но и создать анимацию или коллажи.
Background Eraser
Приложение, название которого говорит само за себя. Имеет автоматический режим обнаружения и удаления бэкграунда, а также специальные маркеры для уточнения объектов. Background Eraser специализируется именно на обрезке фона, никакого лишнего функционала. То что нужно, правда?
Pro Knockout
С помощью Pro Knockout можно не только вырезать фон, но и создать коллаж, убрать лишний объект с фотографии и даже наложить странноватый эффект с мускулами на фото собственного живота. Разработчик обещает мгновенное удаление фона с фотографии. Искусственный интеллект умеет определять волосы и аккуратно убирает фон, делая его прозрачным.
Заключение
В этой статье я сделала подробный обзор лучших инструментов, с помощью которых можно легко удалить фон с картинки любой сложности.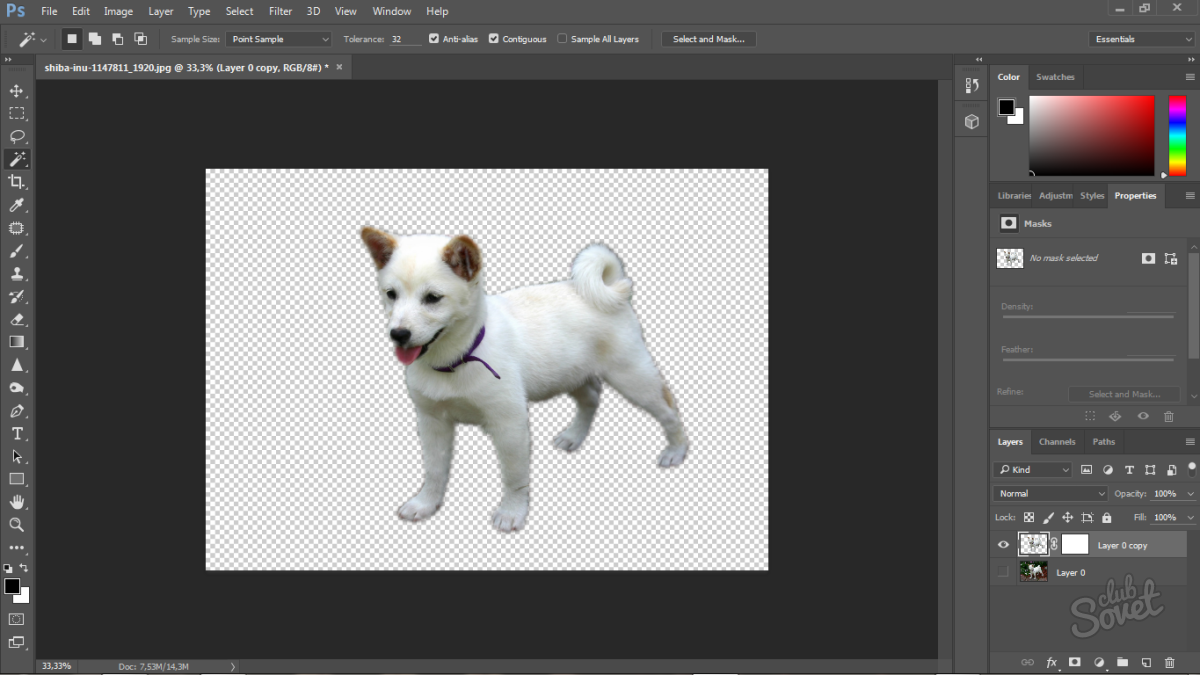 Конечно, лучший результат даст Фотошоп, но ради красоты придется немного попотеть. Онлайн-сервисы прекрасны в своей простоте, но автоматическое определение фона не всегда работает корректно.
Конечно, лучший результат даст Фотошоп, но ради красоты придется немного попотеть. Онлайн-сервисы прекрасны в своей простоте, но автоматическое определение фона не всегда работает корректно.
Надеюсь, теперь вы справитесь с задачей!
Как удалить фон из анимации GIF?
GIF или формат обмена графикой – это короткое анимированное изображение без звука. Это серия изображений, объединенных в один файл, который будет повторяться непрерывно или в течение определенного периода времени. Однако не каждый файл GIF будет создан с прозрачным фоном. Многие пользователи захотят иметь прозрачный фоновый GIF-файл, который они могут объединить с другими GIF-файлами. Когда дело доходит до удаления фона из файла GIF, это не так просто, как кажется. В этой статье мы предоставим вам методы, с помощью которых вы легко сможете удалить фон любого файла GIF.
Удаление фона GIFМетод 1. Использование сайта редактирования изображений в Интернете
Есть много интернет-сайтов, которые предоставляют инструменты для редактирования файлов GIF.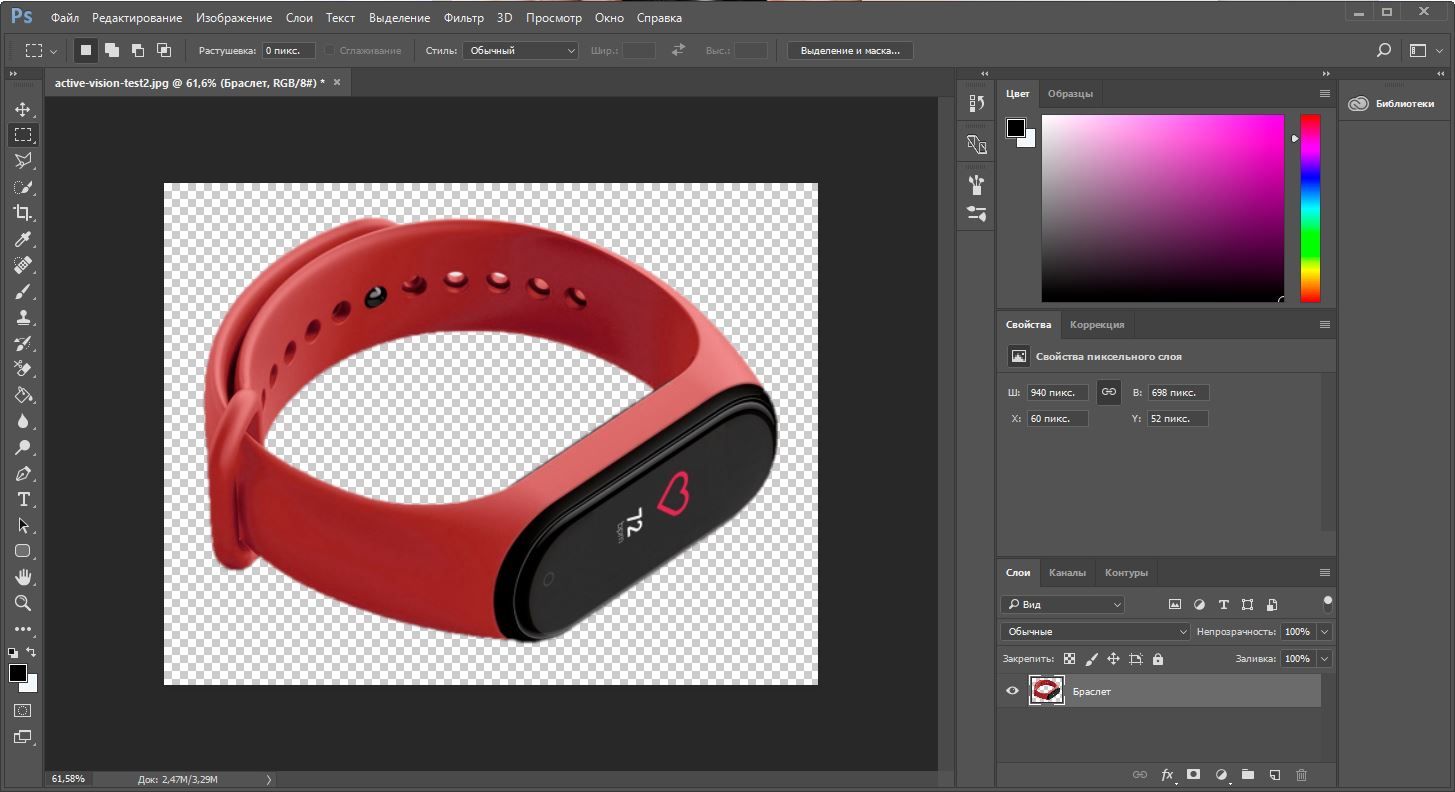 Каждый сайт индивидуален и использует разные эффекты для редактирования. Некоторые заменяют цвет фона на прозрачность, а другие просто удаляют выделенную область. В зависимости от вашего GIF вы можете попробовать сайт, который помогает лучше редактировать. В этом методе мы используем сайт онлайн-редактирования изображений в качестве примера, чтобы продемонстрировать идею редактирования GIF-файлов в Интернете. Вы всегда можете проверить разные сайты с помощью разных инструментов для удаления фона.
Каждый сайт индивидуален и использует разные эффекты для редактирования. Некоторые заменяют цвет фона на прозрачность, а другие просто удаляют выделенную область. В зависимости от вашего GIF вы можете попробовать сайт, который помогает лучше редактировать. В этом методе мы используем сайт онлайн-редактирования изображений в качестве примера, чтобы продемонстрировать идею редактирования GIF-файлов в Интернете. Вы всегда можете проверить разные сайты с помощью разных инструментов для удаления фона.
- Откройте браузер и перейдите в Онлайн-редактор изображений сайт. Нажмите кнопку «Выбрать изображение» и выберите файл GIF, который хотите отредактировать. Вы также можете загружать GIF-файлы с URL-адреса.
Примечание. Вы также можете просто перетащить файл GIF в область «Выбрать изображение».Загрузка GIF на сайт - Теперь нажмите на опцию «Дополнительно» и выберите опцию «Прозрачность». Теперь выберите один из вариантов на левой панели, а затем щелкните область GIF.

Примечание: в нашем случае была выбрана прозрачная область, поэтому мы просто щелкнули по цвету фона.Делаем фон прозрачным - Пройдет какое-то время и затем уберут фон. Это действительно зависит от типа GIF, который вы пытаетесь редактировать.
- Наконец, вы можете нажать кнопку «Сохранить», а затем щелкнуть значок папки, чтобы загрузить файл GIF в свою систему.Сохранение GIF в систему
Метод 2: Использование Adobe Photoshop
Photoshop – одна из самых известных программ для редактирования изображений, известная во всем мире. Как мы знаем, GIF-файлы – это серия объединенных изображений, поэтому мы можем разделить их в Photoshop, чтобы редактировать каждый кадр отдельно. Если у вас нет Photoshop, вы можете использовать программу GIMP, которая работает очень похоже на Photoshop. Выполните следующие шаги, чтобы сделать прозрачный фон для GIF:
Примечание: если кадры на временной шкале отображаются правильно после выполнения всех операций редактирования в слоях, пропустите шаги 5 и 6.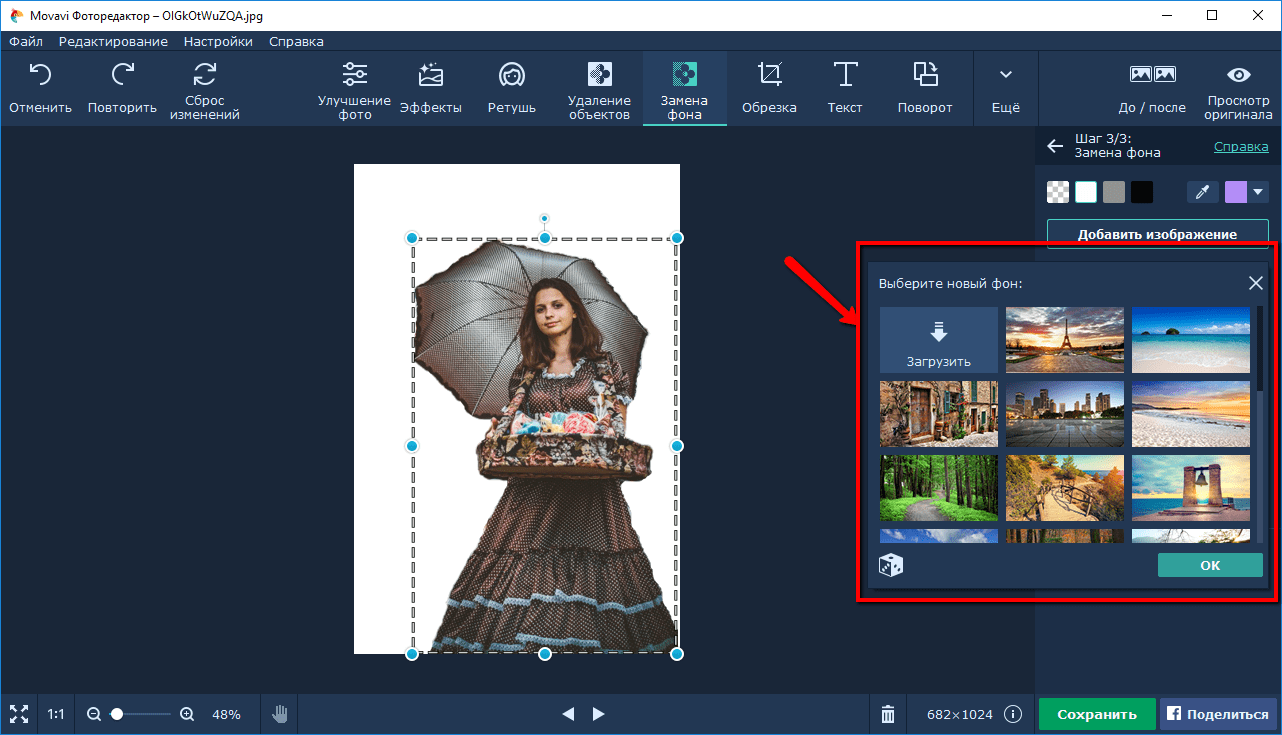
- Откройте приложение Photoshop, дважды щелкнув ярлык или выполнив поиск с помощью функции поиска Windows.
- Теперь нажмите на меню «Файл» в строке меню и выберите опцию «Открыть». Перейдите к файлу GIF и откройте его.Открытие файла в фотошопе
- Вы можете видеть, что каждый кадр открывается как слой на панели слоев. Выберите инструмент Magic Wand (или нажмите W), а затем выберите фон для каждого слоя. При нажатии кнопки Backspace или Delete будет удалена выбранная область.
Примечание. Вы также можете щелкнуть меню Windows в строке меню и выбрать опцию «Временная шкала». Это откроет временную шкалу, через которую вы можете воспроизводить и просматривать свой файл GIF.Удаление фона для каждого слоя - Это займет некоторое время, если у GIF сложный фон. После этого вы можете проверить рамки временной шкалы, чтобы увидеть, не совпадают ли они и не совпадают.
Примечание: иногда редактирование может испортить временную шкалу, и во всех кадрах будет отображаться одно и то же изображение. Это также сохранит GIF как одно изображение.
Это также сохранит GIF как одно изображение. - Если кадры совпадают, выберите первый кадр, удерживайте клавишу Shift, а затем выберите последний кадр. Это выберет все кадры. Теперь щелкните значок меню в правом верхнем углу панели «Таймлайн» и выберите параметр «Удалить кадры». Это удалит все неправильные кадры.Удаление испорченных кадров
- Теперь снова щелкните значок меню на панели «Таймлайн» и выберите «Создать кадры из слоев». Это позволит правильно создать все рамки по слоям.Изготовление рамок из слоев
- Теперь щелкните меню «Файл» в строке меню и выберите «Экспорт»> «Сохранить для Интернета». Затем выберите «Форматировать как GIF», выберите качество GIF-изображения в раскрывающемся меню «Предустановки» и нажмите кнопку «Сохранить».Сохранение отредактированного GIF
- Назовите файл и выберите расположение для файла. На этом завершится процесс удаления фона из файла GIF.
Как удалить и изменить фон на фотографии
Удаление фона в помощью инструмента «Волшебной палочки» (Magic Wand Tool)
На панели инструментов, расположенной вертикально слева, выбираем инструмент «Волшебная палочка» (Magic Wand Tool):
И кликаем по белой области на изображении, на примере я кликнул в правом верхнем углу, в следствии чего в документе появилась выделенная область, отмеченная движущейся пунктирной линией, эта линия, обозначающая границу выделенной области, в простонародье называется «марширующие муравьи»:
Теперь редактировать мы можем только ту часть изображения, которая находится в выделенной области. Всё, что находится вне выделения, недоступно для любого редактирования (удаления, рисования, цветовой коррекции и т.п.).
Всё, что находится вне выделения, недоступно для любого редактирования (удаления, рисования, цветовой коррекции и т.п.).
Но, бывают случаи, когда не совсем понятно, какая часть изображения является выделением, а какая — нет.
Чтобы определить, какие пиксели в изображении доступны для редактирования, надо включить подсветку быстрой маски, для этого следует нажать клавишу Q. Вот как теперь выглядит документ:
Красным отмечена область изображения, находящаяся вне зоны выделения, т.е. недоступная для редактирования. Чтобы отключить подсветку, т.е. быструю маску, снова нажимаем клавишу Q.
Удалить выделенную область целиком очень просто — надо всего-лишь нажать клавишу Delete. Сделаем это, и, для лучшего просмотра, снимем выделение. нажав комбинацию Ctrl+D. Вот что получилось, серо-белый шахматный фон обозначает прозрачную область:
Итак, фон вокруг корзины удалён, но задача не выполнена. т.к. остались фрагменты фона внутри корзины.
Эти области не были удалены. т.к. изначально не вошли в выделение, а произошло это из-за неправильной настройки инструмента «Волшебная палочка».
Давайте вернёмся назад и восстановим начальное состояние документа, для этого следует нажать кнопку F12.
Давайте настроим «Волшебную палочку». На данный момент нас интересует только одна опция этого инструмента — «Смежные пиксели» (Contiguous), которая в Photoshop включена по умолчанию. При активной данной опции, «Волшебная палочка» выделяет только смежные, т.е. соприкасающиеся друг с другом пиксели схожих цветов, а, в нашем случае, белые пиксели внутри ручки корзины отделены от внешних коричневыми пикселями этой самой ручки. Поэтому снимаем галку у опции «Смежные пиксели»:
И кликаем «Волшебной палочкой» в том же самом месте, где кликали в первый раз, результат:
Нажимаем клавишу Q для включения быстрой маски, чтобы выделенная область была нагляднее:
Теперь область под ручкой доступна для редактирования и удаления, но, вместе с этим, доступны для удаления и некоторые пиксели на тале самой корзины, а нам это не надо.
Чтобы исправить этот недочёт, воспользуемся активной на данный момент быстрой маской (Quick Mask).
Возьмём инструмент «Кисть» (Brush Tool):
Нажимаем на клавишу D, чтобы основной цвет на палитре цветов стал чёрным, делаем диаметр кисти примерно равным диаметру белых пятен, жёсткость устанавливаем на 100%, и закрашиваем пятна, в процессе закраски пятна должны исчезнуть под розовой подсветкой:
После того, как пятна закрашены, снова нажимаем клавишу Q, а затем Delete. Результат:
Примечание. Если перед созданием выделения «Волшебной палочкой» установить параметр «Допуск» (Toleranse) на ноль (этот параметр расположен вверху окна Photoshop немного левее опции «Смежные пиксели», сейчас он равен 32, см. рис. выше), то в выделение не войдут участки на самой корзине, и танцев с быстрой маской и кистью делать не потребуется.
Собственно, задача выполнена, фон под фруктами удалён. Теперь я могу перетащить слой на другое изображение с помощью инструмента «Перемещение» (Move Tool), либо создать новый слой с каким-либо изображением под слоем с корзиной.
На примере, я создал под слоем с корзиной слой с оранжево-красным градиентом:
Удаление фона на фотографии инструментом «Волшебный ластик» (Magic Eraser Tool
Действие данного инструмента по принципу сходно с «Волшебной палочкой», отличие в том, что он более автоматизирован и специализирован.
Как и всеми специализированными инструментами, работать «Волшебным ластиком» проще и быстрее, но вот подойдёт он для выполнения далеко не всех подобных задач по удалению.
Но, для нашего случая, этот инструмент подойдёт идеально, поэтому, давайте приступим.
«Волшебный ластик» расположен в стеке под инструментом «Ластик»:
Для применения «Волшебного ластика» не требуется разблокировать фоновый слой, инструмент делает это автоматически при первом клике по слою.
Чтобы удалить белый фон на моей фотографии, надо, всего-лишь, перед применением инструмента, задать значение допуска ноль и отключить опцию смежные пиксели:
Теперь кликаем по любому участку белого фона и он моментально будет удалён, без создания выделенной области:
Собственно, всё, задача выполнена. согласитесь, гораздо быстрее, чем «Волшебной палочкой».
Кроме того, если Вы сделаете параметр «Непрозрачность» (Opacity) меньше 100%, «Волшебный ластик» удалит фон не полностью, а сделает его полупрозрачным.
Из этого следует, что, для удаления однотонного фона идеально подходит инструмент «Волшебный ластик». Но спектр применения этого инструмента гораздо уже. чем у «волшебной палочки».
Как очистить фон в фотошопе
Введение
Удаление фона с фотографии может быть действительно трудной задачей, особенно если объект, который вы хотите вырезать, имеет фон чрезвычайно сложный. В этом уроке мы пройдем с вами весь процесс удаления фона с изображения по шагам, чтобы помочь вам преодолеть эту трудную задачу.
Для начала вам нужно открыть изображение, на котором вы хотите удалить фон, в Adobe Photoshop . Для демонстрации техники я выбрала сделанную в зоопарке Колчестера фотографию жирафа, имеющую очень четкую границу между битами, которые мы хотим оставить ( сам жираф ), и фоном.
Я использую Adobe CC , но техника удаления фона, описанная здесь, будет работать в Photoshop CS5 и версиях старше, хотя некоторые элементы могут выглядеть немного иначе:
Шаг: 1
Итак, нам необходимо сделать выделение нужной области. Для выделения существуют различные инструменты, но для новичков самыми простыми в использовании являются инструменты « Быстрое выделение » ( Quick Selection ) и « Волшебная палочка » ( Magic Wand ). Также есть инструмент « Лассо » ( Lasso ), он более точный, но и требует больше времени.
Для нашего примера мы воспользуемся инструментом « Быстрое выделение », который находится на панели инструментов. Убедитесь, что используете этот инструмент с плюсом посередине, нажав и удерживая клавишу Shift .
Выделите область фона, которую хотели бы удалить, зажав левую кнопку мыши и перетаскивая курсор по нужному участку. Если случайно выделили что-то лишнее, вы можете воспользоваться опцией « Вычитание » инструмента « Быстрое выделение », зажав и удерживая клавишу Alt , и тем самым убрать лишнюю область из выделения. Не забудьте опять зажать Shift перед тем, как продолжить выделение фона.
Не нужно быть слишком аккуратным с такими вещами, как волосы и мех, потому что вы можете уточнить края позже ( мы обсудим это через минуту ).
Когда вы будете довольны сделанным выделением, щелкните правой кнопкой мыши и выберете опцию « Инвертировать выделение » ( Select inverse ):
Шаг: 2
Теперь нажмите на кнопку « Добавить маску слоя » ( Add Layer Mask ) в нижней части панели « Слои » ( это прямоугольник с черным кружком в центре ), и вы сразу же увидите, что фон исчез.
Возможно, результат еще не будет смотреться отлично, но не волнуйтесь, вы можете использовать инструменты уточнения маски для его улучшения:
Шаг: 3
Дважды щелкните по маске на панели « Слои » ( это черно-белое изображение, следующее за предварительным просмотром вашей фотографии ) и затем выберете « Края маски » ( Mask Edge ) из выпадающего меню. Вы увидите меню « Уточнить маску » ( Refine Mask ):
Шаг: 4
На этом шаге вы можете внести коррективы в маску, чтобы улучшить ее вид. Сначала, поставьте галочку напротив опции « Показать радиус » ( Show Radius ).
Вы не увидите никаких изменений, но, перемещая ползунок данного параметра, вы можете убедиться, что радиус захватывает все выбившиеся прядки волос и избавляется от фона между ними.
Если вы переместите курсор на фотографию, то увидите круг с плюсом в центре. Можно воспользоваться им для захвата сложных, труднодоступных областей, зажимая левую кнопку мыши и проводя курсором по проблемным областям:
Шаг: 5
Снимите галочку с опции « Показывать радиус », чтобы вернуться к предварительному просмотру маски. Теперь воспользуйтесь ползунками, чтобы скорректировать маску, пока не будете довольны полученным результатом.
Можно изменить режим просмотра, нажав на маленькую стрелку возле уменьшенного изображения и выбрав режим из выпадающего меню:
Шаг: 6
Если сейчас вы хотите добавить вашу фотографию на новый фон, вы можете сделать это, открыв фоновое изображение и просто перетащив изображение, которое вы только что вырезали, на новый фон.
Вы можете скорректировать размер вашего изображения ( в случае с жирафом ), нажав сочетание клавиш Cmd/Ctrl + T , и удерживая клавишу Shift при перетаскивании маркеров области преобразования:
Данная публикация представляет собой перевод статьи « Photoshop tutorial: How to remove a background in Photoshop » , подготовленной дружной командой проекта Интернет-технологии.ру
Существует множество причин, по которым вам необходимо удалить белый фон с изображения. Возможно, вы собираетесь сделать свой логотип с прозрачным фоном или вам нужно отделить бэкграунд от вашего товара. К счастью, есть множество вариантов удаления белого фона с помощью Adobe Photoshop. На самом деле, в Photoshop вы можете удалить любой вид фона, вам просто нужно немного потренироваться.
Adobe Photoshop — удаляем фон
Давайте сначала сосредоточимся на удалении белого (или другого сплошного цвета) фона. Инструмент, который мы будем использовать, зависит от качества исходного изображения и его цвета. Если изображение, которое нужно вырезать, имеет темные цвета и не имеет светлых цветов, вы можете использовать инструмент «Фоновый ластик» или «Волшебный ластик». Для изображений со светлыми цветами или детализированным задним планом нам понадобятся более сложные инструменты, чтобы не стереть важные части изображения по ошибке.
Быстрая навигация:
Важно: бело-серая клетчатая сетка является общепринятым стандартом прозрачности. Когда вы видите эту сетку, знайте, что фон прозрачный.
1 Как удалить белый фон инструментом «Волшебный ластик» в Фотошопе
Шаг 1 — откройте изображение
Выберите изображение из ваших папок и откройте его с помощью Photoshop. Переместите изображение к центру монтажной области.
Открываем исходное изображение в Фотошопе
Шаг 2 — разблокируйте слой
На панели слоев нажмите иконку «Замок», чтобы разблокировать его и превратить в редактируемый слой. Переименуйте его из «Слой 0» во что-нибудь понятное. Можно создать дубликат слоя, а затем скрыть его, нажав на иконку «Глаз». Это на тот случай, если вы захотите вернуться к первоначальному варианту.
Adobe Photoshop — разблокируем и переименуем слой Создаем дубликат, скрываем основной слой
Шаг 3 — Выберите инструмент «Волшебный ластик» (Magic Eraser)
На панели инструментов нажмите на «Волшебный ластик». Это третий на вкладке ластик. Выберите следующие параметры:
- Допуск (Tolerance): 30
- Сглаживание (Anti-Alias): отметить галочкой
- Непрозрачность (Opacity): 100%
Настраиваем волшебный ластик, чтобы удалить бэкграунд
Шаг 4 — сотрите слой
Нажмите на белый фон волшебным ластиком, чтобы удалить. Все, он исчез!
Удаляем фон ластиком
Вместе с фоном мы удалили и тень
У нашего изображения была серая тень, которая теперь исчезла. Если у вашего изображения есть подобные элементы, они тоже исчезнут. По этой причине вы можете попробовать другой инструмент — «Фоновый ластик».
Как удалить белый фон с картинки в Adobe Photoshop?
Шаг 5 — обрежьте и сохраните как PNG
Нажмите на опцию Тримминг во вкладке Изображение (Image → Trim. ). Это позволит обрезать ненужное прозрачное пространство вокруг объекта. Экспортируйте изображение в виде файла PNG, нажмите Файл → Экспортировать → Быстрый экспорт в PNG. Если вы сохраните как JPEG, вся наша тяжелая работа будет напрасной, так как картинка будет сохранена с белым фоном, JPEG не поддерживает прозрачность.
Тримминг изображения Экспортируем изображение в png
2 Как удалить белый фон с помощью инструмента «Фоновый ластик» в Фотошопе
Шаг 1 — повторите первые два шага из части про «Волшебный ластик»
Шаг 2 — Выберите инструмент «Фоновый ластик».
Вы можете найти его на вкладке Ластик панели инструментов. Курсор ластика выглядит как круг с перекрестием в центре.
Поскольку мы удаляем белый фон за цветной графикой, мы должны выбрать следующие настройки для инструмента «Фоновый ластик»:
- Размер (Size): 100-300 px.
- Проба (Sampling): однократно или образец фона
- Ограничения (Limits): Выделение краев (Find Edges)
- Допуск (Tolerance): 20%
- Основной цвет: отметить галочкой
Кроме того, убедитесь, что черный цвет находится на переднем плане в нижней части панели инструментов.
Настройки ластика
Шаг 3 — сотрите белый фон
Наведите курсор на белую область и сотрите ее ластиком. Поскольку мы выбрали допуск 20%, ластик не повлияет на другие, не белые цвета. Если бы допуск был выше, цвета были бы немного затронуты. Попробуйте различные уровни допуска для различных изображений. Если вы заметили, что у вас осталось несколько белых пикселей, просто тщательно удалите их обычным ластиком.
Стираем белый фон
Шаг 4 — Повторите последние два шага из части про «Волшебный ластик».
3 Как удалить любой фон с изображения с помощью инструмента «Быстрое выделение» в Фотошопе
Белый фон не всегда идеально белый, иногда он облачный с текстурой или градиентом. Для этого вида белого бэкграунда вам нужен другой инструмент. Благодаря которому мы сможем сделать все аккуратнее, чем ластиком. Инструмент «Быстрое выделение». Для этого инструмента мы подобрали изображение с фоном-текстурой.
Шаг 1 — откройте изображение
Выберите изображение с Вашего компьютера и откройте его в Photoshop. Центрируйте рисунок в монтажной области.
Открываем изображение
Шаг 2 — дублируйте слой
Разблокируйте и продублируйте слой изображения и скройте первый, перетяните его ниже того, над которым вы будете работать. Этот слой с исходным изображением нам для подстраховки, на случай, если мы ошибемся при стирании. Назовите слои понятными именами, чтобы вы знали, что есть что.
Шаг 3 — Выберите инструмент «Быстрое выделение» (Quick Selection)
На панели инструментов нажмите на «Быстрое выделение». Он в одной группе с инструментом волшебная палочка. Настройте параметры следующим образом:
- Новая выделенная область (New Selection)
- Размер (Size): 100 px
- Жесткость (Hardness): 100%
- Интервал (Spacing): 20%
Удаление фона Быстрым выделением
Шаг 4 — Выделите объект
Выделите инструментом «Быстрое выделение» объект, который вы хотите отделить от фона.
Выделение объекта
Держите курсор на объекте и на внутреннем краю выделения, чтобы он не касался фона. Когда объект выбран, вы можете добавить к нему выделения или вычесть лишние части комбинацией клавиш Alt + ЛКМ.
Шаг 5 — Уточните выделение
С большой долей вероятности наше выделение получится несовершенным, поэтому теперь мы уточним его с помощью инструмента «Кисть» (brush tool). Нажмите q на клавиатуре, и фон закрасится красным. Эта красная область является не выделенной частью вашего изображения.
Увеличьте изображение (Alt + Колесо мыши от себя) и выберите инструмент «Кисть» (или нажмите кнопку B), чтобы подправить края. Используйте белый цвет, чтобы добавить к вашему выбору (стирая красный) и черный цвет, чтобы отменить выбор (добавление красного). Уменьшите размер кисти, чтобы сделать работу аккуратнее в узких местах и на сложных краях.
Чтобы закончить его, Нажмите кнопку q еще раз, чтобы избавиться от красного и увидеть выделение с пунктирной линией. Нажмите ПКМ и выберите «Растушевка. «, установите радиус растушевки 3 px.
Уточняем выделение
Шаг 6 — инвертировать выделение
Как только вы убедитесь, что объект выбран правильно, инвертируйте выделение сочетанием клавиш Shift + Control + I или выберите инструмент «Прямоугольная область» нажмите ПКМ на изображение, выберите пункт Инверсия выделенной области. Когда фон выбран, удалите его (клавиша del), и вы увидите сетку прозрачности. Проверьте, чтобы ваш слой был разблокирован, иначе ничего не получится.
Инвертируем выделение Растушевка
Шаг 7 — Повторите последние два шага из части про «Волшебный ластик»
Готовое изображение
Подытожим
Некоторые графические дизайнеры полагаются на использование инструмента лассо и перо для удаления фона объекта в Фотошопе, но эти инструменты просто не нужны, когда фон имеет простой белый цвет. С помощью трех инструментов, которые мы показали вам в этом руководстве, у вас есть более чем достаточно знаний, чтобы стереть любой белый фон.
Если вам нужно изменить или полностью убрать фоновую часть картинки, ознакомьтесь с нашей статьей, как удалить фон в Фотошопе.
Содержание:
Удаление фона – это одна из первых трудностей, с которой сталкиваются новички, работающие с редактором Photoshop.
Рассмотрим несколько самых популярных и простых способов, которые помогут вам убрать фон фотографии.
Использование ластика
В фотошопе есть ряд инструментов, задача которых заключается в том, чтобы самостоятельно определять границы выделенных объектов.
Одним из таких инструментов является «Волшебный ластик». Он доступен во всех версиях программы Фотошоп.
Такой способ подойдёт, если необходимо удалить белый фон изображения. Другие фоновые заливки ластик не воспринимает:
- На панели инструментов откройте вкладку инструментов типа «Резинка». Затем кликните на элементе «Волшебный ластик»;
Рис. 1 – выбор инструмента «Волшебный ластик»
- Теперь следует дважды кликнуть указателем мышки на белом фоне открытого изображения. Ластик автоматически определит все границы фона и основного фото. Нажмите на клавишу Delete , чтобы удалить выделенную область. В некоторых сборках редактора Photoshop достаточно просто кликнуть указателем и выделенная область будет удалена автоматически.
Рис. 2 – результат использования «Волшебного ластика»
Как видим, ластик удалил часть меча, окрашенную в белый цвет и части костюма. Этот эффект можно легко убрать. Воспользуйтесь следующими способами:
- Откройте панель параметров «Волшебного ластика». Проверьте пункт «Смежные пиксели» (или Contiguous). Он должен быть отмечен галочкой. Наличие этого пункта в настройках волшебного ластика позволяет инструменту выделять и удалять только те наборы пикселей, которые соприкасаются между собой. Таким образом, другие элементы картинки останутся целостными. Чтобы применить инструмент ещё раз, отменить предыдущий результат удаления фона и с уже новыми параметрами ластика уберите фон;
Рис. 3 – расположение параметра «Смежные пиксели»
- Отрегулируйте параметр «Допуск» (Tolerance) в настройках ластика. Расположение этого пункта настроек можно увидеть выше на рисунке 3. Чем выше значение этого пункта, тем больше вероятность того, что ластик удалит больше количество обнаруженных оттенков фона. Увеличивайте параметр допуска и постепенно ластик перестанет выделять элементы объекта на картинке. Если по каким-либо причинам этим способом удалить кайму не удаётся, попробуйте на главной панели меню выбрать окно «Слой». Затем кликните на «Обработке краёв» и выберите пункт «Убрать кайму».
Результат удаления фона с применением описанных параметров:
Рис. 4 – результат удаления фона «Волшебным ластиком»
Убираем фон с помощью «Волшебной палочки»
Ещё одним популярным инструментом для удаления фона является «Волшебная палочка». Этот элемент можно встретить в большинстве графических редакторов, в том числе и в Фотошопе.
Чтобы удалить фон, сначала откройте необходимое изображение как новый проект в Photoshop. Дождитесь загрузки всех элементов панели инструментов.
Теперь выберите пункт быстрого выделения. В выпадающем списке вы видите два доступных инструмента. Кликните на «Волшебную палочку», как показано на рисунке 5.
Рис. 5 – расположение элемента «Волшебная палочка»
Теперь все действия будут аналогичным тем, если бы мы использовали «Волшебный ластик»: просто наведите указатель на фоновую часть картинки и кликните по ней.
После выделения фоновая область будет иметь явные границы. Нажмите на кнопку Backspace , чтобы убрать обнаруженные палочкой фрагменты.
Рис. 6 – результат выделения области «Волшебной палочкой»
Чтобы разблокировать фон, перейдите на панель Layers («Слои»). Кликните на значок замка, чтобы выставить его в положение «Открыто».
Только потом используйте инструмент «Волшебная палочка».
Рис.6 – открепление заднего слоя в Фотошопе
Если с помощью «Волшебного ластика» часто убирают белый фон у изображений, то «Волшебную палочку» целесообразнее использовать, чтобы удалить цветные части фона.
Убираем фон внутри картинки
Часто пользователям нужно убрать фон, который не только пересекается с границами основной части картинки, но и находится внутри неё.
Такой способ удаления фона пригодится, если вы работаете с чёрно-белыми изображениями или сканами рисунков.
Рис. 7 — первоначальный вид рисунка
В результате удаления фона у нас должно получиться полностью прозрачное изображение, с чётко очерченным контуром автомобиля.
Для начала нужно создать копию синего канала картинки. Для этого нажмите на сочетании горячих клавиш Ctrl — L .
Появится окно Уровней. Передвигайте ползунки до тех пор, пока все серые цвета стали максимально напоминать чёрный оттенок.
То есть все те элементы контура, которые мы хотим оставить, должны окраситься в чёрный цвет, а все части фона, которые будут удалены, должны стать белыми.
Рис. 8 – изменение параметров уровней изображения
Нажмите на миниатюру копии канала, которая была создана в самом начале. Во время клика удерживайте нажатой кнопку Ctrl .
В результате появится выделение изображение. Сделайте инвертацию с помощью нажатия сочетания клавиш Shift — Ctrl — I .
Теперь нажмите кнопку Backspace на клавиатуре, чтобы удалить лишний слой. Вы можете создать его копию, нажав на Ctrl — J .
После удаления фона и добавления вместо него новой текстуры получился такой результат:
Рис. 9 – итог удаления фона внутри рисунка и по внешним сторонам
Добавляем другой фон
Как правило, пользователи удаляют фон, чтобы добавить одну картинку на другую или же, чтобы заменить цвет/текстуру заднего плана фотографии.
Рассмотрим, как можно поменять фон картинки, у которой предыдущий задний слой был удалён.
Добавьте в один проект рисунок с текстурой и картинку с удалённым фоном:
Рис. 10 – добавление картинок в проект
Перейдите на панель слоёв и поместите структуру наверх. Укажите параметр наложение как «Затмение» или «Умножение».
Как видим, элемент проявился сверху текстуры, однако, некоторые белые части картинки также приняли цвет текстуры:
Рис 11 – результат первоначального наложения изображений
Добавьте к самому верхнему слою дополнительную слой-маску:
Рис. 12 – добавление слоя-маски
После добавления маски сотрите с объекта оставшиеся цвета текстуры с помощью «Кисти». Получившийся результат:
Рис. 13 – результат замены фона
Как убрать фон картинки без фотошоп.Самый быстрый способ.
Очень часто блогерам и создателям сайтов, открыток приходится работать с изображениями. И каждому нужна уникальная картинка. Один из способов создания уникальной картинки я уже описывала здесь.
Можно отредактировать картинку в программе Photoshop. Но им мало кто умеет пользоваться. Иногда блогеры пользуются специальными программами, помогающими изменить, а значит, сделать картинку уникальной.
Например, FaceFilter — программа для обработки портретов, изменить размер изображения без потери качества можно в программе AKVIS Magnifier. А сервис Photo editor online вообще очень функциональна и удобна. И еще много других программ и сервисов.
Но на днях я нашла на просторах интернета сервис ClippingMagic, который умеет убирать фон с фотографии онлайн. Отсечение делается за считанные секунды.
Сервис ( с недавнего времени) платный, к сожалению. Но цены приемлемы. И совсем не кусаются, особенно, если Вы много работаете с картинками.
Смотрите, как это работает.
Я придумала одну хитрость, которая мне позволяет удалить фон,сохранить готовую картинку на компьютер и ничего не платить.
Удаляете фон картинки, затем можете изменить размер и делаете просто скриншот этой картинки.
Вы можете спросить, как быть с квадратиками? Отвечу.
В программе Photoshop вырезаете картинку инструментом «Быстрое выделение» и переносите на новый файл с прозрачным фоном или сразу на нужную картинку. Если нужно подравнять края, выбираете инструмент «Кисть» и аккуратно подправляете. Все. Проблема решена.
Это не очень удобно. Особенно тем, кто не умеет еще работать в программе Photoshop. Поэтому я искала альтернативу этому сервису и нашла. Тоже сервис. Тоже онлайн, но бесплатный. Называется он Background Burner
Чтобы удалить фон с картинки в этом сервисе, нужно делать то же, что и в ClippingMagic. Пробуйте и выбирайте свой способ.
А я желаю Вам успеха.
Как убрать фон картинки без фотошоп.Самый быстрый способ.
12 голосов
Средняя оценка: 4.3 из 5
Как удалить фон на изображении с помощью Photoshop CS6. Как убрать белый фон у изображения
Внимание! Данная статья может вызвать у вас увлечение графическими редакторами, она ведёт к познанию секретов Фотошопа, запоминанию горячих клавиш и будит в людях дух энтузиазма. Читайте строго по необходимости и следите за вашими показателями.
Как убрать фон в фотошопе – волшебная палочка
Именно так называется инструмент, которым вы начнёте вырезать объект. Для этого вам нужно открыть желаемое изображение в фотошопе и найти её на панели инструментов. Для пользователей с англоязычным интерфейсом она будет записана как magic wand tool.
- зажмите клавишу Shift и нажимайте Волшебной палочкой на фон, пока он весь не выделится. Запомните: отпускать shift нельзя, пока не выделите весь фон, также нельзя попадать палочкой на объект. Только фон!
Так выглядит процесс выделения:
- когда вы нажали на все не выделенные пунктиром места и ваш фон наконец готов к дальнейшей работе, найдите клавишу Delete на своей клавиатуре и нажмите на неё,
- обязательно проверьте настройки в появившимся окне, всё должно соответствовать скриншоту ниже,
- по порядку на русском языке: первое поле содержит слово “Белый”, далее “Обычный”, и “100%”.
- делайте клик по слову ОК,
- вы получите вырезанный объект на белом фоне, но кое-где может остаться мусор от выделения,
- чтобы убрать его, нажмите английскую клавишу E, это призовёт ластик,
- аккуратно сотрите лишние детали,
- объект вырезан.
Этот способ отлично подходит для однотонных фонов и чётких объектов. Но если фон размыт или сильно детализирован, вариант с волшебной палочкой может не сработать. Давайте попробуем разобрать второй способ.
Как убрать фон в фотошопе – выделение маски слоя
Придётся чуть больше потрудиться, но результат будет куда более лучше.
- откройте желаемое изображение и сразу скопируйте слой, для этого правой кнопкой мыши кликните по миниатюре изображения справа снизу и выберите поле “Копировать слой” либо “Duplicate layer”,
- теперь создаём маску на скопированном слое: справа снизу найдите нужную иконку и нажмите,
- возле миниатюры слоя появится маленькое белое окошко, как на скриншоте,
- теперь возьмите инструмент “Кисть”, нажав на латинскую букву B,
- настройки вашей кисти должны быть как на скриншоте ниже,
- выберите обязательно чёрный цвет кисти и нажмите клавишу Q, теперь миниатюра слоя выделена красным цветом. Это означает, что вы на верном пути.
- аккуратно закрасьте объект, не выходя за рамки и не попадая на фон,
- если вы всё-таки попали кистью на фон – измените цвет кисти на белый и закрасьте ваш промах. Запомните: чёрным рисуем, белым стираем,
- закрасьте весь объект.
- теперь снова нажмите клавишу Q, а затем Delete,
- фон удалён, вы можете перенести объект на новое место либо залить его белым цветом.
Оба варианта покажутся очень лёгкими, после того, как вы попробуете сделать их сами. Главное, не бойтесь ошибиться, ведь отменить последнее действие всегда можно с помощью сочетания клавиш ctrl + z + alt. А чтобы закрепить знания, посмотрите видео ниже.
В фотошопе есть ряд инструментов, задача которых заключается в том, чтобы самостоятельно определять границы выделенных объектов. Одним из таких инструментов является «Волшебный ластик». Он доступен во всех версиях программы Фотошоп.
Такой способ подойдёт, если необходимо удалить белый фон изображения. Другие фоновые заливки ластик не воспринимает:
- На панели инструментов откройте вкладку инструментов типа «Резинка». Затем кликните на элементе «Волшебный ластик»;
Рис. 1 — выбор инструмента «Волшебный ластик»
- Теперь следует дважды кликнуть указателем мышки на белом фоне открытого изображения. Ластик автоматически определит все границы фона и основного фото. Нажмите на клавишу Delete, чтобы удалить выделенную область. В некоторых сборках редактора Photoshop достаточно просто кликнуть указателем и выделенная область будет удалена автоматически.
Стоит заметить, что в более ранних версиях программы волшебный ластик может неидеально определять границы объекта. В таком случае после удаления фона необходимо будет увеличить масштаб картинки на 200 процентов и обычным ластиком вытереть все погрешности. В некоторых случаях, могут быть удалены белые пиксели, которые не являются составляющими фона.
Рис. 2 — результат использования «Волшебного ластика»
Как видим, ластик удалил часть меча, окрашенную в белый цвет и части костюма. Этот эффект можно легко убрать. Воспользуйтесь следующими способами:
- Откройте панель параметров «Волшебного ластика». Проверьте пункт «Смежные пиксели» (или Contiguous). Он должен быть отмечен галочкой. Наличие этого пункта в настройках волшебного ластика позволяет инструменту выделять и удалять только те наборы пикселей, которые соприкасаются между собой. Таким образом, другие элементы картинки останутся целостными. Чтобы применить инструмент ещё раз, отменить предыдущий результат удаления фона и с уже новыми параметрами ластика уберите фон;
Рис. 3 — расположение параметра «Смежные пиксели»
- Отрегулируйте параметр «Допуск» (Tolerance) в настройках ластика. Расположение этого пункта настроек можно увидеть выше на рисунке 3. Чем выше значение этого пункта, тем больше вероятность того, что ластик удалит больше количество обнаруженных оттенков фона. Увеличивайте параметр допуска и постепенно ластик перестанет выделять элементы объекта на картинке. Если по каким-либо причинам этим способом удалить кайму не удаётся, попробуйте на главной панели меню выбрать окно «Слой». Затем кликните на «Обработке краёв» и выберите пункт «Убрать кайму».
Результат удаления фона с применением описанных параметров:
Рис. 4 — результат удаления фона «Волшебным ластиком»
Волшебной палочки»
Ещё одним популярным инструментом для удаления фона является «Волшебная палочка». Этот элемент можно встретить в большинстве графических редакторов, в том числе и в Фотошопе. Чтобы удалить вон, сначала откройте необходимое изображение как новый проект в Photoshop. Дождитесь загрузки всех элементов панели инструментов. Теперь выберите пункт быстрого выделения. В выпадающем списке вы видите два доступных инструмента. Кликните на «Волшебную палочку», как показано на рисунке 5.
Рис. 5 — расположение элемента «Волшебная палочка»
Теперь все действия будут аналогичным тем, если бы мы использовали «Волшебный ластик»: просто наведите указатель на фоновую часть картинки и кликните по ней. После выделения фоновая область будет иметь явные границы. Нажмите на кнопку Backspace, чтобы убрать обнаруженные палочкой фрагменты.
Рис. 6 — результат выделения области «Волшебной палочкой»
Важно! Перед тем, как начинать удаление фона «Волшебной палочкой», убедитесь, что вы разблокировали фоновый слой. Это необходимо, чтобы «открепить» его от основного рисунка. Если слой не разблокирован, палочка не сможет его корректно выделить. В результате удаления могут остаться белые места или же может быть стёрта не фоновая часть фотографии.
Чтобы разблокировать фон, перейдите на панель Layers («Слои»). Кликните на значок замка, чтобы выставить его в положение «Открыто». Только потом используйте инструмент «Волшебная палочка».
Рис.6 — открепление заднего слоя в Фотошопе
Если с помощью «Волшебного ластика» часто убирают белый фон у изображений, то «Волшебную палочку» целесообразнее использовать, чтобы удалить цветные части фона.
Убираем фон внутри картинкиЧасто пользователям нужно убрать фон, который не только пересекается с границами основной части картинки, но и находится внутри неё. Такой способ удаления фона пригодится, если вы работаете с чёрно-белыми изображениями или сканами рисунков.
В результате удаления фона у нас должно получиться полностью прозрачное изображение, с чётко очерченным контуром автомобиля. Для начала нужно создать копию синего канала картинки. Для этого нажмите на сочетании горячих клавиш Ctrl- L. Появится окно Уровней. Передвигайте ползунки до тех пор, пока все серые цвета стали максимально напоминать чёрный оттенок. То есть все те элементы контура, которые мы хотим оставить, должны окраситься в чёрный цвет, а все части фона, которые будут удалены, должны стать белыми.
Рис. 8 — изменение параметров уровней изображения
Нажмите на миниатюру копии канала, которая была создана в самом начале. Во время клика удерживайте нажатой кнопку Ctrl. В результате появится выделение изображение. Сделайте инвертацию с помощью нажатия сочетания клавиш Shift-Ctrl-I. Теперь нажмите кнопку Backspace на клавиатуре, чтобы удалить лишний слой. Вы можете создать его копию, нажав на Ctrl-J. После удаления фона и добавления вместо него новой текстуры получился такой результат:
Рис. 9 — итог удаления фона внутри рисунка и по внешним сторонам
Добавляем другой фонКак правило, пользователи удаляют фон, чтобы добавить одну картинку на другую или же, чтобы заменить цвет/текстуру заднего плана фотографии. Рассмотрим, как можно поменять фон картинки, у которой предыдущий задний слой был удалён.
Добавьте в один проект рисунок с текстурой и картинку с удалённым фоном:
Рис. 10 — добавление картинок в проект
Перейдите на панель слоёв и поместите структуру наверх. Укажите параметр наложение как «Затмение» или «Умножение». Как видим, элемент проявился сверху текстуры, однако, некоторые белые части картинки также приняли цвет текстуры:
Рис 11 — результат первоначального наложения изображений
Добавьте к самому верхнему слою дополнительную слой-маску:
Рис. 12 — добавление слоя-маски
После добавления маски сотрите с объекта оставшиеся цвета текстуры с помощью «Кисти». Получившийся результат:
Рис. 13 — результат замены фона
Нередко при работе с графическими файлами возникает необходимость убрать вокруг какого-то объекта фон. Это может быть связано с желанием изменить задний фон картинки или вставить данный элемент фотографии в какую-то композицию. В результате возникает вполне закономерный вопрос: как удалить фон фотографии в Photoshop?
Удаление однотонного фона
При рассмотрении вопроса об очистке заднего плана на фотографии, необходимо рассмотреть отдельно вопрос о том, как быстро удалить в программе Photoshop фон, который имеет однородный оттенок. Это позволит вам избежать лишней работы, которая требуется при удалении разноцветной части картинки. Перед удалением нужного фрагмента фотографии необходимо сперва его выделить. Сделать это можно с помощью различных способов. Если же вам требуется выделить какой-то определенный оттенок, то в программе Photoshop для этой цели имеется специальный инструмент, который помогает ускорить данный процесс. Для этого необходимо выбрать в панели быстрого доступа пункт меню «Выделение», а затем найти пункт «Цветовой диапазон». В открывшемся окне нужно будет выбрать инструмент «Пипетка», а затем щелкнуть по фону, который необходимо выделить. При помощи бегунков останется только отрегулировать выделенную область и нажать «Да». В результате выполнения данных действий будет выполнено выделение всех областей фотографии, содержащих выбранный цвет. Чтобы удалить их, необходимо нажать на клавиатуре клавишу «Del». Этот способ позволяет просто и качественно решить задачу, связанную с удалением фона в Photoshop.
Очистка
В качестве аналога удаления фона можно использовать инструмент «Ластик». Он позволит еще быстрее выполнить действие. Достаточно выбрать «Волшебный ластик» и кликнуть по заднему плану дважды. В результате появится шахматный фон, который будет символизировать о наличии прозрачной части фотографии. Недостаток такого подхода заключается в отсутствии контроля области, которая будет удалена. Чтобы обеспечить контроль за удалением заднего фона в Photoshop без последствий для остальной части фотографии, можно использовать еще один «волшебный» инструмент, который работает по алгоритму, аналогичному ластику, но вместо удаления выполняющим выделение. В Photoshop имеется два таких инструмента, и оба выполняют одинаковое действие. Речь идет о «Быстром выделении» и «Волшебной палочке». Единственное отличие в данном случае состоит в том, что «Волшебной палочке» требуется пошаговый выбор оттенка. Выделение же позволяет проводить курсором сразу по большому пространству картинки.
Режим быстрой маски
Описанные ранее подходы позволяют решить вопрос, связанный с удалением белого фона. Помимо одноцветных задних планов в Photoshop присутствует возможность очищения и многоцветных. Такая необходимость может возникнуть в том случае, если на заднем плане изображен пейзаж, несоответствующий требованиям. Как же удалить задний фон в программе Photoshop? Чтобы выполнить точное удаление необходимой части фотографии, можно использовать несколько способов. Первый способ состоит в использовании «Быстрой маски». Маска представляет собой специальный механизм, который позволяет пользователю при помощи рисующих инструментов закрашивать ту область, которую требуется выделить. Чтобы перейти к инструменту «Быстрая маска», достаточно только нажать на клавиатуре на букву Q,. После этого при помощи ластика и кисточки требуется закрасить ту часть фотографии, которая должна быть удалена. Перейдя в обычный режим путем нажатия на ту же клавишу, вы сможете заметить, что необходимая область картинки окажется выделена. Чтобы удалить ее, достаточно просто нажать на уже знакомую вам клавишу Del.
Как удалить фон при помощи «Лассо»?
Если объект, вокруг которого необходимо выделить задний план, имеет достаточно четкие границы, то существует один весьма удобный способ удалить фон. Для этого необходимо использовать «Лассо». Данный инструмент предоставлен пользователю в трех вариантах. Первый вариант имеет аналогичное название. Инструмент «Лассо» дает возможность произвольно проводить линии будущего выделения области. С помощью данного инструмента достаточно сложно выделить необходимую часть. Поэтому пользователи обычно используют два других варианта данного инструмента. Следующий вариант, который мы рассмотрим – это «Прямолинейное лассо». С помощью него вы сможете нарисовать область выделения, используя только прямые линии. Так вы сможете провести четкую границу вокруг угловатых геометрических фигур и зданий. Для более сложных элементов, таких как силуэты людей, лучше использовать инструмент под названием «Магнитное лассо». Этот инструмент, благодаря особому алгоритму действий, может двигаться по контуру объекта, определяя разницу цветов. Нужно только приблизительно провести курсором мыши вокруг элемента фотографии. В результате использования инструмента «Лассо» вы сможете выделить сам элемент. Чтобы осуществить его удаление, нужно инвертировать выделение, нажав комбинацию клавиш Ctrl+I. Теперь можно выполнить удаление заднего фона фотографии.
Другие способы
Стоит отметить, что в программе Photoshop существуют и другие способы удаления фона. Большинство из них весьма сложно выполнить, но они позволяют более четко провести удаление. При этом можно добиться хорошего результата и более простыми средствами, затратив для этой цели больше старания и усидчивости и возможно даже сэкономив немного времени.
В этом уроке вы узнаете, как быстро удалить белую область вокруг ваших отсканированных рисунков. Этот способ подойдёт для акварелей, набросков, чернильных рисунков и рукописного текста.
Вот как будет выглядеть финальный результат.
Шаг 1
Откройте Фотошоп, а затем − вашу отсканированную картинку. Для этого нажмите Файл > Открыть (File -> Open) и выберите ваш файл, либо просто перетащите изображение в Фотошоп.
Для этого урока мы используем скан красивого акварельного рисунка, сделанного нашей талантливой коллегой (Андреа).
Шаг 2
На панели слоёв (F7) нажмите иконку корректирующий слой «Яркость/Контрастность» (Brightness/Contrast).
Шаг 3
Должен появиться новый слой с именем «Яркость/Контрастность 1» (Brightness/Contrast 1). Дважды щёлкните по миниатюре слоя. Откроется новое окошко с двумя ползунками.
Шаг 4
Немного увеличьте Яркость (Brightness) (до 2-4), и подвигайте ползунок контрастности, чтобы сохранить цвета. Смысл в том, чтобы бумага осталась белой. Позже мы её отфильтруем.
Шаг 5
Снова нажмите «Создать новый корректирующий слой или слой-заливку» (New Adjustment Layer) и выберите «Кривые» (Curves). Пока что ничего не произойдёт, поскольку настройки по умолчанию не меняют изображение.
Шаг 6
Дважды щёлкните по миниатюре слоя, чтобы открыть панель настроек.
Шаг 7
Отрегулируйте кривую так, как показано ниже. В правом верхнем углу настроим освещение, в то время как центр сделаем немного выпуклым, чтобы усилить цветность.
Шаг 8
Убедитесь, что у вас выбран слой «Кривые 1» (Curves 1), затем нажмите сочетание клавиш CTRL+ALT+Shift+E, чтобы сгладить изображение и вставить результат на новый слой. Назовите слой «Сглаживание».
Шаг 9
Щёлкните по значку глаза возле миниатюр слоёв, чтобы скрыть их. Они нам больше не нужны.
Шаг 10
Снова нажмите «Создать новый корректирующий слой или слой-заливку» (New Adjustment Layer) и выберите «Цвет» (Solid Color), чтобы создать новый слой «Заливка цветом 1» (Color Fill 1).
Когда будет предложено выбрать цвет, просто выберите тёмно-серый, это неважно, так как слой нужен только в качестве ориентира .
Нажмите сочетание CTRL+Shift+[, чтобы переместить слой на задний план. Он стал невидимым, так как находится под слоем «Сглаживание».
Шаг 11
На панели слоёв выберите слой «Сглаживание» и дважды щёлкните возле него, чтобы открыть настройки Стиля слоя (Layer Style) — Параметры Наложения (Blending Options).
Шаг 12
Работаем с Наложить, если../ Blend If Удерживая ALT, перетаскивайте белый ползунок влево до тех пор, пока не увидите, что фон исчез. Нажмите ОК. Если на рисунке остались белые края, можно сдвинуть левую половину ползунка немного левее, как показано ниже.
Шаг 13
Создайте новый слой, удерживайте Shift и выберите слой «Сглаживание». Затем нажмите Слой > Объединить слои (Layer -> Merge Layers) (или сочетание CTRL+E).
Шаг 14
Возьмите инструмент «Прямолинейное лассо» (Polygonal Lasso Tool) и начерно обведите рисунок. Когда фигура замкнётся, вы увидите по контуру эффект «марширующих муравьёв».
Шаг 15
Нажмите сочетание CTRL+C, чтобы скопировать выделенное. Теперь нажмите Файл > Создать (File -> New…), затем нажмите ОК, чтобы создать новый документ нужного для нашего рисунка размера.
Шаг 16
Нажмите D для сброса цветов заднего и переднего планов. Выберите слой «Фон» (Background) и нажмите сочетание ALT+Backspace, чтобы залить весь слой текущим цветом переднего плана.
Чтобы залить слой цветом заднего плана, нажмите CTRL+Backspace.
Шаг 17
Выберите слой «Слой 1» (Layer 1). Теперь возьмите инструмент Ластик (Eraser Tool) (горячая клавиша Е) и удалите все оставшиеся белые точки. Их хорошо видно на чёрном фоне.
Шаг 18
Щёлкните значок глаза возле миниатюры фонового слоя, чтобы скрыть его.
Шаг 19
Научитесь нажимать его пальцами одной руки, это очень полезное и часто используемое сочетание.
Теперь акварельный рисунок без фона готов к использованию. Надеюсь, вы узнали сегодня что-нибудь новенькое. Если да, то оставьте лайк или комментарий, или поделитесь статьёй с тем, кому это может пригодиться.
Этот урок пригодится тем, кто собирается заняться коллажами или же модным в нашем современном мире «искусством» фотомонтажа, и, конечно же тем, кому нужно вырезать какую-нибудь картинку, например, для своего будущего логотипа. После этого урока у вас не должно возникнуть трудностей и вы будете справляться с данной задачей за считанные минуты, даже при работе со сложным разноцветным фоном.
Шаг 1: Выделение
В зависимости от того, какой сложности у вас фон, который необходимо удалить, мы будем выделять либо вожделенный объект, либо ненавистный фон.
Если фон у вас монотонный, как в нашем случае, то гораздо проще выделить его, не так ли? Для этого выбираем инструмент «Волшебная палочка» (Magic tool) и кликаем по фону. Если сразу все не выделилось, то не унываем и, зажав на своей клавиатуре SHIFT, кликаем волшебной палочкой в оставшиеся области фона.
Если же фон у вас разноплановый, как на фотографии, или же вам нужно вытащить объект из другого коллажа, то придется попотеть, выделяя сам объект. На помощь вам придут различные лассо и «Быстрое выделение» («Lasso tool» etc + «Quick selection tool»).
Рис. 1. На изображении красным цветом выделены все инструменты выделения, которые вам могут понадобиться
Шаг 2: Удаляем фон
В других уроках вас попросят создать копию слоя и удалить фоновый слой (который с замочком), но не даром же мы прошлый урок посвятили изучению инструментов! Так что нам на помощь придет «Фоновый ластик» (Background eraser tool). Выбираем ластик побольше и тщательно удаляем весь фон, не боясь зацепить нужный нам элемент картинки/фотографии. На этом, по идее, все заканчивается, но посмотрите дополнение.
Рис. 2. С помощью «фонового ластика» удаляем фон
Шаг 3: Дополнение, шаг не обязательный
Бывает так, что на взгляд вам кажется, будто вы всё стерли. Но как бы не так: разные кусочки фона затаились и ждут, когда можно будет вам помешать. Чтобы этого избежать мы рекомендуем вам создать фоновый слой с заливкой, которая была бы контрастна фону, который вы удаляете, таким образом вы увидите все его кусочки, который не удалось стереть с первого раза и избавитесь от них раз и навсегда.
Рис. 3. Создаем «слой заливку»
Рис 4. После создания слоя заливки мы увидим зоны, которые не стерли ластиком и сможем без проблем удалить их
P.S. В «Дополнении» можно уже использовать любой ластик, только предварительно выберите нужный вам слой, так как слой заливка, после его создания будет выбран по умолчанию. После того, как вы стерли всё необходимое, смело удаляйте слой с заливкой.
Как сделать фон прозрачным в фотошопе
От фотографии продукта до веб-дизайна — иногда изображение лучше без фона. Но попытка решить эту задачу без правильных инструментов может разочаровать даже самых опытных фотографов. К счастью, недавние обновления Adobe Photoshop упрощают этот процесс. Иногда требуется всего несколько щелчков мышью.
Новая функция Photoshop 2020 позволяет автоматически удалять фон. В процессе используется искусственный интеллект, чтобы определить, какие части изображения оставить, а какие удалить. Однако искусственный интеллект никогда не бывает таким опытным, как редактор-человек, и для сложных изображений может потребоваться ручное удаление фона с использованием ряда различных инструментов выбора Photoshop.
Нет фотошопа? Вот еще несколько способов удалить фон с изображения.
Быстрый и грязный способ удалить фон в Photoshop
Photoshop 2020 поставляется с новым ярлыком для удаления фона, который работает с помощью инструмента Выбрать тему. Ярлык не будет делать это каждый раз правильно, но хорошо работает для простых изображений, а для других можно легко улучшить. Перед тем как начать, убедитесь, что у вас установлен Photoshop 2020 версии 21.0.0 или более поздней — в противном случае вам необходимо сначала обновить программное обеспечение.
Начните с копирования фонового слоя, чтобы создать тот тип слоя, в котором Photoshop должен использовать этот инструмент. Выделите всю фотографию (команда + A в MacOS или Control + A в Windows), скопируйте и вставьте. На панели слоев щелкните значок глаза рядом с фоновым слоем, чтобы скрыть фон. Отсюда вы будете работать только с новым слоем, который вы только что создали.
На панели «Свойства» справа перейдите в раздел «Быстрые действия». Если вы не видите панель свойств, щелкните значок, который выглядит следующим образом:
В разделе «Быстрые действия» нажмите «Удалить фон». Вам нужно подождать несколько минут, чтобы программа нашла объект и удалила фон. По завершении программы вы должны увидеть объект на прозрачном фоне (обозначенном клетчатым узором). Если вы не видите этот прозрачный фон, убедитесь, что фоновый слой скрыт.
Этот быстрый метод отлично подходит для одних фотографий и дает смехотворные результаты для других. Если это не сработает, перейдите к ручному методу ниже. Если результат близок, но не совсем идеален, щелкните маску, которую Photoshop создал автоматически (черно-белое изображение на панели слоев). Выделив маску, используйте белую кисть, чтобы добавить к объекту, и черную кисть, чтобы стереть все части фона, которые не были удалены.
Если вы довольны результатами, вы можете удалить фоновый слой и сохранить файл как PNG, чтобы сохранить прозрачность, или как PSD, чтобы вернуться и внести дополнительные корректировки позже.
Как вручную удалить в фотошопе
Выбор инструмента выделения Photoshop
Чтобы сделать фон прозрачным, нужно выбрать то, что вы хотите сохранить, и удалить то, чего не хотите. Но какой из нескольких инструментов выделения Photoshop лучше всего подходит для этой задачи? Это зависит от изображения. Если вы работаете с изображением на фоне с большим контрастом, например темным объектом на светлом фоне или одноцветным логотипом, процесс выбора будет немного проще.
В этом уроке мы предполагаем, что вы работаете с чем-то более сложным, потому что, если вы можете удалить занятый фон, вы можете удалить любой фон, и даже если вы работаете с белым или сплошным цветом фона, вы можете сэкономьте время, ознакомившись с различными инструментами выделения Photoshop.
В волшебная палочка выделит все пиксели одинакового цвета. Например, с логотипом на белом фоне все, что вам нужно сделать, это щелкнуть белую область, чтобы выбрать ее, а затем нажать «Удалить», чтобы удалить ее. Возможно, вам придется повторить это, если есть несколько частей фона, разделенных частями объекта, который вы пытаетесь вырезать.
В Выбрать объект Инструмент использует искусственный интеллект для выделения границ объекта. Вы рисуете грубый контур, чтобы указать, какой объект, а Photoshop AI сделает все остальное. Этот инструмент также можно использовать для удаления объекта из текущего выделения.
В прямоугольная и эллиптическая рамка Инструмент будет работать, если вы хотите выбрать объект, представляющий собой идеальный прямоугольник или идеальный круг. Просто поместите выделение поверх того, что вы хотите сохранить, а затем выполните шаги четыре и шесть ниже.
В лассо, выберите тему, и Выбрать и замаскировать Инструменты лучше подходят для удаления более сложного фона, и именно в них заключается большая часть скрытых возможностей Photoshop. Вот основные шаги, чтобы заставить эти инструменты работать.
1. Нажмите «Выбрать»> «Выбрать тему».
Инструмент «Выбрать тему» в Photoshop позволяет легко приступить к удалению фона. Перейти к Выбрать> Выбрать тему. Процесс занимает несколько секунд, но затем Photoshop грубо выберет объект фотографии с помощью искусственного интеллекта. Инструмент обычно не делает его идеальным, но это нормально — вы можете уточнить выбор на следующем шаге.
В качестве альтернативы, если на фотографии более одного объекта, и вы хотите выбрать только один объект, вы можете использовать инструмент «Выбрать объект». В списке инструментов выберите инструмент «Выбрать объект» (Photoshop 21.0.0 и новее), он заправлен с помощью инструмента «Волшебная палочка». Нарисуйте рамку вокруг объекта, и Photoshop выберет объект за вас. Опять же, вы можете уточнить выбор на следующем шаге, поэтому не беспокойтесь, если объект выбран не идеально.
Если инструмент «Выбрать тему» у вас не работает (или вы используете старую версию Photoshop), перейдите к следующему шагу и начните выделение с нуля.
Если инструмент «Выбрать тему» работает идеально (такое бывает!), Переходите к шагу четыре.
2. Для сложных объектов используйте Select и Mask, чтобы уточнить выбор.
Скорее всего, ваш выбор не совсем идеален. Если вы работаете с объектом с четко очерченными краями, инструмент «Магнитное лассо», вероятно, является самым простым способом, так что переходите и переходите к следующему шагу. Однако для объектов с менее выраженными краями, текстурой и сильно неправильными формами инструмент «Выделение и маска» часто дает наилучшие результаты. Для объектов с обоими способами, таких как изображение камеры, использованное в этом руководстве, вы можете использовать сочетание обоих методов.
Настройте выделение, выбрав Выбрать> Выбрать и замаскировать. в Выбрать и замаскировать окно, уточните выбор. Используйте инструмент «Кисть» на панели инструментов слева и выберите значок «плюс» на верхней панели инструментов, затем закрасьте все, что должно быть включено в выделение, но его нет. Или щелкните значок «минус» вверху, чтобы прокрасить участки, которые не должны быть частью выделения. Помните, что цель состоит в том, чтобы выбрать тему, оставив фон, который вы хотите удалить, невыделенным.
Если кисть выделяет слишком много, увеличьте масштаб и используйте кисть меньшего размера (расположенную рядом со значками плюс и минус вверху) и уменьшите радиус на панели инструментов свойств. Если кисти недостаточно, используйте кисть большего размера и увеличьте радиус.
Сделайте выделение как можно лучше, используя инструмент «Выделение и маска», но не переживайте, если оно еще не идеально. Обязательно допустите ошибку, выбрав слишком много — если вы что-то упустите, вернуться позже будет сложнее. Нажмите ОК, как только вы максимально уточните выбор.
Перед тем, как перейти к следующему шагу, увеличьте масштаб по всем краям и убедитесь, что вы не пропустили ни одного выделения. Если да, просто откройте Выбрать и замаскировать инструмент и выберите эту область.
3. Превратите выделение в слой
Сохраните то, что вы выбрали до сих пор, на новом слое, даже если он еще не совсем идеален — просто убедитесь, что вы не пропустили ничего, что нужно выделить. Пока эти «марширующие муравьи» все еще указывают ваш выбор, скопируйте (Control или Command + C) и вставьте (Control или Command + V) выделение. Вставленное выделение автоматически отобразится как отдельный слой. Кроме того, вы также можете перейти на Слой> Создать> Слой через копию.
На панели слоев щелкните значок глаза рядом с исходным фоновым слоем. Это позволит вам увидеть ваш прозрачный фон, но пока не удаляйте фон.
4. Продолжайте совершенствовать инструменты лассо и ластик.
В Photoshop есть около десятка различных инструментов выделения, а пока Выбрать и замаскировать хорошо работает с объектами, которые сложно выделить (например, с людьми с волосами), инструмент магнитного лассо может быть быстрее для четких краев. Продолжайте уточнять свой выбор после Выбрать и замаскировать, или переходите прямо к этому шагу, если вы вырезаете объект с четко определенными краями.
Выберите инструмент «Магнитное лассо». Инструменты лассо являются третьими сверху в наборе инструментов по умолчанию, но их больше одного — нажмите и удерживайте, затем выберите инструмент магнитного лассо из раскрывающегося списка (это значок с магнитом в углу). Если у вашего объекта есть как четко очерченные, так и прямые края, инструмент «Многоугольное лассо» может быть более простым выбором, но он не работает с кривыми.
Щелкните вокруг внешнего края объекта, чтобы выбрать любые дополнительные области фона для удаления. Магнитное лассо будет прикрепляться к краям объекта, но не забывайте щелкать достаточно часто, чтобы помочь. Выбрав часть фона, нажмите кнопку удаления.
Вы также можете удалить участки фона с помощью ластика на панели инструментов. Это хорошо для окончательной очистки после использования инструмента лассо.
5. Удалите фон.
Последний шаг — перейти на панель «Слои» и выбрать фоновый слой. Вы должны иметь возможность удалить этот фоновый слой, при этом останется только выделение, которое вы сделали изначально. Вы можете добавить новый фоновый слой, чтобы поиграть с разными цветами, градиентами или изображениями, чтобы увидеть, как выбранный вами объект отображается поверх них. Однако, если вы хотите сохранить этот прозрачный фон, вам придется оставить функции в покое и оставить изображение как есть.
6. Сохранить как PNG
Если вы сохраните файл в формате JPEG, вся тяжелая работа будет потеряна, поскольку JPEG не поддерживает прозрачность. Вместо этого вы захотите сохранить его в формате PNG. Перейдите в Файл> Сохранить как и выберите PNG из вариантов типа файла. Теперь у вас есть файл PNG, который можно разместить где угодно с прозрачным фоном. Если вы хотите иметь возможность легко вносить дальнейшие изменения, вы также можете сохранить вторую версию в виде файла .PSD.
Рекомендации редакции
Как удалить фон в Photoshop [Для начинающих!]
Изучите этот простой метод удаления фона с фотографии в Photoshop!
Это пошаговое руководство по Photoshop предназначено для начинающих. Мы будем использовать рабочую область «Выделение и маска», чтобы удалить фон с нашего образца изображения.
Чтобы продолжить, вы можете скачать изображение для этого урока здесь.
Необходимое время: 5 минут.
Выполните следующие действия, чтобы удалить фон в Photoshop!
- Войдите в рабочее пространство «Выделение и маска».
Выберите «Выделение»> «Выделение и маска».Это рабочее пространство позволит вам сделать все, что вам нужно.
- Выберите передний план
Выберите передний план с помощью инструмента быстрого выбора или кнопки «Выбрать тему».
- Уточнить выделение
Независимо от того, как вы создаете свой выбор, вам необходимо его настроить. Вы можете использовать инструмент «Быстрое выделение» или «Кисть», чтобы добавить или убрать выделение.
- Уточнить края маски
После точной настройки выделения убедитесь, что у вас есть хорошие края выделения.Перейдите в параметры Global Refinement и используйте ползунки Smooth, Contrast и Shift Edge, чтобы получить лучший край маски.
- Вывод в виде маски слоя
После уточнения выбора перейдите в раскрывающийся список «Вывод в» и выберите «Маска слоя».
- Добавить новый фон
На этом этапе фон вашего изображения должен исчезнуть! Следующим шагом будет добавление сплошного фона или другое изображение для использования в качестве фона.
Если вы хотите узнать, как реалистично разместить передний план на другом фоне, обязательно ознакомьтесь с моим руководством по секретам композитинга!
Если вам понравилось это руководство, обязательно подпишитесь на PTC на YouTube! А если вы создадите что-то с помощью этого руководства, поделитесь им в социальных сетях с хэштегом #PTCvids, чтобы получить шанс стать участником!
Окончательное изображение
Перетащите ползунок, чтобы увидеть до и после
Как использовать инструмент «Ластик для фона» в Photoshop
Как удалить фон в Photoshop
Выбор инструмента «Ластик для фона»
По умолчанию Background Eraser скрывается за обычным инструментом Photoshop Eraser Tool на панели инструментов.Чтобы выбрать его, щелкните правой кнопкой мыши (Win) / , удерживая клавишу Control, щелкните (Mac) на инструменте Eraser Tool, а затем выберите Background Eraser Tool во всплывающем меню:
Инструмент «Ластик для фона» находится вложенным в обычный инструмент «Ластик» на панели «Инструменты».
При выбранном ластике фона курсор мыши изменится на круг с маленьким перекрестием в центре:
Курсор Background Eraser состоит из простого круга с перекрестием посередине.
Регулировка размера кисти
Инструмент «Ластик для фона» на самом деле представляет собой кисть, и, как и другие инструменты «Кисть» в Photoshop, вы можете регулировать ее размер прямо с клавиатуры. Нажмите клавишу левой скобки ( [) несколько раз, чтобы уменьшить ее, или клавишу правой скобки (] ), чтобы увеличить ее. Вы также можете отрегулировать твердость краев, добавив клавишу Shift. Нажмите Shift + левая скобка ( [) несколько раз, чтобы сделать края более мягкими, или Shift + правую скобку (] ), чтобы сделать их более жесткими.В общем, вы захотите использовать резкие края с помощью Background Eraser, поскольку мягкие края могут оставлять позади множество фоновых артефактов.
Как работает ластик для фона
Прежде чем мы рассмотрим реальный пример использования инструмента «Ластик для фона» в Photoshop, давайте познакомимся с основами его работы. Вот простое изображение, состоящее из нескольких синих и зеленых вертикальных столбцов:
Еще один шедевр, созданный в фотошопе.
Если мы посмотрим на мою панель слоев, мы увидим, что изображение находится на фоновом слое:
Панель «Слои».
Допустим, я хочу стереть синий столбец в середине, не стирая зеленые столбцы по обе стороны от него. Фоновый ластик работает (во всяком случае по умолчанию) так, что Photoshop пробует цвет, который находится непосредственно под перекрестием в центре круга. Большой круг вокруг перекрестия представляет собой область, в которой Photoshop стирает пиксели. Любые пиксели внутри круга, которые соответствуют цвету пикселя непосредственно под перекрестием, будут удалены.
Чтобы стереть синий центральный столбец, я наведу курсор в синюю область, убедившись, что перекрестие в центре находится прямо над синим цветом, который я хочу стереть:
Наведение перекрестия на область синего цвета.
Когда я нажимаю кнопку мыши, Photoshop выбирает синий цвет под перекрестием и стирает все совпадающие синие пиксели, попадающие в больший круг:
Удаляются только пиксели внутри круга.
Чтобы стереть большую часть синего столбца, мне просто нужно продолжать удерживать кнопку мыши нажатой, когда я перетаскиваю Background Eraser на большую часть области. Обратите внимание, что даже если круг иногда переходит в один из зеленых столбцов, они остаются нетронутыми, и это потому, что эти пиксели не того же цвета, что и цвет, выбранный Photoshop.Это позволяет легко подойти к краям области, которую я хочу стереть. Пока я держу перекрестие внутри синей области, Photoshop стирает только синие пиксели:
Вы можете переместить курсор на другие цвета изображения, не стирая их, пока вы держите перекрестие подальше от них.
Однако, если я случайно наведу перекрестие на зеленую область, Photoshop выполнит выборку зеленого цвета и начнет стирать зеленые пиксели:
Перемещение перекрестия на новый цвет приводит к тому, что Photoshop изменяет цвет, который он стирает.
Если вы сделаете такую ошибку, просто нажмите Ctrl + Z (Win) / Command + Z (Mac) на клавиатуре, чтобы отменить ее. Если вам нужно отменить несколько шагов, несколько раз нажмите Ctrl + Alt + Z (Win) / Command + Option + Z (Mac).
Краткое примечание о фоновом слое
Обратите внимание на узор шахматной доски , который появляется вместо областей, которые я стер. Это способ представления прозрачности на слое в Photoshop, который, если вы знакомы с Photoshop, может заставить вас задуматься о том, что здесь происходит.Мгновение назад мы увидели, что мое изображение находится на фоновом слое. Photoshop обрабатывает фоновые слои иначе, чем обычные слои, с другими правилами того, что мы можем и не можем с ними делать.
Одна из вещей, которую мы не можем сделать, — это стереть на них пиксели, поскольку прозрачность недопустима на фоновом слое (в конце концов, это фон, и невозможность видеть сквозь него является частью того, что делает его фоном) . Как же тогда удалось стереть пиксели? Есть ли какая-то настройка «Extra Strength» для Background Eraser, которую мы еще не рассмотрели?
Нет.Случилось так, что Photoshop предположил, что я знаю, что делаю (не всегда лучшее предположение), и вместо того, чтобы выдавать сообщение об ошибке с жалобой на то, что я не могу удалить пиксели на фоновом слое, он автоматически преобразовал фоновый слой в обычный слой, который он назвал «Слой 0». В этом нет ничего особо важного или хотя бы отдаленно интересного, но все же хорошо знать, что происходит:
При использовании Background Eraser на фоновом слое Photoshop преобразует его в обычный слой для нас.
Давайте возьмем то, что мы узнали до сих пор, и посмотрим на реальный пример использования инструмента Background Eraser Tool в действии. Когда я обхожу дерево на этой фотографии, Фоновый ластик без труда стирает голубое небо, оставляя само дерево нетронутым, пока я держу перекрестие над небом и подальше от дерева:
Несмотря на то, что курсор Background Eraser заходит в дерево, стирается только голубое небо.
Однако, если я скользну и перемещаю перекрестие на один из листьев, Photoshop выбирает новый цвет и начинает стирать дерево, и в этом случае мне нужно будет нажать Ctrl + Z (Win) / Command + Z (Mac) на моей клавиатуре, чтобы отменить последний шаг и повторить попытку:
Photoshop не знает, что такое небо или дерево.Его заботит только цвет под прицелом.
На данный момент мы знаем, что Photoshop сэмплирует цвет прямо под перекрестием в центре курсора Background Eraser и стирает все пиксели того же цвета, которые попадают в больший круг. Мы также знаем, что если мы переместим перекрестие на другой цвет, когда мы перетаскиваем Background Eraser, Photoshop будет брать образец нового цвета и использовать и в качестве цвета, который он должен стирать.
То, что мы только что описали, является поведением инструмента «Ластик фона» по умолчанию, но это не единственный способ, которым инструмент может себя вести.Так как же нам что-то изменить? Мы делаем это, используя настройки на панели параметров . Давайте их проверим.
Варианты отбора проб
Всякий раз, когда у нас выбран инструмент «Ластик фона», на панели параметров в верхней части экрана отображаются различные параметры для управления поведением инструмента. Одно из наиболее важных правил поведения, которое мы можем изменить, — это то, как Photoshop выбирает цвета под перекрестием, или , если он вообще их выбирает.
Слева от панели параметров вы найдете набор из трех значков.Это параметры выборки , и каждый значок выбирает свое поведение. Слева направо: Continuous , Once и Background Swatch :
.Варианты выборки: Непрерывный (слева), Один раз (в центре) и Образец фона (справа).
Из трех наиболее часто вы будете переключаться между двумя режимами: «Непрерывный» (значок слева) и «Один раз» (средний значок). Непрерывный выбран по умолчанию, и это означает, что, когда мы перемещаем Ластик фона, Photoshop непрерывно выбирает цвет под перекрестием.Вот почему, когда я случайно переместил перекрестие на зеленый столбец или зеленое дерево, Photoshop начал стирать зеленые пиксели, хотя я изначально стирал синие пиксели.
Параметр «Непрерывная выборка» отлично работает, когда фон, который вы пытаетесь стереть, содержит несколько цветов. Но если цвет вашего фона не сильно меняется, вариант Once обычно работает лучше. Я выберу его, нажав на средний значок:
Выбор варианта однократной выборки на панели параметров.
Как вы, наверное, догадались по названию, Once говорит Photoshop, что нужно пробовать цвет под перекрестием , один раз и все. Какой бы цвет ни находился под перекрестием в тот момент, когда вы щелкаете кнопкой мыши, это цвет, который Photoshop сотрет независимо от того, на сколько других цветов вы перетаскиваете перекрестие (пока вы удерживаете кнопку мыши нажатой). Посмотрите, что происходит теперь, когда я «случайно» перемещаю перекрестие на зеленый столбец. Фоновый ластик на этот раз не действует, потому что перекрестие было над синим столбцом, когда я щелкнул и удерживал кнопку мыши:
Photoshop больше не стирает зеленый столбец, даже если перекрестие переместилось на зеленый цвет.
Мы видим то же самое на нашей фотографии. При выборе варианта «Один раз» в качестве параметра выборки Photoshop может игнорировать листья на этот раз, даже если я переместил на них перекрестие, и это потому, что я изначально щелкнул по голубому небу:
Если выбран вариант «После выбора», Photoshop удалит только тот цвет, который был выбран изначально.
Если у вас возникли проблемы с наведением перекрестия на цвет, который вы хотите стереть, попробуйте опцию выборки Background Swatch (значок справа):
Выбор параметра выборки образца фона.
Выбрав образец фона, щелкните образец цвета фона на панели инструментов и выберите цвет в палитре цветов, который соответствует (в любом случае, как можно ближе) цвету вашего изображения, которое вы хотите стереть. Если цвет, который вы выбрали, не совсем правильный, отрегулируйте значение Tolerance на панели параметров (которую мы рассмотрим чуть позже), пока вы не сможете стереть пиксели:
При выбранной опции выборки образца фона выберите цвет фона, подобный цвету, который нужно стереть.
Пределы
Еще одна важная опция для Background Eraser — Limits . Как только Photoshop знает, какой цвет вы хотите стереть, Limits сообщает ему, где искать пиксели, соответствующие этому цвету, чтобы он мог их стереть. Три варианта пределов: смежные , несмежные и Найти края :
Опция «Пределы».
Непрерывный, настройка по умолчанию, означает, что Photoshop может стирать пиксели только в тех областях, которые физически касаются пикселя под перекрестием.Другими словами, он не может перепрыгивать через ветки деревьев, столбы забора или что-либо еще на фотографии, что отделяет одну область пикселей от другой. Здесь мы видим, что в то время как Background Eraser без проблем стирает небо вокруг дерева с внешней стороны, опция Contiguous предотвращает удаление изолированных синих областей между листьями и ветвями. Мы скоро увидим, как обойти эту проблему:
Ветви на дереве действуют как преграды для ластика фона, когда он пытается удалить пиксели голубого неба.
Если вы заметили, что в Photoshop возникают проблемы с поддержанием резкости краев вокруг объекта, который вы пытаетесь сохранить (другими словами, некоторые края исчезают), попробуйте отменить свои шаги и затем переключите параметр «Пределы» на Найти края :
Изменение параметра «Пределы» для поиска краев.
Find Edges похож на Contiguous в том, что он может удалять только те пиксели, которые физически касаются пикселя под перекрестием, поэтому он не поможет мне получить доступ к тем областям голубого неба, которые находятся в ловушке между листьями и ветвями.Однако Find Edges более точен, чем Contiguous, и лучше поддерживает четкие детали краев. Опять же, мне действительно не нужно использовать его здесь с этими листьями, но если бы я, например, удалял небо по краю здания, где было бы важно сохранить острые края здания, тогда было бы отличный выбор:
Find Edges более точен, но может работать немного медленнее, чем Contiguous.
Итак, что насчет тех изолированных участков голубого неба на моем изображении, которые я не могу найти ни с помощью смежных, ни с помощью функции поиска краев? Вот для чего предназначен третий вариант ограничения, Discontiguous :
Выбор варианта «Несмежные» для параметра «Пределы» на панели параметров.
Несмежный означает, что Photoshop может стереть любые пиксели в любом месте изображения, которые соответствуют выбранному нами цвету, независимо от того, касаются они перекрестия или нет. Пока пиксели попадают в больший круг, окружающий перекрестие, это честная игра. В моем случае это означает, что после того, как я щелкнул перекрестием в области голубого неба, я могу просто перетащить Ластик фона внутри дерева, чтобы легко стереть любые области неба, просматриваемые через него. У меня также установлен параметр выборки «Один раз», чтобы Photoshop не менял стираемый цвет при перемещении по дереву:
Если для Limits установлено значение Discontiguous, стереть голубое небо через дерево так же просто, как перетащить Background Eraser.
К сожалению, если мы присмотримся, мы можем увидеть некоторые более темные синие области неба, оставшиеся вокруг листьев и ветвей. Я добавил черный фон позади изображения, чтобы его было легче увидеть. Даже если для параметра Limits установлено значение Discontiguous, фоновому ластику все еще требуется дополнительная помощь с этим изображением. Это подводит нас к третьей важной опции для Background Eraser, которая может иметь решающее значение, когда дело доходит до успешного использования инструмента — Tolerance .Посмотрим на это дальше:
Осталась синяя окантовка.
Допуск
Третий из трех основных параметров для фонового ластика — Tolerance , который определяет, насколько цвет пикселя может отличаться от выбранного цвета для Photoshop, чтобы стереть его. Вы найдете параметр «Допуск» справа от параметра «Пределы» на панели параметров:
Используйте «Допуск», чтобы управлять тем, насколько цвет пикселя должен быть похож на выбранный цвет, чтобы его можно было стереть.
Значение допуска по умолчанию — 50%, и обычно это хорошее место для начала. Но если цвет вашего фона слишком похож на цвет вашего объекта, что приводит к стиранию части вашего объекта, попробуйте установить более низкий параметр Допуск. Если, с другой стороны, вы заметили окантовку цвета фона по краям, как я здесь, попробуйте установить более высокое значение Допуска.
Я собираюсь отменить свои предыдущие шаги с помощью Background Eraser, чтобы я мог попробовать еще раз, и поскольку мое небо немного отличается по цвету от дерева, я увеличу значение Tolerance до 70%.Я щелкну, чтобы взять образец области голубого неба с помощью перекрестия, и на этот раз с более высоким значением допуска Background Eraser может работать намного лучше с более четкими результатами:
При более высоком значении допуска фоновый ластик смог избежать появления синей окантовки по краям.
Защитить цвет переднего плана
Наконец, если вы обнаружите, что независимо от того, какую настройку допуска вы пробуете, вы просто не можете заставить Background Eraser стирать фон на вашем изображении, не беря вместе с ним часть вашего объекта, попробуйте Protect Foreground Color вариант.По умолчанию выключено:
Параметр «Защитить цвет переднего плана» на панели параметров в настоящее время не выбран.
Protect Foreground Color позволяет нам взять образец цвета из изображения и установить его в качестве нового цвета переднего плана. Photoshop затем защитит этот цвет, не дав ему стереться (отсюда и название «Защитить цвет переднего плана»). На этой фотографии цветы слишком похожи на фон, из-за чего Фоновый ластик стирает часть цветов вместе с небом:
Photoshop не может найти края, когда объект и фон слишком похожи.
Чтобы решить эту проблему, я сначала отменю свой последний шаг, нажав Ctrl + Z (Win) / Command + Z (Mac). Затем я выберу параметр «Защитить цвет переднего плана», установив соответствующий флажок:
Включение защиты цвета переднего плана.
Чтобы выбрать цвет из изображения, я нажимаю и удерживаю клавишу Alt (Win) / Option (Mac) на клавиатуре, которая временно переключает меня на инструмент Eyedropper Tool , затем я нажимаю на одном из цветов, чтобы попробовать этот цвет.Это станет цветом, который защищает Photoshop:
Удерживая нажатой клавишу «Alt» (Win) / «Option» (Mac), щелкните цвет, который нужно защитить.
Если вы посмотрите на образец цвета переднего плана в нижней части панели инструментов, вы увидите, что выбранный вами цвет стал вашим новым цветом переднего плана:
Выбранный цвет появится в образце цвета переднего плана.
Теперь, когда этот цвет защищен, я еще раз перетащил цветы с помощью Background Eraser, чтобы удалить небо, и на этот раз все получилось намного лучше.Фотошоп может стереть небо и оставить цветы нетронутыми. Просто не забудьте отменить выбор параметра «Защитить цвет переднего плана», когда закончите, иначе в следующий раз, когда вы воспользуетесь ластиком фона, вы можете получить неожиданные результаты:
Фон уходит, цветы остаются.
Удаление фона из изображения в Photoshop
Попробуй, это работает
Удаление фона с любого изображения может быть трудным и трудоемким, но цель может иметь бесконечные возможности.Этот совет покажет вам, как удалить фон с помощью различных инструментов выделения.
На рисунке ниже мы хотели бы удалить фон, чтобы мы могли добавить более улучшенный фон.
- На панели Layers выберите слой Background .
- Щелкните правой кнопкой мыши на слое Background . Дублировать слой . Меню «Параметры панели» также доступно для дублирования слоя . Отображается окно «Дубликат слоя ».
- Введите имя в текстовое поле As . Все остальные параметры можно оставить без изменений. . Нажмите ОК . Дублирование фона гарантирует, что у вас будет резервная копия вашего оригинала на случай, если что-то пойдет не так. .
- Удалите видимость слоя Background , сняв отметку с отметки глаза видимости слоя на панели Layers .
- Выберите инструмент Lasso на панели инструментов Tools .Используя инструмент Лассо, обведите вокруг области, которую нужно сохранить.
Рамка «Лассо» отображается вокруг выбранного элемента. - Чтобы выбрать фон, который необходимо удалить, выберите Обратный из меню Выбрать . Вокруг фона отображается область «Лассо».
- Нажмите Удалить , чтобы удалить фон. Отобразится сетка прозрачности Photoshop. Нажмите CTRL + D , чтобы отменить выбор фона.
- Дополнительные элементы фона можно удалить, используя любой из инструментов выделения Photoshop, чтобы выделить ненужные области и нажав Удалить . Совет: Инструмент Magic Wand Tool можно использовать для выбора областей фона, которые имеют относительно одинаковый цвет .
- Чтобы добавить фон по выбору, создайте новый слой. Исходный фоновый слой можно оставить как часть изображения с отключенной видимостью .
Загрузите бесплатную версию этого совета в формате PDF.
Для просмотра версии PDF требуется
Acrobat Reader. Воспользуйтесь ссылкой ниже, чтобы загрузить БЕСПЛАТНУЮ программу Acrobat Reader с веб-сайта Adobe.
Если вы не можете загрузить Adobe Reader или хотите получить альтернативную версию PDF, свяжитесь с нами по телефону (518-786-1181) или электронной почте (support@microknowledge.com)
Как удалить фон из изображения в Photoshop
Легко удалить / удалить фон в Photoshop
Как дизайнер, мы должны знать некоторые быстрые и эффективные методы извлечения определенных объектов или элементов дизайна из изображения. Мы изучим их в этом уроке.
Как удалить фон в Photoshop: первый пример
Ниже приведено пошаговое руководство по удалению фона из изображения в Photoshop с примером:
Шаг 1) Выберите изображение, фон которого вы хотите удалить
Это изображение модели с чистым белым фоном, и мы хотим извлечь модель и удалить фон в Photoshop.
Мы можем извлечь это с помощью инструмента извлечения фотошопа, такого как «Pen Tool», но это будет очень трудоемкая техника.Поэтому мы не можем использовать перо для удаления фона с изображения.
Шаг 2) Выберите инструмент «Волшебная палочка» и выберите фон
Итак, возьмите «инструмент волшебной палочки» и нажмите на белый фон, чтобы выбрать его, чтобы добавить область выделения, удерживайте «Shift» и нажмите часть, которую вы хотите добавить в выделение, чтобы изолировать изображение в Photoshop.
Шаг 3) Применить инверсию
Теперь мы хотим извлечь модель, поэтому мы должны выбрать ее, перейти в меню выбора и выбрать «инверсия», чтобы она инвертировала выделение.
Шаг 4) Refine Edges
Наш выбор сделан, но все же он не выбран идеально, потому что вокруг него выделены очень острые края, и некоторые пиксели не выделены по краям, а некоторые нежелательные пиксели выбраны, поэтому, чтобы решить эту проблему, я нажму кнопку «Уточнить края» здесь, на панели параметров.
Это изысканная кромочная панель. Я меняю режим просмотра с «черно-белый» на «черный».
Из-за черного фона мы можем видеть, в чем проблема с краями модели.
Теперь начните рисовать по краям модели и посмотрите, как она удаляет некоторые нежелательные пиксели белого цвета из выделения, как показано в приведенном ниже примере удаления фона в Photoshop CC.
Я удалил неровности и сделал их более мягкими.
Разрешите изменить режим просмотра на «черно-белый».
Имейте в виду, что черный означает «прозрачный», а белый — «непрозрачный».
Шаг 5) Воспользуйтесь «инструментом очистки стирания».
Здесь некоторая часть модели была прозрачной, поэтому мне нужно удалить ее, для этого выберите «инструмент стирания уточнений» и откорректируйте выделение.
Но это не большая проблема, так что мы можем с ней разобраться позже.
Шаг 6) Новый слой
Здесь вы можете увидеть несколько прозрачных пикселей по краям модели в некоторых определенных частях. Итак, теперь измените настройку параметра «вывод». В раскрывающемся списке выберите «новый слой с маской слоя».
Нажмите ОК
Здесь, на панели слоев, вы видите, что новый слой создается с маской слоя.
А теперь посмотрите на эти прозрачные пиксели.Чтобы разобраться с этим, продублируйте слой, нажав CTRL + J.
И вы можете видеть, что наша проблема решена.
Шаг 7) Вывод
Как видите, с помощью этого крутого трюка мы очень хорошо извлекли модель.
Удаление фона в Photoshop: техника выделения на основе яркости
В этой технике удаления фона в Photoshop CC мы поговорим о «выделении на основе яркости».
Вот изображение дыма в дыму, часть которого полностью непрозрачна, а часть полупрозрачна.Итак, мы хотим извлечь дым с помощью правильных прозрачных пикселей.
В предыдущей технике мы сделали наш выбор с помощью «волшебной палочки», но здесь это не будет подходящей техникой в случае дыма.
Итак, здесь мы будем использовать «палитру каналов» для стирания фона в Photoshop.
На панели каналов удерживайте нажатой клавишу CTRL и щелкните «Канал RGB» в верхней части панели каналов, он загружает все значения яркости как активное выделение. Он выделил весь белый фон.
Теперь перейдите в меню выбора и выберите «Инверсия».
Затем нажмите CTRL + J, чтобы создать новый слой выбранной части.
Вы можете видеть, что здесь создается новый слой выбранной области.
Но выглядит очень плоским.
Итак, чтобы сохранить плотность, выберите слой и нажмите CTRL + J примерно 4-5 раз.
И объединить все повторяющиеся слои.
Теперь вы можете увидеть, с помощью этого трюка, насколько хорошо мы извлекали дым.
Это называется «выбор на основе яркости», техника удаления фона в Photoshop.
Photoshop Извлечение объектов с помощью инструмента быстрого выбора
Вот модель, и мы хотим очень быстро извлечь ее волосы с помощью инструмента извлечения в Photoshop CC.
Если мы используем «перо» в этом конкретном изображении, то это будет трудоемким процессом, но если нам не нужно тратить на это больше времени, мы можем сделать это очень хорошо и быстро с помощью « доработать край »вариант.
Возьмите «инструмент быстрого выбора» и примерно выберите модель.
Щелкните на опции «Уточнить край».
Выберите режим просмотра «на слое».
И начните закрашивать края волос.
Вы можете видеть, как он уточняет выделение вокруг волос.
Посмотрите, некоторые ненужные пиксели также удаляются из выделения.
Я уберу это выделение как «новый слой с маской слоя».
Посмотрите здесь, новый слой создан с маской слоя, и модель очень хорошо извлечена.
Возьмите дубликат слоя, чтобы мы могли обработать несколько прозрачных пикселей по краям модели.
Итак, вот несколько крутых и быстрых трюков для извлечения в Photoshop cc.
Как убрать фон в фотошопе? — Linux Подсказка
Хотите узнать, как удалить фон в Photoshop? Тогда вы попали в нужное место. Мы создали подробное руководство, чтобы помочь вам освоить этот новый навык. В этом уроке мы подробно обсудим, как удалить фон с изображения в Photoshop. Мы научимся использовать инструмент «Перо», чтобы сделать фон изображения прозрачным.Мы также обсудим, где вы можете использовать изображения после того, как сделаете их прозрачными. Это руководство предназначено для новичков, но более продвинутые пользователи также могут использовать его, чтобы узнать что-то новое. Следуя инструкциям, вы можете удалить фон с изображения с помощью инструмента «Перо». Давайте начнем.
Зачем нужно убирать фон в фотошопе?
Первое, что вам нужно понять, это зачем нужно удалять фон с изображения в Photoshop. Есть много причин, по которым вы можете захотеть сделать изображение прозрачным.
Иногда вам нужно использовать логотип в своем дизайне, но он имеет белый фон, который может плохо выглядеть при использовании в вашем дизайне. Или вам может потребоваться добавить фотографию продукта на свой сайт без загроможденного фона. Вам также может потребоваться объединить две фотографии вместе и добавить один и тот же фон.
В такие моменты вам нужно научиться удалять фон с изображения. Это может показаться трудным, но на самом деле это довольно просто.
Есть несколько инструментов, которые можно использовать для удаления фона изображения из Photoshop.Некоторые из них проще в использовании, а другие требуют немного времени. Но лучший инструмент для этого — Pen Tool в Photoshop. Позже мы рассмотрим, как удалить фон с изображения с помощью Pen Tool.
Итак, если вы когда-нибудь захотите сделать свое изображение резким, использовать графику в своем дизайне или создать коллаж, вы можете удалить фон из изображения в Photoshop, прежде чем использовать его в своем конечном продукте. Это может выделить ваш дизайн и изображения.
Как убрать фон в фотошопе?
Photoshop поставляется с множеством инструментов, которые могут помочь вам удалить фон с изображения.Благодаря широкому набору инструментов выделения, доступных в Photoshop, у вас есть свободный выбор выбрать любой инструмент, который вы хотите. Но если вы новичок, это может вас немного запутать.
Мы кратко рассмотрим некоторые из наиболее часто используемых методов удаления фона с изображения в Photoshop, и вы сможете решить, какой из них вы хотите использовать.
- Magic Eraser Tool: Один из самых популярных инструментов, Magic Eraser Tool, может сделать любое изображение прозрачным, просто щелкнув по нему.Возможно, вам придется щелкнуть несколько раз, чтобы получить все фоновые области.
- Инструмент «Ластик для фона»: Этот инструмент работает так же, как и «Волшебный ластик», но был создан специально для фоновой части изображения. Просто нажмите на фон и смотрите, как он исчезнет.
- Magic Wand Tool: Этот инструмент позволяет выбирать части изображения. Вы можете легко управлять частями изображения, которые хотите удалить. Все, что вам нужно сделать, это выбрать фон и удалить его с клавиатуры.
- Инструмент «Лассо» : Инструмент «Лассо» — один из инструментов выделения, с помощью которого можно удалить фон с изображения. Этот инструмент выделяет близко границы объекта. Затем вы можете инвертировать выделение и просто удалить часть фона с любого изображения.
- Pen Tool : Pen Tool — это инструмент, который большинство опытных пользователей предпочитают использовать при удалении фона с изображения. В следующем разделе мы рассмотрим подробное руководство по его использованию.
Удаление фона с помощью Pen Tool
Давайте посмотрим, как удалить фон с изображения с помощью Pen Tool:
Шаг 1. Откройте изображение
Первое, что вам нужно сделать, это открыть изображение в Photoshop.Вы можете открыть изображение, с которого хотите удалить фон, нажав Файл-> Открыть. Найдите свой компьютер, выберите изображение и нажмите «Открыть».
Шаг 2: Выберите инструмент
Теперь выберите Pen Tool в боковом меню. Это то, что мы собираемся использовать для удаления фона с изображения. Значок Pen Tool легко заметить. Щелкните по нему, чтобы выбрать его, или нажмите сочетание клавиш «P» на клавиатуре.
Шаг 3. Нарисуйте путь
После того, как вы выбрали инструмент «Перо», вы можете нарисовать контур вокруг изображения, чтобы выделить его.Сначала увеличьте изображение. Добавьте точки привязки. Это займет немного времени, так что наберитесь терпения. Вы также можете удалить его, если по ошибке добавили точку привязки.
Если ваше изображение имеет близкие границы, вам может потребоваться добавить еще один путь, чтобы удалить фон изнутри границы изображения, например, для кольца:
Шаг 4: переименовать путь
Теперь, когда вы закончили свой путь, перейдите на панель Paths. Если вы не можете просмотреть панель, перейдите в Windows -> Пути.Отметьте его, чтобы просмотреть свои пути. Теперь переименуйте свой путь для удобства. Вы также можете пропустить этот шаг, если хотите.
Шаг 5: преобразовать в выделенную область
Следующий шаг — преобразовать путь, который вы нарисовали с помощью Pen Tool, в выделение. Вы можете сделать это, щелкнув правой кнопкой мыши путь на панели путей. Теперь нажмите на опцию «Сделать выбор».
Затем вы увидите окно сообщения, в котором вас попросят указать значение Feather. Перо — смягчение сторон изображения.Вы можете выбрать подходящее значение, например 10, и нажать ОК.
Шаг 6, обратный выбор
Если вы выбрали внешнюю границу изображения, вам может потребоваться дополнительная задача после преобразования пути в выделение. Перейдите в Select -> Inverse. Это выделит фон, и его будет легче удалить.
Шаг 7: Дублируйте фоновый слой
После того, как вы преобразовали путь в выделение, его довольно легко удалить.Но сначала вам может потребоваться продублировать фоновый слой. Просто нажмите на фоновый слой и найдите параметр с надписью «Дублировать слой».
Теперь отключите видимость исходного слоя.
Шаг 7: Удалить фон
Теперь все, что вам нужно сделать, это нажать удалить на клавиатуре, чтобы удалить фон.
Повторите то же самое для другого пути, обратное выделение и нажмите «Удалить».
Почему инструмент «Перо» — лучший инструмент для удаления фона?
Хотя другие инструменты, такие как Background Eraser Tool и Magic Wand Tool, быстрые и простые в использовании, они не очень хороши для сохранения качества и деталей изображения.С другой стороны, инструмент «Перо» требует немного времени, и вам понадобится практика, чтобы хорошо владеть мышью. Так что это один из лучших инструментов для удаления фона. Зато позволяет вплотную убрать фон с любого изображения.
Вы можете увеличивать масштаб и добавлять точки привязки, чтобы очертить границу вокруг изображения. Это позволяет получить все мельчайшие детали изображения. Это делает инструмент «Перо» одним из лучших вариантов для удаления фона с изображения в Photoshop.Это также инструмент, который предпочитают продвинутые пользователи и графические дизайнеры.
Если вы новичок, вы можете почувствовать себя немного перегруженным, используя инструмент «Перо» для удаления фона с изображения. Но немного попрактиковавшись, вы сможете стать в этом экспертом.
Где можно использовать изображение после удаления фона?
Теперь, когда вы удалили фон с изображения с помощью инструмента «Перо», вам должно быть интересно, где вы можете использовать это изображение. Давайте посмотрим, как можно использовать изображение с прозрачным фоном.
Редактирование фотографий: Вы можете объединить несколько фотографий вместе, удалив с них фон и выбрав только части изображения. С помощью Pen Tool вы можете сделать конечный продукт максимально реалистичным.
Графический дизайн: Еще один способ использования изображения с прозрачным фоном — это графический дизайн. Если вы хотите добавить логотип поверх своего плаката или любую другую графику, вы должны сначала сделать его прозрачным, чтобы использовать его.
Изображения продуктов для Интернета: Когда вы загружаете изображения продуктов в Интернет, вы можете найти фон слишком беспорядочным или отвлекающим.Вы всегда можете удалить фон с помощью Pen Tool и добавить цветной фон по вашему выбору, чтобы сделать фотографии ваших продуктов яркими.
Архитектура и дизайн: Наконец, вы также можете использовать изображение с прозрачным фоном при подготовке архитектурного проекта или дизайна интерьера для клиентов.
Есть несколько других способов использовать изображение с прозрачным фоном. Все, что вам нужно сделать, это продолжать практиковаться и учиться удалять фон с изображения с помощью инструмента «Перо».
Видеоурок
Окончательный приговор
В этом уроке мы затронули тему, которая сбивает с толку большинство новичков — как удалить фон с изображения. Мы подробно рассмотрели все аспекты удаления фона. Мы также обсудили, почему вам может потребоваться удалить фон в Photoshop и как вы можете использовать изображение с прозрачным фоном в своих проектах.
Мы надеемся, что подробное руководство по удалению фона с изображения с помощью Pen Tool было полезно для вас.Пошаговое руководство может помочь новым пользователям освоить метод Pen Tool. Мы рассмотрели несколько способов удаления фона, но пришли к выводу, что инструмент «Перо» — лучший вариант.
Если вы новичок в этом, не волнуйтесь, вам следует следовать нашему руководству и попрактиковаться в использовании инструмента «Перо» для удаления фона с изображения. Прежде чем вы это узнаете, вы станете в этом профессионалом.
Как удалить фон в фотошопе | Блог
Автор: Hayden Aube
В этом простом уроке мы покажем, как удалить фон с любого изображения с помощью Adobe Photoshop.
Прежде чем начать, обратите внимание на Trace, наш новый инструмент для удаления фона. Он мгновенно удаляет фон с фотографий и может сэкономить вам много времени.
Для достижения наилучших результатов:
- Найдите изображение с высоким разрешением; чем больше пикселей, тем точнее вы можете быть.
- Убедитесь, что объект выделяется на фоне и не имеет слишком много схожих цветов или текстур.
Шаг 1
Откройте фотографию в Photoshop и создайте новый фоновый слой.
На этом новом фоновом слое перейдите к редактированию, заполните, а затем выберите белый цвет для содержимого.
Поместите этот слой под фотографией, чтобы по мере удаления исходного фона под ним открывался белый.
Если ваша фотография является заблокированным фоновым слоем, вы не сможете перетащить под нее другой слой. Все, что вам нужно сделать, это дважды щелкнуть по нему, дать ему имя и нажать Enter, чтобы преобразовать его в обычный слой, чтобы вы могли перемещать объекты под ним.
Шаг 2
Возьмите инструмент быстрого выбора и начните перетаскивать ту часть, которую хотите сохранить.
Размер вашей кисти определяет, сколько будет захвачено при каждом щелчке или каждом перетаскивании мыши. Чтобы изменить это, используйте открытые и закрытые квадратные скобки, чтобы увеличить или уменьшить кисть в зависимости от того, насколько точным вы должны быть.
Вполне вероятно, что при выборе вы будете выделять области, которые вам не нужны. Когда это произойдет, просто удерживайте alt при использовании инструмента, и он будет вычитать из выделения, а не добавлять к нему.
Здесь также могут пригодиться инструмент «волшебная палочка» и инструмент выбора объекта. При необходимости проверьте их.
Step 3
После того, как вы сделали достаточно хорошую работу по выбору объекта на заднем плане, мы собираемся уточнить его, выбрав, а затем выделив и замаскируя.
Убедитесь, что прозрачность установлена на 100%. Это покажет вам, как будет выглядеть ваш текущий выбор после того, как он будет замаскирован из исходного фона.
Также убедитесь, что включен предварительный просмотр в высоком качестве.
Теперь вы можете видеть временный белый фон, который вы сделали, просвечивая сзади.
Если вы видите легкий серый контур, это некоторые элементы фона, которые вы выбрали при использовании инструмента быстрого выбора.
Чтобы удалить это, используйте «shift edge». Это расширит ваш выбор или втянет его. Отрицательные числа сдвигают край, а положительные сдвигают его.
Шаг 4
Не сдвигайте край слишком сильно. Для участков с замысловатыми деталями, такими как волосы или мех, используйте кисть «Уточнить край».
Перетащите по краям, где присутствуют детали. Вы потеряете немного этого фона, и он будет больше похож на правильную обрезку. Как и в случае с инструментом быстрого выбора, вы можете изменить размер этой кисти с помощью клавиш с квадратными скобками.
Наконец, если вы обнаружите, что в целом ваш выбор выглядит немного неровным или слишком много острых краев, вы можете использовать сглаживание или растушевку, чтобы исправить это.
Просто будьте осторожны, чтобы не добавить слишком много, поскольку вы все равно хотите, чтобы ваш выбор выглядел четким, а не размытым по краям.
В любой момент, пока вы находитесь в режиме выбора и маски, вы можете нажать P, чтобы переключаться между тем, с чего вы начали, и тем местом, где вы сейчас находитесь.
Нажмите ОК.
Step 5
Вместо того, чтобы удалять фон вокруг объекта, замаскируйте его.
Не снимая выделения с экрана, войдите в меню слоев и нажмите «Добавить маску слоя».
Маски слоя работают в черно-белом режиме: черный означает скрыть эту часть, белый означает показать эту часть.Сейчас мы хотим показать объект (белый) и скрыть фон (черный).
В любой момент, если вы хотите сделать такое же выделение, просто нажмите Cmd + щелчок или Alt + щелкните маску слоя.
Теперь вы можете перемещать этот слой. Ваш объект теперь отделен от исходного фона.
Шаг 6 (необязательно)
Если вы считаете, что есть пара проблемных областей, которые вы хотите очистить, вы можете щелкнуть маску слоя на панели слоев и добавить или удалить часть исходного фона.Используйте кисть черного или белого цвета, чтобы удалить или добавить детали.
Это конец урока!
Если вам нужен более простой и быстрый способ удаления фона, воспользуйтесь нашим новым инструментом Trace. Trace бесплатен и работает мгновенно.
Попробуйте Trace бесплатно
Как удалить фон изображения в Photoshop
Об этой статье
Написано:
Технический специалист
Эта статья написана Николь Левин, МИД.Николь Левин — автор статей по технологиям и редактор wikiHow. Она имеет более чем 20-летний опыт создания технической документации и руководит группами поддержки в крупных компаниях, занимающихся веб-хостингом и программным обеспечением. Николь также имеет степень магистра искусств в области творческого письма в Государственном университете Портленда и преподает композицию, написание художественной литературы и создание журналов в различных учреждениях. Эта статья была просмотрена 12 112 раз (а).
Соавторы: 6
Обновлено: 5 мая 2021 г.
Просмотры: 12,112
Резюме статьиXЧтобы удалить фон изображения с помощью инструмента Photoshop Lasso, сначала откройте изображение в Photoshop.На панели «Слои» щелкните правой кнопкой мыши фоновый слой и выберите Дублировать слой . Назовите новый слой «Невидимый слой» и нажмите OK . Теперь щелкните значок глазного яблока на исходном фоновом слое, чтобы скрыть его, а затем выберите невидимый слой. Выберите инструмент «Лассо» или инструмент «Магнитное лассо», если фон не слишком загружен, а затем нарисуйте линию вокруг объекта. Держитесь как можно ближе к краям объекта. Обведя весь контур объекта, щелкните меню Select и выберите Inverse , чтобы переключить выделение на фон.Теперь, когда фон выбран, нажмите клавишу Удалить , чтобы стереть его. Если вы предпочитаете использовать инструмент, похожий на кисть, для стирания фона, попробуйте Background Eraser. Выберите слой, содержащий фон, а затем нажмите «Ластик для фона» — он выглядит как ластик с ножницами. Настройте размер и форму ластика и увеличьте жесткость кисти до 100%. В меню «Ограничения» выберите «Найти края», чтобы случайно не удалить часть объекта переднего плана. Уменьшите Допуск, чтобы стирать только цвета, близкие к цвету из образца, если только ваш фон не содержит много линий и цветов.В этом случае увеличьте Допуск, чтобы стереть более широкий диапазон цветов. Когда будете готовы, щелкните и перетащите курсор на фон, чтобы стереть его. Если вы случайно удалили часть переднего плана, просто нажмите Control Z на ПК или Command Z на Mac, чтобы отменить последнее действие.
- Печать
- Отправить письмо поклонника авторам

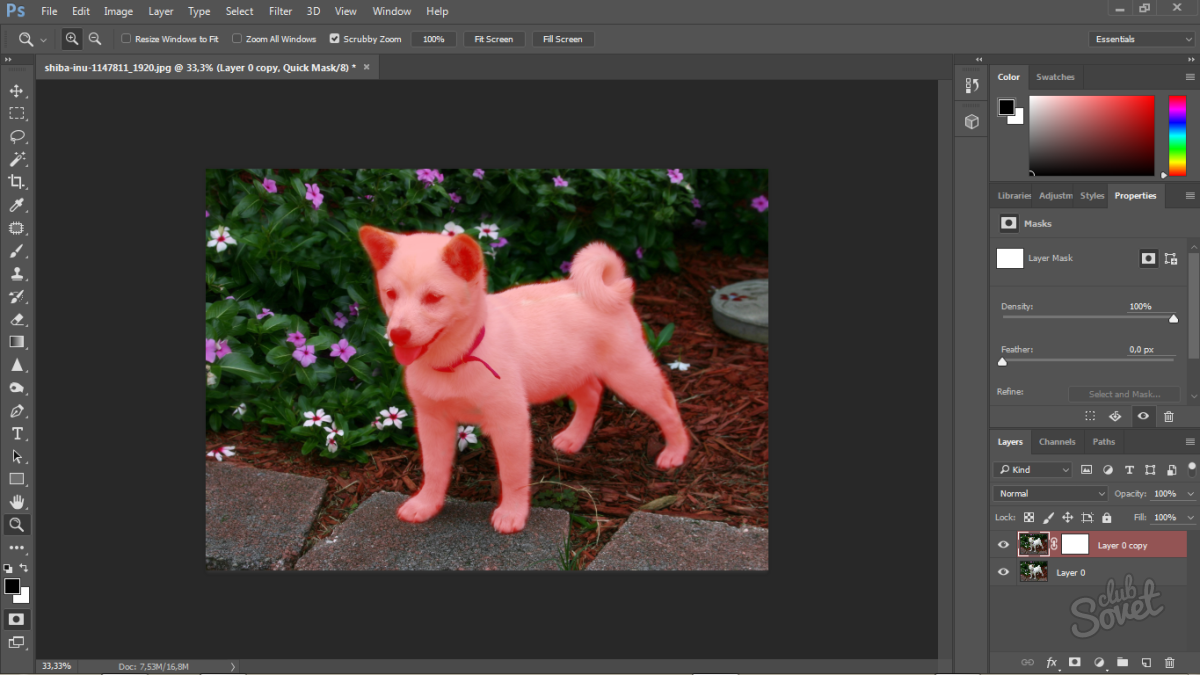
 Это также сохранит GIF как одно изображение.
Это также сохранит GIF как одно изображение.