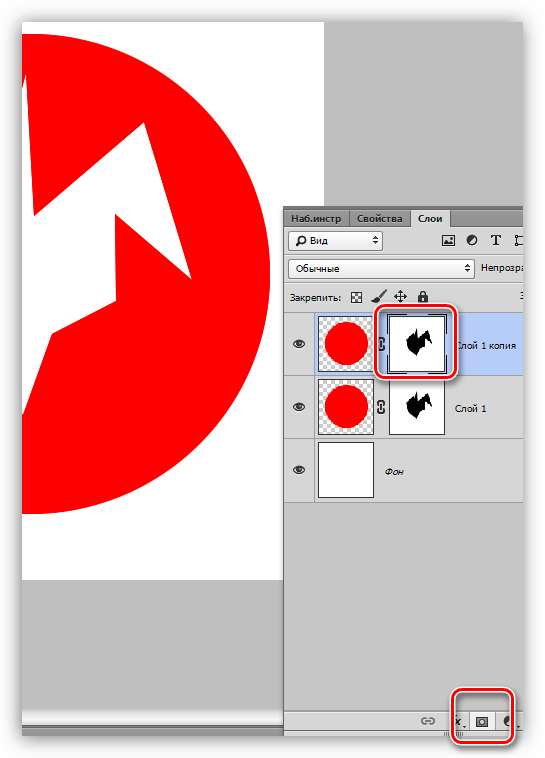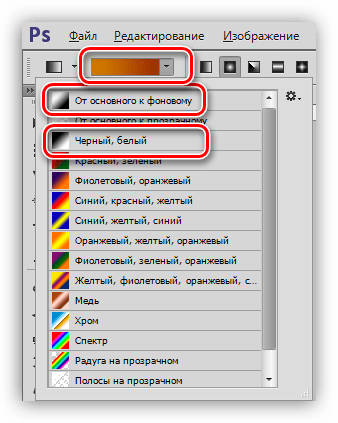Работа с масками в Фотошоп

Маска – один из самых универсальных инструментов в Фотошопе. Применяются они для неразрушающей обработки изображений, выделения объектов, создания плавных переходов и применения различных эффектов на определенных участках изображения.
Маска слоя
Маску можно представить, как невидимый слой, помещенный поверх основного, на котором можно работать только белым, черным и серым цветом, сейчас поймете, почему.

На самом деле все просто: черная маска полностью скрывает то, что расположено на слое, к которому она применена, а белая полностью открывает. Этими свойствами мы и будем пользоваться в своей работе.
Если взять черную кисть, и закрасить какой – либо участок на белой маске, то он исчезнет из видимости.
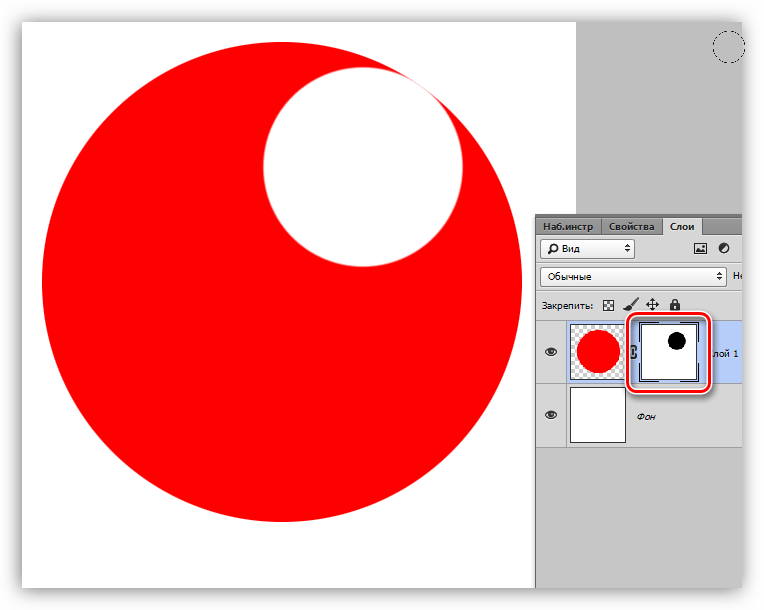
Если же закрасить участок белой кистью на черной маске, то данный участок проявится.

С принципами действия масок мы разобрались, теперь перейдем к работе.
Создание маски
Белая маска создается кликом по соответствующему значку в нижней части палитры слоев.
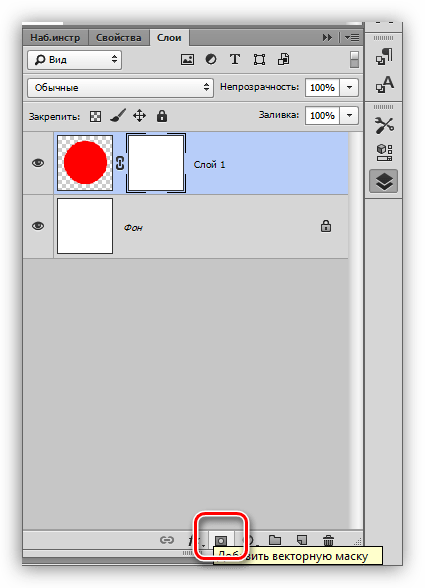
Черная маска создается кликом по тому же значку с зажатой клавишей ALT.
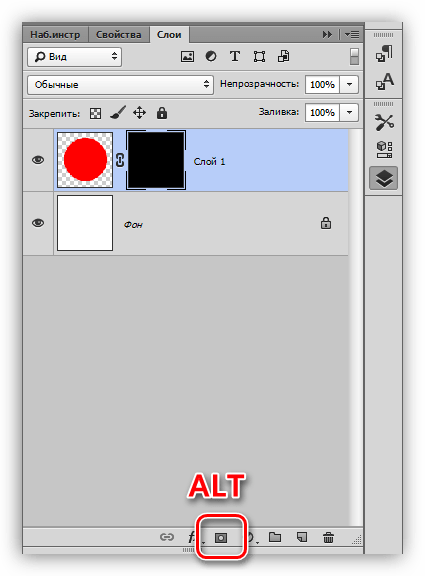
Заливка маски
Маска заливается так же, как и основной слой, то есть, все инструменты заливки работают и на маске. К примеру, инструмент «Заливка».
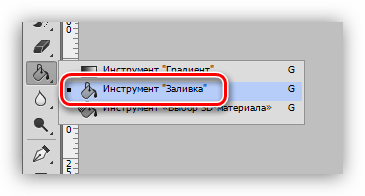
Имея маску черного цвета,
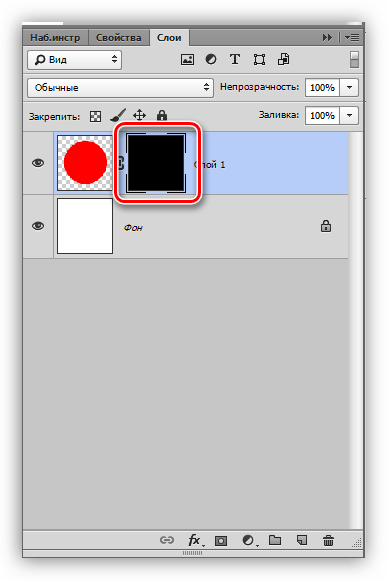
Мы можем полностью залить ее белым.

Для заливки масок также используют горячие клавиши ALT+DEL и CTRL+DEL. Первая комбинация заливает маску основным цветом, а вторая – фоновым.

Заливка выделенной области маски
Находясь на маске, можно создать выделение любой формы и залить его. К выделению можно применять любые инструменты (сглаживание, растушевка и т.д.).

Копирование маски
Копирование маски происходит следующим образом:
- Зажимаем CTRL и кликаем по маске, загружая ее в выделенную область.

- Затем переходим на слой, на который планируется копирование, и кликаем по значку маски.

Инвертирование маски
Инверсия меняет цвета маски на противоположные и выполняется сочетанием клавиш CTRL+I.
Урок: Практическое применение инвертирования масок в Фотошопе
Исходные цвета:
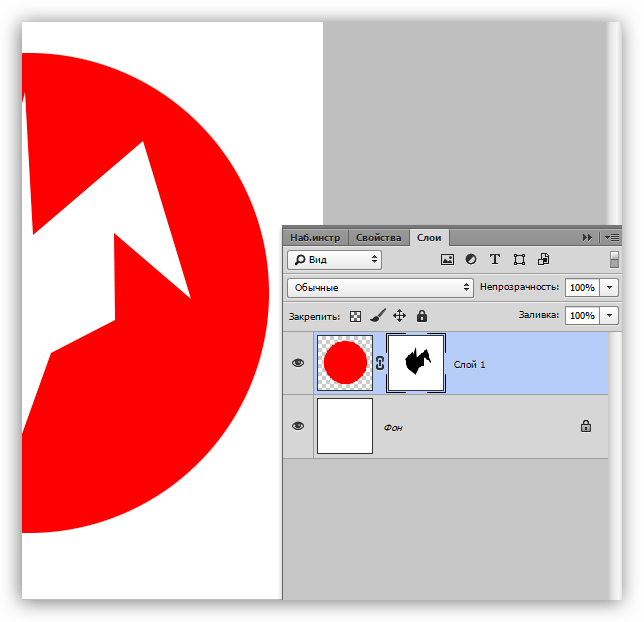
Инвертированные цвета:
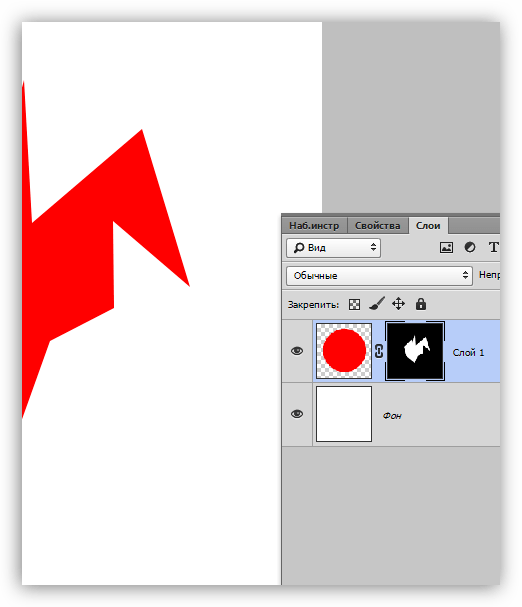
Серый цвет на маске
Серый цвет на масках работает, как инструмент прозрачности. Чем темнее серый, тем прозрачнее то, что находится под маской. 50% серого цвета дадут пятидесятипроцентную прозрачность.
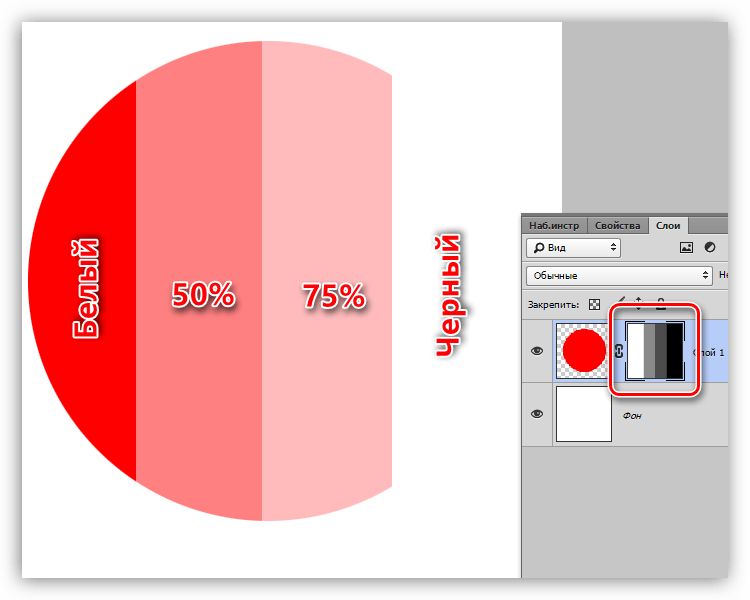
Градиент на маске
При помощи градиентной заливки маски создаются плавные переходы между цветами и изображениями.
- Выбираем инструмент «Градиент».

- На верхней панели выбираем градиент «Черный, белый» или «От основного к фоновому».

- Протягиваем градиент по маске, и наслаждаемся результатом.

Отключение и удаление маски
Отключение, то есть, скрытие маски выполняется кликом по ее миниатюре с зажатой клавишей SHIFT.
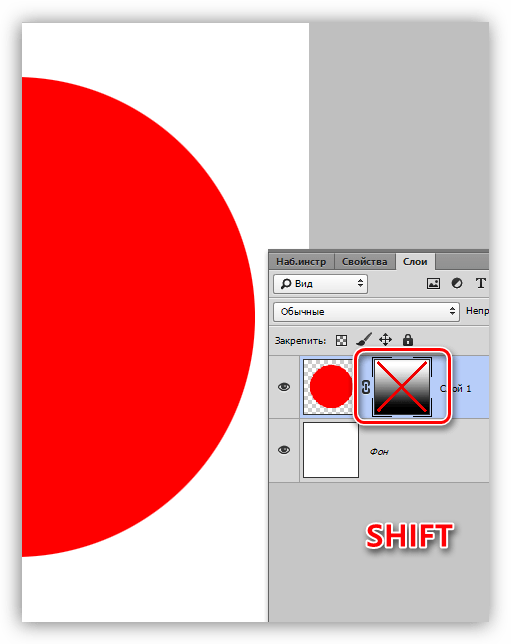
Удаление маски производится нажатием правой кнопкой мыши по миниатюре и выбором пункта контекстного меню «Удалить слой-маску»

Это все, что можно рассказать о масках. Практики в данной статье не будет, так как почти все уроки на нашем сайте включают в себя работу с маками. Без масок в Фотошопе не обходится ни один процесс обработки изображений.
 Мы рады, что смогли помочь Вам в решении проблемы.
Мы рады, что смогли помочь Вам в решении проблемы. Опишите, что у вас не получилось.
Наши специалисты постараются ответить максимально быстро.
Опишите, что у вас не получилось.
Наши специалисты постараются ответить максимально быстро.Помогла ли вам эта статья?
ДА НЕТlumpics.ru
Маски в Photoshop ⋆ Vendigo.ru

Часть II. Маски, Выделения и Каналы
Часть III. Инструмент «Уточнить Край» (Refine Edge)
Часть IV. Виды масок в Photoshop
Часть V. Девушка летящая на зонтике
Когда меня спрашивают про обработку той или иной фотографии, мне остается только развести руками или посоветовать пойти к нам на курсы по Photoshop 🙂 На самом деле объяснить всю обработку от и до в каком-то сжатом виде не представляется возможным. Я могу лишь сказать, что большая часть работы сделана
И если Кривые – это достаточно простой и понятный инструмент, про который есть масса хороших статей, то с Масками все сложнее. Вернее по ним тоже есть много уроков, но как правило дальше простых примеров дело не идет. И даже разобравшись с основами, человек не представляет, как их использовать на реальных, сложных фотографиях. Поэтому я решил написать что-то вроде небольшого курса по
На самом деле я все это затеял, чтобы мои студенты не мучили меня вопросами типа «слушай, я забыл, как ты там делал эту штуку?!» Я просто буду всех отправлять сюда 🙂
Часть I. Создание и редактирование масок в Photoshop.
Применение
При обработке фотографий маски используются для выборочной коррекции отдельных областей на снимке. Например, для того чтобы проявить небо, сделав его темней и контрастней.

Маски могут использоваться для совмещения снимков с разной экспозицией. Такой прием часто используют при съемке пейзажей. Это один из видов HDR фотографии, но в отличие от HDR алгоритмов, рисование масок вручную дает более качественный, естественный результат.

С помощью масок можно объединить несколько разных фотографий, сделав коллаж.

Часто маски используются для ретуши портретов.

В целом, практически в любой серьезной обработке используются маски. И сейчас мы с вами разберемся, что это такое и как оно работает.
Маска слоя – это карта прозрачности, в которой белый цвет обозначает 100% непрозрачные пиксели, черный цвет обозначает полностью прозрачные, а различные уровни серого кодируют различные степени прозрачности. Этот механизм открывает поистине грандиозные возможности в использовании слоев!
Если залить маску черным цветом, то слой станет полностью прозрачным, точно так же как если бы мы непрозрачность слоя установили на 0%. Но в отличии от параметра Непрозрачность, маска слоя позволяет управлять прозрачностью пикселов избирательно, а не просто всего слоя в целом.
Если в Photoshop расположить два слоя один над другим:

И к верхнему слою применить маску в виде такого градиента:

То получим такой результат.

А если маска будет такой:

То в результате мы увидим это:

Создание масок
Откройте Photoshop и создайте новый пустой документ. В палитре Слоев у вас будет один белый фоновый слой. Залейте его светло-зеленым цветом. Для этого щелкните по образцу основного цвета и в Палитре цветов выберете понравившийся вам оттенок.

После того как основным цветом установлен зеленый, нажмите Alt + Backspace.
В Фотошопе легко залить объект Основным или Фоновым цветом. Для заливки Основным цветом нужно нажать Alt + Backspace, а для заливки Фоновым – Ctrl + Backspace.

Затем создайте новый слой (щелкнув по соответствующей кнопке в Палитре слоев) и залейте его желтым цветом.

После чего, находясь на желтом слое, нажмите кнопку Добавить маску слоя.

При этом в Палитре слоев к желтому прямоугольнику у вас добавиться белый. Это и будет маска слоя!

При работе с масками нужно учитывать, что в палитре Слоев может быть выбран как сам слой, так и его маска. Для выбора слоя или маски достаточно щелкнуть по их прямоугольникам. При этом выбранные объекты будут обводиться тонкой угловой рамкой.

Выберите маску желтого слоя и залейте ее черным цветом. Для этого нажмите D (клавиша D устанавливает Основной цвет – черным, а Фоновый цвет – белым, что очень удобно) затем нажмите Alt + Backspace. После того, как вы зальете маску слоя черным, желтый цвет исчезнет, поскольку станет абсолютно прозрачным.
Теперь выберите инструмент Кисть (клавиша B). Сделайте Основной цвет – белым (для этого нажмите X, клавиша меняет местами Основной и Фоновый цвета). И начните рисовать по зеленому полю нашей картинки. У вас должны получиться желтые линии.
В данный момент вы рисуете белым цветом по маске желтого слоя. Делая видимыми его, до этого прозрачные, пиксели.

Заметьте, как вместе с изображением меняется миниатюра маски в палитре слоев.
Сейчас вы познакомились с одним из базовых способов создания масок – их рисованием. После того как вы вдоволь накраситесь желтым, переключите Основной цвет на черный (клавиша X) и продолжите рисовать по картинке. Таким образом, вы начнете «стирать» пиксели желтого слоя. Но в отличие от работы Ластика, вы не удаляете пиксели, а лишь скрываете их. При желании их всегда можно вернуть, сделав маску белой!
После некоторых экспериментов залейте маску слоя черным цветом (Alt + Backspace), снова сделав слой прозрачным.
Теперь сделайте кисть размером почти во всю картинку и установите у нее жесткие края.

Щелкните кисточкой в центре изображения, нарисовав тем самым желтый круг.

Затем создайте новый слой, залейте его черным цветом, добавьте к слою маску. Залейте маску черным цветом и белой кисточкой нарисуйте на маске глаза и улыбку получив в итоге смайлик 🙂

Палитра слоев нашего смайлика будет выглядеть так:

Итак, вы познакомились с основными действиями при работе с масками. Теперь переходим к фотографиям!
Притягательный взгляд
Сейчас я покажу простой и эффективный прием в обработке портретов, которым я всегда пользуюсь. С помощью корректировочного слоя Кривых и Маски мы сделаем глаза более выразительными.
Открываем фотографию этой очаровательной девушки в Photoshop (вы можете использовать свою фотографию или использовать этот снимок в большом разрешении).

И добавляем корректирующий слой Кривые.

В зависимости от настроек Photoshop при создании корректирующего слоя к нему уже может быть добавлена белая маска. Поскольку полностью белая маска равнозначна ее отсутствию (слой полностью непрозрачен) я отключил добавление масок по умолчанию. Мне кажется, это делает структуру слоев более простой.
Если хотите сделать так же, откройте панель Коррекция (меню: Окно – Коррекция) и в ее меню снимите галочку с пункта «Добавить маску по умолчанию».

Но сейчас нам нужен слой Кривых с маской. И маска должна быть черной. Это можно сделать разными способами. Можно залить маску черным цветом (Alt + Backspace). Можно инвертировать маску Ctrl+I (это команда инвертирует все цвета в изображении, и в частности превращает белое в черное и обратно, что очень удобно). Или же при щелчке по кнопке «Добавить маску слоя» нажать и удерживать Alt, в этом случае будет добавлена черная маска!
С помощью Кривых мы будем делать радужку глаз более контрастной, но сначала нам нужно на маске нарисовать белым область радужки. Чтобы рисовать было удобней, нужно отобразить маску поверх изображения в виде полупрозрачного красного слоя. Для чего нажмите клавишу обратный слеш (\). Эта клавиша отображает маску выбранного слоя.

И белой кисточкой аккуратно прорисуйте область радужки внутри глаз.

В процессе работы вы можете инвертировать маску (Ctrl+I) и напротив зарисовать черным область радужки, иногда это удобней. Но не забудьте затем снова инвертировать маску обратно.

После того как маска создана, щелкните два раза по иконке слоя кривых для того чтобы открыть Кривую для настройки.
С помощью специальной кнопки, поставьте на кривой две точки: сначала выберете самую темную часть глаза (например, ресницы), затем самую светлую (блик). Поставив светлую точку, не отпуская кнопки мыши, потяните ее вверх, тем самым изгибая кривую и делая радужку светлее и контрастней.


При этом глаза станут ярче и выразительней. Но не злоупотребляйте этим эффектом, хорошая ретушь должна быть незаметна.
На этом первая часть руководства по Маскам в Photoshop закончена.
Поведем итоги:
Маска — это карта прозрачности слоя. Где черный цвет означает абсолютную прозрачность, а белый – полную непрозрачность.
Маску можно инвертировать Ctrl + I.
Заливать Основным (Alt + Backspace) и Фоновым цветом (Ctrl + Backspace).
Основной и Фоновый цвет меняются местами клавишей X.
Если при нажатии кнопки «Создать маску слоя» удерживать клавишу Alt, новая маска будет черной.
Маски в Photoshop. Часть II. Маски, Выделения и Каналы
Маски в Photoshop. Часть III. Инструмент «Уточнить Край» (Refine Edge)
Маски в Photoshop. Часть IV. Виды масок в Photoshop
Маски в Photoshop. Часть V. Девушка летящая на зонтике
vendigo.ru
Применение обтравочной маски в Photoshop / Фотошоп-мастер
Использование обтравочной маски – это простой, но эффективный способ преобразить ваши фотографии, добавив интересные эффекты. Нужно лишь немного фантазии и ваша страничка в Instagram пополнится красивыми фотография достойными всеобщего внимания.
Данный урок выполнен в Photoshop CC. Однако, его можно выполнить и ранних версиях.

Скачать архив с материалами к уроку
Шаг 1
Начнём с того, что откроем фотошоп и создадим новый документ. Нам понадобится документ с конкретными размерами. Для этого в диалоговом окне создания нового файла выберите Набор — Заказная.
Установите высоту и ширину 1080х1080 пикс. Это стандартный размер сообщений для Instagram. Убедитесь, что цвет фона белый.


Шаг 2
Сначала мы создадим простую рамку для фотографии. Выберите инструмент Прямоугольник (Rectangle Tool (U)) и , удерживая клавишу Shift , нарисуйте черный квадрат размером 980 х 980 пикселей.
(Rectangle Tool (U)) и , удерживая клавишу Shift , нарисуйте черный квадрат размером 980 х 980 пикселей.
Примечание переводчика: Используйте для инструмента Прямоугольник режим Фигура. Размеры для квадрата можно выставить на верхнем сайдбаре в настройках инструмента.
Теперь мы выровняем по центру слой с квадратом относительно фонового слоя. Выделите на панели слоёв фоновый слой и слой с квадратом. Далее переходим в меню Layer > Align > Vertical Centers (Слой — Выровнять — Центры по вертикали) и Layer > Align > Horizontal Centers (Слой — Выровнять — Центры по горизонтали).


Поместите слой с квадратом в Группу. Назовите группу Маска.

Шаг 3
Убедитесь, что активен слой с квадратом. Выберите инструмент Прямоугольник  (Rectangle Tool (U)). Установите режим для фигуры Вычесть перекрывающиеся фигуры (Subtract front shape). Удерживая клавишу Shift , нарисуйте черный квадрат размером 954 х 954 пикселей.
(Rectangle Tool (U)). Установите режим для фигуры Вычесть перекрывающиеся фигуры (Subtract front shape). Удерживая клавишу Shift , нарисуйте черный квадрат размером 954 х 954 пикселей.
Примечание переводчика: На панели Свойства (Propeties) вы можете выставить ширину и высоту фигуры и расположение по оси Х и Y (для центровки).

Шаг 4
Скачайте файл с маской mask-15.png. Поместите файл с маской в наш документ, используя Файл — Поместить (File — Place). Трансформируйте размер и поверните на свой вкус. Желательно, чтобы были видны края пятна. Поместите слой в группу Маска.

Шаг 5
Выберите фотографию для обработки и поместите её в наш документ, используя Файл — Поместить (File — Place). Нажмите Enter. Убедитесь, что фотография расположена над группой Маска. Далее, кликните правой кнопкой мыши по слою с фотографией и в появившемся меню выберите Создать обтравочную маску (Create Clipping Mask).

Шаг 6
В завершение вы можете добавить слой с текстом поверх изображения, используя цвет фона (в данном случае это белый цвет). Это создаст иллюзию использования обтравочной маски.

Завершение
Используя всего несколько простых шагов, мы создали интересное изображение, которое наверняка найдёт своё применение в социальных сетях, например вы сможете сделать себе красивую аватарку.

Примечание переводчика: В качестве формы для обтравочной маски вы можете использовать различные фигуры и кисти. Просто нарисуйте чёрным цветом на новом слое фигуру интересной формы или сделайте отпечаток кистью большого размера и используйте этот слой для обтравочной маски.
Удачи в творчестве!
Автор: Tony Thomas
photoshop-master.ru
Применяем яркостную маску в Фотошоп / Фотошоп-мастер
Создание хорошего выделения без видимых швов в программе Adobe Photoshop может оказаться довольно-таки медленным и сложным процессом. Тем не менее, программа имеет множество инструментов, посвящённых созданию выделения, которые делают эту задачу лучше, быстрее и проще.
В этом простом уроке я покажу вам один из самых простых и самых полезных способов создания выделения, основываясь на значениях яркости пикселей на изображении. Данный способ позволяет очень легко редактировать световые блики, тени и средние тона.
Данная техника выделения позволяет провести профессиональную ретушь фотографии, что было бы крайне сложно при использовании другой техники. Данная техника также создает края на выделениях, которые выглядят без видимых швов. И это всё без единого касания даже одного инструмента выделения!
Примечание переводчика: Яркостная маска – техника, которая позволяет выделять пиксели в зависимости от значений яркости изображения. Вы можете выделять света, тени и средние тона с помощью каналов, а затем редактировать и проводить ретушь фотографии. Также вы можете управлять степенью яркости светов и теней с помощью яркостной маски.

Скачать архив с материалами к уроку
1. Создаём выделения
Техника выделения, которая представлена в этом уроке, работает на любом изображении, единственное, для выполнения данного урока и дальнейшей ретуши, вам понадобится скачать исходное изображение по ссылке в начале этого урока.
Шаг 1
Первое выделение связано с выделением ярких пикселей на изображении. Создание данного выделения является основополагающим для этой техники, т.к. другие выделения отталкиваются от него.
Примечание переводчика: автор создаёт несколько выделений, сохраняя каждое выделение в качестве нового канала.
Важно то, что ни в меню, ни в инструментах этого нет. Это почти как секретное рукопожатие в Photoshop. Чтобы преобразовать канал маски в контур выделения, используйте горячие клавиши (Alt+Control+2). До версии CS5, комбинация клавиш была (Alt+Control+ ~) (да, это тильда!) Но самый простой способ создания выделения – это перейти в закладку Каналы (Channels) и удерживая клавишу (Ctrl)+щёлкнуть по композитному RGB каналу. Таким образом, мы создадим выделение вокруг ярких пикселей или светлых участков на изображении.

Шаг 2
Нажмите кнопку Сохраняет выделенную область в новом канале (Save Selection as Channel) в нижней панели инструментов палитры Каналы (Channels). Таким образом, мы создадим новый канал, который будет автоматически называться Альфа 1 (Alpha 1). Переименуйте этот канал в Световые блики (Highlights).

Шаг 3
Далее, мы проведём пересечение выделения. Для этого, перейдите на канал Световые блики (Highlights) и, удерживая клавиши (Ctrl+Alt+Shift) + щёлкните по миниатюре канала Световые блики (Highlights). После пересечения выделения, мы выделим подгруппу ярких пикселей. Сохраните выделение в качестве нового канала, назовите его Яркие световые блики (Bright Highlights).
Примечание переводчика: с помощью пересечения выделения, автор создал новый канал, выделив более яркие пиксели, т.е. с помощью пересечения, автор отсекает менее яркие пиксели, сохраняя более яркие пиксели. Таким образом, автор создал два канала со световыми бликами с разной степенью яркости. Далее, автор повторит Шаг 3 и создаст уже третий канал с наиболее яркими пикселями.

Шаг 4
Далее, мы проведём пересечение выделения Ярких световых бликов (Bright Highlights), (то же самое, нажмите клавиши (Ctrl+Alt+Shift) + щёлкните по миниатюре канала). Сохраните выделение в качестве нового канала, назовите его Самые яркие световые блики (Brightest Highlights).

Таким образом, мы создали три разных канала с тремя различными уровнями яркости, с которыми мы будем работать. Вы могли бы продолжить и дальше создавать новые каналы, используя пересечение выделения, но я не вижу в этом необходимости, трёх каналов будет достаточно. Теперь пришло время обратить своё внимание на тени.
Шаг 5
Создайте новое выделение со Световыми бликами (Highlights), для этого, удерживая клавишу (Ctrl)+щёлкните по данному каналу (примечание переводчика: по каналу Световые блики (Highlights)). Далее, идём Выделение – Инверсия (Select > Inverse) (Shift+Ctrl+I)—мы проведём инверсию выделенных участков. Это означает, что вместо выделенных светлых участков, мы выделим тени. Сохраните выделение в качестве нового канала, назовите его Тени (Shadows).

Шаг 6
Используя ту же самую технику пересечения выделения, создайте ещё два канала с градацией тёмных тонов. Назовите эти каналы Тёмные тени (Darker Shadows) и Самые тёмные тени (Darkest Shadows) соответственно.

Шаг 7
Итак, у нас есть три канала со световыми бликами и три канала с тенями, что осталось? Конечно же, средние тона! Вначале выделите всё изображение, идём Выделение – Всё (Select > All) или нажмите клавиши (Ctrl+A), далее, мы вычтем световые блики из активного выделения, для этого, удерживая клавиши (Ctrl+Alt)+щёлкните по каналу Световые блики (Highlights). Далее, мы вычтем тени из активного выделения, используя ту же самую технику (примечание переводчика: но на этот раз щёлкните по каналу Тени (Shadows)).
На этом этапе, программа Photoshop может дать предупреждение про невидимые края выделения, потому что Не выделено пикселей больше, чем 50 % (no pixels are more than 50% selected). Это означает, что выделение будет активно и что вокруг выделенных участков не будет пунктирных линий.

Сохраните выделение в качестве нового канала, назовите его Средние тона (Midtones). Здесь нет необходимости проводить пересечение данного канала, т.к. он создаёт пустое выделение.

После завершения работы с каналами, всегда переходите на композитный RGB канал до того, как перейти в закладку Слои (Layers). Вышеуказанная техника применяется к любой фотографии вне зависимости, что изображено на ней. Вы можете записать Экшен (Action), чтобы воссоздать работу с каналами, особенно, если вы проводите много времени за редактированием и обработкой фотографий.
2. Используем Выделения
Сейчас у нас есть выделенные яркие пиксели, которые аккуратно сохранены в палитре Каналы (Channels). Итак, какую пользу они могут принести? Почему мы так себя утруждали, когда создавали их? Потому что они позволят нам провести целенаправленную коррекцию, хотя, это было бы сложно, или почти невозможно, если мы использовали другие методы выделения.
Шаг 1
Удерживая клавишу (Ctrl)+щёлкните по каналу Световые блики (Highlights), чтобы создать выделение. Далее, возвращаемся обратно в палитру Слои (Layers), и добавляем корректирующий слой Кривые (Curves) для этого идём Слой – Новый корректирующий слой – Кривые (Layer > New Adjustment Layer > Curves). Программа Photoshop автоматически использует выделение в качестве маски на корректирующем слое. Итак, потяните среднюю точку кривой верх, что усилит яркость только световых бликов на изображении, сохранив средние тона и тени.

Шаг 2
Загрузите выделение теней, удерживая клавишу (Ctrl)+щёлкните по каналу Тени (Shadows), далее, добавьте новый корректирующий слой Кривые (Curves). Но на этот раз, потяните среднюю точку кривой немного вниз, в зависимости от теней.

Шаг 3
Выделение средних тонов может быть использовано для создания красивого и нежного светового эффекта, не беспокоясь о воздействии на световые блики и тени. Загрузите выделение средних тонов, удерживая клавишу (Ctrl)+щёлкните по каналу Средние тона (Midtones), добавьте корректирующий слой Цветовой тон / Насыщенность (Hue/Saturation). Поставьте галочку в окошке Тонирование (Colorize), установите настройки цвета на своё усмотрение. Настройки, которые я использовал, указаны ниже.
- Цветовой тон (Hue): 33
- Насыщенность (Saturation): 46
- Яркость (Lightness): +8

Просто в качестве наглядного примера, попробуйте, удерживая клавишу (Shift)+щёлкнуть по слой-маске, чтобы временно отключить маску. Вы видите, насколько насыщенный эффект тонирования без маски? Фу, как страшно! Теперь представьте, сколько уйдёт времени, чтобы прокрасить участки световых бликов и теней вручную! Данный пример показывает, насколько полезна эта техника. Не забудьте включить снова маску, удерживая клавишу (Shift)+щёлкните по маске.

Шаг 4
Создайте новый слой (Ctrl+Shift+N) поверх всех слоёв, назовите этот слой Осветление светлых бликов (Highlights Dodge). Далее, идём Редактирование – Выполнить заливку (Edit > Fill) и в меню Содержимое (Contents), выберите опцию Серый 50% (50% Gray), нажмите кнопку OK. Поменяйте режим наложения для данного слоя на Перекрытие (Overlay), чтобы скрыть серые тона. Выберите инструмент Осветлитель  (Dodge Tool), установите Диапазон (Range) на Средние тона (Midtones), а значение Экспозиции (Exposure) на 9%. Теперь, аккуратно прокрасьте поверх участков со световыми бликами, чтобы усилить их.
(Dodge Tool), установите Диапазон (Range) на Средние тона (Midtones), а значение Экспозиции (Exposure) на 9%. Теперь, аккуратно прокрасьте поверх участков со световыми бликами, чтобы усилить их.

Шаг 5
Загрузите выделение Световых бликов (Highlights), а затем используйте выделение в качестве слой-маски, чтобы применить осветление только к участкам световых бликов. Далее, перейдите в палитру Свойства (Properties), чтобы уменьшить Плотность (Density) маски до 60%, чтобы немного приглушить данное ограничение.
Примечание переводчика: 1. Загрузите выделение световых бликов через соответствующий канал, а затем добавьте слой-маску к слою с серой заливкой 2. Данная техника, которая описана в Шагах 4-5-6, предназначена для создания световых эффектов с помощью инструментов осветления и затемнения, используя яркостную маску 3. Новая панель Свойства (Properties) появилась в программе Photoshop CS6.

Шаг 6
Используйте ту же самую технику, чтобы создать слой с затемнением теней. Только на этот раз, используйте инструмент Затемнитель  (Burn tool), чтобы усилить участки с тенями. Используйте выделение Теней (Shadow) для создания слой-маски.
(Burn tool), чтобы усилить участки с тенями. Используйте выделение Теней (Shadow) для создания слой-маски.

Шаг 7
Теперь, создайте объединённый слой поверх всех слоёв (Ctrl+Alt+Shift+E). Далее, идём Фильтр – Резкость – Умная резкость (Filter > Sharpen > Smart Sharpen), примените настройки, чтобы немного добавить резкости. Настройки, которые я использовал для данного изображения, указаны ниже:
- Эффект (Amount): 207%
- Радиус (Radius): 0.9 px
- Уменьшить шум (Reduce Noise): 7%

Шаг 8
Загрузите выделения Ярких световых бликов (Brighter Highlights) и используйте выделение в качестве слой-маски на объёдинённом слое с резкостью. Это ограничит эффект резкости и применит его только пикселям ярких световых бликов. Немного уменьшите данное ограничение путём уменьшения Плотности (Density) маски до 81%.

И мы завершили урок!
Итоговый результат вы можете увидеть на скриншоте ниже. Мы создали контраст световых бликов, теней и средних тонов, который можно редактировать, откорректировали цвет освещения, не делая его неприятным, добавили стильные эффекты осветления и затемнения и применили эффект резкости только к участкам, которые нам были нужны. Всё это без применения даже одного инструмента выделения! Вот это удивительная сила Яркостной маски!

Автор: Kirk Nelson
photoshop-master.ru
Как в Photoshop создать обтравочную маску
В этой статье по обтравочным маскам я расскажу, как создавать пользовательские макеты фото и шрифты. Это может оказаться полезным при создании блога и дизайна, которые выглядят профессионально. Если у вас нет Photoshop, вы можете скачать бесплатную 30-дневную ознакомительную версию:

Так как я буду рассказывать о двух способах использования обтравочной маски (макеты фото и шрифты), то это руководство будет разделено на две части.
Использование обтравочной маски для шрифтов
Шаг 1: Создайте в Photoshop новый документ. Если документ будет использоваться в интернете, я рекомендую установить разрешение 72. Далее введите слова:

Шаг 2: Создайте поверх текстового слоя новый слой. Это можно сделать либо перейдя в Слои> Новый> Слой (в верхнем меню), либо нажав на иконку в правой нижней части палитры слоев. Ваш новый слой будет пустым (белым). Я решила создать несколько красочных набросков с помощью инструмента «Кисть»:

Шаг 3: Убедитесь, что в палитре выбран новый слой (как у меня, например). Затем перейдите в Слои> Создать обтравочную маску в Фотошопе. Или наведите курсор мыши между вашими двумя слоями (в палитре), удерживая при этом клавишу Alt. Вы увидите, что в этом месте появилась небольшая стрелка, и при нажатии левой кнопки мыши будет создана обтравочная маска:

Шаг 4: Полюбуйтесь, какая крутая вещь у нас получилась:

Вместо того чтобы создавать новый слой в два шага, можно перетащить фотографию или другую графику поверх текста. В приведенном ниже примере я перетащила в документ блестящее золотое изображение. Затем, когда вы создадите обтравочную маску в Фотошопе, надпись приобретет эффект изображения, которое вы используете, чтобы сделать надпись выглядящей золотой!

Использование обтравочной маски для пользовательских макетов фото
Я покажу вам, как создать макет с четырьмя квадратными изображениями, но вы можете легко использовать это руководство, чтобы создавать круглые изображения, сетки с большим количеством изображений и т.д.
Шаг 1: Перед тем, как создать обтравочную маску, помощью инструмента «Прямоугольник» (слева в палитре инструментов) создайте квадрат. Не имеет значения, какого цвета он будет:

Шаг 2: Создайте еще три квадрата. Для этого кликните правой кнопкой мыши по слою первого квадрата, а затем нажмите кнопку «Создать дубликат слоя». Таким образом, вы создадите точную копию квадрата, которую можно поместить рядом с первым. После этого можно выделить первые два квадрата (справа в палитре слоев), снова нажать кнопку «Создать дубликат слоя» и перетащить эти две новые копии вниз. Теперь у нас есть четыре квадрата одинаковых размеров, выровненные по горизонтали и вертикали:

Шаг 3: Перетащите в документ фотографию или изображение. Эта фотография примет форму квадрата, так как она находится в палитре слоев ВЫШЕ квадрата. Приведенный ниже рисунок показывает, что в палитре слоев мое изображение находится выше верхнего левого квадрата, а он находится выше фонового слоя документа.
Снова перейдите в Слои> Создать обтравочную маску. При создании обтравочной маски вам нужно выбрать верхний слой (то есть фотографию, которую вы хотите обрезать). Как упоминалось выше, ускоренно это делается с помощью наведения курсора мыши между двумя слоями (в палитре слоев) при нажатой клавише Alt. Изображение будет подрезано под размеры квадрата. Хотите переместить изображение? Просто перетащите слой фото в нужную позицию:

Шаг 4: Сделайте то же самое для всех оставшихся квадратов, пока не получите макет. Я часто создаю макеты наподобие этого, а затем сохраняю их в качестве шаблонов на компьютере, чтобы их можно было использовать для будущих записей в блоге:

Данная публикация представляет собой перевод статьи «How to Create a Clipping Mask in Photoshop (And Why It’s Great For Bloggers!)» , подготовленной дружной командой проекта Интернет-технологии.ру
www.internet-technologies.ru
Подробно о работе с масками в Photoshop
Во многих статьях с уроками по Фотошопу встречается понятие масок. С масками приходится работать очень часто, хотя у многих начинающих пользователей возникают трудности с этим. Именно поэтому не лишним будет более подробно остановиться на этом вопросе.
Достаточно наглядно будет выглядеть следующий пример:
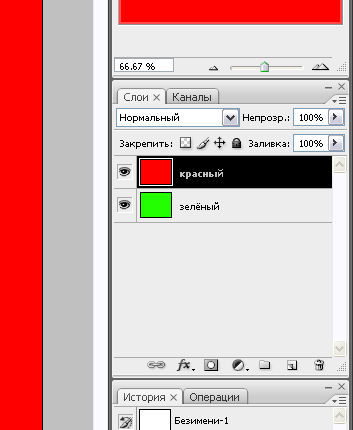
Сделаем два слоя. Верхний зальем красным цветом, а нижний — зеленым.

Маска позволяет скрыть часть изображения, сделав переход из того, которое находится сверху, в то, которое находится внизу.
Чтобы создать маску, нужно выделить слой просто щелкнув по нему мышкой. В нижней части вкладки слоев есть кнопка «создать маску». Щелчок по этой кнопке создаст маску для выделенного слоя.
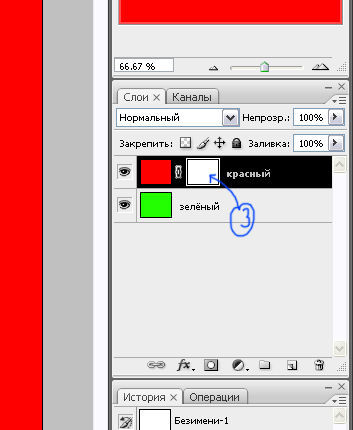
Теперь появилась белая маска. Белый цвет — это 100% непрозрачность. Черный — это полная прозрачность. Получается, что градации серого цвета дадут определенное значение непрозрачности в диапазоне от 100 до 0%.
Чтобы рисовать на маске, нужно использовать стандартные инструменты рисования (Кисть, карандаш, заливка, градиент).
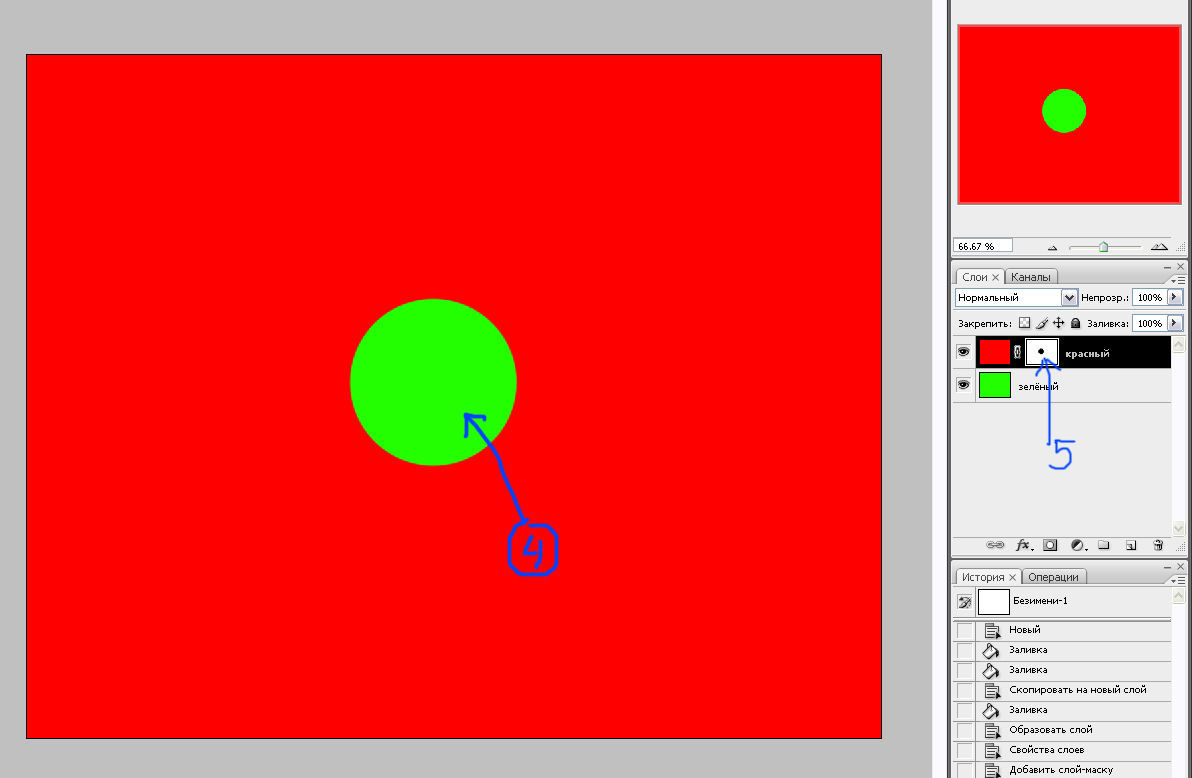
Если взять черную кисточку и клацнуть по изображению, то в маске появится дыра. В этот момент обязательно должна быть выделена маска, а не слой с изображением.
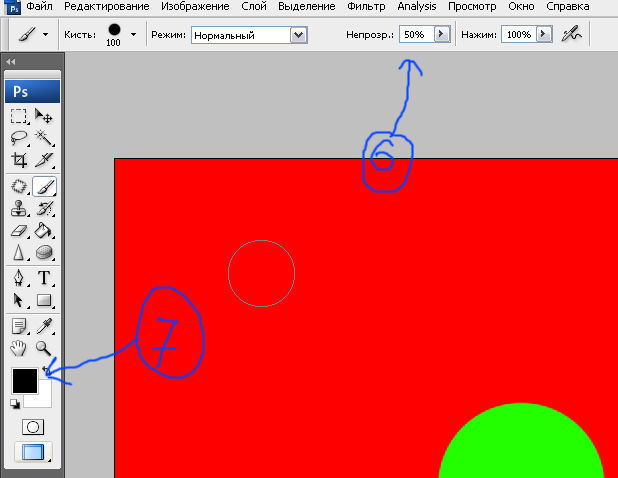
Теперь можно выбрать серый цвет кисточки или просто уменьшить непрозрачность кисти до 50%. Если мы клацнем по изображению такой кистью, то увидим, что оно не полностью открыло лежащий снизу слой. Значит, нарисованная только что маска имеет не полную прозрачность.
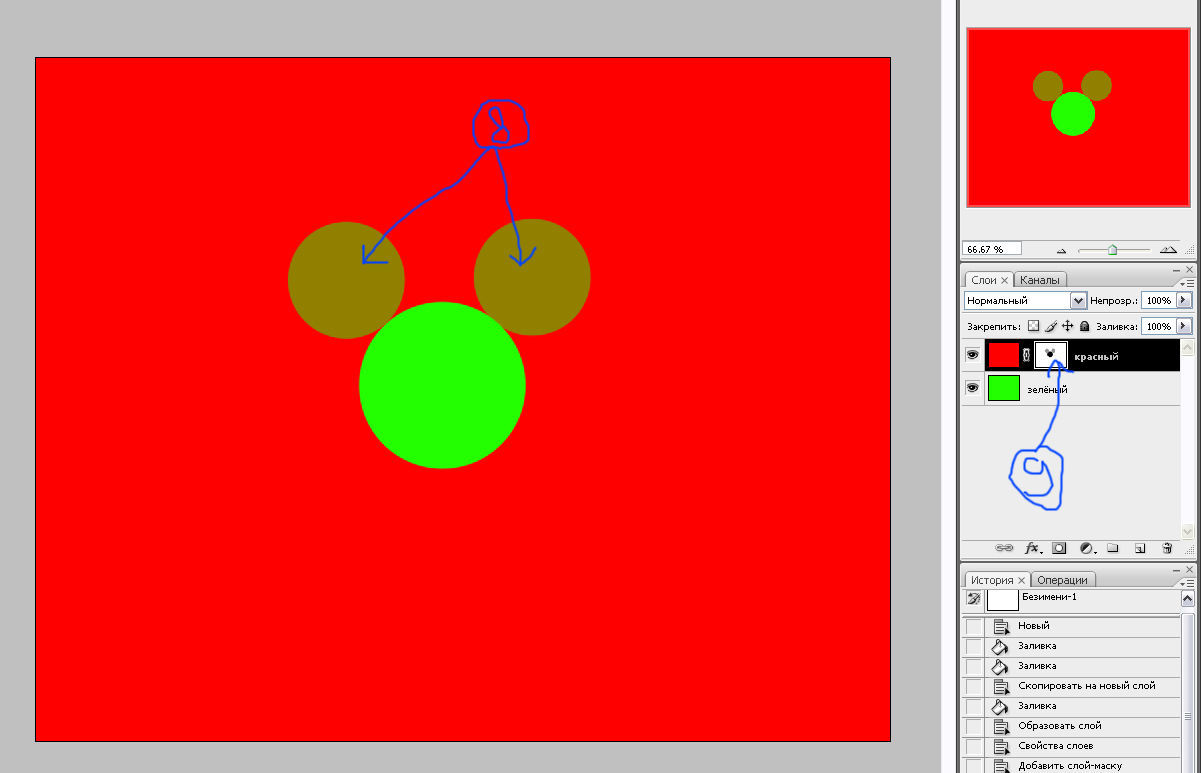
На миниатюре появляется всё, что нарисовано на маске.
Теперь выберем мягкую кисть черного цвета. Для этого установим жесткость кисточки на 0%. Такая кисть имеет мягкие края, которые переходят от основного цвета к прозрачному. Маска также создаст плавный переход.
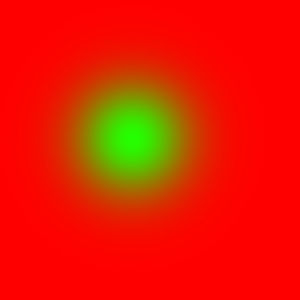
Чёрная кисть 100%, жёсткость 0%
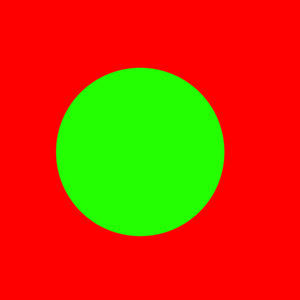
Чёрная кисть 100%, жёсткость 100%
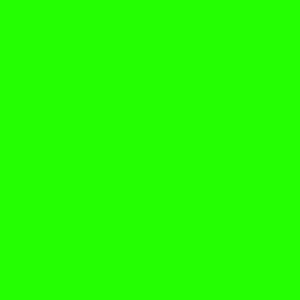
Заливка чёрным цветом 100%
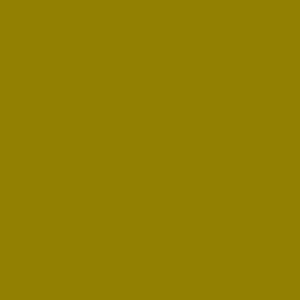
Заливка чёрный цветом 50%
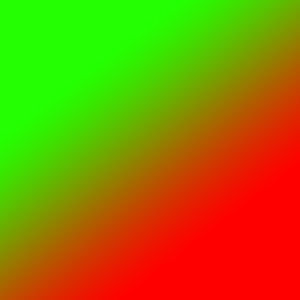
Чёрно-белый градиент.
Как это применяется на фотографиях?
Маски позволяют компоновать различные изображения между собой, скрывая части снимков, которые лежат на верхних слоях, и тем самым открывая взору лежащие снизу слои.
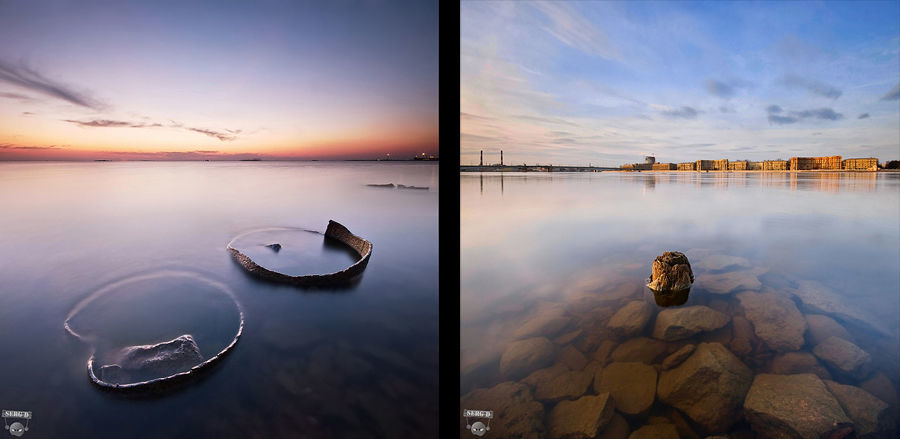
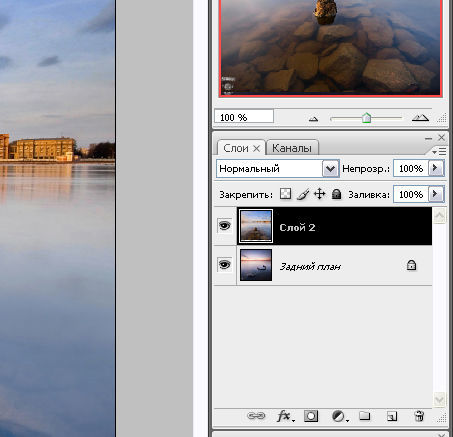
В одном документе открываем два снимка. Для монтажа необходимо, чтобы горизонт оказался на одном уровне. Для этого один слой нужно немного сдвинуть.
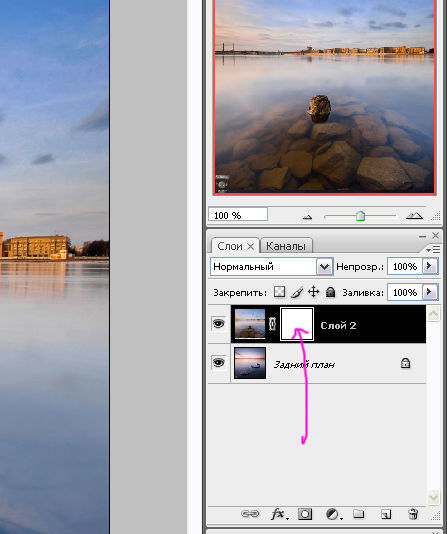
К верхнему слою необходимо создать маску.

По задумке, передний план должен остаться с нижнего слоя, а небо всё, что на заднем плане — с верхнего. Взглянув на снимки можно приблизительно определить зону, в которой должен происходить переход.
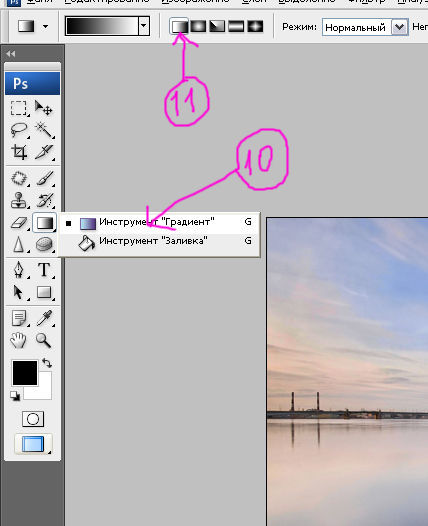
Чтобы сделать этот переход, выбираем инструмент градиент. В настройках на верхней панели должен быть выбран линейный градиент. Градиент должен состоять из двух цветов и переходить от чёрного к белому. Для маски это будет расцениваться как переход от прозрачного к непрозрачному. На нашем снимке должно остаться только небо, а нижняя часть должна скрыться под маской. Значит нужно провести градиентом снизу вверх, но начинать вести нужно не от самого низа, а по той области, в которой должен быть переход. Нижняя часть накроется черной маской и станет прозрачной. В области, где была нарисована линия градиента, будет плавный переход.
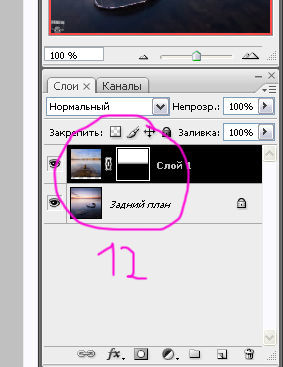
Чтобы более детально рассмотреть маску, нужно клацнуть по её миниатюре в палитре слоев с зажатой клавишей Alt. Чтобы вернуть всё как было, следует проделать то же самое.

Использование градиента оправданно только лишь в данном случае. Для других снимков может оказаться удобнее использовать кисть, карандаш или заливку выделенных участков. Описанные выше азы работы с масками помогут освоить этот простой, но слегка запутанный принцип работы с изображениями в Adobe Photoshop.
На основе материалов с сайта: http://serg-degtyarev.livejournal.com
www.takefoto.ru
Маски в Photoshop. Часть IV ⋆ Vendigo.ru

Часть I. Создание и редактирование масок
Часть II. Маски, Выделения и Каналы
Часть III. Инструмент «Уточнить Край» (Refine Edge)
Часть V. Девушка летящая на зонтике
Виды масок в Photoshop
До сих пор я рассматривал только один вид масок – это маска слоя (Layer Mask). Но маски – это настолько удобный и мощный инструмент, что в Фотошопе они встречаются везде и бывают различных видов. Рассмотрим некоторые из них.
Быстрая Маска (Quick Mask)
Быстрая Маска используется для того, чтобы представить выделение в виде Маски для его доработки. Режим Быстрой Маски включается клавишей Q или специальной кнопкой на панели инструментов.

Например, после выделение области вы хотите сделать выделение более мягким (растушеванным). Включаете Быструю маску (Q), размываете фильтром Размытие по Гауссу и снова возвращаетесь к выделению (Q). Теперь оно будет мягким. Так же с помощью Быстрой Маски можно дорабатывать выделение, рисуя по маске кисточкой или любыми другими инструментами.
По умолчанию Быстрая маска отображается в виде красного полупрозрачного слоя. Ее вид можно изменить, для этого нужно дважды щелкнуть по кнопке Быстрой маски на панели инструментов.

Векторная Маска
Помимо обычной (растровой, что означает состоящей из пикселов) маски слоя, к слою можно добавить Векторную Маску. Для этого нужно еще раз нажать кнопку «Добавить маску слоя», и рядом с первой миниатюрой маски появится вторая.

Она так же активируется простым щелчком, после чего можно нарисовать векторную маску с помощью инструментов Перо или простых фигур: Прямоугольник, Эллипс и другие.
Векторные маски позволяют создавать плавные контуры, например, чтобы точно вырезать автомобиль или фигуру девушки. Для обработки фотографий они используются реже, чем обычные, но иногда просто незаменимы. Для более подробного изучения работы с векторными масками рекомендую замечательную статью Андрея Журавлева Работа с путями (Path) в Photoshop.
Обтравочная Маска (Clipping Mask)
Следующий тип масок, который я активно использую это – Обтравочная Маска (Clipping Mask).
Обтравочная Маска задает прозрачность слоя по маске предыдущего. Другими словами она как бы копирует одну маску слоя на два и более.
Возьмем пример из третей части: пейзаж с лошадьми, в котором мы создали Корректирующий слой Кривых для повышения контраста на небе и ограничили его действие с помощью маски.
Добавим насыщенности краскам на небе. Для этого создадим сверху Корректирующий слой Вибрация (Vibrance) и сдвинем движок Вибрация до +45.

Теперь чтобы ограничить действие этого слоя только небом, мы можем скопировать маску из предыдущего слоя Кривых или же добавить к этому слою Обтравочную Маску, связав его таким образом со слоем Кривых. Для этого можно в меню Слой выбрать команду «Добавить Обтравочную маску». Но проще нажать Alt и разместить курсор между слоями, которые нужно связать. Когда он примет вид изогнутой вниз стрелки с квадратиком – щелкаем, тем самым добавляя Обтравочную маску.

При этом к верхнему слою добавится стрелка, указывающая на нижний, означающая что этот слой связан с нижним Обтравочной маской. Подобным образом можно группировать любое количество слоев.
Например, если мы хотим дополнительно изменить оттенок неба, мы можем добавить еще один Корректирующий слой – Цветовой Баланс и к нему, так же применить Обтравочную маску. Все три слоя будут использовать маску самого нижнего слоя Кривых.

Убрать Обтравочную маску так же легко. Снова поместите курсор между слоями, нажмите Alt и щелкните – Обтравочная маска исчезнет.
В качестве альтернативного подхода можно просто скопировать маску из первого слоя Кривых в добавленные Корректирующие слои. Сделать это очень просто. Достаточно перетащить маску с одного слоя на другой, удерживая Alt.

Разница между этими подходами состоит в том, что в первом случае (обычная + Обтравочные маски), мы можем редактировать одну маску, и результат будет сразу отображаться для всех трех корректирующих слоев.
Во втором же случае, когда мы просто скопировали маску, после ее редактирования придется вновь копировать ее во все слои.
Чаще всего удобен первый подход, когда мы имеем одну маску для нескольких слоев (используем Обтравочные маски). Но иногда нужно чтобы маски немного отличались. Тогда удобно скопировать исходную маску и доработать ее индивидуально для какого-нибудь слоя.
Приведу еще один пример работы Обтравочной маски. Если мы имеем два слоя: первый — синий квадрат, второй зеленый круг.


То, объединив их с помощью Обтравочной маски мы получим такой результат:


Зеленый круг, использует прозрачность нижнего слоя (квадрат) как свою маску!
Расскажу об еще одном способе комбинировать Маски и Слои. Некоторые из вас уже знают, что Photoshop позволяет объединять слои в группы с помощью папок. Выделите слои, которые нужно поместить в папку и, удерживая Shift, нажмите кнопку создания группы. При этом будет создана папка и в нее будут уложены выделенные слои.

К этой папке тоже можно применить маску, которая будет действовать (маскировать) все вложенные в нее слои. На самом деле такая конструкция абсолютно идентична первому подходу: слой с маской плюс Обтравочные маски, привязанные к этому слою.

В обоих этих случаях сначала вычисляется содержимое связанных слоев, а затем к ним один раз применяется маска. Если маска полупрозрачная, то результат будет отличаться от того, когда она скопирована в каждый слой. Ведь в таком случае маски будут применяться последовательно.
Итоги
Итак, что мы имеем? Мы можем переносить Маску с одного слоя на другой (или на группу слоев) простым перетаскиванием. Можем копировать Маску с одного слоя на другой, используя Alt + перетаскивание. Объединять несколько слоев под одной Маской с помощью папок и Обтравочных масок. Если вы немного запутались, то не переживайте, побольше практики, и вы быстро освоитесь.
Маски в Photoshop. Часть I. Создание и редактирование масок
Маски в Photoshop. Часть II. Маски, Выделения и Каналы
Маски в Photoshop. Часть III. Инструмент «Уточнить Край» (Refine Edge)
Маски в Photoshop. Часть V. Девушка летящая на зонтике
vendigo.ru