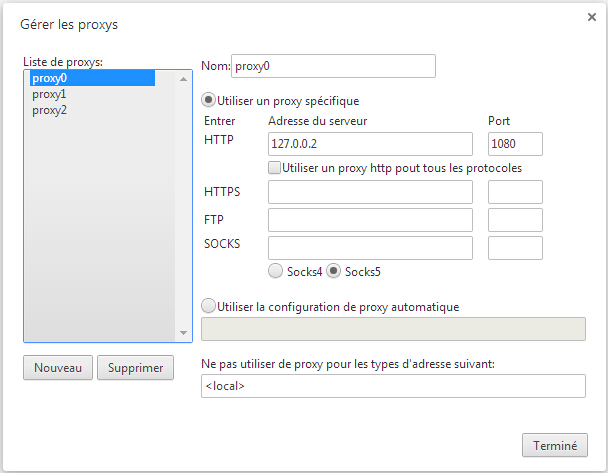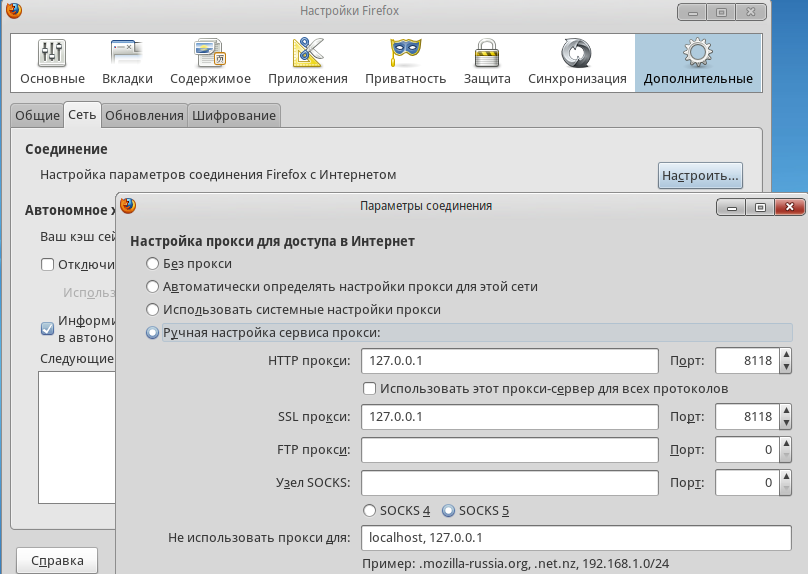Настройка прокси в различных браузерах
Настройка прокси в различных браузерахСамым часто используемым приложением на десктопе является браузер.
Работа с информацией в интернете без него невозможна.
Использование прокси-серверов часто подразумевает доступ к сайтам из браузера через прокси.
В отчёте аналитической компании Net Applications в период зима-весна 2019 пятерка браузеров на десктопах в мире по степени популярности выстроилась так:
1. Google Chrome
2. Firefox
3. Internet Exprorer
4. Edge
5. Safari
Статистика по использованию браузеров от компании Net Applications. Данные за январь-февраль 2019.
В России своя специфика, отечественный Яндекс успешно конкурирует с транснациональной Google на своём поле не только на рынке поисковых систем, но и на браузерном. Статистика Net Applications для отдельных стран доступна только за плату, поэтому российская статистика взята с аналитического сервиса Яндекс Радар.
У нас пятерка просмотрщиков сети выглядит так:
1. Google Chrome
2. Яндекс Браузер
3. Opera
4. Firefox
5. Internet Exprorer
Данные Яндекс Радар по статистике использования браузеров в январе — феврале 2019 в России.
Ориентируясь на предпочтения российский пользователей, в порядке убывания по каждому браузеру ниже будет описана настройка прокси в каждом из пяти популярных браузеров на десктопных Windows-системах.
Пользователю прокси-серверов следует знать, что для относительной анонимности в сети недостаточно спрятаться за прокси, необходимо, чтобы браузер не выдал конечному серверу «цифровые отпечатки». К ним относятся, например, утечка реального айпи-адреса через WEB RTC, различия часовых поясов, в которых находятся прокси-сервер и пользовательский браузер, различие используемых языков и другие. Это тема отдельного материала, ниже пойдет речь о настройке прокси в популярных браузерах.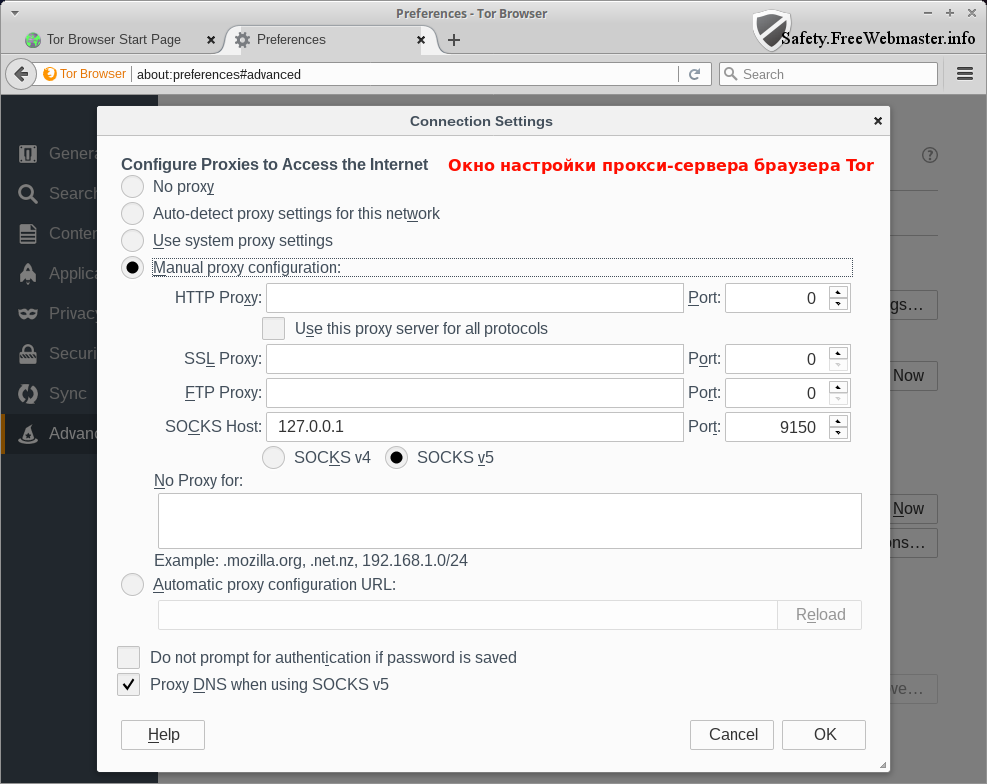
Итак, у пользователя имеется айпи-адрес и номер порта прокси, с помощью которого он собирается работать.
Когда прокси-сервер платный, в целях защиты от использования персонального приватного прокси посторонними, у пользователя дополнительно будет пара логин-пароль.
Общим моментом для всех перечисленных браузеров, если прокси приватный и требует логин-пароль, будет появление окошка авторизации перед началом работы в интернет:
Логин и пароль понадобится вводить с началом каждой сессии, но браузер предлагает запоминать пароли, и если вы воспользуетесь этой его функцией, то поля будут всегда заполнены, достаточно будет нажимать кнопку «Вход».
Можно полностью избавиться от окна авторизации:
провайдеры приватных прокси через личный кабинет позволяют настроить авторизацию по айпи-адресу пользователя, это удобно, если он постоянный.
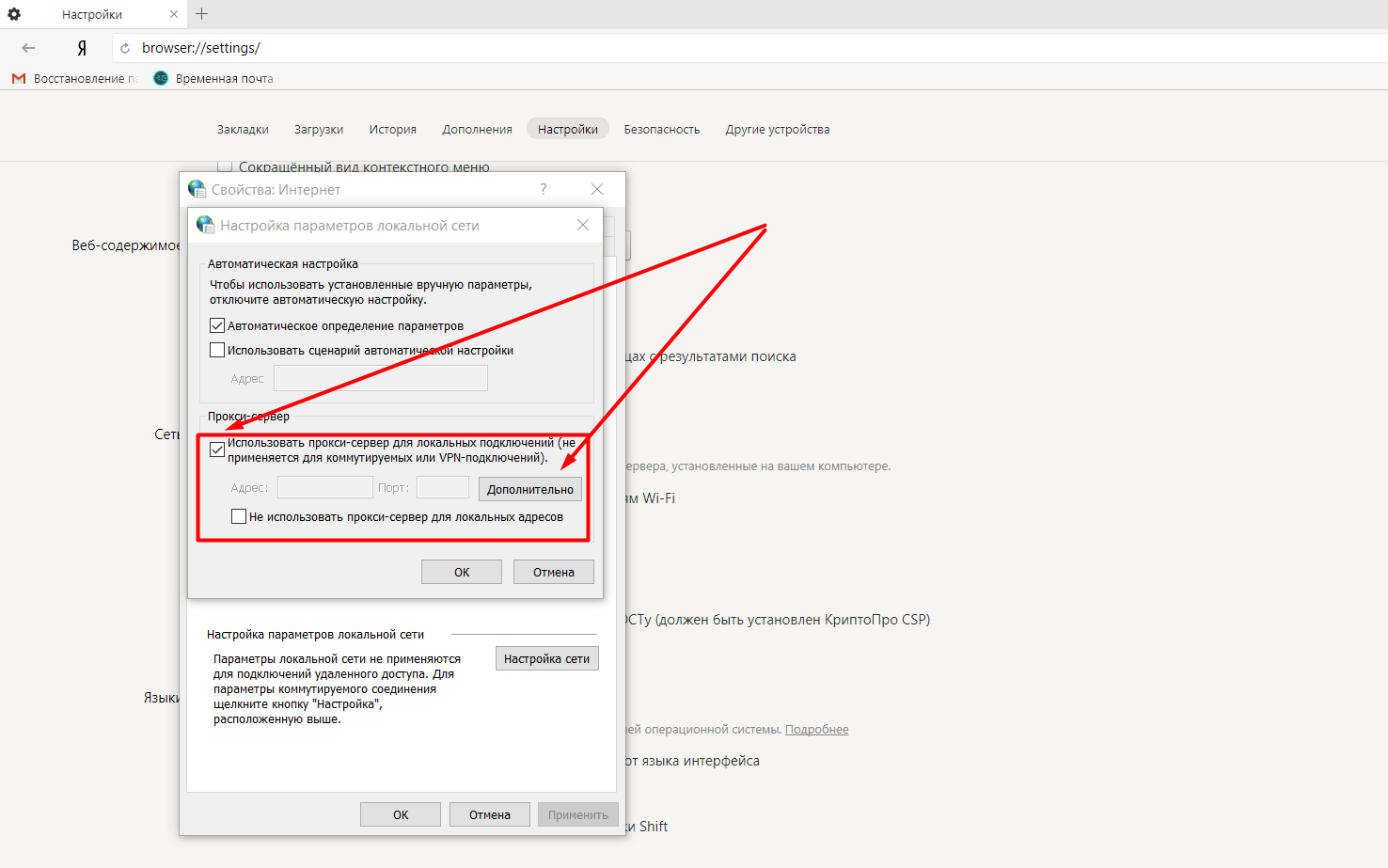
Также у пользователей платных прокси-серверов будет список прокси из двух позиций — обычно в этом списке два айпи адреса и два разных порта, два разных порта требуются для того, чтобы у пользователя была возможность работать по всем возможным протоколам. Дело в том, что протоколу SOCKS требуется отдельный от протоколов HTTP(S) и FTP порт.
Ещё одно общее звено в настройке популярных браузеров для работы через прокси на десктопных системах под Windows — это Internet Exprorer. Глубокая интеграция в систему сделала этот браузер безусловным лидером среди просмотрщиков, но это было очень давно.
С другой стороны, браузер до сих пор в пятёрке лидеров в России, и в мировом топ-три.
Словно дань уважения, Google Chrome, Яндекс Браузер и браузер Opera пользуются системными настройками сети, настраивая их через панель Internet Exprorer.
Исключением является браузер Firefox, у него своя собственная панель «Настройка прокси для доступа в интернет». В целях совместимости с настройками большинства пользователей по умолчанию Firefox также настроен «Использовать системные настройки прокси».
В целях совместимости с настройками большинства пользователей по умолчанию Firefox также настроен «Использовать системные настройки прокси».
Получается, чтобы настроить прокси, можно не заходить в браузер.
Скриншот ниже сделан в Windows 7, остальные скриншоты в этом материале абсолютно идентичны в Windows 7, Windows 8.1 и Windows 10. Подробная последовательность действий, вводимые в строку поиска слова, выводимые результаты также полностью идентичны.
Для настройки прокси в браузере надо в строке поиска операционной системы набрать «настройка прокси», кликнуть на найденную строку «настройка прокси-сервера».
После этого пользователь оказывается в панели настроек Internet Exprorer, уже показанной чуть выше.
Требуется заполнить поля адрес и порт значениями, полученными у прокси-сервиса.
Вне зависимости от того, бесплатные это прокси сервера или рабочие прокси с приватными айпи, в адресе будет необходимо указать четыре числовых значения, разделённых точками, а в поле «порт» полученное у прокси-сервиса число будет из четырёх или пяти знаков без точек.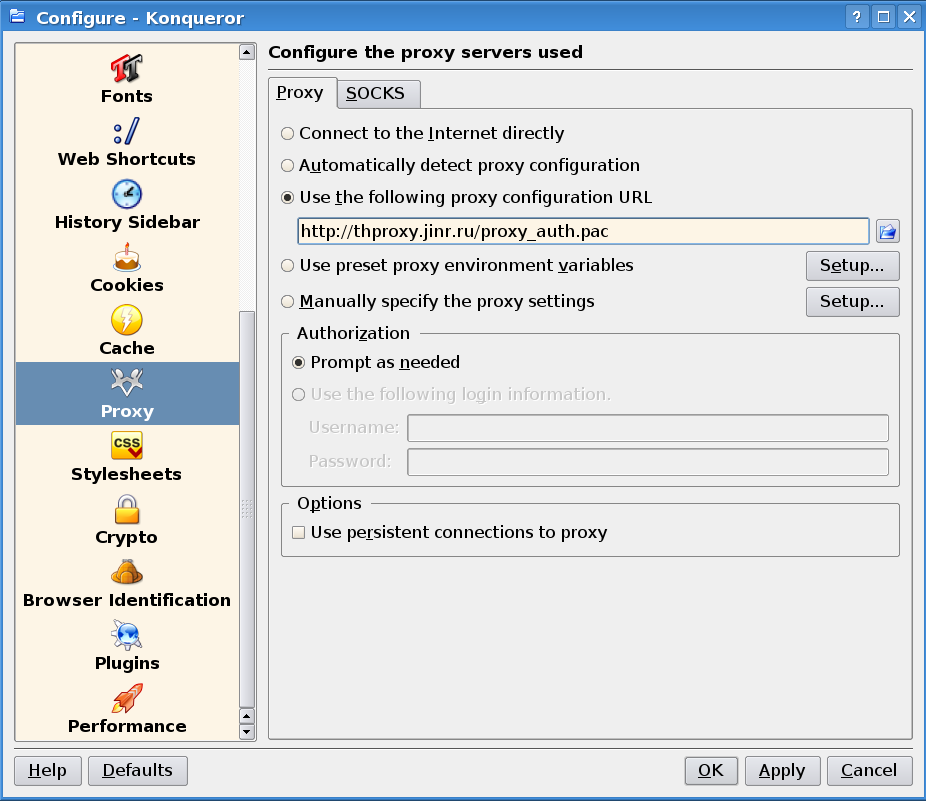
По умолчанию введенные параметры прокси будут использоваться по протоколам HTTP, HTTPS и FTP.
SOCKS всегда находится на другом порту, поэтому его значение при необходимости потребуется ввести отдельно, предварительно сняв галочку в чекбоксе напротив строки «Один прокси-сервер для всех протоколов».
По умолчанию эта галочка стоит в сетевых настройках Internet Exprorer.
Для проверки того, что настройки параметров прокси будут активны для протоколов http, https и ftp, достаточно нажать «Дополнительно».
Введённые значения стоят напротив трёх протоколов (http,https (secure) и ftp), значит настройка прокси браузера практически завершена, осталось лишь подтвердить введённые изменения настроек нажатием на кнопку «OK».
Выше был рассмотрен универсальный способ настройки прокси-сервера браузера, который заключается в вызове панели настроек свойств браузера Internet Exprorer, являющихся системными.
Эта панель вызывается разными способами: через браузер, через панель управления, через системную поисковую строку и другими, менее удобными.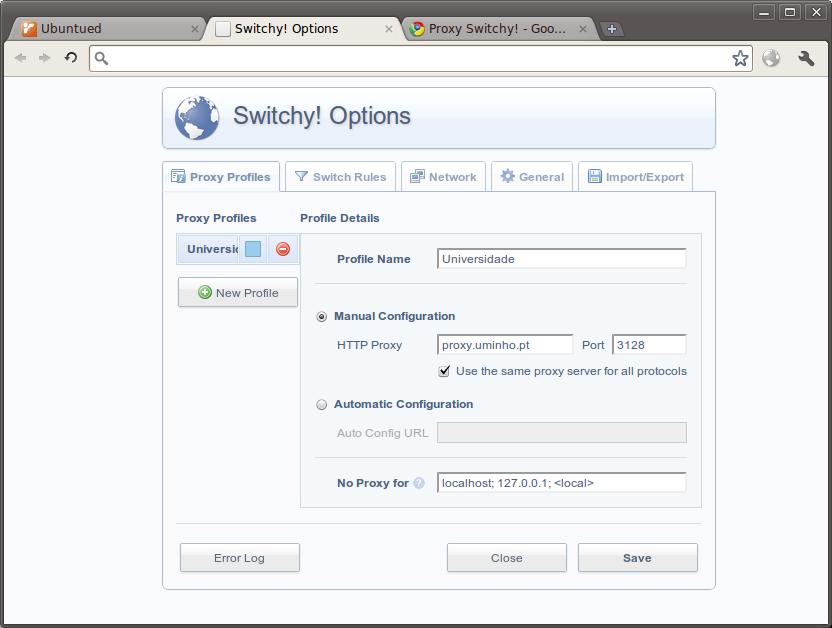
Способ вызова чего-либо через системную поисковую строку является одним из самых эргономичных и был описан, так как подходит к любому из браузеров, если система настроена по умолчанию.
На этом описание было бы завершено, но многие пользователи предпочитают настраивать свой любимый браузер, вызывая настройки из самой программы. Для них ниже расписаны этапы настройки браузеров в порядке их популярности сверху вниз.
Выберите описание настройки нужного вам браузера:
Настройка Google Chrome
Настройка Яндекс Браузера
Настройка Opera
Настройка Mozilla Firefox
Настройка Internet Exprorer
Как настроить прокси в браузере Google Chrome:
Войдите в меню Хром, для чего нажмите на пиктограмму из трёх точек, расположенных вертикально и выберите «Настройки» в выпадающем меню.
Дальше стоит воспользоваться встроенным поиском по меню, для экономии времени.
Введём в него искомое слово «прокси», информация в окне моментально изменится, оставив только требуемые настройки прокси браузера:
После нажатия «Настройки прокси-сервера» вы попадёте на системную страницу настроек Internet Exprorer, где выберите «Настройка сети».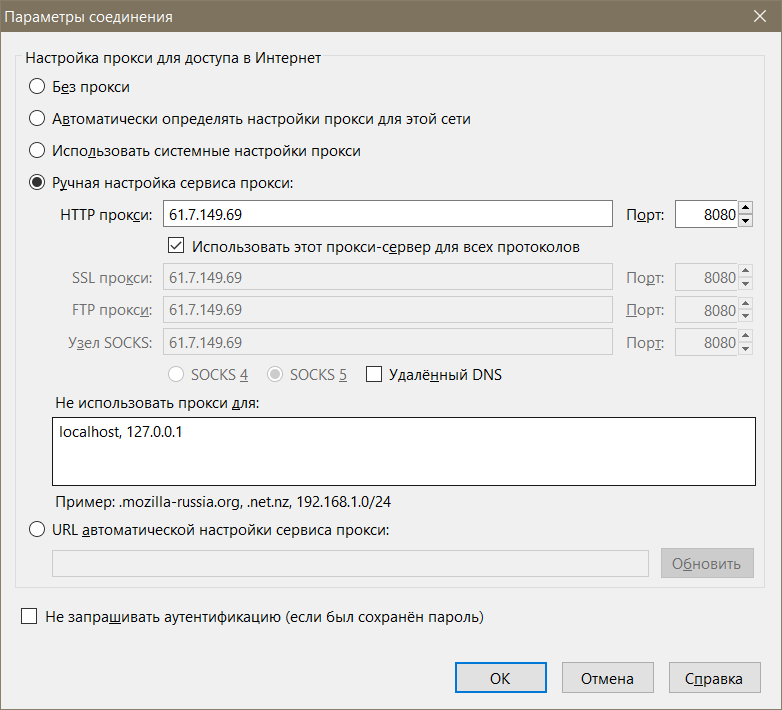
Введите известные вам цифровые значения в соответствующие адресу и номеру порта поля.
Для проверки выберите «Дополнительно», в открывшемся окне автоматически заполнятся первые три строчки.
Как правило этого достаточно, подтвердите изменения с помощью «OK».
Как настроить прокси в браузере Яндекс Браузер:
Воспользуйтесь на пиктограммой из трёх горизонтальных полос, кликните на неё.
В ниспадающем меню найдите значок шестерёнки и надпись «Настройки», нажмите на неё.
В появившейся активной вкладке «Настройки» воспользуйтесь поиском.
После ввода искомого слова «прокси» вкладка с настройками примет такой вид:
Нажатие строчки «Настройки прокси-сервера» вызовет панель системных настроек Internet Exprorer, в которой требуется нажать «Настройка сети».
Нажав на кнопку, в появившемся затем окне введите известные вам адрес, порт.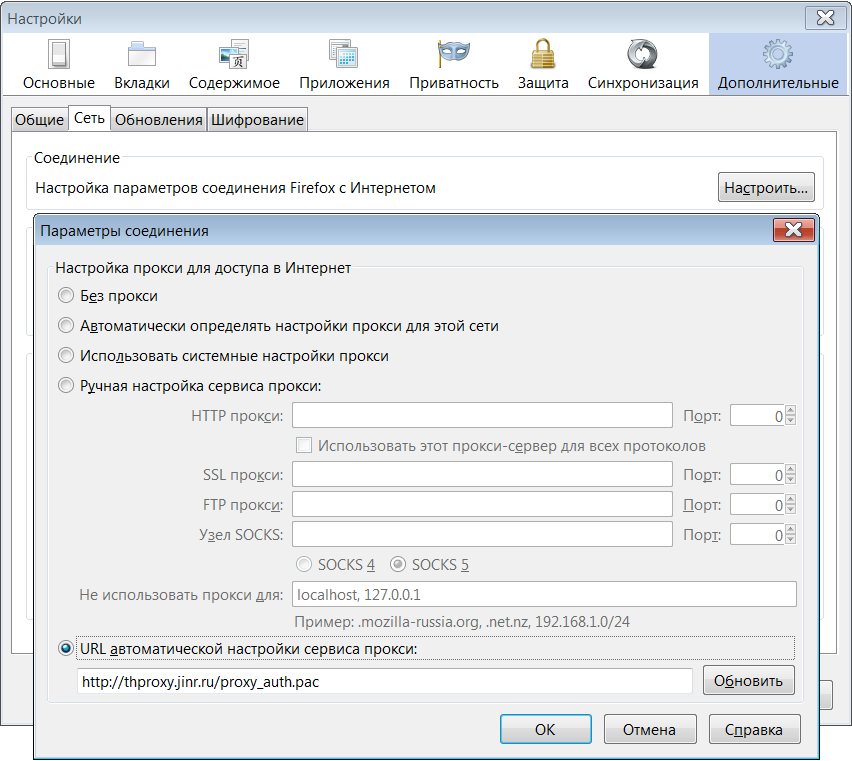
Подтвердите действие, затем нажмите «Дополнительно»,
три верхние строчки должны быть заполнены одинаковыми параметрами прокси.
Подтвердите настройки.
Как настроить прокси в браузере Opera:
Войдите в меню браузера, нажав на значок-логотип Opera в левом верхнем углу.
Затем «Настройки».
Можете пропустить эти два шага, воспользовавшись комбинацией горячих клавиш «ALT+P».
Оказавшись в настройках Opera, воспользуйтесь поиском.
После ввода в поисковую строку в настройках Opera слова «прокси» содержимое окна изменится, нажмите на неприметный серый квадратик в конце строчки «Настройки прокси-сервера».
Вы окажетесь в панели настроек Internet Exprorer, нажмите кнопку «Настройка сети».
В окне, которое появится в нижней его части введите известные вам данные прокси-сервера.
По умолчанию галочка напротив пункта с текстом об использовании прокси активна. Она отвечает за работу прокси-сервера в системе. С её помощью можно включить прокси в браузере или отключить его.
Она отвечает за работу прокси-сервера в системе. С её помощью можно включить прокси в браузере или отключить его.
Если галочка не активна, активируйте, иначе поля для ввода настроек прокси будут недоступны.
После ввода адреса и порта нажмите кнопку «Дополнительно», расположенную справа в этой же строке для проверки, что три из четырех протоколов работы содержат одинаковые значения.
Подтвердите свои действия нажатием на «OK» необходимое число раз.
Как настроить прокси в браузере Mozilla Firefox:
Нажмите на пиктограмму с тремя горизонтальными полосками в правом верхнем углу.
В самом меню нажмите на строку «Настройки».
Вы окажетесь на вкладке с настройками Firefox.
Воспользуйтесь поиском, введите «прокси» в поисковую строку вкладки.
Искомое слово окажется подсвеченным желтым цветом, а под ним вы увидите серую кнопку «Настроить». Нажмите на неё.
Firefox единственный из пяти популярных браузеров, имеющий собственные настройки прокси-сервера.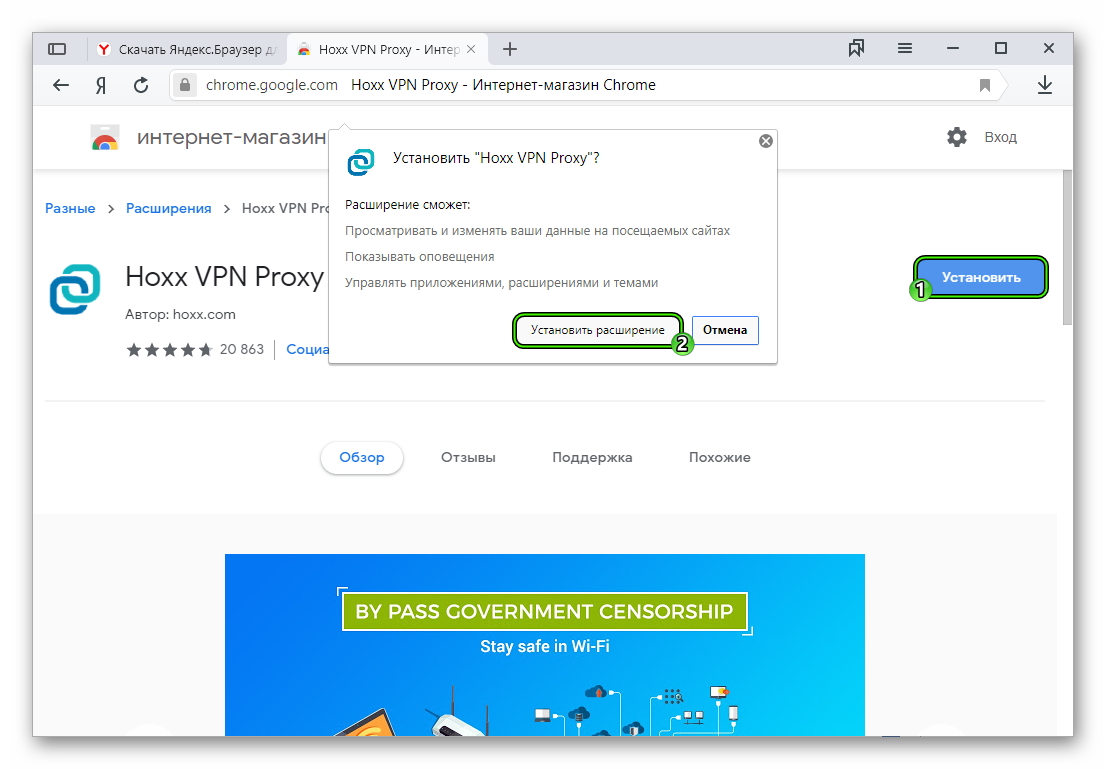 Вы увидите не вкладки с системными сетевыми настройками Internet Exprorer, а окно «Параметры соединения» от Firefox.
Вы увидите не вкладки с системными сетевыми настройками Internet Exprorer, а окно «Параметры соединения» от Firefox.
По умолчанию переключатель в настройках стоит так, чтобы использовать системные настройки прокси из IE, вам надо поставить его в значение, предусматривающее ручной режим.
После этого введите известные вам адрес прокси-сервера и порт, а также поставьте галочку, включающую использование прокси для всех протоколов.
Протокол SOCKS в этом примере работать не будет, так как должен находиться на отличном от остальных протоколов для работы прокси порту, но для обычной работы браузера через прокси достаточно HTTP и HTTPS (http по протоколу SSL).
Параметры SOCKS можно прописать вручную, предварительно сняв галочку, отвечающую за использование прокси для всех протоколов.
Сохраните изменения нажатием на «OK».
Как настроить прокси в браузере Internet Exprorer:
В правом верхнем углу обозревателя нажмите на пиктограмму шестерёнки или воспользуйтесь комбинацией горячих клавиш «ALT+X» для открытия ниспадающего меню.
В этом меню нажмите «Свойства браузера».
Откроется панель со вкладками, активной будет вкладка «Содержание», вам надо выбрать вкладку «Подключения».
Оказавшись на вкладке «Подключения» зайдите в «Настройка сети», нажав соответствующую кнопку.
Оставьте две галочки в появившемся окне, они включены по умолчанию и введите адрес и порт вашего прокси в соответствующие поля.
Проверьте, чтобы протокол HTTPS был задействован в работе — нажмите на кнопку «Дополнительно».
Первая, вторая, и третья строчка должны автоматически заполниться введёнными вами значениями. Вторая строка и отвечает за HTTPS, озаглавлена как «Secure».
Осталось подтвердить настройки нажатием на «OK» необходимое число раз.
Лучшие VPN-браузеры 2019 года со встроенным VPN, аналоги Opera
Предупреждение о VPN-браузерах и расширениях
Вообще говоря, вы должны быть осторожны с VPN-браузерами и расширениями (особенно бесплатными).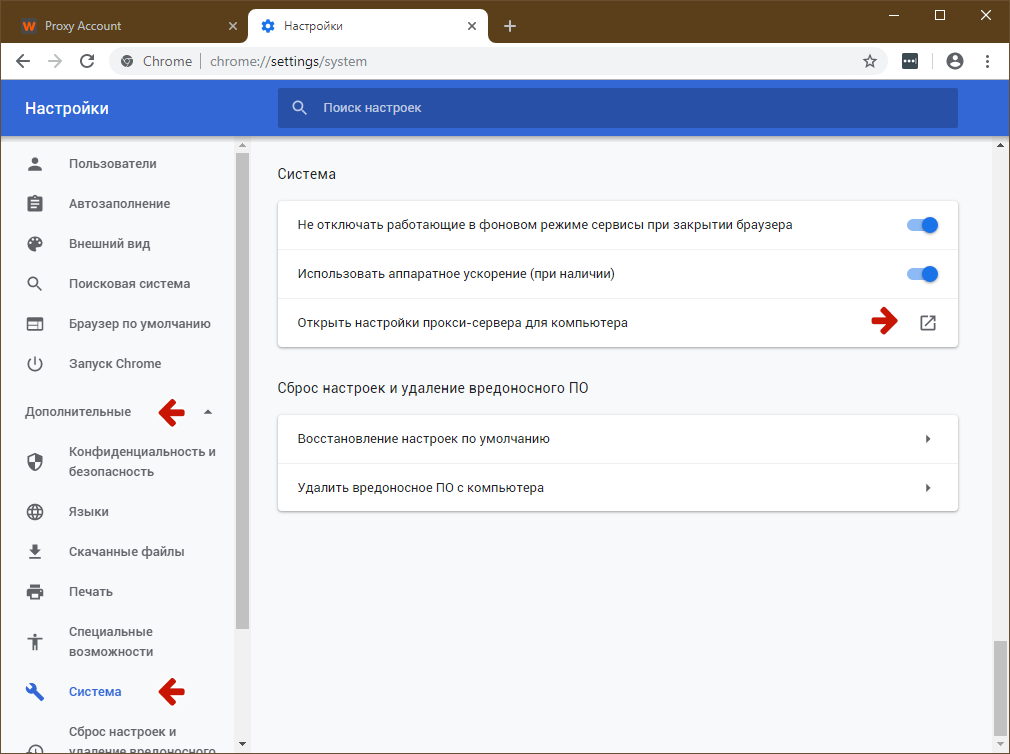 В большинстве случаев они на самом деле не будут шифровать ваш интернет-трафик, а это означает, что ваша деятельность легко доступна для просмотра любому, кто заинтересован и хочет это сделать. Причина проста: большинство «VPN-браузеров» на самом деле являются просто прокси-расширениями, которые служат только для перенаправления вашего соединения через удаленный сервер без какого-либо повышения безопасности. Некоторые могут использовать сильное шифрование, другие – нет.
В большинстве случаев они на самом деле не будут шифровать ваш интернет-трафик, а это означает, что ваша деятельность легко доступна для просмотра любому, кто заинтересован и хочет это сделать. Причина проста: большинство «VPN-браузеров» на самом деле являются просто прокси-расширениями, которые служат только для перенаправления вашего соединения через удаленный сервер без какого-либо повышения безопасности. Некоторые могут использовать сильное шифрование, другие – нет.
Вот несколько ключевых недостатков, с которыми вы, вероятно, столкнетесь с большинством расширений браузера VPN / прокси:
- Запускайте рекламу и трекеры в фоновом режиме
- Низкая скорость интернет-соединения, до 70% медленнее, чем обычно
- Негативное влияние на производительность устройства / браузера
- Не разблокирует сайты, которые вы хотите разблокировать, например US Netflix
- Ограничения типов файлов, например торрент
Почему стоит перейти на Opera VPN
Давайте возьмем популярный браузер Opera для примера.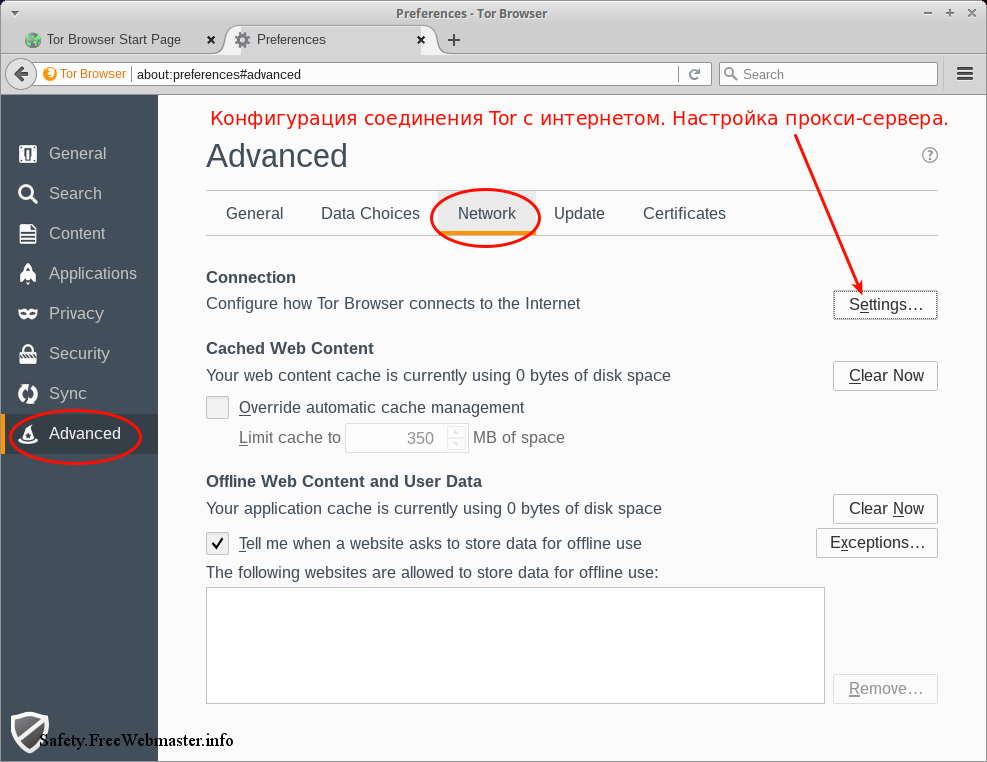 Вот несколько причин, чтобы продолжать искать альтернативы:
Вот несколько причин, чтобы продолжать искать альтернативы:
- Opera VPN общеизвестно ненадежна и может просто иногда не работать
- Ужасная производительность сети – вы обязательно заметите падение скорости
- Нет поддержки VPN для мобильных (Android, iOS) версий Opera
- Функциональность VPN работает только в Opera, оставляя другие приложения незащищенными; На самом деле VPN от Opera больше похож на безопасный прокси, чем на VPN, который шифрует каждый пакет данных, который покидает ваше устройство.
Вместо того, чтобы бороться с ненадежными браузерами / расширениями VPN, мы рекомендуем вам использовать на своем устройстве отдельное приложение VPN. Такие программы, как правило, имеют лучшую производительность, большую полезность и не стоят больших денег. Более того, вы можете транслировать, разблокировать веб-сайты, смотреть Netflix в любой стране и получать самые высокие скорости передачи, и все это без смены текущего браузера.
Лучшие автономные VPN, которые вы можете использовать с вашим текущим браузером
Чтобы получить наилучшее сочетание производительности, конфиденциальности и цены, воспользуйтесь этими VPN-сетями высшего уровня:
1.
 RUSVPN
RUSVPNRusVPN – Молодой VPN-сервис, предлагающий все, что вы от него ожидаете. С этим VPN вы будете защищены от любопытных глаз хакеров и киберпреступников, что значительно снизит ваши шансы стать жертвой кибератаки. Он также предотвратит любое наблюдение, скрывая ваш трафик и данные от государственных органов и вашего интернет-провайдера, сохраняя вашу онлайн-деятельность полностью конфиденциальной.
RusVPN идет в ногу с отраслевыми стандартами, когда дело касается безопасности, и предоставляет пользователям такие функции, как политика отсутствия журналов и 2048-битное шифрование. Безопасность RusVPN обеспечит вашу защиту и анонимность во время работы в Интернете.
Отдельно стоит отметить что данный VPN имеет очень доступную цену для жителей стран СНГ.
2. ExpressVPN
ExpressVPN считается лучшим из лучших в мире VPN, во многом благодаря своей одноименной скорости. Вам никогда не придется беспокоиться о медленных загрузках, буферизации видео или неадекватных разговорах по VoIP; все просто работает как надо. Эта безупречная производительность противоречит невероятно мощным средствам защиты конфиденциальности, включая 256-битное шифрование AES через OpenVPN и тщательную политику нулевого ведения журналов, чтобы отслеживать ваши треки в Интернете.
Эта безупречная производительность противоречит невероятно мощным средствам защиты конфиденциальности, включая 256-битное шифрование AES через OpenVPN и тщательную политику нулевого ведения журналов, чтобы отслеживать ваши треки в Интернете.
У вас будет доступ к впечатляющей сети VPN-серверов, насчитывающей 3000 человек в 94 странах мира, и этого достаточно, чтобы получить IP-адрес практически из любой точки мира. Программное обеспечение доступно во всех основных операционных системах, кроме того, существуют надежные расширения для браузера Chrome и Firefox.
3. NordVPN
NordVPN – одно из старейших и пользующихся наибольшим доверием имен в VPN – настоящий титан своей отрасли. Взгляните на их колоссальную серверную сеть, насчитывающую более 5700 узлов в 60 странах мира. Независимо от того, где вы находитесь (или где вы хотите подключиться), скорее всего, вам (или нескольким) будет доступен безопасный или быстрый вариант подключения.
Гипер-безопасное 256-битное шифрование AES через OpenVPN блокирует ваш поток данных, скрывая его от большинства форм цензуры, слежки и взлома. Существует также независимая аудиторская политика нулевого ведения журналов, которая соответствует ее требованиям, чтобы не вести учет вашей активности в Интернете. Неважно, пытаетесь ли вы получить доступ к заблокированным сайтам, защищенным торрентам или просто повышаете свою общую анонимность, NordVPN трудно превзойти.
Существует также независимая аудиторская политика нулевого ведения журналов, которая соответствует ее требованиям, чтобы не вести учет вашей активности в Интернете. Неважно, пытаетесь ли вы получить доступ к заблокированным сайтам, защищенным торрентам или просто повышаете свою общую анонимность, NordVPN трудно превзойти.
Лучшие браузеры со встроенными VPN
Как упоминалось ранее в нашем анализе Opera, встроенные VPN для браузеров, как правило, имеют некоторые ограничения. Наиболее важный из них стоит повторить здесь: если ваш браузер является единственным приложением, защищенным на вашем устройстве, вы по-прежнему уязвимы.
Вместо этого вам следует рассматривать VPN-браузеры в качестве защищенных прокси, что может быть полезно для изменения вашего IP-адреса, чтобы разблокировать веб-сайты и потоковые сервисы. Они могут быть медленнее и менее стабильными, но в крайнем случае, они могут просто добиться цели.
Если вы не хотите использовать автономный VPN, проверьте следующие браузеры со встроенными VPN:
1.
 Epic Browser
Epic BrowserEpic Browser предлагает множество функций, которые действительно повышают вашу конфиденциальность в Интернете, хотя он не предлагает полную функциональность VPN. По сути, вы можете очистить свой IP-адрес от идентификации данных с помощью встроенного безопасного прокси-сервера Epic, а затем направить его практически в любой регион мира.
Но это еще не все, Epic Browser использует постоянно включенный блокировщик рекламы, который встроен в браузер, а не в стороннее расширение. Epic также блокирует скрипты отслеживания, которые могут использоваться рекламодателями для определения их потенциальных клиентов. В то время как другие крупные браузеры делают режим инкогнито опцией, Epic Browser устанавливает его по умолчанию. Такие данные, как файлы cookie, история просмотров и кэш браузера, автоматически удаляются при каждом закрытии Epic. По сути, Epic берет на себя большую часть заботы о вашей частной жизни, позволяя вам автоматически следовать передовым методам безопасного просмотра без лишних забот.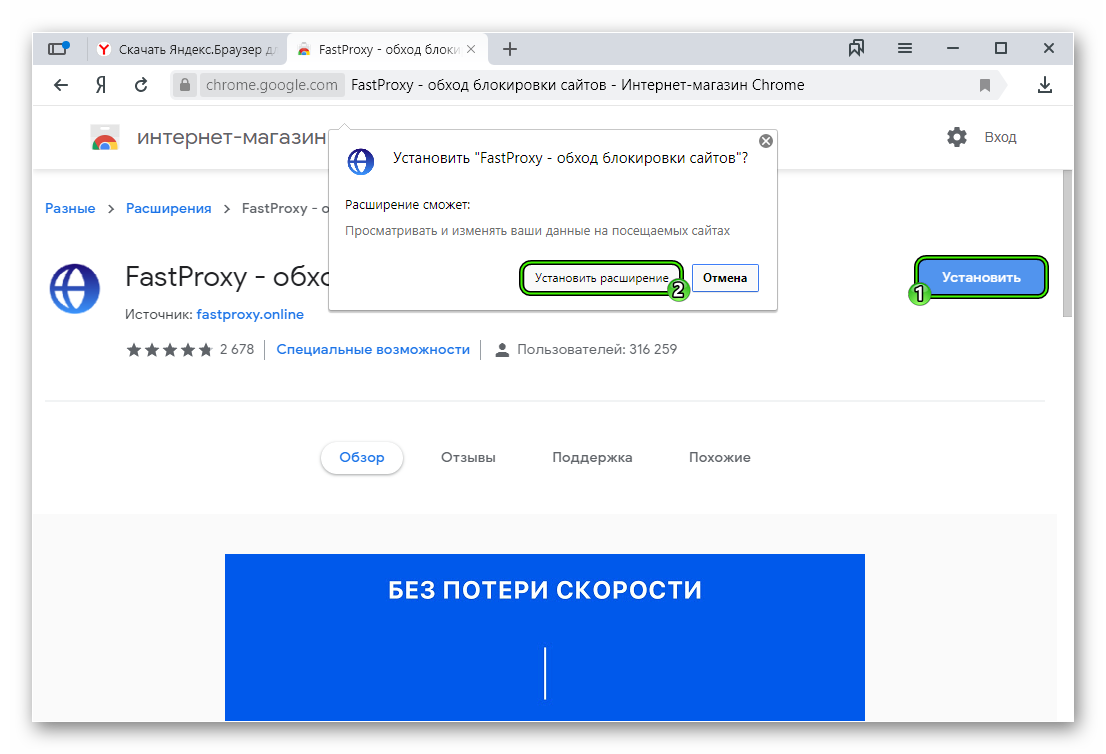
К сожалению, Epic – это браузер на основе Chromium, и поэтому он попадает под эгиду (агрессивного) агрегирования данных Google. Если вы согласны с этим, то Epic не является плохим выбором для автоматического обеспечения некоторых хороших опций конфиденциальности при ежедневном просмотре.
Скачать Epic Browser
2.
Globus VPN BrowserGlobus, еще один браузер на базе Chromium, стремится улучшить вашу конфиденциальность в Интернете, не требуя для этого ученой степени в области компьютерных наук. Фактически, всего одним щелчком мыши вы можете активировать лучшее из того, что может предложить этот VPN-браузер.
А что предлагается? В пакет Globus входит зашифрованный прокси-сервер, который позволяет вам обходить геоблоки, а также встроенный межсетевой экран, помогающий скрыть тот факт, что вы подделываете свой IP-адрес. Еще лучше, когда вы загружаете Globus, вы также получаете браузер Tor одновременно – полезный для всех, кто живет или путешествует по странам с репрессивными мерами интернет-цензуры.
Браузер Globus VPN запускается вместе с вашей системой, а не подключается к вашему браузеру, и выключается, когда вы выключаете свою систему. Здесь нет рекламы, просто выбрать ваш прокси-сервер и, как правило, вы получаете современный браузер. К сожалению, может быть трудно определить, маршрутизируется ли ваше соединение через защищенный сервер, поскольку переключатель Вкл / Выкл всегда включен. Надеюсь, они исправят это в будущем.
Скачать Globus Browser
3.
Tenta VPN BrowserTenta является относительным новичком на рынке VPN-браузеров, но представляет привлекательный пакет для пользователей, предпочитающих конфиденциальность. При просмотре с Tenta ваше соединение по умолчанию устанавливается на защищенные прокси-серверы компании, поэтому вам никогда не придется переключаться между переключателями или кнопками для доступа к положениям о конфиденциальности. Более того, это шифрование является невероятно мощным 256-битным AES поверх OpenVPN, поэтому вам не нужно беспокоиться о атаках через ваш браузер.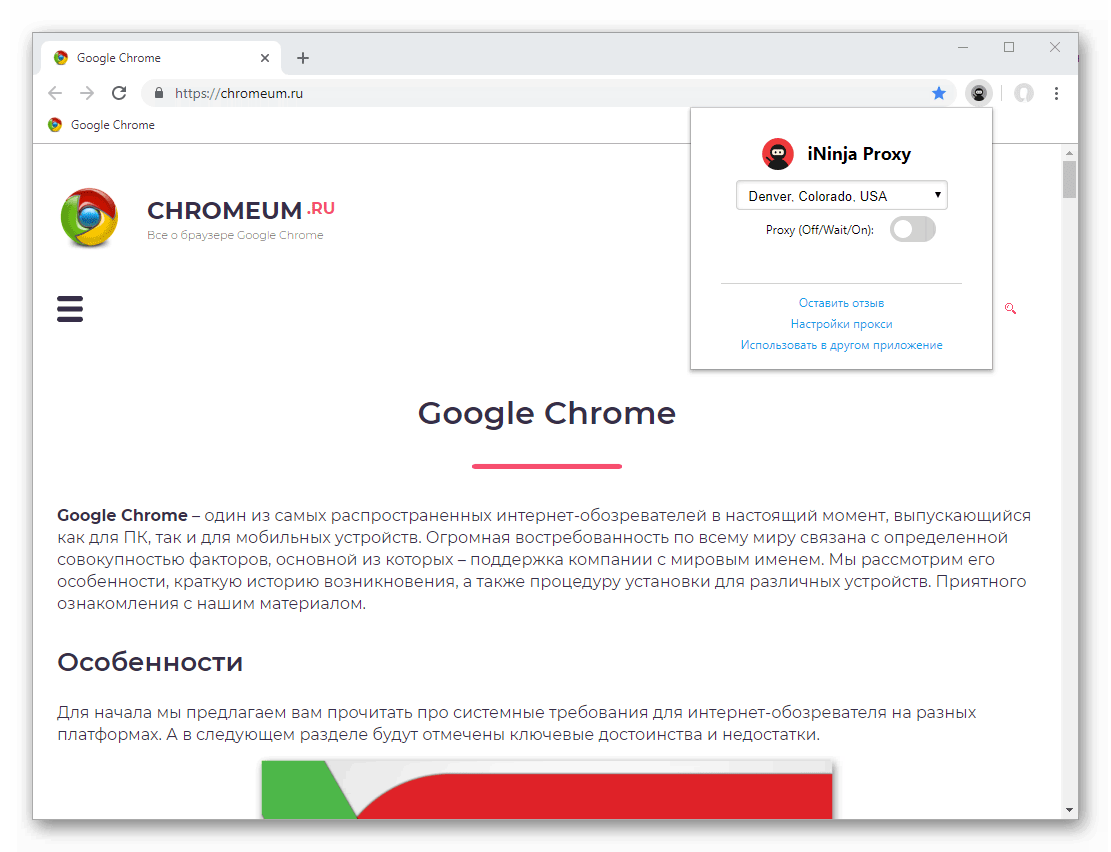
Другие безопасные инструменты включают блокировку PIN, DNS через TLS, блокировку рекламы и HTTPS везде. Это не связано с безопасностью, но мне понравилась опция загрузки видео для сохранения любимых клипов с YouTube и других источников. Ограничений данных нет, и вы даже можете подключиться к различным VPN-серверам на каждой вкладке. В списке тонких серверов представлены только три страны, но все они полезны (США, Нидерланды, Сингапур).
Это бесплатный браузер с OpenVPN внутри браузера и без ограничений для использования. У браузера Tenta есть много всего, например, вы можете подключаться к различным VPN-серверам в разных вкладках браузера, однако в настоящее время существует только четыре расположения серверов (Майами, Сиэтл, Нидерланды и Сингапур).
Так почему же Tenta не стоит выше в нашем списке, несмотря на всю его мощь? Он доступен только для Android, поэтому многие пользователи ищут подходящие альтернативы.
Скачать браузер Tenta
Лучшие бесплатные расширения VPN для браузеровНесмотря на то, что я твердо верю, что автономная VPN-связь является лучшим вариантом для повышения вашей конфиденциальности в Интернете, я понимаю, что не все хотят платить за ежемесячную подписку. Более того, старые привычки сильно умирают, и многие пользователи могут не захотеть переходить на более приватный VPN-браузер, подобный тем, которые я упоминаю в этой статье.
Более того, старые привычки сильно умирают, и многие пользователи могут не захотеть переходить на более приватный VPN-браузер, подобный тем, которые я упоминаю в этой статье.
В этом случае вы можете попробовать бесплатное расширение для браузера VPN. Вы определенно будете жертвовать приватностью ради ценника (или его отсутствия), но это может просто помочь обычным пользователям.
Используйте эти бесплатные расширения браузера VPN, которые имеют хорошую репутацию и достойный набор функций:
1. RUSVPN
Одни из любимых особенностей этого RUSVPN – бесплатные приложения, доступные для Chrome и Firefox. Разработчики не только предлагают бесплатные расширения для браузера, но RusVPN также предлагает 7-дневную бесплатную пробную версию, так что вы можете протестировать их услуги в полном объеме на устройствах iOS и Android. Если вы хотите протестировать их настольные приложения для устройств Windows и Mac, у них также есть 30-дневная гарантия возврата денег.
2.
ZenMate VPNZenMate VPN – популярный выбор для тех, кто хочет получить базовую функциональность VPN, не тратя ни копейки. Существует премиум-вариант, который включает в себя загрузку отдельного VPN-приложения, но большинство людей просто выберут бесплатное расширение для браузера. Пользователи Chrome, Firefox и Opera могут получить доступ к этому расширению всего несколькими щелчками мыши.
У бесплатных VPN почти всегда есть некоторые ограничения, особенно в отношении пропускной способности и типов данных, но ZenMate предлагает неограниченные данные со своим бесплатным расширением. ZenMate не бомбардирует вас сложным интерфейсом, что делает его очень простым, чтобы разблокировать контент и оставаться анонимным во время просмотра.
Недостатки включают относительно ограниченный массив из 4 местоположений прокси-серверов, и всплывающие окна которые могут раздражать при просмотре.
3.
DotVPN VPNDotVPN предлагает неограниченную пропускную способность и нулевую скорость, что выделяет его среди большинства других бесплатных расширений VPN. Его интерфейс также не может быть проще, всего лишь одно нажатие кнопки в вашем браузере активирует функцию VPN-прокси.
Его интерфейс также не может быть проще, всего лишь одно нажатие кнопки в вашем браузере активирует функцию VPN-прокси.
Шифрование для большинства прокси-сервисов VPN-браузера сомнительно, но DotVPN может похвастаться респектабельным 128-битным шифрованием AES. Более того, есть встроенный межсетевой экран, блокировщик рекламы и даже блокировщик аналитики, позволяющий избежать мер по отслеживанию рекламы.
К сожалению, DotVPN не дает пользователям возможность выбирать свой VPN-сервер. Для базового безопасного просмотра это не должно быть критично, но опытные пользователи, скорее всего, останутся недовольны этим ограничением.
4.
Hide.me VPNНесмотря на то, что бесплатное расширение для браузера hide.me VPN имеет ограничение пропускной способности 2 ГБ (средство для борьбы с тяжелыми стримерами или загрузчиками), оно несколько уравновешивает его некоторыми приятными дополнениями в отношении конфиденциальности. К ним относится обнаружение утечек IP и DNS, что дает вам уверенность в том, что ваше соединение является частным.![]() К сожалению, блокировщика рекламы нет, но большинство пользователей уже установили его в своем браузере.
К сожалению, блокировщика рекламы нет, но большинство пользователей уже установили его в своем браузере.
Другой примечательной особенностью hide.me является круглосуточная поддержка клиентов, которая может оказаться неоценимой, если у вас возникнут проблемы с подключением в любое время. Как и большинство других бесплатных VPN-расширений для браузера, параметры сервера довольно ограничены (всего 3 узла), но их должно быть достаточно для большинства целей.
5.
Windscribe VPN для браузераWindscribe VPN предлагает некоторые функции, которые вы можете не ожидать от бесплатного расширения, в том числе их удаленный всенаправленный роботизированный инструмент для удаления вредоносных программ (ROBERT), который помогает блокировать вредоносные программы и рекламу на вашем устройстве.
Windscribe также заявляет, что их сервис предоставляет доступ к Netflix в США, хотя при тестировании это было правдой чуть менее 100% из всего тестируемого времени. К сожалению, ограничение в 10 ГБ данных, вероятно, гарантирует, что вы не будете транслировать часы HD-контента, но этого более чем достаточно для безопасного просмотра.
Заключение
Таким образом, у вас есть это, краткое изложение лучших браузеров и расширений VPN на рынке. Я рассмотрел преимущества и риски использования этого типа программного обеспечения, используя Opera в качестве примера. Вы также получили рекомендации для 2 исключительных полноценных VPN-сервисов, которые позволяют вам просматривать, загружать и транслировать без каких-либо ограничений. Было показано несколько приличных бесплатных альтернатив на случай, если вы не ищете надежное решение для обеспечения конфиденциальности.
Вы использовали какие-либо из рекомендаций раньше? Какие VPN-приложения, браузеры или расширения вы используете ежедневно? Дайте мне знать в разделе комментариев ниже.
Статья была переведена для блога TechBlog.SDStudio.top
Источник: privacysniffs.com
Источник записи:
Настройка параметров веб-браузера
Настройка параметров веб-браузера
1. |
Выберите [Настройки] пункта [Сервис] строки меню и нажмите кнопку . |
|---|---|
2. |
Отрегулируйте или введите информацию о настройках, если это необходимо, нажмите [OK], а затем нажмите кнопку . |
Настройки домашней страницы
Можно задать отображение страницы при запуске веб-браузера или при выборе меню [Домой].
| Адрес | Установка адреса, вводимого в качестве адреса домашней страницы |
|---|---|
| Использовать пустую страницу | Установка пустой страницы в качестве домашней страницы |
| Использовать текущую страницу | Установка текущей страницы в качестве домашней страницы |
Настройки просмотра
Можно задать условия отображения содержания страницы при ее открытии.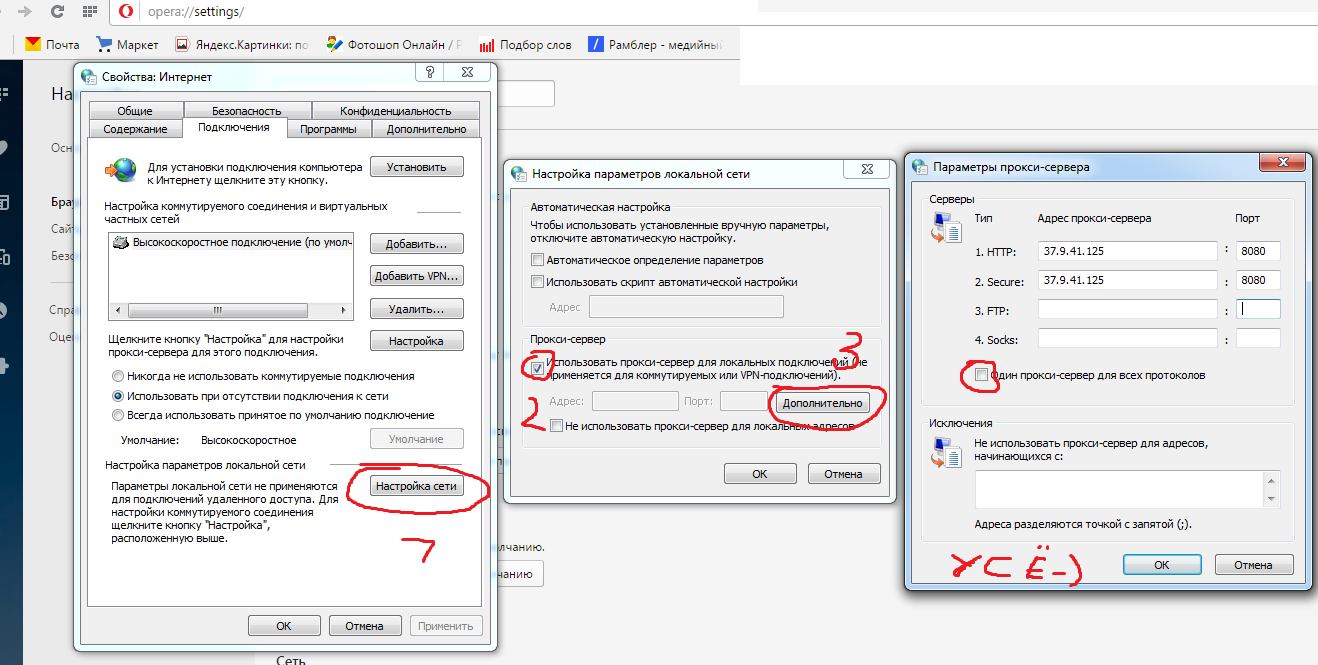
| Изображения | Вкл.: изображения отображаются. Выкл.: изображения не отображаются. |
|---|---|
| Анимация | Вкл.: анимация отображается. Выкл.: анимация не отображается. |
| JavaScript | Вкл.: JavaScript включен. Выкл.: JavaScript выключен. |
| Flash | Вкл.: данные Flash® отображается. Выкл.: данные Flash® не отображается. |
| Сбережение памяти | Вкл.: уменьшение объема используемой памяти при отображении веб-страниц. Выкл.: использование обычного объема памяти для отображения веб-страниц. |
Подсказки
- Если для пункта [Изображения] установлено значение [Выкл.
 ], для пункта [Анимация] автоматически устанавливается значение [Выкл.].
], для пункта [Анимация] автоматически устанавливается значение [Выкл.]. - В случае системы серии PSP-1000 при задании значения [Вкл.] для параметра [Flash] отображение содержимого Flash® возможно только после выполнения процедуры подтверждения. В системе PSP™ выберите [Включить Flash® Player] в разделе (Настройки) > (Настройки системы).
- Изображения и анимация, демонстрируемые на некоторых веб-страницах, могут отображаться неправильно.
- Если для параметра [Сбережение памяти] установлено значение [Вкл.], то для отображения веб-страницы используется меньший объем памяти. В результате можно отобразить веб-страницы, содержащие больший объем данных, однако качество изображения будет ниже.
Настройки подключения
Можно задать метод выбора подключения для использования при подключении к Интернету.
| Автоматический выбор | Последнее используемое подключение выбирается автоматически.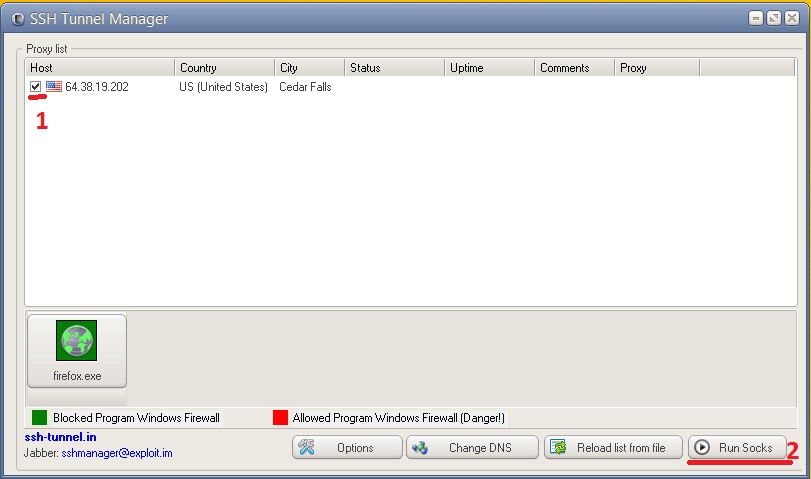 |
|---|---|
| Выбрать вручную | Подключение выбирается вручную при каждом запуске веб-браузера. |
Настройки прокси-сервера
Можно ввести информацию о настройках прокси-сервера.
| Использовать настройки подключения | Перенести в настройки подключения режима инфраструктуры, сохраненные в системе PSP™. |
|---|---|
| Использовать | Использовать прокси-сервер. Потребуется заполнить поле «Адрес» и «Номер порта». |
| Не использовать | Не использовать прокси-сервер. |
Подсказка
Для получения адреса и номера порта прокси-сервера обратитесь к поставщику услуг Интернета или администратору сети.
Настройки cookie
Можно указать способ работы с файлами cookies.
| Разрешить все | Разрешаются все файлы cookie.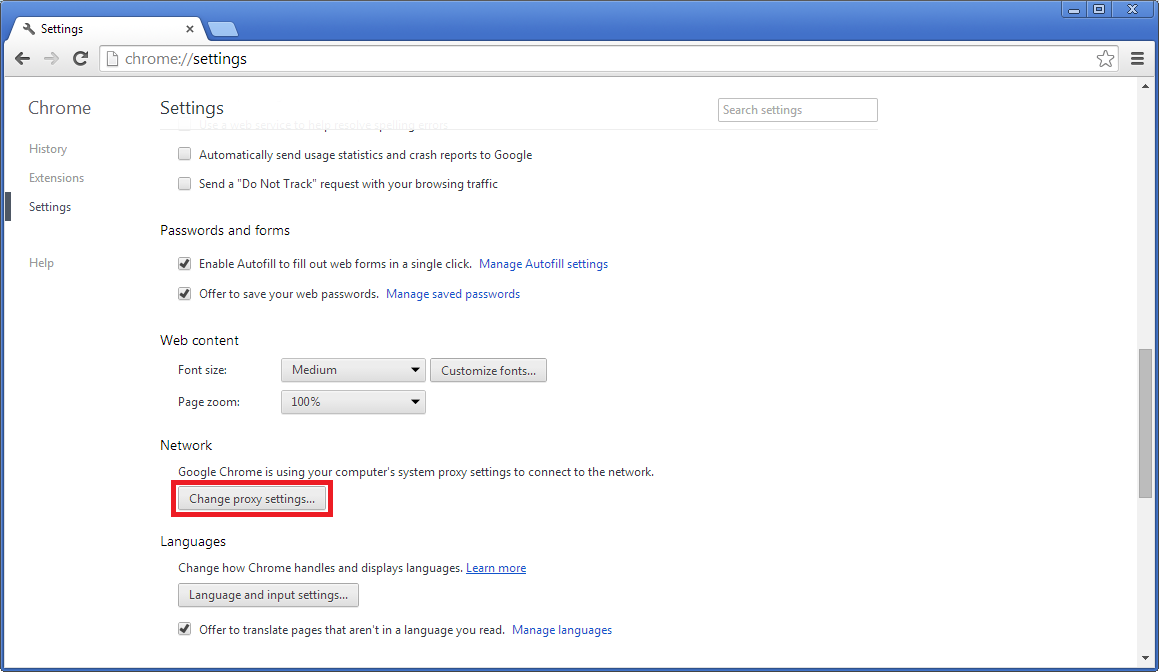 |
|---|---|
| Блокировать все | Блокируются все файлы cookie. |
| Запрашивать подтверждение | Каждый раз при запросе файла cookie запрашивается разрешение или блокировка. |
Настройки временных файлов
Можно установить размер памяти для временных файлов.
| Не использовать | Не использовать временные файлы. |
|---|---|
| 512 Кб | Сохранение временных файлов до 512 Кб. |
| 1024 Кб | Сохранение временных файлов до 1024 Кб. |
| 2048 Кб | Сохранение временных файлов до 2048 Кб. |
Подсказка
Если размер превышен, файлы автоматически удаляются, начиная с самого старого.
Отказаться от услуги безопасности браузера
Отказ от используемой услуги безопасности браузера.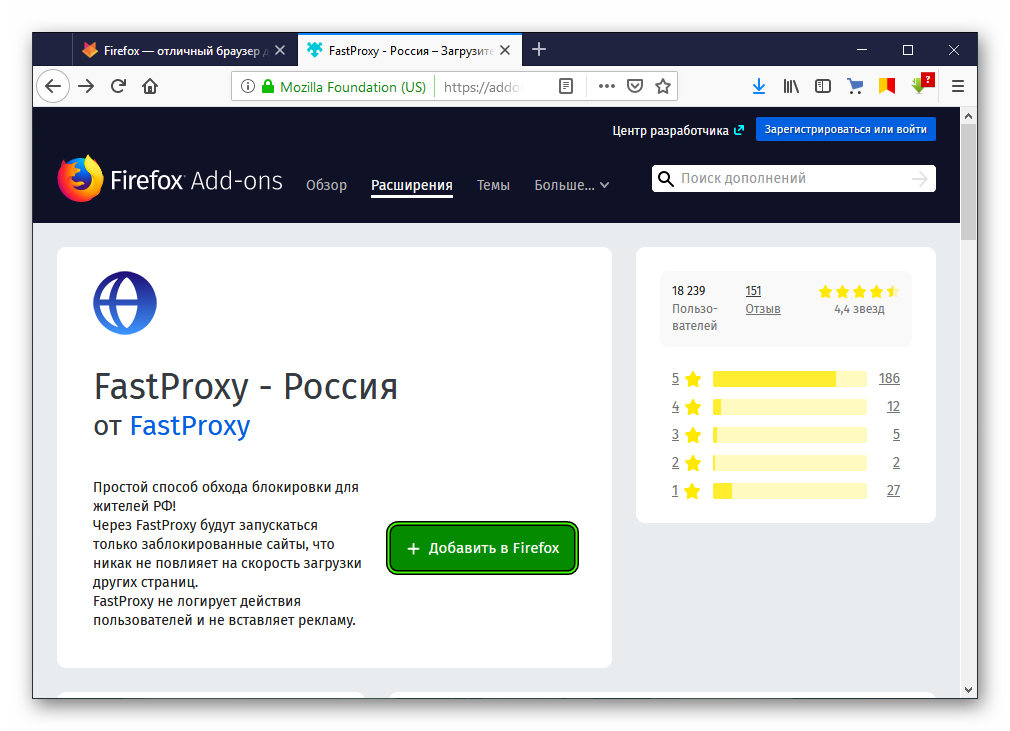
Для настройки этого параметра нужно ввести пароль из 4 символов.
Стандартная конфигурация
Настройки межсетевого экрана и прокси-сервера для Zoom Подписаться
Межсетевой экран и веб-шлюз безопасности
Если ваше приложение остается в режиме «соединения» или появляется ошибка «Ошибка сети. Попытайтесь еще раз» или «Невозможно подключиться к нашей службе, проверьте сетевое соединение и попытайтесь еще раз», то проблема может быть связана с подключением к Интернету, настройками межсетевого экрана или веб-шлюза безопасности.
Примечание: проверьте подключение к интернету. Для этого запустите браузер и убедитесь, что можете открыть сайт https://zoom.us
Чтобы настроить межсетевой экран, воспользуйтесь таблицей ниже:
| Протокол | Порты | Источник | Назначение |
| TCP | 80,443 | Все клиенты Zoom | *. zoom.us zoom.us |
| TCP | 443, 8801, 8802 | Все клиенты Zoom | IPv4: 3.7.35.0/25
|
| UDP | 3478, 3479, 8801 — 8810 | Все клиенты Zoom | IPv4: 3.7.35.0/25
|
Тип подключения: Zoom Phone
| Протокол | Порты | Источник | Назначение |
| TCP | 5091 | Все клиенты Zoom | 8.5.128.0/24 64.211.144.0/24 65.39.152.0/24 69.174.57.0/24 103.122.166.0/23 120.  29.148.0/24 29.148.0/24147.124.96.0/19 149.137.0.0/17 149.137.25.0/24 149.137.41.0/24 162.12.232.0/22 173.231.92.0/24 173.231.94.0/24 192.204.12.0/22 209.9.215.0/24 213.19.144.0/24 213.19.153.0/24 213.244.140.0/24 |
| UDP | 5090 | Все клиенты Zoom | 8.5.128.0/24 64.211.144.0/24 103.122.166.0/23 120.29.148.0/24 147.124.96.0/19 192.204.12.0/22 209.9.215.0/24 213.19.153.0/24 |
| UDP | 20000-64000 | Все клиенты Zoom | 64.211.144.0/24 103.122.166.0/23 147.124.96.0/19 149.137.0.0/17 162.12.232.0/22 207.226.132.0/24 209.9.211.0/24 213.19.144.0/24 213.244.140.0/24 |
Тип подключения: веб-сайт Zoom
| Протокол | Порты | Источник | Назначение |
| TCP | 80, 443 | Все клиенты Zoom | *.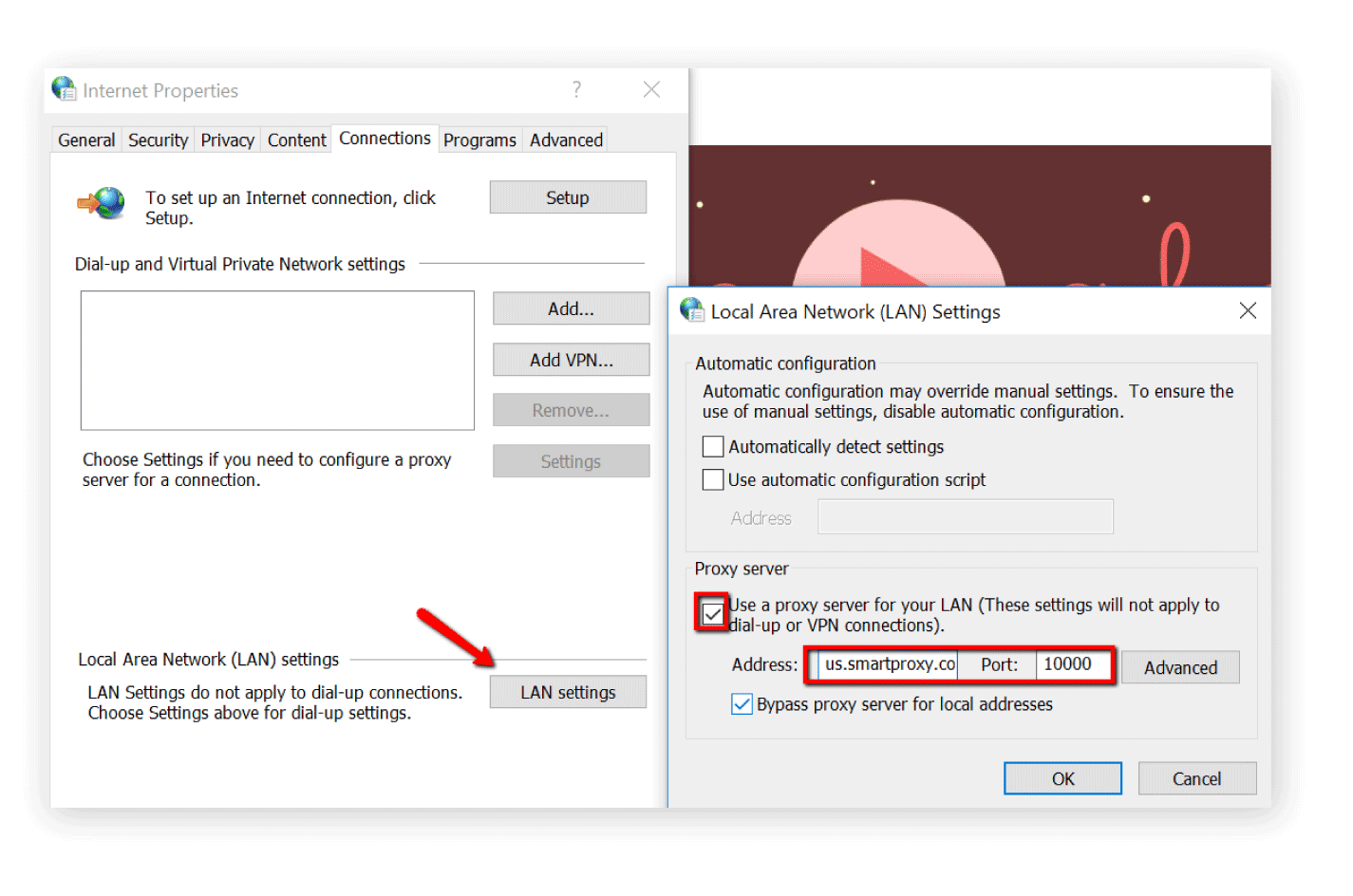 zoom.us zoom.us*.cloudfront.net |
Прокси-сервер
Мы поддерживаем прокси-серверы через https/SSL и порт 443.
Zoom автоматически определяет настройки вашего прокси-сервера. В некоторых случаях вам потребуется ввести имя пользователя/пароль прокси-сервера.
Примечание: мы рекомендуем добавить адреса zoom.us и *.zoom.usв белый список на прокси-сервере и инспекции SSL.
Примечание: диапазоны IP-адресов для добавления в белый список доступны по следующим ссылкам:
Для коннектора конференций и прочего
что это такое и для чего он нужен
Прокси-сервер – это удаленный компьютер, который выступает посредником между пользователями и интернет-ресурсами. Его задача состоит в том, чтобы все запросы от пользователя передавать в сеть интернет, а полученные ответы транслировать обратно.
Как работает прокси?
Каждый компьютер имеет свой уникальный IP-адрес, в котором зашифрована информация о стране проживания пользователя и о его интернет-провайдере. Прокси-сервер тоже имеет свой IP-адрес. Если пользователь выходит в сеть через прокси, то фигурировать будет IP прокси, в то время как сам пользователь сможет сохранить инкогнито.
Прокси-сервер тоже имеет свой IP-адрес. Если пользователь выходит в сеть через прокси, то фигурировать будет IP прокси, в то время как сам пользователь сможет сохранить инкогнито.
Для того чтобы иметь возможность выходить в сеть через прокси необходимо установить соответствующие настройки в своем браузере. И тогда все подключения в сети будут проводиться через IP-адрес прокси-сервера.
Преимущества использования прокси-соединения
Главная причина, по которой пользователи пользуются прокси-серверами, заключается в том, чтобы скрыть свой IP-адрес. Некоторые сайты банят пользователей, проживающих в том или ином регионе. В таком случае единственной возможностью получить доступ к нужной информации – это прокси-соединение. Но это не единственная причина, по которой пользователи выбирают такую систему работы с информацией в интернете.
Прокси-сервер может понадобиться:
- 1 для защиты информации на своем компьютере от сетевых атак;
- 2 для ограничения доступа сотрудников компании к сайтам развлекательного контента и социальным сетям;
- 3 для подключения к сети нескольких машин, если есть только один ip-адрес;
- 4 для экономии трафика;
- 5 для получение оперативного доступа к информации, что возможно благодаря созданию кэшированной копии.

Чаще всего прокси-соединением пользуется корпоративный сектор. Именно для него имеют значения такие преимущества, как:
- контроль доступа к интернету;
- учет и фильтрация трафика;
- безопасный обмен информацией;
- совместимость со всеми браузерами и операционными системами.
Где найти прокси сервер?
- 1 на специальных сайтах. В таком случае вы сможете пользоваться им бесплатно, например на сайте www.aliveproxy.com.
- 2 через специальные программы, которые находят прокси через свой поиск, самая простая в использовании – это Hide IP Platinum или ProxySwitcher Standard
- 3 купить на специализированных сайтах. Хорошо себя зарекомендовал ресурс www.proxy-sale.com. Одни из преимуществ платного прокси – его стабильная работа, компетентная и своевременная техническая поддержка
Разновидности прокси
Если брать во внимание принцип работы, то можно выделить два вида прокси-серверов: прозрачные и непрозрачные.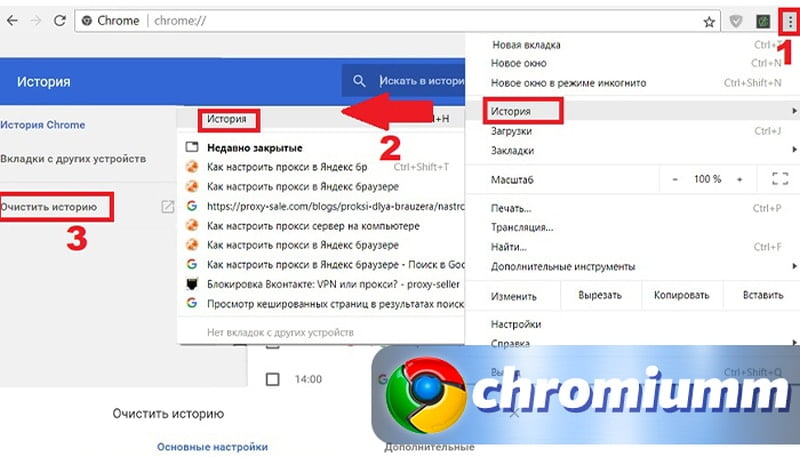
- прозрачные прокси не изменяют запросы и информацию, полученную на них, и не скрывают IP-адрес клиентов;
- непрозрачные прокси изменяют информацию, скрывая данные о пользователе, меняя формат изображений, переводя текст с одного языка на другой.
Существуют также кэширующие прокси-серверы. В отличие от обычных они создают свой собственный банк ответов, полученных на те, или иные запросы. И если запрос повторяется снова, то прокси отправляет ответ уже из своей собственной базы, не обращаясь к ресурсу-первоисточнику. Это позволяет экономить трафик и время на поиск информации.
Исходя из выполняемых функций прокси делятся на:
- 1 HTTP, HTTPS – это универсальный прокси. Протокол позволяет скачивать любые файлы, просматривать веб-страницы, корректно работать с программами.
- 2
Socks – позволяет работать с информацией любого типа, работает как и HTTPS, но с более значительным уровнем шифрования.
 Требует установления специальной программы в браузер.
Требует установления специальной программы в браузер. - 3 CGI – работает через браузер. Данный тип прокси называется «анонимайзером».
- 4 FTP – подходит для корпоративных клиентов, предназначен для обмена информацией между локальным компьютером и веб-сервером, обеспечивая защиту от внешних угроз.
Прокси-сервер отказывается принимать соединения. Что делать?
Не редко, при серфинге в интернете, в браузере выскакивают разные ошибки. В этой статье я расскажу что делать, если вы столкнулись с ошибкой «Прокси-сервер отказывается принимать соединения». Чаще всего это сообщение можно увидеть в браузере Mozilla Firefox. Так же оно может появляться в браузере TOR. Мы рассмотрим решения на примере Mozilla Firefox. Сама шибка выглядит вот так:
Там еще есть описание: «Firefox настроен на использование прокси-сервера, который отказывает в соединении». Из описания можно понять, что проблема в настройках прокси-сервера. Что это такое, и как исправить эти настройки, я сейчас расскажу.
Прокси-сервер не сильно отличается от VPN (основное отличие в шифровании информации). Это такой себе компьютер-посредник, между вашим компьютером и интернетом. Если заданы настройки прокси, то все запросы будут идти через сервер, который задан в настройках. А если тот сервер не работает, или еще что-то, то в браузере мы увидим ошибку, типа «Прокси-сервер отказывается принимать соединения».
Идем дальше. Задать настройки прокси-сервера можно как в браузере, так и в настройках Windows. Как правило, по умолчанию эти настройки не заданы. То есть, прокси-сервер не используется. Но, есть много разных программ, в том числе вредоносных, которые очень любят менять эти настройки на свои. Вот тогда начинаются проблемы с разными ошибками. Сайты не открываются, браузер ругается на настройки прокси, а пользователь злится и матерится 🙂
Проверяем настройки прокси-сервера в браузере
В Mozilla Firefox откройте «Меню» – «Настройки». Перейдите на вкладку «Дополнительные» – «Сеть». В разделе «Соединение» нажмите на кнопку «Настроить…».
В разделе «Соединение» нажмите на кнопку «Настроить…».
Откроется окно, где установите переключатель возле пункта «Без прокси». Так же можно попробовать поставить «Использовать системные настройки прокси».
Нажмите Ok, закройте браузер, откройте его и пробуйте зайти на сайт.
Возможно, все заработает. Но после перезагрузки компьютера, в браузере снова появится ошибка о том, что прокси-сервер не хочет принимать соединения. В таком случае, в вашем компьютере скорее всего есть какая-то программа, которая меняет эти настройки. Напишу об этом в конце статьи.
Проверка системных настроек прокси
Если описанный выше способ не помог, то нужно проверить настройки прокси, которые заданы в самой Windows. Для этого, в Windows 10, в строке поиска можно ввести «прокси» и открыть соответствующий пункт. В Windows 7 можно открыть эти настройки через панель управления. Переключившись на «Крупные значки» откройте пункт «Свойства браузера». Перейдите на вкладку «Подключения» и нажмите на кнопку «Настройка сети».
Там должна стоять галочка только возле «Автоматическое определение параметров».
Кстати, ее тоже можно попробовать убрать.
Другие решения ошибки «Прокси-сервер отказывается принимать соединения»
Если с настройками все в порядке, но в браузере по прежнему появляется ошибка, то давайте рассмотрим еще несколько решений.
- Как я уже писал выше, возможен вариант, когда после смены настроек все работает до следующей перезагрузки. В таком случае, нужно искать вредоносную программу, которая меняет настройки прокси-сервера. Подумайте, что вы устанавливали перед появлением ошибки «Прокси-сервер отказывается принимать соединения». Проверьте, какие программы находятся в автозагрузке. Удалите все ненужное и подозрительное. Проверьте компьютер антивирусными утилитами: Hitman Pro, Dr.Web CureIt!, AdwCleaner.
- Очистите кэш и куки своего браузера. В Mozilla Firefox это можно сделать в «Меню» – «Настройки», вкладка «Приватность». Перейдите по ссылке «удалить вашу недавнюю историю».
 Выберите «Все», и в списке оставьте только «Кэш» и «Куки». Важно! После очистки скорее всего придется заново вводить парили для авторизации на некоторых сайтах.
Выберите «Все», и в списке оставьте только «Кэш» и «Куки». Важно! После очистки скорее всего придется заново вводить парили для авторизации на некоторых сайтах.
Нажмите «Удалить сейчас». - Очистите реестр программой CCleaner. Кстати, с ее помощью так же можно очистить историю многих браузеров.
- Если по прежнему появляется ошибка, то можно сделать сброс сети Windows. Если у вас Windows 10, то смотрите эту статью. Если Windows 7, 8, то эту.
- Проверьте, открываются ли сайты в других браузерах.
- Отключите в браузере все дополнения. Особенно VPN. Так же отключите VPN в программе, если она установлена на вашем компьютере.
Если знаете другие решения – пишите в комментариях. Так же буду благодарен, если напишете, какое решение помогло именно вам. Если удалось избавится от ошибки.
Administration — Добавление прокси-сервера
1 февр. 2021 г. | – просмотры | – пользователи, которые сочли этот материал полезным
Для добавления прокси-сервера с аутентификацией или новых прокси-серверов после присоединения используйте следующую процедуру.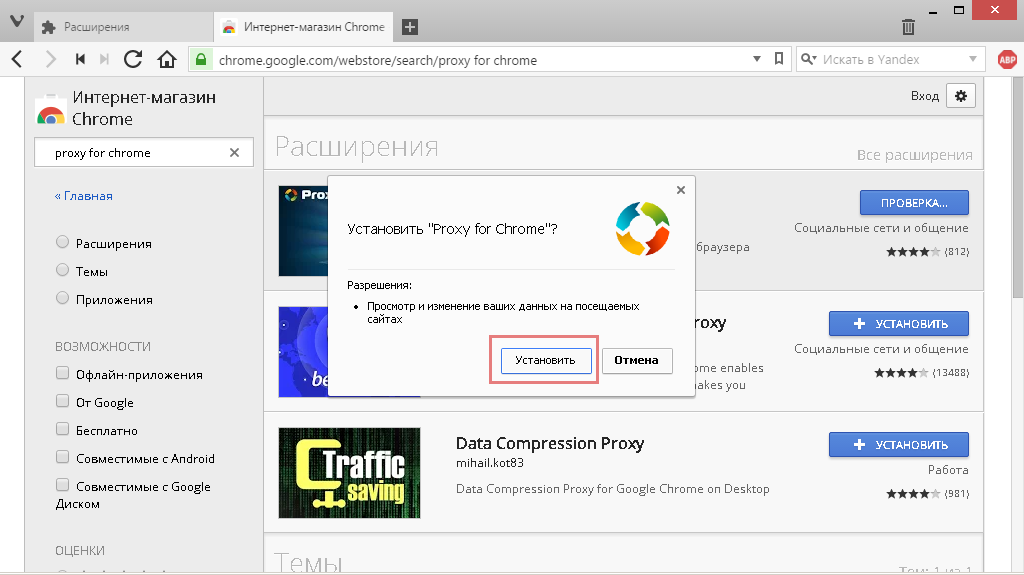
Одновременно можно добавить только один прокси-сервер. |
Предварительные сведения
Убедитесь, что на узле установлен COP-файл оператора.
| 1 | Войдите в систему на узле Unified CM или IM&P с помощью CLI-интерфейса администратора. | ||
| 2 | Проверьте список прокси-серверов с помощью следующей команды CLI: admin:utils ucmgmt proxy list | ||
| 3 | Добавьте новый прокси-сервер, используя следующую команду CLI: admin:utils ucmgmt proxy add http://<хост>:<порт> [имя пользователя]
Пример: admin:utils ucmgmt proxy add http://proxy.dummy.com:80 abc Ниже приведен пример сведений, выведенных командой. | ||
| 4 | Отключите сервис телеметрии на всех узлах.
| ||
| 5 | Убедитесь, что адрес http://<хост>:<порт> добавлен в список прокси-серверов. admin:utils ucmgmt proxy list | ||
| 6 | После выполнения приведенных выше шагов перезапустите сервис в Control Hub, чтобы модуль телеметрии подхватил новые сведения о прокси-серверах.
|
Следующие шаги
Информацию о подключении локальных устройств CCUC см. в разделе Установка Cisco Webex Cloud-Connected UC для локальных устройств.
Продукт:Webex Cloud-Connected UC
Действия:Administration
Операционная система:Веб-браузер
Как удалить настройки прокси в браузере
• Нажмите кнопку меню в верхнем правом углу и выберите Настройки .
• Прокрутите вниз и щелкните Advanced .
• В разделе System нажмите . Откройте настройки прокси-сервера вашего компьютера .
• В Windows 10 откроется окно настроек Proxy .
• Менее Автоматическая настройка прокси , выключите: Автоматически определять настройки и Используйте сценарий настройки .
• В Настройка прокси вручную , выключите: Используйте прокси-сервер , затем щелкните Сохранить .
• В Windows 8.1 и более ранних версиях Windows откроется окно свойств Интернета. На вкладке Connections щелкните LAN settings .
• Снимите флажок рядом с Использовать сценарий автоматической настройки .
• В разделе Прокси-сервер снимите флажок рядом с Использовать прокси-сервер для локальной сети .
• Щелкните ОК , затем Применить .
Для Mozilla Firefox ›
• Щелкните кнопку меню в правом верхнем углу.
• Выберите Опции .
• Прокрутите вниз до Настройки сети и нажмите кнопку Настройки .
• В окнах Параметры подключения выберите Без прокси .
• Щелкните ОК .
Для Microsoft Edge ›
• Щелкните кнопку меню, расположенную в правом верхнем углу.
• Щелкните Settings .
• Войдите в систему System в меню слева, затем нажмите . Откройте настройки прокси-сервера вашего компьютера .
• Установите переключатели в . Автоматическое определение настроек и . Используйте сценарий настройки — выключите .
• Установите переключатель в положение . Используйте прокси-сервер с на , выключите , затем щелкните Сохранить .
Для Internet Explorer ›
• Щелкните значок шестеренки и выберите Свойства обозревателя .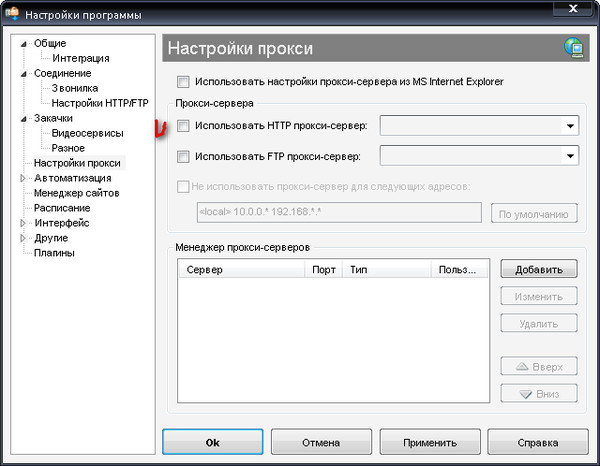
• На вкладке Connections щелкните LAN settings .
• В разделе Прокси-сервер снимите флажок рядом с Использовать прокси-сервер для локальной сети .
• Снимите флажок рядом с Использовать сценарий автоматической настройки .
• Щелкните ОК .
• Щелкните Применить .
Кэширование браузера | Браузер против прокси-кеширования | CDN Руководство
Что такое кеширование браузера
Кэширование браузера включает в себя загрузку браузером посетителя ресурсов вашего веб-сайта (например, файлов HTML, файлов JavaScript и изображений) на свой локальный диск.Это ускоряет загрузку страницы во время последующих посещений и снижает использование полосы пропускания.
Процесс управляется внутренней политикой кеширования браузера, которая указывает ресурсы, которые должны быть кэшированы, и на какой период времени.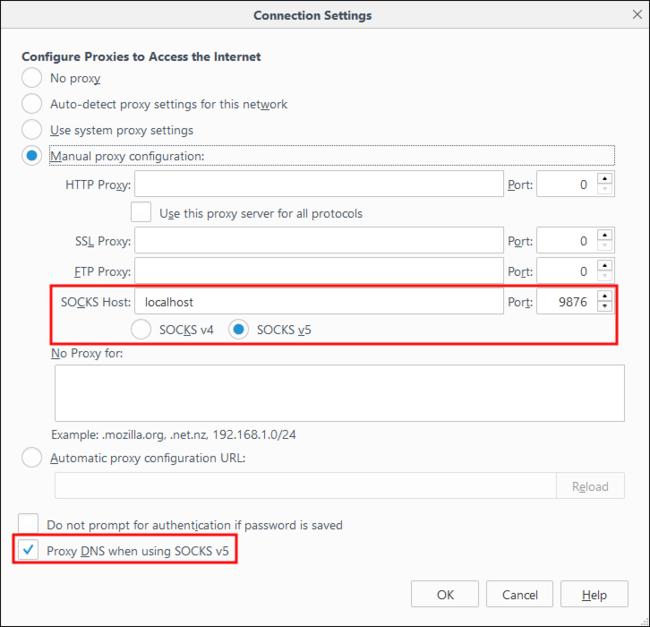 Как владелец веб-сайта, вы имеете некоторый контроль над этой политикой с помощью заголовков HTTP-кеша, а именно заголовков Cache-Control и Etag.
Как владелец веб-сайта, вы имеете некоторый контроль над этой политикой с помощью заголовков HTTP-кеша, а именно заголовков Cache-Control и Etag.
Cache-Control имеет несколько параметров, включая время жизни (TTL), которые вы можете использовать, чтобы определить, как долго ресурс хранится в кэше браузера до истечения срока его действия.
Заголовок Etag позволяет идентифицировать конкретную версию ресурса, например, Etag: "pub1259380237; gz" . Когда браузер получает заголовок Etag, он сверяется со значением Etag в кеше. Совпадение указывает, что ресурс может загружаться из локального кеша (браузера). В противном случае запрошенный ресурс необходимо повторно загрузить с сервера.
Кэширование браузера и кеширование прокси-сервера
Кэширование прокси-сервера отличается от кеширования браузера тем, что ресурсы веб-сайта хранятся на промежуточных серверах, а не на локальных дисках посетителей.Это приводит к тому, что одна кешированная копия ресурса обслуживается множеством посетителей.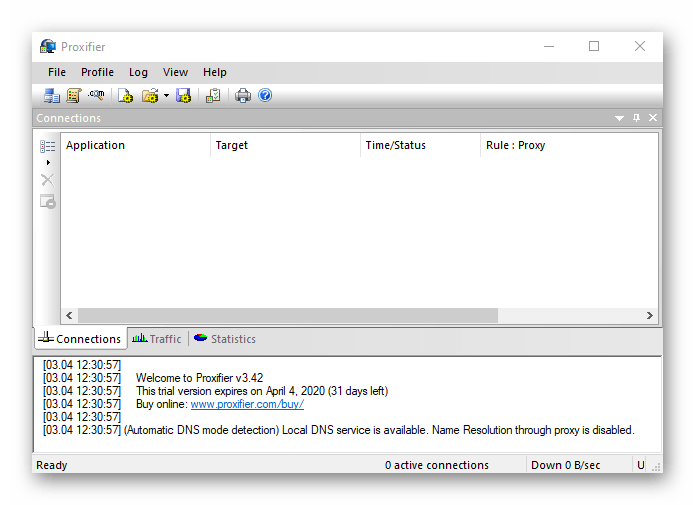 Свежесть обеспечивается политикой кэширования сервера и зависит от периодической связи между прокси-сервером и исходным сервером.
Свежесть обеспечивается политикой кэширования сервера и зависит от периодической связи между прокси-сервером и исходным сервером.
Например, когда посетитель обращается к блогу с изображением заголовка, прокси-сервер ищет изображение в своем кэше. Если это первый доступ к изображению, серверу необходимо запросить его у источника. При следующем доступе к статье с прокси-сервера любым посетителем изображение уже будет доступно в кеше прокси.
Хотя кеш браузера почти полностью контролируется пользователем и может быть удален или изменен по желанию, кеширование прокси-сервера происходит на стороне CDN. Это обеспечивает более высокий уровень контроля и гибкости в отношении того, какие ресурсы кэшируются и как часто, в том числе с помощью программного обеспечения, которое использует интеллектуальные алгоритмы для отслеживания использования ресурсов и определения возможностей кэширования динамически генерируемого контента.
Рекомендуется регулировать как кеширование браузера, так и кеширование прокси. Прокси-кеш может помочь в более сложных сценариях, таких как обработка динамических или часто обновляемых ресурсов; когда ресурс истек; или когда кеш браузера был очищен. Хотя предприятия могут управлять своими собственными прокси, большинству проще переложить кэширование и другие задачи по доставке контента на CDN.
Прокси-кеш может помочь в более сложных сценариях, таких как обработка динамических или часто обновляемых ресурсов; когда ресурс истек; или когда кеш браузера был очищен. Хотя предприятия могут управлять своими собственными прокси, большинству проще переложить кэширование и другие задачи по доставке контента на CDN.
Узнайте, как Imperva CDN может помочь вам повысить производительность веб-сайта.
Как CDN упрощают кеширование
Управление политиками кэширования на прокси-сервере часто включает в себя тщательную пометку типов файлов или даже отдельных файлов, что может занять много времени и привести к ошибкам.
Сети CDNупрощают процесс, предоставляя единую информационную панель, которая позволяет администраторам при необходимости переопределять директивы заголовков кэша с детальным контролем над конкретными файлами и типами файлов.
Как уже упоминалось, сети CDN также оптимизируют процесс доставки динамического контента, позволяя кэшировать некоторые динамически сгенерированные объекты с помощью машинного обучения и других передовых методов автоматизации. Эти возможности упрощают оптимизацию стороннего кэширования как прокси-сервера, так и браузера (насколько это возможно) и ускоряют доставку контента пользователям.
Эти возможности упрощают оптимизацию стороннего кэширования как прокси-сервера, так и браузера (насколько это возможно) и ускоряют доставку контента пользователям.
— используйте прокси в любом браузере
Получите прокси-серверы браузера мгновенно
Готовы установить в своем браузере лучшие в отрасли прокси-серверы? Переключите свой IP-адрес на реальные адреса проживания прямо сейчас с помощью Smartproxy.
Мы никогда не взимаем плату за количество используемых вами прокси-серверов , поэтому используйте всю нашу сеть, чтобы разблокировать данные на всех континентах и в браузерах. Никаких трений, мгновенные прокси, расширенная ротация IP с каждым планом.
Прокси для Chrome
Браузерные прокси для Safari
Доступ к неограниченному количеству IP-адресов на любом устройстве MacOS или iOS и анонимное использование Safari. Настроить прокси для Safari очень просто.
Настроить прокси для Safari очень просто.
Прокси для браузера Firefox
Вы заботитесь об анонимности и хотите разблокировать Интернет. Получите прокси высочайшего качества и забудьте об ограничениях и отслеживании IP. Проверьте настройки прокси-сервера Firefox на нашем сайте.
Мне просто нравится, как вы, ребята, и девочки, помогли мне все настроить! У вас есть постоянный клиент! Крейг Д.
Использование прокси-серверов браузера
Прокси-серверы браузера — отличный инструмент для разблокировки ограниченного содержимого или предотвращения блокировки брандмауэром. Он действует как посредник между вашим браузером и Интернетом. Это означает, что никто не может видеть, к какому серверу вы подключаетесь, и ваш IP-адрес остается секретным . Любой современный браузер может использовать прокси, и Smartproxy предлагает продукт высочайшего качества — настоящие домашние прокси, которые связаны с ISP (провайдерами интернет-услуг), чтобы вы оставались незамеченными.
Наша сеть не только позволяет вам изменить IP-адрес на в любой стране, которую вы выберете , но также автоматически меняет IP-адреса для большей анонимности: настройте конечную точку прокси-сервера в нескольких браузерах и оставайтесь незамеченными!
Получите прокси прямо сейчас. Вы на 100% в безопасности!
Мы предлагаем 3-дневный вариант возврата денег (кроме платежей в биткойнах) для счетов в соответствии с нашей политикой возврата денег. Просто закажите любую посылку, протестируйте ее в течение трех дней, и в маловероятном случае, если вы не останетесь довольны нашим товаром, мы вернем вам деньги.
Часто задаваемые вопросы о прокси-серверах браузера
Как настроить прокси в браузере Android
Браузеры Android используют системные настройки для прокси. Если вы используете Chrome, см.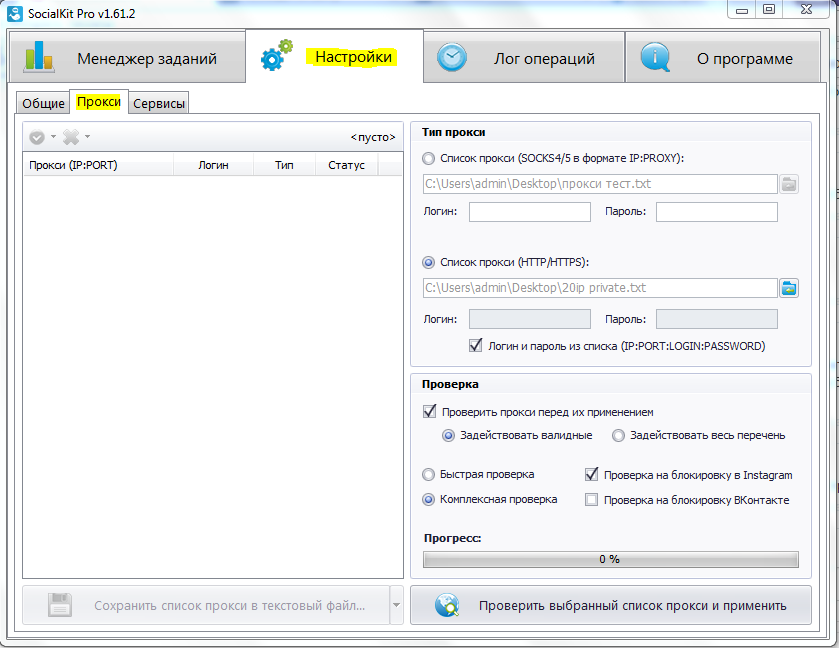 Наши настройки Chrome выше. Настройки прокси Android здесь.
Наши настройки Chrome выше. Настройки прокси Android здесь.
Как настроить браузер TOR для прокси
Tor анонимен сам по себе, и установка прокси-сервера Tor излишне. Это единственный браузер, в котором установка прокси может нанести ущерб вашей анонимности.
Как сменить прокси браузера
Благодаря Smartproxy вам не нужно вручную менять прокси — наша сеть сделает это за вас! Узнайте больше об этом, прочитав о ротации прокси.
Как браузер использует прокси
Браузеры используют прокси, напрямую подключаясь к прокси-серверу и давая ему команду подключиться к другому серверу или веб-сайту. Сервер отправляет информацию на прокси-сервер, и он отправляет ее вам. Таким образом, браузер не показывает свой реальный IP-адрес, если вы не используете прозрачный прокси. Узнайте больше о прокси.
Таким образом, браузер не показывает свой реальный IP-адрес, если вы не используете прозрачный прокси. Узнайте больше о прокси.
Страница не найдена
ДокументыМоя библиотека
раз- Моя библиотека
Пример интеграции> Конфигурация прокси-сервера VGS
Настройка прокси-сервера VGS в Firefox
Перейдите в настройки
Общие. В разделе
В разделе Параметры сетивыберитеПараметры.Затем настройте параметры прокси, как показано ниже:
Вы также можете использовать файл PAC, чтобы указать браузеру, как маршрутизировать трафик.
Поместите здесь URL-адрес файла PAC:
Перейдите на панель управления VGS и загрузите сертификат VGS для своего хранилища.
Чтобы импортировать сертификат в Firefox, перейдите на страницу
Privacy & SecurityвPreferencesи выберитеView Certificates.Откроется окно диспетчера сертификатов. Импортируйте только что загруженный сертификат VGS, и он появится в списке.Когда вы пытаетесь получить доступ к сайту, вам будет предложено ввести имя пользователя и пароль для вашего прокси-сервера VGS. На странице настроек хранилища VGS вы найдете свои учетные данные. Если вы не создали учетные данные для доступа, создайте их и сохраните для использования в будущем.
 Учетные данные для доступа будут использоваться при аутентификации прокси Firefox.
Учетные данные для доступа будут использоваться при аутентификации прокси Firefox.На панели управления хранилища настройте маршрут и фильтр, используя регулярное выражение для отображения номера карты в токене 6T4 и CVC в формате Generic — Numeric Length Preserving. Вы можете использовать пример yaml для Progressive.com.
Настройка маршрута для обнаружения карты
Включите
Access Loggerна панели управления VGS. Настройте исходящий маршрут и поместите(. *)на восходящий хост. Если у вас нет псевдонимов, перейдите в VGS Vault API, чтобы создать их.На странице оформления заказа на веб-сайте электронной коммерции введите платежную информацию с номером кредитной карты и псевдонимами CVC тестовых карт.
Если запрос проходит проверку формы и попадает на платежный шлюз, вы увидите результат, как показано ниже:
Зайдите в регистратор доступа и найдите входящий запрос для этой проверки. Проверьте информацию об этом запросе и выясните, какое условие вы должны установить для его захвата.

Основная информация на сайтеgressive.com представлена в формате JSON. Обычно вы можете использовать
Secure this payloadдля выбора полей, которые вы хотите показать, и настройки фильтров напрямую.Если вы хотите создать более общий маршрут, используйте регулярное выражение для фильтрации ваших выражений.
Еще раз перейдите к оформлению заказа, используя свою кредитную карту и псевдонимы CVC. Если вы войдете в свою панель управления VGS и выберете
журналов, вы должны увидеть транзакцию и иметь возможность проверить, что псевдонимы были обновлены с использованием реального номера тестовой карты и CVC.5 лучших прокси-серверов, которые помогут вам анонимно просматривать веб-страницы
Веб-прокси-сервер изменяет IP-адрес пользователя без необходимости шифрования онлайн-трафика.Это позволяет пользователю конфиденциально просматривать веб-страницы, что затрудняет проникновение злоумышленников и получение информации о ваших просмотрах.

Использование веб-прокси также позволяет пользователю получать доступ к сайтам, которые иначе были бы недоступны. Итак, те веб-сайты, к которым вам часто отказывают на работе, теперь открыты. Это также верно для сайтов, заблокированных в школах и у вашего интернет-провайдера.
Веб-прокси работает, маскируя вашу личность (скрывая ваш IP-адрес), выступая в роли посредника между вашим компьютером и веб-сайтом, к которому вы хотите получить доступ.Ваш компьютер запросит доступ к веб-сайту через прокси, после чего он пройдет процесс фильтрации.
После завершения процесса запрос перейдет к веб-источнику. Как только сайт получит ответ, он будет перенаправлен обратно на ваш компьютер, что позволит вам просмотреть его содержимое.
Различия между прокси-сервером и виртуальной частной сетьюНесмотря на то, что они схожи в том, что они оба обеспечивают конфиденциальность пользователя, прокси-сервер отличается от виртуальной частной сети (VPN) в подходе.
 VPN, как правило, более эффективна при анонимном серфинге и предоставляет более надежную услугу, которая обычно требует определенных затрат.
VPN, как правило, более эффективна при анонимном серфинге и предоставляет более надежную услугу, которая обычно требует определенных затрат.Существует множество бесплатных VPN, но у большинства из них, которые можно считать «самыми безопасными», как правило, есть ценник. Прокси-серверы чаще всего бесплатные.
Но, как говорится: «Вы получаете то, за что платите», и когда дело доходит до конфиденциальности в Интернете, это утверждение звучит правдоподобно. Прокси-сервер не будет шифровать ваш трафик, как это обычно бывает с VPN.Они также зависят от браузера и являются эксклюзивными, поскольку вы можете использовать прокси только из своего веб-браузера.
VPN разработан для устройства, на котором он используется, поэтому вы можете использовать его не только для просмотра веб-сайтов. Тем не менее, прокси-сервер будет работать в крайнем случае, когда вам нужно пройти онлайн-геоблок или просто хотите спокойно просматривать веб-страницы.
5 лучших прокси-серверов, которые помогут вам анонимно просматривать веб-страницыНекоторые веб-прокси-серверы являются платными.
 Неудивительно, что платные версии предлагают лучшее качество. Более высокооплачиваемые веб-прокси могут сжимать онлайн-трафик, кэшировать файлы и даже блокировать назойливую рекламу с веб-сайтов до предоставления доступа. Однако, в зависимости от того, для чего он вам нужен, подойдет бесплатный веб-прокси.
Неудивительно, что платные версии предлагают лучшее качество. Более высокооплачиваемые веб-прокси могут сжимать онлайн-трафик, кэшировать файлы и даже блокировать назойливую рекламу с веб-сайтов до предоставления доступа. Однако, в зависимости от того, для чего он вам нужен, подойдет бесплатный веб-прокси.Если все, что вам нужно, — это замаскировать свою личность в сети или незаметно пройти через заблокированный сайт, вам доступны несколько бесплатных услуг. Введите доменное имя в прокси и наслаждайтесь своей анонимностью в Интернете.
HideMyAssСамый известный и широко признанный прокси-сервер — HideMyAss (HMA). Он предоставляет стандартную функцию сокрытия вашего настоящего IP-адреса в дополнение к блокировщику всплывающей рекламы, чтобы упростить работу в Интернете. Прокси-сервер полностью бесплатный, но если вам нужна дополнительная защита, HMA также предлагает платную услугу VPN.
HMA — это набор различных глобальных прокси-серверов VPN.
 Это означает, что вы получаете очень быстрое и гибкое обслуживание при использовании HMA поверх других прокси-серверов.Существует официальное расширение для браузеров Google Chrome и Firefox, позволяющее избежать загрузки и установки полной версии программного обеспечения.
Это означает, что вы получаете очень быстрое и гибкое обслуживание при использовании HMA поверх других прокси-серверов.Существует официальное расширение для браузеров Google Chrome и Firefox, позволяющее избежать загрузки и установки полной версии программного обеспечения.Единственная проблема, связанная с использованием HideMyAss, заключается в том, что он сохраняет и ваш IP-адрес, и адрес VPN-сервера, используемого в настоящее время, в течение нераскрытого периода. Они заявляют, что не используют эту информацию и делятся ею только со своей партнерской компанией, Avast Group, в приказе «для выполнения положений этой услуги, для прямого маркетинга или для помощи в разработке наших продуктов.”
Итак, если вас это что-то беспокоит, у нас есть другие прокси-серверы, из которых можно выбрать.
4everproxyЭтот прокси-сервер наиболее важен для доступа к сервисам потокового видео YouTube и HD, которые обычно блокируются в зависимости от географического положения.
 4everproxy предлагает неограниченную пропускную способность и идеально подходит для всех, кто хочет получить доступ к сайтам потокового видео за пределами своей страны.
4everproxy предлагает неограниченную пропускную способность и идеально подходит для всех, кто хочет получить доступ к сайтам потокового видео за пределами своей страны.Качество потоковой передачи хорошее, учитывая, что вы можете использовать его для потоковой передачи HD-видео.Очень редко вы столкнетесь с какой-либо буферизацией при использовании сервиса. Для просмотра видео нет необходимости входить в YouTube. Служба также обеспечивает дополнительную меру безопасности, автоматически удаляя всю зарегистрированную историю из вашего браузера каждые два часа.
ПроксиСайтProxySite повышает вашу онлайн-безопасность за счет использования SSL-шифрования. Как и HideMyAss, они предлагают качество, подобное VPN, при поиске. Вы сможете скрыть свой IP-адрес, обойти досадные блокировки веб-сайтов и получить доступ к популярным сайтам, при этом журналы истории будут полностью очищены.
Существует множество прокси-серверов, доступных с ProxySite, в том числе расположенные в США и Европе, которые можно использовать бесплатно.
 Существует вариант премиум-класса VPN для дополнительных функций безопасности, но бесплатный прокси предлагает то, что вам нужно в большинстве случаев.
Существует вариант премиум-класса VPN для дополнительных функций безопасности, но бесплатный прокси предлагает то, что вам нужно в большинстве случаев.Чтобы быть ясным, прокси-сервер позволяет вам контролировать файлы cookie, javascript, объекты и рекламу на вашей странице, что делает его полностью способным ко всему, для чего типичный пользователь может его использовать.
Hide.MeСкрыть.me разделяет известность с HideMyAss тем, что это хорошо известный и популярный веб-прокси-сервис. Hide.me не регистрирует и не сохраняет ваши данные. Сразу после выхода из браузера срок действия URL-адреса, используемого для маскировки вашей личности, истечет. На их веб-сайтах нет назойливой рекламы, и все всплывающие окна с рекламой, получаемые во время серфинга, автоматически блокируются в вашем браузере, что повышает удобство просмотра.
Hide.me — один из самых быстрых прокси-серверов, позволяющий легко изменять свое местоположение, контролировать файлы cookie браузера и блокировать вредоносные скрипты.
 Выбор серверов довольно ограничен, только в Германии, США и Нидерландах. Пользовательский интерфейс выглядит очень профессиональным и удобным.
Выбор серверов довольно ограничен, только в Германии, США и Нидерландах. Пользовательский интерфейс выглядит очень профессиональным и удобным.Для более комплексного решения безопасности Hide.me предлагает свой премиальный VPN-сервис по цене 5,41 долл. США в месяц.
WhoerWhoer — это больше, чем просто веб-прокси. Помимо основного решения для обеспечения безопасности прокси-сервера, Whoer позволяет невероятно быстро менять свой IP-адрес. Это может звучать как нечто общее для всех прокси-сайтов, но скорость, с которой позволяет Whoer, не имеет себе равных.
Веб-сайт Whoer предлагает инструменты, которые позволяют отслеживать информацию на определенном веб-сайте, проверять скорость подключения к Интернету и запускать тест ping для определения времени ответа сервера.
Вы можете вручную выбрать от семи до девяти прокси-серверов, доступных в большинстве европейских стран, а также в США. Единственная неприятная проблема на сайте Whoer — это невозможность удалить рекламу.
 Это может вызвать раздражение, но остается неизбежным. Реклама — это то, что поддерживает Whoer в бизнесе, поэтому вам нужно будет иметь дело с рекламой, если вы хотите использовать эту услугу.
Это может вызвать раздражение, но остается неизбежным. Реклама — это то, что поддерживает Whoer в бизнесе, поэтому вам нужно будет иметь дело с рекламой, если вы хотите использовать эту услугу.Прокси-сервер Whoer доступен для браузеров Google Chrome, Firefox, Opera и Яндекс.
VPN против прокси против Tor: что лучше для вас?
Когда дело доходит до вашего присутствия в Интернете, спросите себя, насколько важны для вас эти проблемы:
Вы не хотите, чтобы кто-то еще мог подключиться к вам напрямую.
Вы не хотите, чтобы отправляемый или получаемый вами контент был доступен для чтения кем-либо еще.
Вы не хотите, чтобы веб-сайты, с которыми вы подключаетесь, могли быть идентифицированы наблюдателями.
Вы не хотите, чтобы кто-либо (даже сайты, к которым вы подключаетесь) знал, где вы находитесь.
Если вы ответили «да» на любой из этих вопросов, такие решения, как VPN, прокси и анонимные сети, такие как Tor, могут улучшить вашу цифровую безопасность.

Давайте начнем с некоторого заверения: все это не ново. Это проверенные методы, которые помогут вам заблокировать кибершпионаж от кибершпионажа за вами.
Общие сведения о VPN
VPN обеспечивает доступ к удаленному серверу. Вы входите в систему и вуаля: хотя вы можете физически находиться в Соединенных Штатах, ваш трафик теперь может поступать с IP-адреса в Лондоне, что означает, что ваш IP-адрес круче, чем вы есть.
С точки зрения вашего компьютера, VPN выглядит как еще один сетевой интерфейс. Но VPN, например наша собственная Avast Secureline VPN, дает вам отдельный удаленный IP-адрес, который использует только ваша VPN.
Вы просто входите в систему и выбираете место, из которого вы хотите, чтобы вас считали исходящим.При использовании VPN вашей компании этот удаленный адрес находится внутри их сети. Вас не видно в Интернете, и никто не может прочитать ваш последний отчет о состоянии.
С помощью VPN вы можете защитить себя и свои данные от киберснайперов, получить доступ к сайтам с географическим ограничением, как босс, и обойти брандмауэры, как если бы у вас была лестница и ведро с водой.

Если посторонний может видеть ваш сетевой трафик, все, что он может определить, это то, что у вас есть сетевое подключение к серверу VPN. Они не могут понять, что вы делаете.
Общие сведения о прокси
Прокси-сервер — это устройство, которое обменивается данными с сервером от вашего имени. Вы подключаетесь к прокси-серверу, который затем перенаправляет соединение на сервер — как тот друг в старшей школе передает ваши заметки милашке в классе, если ваш друг был совместим с IEEE.
Когда вы используете локальный прокси, вы подключаетесь к локальному маршрутизатору, который устанавливает для вас дальнейшее подключение к Интернету. Сервер видит IP-адрес маршрутизатора, а не ваш.Интернет-прокси точно такие же, за исключением того, что вы подключаетесь к ним через Интернет. Как и VPN, они могут изменить ваше видимое местоположение, хотя ваше соединение с прокси-сервером не защищено.
Локальный прокси-сервер скрывает ваше устройство от прямого доступа к Интернету, а Интернет-прокси может изменить ваше местоположение.
 Из-за этого кому-либо будет сложнее определить ваш трафик, особенно если вы используете прокси-сервер с интенсивным трафиком, например Wi-Fi в аэропорту. Но это только с другой стороны.Изнутри, не имея защиты VPN, вы все еще открыты для других пользователей.
Из-за этого кому-либо будет сложнее определить ваш трафик, особенно если вы используете прокси-сервер с интенсивным трафиком, например Wi-Fi в аэропорту. Но это только с другой стороны.Изнутри, не имея защиты VPN, вы все еще открыты для других пользователей.Общие сведения о Tor
Во многих фильмах о техно-шпионах есть момент, когда персонаж-хакер говорит что-то вроде: «Я отражаю сигнал от восьми спутников, чтобы скрыть источник!» Обычно это сопровождается каркасным глобусом с цепочкой анимированных линий вокруг него, чтобы продемонстрировать «подпрыгивание».
Tor немного похож на предпосылку этого фильма в том, что он направляет ваш трафик, чтобы скрыть его происхождение.
Tor (Луковый маршрутизатор) — это программная сторона анонимности. Когда вы загружаете Tor на свое устройство, вы получаете доступ к узлам Tor. Вы используете Tor, когда не хотите, чтобы кто-либо знал, где вы находитесь, в том числе об услугах, которые вы используете. Это максимально приближено к конфиденциальности в один клик, насколько это возможно.

«Лук» в названии Tor обозначает его дизайн. Когда вы используете Tor, ваши данные лишаются идентифицирующей информации, зашифровываются слоями, а затем передаются на другой узел. Здесь один из слоев ваших данных расшифровывается, а затем снова ретранслируется.Когда ваши данные достигают места назначения, невозможно определить их происхождение (с точки зрения Интернета) или ваше физическое местоположение.
Tor — незаменимый инструмент для разоблачителей и активистов, но его также можно использовать во зло. Часто это связано с так называемым даркнетом, доступ к которому возможен только с узла Tor. К нему нельзя добраться, кроме как с помощью системы, которая скрывает его истинное местонахождение, следовательно, «темное».
Tor, возможно, является наиболее эффективным методом защиты ваших данных в Интернете.Но то, что у него есть в безопасности, заключается в том, что ему не хватает скорости: Tor сравнительно медленный.
Tor против VPN против прокси
Ни один метод не может гарантировать невидимость любому пользователю Интернета; однако оно может работать как незначительное заклинание защиты.
 И пока вы думаете о конфиденциальности, не забывайте о шифровании. Ни один из них не пройдет — не без команды преданных хакеров, намеревающихся найти вас.
И пока вы думаете о конфиденциальности, не забывайте о шифровании. Ни один из них не пройдет — не без команды преданных хакеров, намеревающихся найти вас.Итак, какой из этих трех методов — прокси, VPN или Tor — лучше всего поможет вам защитить вашу конфиденциальность?
Это неправильный вопрос.Реальный вопрос: На какие проблемы вы хотите пойти?
Использование прокси — это простое решение для частного поиска в Интернете. Но прокси-сервер — не лучший вариант, если вам нужно безопасно передавать государственные или служебные секреты (например, корпоративную интеллектуальную собственность).
Tor — эффективное решение, но не быстрое. А если говорить о скорости…
Скорость
Некоторые из этих возможностей достигаются за счет скорости. Ни у кого из нас нет терпения ждать подключения к Интернету, но добавление технологии требует дополнительного времени.
Если вы случайно просматриваете страницы или отправляете сообщение электронной почты, прокси-сервер должен вам подойти.
 Если вы транслируете потоковое видео, не так много. Вероятно, это будет медленным и ненадежным.
Если вы транслируете потоковое видео, не так много. Вероятно, это будет медленным и ненадежным.Tor передает ваши действия в Интернете через ряд добровольных сетей, что означает более длинный путь от вашего мобильного телефона / компьютера до пункта назначения. Обычно это самый медленный из всех трех вариантов.
Скорость VPNможет варьироваться в зависимости от загрузки сервера. Но некоторые службы VPN работают со скоростью загрузки 23 Мбит / с и скоростью загрузки 4.93 Мбит / с. Если вас беспокоит скорость, воспользуйтесь услугой VPN, которая находится недалеко от вас. И помните, вы получаете то, за что платите. Если вам нужен надежный сервис, будьте готовы выделить для этого бюджет.
Безопасность
Прокси-серверымогут хорошо скрывать ваш IP-адрес, но они не являются картами, лишенными Большого Брата. Они не шифруют ваши данные или привычки просмотра, что означает, что вы не защищены от кого-либо еще в той же локальной сети. Кто угодно может видеть вас и ваши действия.
 Вот почему вы можете дважды подумать, прежде чем подключиться к общедоступному Wi-Fi или точкам доступа в аэропорту, ресторане или отеле.Они также склонны к разрыву вашего соединения.
Вот почему вы можете дважды подумать, прежде чем подключиться к общедоступному Wi-Fi или точкам доступа в аэропорту, ресторане или отеле.Они также склонны к разрыву вашего соединения.VPN создает зашифрованный туннель для всего вашего трафика и делает ваш реальный IP-адрес невидимым. VPN более стабильны, чем прокси, и быстрее, чем Tor. Но за это приходится платить: если вы параноик уровня Филипа К. Дика, вам может не понравиться идея о том, что кто-то в компании VPN имеет доступ к вашим сетевым привычкам. В конце концов, Интернет не знает, кто вы, а сама служба VPN знает. (Убедитесь, что вы пользуетесь услугами надежного поставщика VPN, такого как Avast, мирового лидера в области онлайн-безопасности с более чем 400 миллионами пользователей.)
VPN устраняет проблему JavaScript «Я вижу ваш IP», которая возникает у прокси. Это связано с тем, что сервер может найти только IP-адрес, выделенный вам VPN, который является локальным по отношению к VPN, а не внешний IP-адрес, который можно использовать для определения того, где вы сидите в нижнем белье.
Сети
Tor являются безопасными и анонимными. Но АНБ может проявить к вам нежелательный интерес только потому, что вы используете узел Tor.
Простота использования
Прокси-серверыпросты в использовании, но в основном они годятся только для простого просмотра, когда безопасность не особенно важна.Какой бы веб-браузер вы ни использовали, его настройки предлагают параметры конфигурации прокси для указания прокси. После установки все запросы от этого браузера — и только от этого браузера — маршрутизируются через прокси.
Tor является прозрачным, но из трех вариантов его сложнее всего настроить. Поскольку у вас не будет учетной записи пользователя, все, что вам нужно сделать, это загрузить Tor из проекта Tor и установить его. Затем не забудьте использовать браузер Tor для запуска программного обеспечения маршрутизатора, и все готово.
Чтобы использовать VPN, вы устанавливаете программное обеспечение, такое как Avast Secureline VPN, на свой локальный компьютер.
VPN Затем войдите в систему с идентификатором пользователя и паролем. Если это корпоративный VPN, скорее всего, у вас уже есть учетные данные. Наконец, не забудьте запустить VPN, прежде чем устанавливать соединения.
Затем войдите в систему с идентификатором пользователя и паролем. Если это корпоративный VPN, скорее всего, у вас уже есть учетные данные. Наконец, не забудьте запустить VPN, прежде чем устанавливать соединения.— лучший универсальный вариант. Хотя VPN немного сложнее прокси, он обеспечивает лучшую защиту. И хотя он не обеспечивает безопасность сети Tor, он экономит ваше время.
Не беспокойтесь о том, что вы будете заблокированы в режиме 24/7 VPN каждый раз, когда включаете компьютер.Для обычного просмотра — спортивные результаты, просмотр кинотеатров — VPN не нужен. Но когда вы заполняете отчеты о расходах своей компании при удаленной работе, вам понадобится дополнительная безопасность, которую обеспечивает VPN. На этом может настаивать и ваша компания.
Какая услуга мне лучше всего подходит?
Нет.
 Вы не можете использовать и VPN, и прокси одновременно.
Вы не можете использовать и VPN, и прокси одновременно.Один метод защиты — это хорошо. Само собой разумеется, что лучше два метода защиты. Но в этом случае совместного использования прокси и VPN это, к сожалению, неверно.
Клиент VPN отменяет любые настройки прокси, которые вы могли установить; в конце концов, вся его работа — это обработка вашего трафика.
Вы можете законно подключиться к VPN через прокси в интрасети, если так настроена локальная сеть. Но даже если некоторые сети можно настроить таким образом, это редко.
Кроме того, в Интернете это не имеет особого смысла: использование прокси перед VPN означает, что соединение не получает преимуществ от дополнительных преимуществ безопасности VPN.
Вы можете подключиться к прокси-серверу через VPN, если VPN блокируется или если у него нет конечной точки в нужном вам географическом местоположении. Вы хороши ровно настолько, насколько хорошо ваше собственное шифрование за пределами VPN, поскольку VPN не защищает эту часть соединения.

Можете ли вы использовать Tor и прокси вместе?
Tor — это метод реле, предназначенный для шифрования и передачи вашего трафика через Интернет. Прокси-сервер предоставляет адрес вашего IP-сервера, а не ваш собственный, ловкость рук, которая скрывает ваши действия в Интернете.Их можно использовать вместе, но делает ли это вас более защищенным? Это зависит.
Использование Tor для подключения к прокси-серверу может быть полезно, если вы не хотите, чтобы другой конец соединения знал, что вы используете Tor (или если другой конец блокирует Tor). Но хотя вы можете использовать прокси-сервер для подключения к Tor, на самом деле вы менее защищены, чем с Tor напрямую, поскольку ваше соединение между вами и интернет-прокси не защищено. И, как и при использовании Tor в качестве автономного метода безопасности, ваше соединение будет медленнее.
Если вы хотите использовать Tor, а ваш локальный интернет-провайдер блокирует соединения с Tor, что ж, здесь вам пригодится VPN.

Полезный совет: если вы хотите связать прокси-сервер с Tor, используйте меню «Настроить» в браузере Tor для аутентификации вашего прокси-сервера.
Можете ли вы использовать Tor и VPN вместе?
Благодаря простоте использования VPN и практически неуязвимости Tor вы можете использовать их вместе для двойного шифрования. Этот удар один-два должен оставить плохих актеров в пыли вашего интернет-следа, но это не значит, что мы рекомендуем его.
Хотя Tor предоставляет вашим данным несколько уровней шифрования и защиты с обфусцированием маршрутов, ловушка происходит на выходном узле, где ваши данные покидают Tor и попадают в конечный пункт назначения. По замыслу Tor вы не знаете, кто и где находится узел выхода, не больше, чем он знает, кто вы. Возможно, это безопасно … но, возможно, им управляет злой человек, пытающийся проверить ваше соединение. Кроме того, используя VPN, вы можете защитить свои данные: данные, поступающие в Tor, зашифрованы и остаются зашифрованными при выходе.

VPN позволяет вам подключаться к Tor, не будучи очевидным, что вы используете Tor, а также скрывает ваш исходный IP-адрес.
Просто не ожидайте, что ваше интернет-соединение будет быстрым.
Полезный совет: если вы хотите использовать оба вместе, сначала скачайте Tor, а затем установите VPN. Но сначала запустите свой VPN, а затем запустите браузер Tor.
Попробуйте наш VPN — лучшее сочетание простоты, безопасности и скорости
Теперь, когда вы прочитали о трех наиболее распространенных методах защиты своей деятельности в Интернете, вы, возможно, пришли к выводу, что VPN превосходит по простоте использования, безопасности и скорости.
Защищая более 400 миллионов человек по всему миру, Avast обладает опытом и знаниями, чтобы помочь вам оставаться в тени в публичном цифровом пространстве. Пусть Avast SecureLine VPN предоставит вам столь необходимую маскировку, чтобы скрыть вас от любопытных глаз Интернета.
.

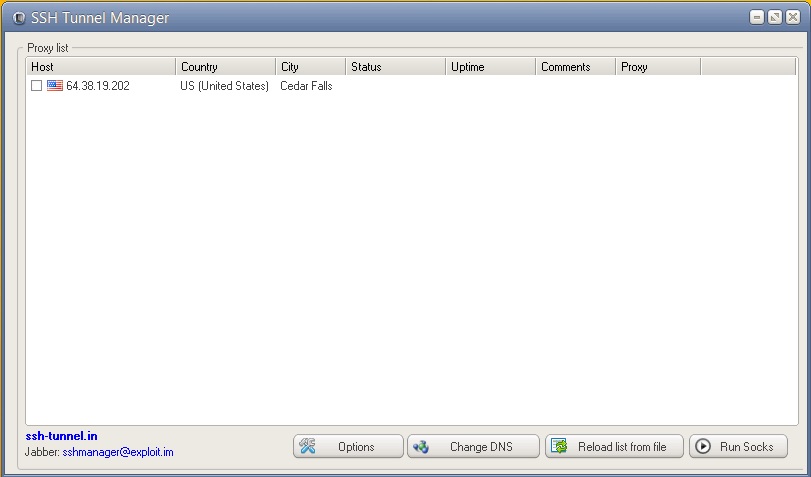
 ], для пункта [Анимация] автоматически устанавливается значение [Выкл.].
], для пункта [Анимация] автоматически устанавливается значение [Выкл.].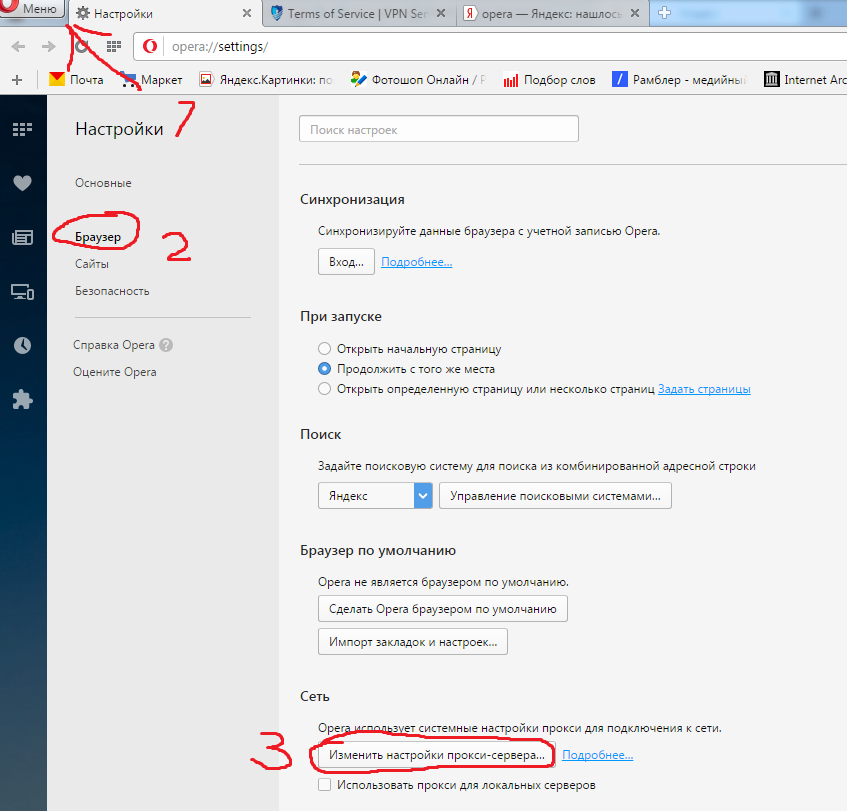 114.56.192/26
114.56.192/26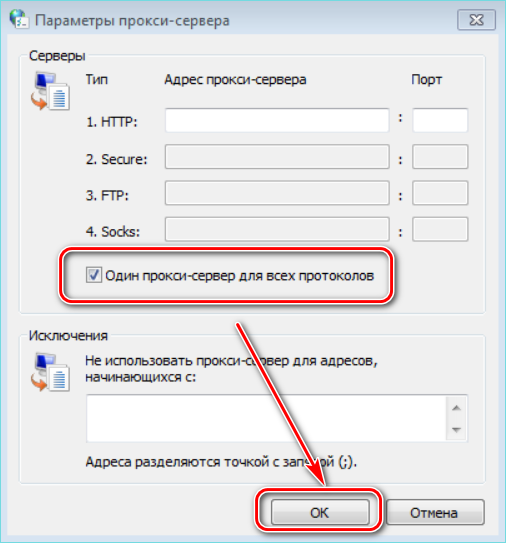 80.104.0/21
80.104.0/21 81.151.128/25
81.151.128/25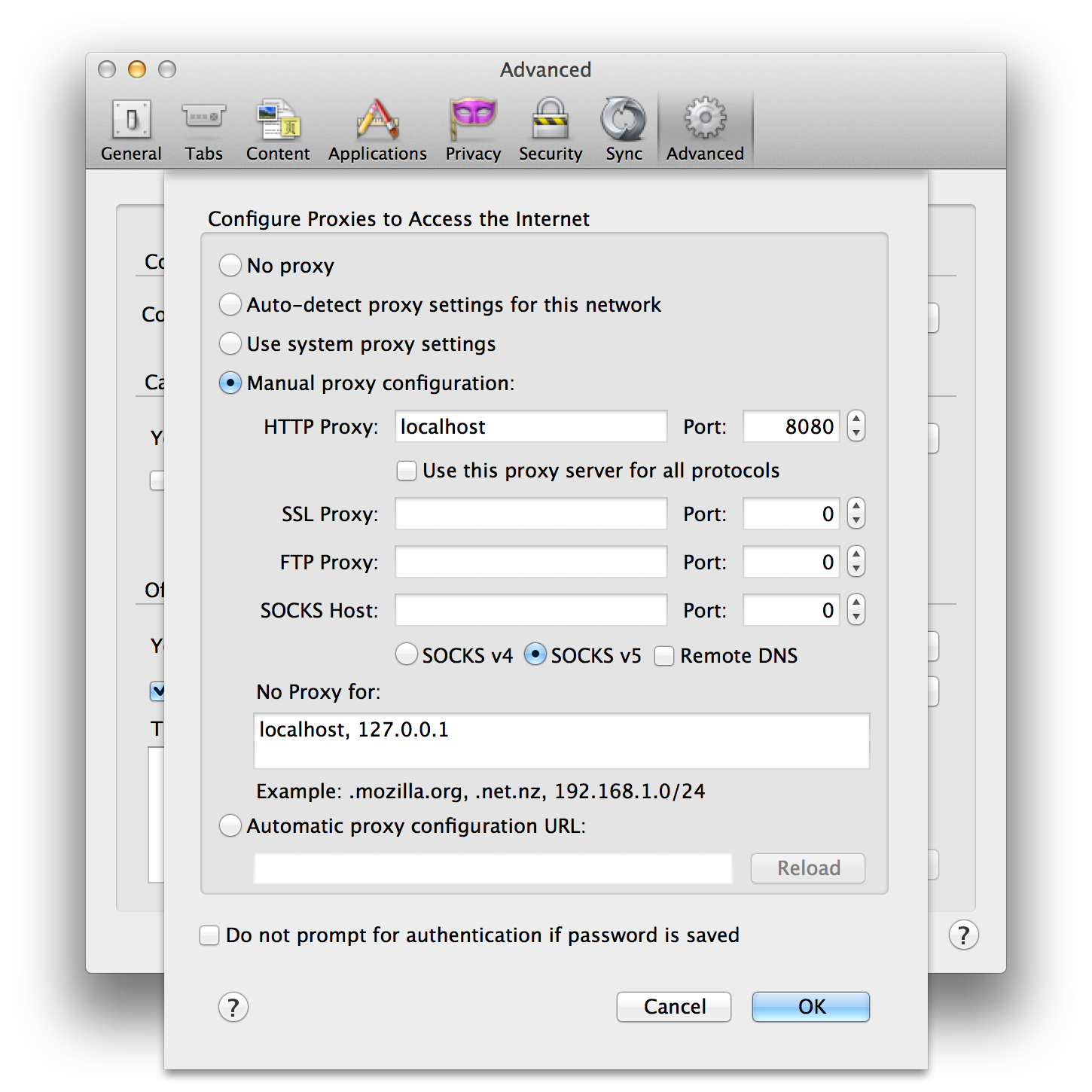
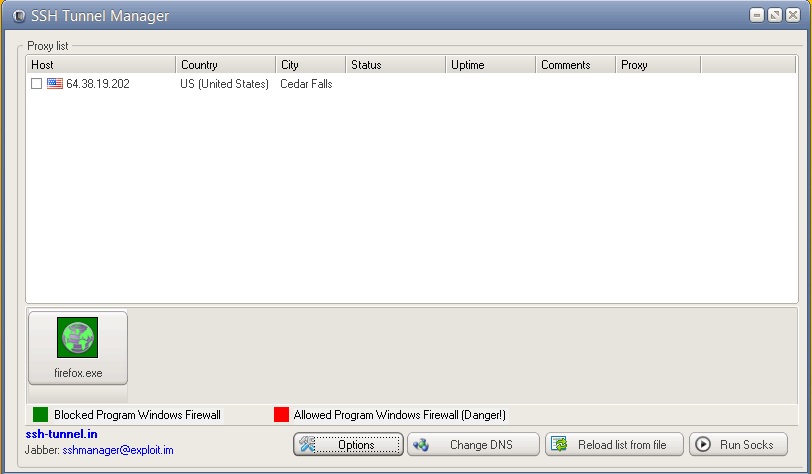 Требует установления специальной программы в браузер.
Требует установления специальной программы в браузер. Выберите «Все», и в списке оставьте только «Кэш» и «Куки». Важно! После очистки скорее всего придется заново вводить парили для авторизации на некоторых сайтах.
Выберите «Все», и в списке оставьте только «Кэш» и «Куки». Важно! После очистки скорее всего придется заново вводить парили для авторизации на некоторых сайтах.
 Дополнительные сведения см. в подразделе Запуск и останов сервиса телеметрии раздела Установка Cisco Webex Cloud-Connected UC для локальных устройств.
Дополнительные сведения см. в подразделе Запуск и останов сервиса телеметрии раздела Установка Cisco Webex Cloud-Connected UC для локальных устройств.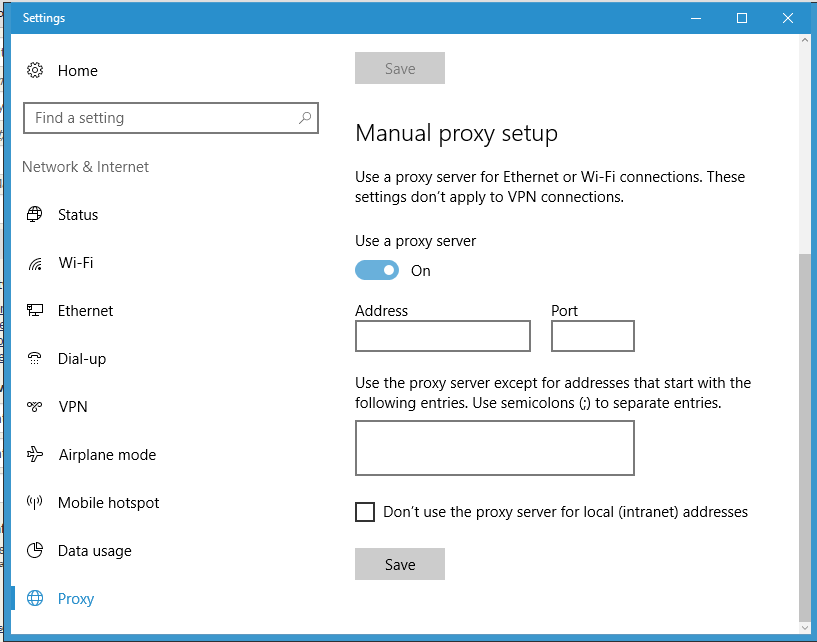
 В разделе
В разделе 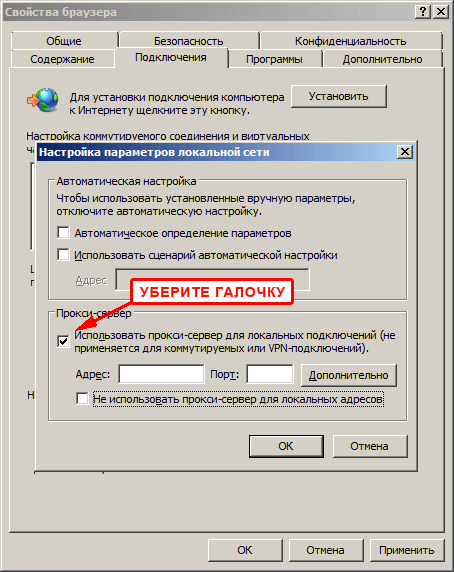 Учетные данные для доступа будут использоваться при аутентификации прокси Firefox.
Учетные данные для доступа будут использоваться при аутентификации прокси Firefox.
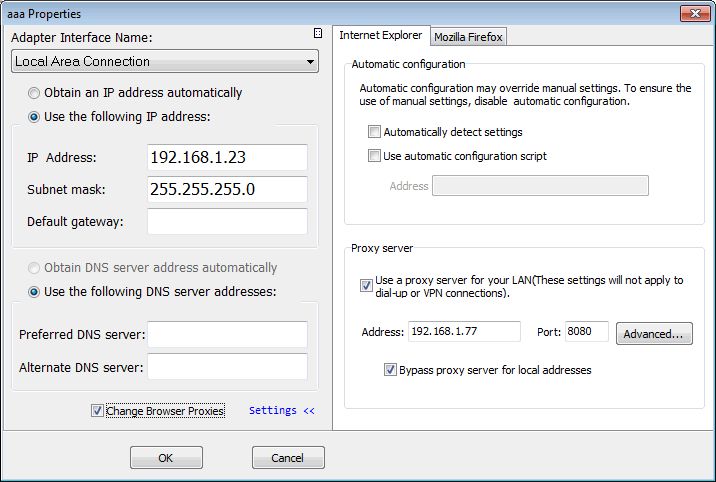
 VPN, как правило, более эффективна при анонимном серфинге и предоставляет более надежную услугу, которая обычно требует определенных затрат.
VPN, как правило, более эффективна при анонимном серфинге и предоставляет более надежную услугу, которая обычно требует определенных затрат.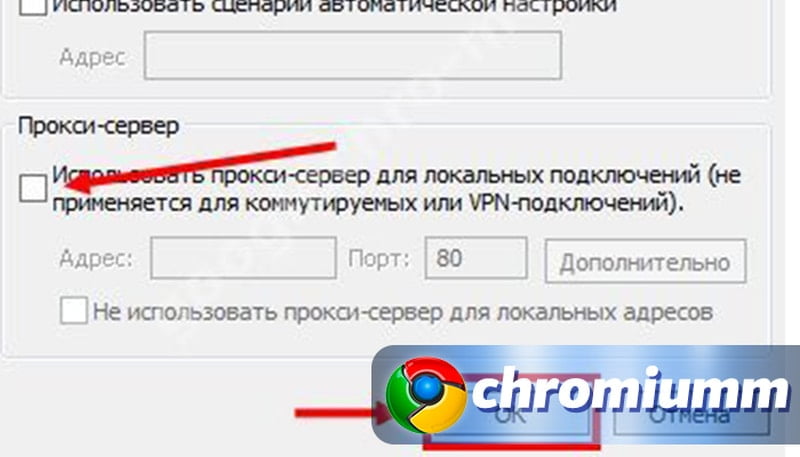 Неудивительно, что платные версии предлагают лучшее качество. Более высокооплачиваемые веб-прокси могут сжимать онлайн-трафик, кэшировать файлы и даже блокировать назойливую рекламу с веб-сайтов до предоставления доступа. Однако, в зависимости от того, для чего он вам нужен, подойдет бесплатный веб-прокси.
Неудивительно, что платные версии предлагают лучшее качество. Более высокооплачиваемые веб-прокси могут сжимать онлайн-трафик, кэшировать файлы и даже блокировать назойливую рекламу с веб-сайтов до предоставления доступа. Однако, в зависимости от того, для чего он вам нужен, подойдет бесплатный веб-прокси.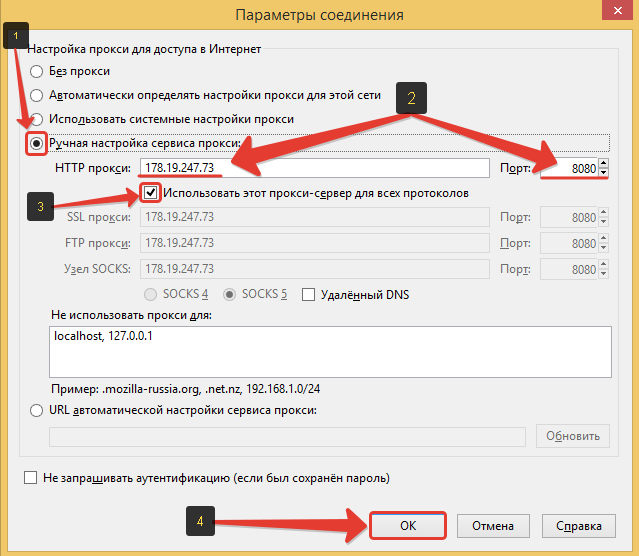 Это означает, что вы получаете очень быстрое и гибкое обслуживание при использовании HMA поверх других прокси-серверов.Существует официальное расширение для браузеров Google Chrome и Firefox, позволяющее избежать загрузки и установки полной версии программного обеспечения.
Это означает, что вы получаете очень быстрое и гибкое обслуживание при использовании HMA поверх других прокси-серверов.Существует официальное расширение для браузеров Google Chrome и Firefox, позволяющее избежать загрузки и установки полной версии программного обеспечения. 4everproxy предлагает неограниченную пропускную способность и идеально подходит для всех, кто хочет получить доступ к сайтам потокового видео за пределами своей страны.
4everproxy предлагает неограниченную пропускную способность и идеально подходит для всех, кто хочет получить доступ к сайтам потокового видео за пределами своей страны.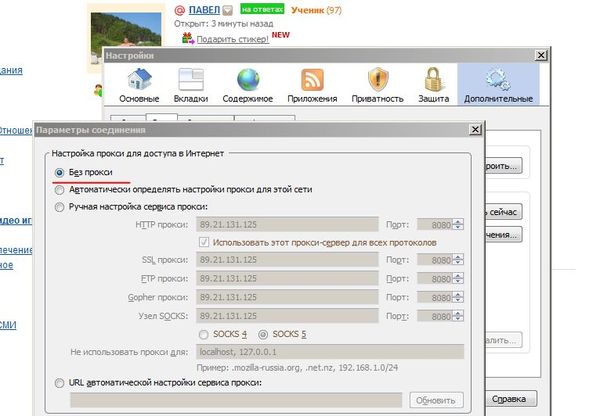 Существует вариант премиум-класса VPN для дополнительных функций безопасности, но бесплатный прокси предлагает то, что вам нужно в большинстве случаев.
Существует вариант премиум-класса VPN для дополнительных функций безопасности, но бесплатный прокси предлагает то, что вам нужно в большинстве случаев. Выбор серверов довольно ограничен, только в Германии, США и Нидерландах. Пользовательский интерфейс выглядит очень профессиональным и удобным.
Выбор серверов довольно ограничен, только в Германии, США и Нидерландах. Пользовательский интерфейс выглядит очень профессиональным и удобным.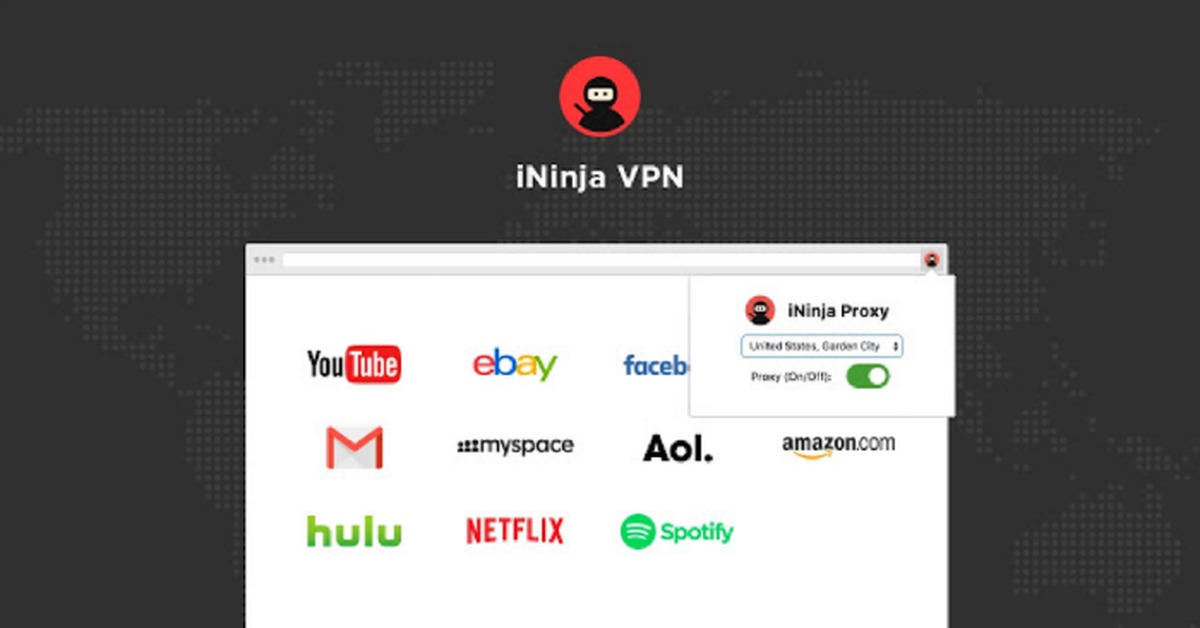 Это может вызвать раздражение, но остается неизбежным. Реклама — это то, что поддерживает Whoer в бизнесе, поэтому вам нужно будет иметь дело с рекламой, если вы хотите использовать эту услугу.
Это может вызвать раздражение, но остается неизбежным. Реклама — это то, что поддерживает Whoer в бизнесе, поэтому вам нужно будет иметь дело с рекламой, если вы хотите использовать эту услугу.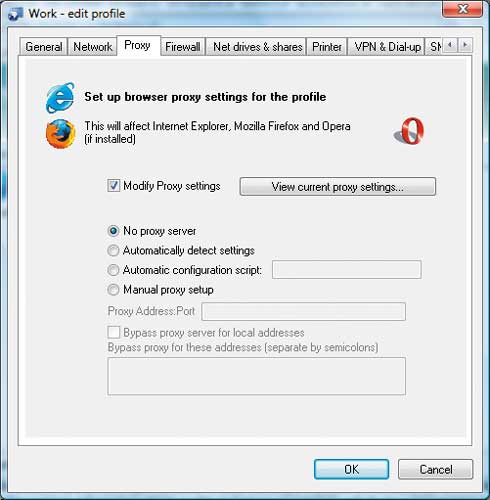
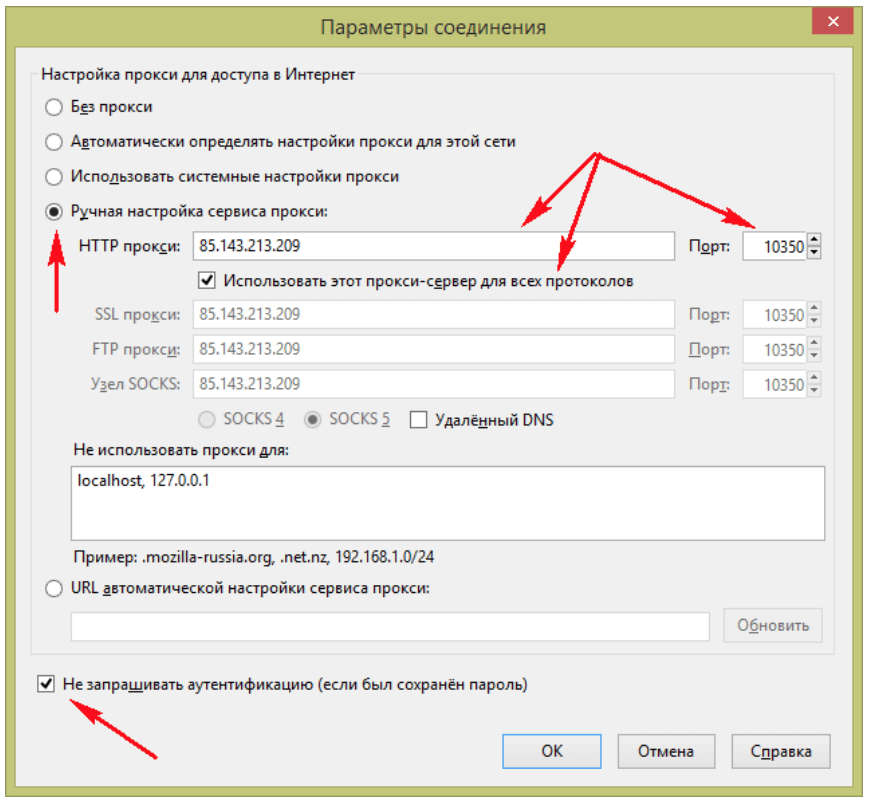
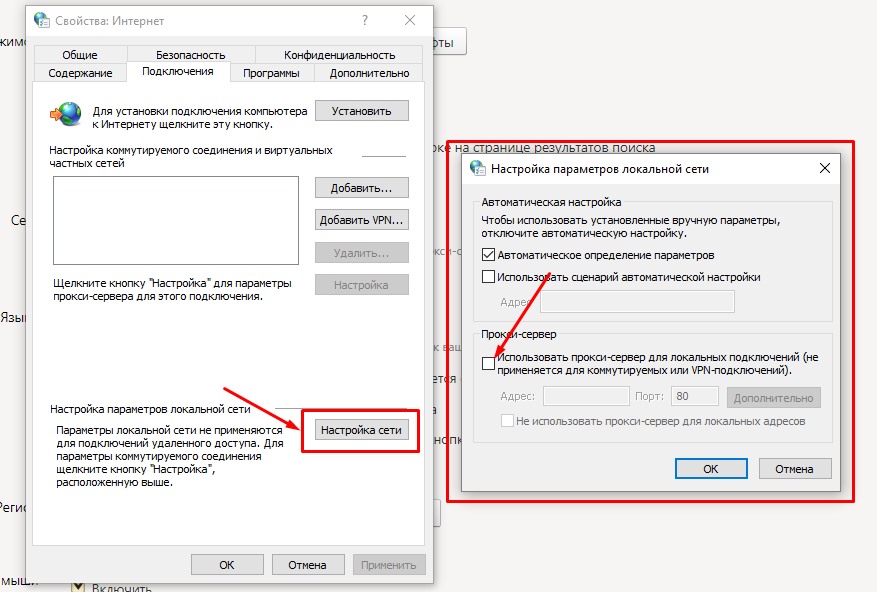 Из-за этого кому-либо будет сложнее определить ваш трафик, особенно если вы используете прокси-сервер с интенсивным трафиком, например Wi-Fi в аэропорту. Но это только с другой стороны.Изнутри, не имея защиты VPN, вы все еще открыты для других пользователей.
Из-за этого кому-либо будет сложнее определить ваш трафик, особенно если вы используете прокси-сервер с интенсивным трафиком, например Wi-Fi в аэропорту. Но это только с другой стороны.Изнутри, не имея защиты VPN, вы все еще открыты для других пользователей.
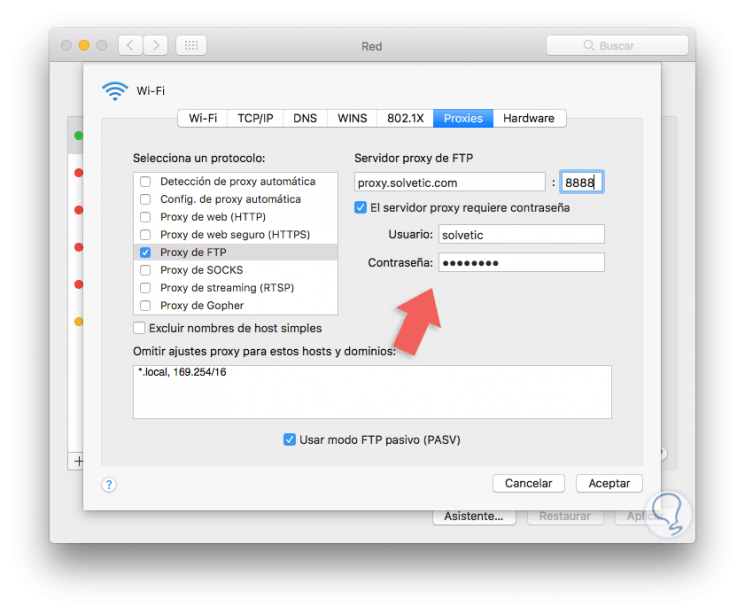 И пока вы думаете о конфиденциальности, не забывайте о шифровании. Ни один из них не пройдет — не без команды преданных хакеров, намеревающихся найти вас.
И пока вы думаете о конфиденциальности, не забывайте о шифровании. Ни один из них не пройдет — не без команды преданных хакеров, намеревающихся найти вас.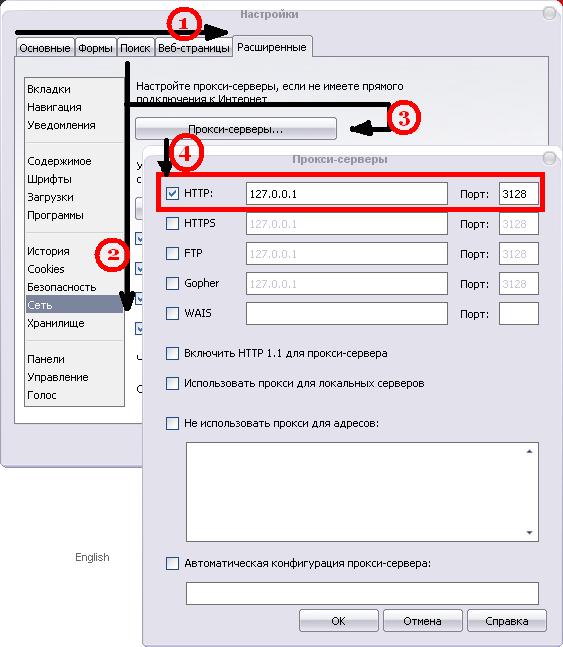 Если вы транслируете потоковое видео, не так много. Вероятно, это будет медленным и ненадежным.
Если вы транслируете потоковое видео, не так много. Вероятно, это будет медленным и ненадежным.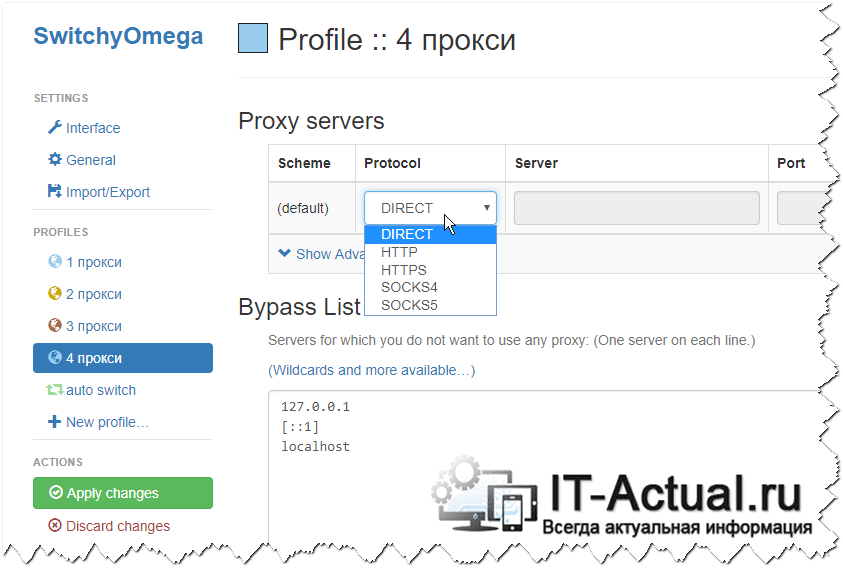 Вот почему вы можете дважды подумать, прежде чем подключиться к общедоступному Wi-Fi или точкам доступа в аэропорту, ресторане или отеле.Они также склонны к разрыву вашего соединения.
Вот почему вы можете дважды подумать, прежде чем подключиться к общедоступному Wi-Fi или точкам доступа в аэропорту, ресторане или отеле.Они также склонны к разрыву вашего соединения.
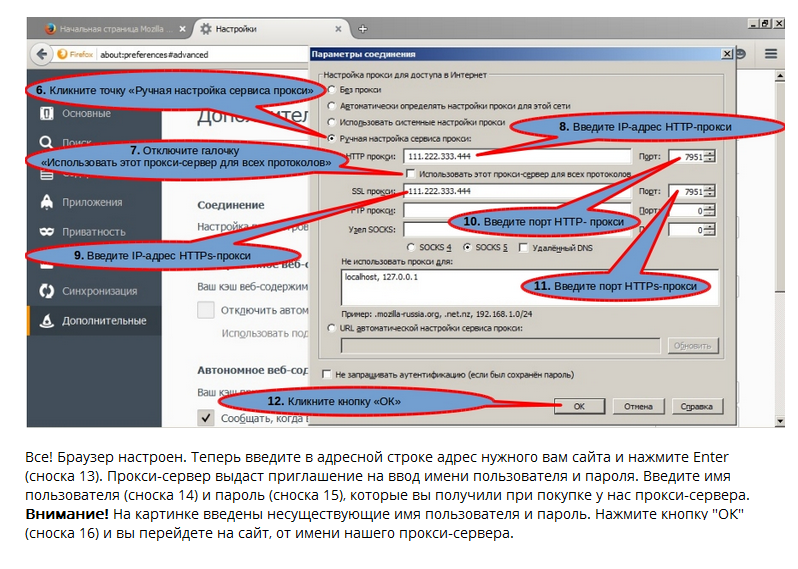 Затем войдите в систему с идентификатором пользователя и паролем. Если это корпоративный VPN, скорее всего, у вас уже есть учетные данные. Наконец, не забудьте запустить VPN, прежде чем устанавливать соединения.
Затем войдите в систему с идентификатором пользователя и паролем. Если это корпоративный VPN, скорее всего, у вас уже есть учетные данные. Наконец, не забудьте запустить VPN, прежде чем устанавливать соединения. Вы не можете использовать и VPN, и прокси одновременно.
Вы не можете использовать и VPN, и прокси одновременно.