Создание коллажей средствами графического редактора ADOBE PHOTOSHOP
Выбери предмет
Технические
Авиационная и ракетно-космическая техника
Автоматизация технологических процессов
Автоматика и управление
Архитектура и строительство
Базы данных
Военное дело
Высшая математика
Геометрия
Гидравлика
Детали машин
Железнодорожный транспорт
Инженерные сети и оборудование
Информатика
Информационная безопасность
Информационные технологии
Материаловедение
Машиностроение
Металлургия
Метрология
Механика
Микропроцессорная техника
Начертательная геометрия
Пожарная безопасность
Приборостроение и оптотехника
Программирование
Процессы и аппараты
Сварка и сварочное производство
Сопротивление материалов
Текстильная промышленность
Теоретическая механика
Теория вероятностей
Теория игр
Теория машин и механизмов
Теплоэнергетика и теплотехника
Технологические машины и оборудование
Технология продовольственных продуктов и товаров
Транспортные средства
Физика
Черчение
Электроника, электротехника, радиотехника
Энергетическое машиностроение
Ядерные физика и технологии
Другое
Естественные
Агрохимия и агропочвоведение
Астрономия
Безопасность жизнедеятельности
Биология
Ветеринария
Водные биоресурсы и аквакультура
География
Геодезия
Геология
Естествознание
Землеустройство и кадастр
Медицина
Нефтегазовое дело
Садоводство
Фармация
Химия
Хирургия
Экология
Гуманитарные
Актерское мастерство
Английский язык
Библиотечно-информационная деятельность
Дизайн
Документоведение и архивоведение
Журналистика
Искусство
История
Китайский язык
Конфликтология
Краеведение
Криминалистика
Кулинария
Культурология
Литература
Логика
Международные отношения
Музыка
Немецкий язык
Парикмахерское искусство
Педагогика
Политология
Право и юриспруденция
Психология
Режиссура
Реклама и PR
Религия
Русский язык
Связи с общественностью
Социальная работа
Социология
Физическая культура
Философия
Французский язык
Этика
Языки (переводы)
Языкознание и филология
Экономические
Анализ хозяйственной деятельности
Антикризисное управление
Банковское дело
Бизнес-планирование
Бухгалтерский учет и аудит
Внешнеэкономическая деятельность
Гостиничное дело
Государственное и муниципальное управление
Деньги
Инвестиции
Инновационный менеджмент
Кредит
Логистика
Маркетинг
Менеджмент
Менеджмент организации
Микро-, макроэкономика
Налоги
Организационное развитие
Производственный маркетинг и менеджмент
Рынок ценных бумаг
Стандартизация
Статистика
Стратегический менеджмент
Страхование
Таможенное дело
Теория управления
Товароведение
Торговое дело
Туризм
Управление качеством
Управление персоналом
Управление проектами
Финансовый менеджмент
Финансы
Ценообразование и оценка бизнеса
Эконометрика
Экономика
Экономика предприятия
Экономика труда
Экономическая теория
Экономический анализ
EVIEWS
SPSS
STATA
Мастерство создания коллажа в Photoshop
Мастерство создания коллажа в Photoshop
Курс Елены Виноградовой «Мастерство создания коллажа в Photoshop» выпущен совместно с Евгением Поповым и Зинаидой Лукьяновой.
Процесс обучения будет построен таким образом, что Вы сделаете своими руками пятнадцать коллажей с полного нуля. Во время работы Вы впитаете в себя все принципы и правила создания реалистичных коллажей, что даст Вам наилучший эффект.
Курс «Мастерство создания коллажа в Photoshop» состоит из двух блоков:
1 блок — Теоретический.
Из него Вы узнаете:
— Как правильно пользоваться масками и корректирующими слоями?
— Как качественно отделять сложные объекты от фона (в том числе волосы)?
— Основные принципы по работе с режимами наложения слоев.
2 блок — Практический.
Вы сделаете пятнадцать интересных коллажей:
1 коллаж — Портрет в стиле фэнтези.
Здесь мы будем создавать волшебницу, которая наполняет своей заботой мир сказочного леса.
1. Ретушь исходного фото.
2. Пластика лица.
3. Макияж и цвет волос.
4. Отделяем девушку от фона.
5. Вписываем в новый фон.
6. Добавляем детали.
7. Финальная коррекция.
2 коллаж — Дюймовочка.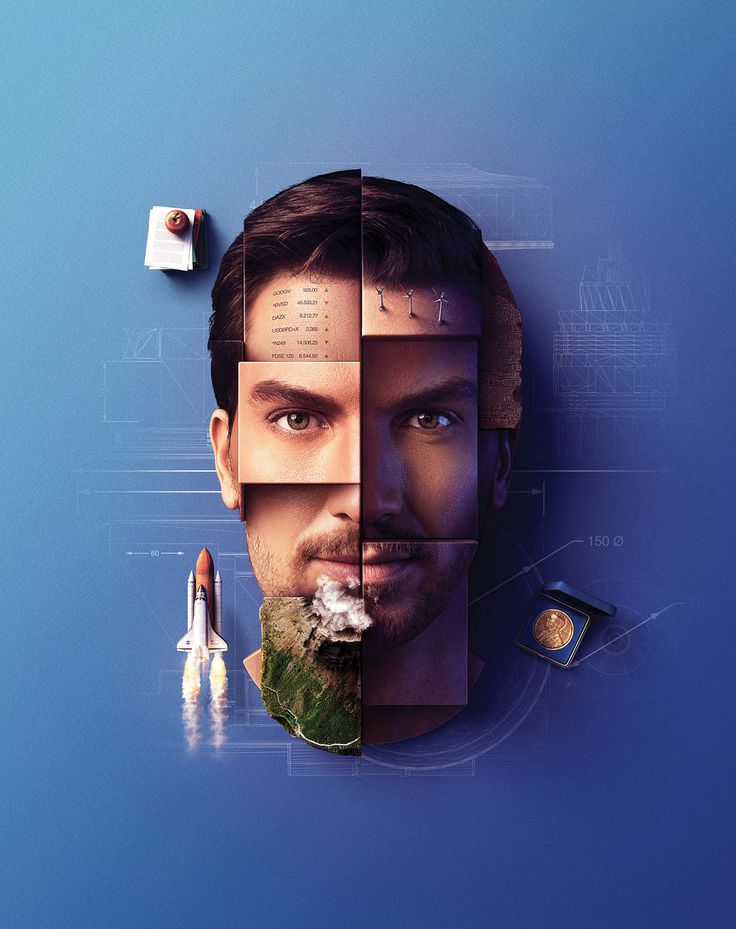
Здесь Вы превратите обыкновенную девочку в миниатюрную дюймовочку, сидящую в цветке и мечтающую о встрече с добрым волшебником.
1. Готовим основу.
2. Создаем небо.
3. Добавляем девочку и цветок.
4. Корректируем цвета.
5. Добавляем тени.
6. Создаем отражения в воде.
7. Линия горизонта и рефлексы.
8. Создаем свечение и делаем финальную коррекцию.
3 коллаж — Гриб-домик.
Здесь мы с Вами превратимся в миниатюрных гномиков, чтобы получше рассмотреть, как поживают самые маленькие лесные обитатели: как выглядят их дома и полянки, на которых они гуляют.
1. Подготовка фона.
2. Добавление гриба.
3. Коррекция гриба. Тени.
4. Добавление травы и двери.
5. Добавление окна.
6. Добавление трубы.
7. Добавление деталей.
8. Добавление улитки. Общая коррекция работы.
4 коллаж — Романтика.
Здесь мы создадим коллаж с очутившимися в мире грез влюбленными, на основе которого Вы сможете оформлять свадебные фотографии.
1. Создание фона.
2. Добавление влюбленных.
3. Коррекция изображения.
4. Добавление деталей.
5. Общая коррекция коллажа.
5 коллаж — Сноубордист.
Мысли спортсмена-сноубордиста мы постараемся реализовать в виде постера.
1. Коррекция исходника.
2. Создание фона.
3. Создание эффекта движения.
4. Добавление элементов.
5. Добавление световых эффектов, текстуры, общая коррекция.
6 коллаж — С Новым Годом.
В этом разделе мы создадим уютное жилище белки, которая готовится встречать Новый год. Этот коллаж можно использовать в качестве открытки, распечатав его и подарив самым дорогим людям.
1. Создание пола и стены.
2. Создание круглого окна.
3. Коррекция окна.
4. Добавление деталей.
5. Тени.
6. Добавление лучей света и снега.
7. Создание освещения из окна.
8. Добавление надписи.
7 коллаж — Кентавр.
В этой серии уроков Вы оживите героя из мифов Древней Греции. Получеловек-полуконь Кентавр, обитатель гор и лесных чащ, метко стреляющий из лука.
1. Подготовка фотографий.
2-3. Совмещение фотографий.
4. Добавление хвоста.
5. Добавляем фон.
6. Коррекция кентавра.
7. Создание теней.
8. Коррекция хвоста.
9. Добавление лука и стрелы.
10. Добавление одежды.
11-12. Добавляем рефлексы.
13. Общая коррекция работы.
8 коллаж — Сияние.
Вспышки света словно танцуют под звуки электронной музыки, затягивая под свое влияние каждого проходящего мимо. В этот раз в их окружение попала стройная брюнетка.
1. Создание фона.
2. Геометрические узоры.
3. Световые элементы.
4. Создание разноцветных бликов.
9 коллаж — Сказочный мир детства.
Здесь мы создадим волшебную и беззаботную страну детства, в которую мечтает вернуться каждый взрослый.
1. Подготовка.
2. Подходящий фон.
3. Коррекция изображения девочки.
4. Добавление растений.
5. Создание теней.
6. Добавление птицы.
7. Общая коррекция.
8. Добавим детали.
10 коллаж — Нежный портрет.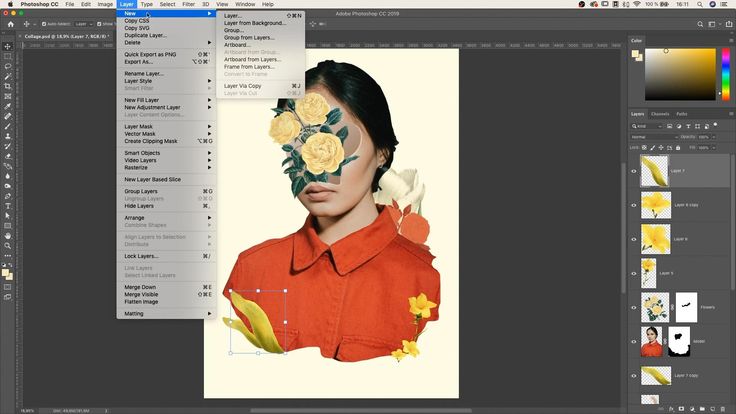
Буйство красок, цветов и драгоценностей в сочетании с женской красотой и спокойствием — такой коктейль мы с Вами будем миксовать в этой серии уроков.
1. Коррекция исходного фото.
2. Создание фона.
3. Добавление декоративных лент.
4. Добавление цветов и камней.
5. Создание световых эффектов.
6. Добавление брызг краски.
7. Создание бликов. Общая коррекция.
11 коллаж — Ожидание.
В этой серии уроков мы с Вами реализуем интересный коллаж со странной девушкой на пустом перроне, вот уже много лет безнадежно ожидающей поезда, который навсегда увезет ее от окружающих забот и тревог.
1. Анализ освещения в работе.
2. Создание фона.
3. Персонажи и предметы.
4. Коррекция объектов.
5-6-7. Создание теней.
8. Добавление деталей. Коррекция цвета.
12 коллаж — С Днём Рождения.
Если Вы хотите, чтобы Вашего друга поздравили с праздником не только знакомые и близкие, то можете сделать для него открытку, в которой кошка вместе с мышкой подарят ему самые лучшие пожелания.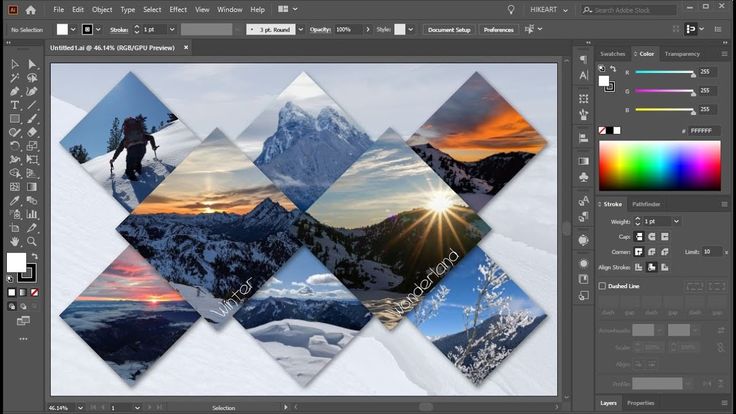
1. Создание фона.
2. Добавление персонажей.
3. Коррекция изображения кошки.
4. Коррекция деталей.
5. Добавление теней.
6. Коррекция луны.
7. Добавление банта.
8. Коррекция банта, рефлексы.
9. Дорисовка шерсти.
10. Добавление деталей.
11. Поздравительная надпись.
12. Общая коррекция и рамка.
13 коллаж — Русалка.
Всего за несколько уроков мы с Вами превратим девушку в русалку с рыбьим хвостом, которая живет под водой и проводит досуг с морскими обитателями.
1. Подготовка исходников.
2. Создание основы хвоста русалки.
3. Коррекция формы хвоста.
4. Добавление плавников + детали.
5. Создание фона.
6. Создание лучей света.
7. Добавление чешуи.
8. Добавление света и теней.
9. Рисование пузырьков.
10. Общая коррекция работы.
14 коллаж — Демон.
1. Компоновка элементов.
2. Создание огненных крыльев.
3. Языки пламени.
4. Освещение человека.
5. Добавление деталей, общая коррекция.
15 коллаж — Волшебство ночи.
1. Создание фона.
2. Добавление девочки.
3. Коррекция изображения и фона.
4. Создание освещения. Мотыльки.
5. Техника осветления/затемнения.
6. Добавление световых эффектов.
7. Финальная коррекция работы.
Курс «Мастерство создания коллажа в Photoshop» был бы неполным, если бы там не было специальных VIP-бонусов по созданию совершенно невероятных образов за счет качественной примерки костюмов:
1 бонус — Серия уроков «Мария Антуанетта».
2 бонус — Серия уроков «Воин».
3 бонус — 43 готовых костюма в PSD-формате.
Самое главное, после изучения курса «Мастерство создания коллажа в Photoshop» — все эти приемы и техники отложатся в Вашей голове и дальше уже будут применяться «на автомате» при создании Ваших собственных коллажей.
Внимание: курс снят с продажи.
Перейти на страницу нового видеокурса «Фотошоп с нуля 4.0» →
Как сделать цифровой коллаж
Попробуйте свои силы в создании коллажей без использования ножниц и клея с помощью Adobe Photoshop! Современный цифровой коллаж стал основным стилем графического дизайна.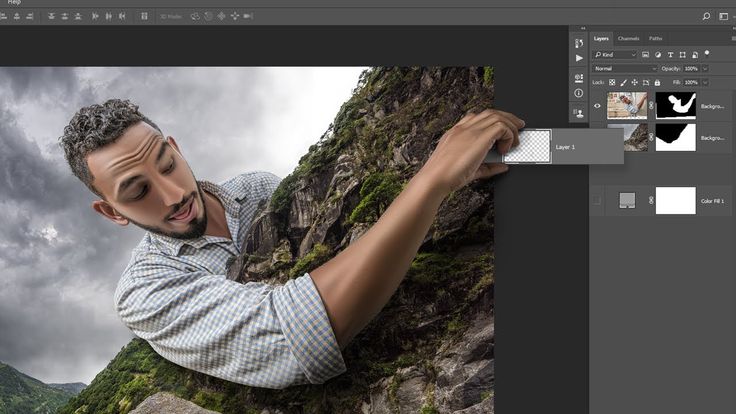 Созданные в Photoshop, эти произведения искусства, как правило, курируются командой дизайнеров с доступом к неограниченному количеству стоковых изображений, что видно из добавления, казалось бы, бессмысленных элементов, которые ничего не придают ясности графике и служат только для украшения. В течение многих лет существовало это правило дизайна, согласно которому на странице не должно быть ничего, что не служило бы цели, но современные интернет-коллажи нарушают это правило, включив в себя так много элементов, что часто перегрузка становится эстетикой. Вы видели их в журналистике, на таких сайтах, как The Cut и The Lily, а также в рекламе. Они безошибочно цифровые, потому что многие элементы, такие как узоры или векторные изображения, созданы компьютером.
Созданные в Photoshop, эти произведения искусства, как правило, курируются командой дизайнеров с доступом к неограниченному количеству стоковых изображений, что видно из добавления, казалось бы, бессмысленных элементов, которые ничего не придают ясности графике и служат только для украшения. В течение многих лет существовало это правило дизайна, согласно которому на странице не должно быть ничего, что не служило бы цели, но современные интернет-коллажи нарушают это правило, включив в себя так много элементов, что часто перегрузка становится эстетикой. Вы видели их в журналистике, на таких сайтах, как The Cut и The Lily, а также в рекламе. Они безошибочно цифровые, потому что многие элементы, такие как узоры или векторные изображения, созданы компьютером.
Как сделать цифровой коллаж
- Продумайте свой дизайн.
Если вы создаете коллаж для сопровождения истории, кампании или проекта, подумайте о некоторых элементах, которые вы, возможно, захотите включить.
 Хорошо сделанный коллаж состоит из частей, связанных общей концепцией, даже если аудитория не может сразу определить связь между всеми элементами. Вы можете подготовиться к созданию коллажа, найдя все необходимые ресурсы. Найдите фотографии или рисунки всех элементов или символов, которые вы хотели бы включить. Также может быть полезно найти несколько шаблонов для использования в качестве фона или текстуры — ищите цветную бумагу, разлинованную бумагу, миллиметровую бумагу, скомканную бумагу, статичные изображения, узоры и т. д.
Хорошо сделанный коллаж состоит из частей, связанных общей концепцией, даже если аудитория не может сразу определить связь между всеми элементами. Вы можете подготовиться к созданию коллажа, найдя все необходимые ресурсы. Найдите фотографии или рисунки всех элементов или символов, которые вы хотели бы включить. Также может быть полезно найти несколько шаблонов для использования в качестве фона или текстуры — ищите цветную бумагу, разлинованную бумагу, миллиметровую бумагу, скомканную бумагу, статичные изображения, узоры и т. д.
- Создайте свой файл. Создайте файл Photoshop любого размера. Общие формы включают квадрат (1600 x 1600 пикселей для Интернета) и прямоугольник 2:3 (2400 пикселей в ширину, 1600 пикселей в высоту). Затем перетащите внутрь все свои изображения.
- Вырежьте изображения.
Сделайте вырезки перед составлением коллажа. Вы хотите удалить части каждого изображения, чтобы остался только нужный объект. Лучший способ для этого — создать маску с черным цветом, покрывающим части, которые вы хотите скрыть, и белым цветом, покрывающим части, которые вы хотите показать. Вы можете узнать больше о методах маскировки и вырезах здесь. Делать правильные вырезы слишком утомительно и требует много времени для вас? Создание зубчатых масок с помощью инструмента «Многоугольное лассо» позволяет добиться классного эффекта за короткое время. Просто нарисуйте неровный контур на слое и нажмите кнопку маски, когда закончите.

- Границы некоторых (или всех!) изображений.
(слева направо) Гладкий аккуратный контур по сравнению с неровным вырезом из искусственной бумаги. Если вы хотите, чтобы вокруг вашего изображения был гладкий однородный контур, перейдите в «Слой»> «Стиль слоя»> «Обводка» и выберите ширину. Чтобы получить более аутентичный вид бумажного коллажа, поместите шаблон в свой файл. Нарисуйте зубчатую форму вокруг одного из элементов коллажа и нажмите кнопку маски . - Составьте коллаж!
Теперь пришло время разместить ваши объекты! Переместите слои Photoshop, содержащие каждый объект, и расположите их в приятное изображение. Если вы застряли, попробуйте создать «плавающий» коллаж, в котором ни один из ваших элементов не касается краев файла. Не торопитесь и помните, что вы всегда можете изменить их позже.
- Нарисуйте недостающие части.
 Вы хотели добавить каракули в коллаж? Как насчет текста? Может векторные изображения? Как только вырезанные изображения находятся на временных местах, пришло время добавить любые нефотографические элементы. Вы также можете добавить графические штрихи к своим фотографиям. Например, вы можете скрыть неудобные концы запястий или ног, добавив круги на концы частей тела, как показано на рисунке.
Вы хотели добавить каракули в коллаж? Как насчет текста? Может векторные изображения? Как только вырезанные изображения находятся на временных местах, пришло время добавить любые нефотографические элементы. Вы также можете добавить графические штрихи к своим фотографиям. Например, вы можете скрыть неудобные концы запястий или ног, добавив круги на концы частей тела, как показано на рисунке. - Раскрасьте некоторые (или все!) слои с фотографиями.
Вы можете заметить, что из-за того, что происходит так много, ваши изображения могут показаться несовместимыми или хорошо смотреться вместе. Иногда хаос многих цветов хорош. Но если вы хотите создать больше единства в своем коллаже, вам пригодится раскрашивание. Нажмите на любой слой, который вы хотите перекрасить, и перейдите в Image > Adjustments > Hue/Saturation . Щелкните поле «раскрасить» в правом нижнем углу.

Повторите этот шаг для любого количества слоев, окрашивая каждый в один и тот же оттенок или используя дополнительные оттенки, пока изображение не станет более однородным и художественным. - Необязательно: добавьте текстуру.
В качестве последнего шага вы можете добавить последний слой сплоченности, поместив текстуру поверх готового коллажа. Это сделает изображение более однородным и винтажным, но если вы хотите сохранить чистый и современный вид своего цифрового коллажа, пропустите этот шаг.
 Затем перетащите его в свой файл и измените размер так, чтобы он покрывал все. Установите режим наложения на «перекрытие» и отрегулируйте непрозрачность, пока она не станет тонкой. И вуаля! Коллаж готов.
Затем перетащите его в свой файл и измените размер так, чтобы он покрывал все. Установите режим наложения на «перекрытие» и отрегулируйте непрозрачность, пока она не станет тонкой. И вуаля! Коллаж готов.
Если вам понравилось создавать цифровой коллаж, возможно, вы захотите использовать эти навыки для создания постов в социальных сетях. Нажмите здесь, чтобы узнать больше о том, как использовать Adobe Spark для создания цифровой графики! Вы действующий студент? Посмотрите, как вы можете сэкономить более 60%.
ПОХОЖИЕ…НО СОВЕРШЕННО РАЗНЫЕ
Как организовывать заметки и комментировать их
6 ключевых команд Adobe, найденных случайно
Шаг за шагом)
Коллаж — это техника, которую можно использовать для многих целей. Я уверен, что большинство людей знакомы со старым методом создания коллажей методом вырезания и наклеивания. Сегодня я покажу вам, как это сделать на цифровой платформе и сделать цифровой коллаж.
Я проведу вас через пошаговый процесс создания цифрового коллажа. На протяжении всей своей карьеры фотографа я тратил много часов и даже дней на один проект в Photoshop. И я поделюсь несколькими простыми способами комбинирования разных визуальных материалов. К концу этой статьи у вас появятся свежие идеи для вашего цифрового коллажа!
Вдохновение для творчества
Digital Dreamworlds
Создавайте потрясающие цифровые произведения искусства с помощью Digital Dreamworlds и раскрывайте свой творческий потенциал!
Магазин Предложения
Проверить цену наКупить у
НедоступноЧто такое цифровой коллаж?
Цифровой коллаж — это изображения, составленные из нескольких изображений с помощью программного обеспечения для редактирования. Это техника графического дизайна, которая преображает фотографии. Мы используем сокращения, добавления и размещения для создания нового контекста.
В цифровом коллаже используется тот же метод вырезания и наклеивания, что и в традиционном коллаже. Но мы применяем его в цифровой среде.
Но мы применяем его в цифровой среде.
Мы все еще режем и склеиваем. Но мы делаем эти действия в Adobe Photoshop.
Мы можем обвести выбранный объект и удалить остальные. И мы можем использовать другие творческие методы Photoshop в разных частях нашего коллажа.
Мы можем создать фон, а затем добавить слои деталей. К счастью, Photoshop позволяет нам перемещать слои. Мы можем перемещать элементы, не срывая их.
© Анна МаградзеКак используются цифровые коллажи?
Вы часто видите цифровые коллажи, созданные для рекламы. Дизайнеры размещают изображения на ярком цветном фоне, чтобы привлечь внимание людей.
Создание открыток ко дню рождения или Рождеству — это веселое и практичное использование цифровых коллажей. Или, если вы владеете искусством цифрового коллажа, вы можете создавать собственные дизайны. Проверьте размеры ткани для подушек, одеял и одежды. Затем откройте документ Photoshop с точными размерами.
Цифровые коллажи также часто используются в мире искусства. Это форма искусства, совершенствуемая многими художниками.
Это форма искусства, совершенствуемая многими художниками.
Как сделать цифровой коллаж
Существует два разных типа коллажей. Один включает в себя разные слои поверх разных слоев. Другой — хорошо подобранная страница изображений в разных форматах рамок или сеток.
Я проведу вас по первому примеру в этом уроке по Adobe Photoshop. Мы создадим этот художественный, абстрактный коллаж.
Шаг 1: Выберите фотографии для цифрового коллажа
Сначала мы используем несколько фотографий для нашего цифрового коллажа. Я использовал сайт бесплатных стоковых изображений Unsplash для всех своих материалов.
В чем преимущество цифрового коллажа по сравнению с бумажным? У вас есть весь Интернет, чтобы найти ваши виртуальные изображения и фотографии!
Я начал с поиска объекта, который мог бы стать основным акцентом моего изображения. Я выбрал изображение женщины.
Затем я выбрал мятую бумагу в качестве фона для текстуры. И я искал несколько изображений, чтобы предоставить другие интересные детали и текстуры:
- звездное небо
- огонь
- пенистая морская вода
Шаг 2.
 Вырежьте часть основного объекта
Вырежьте часть основного объектаМы начнем с вырезания части объекта, чтобы открыть изображение под ним,
Я открыл изображение женщины как отдельный документ в Adobe Photoshop.
Затем я продублировал фоновый слой. Копия появится над вашим фоном на панели «Слои».
Возьмите инструмент «Перо» на левой панели инструментов. Убедитесь, что вы установили для инструмента «Перо» значение «Путь» в верхнем раскрывающемся меню. Затем медленно обведите секцию, которую хотите удалить, с помощью инструмента «Перо».
Я обвел лицо женщины, чтобы оставить волосы и одежду субъекта. Когда вы это сделаете, обязательно закройте путь.
Теперь сделайте свой путь «Выделением» в меню инструмента «Перо» в верхней части экрана. Это вызывает диалоговое окно. Вы можете настроить параметры по своему усмотрению.
Наиболее важен радиус растушевки. Он постепенно стирает линию вашего пути.
После нажатия Enter вокруг вашего выбора появятся марширующие муравьи. Выбрав верхний слой, нажмите кнопку Backspace на клавиатуре.
Выбрав верхний слой, нажмите кнопку Backspace на клавиатуре.
Это позволит избавиться от области внутри вашего выделения. Если вы скроете нижний фоновый слой, ваше изображение должно выглядеть как «после снимка»,
Марширующие муравьи После скрытия нижнего слояШаг 2. Добавьте слой с подробными сведениями под объектом
Теперь давайте добавим одно из выбранных нами подробных изображений, чтобы показать его в вырезе. В моем случае я использовал изображение звездного неба.
Откройте изображение вашего объекта.
Затем перетащите новый слой под верхний слой на панели «Слои».
Это заставит звезды появиться там, где когда-то было лицо женщины. У вас есть свобода перемещать свое изображение позади объекта для наилучшего вида.
Найдя лучшее положение, вы можете вырезать изображение и поместить его на фон.
Возьмите инструмент «Кадрирование» и измените рамку объекта. И чтобы закончить, перейдите в Layer > Flatten Image .
Шаг 3. Используйте элементы коллажа для создания разных слоев
Фоновый слой
Во-первых, давайте создадим фоновое изображение. Я обрезал свою страницу до размера соотношения, которое мне нравилось.
Уровень огня
Я добавил к своему изображению еще один детальный элемент, на котором могла сидеть моя модель, — изображение огня.
Если дополнения не работают, мы всегда можем их убрать. Это лучшая часть создания цифрового коллажа.
Тематический слой
Теперь вернитесь к вашей теме. Возьмите один слой из этого редактирования и поместите его на фон.
Вот как должно выглядеть ваше изображение. С помощью инструмента «Трансформация» (Command/Ctrl+T) вы можете перемещать элементы.
Слой с прямоугольником
Я добавил блок цвета, чтобы показать, как можно добавлять фигуры в Photoshop. Сначала выберите инструмент «Прямоугольник» на левой панели инструментов.
Выберите «Форма» в раскрывающемся меню и выберите палитру цветов. Здесь вы можете выбрать любой цвет для своего цифрового коллажа.
Здесь вы можете выбрать любой цвет для своего цифрового коллажа.
Затем перетащите инструмент «Прямоугольник», чтобы поместить красную фигуру на изображение.
Помните, что вы можете настроить расположение слоя на изображении на панели «Слои». Я поместил красный прямоугольник над слоем с огнем, но под слоем с предметом.
Выбрав место, где он будет находиться, вы всегда можете изменить его размер и форму с помощью Command/Ctrl+T.
Шаг 4. Вырежьте и наклейте дополнительные элементы коллажа
Давайте рассмотрим еще один способ использования метода вырезания и наклеивания. Я хотел добавить кусочки пены океана для текстуры.
Начните с дублирования фонового слоя. Затем возьмите инструмент «Прямоугольная область» в верхней части панели инструментов и выберите выбранный фрагмент.
Затем инвертируйте выделение с помощью Command/Ctrl+Shift+I и удалите выделение, нажав клавишу Backspace.
Теперь возьмите этот новый слой и поместите его на ваш цифровой коллаж.
Вот как это будет выглядеть на вашем изображении. Отрегулируйте размер с помощью Command/Ctrl+T.
Еще один способ манипулировать элементами цифрового коллажа — дублировать ваш материал. Здесь я перетащил серебряный слой на значок «Создать новый слой» в нижней части панели «Слои», чтобы создать копии.
После удаления каждого слоя моя новая секция выглядела так. И я повернул центральный элемент, чтобы сделать этот раздел более интересным.
Нажмите Command/Ctrl+T. Затем поверните участок 180 ° .
Выбранный средний элементПовернутый средний элементШаг 4: Стереть и показать слои
Еще одно творческое применение инструментов Photoshop — использование инструмента «Ластик». Мы можем сделать так, чтобы это выглядело так, будто мы прорезали слои.
Сначала возьмите инструмент «Ластик» на левой панели инструментов. Затем выберите первый слой, который вы хотите прорезать. Я выбрал слой с красным прямоугольником.

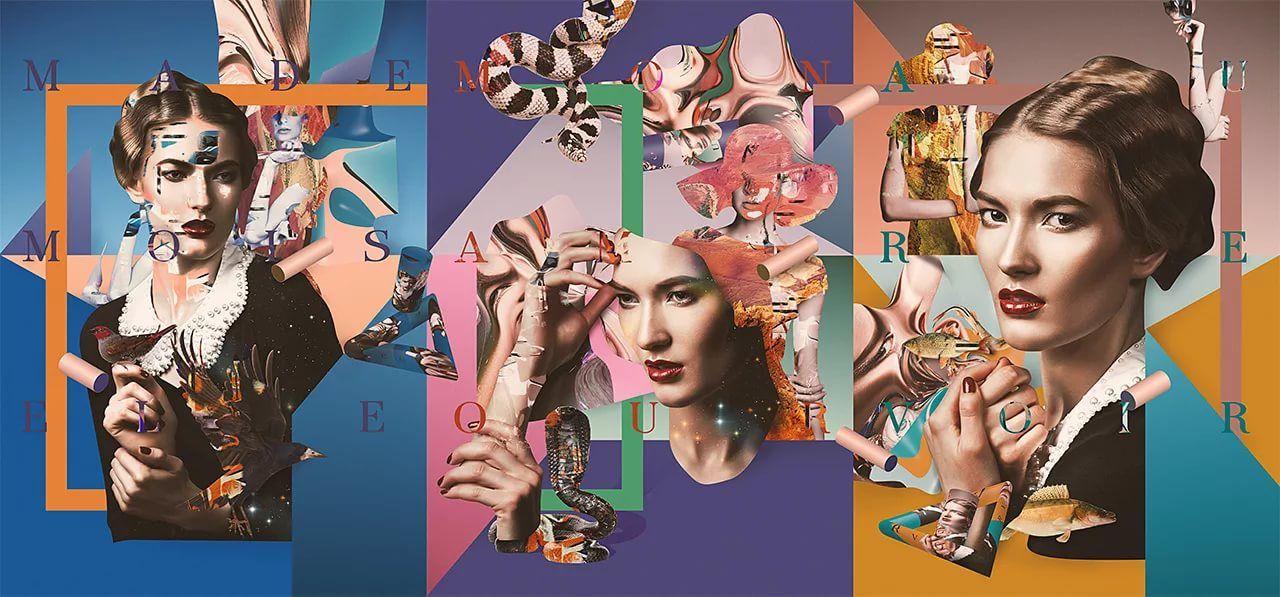 Хорошо сделанный коллаж состоит из частей, связанных общей концепцией, даже если аудитория не может сразу определить связь между всеми элементами. Вы можете подготовиться к созданию коллажа, найдя все необходимые ресурсы. Найдите фотографии или рисунки всех элементов или символов, которые вы хотели бы включить. Также может быть полезно найти несколько шаблонов для использования в качестве фона или текстуры — ищите цветную бумагу, разлинованную бумагу, миллиметровую бумагу, скомканную бумагу, статичные изображения, узоры и т. д.
Хорошо сделанный коллаж состоит из частей, связанных общей концепцией, даже если аудитория не может сразу определить связь между всеми элементами. Вы можете подготовиться к созданию коллажа, найдя все необходимые ресурсы. Найдите фотографии или рисунки всех элементов или символов, которые вы хотели бы включить. Также может быть полезно найти несколько шаблонов для использования в качестве фона или текстуры — ищите цветную бумагу, разлинованную бумагу, миллиметровую бумагу, скомканную бумагу, статичные изображения, узоры и т. д.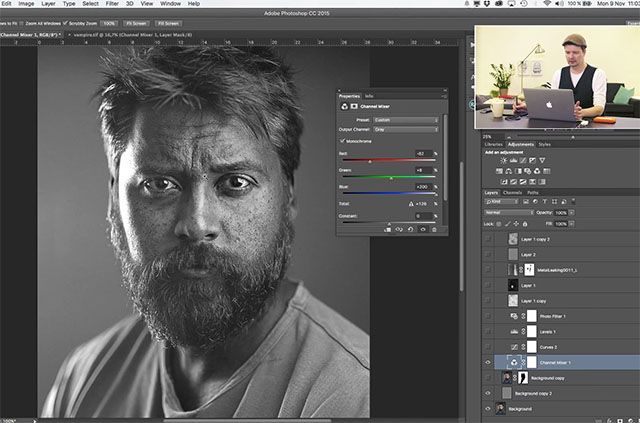
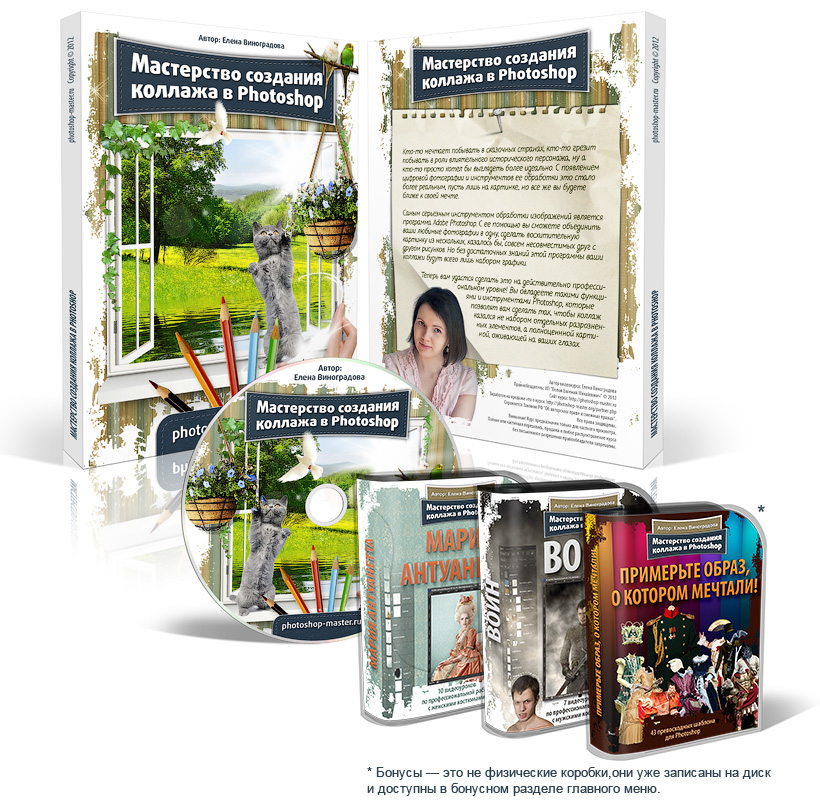
 Вы хотели добавить каракули в коллаж? Как насчет текста? Может векторные изображения? Как только вырезанные изображения находятся на временных местах, пришло время добавить любые нефотографические элементы. Вы также можете добавить графические штрихи к своим фотографиям. Например, вы можете скрыть неудобные концы запястий или ног, добавив круги на концы частей тела, как показано на рисунке.
Вы хотели добавить каракули в коллаж? Как насчет текста? Может векторные изображения? Как только вырезанные изображения находятся на временных местах, пришло время добавить любые нефотографические элементы. Вы также можете добавить графические штрихи к своим фотографиям. Например, вы можете скрыть неудобные концы запястий или ног, добавив круги на концы частей тела, как показано на рисунке.
 Затем перетащите его в свой файл и измените размер так, чтобы он покрывал все. Установите режим наложения на «перекрытие» и отрегулируйте непрозрачность, пока она не станет тонкой. И вуаля! Коллаж готов.
Затем перетащите его в свой файл и измените размер так, чтобы он покрывал все. Установите режим наложения на «перекрытие» и отрегулируйте непрозрачность, пока она не станет тонкой. И вуаля! Коллаж готов.