Добавление картинок в файл — Служба поддержки Майкрософт
PowerPoint
Рисунки, диаграммы и таблицы
Диаграммы и рисунки
Диаграммы и рисунки
Добавление картинок в файл
Word для Microsoft 365 Outlook для Microsoft 365 PowerPoint для Microsoft 365 OneNote для Microsoft 365 Publisher для Microsoft 365 Excel для Microsoft 365 для Mac Word для Microsoft 365 для Mac PowerPoint для Microsoft 365 для Mac Word для Интернета OneNote для Интернета PowerPoint для Интернета Word 2021 PowerPoint 2021 Publisher 2021 OneNote 2021 Excel 2021 для Mac Word 2021 для Mac PowerPoint 2021 для Mac Word 2019 PowerPoint 2019 Publisher 2019 Excel 2019 для Mac Word 2019 для Mac PowerPoint 2019 для Mac Excel 2016 Word 2016 Outlook 2016 PowerPoint 2016 OneNote 2016 Publisher 2016 Excel 2013 Word 2013 Outlook 2013 PowerPoint 2013 OneNote 2013 Publisher 2013 Excel 2010 Word 2010 Outlook 2010 PowerPoint 2010 OneNote 2010 Publisher 2010 Еще.
В зависимости от версии Office вы можете использовать коллекцию картинок Office или добавить картинку из Интернета.
Какая версия пакета Office используется на Компьютере?
- Какая версия пакета Office используется на Компьютере?
- Microsoft 365, Office 2021 или 2019
- Office 2016, 2013
Вставка картинок
Хотя в новых версиях Office больше нет коллекции картинок, но Office по-прежнему позволяет добавлять картинки в приложениях.
ШАГ 1.![]()
Выберите Вставка > Рисунки > Изображения из Интернета.
(В Outlook при использовании области чтения вкладка Вставкане отображается. Чтобы отобразить ее, щелкните значок Развернуть
ШАГ 2.
Введите слово или фразу, чтобы описать, что вы ищете, затем нажмите клавишу ВВОД.
ШАГ 3.
Примените фильтр к результатам, выбрав Тип для параметра Картинки.
ШАГ 4.
Выберите изображение.
ШАГ 5.
Выберите

Готово!
Изображение будет вставлено в документ Office.
Картинки и авторские права
Фильтр типа лицензии (Только Creative Commons или Все) поможет вам выбрать изображения с учетом поставленной задачи. (Сведения о лицензиях Creative Commons см. здесь.)
Новые типы картинок для Microsoft 365
Microsoft 365 больше не содержит традиционных картинок, но как подписчик вы бесплатно получаете вместо них несколько новых видов высококачественных изображений: фотографии с высоким разрешением, значки, фигуры людей, наклейки, иллюстрации, и анимационные люди.
|
Значки — это готовые изображения, которые можно вставлять, вращать, поворачивать, раскрашивать, увеличивать и уменьшать (без потери качества). |
|
|
Наклейки — это причудливые иллюстрации, способные оживить любой документ. |
|
Анимационные люди — это рисунки в мультипликационном стиле. Вы можете смешивать и сочетать различные части головы/волос, лица и тела, чтобы получить именно тот образ, который вам нужен. |
Голосовые сообщения вместо картинок
Хотите узнать, как добавить на слайд аудиоклип? См. статью Добавление и удаление звука в презентации PowerPoint.![]()
Вставка картинок
Хотя в Office 2013 и Office 2016 больше нет коллекции картинок, вы все равно можете добавлять картинки в приложениях Office.
ШАГ 1.
Выберите Вставка > Изображения из Интернета
(В Outlook при использовании области чтения вкладка Вставкане отображается. Чтобы отобразить ее, щелкните значок Развернуть .)
ШАГ 2.
Введите слово или фразу, чтобы описать, что вы ищете, затем нажмите клавишу ВВОД.
ШАГ 3.
Примените фильтр к результатам, выбрав Тип для параметра Картинки.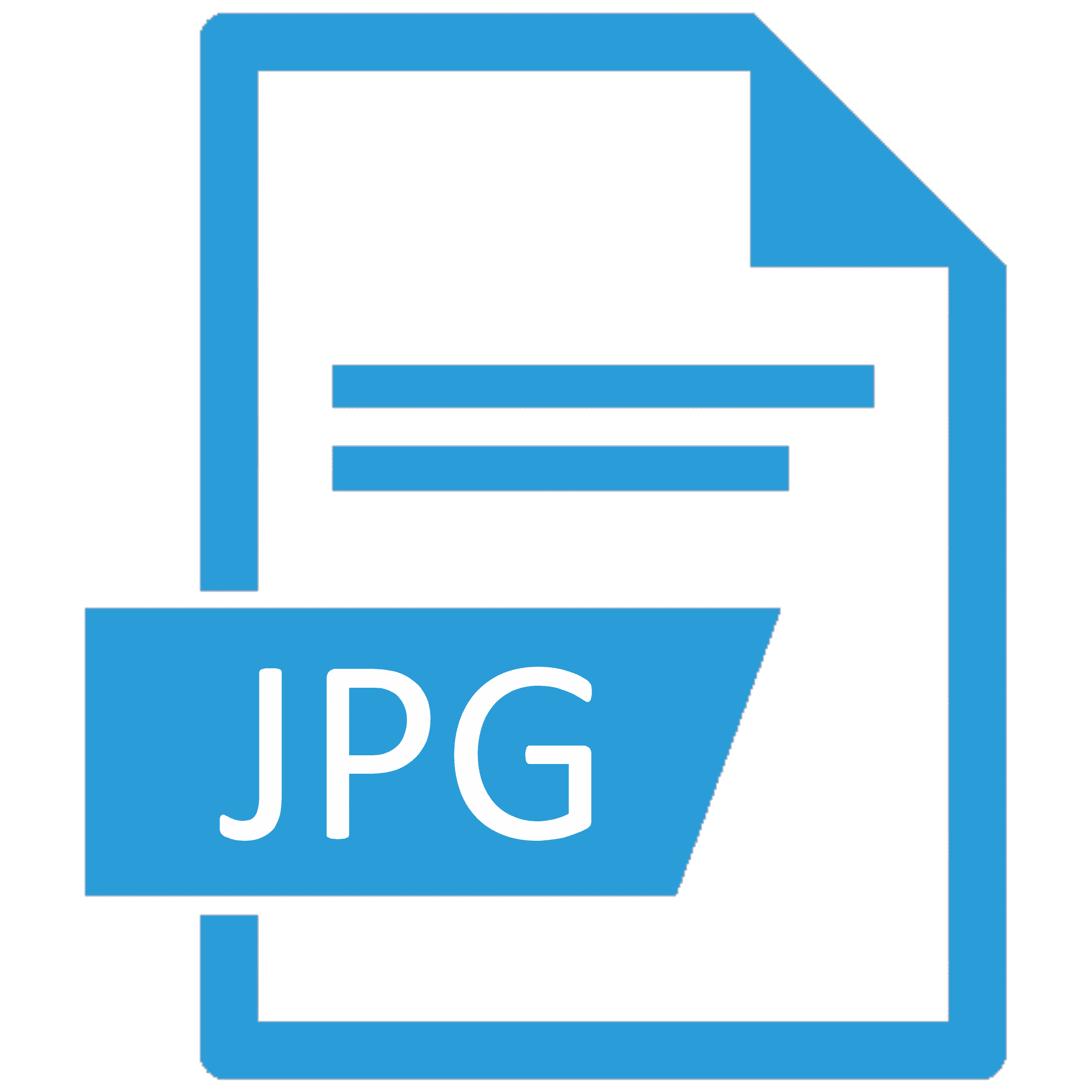
Выберите изображение.
ШАГ 5.
Выберите Вставка.
Готово!
Изображение будет вставлено в документ Office.
Картинки и авторские права
Фильтр типа лицензии (Только Creative Commons или Все) поможет вам выбрать изображения с учетом поставленной задачи. (Сведения о лицензиях Creative Commons см. здесь.)
Используя фотографии или картинки с сайта Bing, вы должны следить за соблюдением авторских прав. На сайте Bing есть фильтр по лицензии, с помощью которого можно выбрать подходящие изображения.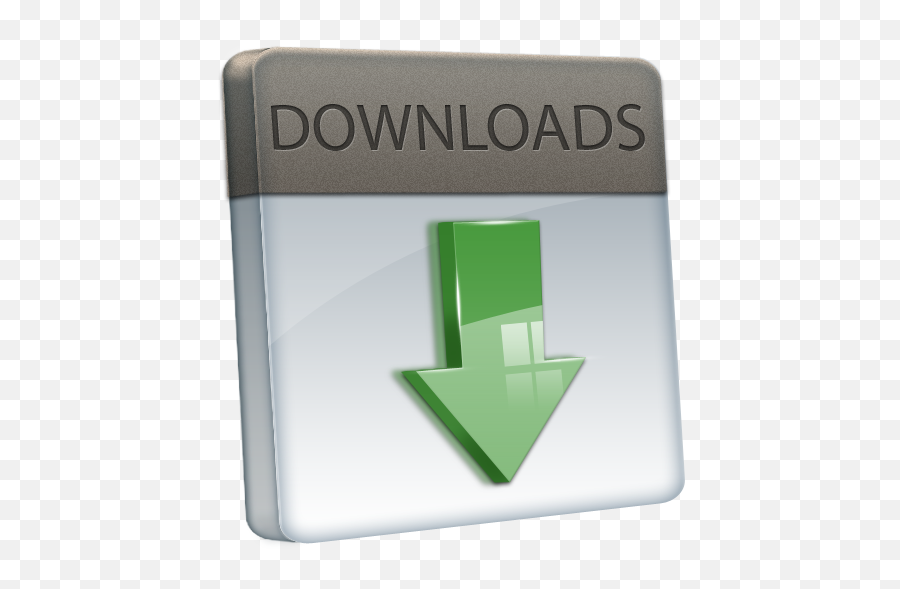
Бесплатная библиотека изображений: надстройка Pickit
Еще одним вариантом является установка надстройки Pickit для Office, которая позволяет в приложениях Office добавлять бесплатные лицензированные картинки.
Щелкните название раздела ниже, чтобы открыть его и прочесть подробные инструкции.
-
Выберите приложение Office, в которое вы хотите добавить надстройку Pickit (Word, PowerPoint или Excel).
-
На вкладке Вставка в группе Надстройки нажмите кнопку Магазин.

Откроется диалоговое окно Надстройки Office.
-
В диалоговом окне с помощью поля Поиск найдите Pickit Free Images.
-
Нажмите кнопку Добавить напротив надстройки Pickit Free Images.
-
Закройте диалоговое окно Надстройки Office.
Установка надстройки Pickit в приложение Office может занять некоторое время.
 Когда все будет готово, в нижней части окна приложения появится соответствующее сообщение.
Когда все будет готово, в нижней части окна приложения появится соответствующее сообщение.На вкладке Главная у правого края ленты вы увидите круглый розовый значок Pickit.
Установленную на компьютере надстройку Pickit можно использовать для поиска изображений.
-
На ленте откройте вкладку Главная и в разделе Pickit у правого края ленты нажмите кнопку Free Images.
С правой стороны окна приложения откроется панель задач Pickit Free Images.
- org/ListItem»>
На розовой панели инструментов, расположенной вверху, откройте вторую вкладку Pickit market для поиска изображений.
В Pickit предусмотрено несколько способов поиска изображений.
-
Поле поиска (выноска А на рисунке) для ввода ключевых слов, таких как «цветок», «картинка» или «бизнес».
-
Набор популярных коллекций (B) под полем «Поиск». Этот набор включает коллекцию символов картинок.
- org/ListItem»>
25 коллекций (C), подготовленных Pickit.
-
Различные пользовательские коллекции (D) для поиска.
-
35 категорий (E) изображений (например, Animals and Pets, Cities and Places, Music and Instruments и Transportation), доступных для выбора в нижней части панели задач.
Голосовые сообщения вместо картинок
Хотите узнать, как добавить на слайд аудиоклип? См.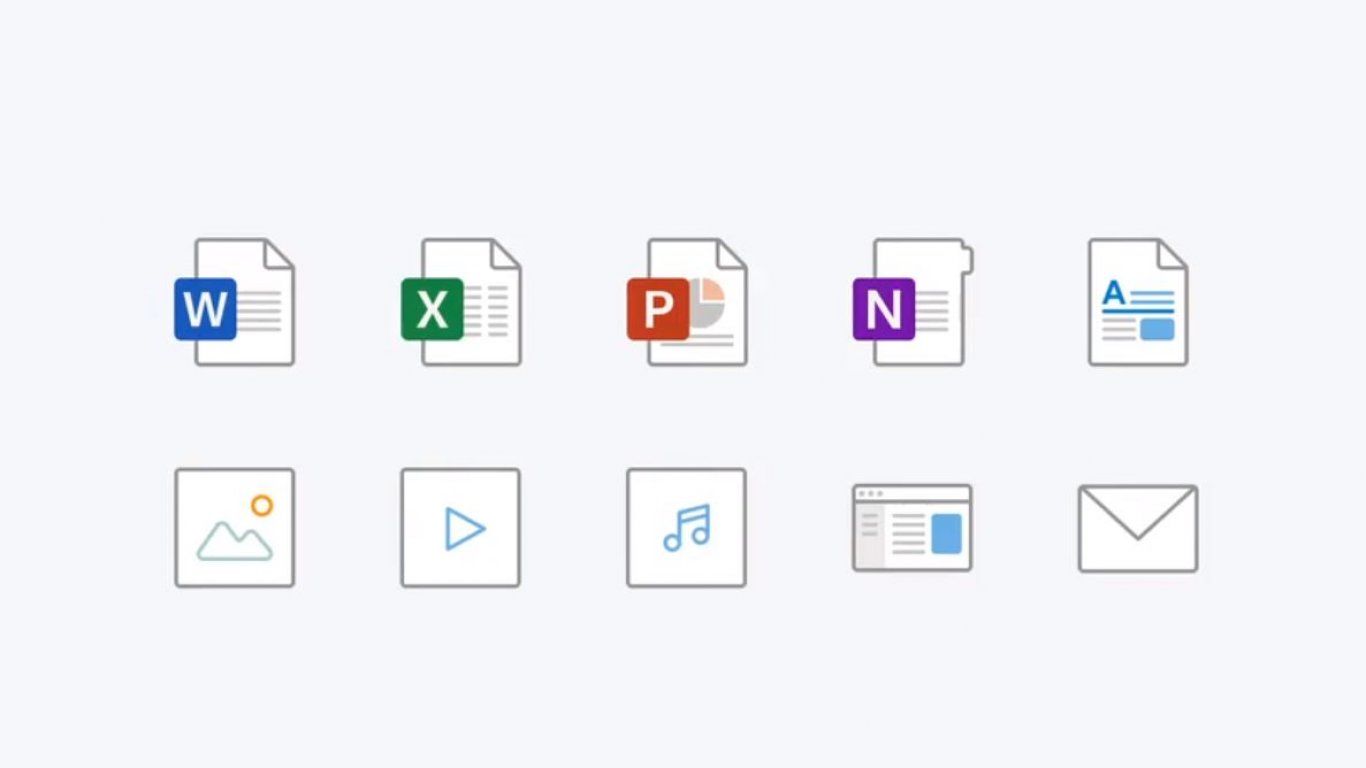 статью Добавление и удаление звука в презентации PowerPoint.
статью Добавление и удаление звука в презентации PowerPoint.
-
На ленте панели инструментов откройте вкладку Вставка и в разделе Изображения нажмите кнопку Клип.
(В Outlook при использовании области чтения вкладка Вставкане отображается. Щелкните значок Развернуть , и вы увидите вкладку Вставка со значком Картинка.)
С правой стороны окна приложения откроется панель задач Картинка.
-
В поле Искать введите ключевые слова, которые описывают искомое изображение.

-
В списке Искать объекты выберите типы файлов мультимедиа, которые хотите включить в результаты поиска.
-
Если ваш компьютер подключен к Интернету и вы хотите, чтобы результаты поиска содержали изображения из Интернета, убедитесь, что установлен флажок Включить контент Bing. *
Установка этого флажка позволяет получить дополнительные результаты поиска. (В противном случае, если вы не установите этот флажок, результаты поиска будут содержать только изображения, установленные на вашем компьютере вместе с Office 2010.)
- org/ListItem»>
Нажмите кнопку Начать, чтобы начать поиск.
Результаты поиска будут показаны на панели задач.
-
Если на панели задач поместились не все результаты, можно воспользоваться вертикальной прокруткой.
-
Чтобы увидеть эскиз большего размера в списке результатов или просто увидеть изображение, если вместо него отображается небольшой красный знак «X», щелкните эскиз правой кнопкой мыши и выберите команду Просмотр и свойства.
В диалоговом окне Просмотр и свойства можно листать изображения с помощью кнопок Назад и Далее.

-
-
Чтобы вставить рисунок в документ, щелкните эскиз на панели задач правой кнопкой мыши и выберите команду Вставить.
После вставки изображения можно настроить его расположение, выделив и перетащив с помощью мыши.
Для поиска коллекций картинок и изображений из Интернета используется Bing. Чтобы не нарушать авторские права пользуйтесь фильтром по лицензии в Bing: он поможет выбрать изображения, которые можно использовать.
* Фильтры поиска изображений в Bing действуют на основе проверенной системы лицензий Creative Commons. Дополнительные сведения о видах лицензий см. в статье Фильтрация изображений по типу лицензии. Вы несете ответственность за соблюдение прав собственности других пользователей, в том числе авторских.
Какую версию Office для Mac вы используете?
- Какую версию Office для Mac вы используете?
- Microsoft 365, Office 2021 или 2019
- Office 2016
В Microsoft 365 для Mac, Office 2021 для Mac и Office 2019 для Mac начиная с версии 16.19 вы можете искать коллекции картинок и другие изображения в Интернете.
ШАГ 1.
Выберите Вставка > Рисунки > Изображения из Интернета.
ШАГ 2.
Введите слово или фразу, чтобы описать, что вы ищете, затем нажмите клавишу ВВОД.
Шаг 3:
Фильтровать результаты, выбрав в раскрывающемся списке ТипдляИллюстрации.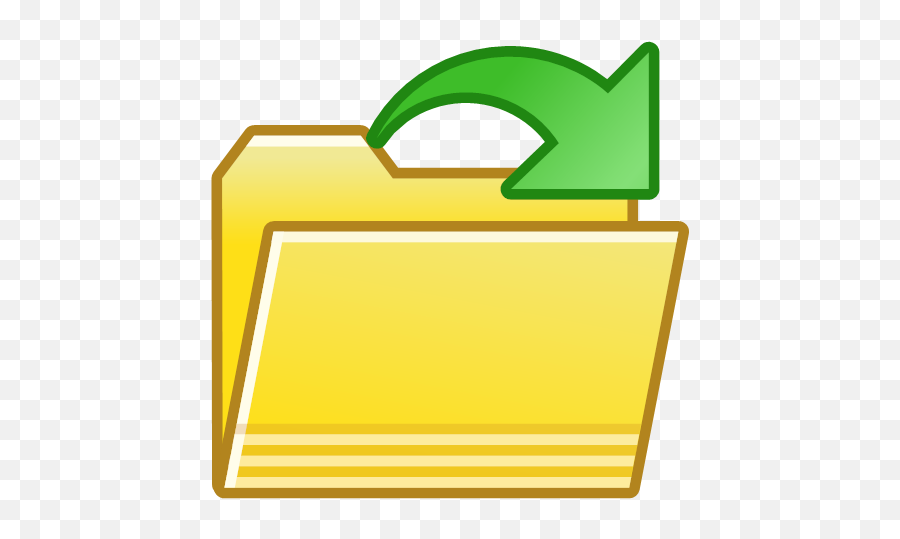
ШАГ 4.
Выберите изображение.
ШАГ 5.
Выберите Вставка.
Готово!
Изображение будет вставлено в документ Office.
Фильтр типа лицензии (Только Creative Commons или Все) поможет вам выбрать изображения с учетом поставленной задачи. (Сведения о лицензиях Creative Commons см. здесь.)
К сожалению, коллекция картинок не поддерживается в Office 2016 для Mac.
Чтобы вставить изображения из своего компьютера или проводника фотографий, вы можете использовать элементы Вставка > Рисунки.
Microsoft 365 поддерживает изображения из Интернета, значки, трехмерные объекты и получает обновления компонентов ежемесячно:
Купить или попробовать Microsoft 365
Вы можете вставлять картинки из Интернета в Word, PowerPoint, Excel или OneNote.
Вставка коллекции картинок в Word, PowerPoint или Excel
-
Выберите Вставка > Рисунки > Стоковые изображения.
Вкладки в верхней части окна демонстрируют типы изображений, которые можно выбрать:
-
Изображения: большой набор фотографий с высоким разрешением по разным темам.
-
Фигуры людей: фотографии людей в различных позах.
 Для рисунков используется прозрачный фон, что помогает легко разместить их в документе или объединить несколько рисунков.
Для рисунков используется прозрачный фон, что помогает легко разместить их в документе или объединить несколько рисунков. -
Наклейки: забавные рисунки в анимационном стиле.
-
Значки (только PowerPoint): небольшие символы для разных тем. Вы можете легко изменить их цвет и размер без снижения качества изображения.
-
Иллюстрации (только PowerPoint): различные рисунки в похожем стиле для разных тем.

-
Анимационные люди (только PowerPoint): большой набор рисунков в мультипликационном стиле. Вы можете объединять и сочетать различные части, например голову/прическу и выражения лиц.
-
-
Выберите вкладку, просмотрите изображения с помощью прокрутки или введите термин в поле поиска, чтобы отфильтровать набор изображений.
-
Выберите изображение или изображения и нажмите Вставить.
Вставка картинок в OneNote
- org/ItemList»>
-
Выберите Вставка > Рисунок > Из Интернета.
-
Введите в диалоговом окне Рисунки в Интернете описание рисунка (например, розы) и нажмите клавишу ВВОД.
-
Нажмите кнопку фильтра и выберите пункт Из коллекции картинок в категории Тип.
-
Выберите нужное изображение и нажмите кнопку Вставить.
(Вы можете вставлять рисунки только по одному.
 )
)
Фильтр типа лицензии (Только Creative Commons или Все) поможет вам выбрать изображения с учетом поставленной задачи. (Сведения о лицензиях Creative Commons см. здесь.)
Вставка изображений, значков и т. д. в Microsoft 365
Создание и поиск изображений в Office
Добавление рисунка в документ Word
Значки: новая коллекция картинок
Куда сохраняются фото на телефоне и как их легче всего найти
На смартфонах мы храним самые разные файлы от песен и документов до игр и приложений. Порой их бывает сложно найти. Особенно, когда дело доходит до того, чтобы перекинуть фото с телефона на компьютер. Мы всегда видим снимки и скачанные картинки в галерее, но не понимаем, в какой папке они хранятся. Давайте разберемся, куда сохраняются фото с камеры, интернета и сторонних приложений наподобие WhatsApp для получения быстрого доступа к ним.
Мы всегда видим снимки и скачанные картинки в галерее, но не понимаем, в какой папке они хранятся. Давайте разберемся, куда сохраняются фото с камеры, интернета и сторонних приложений наподобие WhatsApp для получения быстрого доступа к ним.
Все фотографии отображаются в галерее, но знаете ли вы, в какой папке они лежат?
Содержание
- 1 Куда сохраняются фотографии
- 2 Куда сохраняются скриншоты
- 3 Где хранятся фото Ватсап
- 4 Куда скачиваются картинки
- 5 Как найти фото в телефоне Андроид
Куда сохраняются фотографии
Папка камеры на всех смартфонах под управлением Android одинакова, а располагается она по пути DCIM/Camera. Чтобы получить к ней доступ, сделайте пару простых шагов:
- Запустите приложение «Проводник» (может называться «Менеджер файлов»).
- Выберите отображение папок.
- Перейдите в каталог «DCIM», а затем — «Camera».
Фотографии могут храниться как на внутреннем накопителе смартфона, так и на карте памяти
Важное уточнение: если в настройках камеры выбрано сохранение фото на карту памяти, в проводнике нужно переключиться на SD-карту. То же самое касается случаев, если мы подключаем телефон к ПК.
То же самое касается случаев, если мы подключаем телефон к ПК.
⚡ Подпишись на Androidinsider в Дзене, где мы публикуем эксклюзивные материалы
Еще одна делать касается сценария, когда создается отдельный альбом в Галерее. Выполняя перенос фотографий, вы помещаете их в папку, расположенную по пути Pictures/Gallery. Будьте внимательны.
Куда сохраняются скриншоты
Как и фотографии с камеры, скриншоты на Андроиде попадают в «DCIM». Но хранятся они в папке с говорящим названием «Screenshots», а полный путь выглядит как DCIM/Screenshots. Кстати, здесь же вы найдете каталог «ScreenRecorder», где находятся записи экрана.
Также в каталоге «DCIM» могут находиться папки, в которых хранятся картинки из сторонних приложений, но чаще всего они оказываются не здесь
Если для создания скриншотов вы используете не стандартные средства системы, а сторонние приложения, то они могут оказаться в другой папке. Далее вам станет ясно, в какой именно.
🔥 Загляни в телеграм-канал Сундук Али-Бабы, где мы собрали лучшие товары с АлиЭкспресс
Где хранятся фото Ватсап
Часто нам требуется найти фото Ватсап на Андроиде. Но в папке «DCIM» их нет. Дело в том, что этот каталог предназначен лишь для хранения картинок, созданных на смартфоне. Данные извне попадают в иной раздел. В случае с WhatsApp он располагается по пути Android/Media/com.whatsapp/WhatsApp/Media/WhatsApp Images.
Фотографии из WatsApp прячутся очень глубоко
В той же логике стоит действовать, занимаясь поиском фото из сторонних приложений (например, Telegram). Перейдите в Android/Media и выберите каталог, чье имя совпадает с названием приложения.
Куда скачиваются картинки
Папка с картинками из интернета находится в совершенно другом месте. Если говорить точнее, все скачанные файлы (то есть не только изображения) попадают в каталог «Download», который вы можете видеть сразу после запуска проводника.
Иногда скачанные из интернета картинки попадают в каталог «Pictures»
Отдельного внимания заслуживает папка «Pictures». Она вообще представляет из себя сборную солянку. В ней могут оказаться как изображения из интернета, так и отредактированные фотографии, сделанные на камеру смартфона. Очень сложно все это держать в голове, правда?
⚡ Подпишись на Androidinsider в Пульс Mail.ru, чтобы получать новости из мира Андроид первым
Как найти фото в телефоне Андроид
Разнообразие папок с фото значительно затрудняет их поиск. Но есть несколько способов быстро найти картинку на телефоне. В этом вам поможет либо «Проводник», либо стандартное приложение «Галерея»:
- Запустите приложение «Проводник».
- Переключитесь с просмотра папок на недавние файлы.
- Выберите «Фото».
Проводник умеет сортировать файлы по типу, что помогает быстрее найти фото
Так вы увидите все фотографии на смартфоне. Однако, глядя на их список, сложно понять, в какой именно папке они находятся. Чтобы уточнить эту информацию, воспользуйтесь краткой инструкцией:
Однако, глядя на их список, сложно понять, в какой именно папке они находятся. Чтобы уточнить эту информацию, воспользуйтесь краткой инструкцией:
- Откройте фотографию через галерею или менеджер файлов.
- Нажмите на «три точки».
- Перейдите в раздел «Сведения».
В сведениях файла можно посмотреть точное расположение фото
Здесь вам нужно обратить внимание на пункт «Расположение». Именно он сообщает, по какому пути располагается папка с фотографиями. Также здесь можно заметить имя файла и дату его создания. А еще не стесняйтесь пользоваться обращаться к поисковой строке, доступной в приложении «Проводник».
❗ Поделись своим мнением или задай вопрос в нашем телеграм-чате
Она поможет найти картинку, если вы помните хотя бы примерное название. В случае с фото и скриншотами отталкивайтесь от даты создания, поскольку на большинстве смартфонов она зашифрована в имени: например, «IMG_20230217_75387», где вторая часть — это день, в который была сделана фотография (2023. 02.17).
02.17).
500+ файлов изображений | Скачать бесплатные картинки на Unsplash
500+ Файлы Картинки | Скачать бесплатные изображения на Unsplash- A Photophotos 1.2k
- Степка фотосколков 87
- Группа людей 69
Документы
File Binder
Файл Папка
Обои
2. Unsplash+В сотрудничестве с Ароном Йигин
Unsplash+
Разблокировать
Hd wallpapersfull hd wallpaperdata
Wesley Tingey
Paper backgroundsdisorganizedorganization
–––– –––– –––– – –––– – –––– –– –– –––– – – – – ––– –– –––– – –.
Maksym Kaharlytskyi
furniturecabinetfile
Maarten van den Heuvel
Book images & photosHd green wallpaperslibrary
Alexander Grey
accountsbudgetfinances
Beatriz Pérez Moya
Hd white wallpapersWebsite backgroundsbusiness
Unsplash LogoUNSPLASH+
В сотрудничестве с Фрэнком Ван Халстом
UNSPLASH+
разблокировать
Фоны текстуры. Фоновые изображения.
Фоновые изображения.
Music images & imageslyonfrance
Adam Birkett
Hd grey wallpaperslondonbethnal green road
Kelly Sikkema
AccountantCyTaxESTAX return
Unsplash LogoUnsplash+
в сотрудничестве с Aron Yigin
Unsplash+
HD WallperpersStorageHQ FOOLIN Campina grandepbbrasil
Chiara F
учебастудентзакладка
Garmin B
canada200 interchange wayvaughan
Agnivesh jayadeep
Книжные изображения и фотосвязанные обои
.Hd обоиполный HD обоиданные
мебелькабинетфайл
счетабюджетфинансы
профессиональныеработыHd обои для компьютера
—— Music Images & PictureslyonFrance
AccountantCyTaxESTAX return
HD Desktop WallpaperStorageHQ Фоновые изображения
HD Обои для рисунков. –– – –––– –– – –– –––– – – –– ––– –– –––– – –.
Бумажные фоныдезорганизованнаяорганизация
Книжные изображения и фотографииЗеленые обои hdбиблиотека
Hd white wallpapersWebsite backgroundsbusiness
Texture backgroundsHq background imagesneutrals
ukraineshelvesPaper backgrounds
Hd grey wallpaperslondonbethnal green road
campina grandepbbrasil
canada200 interchange wayvaughan
document storageHd wallpapers
Related collections
Files
33 photos · Curated by Ребекка Прагерфайлов проекта
47 фото · Куратор Дипак РеддиWellness Files
38 photos · Curated by Annie KimRainbow images & picturesHd color wallpapersBlur backgrounds
Hd wallpapersfull hd wallpaperdata
Book images & photosHd green wallpaperslibrary
professionalworkHd computer wallpapers
ukraineshelvesPaper backgrounds
Hd grey wallpaperslondonbethnal зеленая дорога
canada200 interchange wayvaughan
Радуга фото hdЦвета hd фоткиРазмытые фоны
Paper backgroundsdisorganizedorganization
Hd white wallpapersWebsite backgroundsbusiness
Texture backgroundsHq background imagesneutrals
accountantcytaxestax return
Hd pattern wallpaperssortdb
Book images & photosminimalHd pastel wallpapers
–––– –––– –––– – –– –– – –––– –– – –– –––– – – –– ––– –– –––– – –.
мебелькабинетфайл
счетабюджетфинансы
Музыкальные изображения и картинылионфранция
HD HD Desktop WallpaperStorageHQ Фоновые изображения
Связанные коллекции
Файлы
33 Фотографии · Куратор Ребекка ПрагерФайлы проекта
47 Фотографии · Куратор Deack Reddy7172 47 Фотографии · Куратор Deack Reddy
9017 2 Фотографии
11172.campina grandepbbrasil
учебастудентзакладка
хранилище документовHd обои
Просмотр премиальных изображений на iStock | Скидка 20% на логотип iStock
UnsplashСделайте что-нибудь потрясающее
Узнайте о форматах файлов изображений и API, которые могут создавать и открывать файлы изображений
Формат файла изображения — это стандартный метод организации и хранения изображений на таких устройствах, как компьютеры, планшеты и смартфоны. Цифровые изображения хранят данные изображения в двумерной сетке пикселей, где каждый пиксель представляет собой представление цвета с точки зрения количества битов. Типы файлов изображений подразделяются на форматы векторных изображений и форматы растровых изображений. 3D-изображения — это еще один тип формата файла векторного изображения, который используется для управления 3D-изображениями.
Типы файлов изображений подразделяются на форматы векторных изображений и форматы растровых изображений. 3D-изображения — это еще один тип формата файла векторного изображения, который используется для управления 3D-изображениями.
Растровые форматы
Растровая графика — это цифровые изображения, состоящие из данных пикселей для представления цветов. Это наиболее распространенные типы изображений для графики, используемой как для Интернета, так и для цифровых фотографий. Некоторые растровые изображения могут быть сжаты для уменьшения размера файла изображения. Распространенные расширения файлов растровых изображений и их форматы файлов включают BMP (файл растрового изображения), PNG (переносимая сетевая графика) и GIF (файл обмена графикой).
Векторные форматы
Векторные изображения определяются двумерными точками, а не пикселями, которые соединяются для придания геометрической формы изображению. Точки имеют свойства, определяющие направление путей, цвет, форму, кривую, толщину и заливку. Распространенные расширения файлов векторных изображений и их форматы файлов включают SVG (масштабируемая векторная графика), EPS (язык Encapsulated PostScript) и PDF (формат переносимых документов).
Точки имеют свойства, определяющие направление путей, цвет, форму, кривую, толщину и заливку. Распространенные расширения файлов векторных изображений и их форматы файлов включают SVG (масштабируемая векторная графика), EPS (язык Encapsulated PostScript) и PDF (формат переносимых документов).
Есть вопросы, связанные с форматами файлов изображений? Посетите форумы нашего сообщества, чтобы воспользоваться знаниями, которыми поделились эксперты по форматам файлов.
Список расширений файлов изображений и связанных форматов файлов
Ниже приведен список распространенных форматов файлов изображений вместе с их расширениями файлов.
Узнайте о формате файлов BIF и API, которые могут создавать и открывать файлы BIF. Подробнее »
Узнайте о формате файлов JXL и API-интерфейсах, которые могут создавать и открывать файлы JXL. Подробнее »
Узнайте о формате файлов AGIF и API-интерфейсах, которые могут создавать и открывать файлы AGIF. Подробнее »
Подробнее »
Узнайте о формате файлов AGP и API-интерфейсах, которые могут создавать и открывать файлы AGP. Подробнее »
Узнайте, что такое формат файлов AFPHOTO, с примерами и API-интерфейсами, которые могут создавать и открывать файлы AFPHOTO. Подробнее »
Узнайте о формате файлов AFX и API-интерфейсах, которые могут создавать и открывать файлы AFX. Подробнее »
Узнайте о формате файлов HDR и API, которые могут создавать и открывать файлы HDR. Подробнее »
Узнайте о формате файлов PSP и API-интерфейсах, которые могут создавать и открывать файлы PSP. Подробнее »
Узнайте о формате файлов PSPIMAGE и API-интерфейсах, которые могут создавать и открывать файлы PSPIMAGE. Подробнее »
Узнайте о формате файлов NEF и API-интерфейсах, которые могут создавать и открывать файлы NEF. Подробнее »
Узнайте о формате файлов JPC и API-интерфейсах, которые могут создавать и открывать файлы JPC. Подробнее »
Узнайте о формате файлов DDS и API-интерфейсах, которые могут создавать и открывать файлы DDS. Подробнее »
Подробнее »
Узнайте о формате файлов ART и API-интерфейсах, которые могут создавать и открывать файлы ART. Подробнее »
Узнайте о формате файлов CR2 и API, которые могут создавать и открывать файлы CR2. Подробнее »
Узнайте о формате файлов CR3 и API, которые могут создавать и открывать файлы CR3. Подробнее »
Узнайте о формате файла CSL и API-интерфейсах, которые могут создавать и открывать файлы CSL. Подробнее »
Узнайте о формате файла CT и API-интерфейсах, которые могут создавать и открывать файлы CT. Подробнее »
Узнайте о формате файлов XPR и API-интерфейсах, которые могут создавать и открывать файлы XPR. Подробнее »
Узнайте о формате файлов DCX и API, которые могут создавать и открывать файлы DCX. Подробнее »
Узнайте о формате файлов PCT и API-интерфейсах, которые могут создавать и открывать файлы PCT. Подробнее »
Узнайте о формате файлов PCX и API-интерфейсах, которые могут создавать и открывать файлы PCX. Подробнее »
Подробнее »
Узнайте о формате файлов PICT и API-интерфейсах, которые могут создавать и открывать файлы PICT. Подробнее »
Узнайте о формате файлов PSD и API-интерфейсах, которые могут создавать и открывать файлы PSD. Подробнее »
Узнайте о формате MP-файлов и API-интерфейсах, которые могут создавать и открывать MP-файлы. Подробнее »
Узнайте о формате файла MPO и API-интерфейсах, которые могут создавать и открывать файлы MPO. Подробнее »
Узнайте о формате файла CLIP и API-интерфейсах, которые могут создавать и открывать файлы CLIP. Подробнее »
Узнайте, что такое файл THM и API, которые могут создавать и открывать файлы THM. Подробнее »
Узнайте о формате файла CUR и API-интерфейсах, которые могут создавать и открывать файлы CUR. Подробнее »
Узнайте о формате файлов ICNS и API-интерфейсах, которые могут создавать и открывать файлы ICNS. Подробнее »
Узнайте о формате файлов JPF и API, которые могут создавать и открывать файлы JPF. Подробнее »
Подробнее »
Узнайте о формате файлов JPX и API-интерфейсах, которые могут создавать и открывать файлы JPX. Подробнее »
Узнайте о формате файлов AI и API-интерфейсах, которые могут создавать и открывать файлы AI. Подробнее »
AVIF (формат файла изображения AV1) — это формат файла изображения, который сохраняет изображения, сжатые с помощью AV1, в формате файла HEIF. Файлы AVIF хранятся с расширением .avif. Подробнее »
Узнайте о формате файлов BPG и API-интерфейсах, которые могут создавать и открывать файлы BPG. Подробнее »
Узнайте о формате файла CPC и API-интерфейсах, которые могут создавать и открывать файлы CPC. Подробнее »
Узнайте о формате файлов FLIF и API-интерфейсах, которые могут создавать и открывать файлы FLIF. Подробнее »
Узнайте о формате файлов JFIF и API-интерфейсах, которые могут создавать и открывать файлы JFIF. Подробнее »
Узнайте о формате файлов JXR и API, которые могут создавать и открывать файлы JXR. Подробнее »
Подробнее »
Узнайте о формате файлов DIB и API-интерфейсах, которые могут создавать и открывать файлы DIB. Подробнее »
Узнайте о формате файла OTG и API-интерфейсах, которые могут создавать и открывать файлы OTG. Подробнее »
Узнайте о формате файлов JPEG и API-интерфейсах, которые могут создавать и открывать файлы JPEG. Подробнее »
Узнайте о формате файлов JPM и API, которые могут создавать и открывать файлы JPM. Подробнее »
Узнайте о формате файлов APNG и API-интерфейсах, которые могут создавать и открывать файлы APNG. Подробнее »
Узнайте о формате файлов BMP и API-интерфейсах, которые могут создавать и открывать файлы BMP. Подробнее »
Узнайте о формате файла CDR и API-интерфейсах, которые могут создавать и открывать файлы CDR. Подробнее »
Узнайте о формате файла CMX и API-интерфейсах, которые могут создавать и открывать файлы CMX. Подробнее »
Узнайте о формате файлов DCM и API, которые могут создавать и открывать файлы DCM. Подробнее »
Подробнее »
Узнайте о формате файлов DICOM и API-интерфейсах, которые могут создавать и открывать файлы DICOM. Подробнее »
Узнайте о формате файла DJVU и API-интерфейсах, которые могут создавать и открывать файлы DJVU. Подробнее »
Узнайте о формате файлов DNG и API-интерфейсах, которые могут создавать и открывать файлы DNG. Подробнее »
Узнайте о формате файла EMF и API-интерфейсах, которые могут создавать и открывать файлы EMF. Подробнее »
Узнайте о формате файлов EMZ и API-интерфейсах, которые могут создавать и открывать файлы EMZ. Подробнее »
Узнайте о формате файлов EXIF и API-интерфейсах, которые могут создавать и открывать файлы EXIF. Подробнее »
Узнайте о формате файлов FODG и API-интерфейсах, которые могут создавать и открывать файлы FODG. Подробнее »
Узнайте о формате файла GBR и API-интерфейсах, которые могут создавать и открывать файлы GBR. Подробнее »
Узнайте о формате файла GIF и API-интерфейсах, с помощью которых можно создавать и открывать файлы GIF. Подробнее »
Подробнее »
Узнайте о файле .heic и API, которые могут создавать и открывать файлы HEIC. Подробнее »
Узнайте о формате файлов HEIF и API-интерфейсах, которые могут создавать и открывать файлы HEIF. Подробнее »
Узнайте о формате файлов ICO и API-интерфейсах, которые могут создавать и открывать файлы ICO. Подробнее »
Узнайте о формате файлов J2C и API-интерфейсах, которые могут создавать и открывать файлы J2C. Подробнее »
Узнайте о формате файлов J2K и API, которые могут создавать и открывать файлы J2K. Подробнее »
Узнайте о формате файлов JP2 и API, которые могут создавать и открывать файлы JP2. Подробнее »
Узнайте о формате файлов MNG и API, которые могут создавать и открывать файлы MNG. Подробнее »
Узнайте о формате файла ODG и API-интерфейсах, которые могут создавать и открывать файлы ODG. Подробнее »
Узнайте о формате файлов PNG и API-интерфейсах, которые могут создавать и открывать файлы PNG. Подробнее »
Узнайте о формате файла PSB и API-интерфейсах, которые могут создавать и открывать файлы PSB.



 Когда все будет готово, в нижней части окна приложения появится соответствующее сообщение.
Когда все будет готово, в нижней части окна приложения появится соответствующее сообщение.
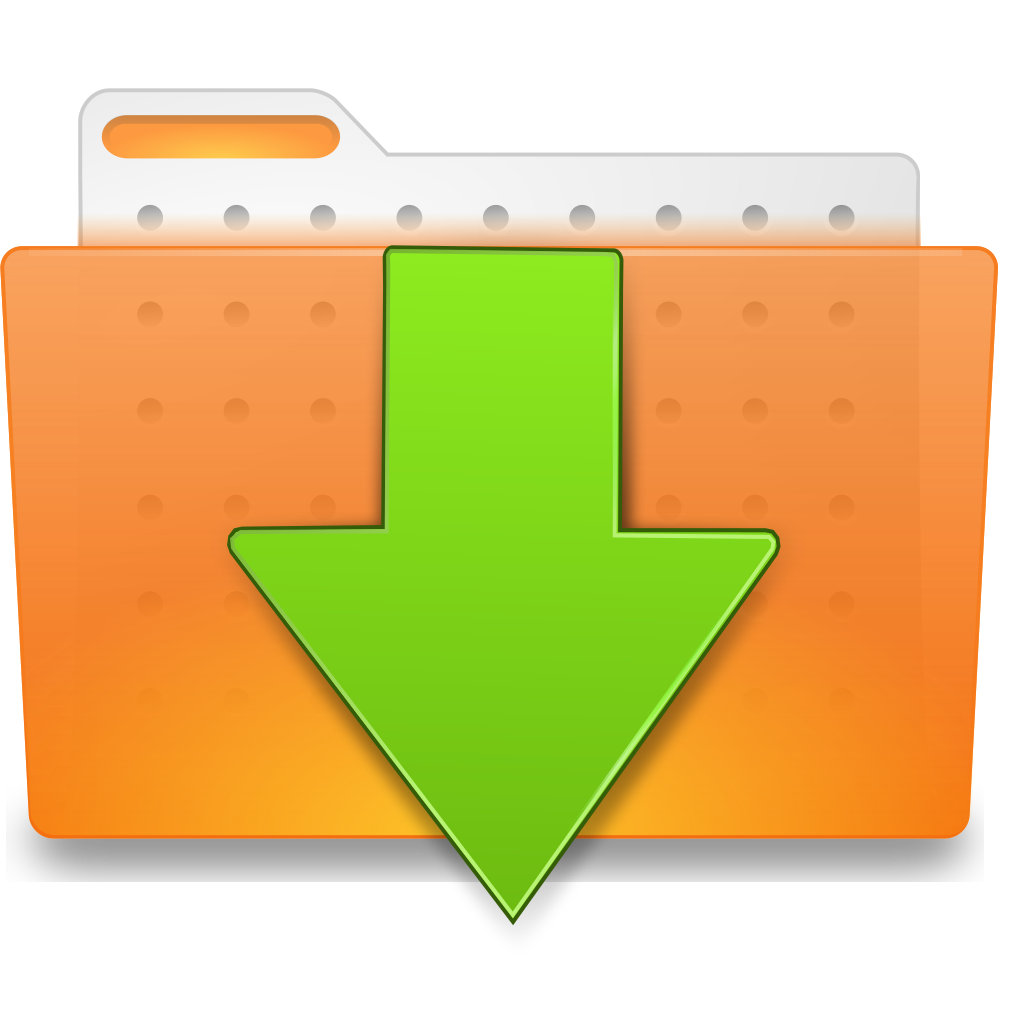 Для рисунков используется прозрачный фон, что помогает легко разместить их в документе или объединить несколько рисунков.
Для рисунков используется прозрачный фон, что помогает легко разместить их в документе или объединить несколько рисунков. )
)