Пакетное изменение размера фотографий в Фотошоп
Очень часто требуется изменить размер фотографий. Иногда изменять размер приходится не у одной, а у нескольких фото. Как всегда на помощь нам придет Photoshop. Скрипт пакетной обработки фотографий в Photoshop поможет очень быстро открыть, изменить размер и сохранить изображения. Сегодня расскажем, как это сделать.
Шаг 1.
Выберите File > Scripts > Image Processor. Диалоговое окно обработки фотографий покажет простой четырех шаговый процесс изменения размера изображений.
Пакетное изменение размера фотографий в Photoshop
Шаг 2.
В первом шаге диалога выберите изменение уже открытых в Photoshop изображений (если они открыты) или кликните Select Folder и выберите папку с изображениями, размер которых нужно изменить. Выберите Include all Subfolders, чтобы включить в изменение все подпапки выбранной папки.
Пакетное изменение размера фотографий в Photoshop
Шаг 3.
Во втором шаге диалога выберите, куда сохранить картинки. Если вы выбираете Save in Same Location, Photoshop создаст подпапку, в которую и сохранит картинки; беспокоиться о том, что исходные кадры будут переписаны, не стоит. Если подпапка с таким же именем, содержащая фотографии с такими же названиями, уже существует, Photoshop сохранит фото в ту же папку, но добавит к файлам соответствующие номера, так что вы опять ничего не потеряете. В качестве альтернативы, для измененных фотографий вы можете выбрать другую папку.
Пакетное изменение размера фотографий в Photoshop
Шаг 4.
В третьем шаге диалога выберите тип сохраняемого файла. Мы уже писали о том, в каком формате лучше всего сохранять фотографии. Для размещения в сети – JPEG очевидный выбор. Поставьте качество (
Чтобы изменить размер картинки, поставьте галочку у Resize to Fit и установите желаемую длину и ширину картинки. Например, если вы выберите 300 для ширины и высоты, картинка изменится так, что длинная сторона картинки, будь то портретная или ландшафтная ориентация, станет 300 пикселей. Картинка масштабируется в пропорции, поэтому изображение не будет искажено.
Пакетное изменение размера фотографий в Photoshop
Шаг 5.
При желании можно сохранить кадры в другом формате, поставив соответствующие галочки. Вы можете сохранить одну ту же картинку в разных форматах и различных размерах за один процесс обработки.
Когда все будет готово, кликните на Run и картинки автоматически откроются (если они уже не открыты), изменятся в размере, сохранятся и закроются.
Чтобы увидеть измененные фотографии, выберите
В общем, если вам нужно изменить размер большого числа фотографий для загрузки в сеть, скрипт Photoshop Image Processor сделает всю эту работу почти незаметной.
Пакетное изменение размера фотографий в Photoshop

Часто такое действие нужно для того, чтобы быстро выложить фото в соц. сетях или отправить по электронной почте. В данном случае подразумевается, что качество изображений – не на первом месте.
Дроплет можно применять также и к другим операциям, записанным в программе Photoshop. Перейдем к подробному разъяснению.
Шаг 1. Создаем папку «Уменьшение размера» и помещаем в нее те изображения, которые необходимо уменьшить.

Шаг 2. Открываем изображение из папки, кликнув на нем левой кнопкой мыши и перетаскивая его на пустое поле в Photoshop.

Шаг 3. Создаем операцию уменьшения размера изображения: Окно => Операции.

Шаг 4. Справа открылось меню Операции.

Шаг 5. Открывается окно «Новая операция». Меняем имя: вместо «Операция 1» придумывает название своей операции, например «Уменьшение размера». И нажимаем кнопку «Записать».
 Дроплет в фотошопе: пакетная обработка с изменением размера изображений
Дроплет в фотошопе: пакетная обработка с изменением размера изображений
Шаг 7. В открывшемся окне «Размер изображения» меняем ширину в пикселях. В данном случае вместо 2816 ставим 700. При этом должна быть галочка «Сохранить пропорции». Тогда высота поменяется автоматически. Нажимаем ОК.

Шаг 8. Сохраняем в формате JPEG. Для этого используем комбинацию клавиш «Ctrl + S». Открывается окно «Параметры JPEG». Выбираем необходимое качество, в данном случае «Наилучшее» и жмем «ОК».

Шаг 9. Закрываем файл.
Шаг 10. Останавливаем запись в нижней строке меню «Операции», нажимая на иконку в форме квадрата. Таким образом, мы создали запись операции «Уменьшение размера». Далее будем применять ее к выбранным изображениям.

Шаг 11. Выбираем в верхней панели: Файл => Автоматизация => Создать дроплет.

Шаг 12. В открывшемся окне «Создать дроплет» нажимаем кнопку «Выбрать…». Находим предварительно подготовленную папку с изображениями «Уменьшение размера» (Шаг 1). Нажимаем кнопку «Сохранить».

Шаг 13. Выбираем из выпадающего списка операций необходимую операцию, в данном случае «Уменьшение размера». Жмем ОК.

Шаг 14. Заходим в папку «Уменьшение размера» и видим новую иконку «Дроплет».

Шаг 15. Выделяем изображения левой кнопкой мыши.

Шаг 16. Нажав левой кнопкой мыши на выделенные изображения, переносим их на иконку «Дроплет».

Шаг 17. Выполняется автоматическая обработка файлов в Photoshop. После завершения обработки наводим курсор мышки на иконку изображения, и видим, что размеры изменились.

Таким путем можно изменять размер и одной фотографии, и нескольких. Это облегчит Вашу работу в дальнейшем и сохранит драгоценное время. Понравился урок, напишите комментарий ниже и поделитесь с друзьями в социальных сетях


В одной из прошлых статей я писал о том, что такое actions в Photoshop и как с ними работать.
В этой статье я расскажу о простом и очень удобном способе обработки большого количества фотографий для публикации в интернете. С помощью actions в Photoshop мы сделаем экшен, который будет сам изменять размер, увеличивать резкость и сохранять превью ваших фотографий для интернета.
Превью фотографии — это очень важная вещь, так как именно по превью зрители будут оценивать качество ваших работ. Многие фотографы не придают превью большого значения, мол, «фулсайз надо смотреть, чтобы оценить качество фотографии». Они, безусловно, правы. Но на практике 99% людей увидят только превью ваших фотографий — в блоге, фотогалерее или на страничке Вконтакте.
Именно поэтому превью ваших фотографий должны выглядеть максимально качественно. И прежде всего это касается резкости изображения. При ресайзе фотографии резкость неизбежно ухудшается, и на превью необходимо увеличивать резкость. Если вы этого не сделаете, зритель будет уверен, что на вашей фотографии проблемы с резкостью. А хорошая, «звенящая» резкость на превью сразу делает кадр более привлекательным.
Просто сравните эти две фотографии, превью с увеличенной резкостью смотрится значительно лучше.

Но обрабатывать каждую фотографию вручную крайне утомительно. Если надо подготовить 3-5 фотографий, это, безусловно, не займет много времени. А если речь идет о 20-30 кадрах или 300-500? В статье о съемке репортажа я писал, насколько важно предоставить заказчику вместе с фулсайзами и превью всех фотографий. И без экшенов тут никак не обойтись.
Одно из самых главных преимуществ работы с actions в том, что надо потратить немного времени и один раз написать экшн, а дальше вы сможете сэкономить массу времени, используя его в обработке.
Именно такой action мы и напишем сегодня. Он универсален, и вы сможете использовать его с любыми своими фотографиями.
Наша задача — сделать action, который будет сам ресайзить фотографии до нужного размера, увеличивать резкость и сохранять фотографии в нужном нам качестве.
Написание подобного экшена невозможно без одной очень удобной функции в Photoshop — Fit Image.

Fit Image позволяет подогнать изображение под заданный размер. Обычно для изменения размера фотографии используется Image Size, но у него есть один серьезный недостаток. В Image Size нельзя просто указать значение длинной стороны изображения, можно только выставить значение высоты и ширины изображения. Из-за этого возникает проблема с вертикально и горизонтально ориентированными фотографиями.
Допустим, мы поставим ширину изображения 700 px. С горизонтальными кадрами все будет в порядке, но вертикальные кадры станут значительно больше горизонтальных. Потому что у них длинная сторона — вертикальная (то есть высота), а размер 700 px установлен для ширины изображения.
Частично эту проблему решает процентное изменение размера изображения, например, сделать размер превью 20% от размера оригинала. Но если оригиналы фотографий различаются в размере, то и превью их будут разными. Для пакетной обработки фотографий этот способ не подходит.
Нам нужен универсальный экшен, который будет одинаково работать со всеми фотографиями. Именно поэтому нужно использовать функцию Fit Image.
Вам достаточно выставить в значении высоты и ширины одно и тоже число, и Photoshop будет сам определять длинную сторону изображения и изменять ее размер.

Создаем новый экшен и начинаем запись:
1. Открываем любую фотографию в Photoshop и над ней будем проводить манипуляции, которые запишутся в action.

2. Теперь конвертируем в sRGB — Edit=>Convert To Profile, на тот случай, если вы работаете с Adobe RGB или ProPhoto RGB. Дело в том, что sRGB — это стандартный цветовой профиль, который правильно понимают все интернет-браузеры. Adobe RGB и ProRGB не поддерживаются большинством распространенных браузеров. Если вы работаете только с sRGB, это действие можно не вписывать в экшн.

3. Применяем Fit Image со значением 700 px. На мой взгляд, 700 px — это оптимальный размер превью фотографии. Хотя вы можете выставить там любое другое значение, конечно.

4. Займемся увеличением резкости. Открываем Filter=>Sharpen=>Smart Sharpen. В зависимости от ваших личных предпочтений устанавливаем настройки резкости. Я, как правило, делаю такие настройки:

5. Наше превью готово, осталось только сохранить фотографию — File=>Save As.
В этом окне важно обратить внимание на строку Embed Color Profile. Поставив галочку рядом с этим пунктом, вы прикрепляете к файлу ICC профиль.

Затем откроется окно настроек — для публикации в интернете качества 9-10 будет более чем достаточно.

6. Закрываем фотографию — это действие тоже должно быть записано в экшене.
Вот и все, нажимаем Stop и наш action готов.

О том, как применить экшен сразу на большое количество фотографий, можно прочитать в нашей статье об основах работы с actions в Photoshop.
Но есть одна вещь, с помощью которой обработка фотографий для интернета становится еще проще и удобнее. Это Droplet в Photoshop.
Создаем Droplet

Droplet — это очень удобная функция для работы с экшенами.
Суть ее работы в том, что вы можете создать файл, запускающий работу нужного вам экшена.
Создав Droplet, вам будет достаточно перетащить на его икону фотографии, и автоматически запустится Photoshop, а выбранные фотографии будут обработаны экшеном.

Сделать Droplet из экшена очень просто:
1. Заходим в File=>Automate=>Create Droplet

2. Настраиваем параметры Droplet’а

- Выбираем, куда сохранить файл дроплета
- Какой сет и экшн использовать
- Куда сохранять получившиеся фотографии
Все остальные настройки практически аналогичны настройкам окна Batch при работе с actions.
Теперь у вас есть файл-дроплет экшена, и вы можете просто перетаскивать в него фотографии, которые хотите обработать для интернета.
Шаг 3:
Затем откройте вертикальное изображение (портретной ориентации) и сделайте то же самое, но назовите эту операцию
Tall Photo (Высокая фотография) и в диалоговом окне Image Size (Размер изображения) введите 532 пикселя в ширину и 800 пикселей в высоту. Нажмите ОК, а затем кликните по иконке «Останавливает воспроизведение/запись» (Stop Recording). Теперь у нас имеются две операции, и мы можем их использовать для создания условной операции в следующем шаге.
Шаг 4:
Еще раз кликните по иконке «Создает новую операцию», назовите эту операцию Conditional Resize Photo (Условие изменения размера фотографии) и нажмите кнопку Record (Записать).
Нажмите на кнопку в верхнем правом углу панели «Операции» (Actions), откроется выпадающее меню где выберите опцию «Вставить условное» (Insert Conditional):

Это как раз и есть тот инструмент, которым мы сообщаем Photoshop, какую операцию запускать, если открывается вертикальное изображение и какую операцию запускать, если открывается горизонтальное изображение. Можно видеть,
что имеется целый список различных условий для выбора из диалогового окна «Условная операция» (Conditional Action, в моём Photoshop это окно почему-то называется «Условное действие»):

Шаг 5:
Для нашей задачи в окне «Если текущий» (If Current) выбираем операцию «Документ имеет альбомную ориентацию» (Document is Landscape), и если это условие выполняется, то из всплывающего меню «То действие воспроизведения» (Then Play Action) для автоматического выполнения следует выбрать созданную нами ранее операцию Wide Photo (уменьшение для альбомной ориентации).
Наконец, из всплывающего меню «Иначе действие воспроизведения» (Else Play Action) для автоматического выполнения следует выбрать операцию Tall Photo:

Здесь мы создали условие: если текущий документ имеет альбомную ориентацию, применяем операцию Wide Photo, иначе (условие не выполнено и фото имеет не-альбомную ориентацию, в нашем случае, книжную) применяем операцию Tall Photo
Нажмите ОК, а затем по иконке Stop Recording (Останавливает воспроизведение/запись) внизу панели Операций.
Шаг 6
Теперь, чтобы применить эту условную операцию к какой-либо папке с фотографиями, зайдите по вкладке главного меню Файл —> Автоматизация —> Пакетная обработка (File —> Automate —> Batch). Мы используем эту команду, чтобы автоматически обработать в один прием все изображения, содержащиеся в папке.
Когда появляется диалоговое окно пакетной обработки, в секции «Выполнить» (Play) вверху слева, в графе «Набор» (Set) во всплывающем меню выберите созданный нами ранее набор Resize Photos, во всплывающем меню Операция (Action) выберите созданную нами ранее условную операцию Conditional Resize Photo. Затем выберите папку, где находятся исходные фотографии — в секции «Источник» (Source) нажмите на кнопку «Выбрать» (Choose) и выберите папку (у меня это папка C:\Photo).
В секции «Выходная папка» (Destination) выберите папку, куда будут сохраняться готовые изображения (у меня это папка C:\afterPhoto), либо, если вы хотите, чтобы снимки были просто заменены на уменьшенные в папке-источнике, вместо «Папка» (Folder) выберите опцию «Сохранить и закрыть» (Save and Close):

Шаг 7:
После пакетной обработки, несмотря на то, что в исходной в папке были как «широкие», так и «высокие» фотографии, вы увидите, что в выходной папке фотографии сохранены с учётом ориентации. Это лишь один пример использования условной операции, но теперь вы знаете, для чего они нужны и как их создавать (ничего сложного, не так ли?), и теперь вы легко можете приступить к созданию своих собственных, более сложных операций.
Данный способ пакетного уменьшения размера фотографии включает в себя написание операции (экшена).
Хотелось бы заметить, что если в наборе имеются фотки с горизонтальным и вертикальным расположением, то их стоит рассортировать по двум папкам — одну для горизонтальных, другую для вертикальных.
Внимание, важно! Следует помнить, что Фотошоп уменьшает все фотографии по меньшему заданному размеру. Т.е. если фотка горизотальная и имеет шириноу 300 пикс и высоту 200, а мы задаём выходные параметры ширины 150 и высоты 100 пикселей, то она так и уменьшится, но программа пропорционально уменьшит все изображения до высоты 100 пикселей. Напр., вертикальная фотка шириной 200 и высотой 300 пикселей уменьшится до размера 66 на 100 пикс.
Описываемый способ сложнее, чем уменьшение при помощи Сценария (Файл —> Сценарии —> Обработчик изображений или в англ. версии File —> Scripts —> Image Processor), но предоставляет гораздо большие возможности для настройки выходных файлов, как то выбор конечного расширения, разрешения, способа уменьшения, также позволяет добавить фильтр резкости.
Итак, открываем в Фотошопе какую-либо фотографию из тех, что мы будем обрабатывать.
Нажимаем клавишу F9, при этом открывается палитра операций.
Внизу палитры кликаем по кнопке «Создать новый набор» ![]() , вводим какое-нибудь имя набору, затем по кнопке «Создать новую операцию»
, вводим какое-нибудь имя набору, затем по кнопке «Создать новую операцию» ![]() , вводим имя операции, затем кликаем по кнопке «Запись»
, вводим имя операции, затем кликаем по кнопке «Запись» ![]()
Далее идём в Изображение —> Размер изображения (Image —> Image Size) и задаём требуемые параметры. Если мы хотим уменьшить разрешение (что разумно для публикации в инете), надо сперва изменить параметр Разрешение (Resolution) а только затем ширину и высоту.
После чего идём в Файл —> Сохранить как (File —> Save As) и сохраняем с нужным расширением.
Написание операции закончено, теперь осталось кликнуть в палитре операций по кнопке «Стоп» ![]()
Теперь идём в Файл —> Автоматизация —> Пакетная обработка (File —> Automate —> Batch), и в открывшемся окне задаём следующие настройки:

В свитке «Выполнить» (Play) вставляем свой набор и операцию (Set и Action).
В свитке «Источник» (Sourse) выбираем исходную папку с изображениями.
В свитке «Выходная папка» (Destination) выбираем папку для готовых фотографий.
Ставим галки у пунктов «Подавить диалоги открытия файлов» (Suppress File Open Options Dialogs) и «Игнорировать команды «Сохранить как» (Override Action «Save As» Commands)
В свитке «Именование файлов задаём следующие пункты:
В первом поле ввода кликаем по треугольничку справа, из выдающего списка выбираем строку «Имя документа» (Document Name). Во втором поле выбираем пункт «Порядковый номер + одна цифра» (1 Digit Serial Number). В третьем — расширение (extension).
Далее кликаем по кнопке ОК, и, если Вы всё сделали правильно, то должна пойти обработка.
Пакетное изменение размера фотографий в Фотошоп
Очень часто требуется поменять размер фотографий. Иногда изменять размер приходится не у одной, а у нескольких фото. Как всегда на помощь нам придет Photoshop. Скрипт пакетной обработки фотографий в Photoshop несомненно поможет очень стремительно открыть, поменять размер и сохранить изображения. Сегодня расскажем, как это сделать.
Шаг 1.
Выберите File > Scripts > Image Processor. Диалоговое окно обработки фотографий покажет простой 4-х шаговый процесс изменения размера изображений.
Пакетное изменение размера фотографий в Photoshop
Шаг 2.
В первом шаге разговора выберите изменение уже открытых в Photoshop изображений (если они открыты) либо кликните Select Folder и выберите папку с изображениями, размер которых нужно поменять. Выберите Include all Subfolders, чтобы включить в изменение все подпапки выбранной папки.
Пакетное изменение размера фотографий в Photoshop
Шаг 3.
Во втором шаге разговора выберите, куда сохранить иллюстрации.
Все, что нужно знать про Microsoft Surface Book Экран можно отстегнуть от клавиатуры, получив фактически планшетник Surface с полноценной ОС Windows и средней по силе начинкой. А главное, этот продукт Microsoft хочется заполучить себе — вот так сразу, без оговорок и толком не разбираясь в возможностях.
Читать далееУход за таксами Данное описание характерно для породы в целом и не всегда полностью совпадает с характеристиками конкретной собаки этой породы! Лишний вес у таксы создает дополнительную нагрузки на спину собаки, а так же другие возможные риски для здоровья животного.
Читать далееЗвезда «Сверхъестественного» Миша Коллинз заговорил по-украински Точнее, он сделал запись в своем микро-блоге в Twitter (у Миши – 1,34 млн. подписчиков) на украинском языке – судя по всему, воспользовавшись для этого одним из многочисленных онлайн-переводчиков с анлийского на украинский.
Читать далееСветильники с цоколем E27 Сейчас же он используется при создании галогенных, светодиодных, люминесцентных, газоразрядных и других видов ламп. Также необходимо учитывать, что лампы Е27, так же как и Е14 не работают с диммерами и электронными выключателями.
Читать далееСтулья и табуреты Металлические кухонные стулья могут иметь легкий каркас из полых трубок с круглым или квадратным сечением или кованый каркас со сложным декором.
Читать далееУменьшить размер фото Иногда нужно уменьшить размер фото. В предоставленной статье я буду иметь в виду под размером — разрешение. Просто многие люди путают эти представления. Но в конце статьи сложу как можно уменьшить и размер так же.
о способе заработка (доходе) плательщика алиментов,
размере сберегаемых алиментов (в процентах к заработку),
Фотошоп. Достаточно будет обычного вьювера, например, FastStone Image Viewer, о котором я пописывал здесь.
Просто открываете необходимое фото в FastStone Image Viewer и выбираете из контекстного прейскуранту «Сохранить как», а потом нажимаете внизу диалогового окна сохранения на клавишу «Options».
Программа для уменьшения фото Вашего использования отобраны более простые и функциональные. Именно о них и сходит речь. Платные программы не предлагаются. В них нет потребности. В интернете есть большое количество ресурсов, позволяющих безвозмездно уменьшить размерфотоонлайн.
Уменьшитьфотоонлайн
Сжатие изображений без утери качества Есть несомненно ограничения на размер загружаемой иллюстрации, но они не столь обширны и по крайней мере мне не доводилось вставлять в записи огромных изображений по весу и пользуюсь обслуживанием без каких либо препятствий.
Как улучшить несколько изображений сразу либо уменьшить размер фото? Я бы и сам о ней не вызнал, если бы мне в далеком 2005 году не порекомендовал мне мой спутник. С тех пор я как-то полюбил эту программу и по этот день тружусь с ней. Да, программа довольно таки древняя, и ее более новых аналогов не мало, но для меня она самая обычная и удобная.
Два нижних маркера не ВВОД, так как фотография огромная и чтобы их увидеть нужно воспользоваться прокруткой справа.
Если подвести курсор к нижнему справедливому углу, он поменять свой вид на двойную стрелку.
Как уменьшить фото в один клик, используя Automator Dropbox для родоначальников пару гигов фоток их ненаглядных внуков? Прийдется как-то автоматизировать процесс. А для данного, у нас есть блистательное приложение Automator, которое идет в наборе с OS X. Что ж, двайте смыслить, как с ним горбить спину.
**
Как уменьшить размер фото Как уменьшить размер фото
Задумайтесь, как сыто вы делитесь своими фотоснимками на форумах и в социальных сетях? Это могут быть фотографии поездок за рубеж, развлекательных мероприятий либо обычных трудовых будней. Но что делать, ежели изображение очень огромное число и не загружается на сервер?
Помощь в работе с фотошопом Конечно, фотокарточка снятая на мыльницу, как ни пытайся, на безупречную похожа не будет, однако привести ее в божеский вид вполне положительно. Для ликвидации «красных глаз» есть одноименная миссия в нижнем ряду иконок. Нажав на нее, отличается овалом глаз, внизу, на появившейся строке, указывается коллер глаз, нажимается Apply.
Как уменьшить размер фото Фотография уменьшилась, однако качество не ухудшилось. Давайте посмотрим, что случится, если увеличить ее на начальный размер. Снова откройте окно Размер иллюстрации и для значений ширины и ступени выставите по 200%.
Нажмите OK, чтобы крыть окно.
Как уменьшить размер фото? производственное объединение и даже нет потребности в подключении к интернету.
Встроенный редактор Paint многие просто недооценивают и не употребляют им, хотя именно с его помощью мы и станем сегодня изменять размер изображения. Для этого для вас не потребуется устанавливать дополнительные схемы.
Изменение размера иллюстрации с помощью программы Paint Количество пикселов.Разрешение либо резкость иллюстрации определяется количеством составляющих его пикселов. Увеличение множества пикселов улучшает разрешение иллюстрации. Это дает возможность печатать иллюстрации огромного размера с сохранением качества.
Как уменьшить фото? Pff.my routine. Хороший сайт для тех, кто желает быстро уменьшить размер фото онлайн, не декламируя длинных вступительных речей и нудных руководств. Перед вами большие клавиши «Загрузить фото», «Обзор», пара окошек для уточнения размера (при этом пропорции сохраняются), и священная «Скачать».
Как уменьшить размер фото в графическом редакторе Второй параметр уменьшится автоматом при уменьшении-го. На панели инструментов, во вкладке «Изображение», жмем на иконку «Изменить размер и наклонить» (два квадратика). В раскрывшемся окошке выбираем в строках «По горизонтали» либо «По вертикали» нужное число пикселей.
Как уменьшить размер фото С возникновением и активным распространением цифровых фотоаппаратов особую современность купил вопрос «как уменьшить размер фото».
Как поменять размер иллюстрации в Photoshop Как мы возможен, фото сейчас стало значительно меньше, однако общее качество иллюстрации осталось довольно хорошим:
Давайте посмотрим, что случится, если я возьму этот вариант уменьшенного иллюстрации и попробую увеличить его обратно до первоначального размера.
Удаление и подавление звука в фотошопе: как добавить, убрать либо уменьшить Фильтр>Шум>Добавить шум».
Диалоговое окно тут уже в разы менее. Вам нужно только выбрать уровеньзвукаи тип распределения. Также позволяется сделать этотзвукмонохромным. Когда результат вас устроит — нажмите клавишу «OK».
Как уменьшить размер фото в Photoshop Фильтр» и применяем фильтр «Резкость – Умная резкость»:
Обычно в Фотошопе настройки по дефолту оптимальны для основной массы рядовых ситуаций, однако, если есть стремление, можно ими и поиграться:
В нашем случае мы шевельнули ползунок «Эффект» влево до 30%.
Как уменьшить размер фотографии в Paint. И ОК – придавили. Вот и вся премудрость. Теперь сохраните фотокарточку, нажмите на значок СОХРАНИТЬ и задайте куда.
Ну и в заключении небольшой совет.
S-Spline, которую можно отнести к категории мятежных. Программа фактически потребна при подготовке файлов к широкоформатной и интерьерной печати.
Уменьшить размер фото Хотя она и находится в настиле, однако при нажатии на него происходит загрузка. Но с иной стороны нам это и не нужно особо. Ведь основное уменьшить и сохранить фото себе. А опередить этот дефект можно нажав ПКМ на это настиле, либо нанастиле»прямой ссылкой на файл» и выбрав в контекстном прейскуранту Копировать адрес ссылки.
2)
Другими словами, Вы сама, а не Ваш супруг подать иск в трибунал об уменьшении размеров уплаты алиментов, к сожалению, не вправе.
Программа для уменьшения фото Программа для уменьшения фото
Все перечисленные выше способы уменьшения размерафотоонлайн разрешают работать только с одним определенным снимком.
Сжатие изображений без утери качества Для наглядности я приведу модель. За основу опыта я взял свои самые первые записи на блоге и сократил их при помощи PunyPNG. Для этого перешагнул на сайт по ссылке. В открывшемся окне будет клавиша загрузки изображения (Upload image). Щелкая на нее покажется окно с выбором файла для загрузки и его следующего сжатия.
Как улучшить несколько изображений сразу либо уменьшить размер фото? Она неплохим помощником для тех, кто занимается любительской обработкой иллюстраций. Я лицезрел похожий на эту программу онлайн сервис, однако он оставляет ссылки на собственный сайт. Кстати обязательно чтите о том, как убрать ссылки.
В наружной части диалогового окна есть окошко Растянуть по горизонтали и вертикали. Скажем, упомянем в обоих окнах 50%, чтобы картина у нас поменялась пропорционально, и жмем ок.
В итоге фотография уменьшалась и сохранила весь собственный рисунок.
Как уменьшить фото в один клик, применяя Automator Finder — Службы
.
Изменение размера фото с запросом о месте спасения
Этот способ похож на прошлый, но его отличие в том, что перед обработкой схема выдаст запрос о месте спасения файлов.
Как уменьшить размер фото Шаг 2. Загрузитефотокарточку
Вы увидите три основных опции, выведенных в основном окне:
«Открыть фото», «Обработать фотографию»,
а также
«Создать изделие из фото».
Чтобы оккупировать новое фото для последующего корректирования, выберите первую опцию —
Помощь в работе с фотошопом И в завершении, если хотите запоминать промежуточные результаты собственного творчества, запоминайте их в формате bmp. Т.к. каждое запоминание в digital – значимая потеря в качестве изображения. Только конечный результат, который покажется на сайте обязательно должен быть в формате digital.
Как уменьшить размер фото В нижней части диалогового окна вы видаете опцию Constrain Proportions (Сохранить пропорции), которая как раз и описывает, будет ли ширина и высота связаны меж собой.
Как уменьшить размер фото? Вот и все! Сегодня мы обстоятельно рассмотрели, как поменять размер любого изображения без установки сторонних схем. Надеюсь, у Вас не появилось никаких трудностей с этим уроком. Буду рад отозваться на ваши вопросы и комменты!
Как уменьшить фото? Как уменьшить фото в Фотошопе
Если у вас на компе установлена программа Adobe Photoshop, раскуйте ее и следуйте нашей инструкции. Вы не просто достигнете результата на одной фотографии, однако и приобретете начальные способности работы в Фотошопе.
Как уменьшить размер фото в графическом редакторе Далее жмем на кнопку Ok.
Стоит информировать о том, что все отредактированные фотографии в следующем будут сохраняться в том же качестве. Для тамошнего чтобы сделать их эффектнее, его нужно будет снова заменять вручную.
Как уменьшить размер фото Сейчас фотокарточки изначально цифровые. Их можно размещать на страничках социальных сетей, записывать на носитель, пересылать посредством электронную почту, делать из них картинки-аватары и пр.
Как уменьшить авторитет фото Имя»
введите заглавие и добавьте после него в конце увеличение
.jpg
(например: name.jpg). Нажмите на клавишу
«Сохранить».
Теперь перед вами обязано открыться
окно сохранения
JPEG-файлов
,
в котором можно также сильней уменьшить авторитет фото.
Как поменять размер иллюстрации в Photoshop Как мы похож, фото сейчас стало значительно меньше, однако общее качество иллюстрации осталось довольно хорошим:
Давайте посмотрим, что случится, если я возьму этот вариант уменьшенного иллюстрации и попробую увеличить его обратно до первоначального размера.
Удаление и стирание шума в фотошопе: как добавить, убрать либо уменьшить Если видеосъемка происходит в условиях хорошего освещения (желательно на природе), а значение чувствительности стоит не возвышеннее ISO 100, то опасаться нечего. В такие моменты звук может появиться только на безоблачном небе, ежели его в эпизоде очень не мало. Но и это бывает не всегда.
Как уменьшить размер фото в Photoshop Фильтр» и применяем фильтр «Резкость – Умная резкость»:
Обычно в Фотошопе настройки по дефолту оптимальны для основной массы рядовых ситуаций, однако, если есть стремление, можно ими и поиграться:
В нашем случае мы шевельнули ползунок «Эффект» влево до 30%.
Как уменьшить размер фотографии в Paint. Ставим курсор, стираем и вбиваем 250, вертикальный размер поменялся автоматически. И внизу жмите – ОК. Все фотокарточку вы изменили до подходящего размера.
Уроки по работе в Adobe illustrator
Несколько слов о разрешении!
Как выяснилось, угнетающее большинство клиентов клипарта представления не имеет о том, что такое одобрение.
Пакетное сжатие и обработка файлов в Adobe Photoshop
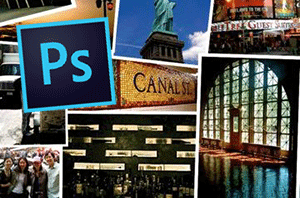 Сжатие фотоматериалов может понадобиться в самых разных сценариях работы, к примеру, для отправки кому-либо по электронной почте или загрузки в социальную сеть.
Сжатие фотоматериалов может понадобиться в самых разных сценариях работы, к примеру, для отправки кому-либо по электронной почте или загрузки в социальную сеть.
Если фотографий очень много, то рациональнее данную процедуру провести в пакетном режиме.
Adobe Photoshop является одним из лучших фоторедакторов, он обладает обширным набором инструментов для работы с фотоматериалами, но при этом реализация пакетного редактирования реализуется не так явно, как этого бы хотелось.
Можно, конечно, возразить, что для выполнения данной задачи существует сторонний софт, где данная задача выполняется «в один клик». Да, такая возможность есть, но зачем устанавливать дополнительный софт для реализации лишь данной задачи? Да и результат сжатия в Adobe Photoshop очень гибко настраивается и является одним из лучших из соотношения размер\качество. Едва ли какая-либо программа уровня «в один клик» сможет похвастаться аналогичной гибкостью.
Таким образом, мы приходим к заключению, что лучше использовать с максимальной пользой уже имеющиеся инструменты, нежели загромождать систему множеством утилит.
Ниже я приведу простую пи понятную инструкцию, которую необходимо выполнить в точности (шаг за шагом).
Для начала нам нужно создать шаблон операции, который впоследствии будет использован для обработки в пакетном режиме.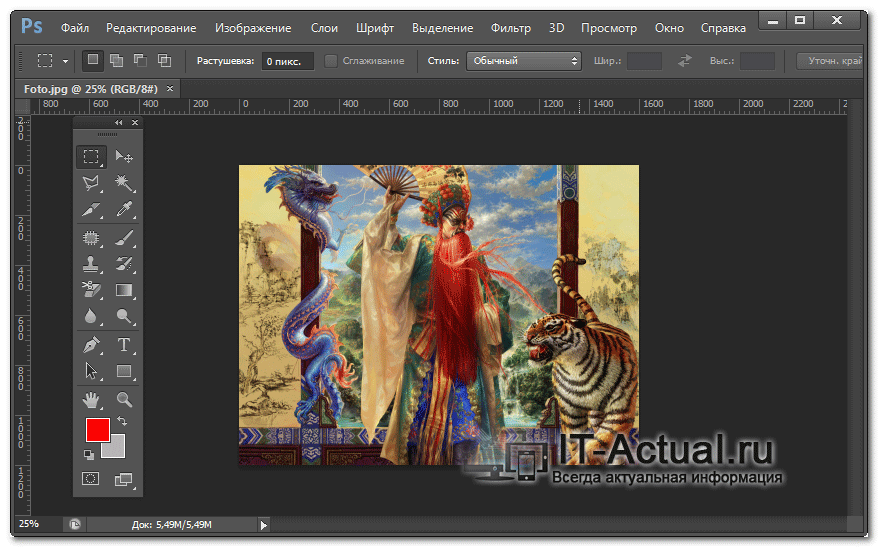 1) Для этого откройте в Adobe Photoshop фотографию, которую требуется обработать.
1) Для этого откройте в Adobe Photoshop фотографию, которую требуется обработать.
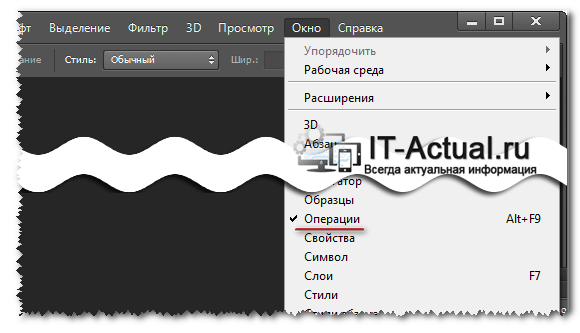 2) Откройте окно Операции. Его можно вызвать нажав в верхнем меню Окно и выбрав в выпадающем пункте пункт Операции
2) Откройте окно Операции. Его можно вызвать нажав в верхнем меню Окно и выбрав в выпадающем пункте пункт Операции
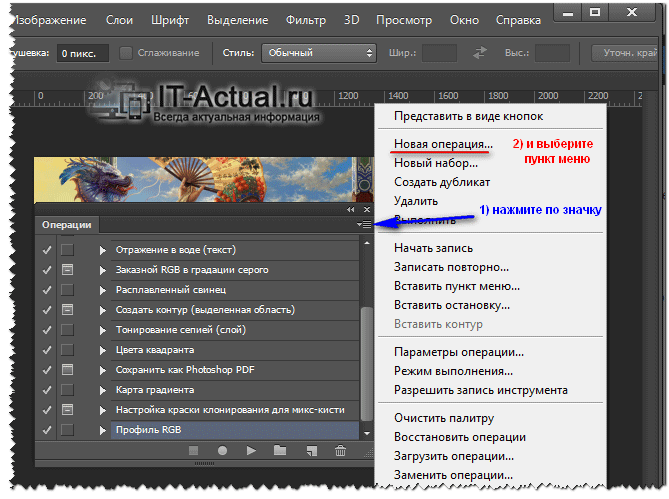 3) В данном окне нажмите на значок и выберите пункт меню Новая операция…
3) В данном окне нажмите на значок и выберите пункт меню Новая операция…
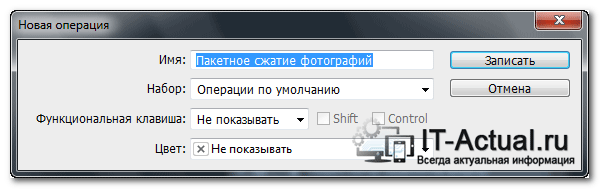 4) В отобразившемся диалоговом окне впишите желаемое имя шаблона, к примеру Пакетное сжатие фотографий и нажмите кнопку Записать
4) В отобразившемся диалоговом окне впишите желаемое имя шаблона, к примеру Пакетное сжатие фотографий и нажмите кнопку Записать
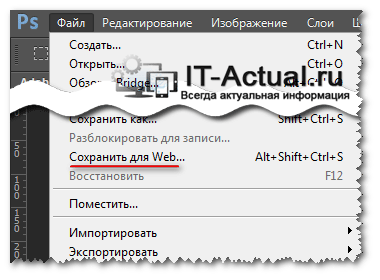 5) После чего откройте окно Сохранить для Web…. Его можно вызвать выбрав соответствующий пункт в верхнем меню Фаил.
5) После чего откройте окно Сохранить для Web…. Его можно вызвать выбрав соответствующий пункт в верхнем меню Фаил.
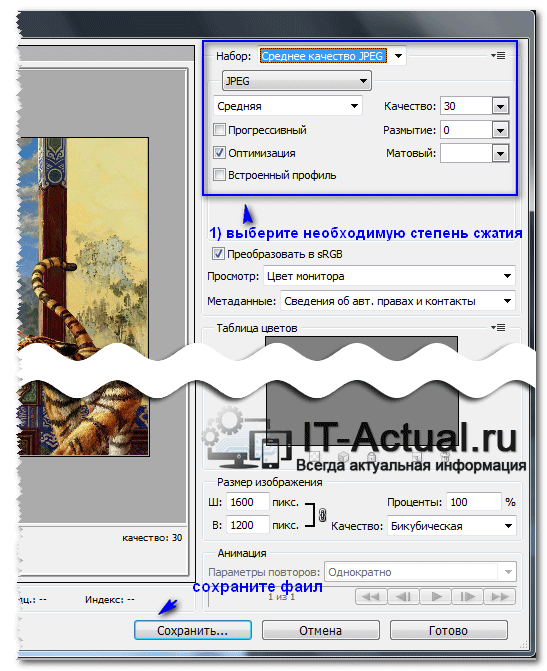 6) В открывшемся окне выберите желаемую степень сжатия. После чего сохраните фаил под тем же именем, что и оригинальный фаил, но в другую папку. Впоследствии эта папка станет папкой для всех сконвертированных файлов при использовании создаваемого в данный момент шаблона (об этом ниже).
6) В открывшемся окне выберите желаемую степень сжатия. После чего сохраните фаил под тем же именем, что и оригинальный фаил, но в другую папку. Впоследствии эта папка станет папкой для всех сконвертированных файлов при использовании создаваемого в данный момент шаблона (об этом ниже).
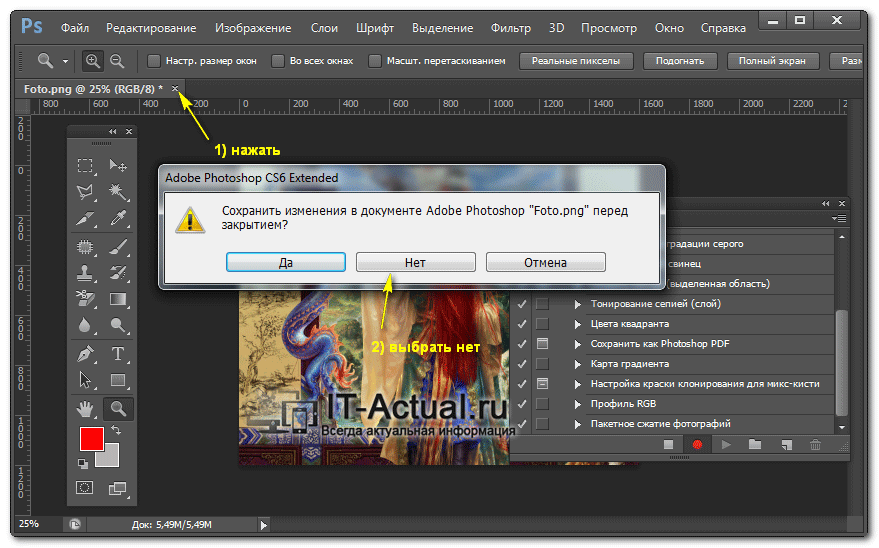 7) Теперь необходимо закрыть фаил, ответив отрицательно на запрос сохранения изменений.
7) Теперь необходимо закрыть фаил, ответив отрицательно на запрос сохранения изменений.
 8) И только после этого остановить запись профиля. Это можно сделать, нажав на значок Стоп
8) И только после этого остановить запись профиля. Это можно сделать, нажав на значок Стоп
Готово! Шаблон создан.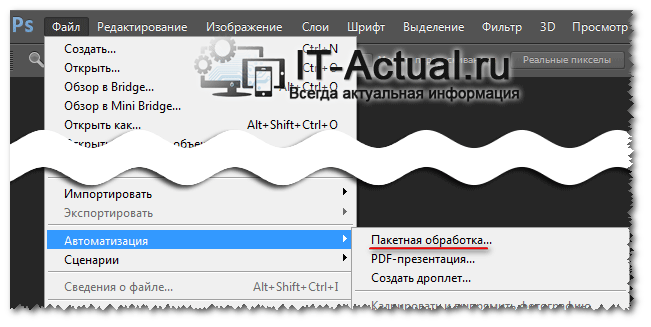 Теперь необходимо задействовать его в пакетной обработке. Для этого откройте одноимённое окно, которое можно вызвать, проследовав по пути Файл -> Автоматизация -> Пакетная обработка…
Теперь необходимо задействовать его в пакетной обработке. Для этого откройте одноимённое окно, которое можно вызвать, проследовав по пути Файл -> Автоматизация -> Пакетная обработка…
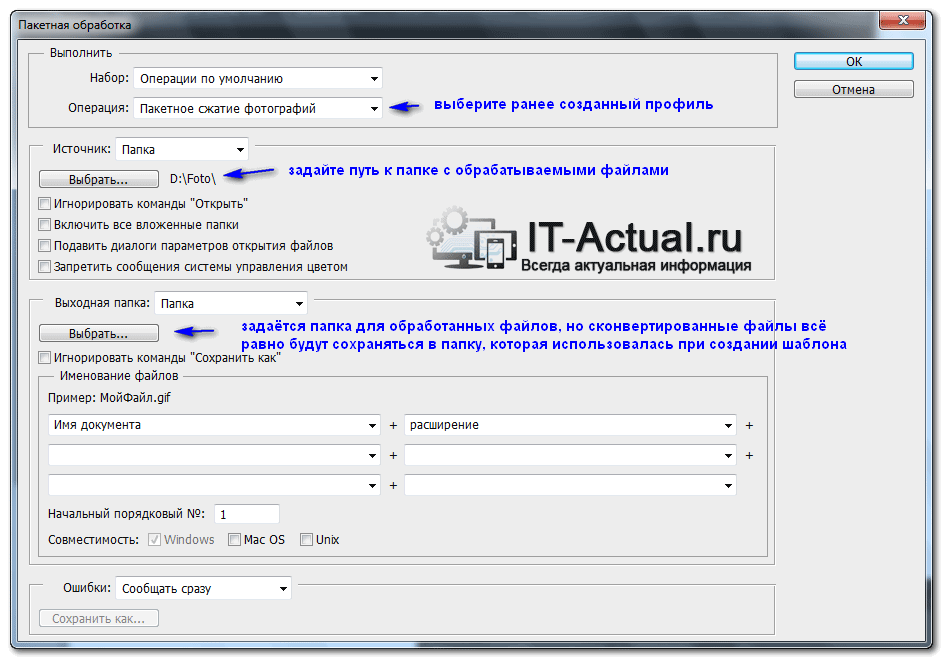 В открывшемся окне введите необходимые данные и нажмите на кнопку OK.
В открывшемся окне введите необходимые данные и нажмите на кнопку OK.
Пояснение по поводу Выходной папки: несмотря на то, что она задаётся в данном окне, по факту обработанные файлы будут сохранены в папке, которую вы указали в 6 шаге. Такая вот особенность.
Данное руководство всецело применимо к Adobe Photoshop (CS3, CS4, CS5, CS6, СС)
от Алекса Друггана от 26 июля 2020 г.
Изменение размеров изображений для разных вариантов использования может быть утомительным, особенно если вам нужно изменить размер нескольких фотографий. Если вы отправляете фотографии или используете их для веб-сайта, вам необходимо быстро изменить размеры этих изображений в пикселях. К счастью, программа для редактирования фотографий, такая как Adobe Photoshop, может помочь вам изменить размер изображений для получения быстрых и точных результатов.
В этой статье мы покажем вам, как пакетно изменить размер изображений с помощью Adobe Photoshop.Конечно, вам необходимо установить Photoshop, чтобы следовать этому уроку. Если у вас его еще нет, вы можете получить Photoshop с сайта Adobe здесь.
Выбор метода пакетного изменения размеров
Photoshop предлагает два метода пакетного изменения размеров изображений. В Photoshop вы можете выбрать пакетное изменение размеров изображений с помощью:
- Встроенный в Photoshop обработчик изображений
- Ваше собственное действие по изменению размера пакета, которое вы создаете
Хотя проще использовать процессор изображений в Photoshop для изменения размера пакета, он не Это не всегда работает, особенно если вам нужно изменить размер изображений, сохраненных в виде файлов разных типов, или фотографий с разными размерами.
Вместо этого мы рекомендуем создать собственный пакет Photoshop Action, который дает вам полный контроль над процессом пакетного изменения размера. Этот метод более надежен в долгосрочной перспективе, даже если для его настройки требуется больше предварительных усилий.
Хотя это может показаться утомительным, создать пакетное действие по изменению размера на самом деле просто, и оно сэкономит вам время и усилия после того, как вы его создали.
Как выполнить пакетное изменение размера ваших изображений
Если вы решите использовать обработчик изображений Photoshop или создадите свое собственное действие Photoshop, сначала вам нужно будет собрать ваши изображения в папку для изменения размера.Не забудьте хранить эту папку в легко доступном месте с путем, который вы можете запомнить. Затем убедитесь, что все изображения имеют типы файлов, которые работают с Photoshop!
Вот папка с изображениями, размер которых мы будем изменять:


Обратите внимание, что каждое из 4 различных изображений имеет значительные различия в размере файла. Выбор таких файлов изображений может оказаться проблематичным для встроенного в Photoshop Image Processor. Вот почему мы собираемся создать нашу собственную функцию изменения размера.
Но сначала давайте попробуем изменить размеры этих изображений с помощью Photoshop Image Processor.
Использование Photoshop Image Processor для пакетного изменения размеров изображений
После того, как вы открыли Photoshop, перейдите на страницу Файл >> Сценарии >> Image Processor на панели инструментов приложения:


При выборе этого параметра открывается следующее изображение Меню Processor :


Теперь пришло время выбрать папку, содержащую изображения, размер которых вы хотите изменить.Выберите вашу папку, нажав кнопку выбора папки под 1) Выберите изображения для обработки .
Ваше меню должно выглядеть следующим образом перед запуском процесса:


Давайте поговорим о других настройках , доступных в диалоговом окне «Процессор изображений». После того как вы выбрали папку с файлами, у вас есть возможность включить все подпапки для структуры данных. Если ваша папка с изображениями содержит подпапки с дополнительными изображениями, размер которых необходимо изменить, установите этот флажок.
Откройте первое изображение, чтобы применить настройки. Это отлично подходит для других процессов, но менее полезно для изменения размера нашего изображения.
Во втором варианте 2) Выберите Местоположение для сохранения обработанных изображений , обязательно создайте вторую папку для сохранения изображений с измененным размером. Это избавит вас от переименования головных болей и проблем с дифференциацией.
Опция 3) Тип файла позволяет изменять размеры изображения. Поскольку все изображения в нашей папке для изменения размера 2 × 3 и вертикальные, мы выбрали разрешение 2000 на 3000 пикселей.Вы можете изменить эти значения в зависимости от ваших предпочтений.
Кроме того, выберите тип файла, который будет наилучшим образом работать с исходными файлами и предполагаемым использованием для изображений с измененным размером. Вероятно, вы обнаружите, что JPEG работают лучше всего.
Затем нажмите, чтобы запустить процесс для ваших изображений. Когда Photoshop завершит работу, вы сможете найти фотографии с измененным размером в новой папке:


Как вы можете видеть, после запуска обработчика изображений размеры изображений с измененным размером обычно становятся ближе.Но вы также обнаружите, что не все размеры одинаковы для каждой фотографии.
Это часто встречается в сценариях обработки изображений, поскольку ни одно из исходных изображений не было идеально 2 × 3. Вместо этого процессор изображения попытался сохранить природу 2 × 3, чтобы минимизировать искажение изображения.
Теперь давайте перейдем к лучшему способу пакетного изменения размеров изображений!
Пакетное изменение размеров изображений в Photoshop с использованием пользовательских действий
Если вы никогда ранее не создавали действие в Photoshop, вас ждет угощение.Действия позволяют вам сохранять процессы, которые вы часто используете на изображениях во время постобработки. Просто запишите шаги, которые вы обычно делаете, и сохраните их, чтобы применить к будущим изображениям.
Конечно, действия полезны при работе с отдельными изображениями. Например, я часто использую частотное разделение для работы над портретами. Наличие действия для автоматического выполнения всей тяжелой работы, связанной с разделением частот, делает процесс намного проще и веселее.
Тем не менее, действия в лучшем виде при использовании с функцией пакетной обработки Photoshop.Прежде чем мы углубимся в пакетную обработку, давайте узнаем, как создать действие Photoshop.
Создание действия в Photoshop
Для начала откройте новый документ в Photoshop. На самом деле не имеет значения, что это за документ, вам просто необходим доступ к рабочей области Photoshop. Затем перейдите в Window >> Actions или нажмите Alt / Option + F9 , чтобы открыть панель действий.
Ваша панель действий будет выглядеть примерно так:


Поэкспериментируйте с действиями Photoshop по умолчанию, чтобы почувствовать их использование.Просто выберите один, затем нажмите кнопку воспроизведения. Некоторые действия имеют параметры, другие просто запускаются.
Чтобы создать новое действие, нажмите кнопку + в нижнем меню. Появится всплывающее меню с названием вашего действия. Мы назвали наше действие Resize плюс измененные размеры 2 000 × 3 000 :


В этом диалоговом окне вы также можете назначить цветовую метку для вашего действия. Выбор цветовых меток для ваших действий в зависимости от того, когда вы обычно применяете их в процессе редактирования, может помочь вам упорядочиться.Например, система заказа, в которой холодные цвета обозначают редактирование первой линии, а теплые цвета обозначают редактирование на конечной стадии, создает систему регистрации, которая помогает вам быстро найти правильное действие.
Далее нажмите запись . Кнопка записи на панели действий станет красной, когда она активна, например:


Когда вы создадите действие и добавите к нему шаги, вы увидите, что Photoshop записывает каждый новый шаг в действие.
После записи вы можете выбрать шаги, которые хотите выполнить.Чтобы изменить размер изображения, перейдите на Изображение >> Размер изображения или нажмите Alt / Option + Control / Command + I .
Дополнительно обратите внимание на опцию Image >> Canvas Size . Эта опция изменит размер холста, но не изображения. Это означает, что вы добавите фон, но не измените размер изображения.
Действие с дополнениями Canvas Size может помочь вам создать отпечатки с равными границами со всех сторон. Если вы планируете матировать отпечатки, вы можете использовать это, чтобы убедиться, что изображение не обрезается матом при печати.
Вот как выглядит правильное меню Размер изображения :


Вы можете работать в пикселях или дюймах, а также настроить DPI в соответствии с вашими предпочтениями. Для изменения размера партии лучше установить Resampling на Автоматически . Используйте раскрывающееся меню или нажмите Alt / Option + F1 .
Вы хотите убедиться, что связь между Ширина и Высота не нарушена, как показано на рисунке выше. Это означает, что при изменении размера изображение не будет обрезано или добавлено случайный фон.
Дополнительно выберите ширину или высоту в качестве ориентира. Мы выбрали ширину 2000 пикселей. Это означает, что когда мы используем это действие, Photoshop отрегулирует ширину изображения до 2000 пикселей и соответственно изменит высоту без изменения соотношения сторон фотографии.
Когда вы закончите с этими настройками, нажмите OK или Ввод / возврат . На этом этапе ваша панель действий будет обновлена.
Теперь нажмите знак остановки , значок рядом с красным знаком записи, чтобы остановить запись действия.Вы можете нажать стрелку раскрывающегося списка рядом с «Размер изображения» на панели действий, чтобы просмотреть то, что вы запрограммировали:


Теперь вы готовы использовать это действие для пакетного изменения размеров изображений!
Применение действий с пакетной обработкой изображений для изменения размера изображений в Photoshop
Теперь, когда вы создали действие, как применить его к папке изображений для пакетного изменения их размера? Только что созданное действие можно применить к любому открытому изображению, нажав кнопку Play на панели действий.
Чтобы применить действие к нескольким изображениям за один шаг, сначала перейдите к Файл >> Автоматизировать >> Пакет… на панели инструментов Photoshop. Этот путь приведет вас к функции обработки изображений для пакетной автоматизации:


Ниже вы найдете фотографию меню процесса пакетной автоматизации. Здесь есть несколько разных панелей, каждая из которых контролирует свою часть процесса. В зависимости от того, что вы делаете, выберите параметры, которые соответствуют вашей задаче.


На панели подменю Play обязательно выберите действие.Хотя мы сохранили наше действие по изменению размера в действиях по умолчанию, возможно, вы выбрали другую папку.
Во-вторых, используйте панель подменю Source , чтобы выбрать папку, из которой вы работаете. Это та же папка тестов, из которой мы работали для теста Image Processing в начале данного руководства. Выберите параметры, которые важны для вашего процесса.
Мы рекомендуем никогда не создавать действия, которые открывают для вас изображения, так как многие из них имеют тенденцию ломаться или оказываться бесполезными.
В-третьих, используйте панель подменю Destination , чтобы выбрать, куда вы хотите добавить новые изображения с измененным размером. Вы можете переопределить команды Сохранить как… , если хотите, но сохранение в новую папку — более чистый путь.
Наконец, опция именования файлов позволяет вам быть довольно точными с именами ваших новых файлов. Пока вы можете использовать его, но для пакетного переименования использовать что-то вроде Notepad ++ стало проще, универсальнее и чище.
Нажмите OK , и вас встретит папка с изображениями с измененным размером:


Все эти изображения теперь были изменены точно в соответствии со спецификациями созданного нами действия.Этот процесс занимает меньше времени после того, как вы его настроите, а это значит, что в будущем изменение размеров изображений будет проще простого.
Кроме того, вы можете использовать это действие по изменению размера при работе с активным изображением в рабочей области Photoshop, поэтому вам не нужно ждать пакетной обработки, пока вы не закончили все свои изменения. Если вам понравилось это руководство, обязательно ознакомьтесь с нашей статьей о том, как автоматически изменять размеры изображений WordPress.
Если вам понравилась эта статья, подпишитесь на нас в Facebook и Twitter, чтобы получить больше бесплатных фотоматериалов.Не забудьте подписаться на нашу электронную рассылку, чтобы вы были в курсе всей нашей бесплатной информации о фотографии!
Используя WordPress и хотите получить Envira Gallery бесплатно?
Галерея Envira помогает фотографам создавать красивые фото и видео галереи всего за несколько кликов, чтобы они могли демонстрировать и продавать свои работы.
Изменение размера большого количества фотографий не сложно. Особенно, если вы используете инструмент «Изменение размера партии» в Photoshop.
После запуска пакетного изменения размера в Photoshop вы можете уйти с компьютера и вернуться к файлам с правильными размерами.
 Фото Роберто Никсона из Unsplash
Фото Роберто Никсона из UnsplashИзменение размера изображений в Photoshop с помощью пакетного изменения размера
Пакетное редактирование — это технический термин, который описывает работу с большой группой фотографий.Процесс включает в себя все, от цветовой коррекции до обрезки. Но вы также можете использовать его для изменения размера изображения в Photoshop.
«Обработчик изображений» — самый эффективный инструмент для пакетного изменения размеров фотографий. Помимо возможности работать с фотографиями, которые имеют разные ориентации, также не требуется сначала создавать «действие».
 Автор: Pankaj Patel
Автор: Pankaj Patel1. Подготовьте ваши файлы
Пакет изображений, размер которых вы хотите изменить, должен находиться в одной папке.Создайте вторую папку для измененных изображений, если вы еще этого не сделали.
На Mac используйте File> New> Folder или Shift + Command + N, находясь внутри «Finder», чтобы создать новую папку. В Windows используйте сочетание клавиш Control + Shift + N в другой папке.
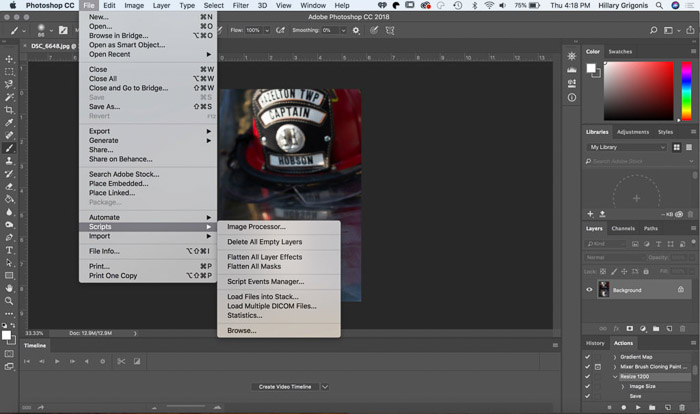
2. Запустите процессор изображений
Внутри Photoshop в верхнем меню выберите «Файл»> «Сценарии»> «Обработчик изображений».
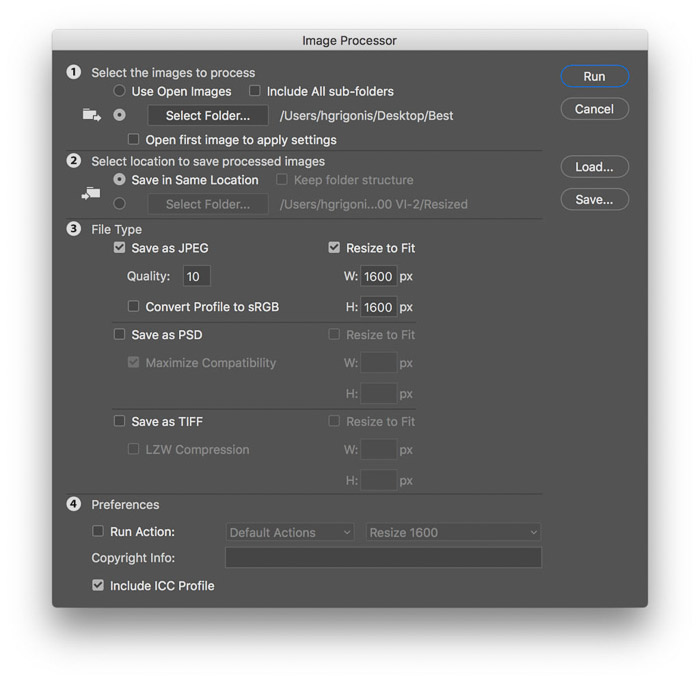
3.Выберите папку
В первом разделе «Процессор изображений» используйте кнопку «Выбрать папку», чтобы выбрать папку, в которой вы сохранили все свои изображения для изменения размера.
Если изображения уже открыты, установите флажок «Использовать открытые изображения». Для изображений, которые находятся в нескольких папках, установите флажок, включающий включение всех подпапок.
4. Необязательно: применить изменения для файлов RAW
Если вы изменяете размеры файлов RAW, вы можете сначала отредактировать одно изображение и применить эти изменения ко всем остальным.Установите флажок «Открыть первое изображение, чтобы применить настройки».
Если этот параметр выбран, программа откроет Adobe Camera RAW. Любые сделанные вами изменения будут применены к каждому изображению.
Краткое примечание. Этот процесс лучше всего работает с изображениями, снятыми при одинаковых условиях освещения и настройках.
5. Выберите, где сохранить новые файлы
Во втором разделе выберите папку для сохранения вновь измененных изображений.
Но будь осторожен. Использование параметра «Сохранить в том же месте» может перезаписать исходные файлы, если вы не изменили тип файла.
6. Выберите тип файла
В третьем разделе выберите тип файла для сохранения изображений. (JPEG является наиболее распространенным).
В этом разделе установите флажок для изменения размера. Вы можете выбрать только один тип файла. Или вы можете выбрать два или три изображения с измененным размером в формате JPEG, PSD и TIFF.
7. Установите параметры размера
В поле ширины и высоты для выбранного типа файла введите новый размер изображения в пикселях.Вы должны использовать оба поля ширины и высоты. Но не волнуйтесь, потому что программа сохранит исходное соотношение сторон.
Поместив значение пикселя в ширину и высоту, приложение изменит размеры как горизонтальных, так и вертикальных изображений. Он будет использовать все, что вы положите в коробку, как самую длинную сторону.
Если вы хотите изменить размеры всех изображений до 1600 пикселей, поместите 1600 в поля ширины и высоты. Самая длинная сторона каждого изображения будет 1600 пикселей. Более короткая сторона — это то, что необходимо для сохранения исходного соотношения сторон изображения.
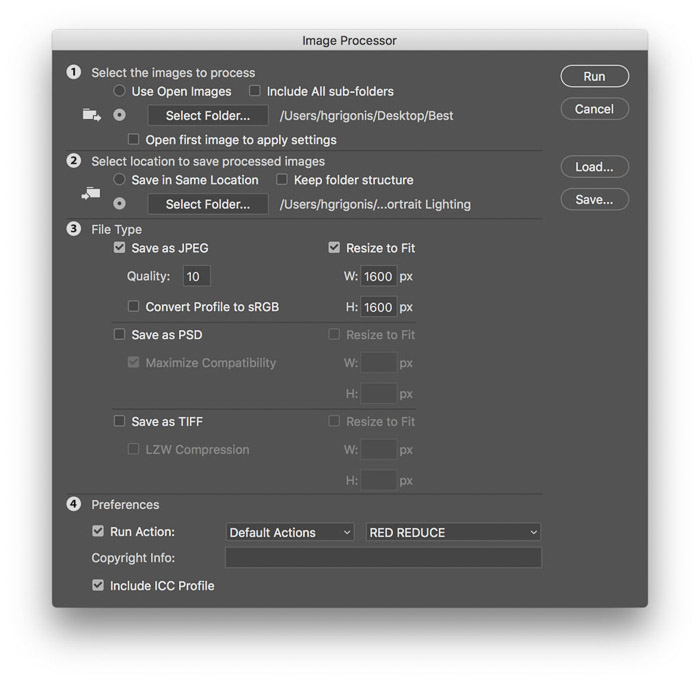
10. Запустите пакетную обработку.
Когда вы будете готовы к изменению размера изображения в Photoshop, просто нажмите «Выполнить». Программа запустит процесс для вас, включая открытие и закрытие каждого файла.
Если в Photoshop имеется большое количество изображений, это займет некоторое время. Не стесняйтесь отойти от компьютера и вернуться позже, чтобы проверить прогресс.
 Автор: Даниэль Корпай из Unsplash
Автор: Даниэль Корпай из UnsplashПодсказка: вы выбрали неправильные настройки, но программа уже загружает эти изменения размера? Вы можете заставить выйти, чтобы остановить процесс.Затем вы можете вернуться и начать заново с соответствующими настройками.
Заключение
Изменение размера изображения в Photoshop позволяет быстро обрабатывать большое количество изображений. Поэтому воспользуйтесь этой функцией, особенно при создании онлайн-портфолио или при обмене десятками фотографий.
Помните, что вы также можете использовать процессор изображений для преобразования изображений из одного типа файла в другой. Это переключает RAW фотографии в JPEG без проблем на всех!
Хотите узнать больше о пост-обработке ваших изображений? Почему бы не проверить наш курс Effortless Editing с Lightroom дальше!
,Пакетное изменение размера всей папки изображений всего за 2 минуты
Изменение размера партии идеально подходит для случаев, когда вам нужно отправить клиенту несколько изображений для просмотра, но в файлах полного размера нет необходимости. Мы расскажем вам, как создать пользовательское действие Photoshop, которое изменит размер изображения до заданной ширины, а затем применим это действие ко всей папке изображений всего несколькими щелчками мыши.
Action Packed
Создание Photoshop Действие — ключ к быстрому и эффективному процессу.Мы начнем с добавления одной фотографии в Photoshop, которую мы будем использовать в качестве руководства для изменения размера, а также для записи нашего действия.
Открыв изображение, перейдите на вкладку «Окно» и нажмите «Действия». Откроется диалоговое окно «Действия». В окне «Действия» щелкните значок папки внизу. Это позволит вам создать папку, в которой будут храниться любые действия по изменению размера, которые вы решите выполнить. Справа от значка папки находится значок нового действия. Нажмите на него, и мы начнем создавать наше первое действие по изменению размера.Откроется диалоговое окно «Новое действие». Поскольку мы выполняем действие по изменению размера изображения до 800 пикселей в ширину, мы назвали его 800px для удобства. После того как вы ввели имя, нажмите кнопку записи.
Photoshop начнет записывать любые действия, которые вы выполняете в программе. Это включает любые изменения, которые вы вносите в изображение, любые слои, которые вы создаете, и даже такие процессы, как сохранение.
Изменение размера
Теперь, когда Photoshop наблюдает, вы можете изменить размер изображения до желаемых размеров.Перейдите на вкладку «Изображение» и выберите «Размер изображения». Обязательно сохраните блокировку ширины и высоты, чтобы предотвратить искажение изображения или изменение соотношения сторон. Измените ширину на 800 пикселей и нажмите ОК.
Вы заметите, что размер вашего изображения изменится, и это изменение будет записано в диалоге Действия. Последним шагом нашего действия будет сохранение изображения в формате JPEG.
Перейти к файлу, а затем сохранить как. Когда вы сохраняете это изображение, это не имеет значения, мы просто делаем это, чтобы записать процесс сохранения — нам на самом деле не нужно изображение, которое мы сохраняем.Сохраните изображение в папку по вашему выбору — мы рекомендуем использовать качество около 10, которое мы считаем разумным балансом между размером файла и качеством изображения. Как только изображение будет сохранено, нажмите кнопку «Стоп» в нижней части диалогового окна «Действия».
Все о той партии
Теперь легкая часть! Наше действие готово к работе, и мы можем применить его к любому количеству изображений — или даже ко всем папкам — одновременно. Для этого перейдите в Файл, затем Автоматизировать, а затем в Пакетный режим.С помощью этого диалогового окна вы можете пакетно обработать пользовательское действие Photoshop для любого количества фотографий.
Первые два раскрывающихся списка позволяют найти и выбрать действие, которое вы хотите использовать. Мы направили первое на наш набор Resize, а второе на наше 800px Action. Поскольку в этом примере мы хотим изменить размеры всех изображений в папке, мы изменили источник на папку и выбрали папку «Изменить размер», которая содержит наши образцы изображений. Затем мы устанавливаем в качестве места назначения новую папку с именем 800px, которую мы создали в нашей папке Resize.
Последний шаг — убедиться, что все флажки «Подавить открытие файла», «Подавить предупреждения цветового профиля» и «Переместить как» команды «Сохранить как» проверены. Это предотвратит появление ненужных окон в процессе сохранения.
,Изменение размера партии в Photoshop | Джордж Орнбо
Изменение размера партии в Photoshop | Джордж ОрнбоПоследнее обновление
Если у вас есть много изображений, размер которых вы хотите изменить, Photoshop может позаботиться об этом за вас. Используя Действия и Автоматизацию, вы можете сделать это один раз, затем поднимите ноги. Вот как это работает.
Примерное время чтения: 2 минуты
Содержание
Сценарий
Скажем, например, мы взяли несколько фотографий для клиента и обработали их.TIF изображения. Мы хотим отправить клиенту быстрое доказательство, но размер изображения превышает 20 МБ, поэтому он слишком велик для отправки по электронной почте. Нам нужно уменьшить размер изображений. Давайте начнем с открытия одного из больших изображений.
Запишите действие
Открыв одно из наших изображений, мы направляемся в палитру Actions. Вы можете добраться до этого через Window> Actions. Мы хотим создать новое действие. Дайте вашему действию имя, а затем нажмите ОК. Вы увидите, что красная кнопка записи теперь включена, что означает, что все, что вы делаете в Photoshop, будет записано.

Измените размер изображения, выбрав «Изображение»> «Размер изображения». Я изменяю размер изображения до ширины 600 пикселей. Затем сохраните изображение для Интернета, выбрав Файл> Сохранить для Интернета и устройств. Выберите другую папку для сохранения оптимизированного файла, чем ваши оригиналы. После сохранения закройте исходное изображение и затем нажмите «Стоп».

Автоматизируйте его
Теперь у вас есть действие, и мы можем использовать его для автоматизации всей папки изображения.Для этого перейдите в File> Automate> Batch.

В опциях, которые вы хотите выбрать в разделе «Действие» — «Действие» (выберите только что созданное). Затем в разделе «Источник» выберите «Папка», а затем выберите папку «Источник». Тогда у вас должно быть все готово. Нажмите OK, и он начнет пробегать каждое из изображений в вашей папке! Магия.
Посмотрите видео
Если вы чувствуете, что что-то пропустили, посмотрите видео. Если вам нужна HD-версия, вам придется смотреть ее на Vimeo.
Пакетное изменение размеров в Photoshop от Джорджа Орнбо на Vimeo.
У вас есть обновление или предложение для этой статьи? Вы можете отредактировать его здесь и отправить мне запрос на получение.
Теги
Последние сообщения
Об авторе

Джордж Орнбо (George Ornbo) — инженер-программист из Бакингемшира, Англия.
Он является автором Самса, научи себя идти за 24 часа, а Самс научи себя Node.js за 24 часа. Его можно найти в большинстве обычных мест в виде фигурных фигур.
← http://shapeshed.com
Контент лицензируется в соответствии с Creative Commons Attribution-NonCommercial-ShareAlike 4.0 International (CC BY-NC-SA 4.0)
.