Баланс белого: что это такое, как настроить на камере и поправить на постобработке | Статьи | Фото, видео, оптика
На фотографии ярко выраженный цвет, которого не было в жизни? Лицо модели стало жёлтым и плоским, как блин? Белый кот почему-то окрасился в нежно-розовый? Значит, у вас неправильный баланс белого. Из-за него снег вдруг может стать красным, а кожа приобрести нездоровый синевато-пурпурный или зеленоватый оттенок. Такое часто бывает, если фотографировать при свете уличных фонарей, свечах, в солнечный день в тени листвы.
Рассказываем, что такое цветовая температура, как настроить баланс белого при съёмке на фотоаппарате и как исправить баланс белого в фотошопе и лайтруме.
Иллюстрация автора
Что такое баланс белого и цветовая температура
Баланс белого — параметр, который обозначает оттенок на фотографии или его отсутствие. Понять, что баланс белого неправильный, можно, если посмотреть на чёрные, белые и серые цвета на снимке. Их называют нейтральными. Это значит, они должны быть «чистыми», без примеси посторонних цветов. Но, если баланс белого нарушен, они могут получить жёлтый, синий, зелёный или пурпурный оттенки.
Их называют нейтральными. Это значит, они должны быть «чистыми», без примеси посторонних цветов. Но, если баланс белого нарушен, они могут получить жёлтый, синий, зелёный или пурпурный оттенки.
Баланс белого в камере зависит от её настроек и цвета света, с которым мы снимаем. Цвет света иначе называют цветовой температурой. Она измеряется в градусах по шкале Кельвина или просто в кельвинах.
Высокая цветовая температура обозначает холодный цвет, низкая — тёплый. Цвет температурой от 6 000 кельвинов и выше уже считают холодным, а меньше 4 700 кельвинов — тёплым. Например, цветовую температуру свечи оценивают примерно в 1 000 градусов по Кельвину, а пасмурное небо — в 6 500 кельвинов. При этом нейтральной температурой, при которой свет белый, дневной, считают диапазон от 4 700 до 6 000 кельвинов.
То есть, если вы сфотографируете человека при свечах, на фотографии кожа и всё вокруг будет с примесью ярко-жёлтого. При этом в жизни модель будет казаться совершенно нормального оттенка.
В процессе эволюции мы научились нейтрализовывать «паразитные» цвета. Глаза сами «правят» баланс белого и приводят белый, чёрный и жёлтый к нейтральному значению. Зайдите в комнату с тёплыми лампами накаливания и понаблюдайте — чем дольше вы будете смотреть, тем меньше будете замечать цвет света. Вскоре он будет казаться вам белым, нейтральным.
А вот фотоаппарат или смартфон не так совершенны, как человек. Они передают картинку, как есть, не подавляя паразитные оттенки. Именно поэтому мы должны помочь технике и выставить баланс белого за неё.
Как настроить баланс белого на фотоаппарате
Баланс белого в фотоаппарате можно настроить тремя способами:
- выбрать один из автоматических режимов, опираясь на условия освещения;
- настроить «на глаз» в ручном режиме;
- выставить в ручном режиме с помощью нейтральной серой карты или любого белого объекта.
Компактные карты для настройки баланса белого / wikimedia.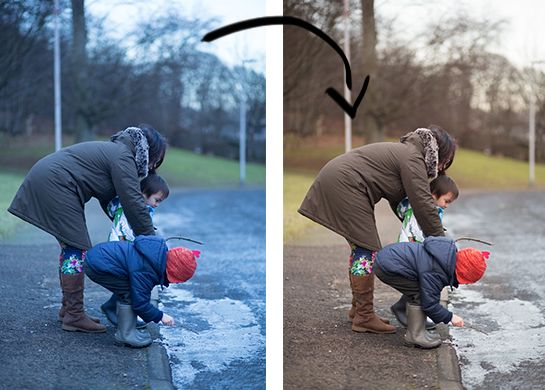 org
org
Автоматические режимы баланса белого
Камера сама правит кадр, добавляя оттенок, исходя из условий освещения. Например, на закате, когда свет тёплый, правильно выбранный режим добавит снимку «холода», уравновесив его. Из-за этого цвета на снимке станут нейтральными, приближенными к реальности.
Виды режимов:
1. Автоматический баланс белого
Фотоаппарат сам находит в кадре белый цвет и старается избавить его от паразитного оттенка. Лучше всего работает в диапазоне цветовой температуры от 3 000 до 7 000 кельвинов.
У некоторых камер может быть два подрежима:
- приоритет внешней освещенности. Сохраняет желтоватый оттенок освещения, чтобы передать атмосферу уюта и цвет источника света;
- приоритет белого. Полностью удаляет тёплый оттенок, приводя белый к эталонному.
Если в кадре нет белого цвета, велика вероятность, что камера примет за белый любой другой светлый цвет — и тогда ошибок в цветопередаче не избежать.
Подойдёт для репортажей, где нет времени менять для каждого кадра, а условия съёмки быстро меняются. Удобно и универсально, но готовьтесь — кадры придется править на постобработке.
Удобно и универсально, но готовьтесь — кадры придется править на постобработке.
2. Настройки баланса белого для естественного света:
- Дневной свет. Цветовая температура около 5 200К. Можно использовать в течение всего дня при съёмке на улице. Лучше всего этот режим справляется при ярком полуденном солнце.
- Тень. Температура около 7 000К. Подойдет для съёмки в условиях лёгкого затенения. Например, если во время фотосессии на солнце отойти в тень деревьев.
- Облачно. Температура около 6 000К. Это соответствует самой верхней границе нейтрального белого освещения. Идеально для пасмурной погоды.
3. Настройки баланса белого для искусственного света:
- Лампы накаливания. Температура 3 200 кельвинов. Если выбрать этот режим, камера добавит фотографии холодный цвет для нейтрализации тёплого цвета. В общем, подойдет для ситуаций, когда свет окрашен в тёплый, жёлтый оттенок.
- Флуоресцентное освещение. Температура около 4 000 кельвинов.
 Добавляет на фотографию пурпурный оттенок.
Добавляет на фотографию пурпурный оттенок.
Съёмка с флуоресцентными лампами одна из сложнейших для настройки баланса белого: лампы обладают разной температурой, нет единого стандарта. Кроме того, со временем цветовая температура лампы может меняться.
- Вспышка. Температура около 6 000К. Подойдет как для встроенных, так и для внешних вспышек. Идеальный режим для белого нейтрального света. Также подойдет для съёмки в солнечный день.
У разных фотоаппаратов автоматические режимы схожи, но могут называться немного по-разному. Например, флуоресцентные лампы или флуоресцентное освещение.
Деление режимов на подходящие для естественного и для искусственного света условно. Ничто не мешает экспериментировать. Например, режим для съёмки с лампами накаливания подойдёт также для съёмки на закате или восходе.
Ручной баланс белого
Позволяет самому выбрать значение цветовой температуры в Кельвинах или выставить оттенок. Подойдет для опытных фотографов, которые хорошо видят и чувствуют цвет и свет, а также для экспериментов. Кто сказал, что баланс белого всегда должен быть правильным? Часто на фотографиях и в кино он намеренно сдвинут — тогда это называют «тонировкой». Например, в первой «Матрице» сцены специально окрашены в зеленоватый оттенок.
Кто сказал, что баланс белого всегда должен быть правильным? Часто на фотографиях и в кино он намеренно сдвинут — тогда это называют «тонировкой». Например, в первой «Матрице» сцены специально окрашены в зеленоватый оттенок.
Интерфейс внутри фотоаппарата для ручной настройки баланса белого. Точка показывает, какое цвета добавятся на будущем кадре / wikimedia.org
Также некоторые камеры позволяют настроить температуру с определённым шагом. То есть камера будет делать три снимка — с выставленной вами температурой, чуть теплее и чуть холоднее.
Серая карта для баланса белого
Позволяет настроить баланс белого по образцу. Для этого нужно сфотографировать объект нейтрального цвета, у которого нет оттенков. Это серый или белый цвета. Следом нужно выбрать получившийся кадр в качестве образца. Теперь камера будет настраивать цветовую температуру последующих снимков, опираясь на него.
Для этого подойдет специальная серая карта. Бывают компактные карты, которые можно брать на выездные съёмки, а также более громоздкие для студийной работы. Также можно найти комплект карт для баланса белого, где есть и серая и белая карты.
Также можно найти комплект карт для баланса белого, где есть и серая и белая карты.
Вместо серой карты подойдет любой объект белого цвета. Самое простое — белый лист бумаги или карта для баланса белого / pixabay.com
Алгоритм настройки баланса белого по серой карте:
- Максимально близко сфотографировать карту. В идеале, чтобы в кадре вообще не было посторонних объектов. Можно даже отключить автофокус. Здесь важен цвет, а не резкость. Этот кадр вспомогательный, рабочий.
- Выбрать эту фотографию как эталон для пользовательского баланса белого.
Важно: такой баланс белого будет правильным, если вы снимаете при том же освещении, при котором фотографировали серую карту. Если, например, вы сфотографировали её в студии при естественном свете, а потом включили свет или в окно начало светить солнце, нужно ещё раз проделать предыдущие шаги с новым освещением.
Нейтральные серый и белый дают одинаковый результат, так как оба не имеют примеси цветных оттенков. Принципиальной разницы между ними нет, но считается, что если сцена тёмная, то белый объект может быть лучше видно.
Принципиальной разницы между ними нет, но считается, что если сцена тёмная, то белый объект может быть лучше видно.
Стандарт же использовать серую карту (правда, для замера экспозиции, а не правки баланса белого) зародился ещё в 1930-50-ых годах. Тогда исследователи Kodak определили, что стандартная сцена с нормальной освещенностью солнцем интегрирована с коэффициентом отражения около 18%. Позже Kodak выпустили коробку для плёнки, по их словам отражающую 18% света, чтобы фотографы помещали её в кадр и по ней устанавливали экспозицию. Так постепенно 18% серая карта стала стандартом, но также Kodak выпустили и белую, так как особенности фототехники не позволяли корректно считать серый цвет в тёмных сценах.
Как выставить баланс белого в графических редакторах
Баланс белого исправляется по одному и тому же принципу в фотошопе, лайтруме и в программах для обработки фото в телефоне. Даже когда вы выставляете его в камере на съёмке — суть одна и та же.
Вы анализируете кадр, понимаете, какой цвет здесь паразитный, и добавляете противоположный ему. Так же поступают фотоаппарат, телефон и графический редактор при автоматической правке баланса белого. Поняв, как исправить баланс белого в фотошопе и лайтруме, вы поймёте, как это сделать в любом другом редакторе.
Так же поступают фотоаппарат, телефон и графический редактор при автоматической правке баланса белого. Поняв, как исправить баланс белого в фотошопе и лайтруме, вы поймёте, как это сделать в любом другом редакторе.
Чтобы установить правильный баланс белого, у вас есть два ползунка:
- Цветовая температура (Temperature). На одном его конце синий цвет, на другом — жёлтый. Сдвигая его, вы делаете фотографию теплее или холоднее. Так, если вы снимали при свете ламп накаливания и хотите более холодный кадр, сдвиньте ползунок влево, в сторону синего цвета.
- Оттенок (Tint). Более тонкая правка оттенка фотографии. Это ползунок с зелёным и пурпурным цветами на противоположных концах. Сдвигая его влево, вы добавляете зелёный и убираете пурпурный, сдвигая вправо — добавляете пурпурный и убираете зелёный.
Баланс белого в фотошопе
Баланс белого в Adobe Camera Raw (ACR)
Если вы фотографируете в RAW-формате, то, как только перекинете файлы в фотошоп, откроется окно Adobe Camera Raw. Это дополнительный модуль, аналогия с проявочной при съёмке на плёнку (о полезных неочевидных фишках этой программы мы писали здесь). Camera Raw позволяет без потери качества исправить яркость всего кадра или отдельно в светах и тенях, изменить цвет и в том числе настроить баланс белого.
Это дополнительный модуль, аналогия с проявочной при съёмке на плёнку (о полезных неочевидных фишках этой программы мы писали здесь). Camera Raw позволяет без потери качества исправить яркость всего кадра или отдельно в светах и тенях, изменить цвет и в том числе настроить баланс белого.
Баланс белого можно исправить:
- с помощью пипетки «точка белого»:
- Найти пипетку «точка белого» в левой верхней части ACR.
- Нажмите ей на область, которая в жизни точно была белого цвета. Это может быть белая одежда, техника, белок глаза, облако, разделительная полоса на асфальте — всё, что угодно.
- вручную. Исправляя баланс белого таким образом, вы самостоятельно двигаете ползунки Цветовая температура (Temperature) и Оттенок (Tint), добиваясь нужного эффекта.
Пипетка для автоматической настройки баланса белого и ползунки — для ручной в Adobe Camera Raw / Иллюстрация автора
Настройка баланса белого в фотошопе
Если вы снимаете в формате . JPEG, то файлы откроются сразу в рабочем пространстве фотошопа. Там для правки баланса белого есть два инструмента: Кривые (Cruves) и Цветовой Баланс (Color Balance).
JPEG, то файлы откроются сразу в рабочем пространстве фотошопа. Там для правки баланса белого есть два инструмента: Кривые (Cruves) и Цветовой Баланс (Color Balance).
В обоих случаях метод работы такой же, как в Camera Raw: с помощью ползунков или кривых вы добавляете цвет, противоположный тому, который хотите убрать. Отличие в том, что в ACR было два ползунка и четыре цвета (синий-жёлтый и зелёный-пурпурный), а в Кривых и Цветовом балансе три кривые/ползунка и шесть цветов.
Корректирующий слой Цветовой баланс позволяет исправлять баланс белого в трёх областях — тенях, светах и средних тонах. Чтобы переключиться между ними, нажмите на выпадающую строку Тон (Tone) / Иллюстрация автора
Цвета и их противоположности в Кривых и инструменте Цветовой баланс:
- Красный и голубой;
- Зелёный и пурпурный;
- Синий и жёлтый.
Правка баланса белого в кривых происходит с помощью кривых Red, Green и Blue / Иллюстрация автора
Также в Кривых есть три пипетки: чёрная, серая и белая. Они соответствуют трём нейтральным цветам и с их помощью можно автоматически править баланс белого. Достаточно выбрать с помощью белой пипетки объект, бывший белым в жизни, с помощью чёрной — чёрный, с помощью серой — серый. Если пипетки не помогают и дают не адекватный цвет, придется донастраивать баланс белого вручную. Кстати, работа с кривой и пипетками также позволяет скопировать тонировку с фотографии или кадра из фильма.
Они соответствуют трём нейтральным цветам и с их помощью можно автоматически править баланс белого. Достаточно выбрать с помощью белой пипетки объект, бывший белым в жизни, с помощью чёрной — чёрный, с помощью серой — серый. Если пипетки не помогают и дают не адекватный цвет, придется донастраивать баланс белого вручную. Кстати, работа с кривой и пипетками также позволяет скопировать тонировку с фотографии или кадра из фильма.
Подробно про то, как устроены Кривые и как с их помощью тонировать и править баланс белого, читайте по ссылке.
Баланс белого в лайтруме
- Откройте фотографию и вкладку Develop, которая находится вверху справа.
- Используйте первые два ползунка под гистограммой во вкладке Базовые настройки (Basic) — Цветовая температура (Temp) и Оттенок (Tint).
Чтобы убрать желтизну, добавьте синего, чтобы убрать зелень — пурпурный. И наоборот / Иллюстрация автора
Если вы фотографировали серую карту, белый лист бумаги или точно знаете, какой объект на фотографии в жизни был белым, возьмите пипетку слева от ползунков баланса белого и кликнете по этому объекту. Пипетка называется Выбор баланса белого (White Balance Selector). Выбрать её быстро можно с помощью горячей клавиши W.
Пипетка называется Выбор баланса белого (White Balance Selector). Выбрать её быстро можно с помощью горячей клавиши W.
Советы:
- Чтобы проще настраивать баланс белого в фотошопе, лайтруме или телефоне, сфотографируйте человека с картой баланса белого (серой картой) или белым листком бумаги. Тогда вы точно будете знать, по какому объекту выставлять правильный цвет.
- Временно поднимите ползунки Насыщенность (Saturation) и Сочность (Vibrance) до максимального значения +100. Так вы точно увидите, какой цвет преобладает на снимке. После того, как настроите баланс белого, ползунки Насыщенность (Saturation) и Сочность (Vibrance) можно вернуть на исходные значения.
Исправляем баланс белого – Простые фокусы
Баланс белого — краеугольный камень для многих начинающих фотографов. Интересно, что это один из доводов тех, кто фанатично снимает в RAW и даже призывает всех начинающих в нем и снимать, только по причине того, что ББ в нем можно поставить уже при проявке.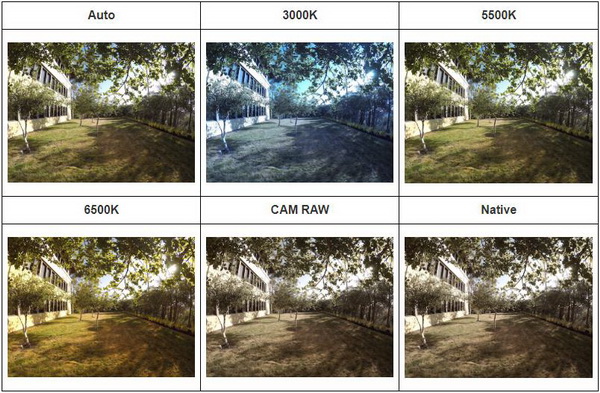 О том, что иногда полезно думать или открывать Фотошоп, такие фанаты задумываются редко, равно как и о том, что современные аппараты куда дальше ушли в плане работы автоматики, и с задачей определения корректного ББ справляются гораздо лучше. Это касается, и компактов, в том числе, из которых лишь малая толика умеет снимать в RAW, а потому, возможности исправить ББ после снимка в конвертере у них куда меньше. И да, это не недостаток RAW, это средство лечения баланса белого для тех, у кого его нет.
О том, что иногда полезно думать или открывать Фотошоп, такие фанаты задумываются редко, равно как и о том, что современные аппараты куда дальше ушли в плане работы автоматики, и с задачей определения корректного ББ справляются гораздо лучше. Это касается, и компактов, в том числе, из которых лишь малая толика умеет снимать в RAW, а потому, возможности исправить ББ после снимка в конвертере у них куда меньше. И да, это не недостаток RAW, это средство лечения баланса белого для тех, у кого его нет.
Между тем, основным препятствием, на которое натыкаются практически все современные фотоаппараты, является люминесцентное освещение — остальной свет ровный, отчего и температура его рассчитывается довольно легко, за редкими исключениями. Люминесцентный же, мало того, что сам по себе имеет несколько температур (красноватый, оранжевый, зеленоватый), он еще и мерцает, что сводит электронику с ума — при экспозамере температура была одна, при экспозиции она может стать другой, отчего и кадры могут иногда удивить. Есть, правда, куча программных средств даже у печатников (далеко ходить не надо, тот же Netprint имеет встроенный улучшатель в печатной машине), которые позволяют им в автоматическом режиме довольно уверенно исправлять ошибки рук и фотоаппарата — естественно, не без недостатков, но от этого уже никуда не убежишь. Тут на помощь и приходят нам руки, которые смогут полезть в Фотошоп и все исправить. Наверняка, вы уже читали нашу статью «Как исправить баланс белого в Lab», которая немного сложнее, но нам кажется, что качественнее. Сейчас мы предлагаем рецепт попроще, состоящий всего из пары шагов и не требующий влезать даже в редактирование кривых для правки баланса белого. Остальные шаги просто для доведения до ума самой фотографии, потому они уже приводятся без нумерации.
Есть, правда, куча программных средств даже у печатников (далеко ходить не надо, тот же Netprint имеет встроенный улучшатель в печатной машине), которые позволяют им в автоматическом режиме довольно уверенно исправлять ошибки рук и фотоаппарата — естественно, не без недостатков, но от этого уже никуда не убежишь. Тут на помощь и приходят нам руки, которые смогут полезть в Фотошоп и все исправить. Наверняка, вы уже читали нашу статью «Как исправить баланс белого в Lab», которая немного сложнее, но нам кажется, что качественнее. Сейчас мы предлагаем рецепт попроще, состоящий всего из пары шагов и не требующий влезать даже в редактирование кривых для правки баланса белого. Остальные шаги просто для доведения до ума самой фотографии, потому они уже приводятся без нумерации.
Итак, приступим… лечим баланс белого
1. Открываем фото, обнаруживаем в нем доказательства сбитого ББ, ставим контрольные точки цвета (пипетка Color sampler рядом с обычной) в местах, где должен быть нейтральный (серый) цвет. Можно также ориентироваться, к примеру, на цвет лица. Как мы видим в информационной панели, все цвета сбиты в желтый оттенок.
Можно также ориентироваться, к примеру, на цвет лица. Как мы видим в информационной панели, все цвета сбиты в желтый оттенок.
2. Дублируем слой фона, перетаскивая в палитре слоев его на значок нового слоя. Появляется слой «Задний план-2» (Background-2).
3. Применяем к верхнему слою (он должен быть активен после перетаскивания) фильтр Average blur (меню Фильтр/Filters → Размытие/Blur → Среднее/Average). Верхний слой зальется одним цветом, который отражает как раз ненужный нам оттенок (здесь коричневато-желтый). Далее все просто, инвертируем слой командой Ctrl-I, он становится синеватым.
4. Теперь нам нужно просто выбрать режим наложения слоя. Нам показалось, лучше всего подходит режим Цветность/Color (можно еще выбрать Цветовой тон) вы выпадающем меню в верхней части палистры слоев. После установки режима, просто меняем его прозрачность, контролируя посерение наших точек. Учтите, что в RGB контрольные точки (у нас одна на лице – исключение) должны стремиться к одинаковым значениям, а в Lab каналы a и b — к нулю.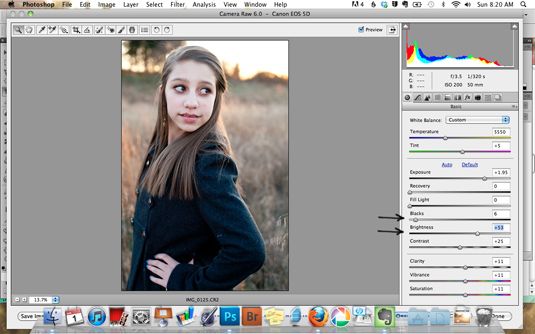
5. В скриншоте видно, что мы не сделали контрольные точки серыми. Все дело в том, что мозг и опыт здесь тоже пригодится. Сложная световая ситуация выражается в том, что съемка велась со вспышкой (нейтральное освещение), а от музейного стенда исходило теплое освещение с температурой, близкой к температуре лампы накаливания. Опять же, мрамор, особенно, старый, далеко не всегда сер. Потому, если сильнее нажимать, сама картинка станет синей, а ребенок вампироподобным. Мы детей любим и такого не хотим, потому подвигали ползунками. Здесь можно, кстати, сказать, что ББ мы исправили — как видите, все очень просто. Эти действия, кстати, можно записать в экшен, чтобы потом использовать при редактировании.
Но мы пойдем дальше, чуть поиграем. Проблемы следующие: заметны цветовые шумы, кадр недодержан, слабая насыщенность цвета, четкость просто нужно повысить.
– давим цветовой шум уже известным способом, на световой шум пока плюем
– осветляем изображение, регулируем контраст, если необходимо (здесь я просто осветлил слоем уровней, подергав средние ползунки в каналах и прижав пустые «света» справа), добавив немного красных тонов через красный и зеленый каналы
– регулируем насыщенность, но не основным ползунком, потому что нам требуется обойти желтые тона, которых изначально в снимке было много: регулируем красные, синие, голубые, добавляя им насыщенности
– в завершение, можно немного снизить усилившийся цветовой шум (мы регулировали насыщенность, помните?) и обязательно пошарпить картинку
Естественно, это еще не все, можно еще полвечера с ней провозиться и отфотошопить до безумия, но перед нами такой задачи не стоит. Удачи, в завершение картинка до и после:
Удачи, в завершение картинка до и после:
За фото спасибо нашему активному читателю Kislik.
📤
Как исправить плохой баланс белого на фотографиях с помощью постобработки
НЕКЕШЕРОВАННЫЙ КОНТЕНТ
Прошлая неделя мы рассказали вам все о балансе белого в камере и о том, как исправить проблемы с цветом прямо в вашей камере . Но как насчет фотографий, которые вы уже сделали, и которым нужна небольшая помощь? Читайте дальше, поскольку мы покажем вам, как исправить проблемы с цветом на существующих фотографиях.
Почему я хочу это сделать?
Несколько читателей связались с нами после того, как мы опубликовали объяснение баланса белого с простой просьбой: показать им, как исправить имеющиеся у них фотографии с проблемами баланса белого.
Хотя лучше всего вносить корректировки в камеру, чтобы сэкономить время на постобработке, мы полностью понимаем, насколько легко получить фотографии с плохим балансом белого.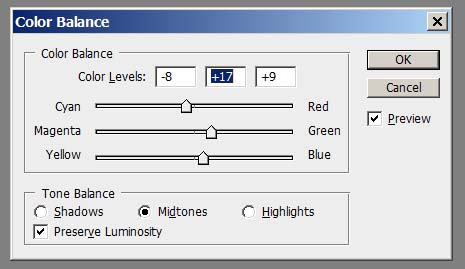
Например, предположим, что вы фотографируете на семейном мероприятии с дополнительной вспышкой на вашей камере, и на одной из фотографий вспышка все еще циклически повторяется (таким образом, цветовой баланс отключен, потому что вы установили цветовой баланс, соответствующий синеватому свет вспышки, а не красноватый свет ламп накаливания в комнате). Если на этой фотографии идеально запечатлен смех бабушки с новым внуком, ее определенно стоит сохранить, немного отредактировав.
К счастью, исправление проблем с цветом на фотографиях, как правило, довольно простое, неразрушающее действие и не требует каких-либо навыков редактирования фотографий уровня ниндзя. Читайте дальше, мы покажем вам, как это сделать.
Что мне нужно?
Для этого урока вам понадобится одна из двух вещей (или обе, если вы хотите следовать двум различным рабочим процессам).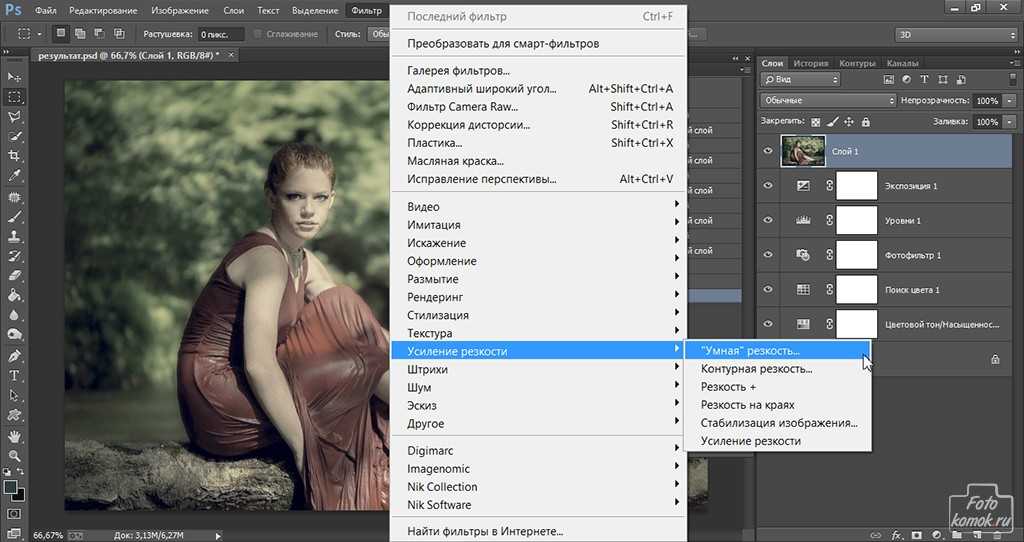
- Picasa
- Adobe Photoshop
- Если вам нужен бесплатный рабочий процесс, мы сначала покажем вам, как исправить цветовую коррекцию в бесплатном редакторе / органайзере фотографий Picasa от Google. Если вы ищете более эффективный / гибкий способ цветокоррекции, мы также рассмотрим, как выполнить цветокоррекцию в Adobe Photoshop. Прежде чем продолжить, мы настоятельно рекомендуем прочитать
Цветовая коррекция фотографий в Picasa
Picasa — это бесплатный органайзер и простой фоторедактор от Google. В Picasa не только легко выполнять базовые исправления, но и функции редактирования не разрушают, и вы можете отменить их в любое время.
В Picasa не только легко выполнять базовые исправления, но и функции редактирования не разрушают, и вы можете отменить их в любое время.
Как для этого раздела учебника, так и для раздела, посвященного Photoshop, мы собираемся выполнить цветовую коррекцию той же фотографии, которую мы использовали в учебнике по балансу белого камеры, чтобы вы могли легко увидеть, как коррекция баланса белого после обработки сочетается с -коррекция баланса белого камеры.
Изображение выше загружено в Picasa. Слева от изображения находится панель редактирования. Щелкните вторую вкладку, чтобы получить доступ к настройкам освещения и цвета:
Как только вы перейдете на вторую вкладку редактирования, посмотрите внизу панели ползунок «Цветовая температура» и «Палитра нейтрального цвета».
Вы Можно вручную отрегулируйте ползунок «Цветовая температура», но мы рекомендуем сохранить это в качестве последнего шага, если другие шаги не дадут желаемых результатов. Хорошим первым шагом будет использование палитры нейтральных цветов. Многие люди идут прямо к маленькому значку волшебной палочки справа от палитры цветов (маленькие желтые палочки в Picasa — это кнопки исправления одним щелчком), но палитра нейтральных цветов представляет собой хорошее сочетание полной автоматизации и управляемости пользователем. ввод.
Хорошим первым шагом будет использование палитры нейтральных цветов. Многие люди идут прямо к маленькому значку волшебной палочки справа от палитры цветов (маленькие желтые палочки в Picasa — это кнопки исправления одним щелчком), но палитра нейтральных цветов представляет собой хорошее сочетание полной автоматизации и управляемости пользователем. ввод.
Чтобы использовать палитру цветов, щелкните пипетку и найдите область фотографии, которая, как вы знаете, имеет белое или серое нейтральное цветовое пространство. На нашем примере фотографии это очень просто, так как мы включили в фотографию белую карточку, но будет достаточно любого нейтрального цвета (белая рубашка, серый бетон, облачное небо на заднем плане и т. Д.)
Давайте нажмем на эту белую карточку и посмотрим, как она регулирует цвет:
Не бойтесь пробовать несколько точек в нейтральном цветовом пространстве. В случае с нашей белой картой сама карта имела небольшое затенение по поверхности, что означало, что части белой карты были холоднее по температуре, чем другие области.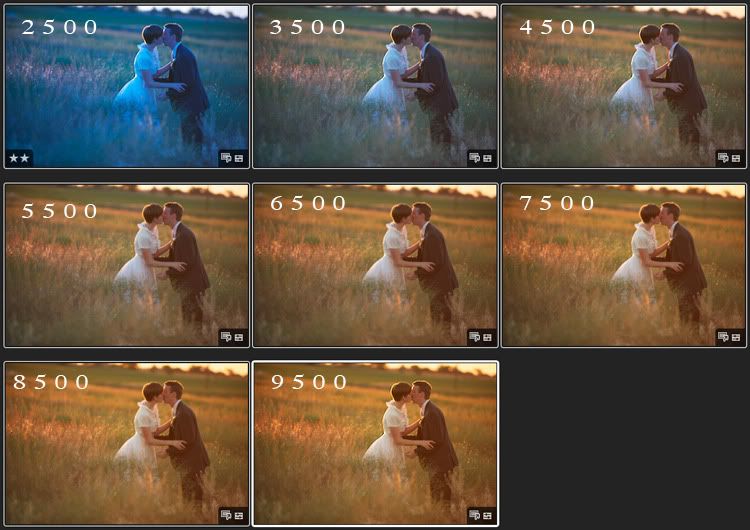 В зависимости от того, какой раздел мы выбрали, мы получили немного более теплые или холодные цветовые тона.
В зависимости от того, какой раздел мы выбрали, мы получили немного более теплые или холодные цветовые тона.
В нынешнем виде фотография выше имеет значительно лучший цветовой баланс, чем раньше. Это не идеально и немного круто, но для нескольких щелчков мыши в верхней части нашей белой карты это чертовски хорошо.
Цветовая коррекция фотографий в Photoshop
Photoshop — это радикально более продвинутое (и пропорционально более дорогое) приложение, которое позволяет производить более широкий диапазон редактирования и корректировки.
Давайте откроем нашу фотографию в Photoshop и продемонстрируем самый простой способ цветокоррекции, эквивалент Photoshop для исправления одним щелчком в Picasa. Открыв ваше изображение, перейдите в Image -> Auto Color:
Если вы ожидаете, что Photoshop выбьет его из парка, учитывая, что это в значительной степени золотой стандарт профессионального редактирования фотографий, вы не будете разочарованы:
В отличие от базовой настройки цвета Picasa, которая оставляла на изображении небольшой синий оттенок, автоматические алгоритмы Photoshop в значительной степени прибивают его прямо к воротам: цвет Spawn, цвет белой карты, цвет дерева и растений выглядят очень правдоподобно. к жизни. Фактически, это изображение с цветокоррекцией выглядит неотличимо от реальной коррекции баланса белого в камере, которую мы сделали в
Тем не менее, у вас не всегда есть изображение, которое является таким отличным кандидатом для автокоррекции — это изображение имеет огромную полосу белого в нем, которая предлагает хорошую большую область для работы алгоритма автокоррекции.
Существует несколько способов настройки цвета в Photoshop, но, как и более простые эквиваленты в Picasa, они могут быть слишком утомительными. Например, в Photoshop вы можете вручную настроить цветовой оттенок теней, средних уровней и бликов, но это не самый эффективный способ подойти к задаче и, конечно же, не та вещь, которую вы хотели бы выполнять регулярно. вытекать из.
Намного более простой подход — использовать кривые настройки. Те из вас, кто следил за нашими недавними уроками по Photoshop, помнят, что мы активно использовали корректирующие кривые в нашем уроке:
Щелкните правой кнопкой мыши изображение на панели «Слои» и выберите «Дублировать слой». Это будет наш рабочий слой, на котором мы будем корректировать кривые.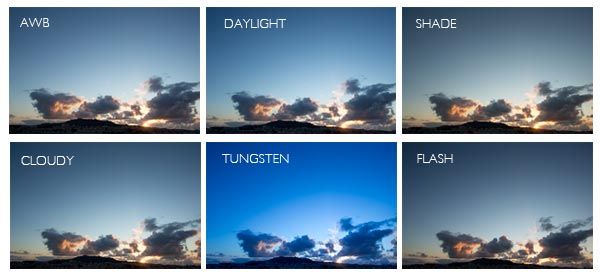 Выделив этот слой, перейдите в Image -> Adjustments -> Curves, как показано на изображении выше.
Выделив этот слой, перейдите в Image -> Adjustments -> Curves, как показано на изображении выше.
Выберите белую пипетку и затем выбрать точку на фотографии, чтобы служить в качестве белой точки привязки.
В отличие от нашего черно-белого урока, мы оставим серые и черные пипетки в покое. При коррекции изображения используйте серую и черную пипетки только в том случае, если у вас есть истинная 50% -ная серая точка на фотографии (например, справочная карта с 50% -ным серым) и / или настоящая черная контрольная точка, такая как очень глубокая тень или черный объект (например, черная справочная карточка). Использование черной пипетки на чем-либо, кроме черной контрольной точки, действительно затемнит ваше изображение, а использование серой пипетки на любом объекте, кроме 50% серого, довольно сильно исказит ваши цвета.
Возвращаясь к изображению выше, вы можете увидеть, что изображение имеет легкий синий оттенок. Это намного лучше, чем было, но все же требует небольшого массажа. После того, как вы установили белую точку с выбором канала, установленным на RGB (по умолчанию), как мы только что сделали, вы можете дополнительно настроить параметры, выбрав отдельные каналы. Поскольку мы хотим приручить сине-зеленый оттенок фотографии, давайте начнем с переключения выбора канала на синий и сдвинув черную стрелку на горизонтальном ползунке немного вправо:
После того, как вы установили белую точку с выбором канала, установленным на RGB (по умолчанию), как мы только что сделали, вы можете дополнительно настроить параметры, выбрав отдельные каналы. Поскольку мы хотим приручить сине-зеленый оттенок фотографии, давайте начнем с переключения выбора канала на синий и сдвинув черную стрелку на горизонтальном ползунке немного вправо:
Это имеет большое значение для исправления синего оттенка, но нам все еще нужно сделать то же самое с зеленым каналом. Повторите процесс. Помните, что вам не нужно ограничиваться строгой линейной регулировкой. Мы используем инструмент «Кривые», так что вы можете щелкнуть по этой остроугольной линии в красном, синем или зеленом канале и аккуратно изогнуть ее, чтобы еще больше настроить цвет.
Давайте посмотрим на это после того, как мы настроим синий и зеленый каналы:
Намного лучше! Вы заметите, что это выглядит почти идентично автоматической коррекции, за исключением того, что мы немного допустили ошибку в части нагрева изображения (как мы упоминали ранее, если вы фотографируете людей и не ищете идеального 100% -это реалистичная цветокоррекция, немного теплых оттенков — лучший вариант).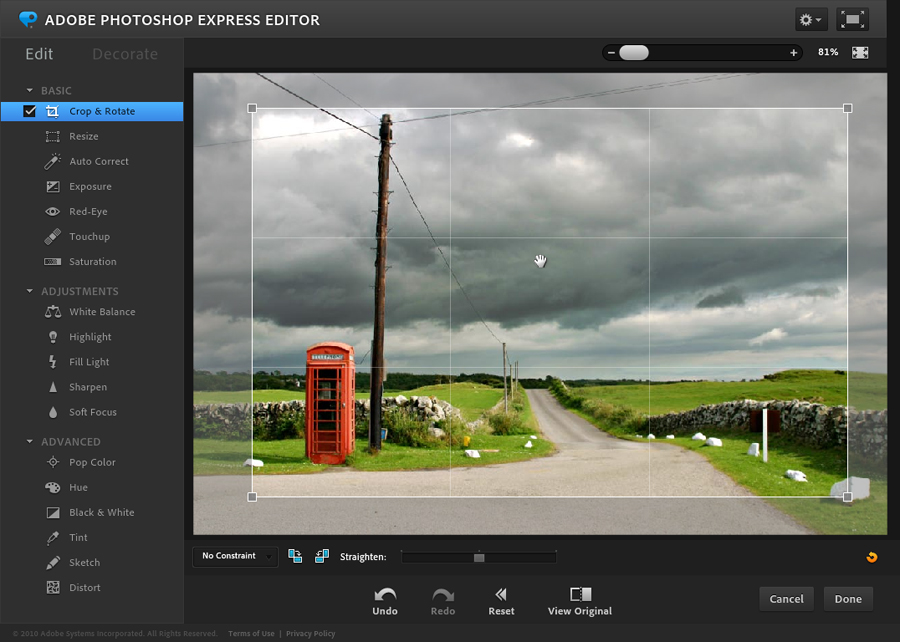
Хотите поделиться советом, трюком или рабочим процессом для редактирования фотографий? Присоединяйтесь к беседе ниже, чтобы поделиться своими ноу-хау.
Настройка баланса белого.
Если описывать процесс просто, не вдаваясь в ненужные для практического применения подробности, то дело обстоит так.
«Баланс белого» – общеупотребительное название способа сделать на фотографии белое – белым. Т.е. безо всяких оттенков. Если то, что должно быть на самом деле белым станет белым, то и остальные цвета станут такими, как они должны быть. Теоретически всё равно (в данном случае) – белое, серое или чёрное. Главное, чтоб стало без цветовых оттенков.
Настройка баланса белого при съёмке в формате RAW.
В любое время после съёмки. Как это делается? Да проще некуда! Не обращая внимания на установки в камере для баланса белого, в каждых конкретных условиях освещения первый или любой другой, но обязательно хоть один кадр делаете так, чтоб в него попала серая карта. Если переходите в другие условия освещения – опять снимите серую карту. И уже после съёмки, открыв в компьютере кадр, где вы сняли серую карту, надо «ткнуть» пипеткой с панели инструментов в изображение серой карты. Всё. Баланс белого для всей серии кадров в этих условиях освещения настроен. Теперь немного подробнее. RAW – если это слово читать по-английси, то по-русски произносится как «Ро», «Рав» в этом случае звучит и не по-русски, и не по-английски. Дословный перевод означает: «Сырой Формат». Или «Формат – сырец». Лучше уж по-английски – RAW. Снимайте в RAW («Ро» — помните?), если у вас камера позволяет это делать. Файл в формате RAW занимает на карте памяти больше места, чем JPEG, но карточки памяти становятся всё более ёмкими, цена их постоянно снижается и не надо на этом экономить – получаемое качество снимка стоит этих затрат. Снимайте в RAW – этот формат даёт вам наилучшее качество и огромный диапазон последующих настроек для вашего снимка – очень простых, наглядных и очень эффективных.
Если переходите в другие условия освещения – опять снимите серую карту. И уже после съёмки, открыв в компьютере кадр, где вы сняли серую карту, надо «ткнуть» пипеткой с панели инструментов в изображение серой карты. Всё. Баланс белого для всей серии кадров в этих условиях освещения настроен. Теперь немного подробнее. RAW – если это слово читать по-английси, то по-русски произносится как «Ро», «Рав» в этом случае звучит и не по-русски, и не по-английски. Дословный перевод означает: «Сырой Формат». Или «Формат – сырец». Лучше уж по-английски – RAW. Снимайте в RAW («Ро» — помните?), если у вас камера позволяет это делать. Файл в формате RAW занимает на карте памяти больше места, чем JPEG, но карточки памяти становятся всё более ёмкими, цена их постоянно снижается и не надо на этом экономить – получаемое качество снимка стоит этих затрат. Снимайте в RAW – этот формат даёт вам наилучшее качество и огромный диапазон последующих настроек для вашего снимка – очень простых, наглядных и очень эффективных. В частности — для настройки баланса белого. Настройки (в том числе и пакетные) можно делать уже ПОСЛЕ съёмки! Пакетная обработка — это когда настраиваешь один кадр и применяешь (двумя нажатиями кнопки мыши) данные настройки ко всем кадрам (сколько бы их не было), сделанным в этих же условиях съёмки. Наиболее просто добиться баланса белого, если при съёмке в формате RAW, использовать перед съёмкой (или во время съёмки) серую карту. Серой картой обычно называют картонную, но это может быть и тканевая, «пластину» серого цвета (идеально серого цвета, т.е. в равной степени сине-зелёно-красной, другими словами – безо всяких цветовых оттенков). В продаже имеются разные серые карты — дорогая стоит долларов 50, дешёвая, но такая же по «серости» — долларов 5. Удобными и практиными в применении оказались либо самоклеющиеся «Серые кружкИ» (Control Dot), либо сворачивающаяся серая карта Lastolite Ezybalance.
В частности — для настройки баланса белого. Настройки (в том числе и пакетные) можно делать уже ПОСЛЕ съёмки! Пакетная обработка — это когда настраиваешь один кадр и применяешь (двумя нажатиями кнопки мыши) данные настройки ко всем кадрам (сколько бы их не было), сделанным в этих же условиях съёмки. Наиболее просто добиться баланса белого, если при съёмке в формате RAW, использовать перед съёмкой (или во время съёмки) серую карту. Серой картой обычно называют картонную, но это может быть и тканевая, «пластину» серого цвета (идеально серого цвета, т.е. в равной степени сине-зелёно-красной, другими словами – безо всяких цветовых оттенков). В продаже имеются разные серые карты — дорогая стоит долларов 50, дешёвая, но такая же по «серости» — долларов 5. Удобными и практиными в применении оказались либо самоклеющиеся «Серые кружкИ» (Control Dot), либо сворачивающаяся серая карта Lastolite Ezybalance.
Самоклеющиеся Серые кружки – диметром 15, 20 или 25 мм можно закрепить прямо на объекте съёмки. Про них уже подробно и многократно написано. Сворачивающаяся серая карта — саморасправляющаяся и самонатягивающаяся, из специальной ткани, не страдающая от сминания и влаги — Lastolite Easy Balance. Вполне достаточно самой маленькой из имеющихся, 30 см в диаметре. В свёрнутом состоянии – это плоский диск сантиметров 10 в диаметре. (Китайские «аналоги» – не берите, они никуда не годятся по цветовой характеристике). Благодаря пружинному каркасу она при освобождении из чехла сама распрямляется. Не столь практичная, особенно в «полевых» условиях, но также превосходная по качеству серого — картонная карта Kodak. На самом деле теоретически всё равно – использовать для этих целей серое, белое или чёрное. Но белое можно при съёмке сильно пересветить и там уже не будет видно никаких цветовых оттенков (камера была «ослеплена» слишком ярким светом от белого), чёрное – можно недосветить и цветовых оттенков опять не будет (камера была «ослеплена» слишком тёмным светом от чёрного). А для установки баланса белого нам нужна информация именно о цветовых оттенках! Поэтому – съёмка серого в данном случае – надёжнее.
Про них уже подробно и многократно написано. Сворачивающаяся серая карта — саморасправляющаяся и самонатягивающаяся, из специальной ткани, не страдающая от сминания и влаги — Lastolite Easy Balance. Вполне достаточно самой маленькой из имеющихся, 30 см в диаметре. В свёрнутом состоянии – это плоский диск сантиметров 10 в диаметре. (Китайские «аналоги» – не берите, они никуда не годятся по цветовой характеристике). Благодаря пружинному каркасу она при освобождении из чехла сама распрямляется. Не столь практичная, особенно в «полевых» условиях, но также превосходная по качеству серого — картонная карта Kodak. На самом деле теоретически всё равно – использовать для этих целей серое, белое или чёрное. Но белое можно при съёмке сильно пересветить и там уже не будет видно никаких цветовых оттенков (камера была «ослеплена» слишком ярким светом от белого), чёрное – можно недосветить и цветовых оттенков опять не будет (камера была «ослеплена» слишком тёмным светом от чёрного). А для установки баланса белого нам нужна информация именно о цветовых оттенках! Поэтому – съёмка серого в данном случае – надёжнее. (Понятно, что и серое можно сделать и слишком ярким, т.е. белым, и слишком тёмным, т.е. чёрным, но я надеюсь, что хотя бы примерно вы сумеете определить экспозицию, а в таком случае именно серое не сможет перейти ни в белое, ни в чёрное) В процессе съёмки в конкретных условиях освещения, сделайте снимок вашей серой карты. Располагать её лучше у объекта съёмки, а идеально — прямо на объекте (липкие серые кружкИ, помните?), если это возможно. Причём, серая карта должна быть «направлена» своей плоскостью на фотокамеру. Другими словами, она должна быть освещена также, как освещён объект, который вы фотографируете. Если не получается расположить карту на объекте съёмки, можно сфотографировать эту карту с направления съёмки (подойдя как можно ближе к объекту и оставаясь на том же направлении, с которого вы потом и будете снимать ваш объект). После съёмки вам нужно открыть кадр, на котором снята серая карта (мишень), например, в Photoshop. Я говорю про Photoshop (CS2 или CS3), хотя аналогичные операции можно делать и в других программах обрабоки изображений.
(Понятно, что и серое можно сделать и слишком ярким, т.е. белым, и слишком тёмным, т.е. чёрным, но я надеюсь, что хотя бы примерно вы сумеете определить экспозицию, а в таком случае именно серое не сможет перейти ни в белое, ни в чёрное) В процессе съёмки в конкретных условиях освещения, сделайте снимок вашей серой карты. Располагать её лучше у объекта съёмки, а идеально — прямо на объекте (липкие серые кружкИ, помните?), если это возможно. Причём, серая карта должна быть «направлена» своей плоскостью на фотокамеру. Другими словами, она должна быть освещена также, как освещён объект, который вы фотографируете. Если не получается расположить карту на объекте съёмки, можно сфотографировать эту карту с направления съёмки (подойдя как можно ближе к объекту и оставаясь на том же направлении, с которого вы потом и будете снимать ваш объект). После съёмки вам нужно открыть кадр, на котором снята серая карта (мишень), например, в Photoshop. Я говорю про Photoshop (CS2 или CS3), хотя аналогичные операции можно делать и в других программах обрабоки изображений. (В Photoshop CS2 при открытии RAW -файла файл открывается в окне, которое называется «Adobe Camera RAW») Так вот, в Photoshop баланс белого устанавливается пипеткой «Баланс Белого» (есть такая на панели инструментов), которой надо «ткнуть» в серую карту в кадре. Серый цвет при этом становится действительно серым, т.е. безо всяких цветных оттенков, соответственно и остальные цвета в кадре избавляются, от этих же оттенков. После этого, скопировав настройки для данного кадра (в приложении Adobe Bridge это делается путём указания мышью на настроенный кадр с серой картой, нажатием правой кнопки мыши, выбором в появившемся меню пункта «Скопировать настройки RAW»), можно «распространить» эти настройку на все кадры, снятые в данных условиях освещения (в Adobe Bridge это делается путём последовательного или группового выбора всех кадров, к которым вы хотите применить полученные настройки, затем указания мышью на любой из выделенных кадров, затем нажатия правой кнопки мыши и выбором в появившемся меню пункта «Применить настройки RAW»).
(В Photoshop CS2 при открытии RAW -файла файл открывается в окне, которое называется «Adobe Camera RAW») Так вот, в Photoshop баланс белого устанавливается пипеткой «Баланс Белого» (есть такая на панели инструментов), которой надо «ткнуть» в серую карту в кадре. Серый цвет при этом становится действительно серым, т.е. безо всяких цветных оттенков, соответственно и остальные цвета в кадре избавляются, от этих же оттенков. После этого, скопировав настройки для данного кадра (в приложении Adobe Bridge это делается путём указания мышью на настроенный кадр с серой картой, нажатием правой кнопки мыши, выбором в появившемся меню пункта «Скопировать настройки RAW»), можно «распространить» эти настройку на все кадры, снятые в данных условиях освещения (в Adobe Bridge это делается путём последовательного или группового выбора всех кадров, к которым вы хотите применить полученные настройки, затем указания мышью на любой из выделенных кадров, затем нажатия правой кнопки мыши и выбором в появившемся меню пункта «Применить настройки RAW»).
Настройка баланса белого используя настройки фотокамеры.
Для настройки баланса белого можно использовать настройки внутри самой цифровой фотокамеры. Это не так удобно, как при описанной выше процедуре при съёмке в формате RAW. Для этого способа не подойдут отдельные маленькие серые точки, а если же у вас они есть, то потребуется их целый лист, либо же нужна полноценная большая серая карта. При съёмке в конкретных цветовых условиях надо один кадр потратить на съёмку вашей серой карты. При этом нужно, чтоб карта была расположена рядом с вашим обьектом съёмки, т.е. чтоб карта была освещена также, как объект съёмки. Также необходимо, чтоб карта заполнила бОльшую часть кадра (фокусироваться на неё не обязательно). После съёмки карты в меню вашей камеры найдите пункт «Баланс белого» («Пользовательский баланс белого», «Custom White Balance»). Вам будет предложено выбрать кадр, по которому камера настроит баланс белого. Вы должны выбрать тот кадр, на который вы сняли серую карту в данных условиях освещения. Далее, следуя указаниям меню камеры установите по этому кадру «пользовательский» баланс белого. Теперь ваша камера «знает» по какому кадру она настроена на баланс белого именно в этих условиях освещения. После этого необходимо среди перечня установок баланса белого выбрать именно пользовательский баланс белого. Это обычно некий список: Авто, дневной свет, облачно, в тени, искусственный свет, люминисцентные лампы и пр. В этом же списке находится и пункт «пользовательский баланс белого» или его значок в виде прицела из двух соединённых треугольников – вот его и надо выбрать, чтоб заданные вами камере настройки начали применяться. Каждый раз, переходя в новые цветовые условия съёмки, процедуру необходимо повторять.
Далее, следуя указаниям меню камеры установите по этому кадру «пользовательский» баланс белого. Теперь ваша камера «знает» по какому кадру она настроена на баланс белого именно в этих условиях освещения. После этого необходимо среди перечня установок баланса белого выбрать именно пользовательский баланс белого. Это обычно некий список: Авто, дневной свет, облачно, в тени, искусственный свет, люминисцентные лампы и пр. В этом же списке находится и пункт «пользовательский баланс белого» или его значок в виде прицела из двух соединённых треугольников – вот его и надо выбрать, чтоб заданные вами камере настройки начали применяться. Каждый раз, переходя в новые цветовые условия съёмки, процедуру необходимо повторять.
Как настроить баланс белого в фотоаппарате или серая карта, фотошоп и белый лист
Независимо от того, что вы фотографируете, есть одна вещь, которую вы должны понимать о свете. Освещение всегда разное. Речь идёт не о качестве света, а скорее о цвете света. Белый цвет, при разных источниках света, имеет разные цвета, это называется цветовой температурой. Прямой солнечный свет в полдень (который я буду называть солнечным светом) считается “нормальной” цветовой температурой. И все источники света сравниваются с этим стандартом. Например, свет от лампы накаливания кажется более оранжевым, чем солнечный свет. А тенистые области кажутся более синими, чем солнечный свет. В фотографии мы называем эти различия “теплыми” и “холодными”. В этой статье мы рассмотрим, что такое баланс белого и цветовая температура. Эти понятия немного пугают начинающих фотографов.
Белый цвет, при разных источниках света, имеет разные цвета, это называется цветовой температурой. Прямой солнечный свет в полдень (который я буду называть солнечным светом) считается “нормальной” цветовой температурой. И все источники света сравниваются с этим стандартом. Например, свет от лампы накаливания кажется более оранжевым, чем солнечный свет. А тенистые области кажутся более синими, чем солнечный свет. В фотографии мы называем эти различия “теплыми” и “холодными”. В этой статье мы рассмотрим, что такое баланс белого и цветовая температура. Эти понятия немного пугают начинающих фотографов.
Итак, как это относится к фотографии? У вас когда-нибудь получалась фотография, которая выглядела слишком оранжевой или синей? Хотя глазами вы видели вполне нормальные цвета. Это все наш мозг, он компенсирует разные цветовые температуры и мы просто видим привычные цвета. А вот камеры этого делать не умеют. Если вы не используете настройку, которая компенсирует разную цветовую температуру (что мы и обсудим чуть дальше), камера зафиксирует свет и цвет, который на самом деле есть в сцене, а не то, что видят наши глаза.
Зачем нужна цветокоррекция
Совершенных цифровых камер не существует. У каждой камеры есть свойственные ей недостатки. Если же говорить о недостатках, свойственных любым цифровым камерам, то в первую очередь надо сказать о проблемах работы с цветом. Увы, эстетические аспекты цифрового цвета — это проблема, и мы не будем рассматривать её в рамках этой статьи. Желающим углубиться в тему советую изучить книгу Павла Косенко «Живой цвет», а от себя скажу: вне зависимости от вашей цифровой камеры, снимки нужно доводить до ума. Вручную. Вдумчиво и аккуратно. Если, конечно, вы вообще считаете себя фотографом и планируете развиваться в этом направлении.
И вот тут мы сталкиваемся с первым постулатом пост-обработки фото: проблема, не решённая в самом начале обработки снимка, обязательно аукнется позже. Не придумали, как справиться с шумами в самом начале? — Эти шумы вылезут потом, когда вы будете усиливать резкость. Не избавились от паразитных оттенков, посчитав их незаметными? — Они испортят вам фото на стадии усиления контраста и работы с цветовыми акцентами, а то и после того, как вы отдадите файл на печать.
За всё в этом мире приходится платить. Очень часто безразличие и неразборчивость обходятся дороже всего.
Цветовая температура
Важно знать, как устроена цветовая температура в принципе, чтобы понимать, что означает ее численное выражение в кельвинах. Она описывает световой спектр, отражаемый абсолютно черным телом, в зависимости от того, какой температуры его поверхность. Само это тело поглощает любой падающий свет, не пропуская его и не отражая. Примерным аналогом излучения этого тела в быту может послужить раскаленный до красного каления или белого каления металл или камень. Аналогичным образом абсолютно черные тела показывают различную светимость при воздействии разных температур. Важно понимать, что свет, кажущийся белым, необязательно содержит весь видимый спектр. Например, 5000 кельвинов соответствуют нейтральному цвету, 3000 кельвинов соответствуют оранжевой части спектра, а 9000 — синей части.
Используем карты цвета для настройки баланса белого
Любой источник света имеет собственную цветовую температуру.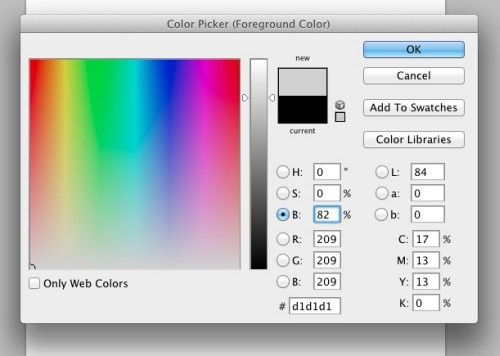 В профессиональной практике в самом начале фотосессии принято снимать цветовые карты: эталонные цветовые образцы, где чёрный — это чёрный, белый — это белый, а серый — это серый. Это очень упрощает дальнейшую постобработку снимков. Оттенки серого цвета (их ещё называют «нейтралями») служат опорными цветами, позволяющими и человеческому глазу, и фотокамере понять, какой лишний цветовой оттенок присутствует в освещении, и сделать соответствующие поправки. Кадр, на котором сняты эталонные цвета (нейтрали) можно указать в качестве образца как в самой камере для настроек баланса белого, так и позже, в конвертере RAW для пакетной обработки всего сета.
В профессиональной практике в самом начале фотосессии принято снимать цветовые карты: эталонные цветовые образцы, где чёрный — это чёрный, белый — это белый, а серый — это серый. Это очень упрощает дальнейшую постобработку снимков. Оттенки серого цвета (их ещё называют «нейтралями») служат опорными цветами, позволяющими и человеческому глазу, и фотокамере понять, какой лишний цветовой оттенок присутствует в освещении, и сделать соответствующие поправки. Кадр, на котором сняты эталонные цвета (нейтрали) можно указать в качестве образца как в самой камере для настроек баланса белого, так и позже, в конвертере RAW для пакетной обработки всего сета.
Особенности зрительного восприятия
Во время съемки объектив камеры реагирует на освещение иначе, чем человеческий глаз. Если настроить баланс белого правильно, то все оттенки на изображении придут в соответствие со зрительным восприятием. Глаз имеет свойство адаптироваться, а камера на это не способна и передает цвета иначе. Человеческий мозг начинает обрабатывать полученную через зрительный аппарат информацию исходя из жизненного опыта и искажает реальность. Например, он помнит, что снег может быть только белым, и не замечает различные его оттенки, если не натренирован. Поэтому происходит подавление тех цветов, которые не подходят под опыт. Камера передает более реальное освещение предмета и его окраску.
Например, он помнит, что снег может быть только белым, и не замечает различные его оттенки, если не натренирован. Поэтому происходит подавление тех цветов, которые не подходят под опыт. Камера передает более реальное освещение предмета и его окраску.
Цветокоррекция в конвертерах RAW
«А зачем возиться с какими-то нейтралями и картами цвета? Ведь любой конвертер RAW предоставляет необходимые инструменты для цветокоррекции и исправления ошибок баланса белого», — скажет мне пытливый читатель и будет отчасти прав. Да, в каждом конвертере RAW есть инструменты для коррекции цветовой температуры, правок баланса белого и получения информации о выбранном образце света.
Выберите нейтральную область цвета в кадре и кликните «Инструментом баланса белого». Информационная панель справа показывает, какой цвет преобладает в выбранной области Если у вас есть некоторый опыт в цветокоррекции по цифрам, можно обойтись и конвертером RAW. Но у этого способа есть пара существенных недостатков.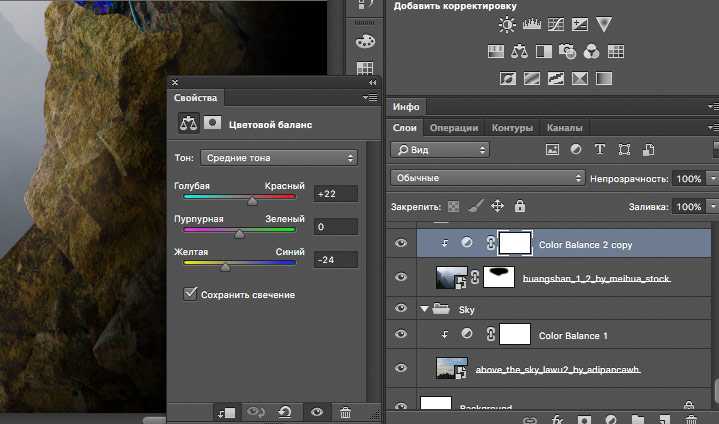
- Современным конвертерам RAW не хватает гибкости, их обработки основаны на устаревших инструментах, а рабочий процесс построен таким образом, что вы провозитесь значительно дольше, пытаясь сэкономить время.
- Конвертеры RAW хороши для конвертации собственно RAW-файлов, и хотя в них вы можете открывать и jpeg (есть такая настройка в Photoshop), преимуществ такой подход не даёт никаких. Почему не стоит использовать конвертеры RAW для цветокоррекции и полноценной постобработки фотографии я подробно рассказал здесь.
Теория: Цветовая температура
Цветовая температура описывает спектр света, который излучается «черным телом» с данной температурой поверхности. Черное тело — это объект, который поглощает весь падающий на него свет — не отражает и не пропускает его.
В качестве грубой аналогии излучения абсолютно черного тела из повседневной жизни можно привести разогретый металл или камень: говорят, они раскаляются «докрасна«, а затем достигают «белого каления» при еще более высоких температурах. Абсолютно аналогично черные тела при нагревании или охлаждении приобретают различные цветовые температуры «белого света«.
Абсолютно аналогично черные тела при нагревании или охлаждении приобретают различные цветовые температуры «белого света«.
Несмотря на свое название, свет, который воспринимается белым, не обязательно содержит равномерно распределенные цвета всего видимого спектра:
Обратите внимание, как при 5000K излучается примерно нейтральный свет, тогда как при 3000K и 9000K излучается цветовой спектр, который сдвигается в сторону оранжевых и синих длин волн, соответственно. По мере повышения цветовой температуры, распределение оттенков становится прохладнее. Это может показаться не очевидным, но это логично, учитывая тот факт, что более короткие волны дают свет более высокой энергии.
Почему же тогда цветовая температура настолько важна для фотографов, если они никогда не имеют дело с настоящим черным телом? К счастью, определенные световые источники, такие как дневной свет и вольфрамовая лампа, довольно близко имитируют распределение света, создаваемое черным телом.
В то время как другие источники, такие как люминесцентные лампы и большинство бытовых источников освещения, дают довольно сильное отличие от черного тела. Фотографы никогда не используют термин «цветовая температура» для обозначения настоящего источника света черного тела.
Фотографы никогда не используют термин «цветовая температура» для обозначения настоящего источника света черного тела.
Под этим термином подразумевается «коррелированная цветовая температура» с черными телами такого же цвета. В следующей таблице приводятся значения коррелированной цветовой температуры для некоторых распространенных источников света:
Цветовая температура Источник света
Практика: файлы JPEG и TIFF
Поскольку некоторые источники света не похожи на черное тело, баланс белого в дополнение к цветовой температуре использует вторую переменную зелено-пурпурный сдвиг. В регулировке смещения зелено-пурпурного зачастую при обычном дневном свете нет необходимости. Однако для фотосъемки при флуоресцентном и другом искусственном освещении может потребоваться существенная корректировка зелено-пурпурного сдвига.
К счастью, большинство цифровых камер имеют множество предустановленных режимов баланса белого, так что вам не придется иметь дело с цветовой температурой и зелено-пурпурным сдвигом. Обычно используемые символы для обозначения каждого из этих режимов приведены в левом столбце таблицы.
Обычно используемые символы для обозначения каждого из этих режимов приведены в левом столбце таблицы.
Первые три режима баланса белого предназначены для различного диапазона цветовых температур. Автоматический баланс белого доступен во всех цифровых камерах и использует оптимальный алгоритм подбора баланса белого в ограниченном диапазоне — как правило, между 3000/4000K и 7000K.
Пользовательский баланс белого позволяет сделать снимок серого объекта с известными параметрами при определенном освещении, и затем установить эти настройки в качестве баланса белого для будущих снимков. С помощью режима «Кельвин» вы можете установить цветовую температуру в широком диапазоне.
Остальные шесть режимов баланса белого перечислены в порядке возрастания цветовой температуры, однако многие компактные камеры не поддерживают баланс оттенков белого. Некоторые камеры также поддерживают установку «флуоресцентная лампа«, которая предназначена для съемки при современном флуоресцентном освещении, имитирующем дневной свет.
Описанные выше режимы баланса белого являются всего лишь приближенными оценками фактического освещения. На самом деле, режим «Облачное небо» может быть использован вместо режима «Дневной свет» в зависимости от времени суток, высоты места съемки над уровнем моря или уровня облачности.
В общем, если ваше изображение кажется слишком холодным при предварительном просмотре на ЖК-экране (независимо от настроек), вы можете быстро увеличить цветовую температуру, выбрав следующую настройку из приведенного выше списка. Если изображение все еще слишком холодное (или теплое), вы можете вручную ввести температуру в настройках режима «Кельвин«.
Если вы перепробовали все, однако изображение при просмотре на компьютере остается слишком холодным, вы можете отрегулировать цветовой баланс, чтобы удалить смещение цветов. Кроме того, можно нажать на нейтральный образец (смотрите раздел нейтральных образцов) пипетки «установить серую точку» при использовании инструмента Photoshop «Уровни«. Любой из этих методов следует применять весьма осторожно, так как они могут серьезно понизить битовую глубину изображения.
Любой из этих методов следует применять весьма осторожно, так как они могут серьезно понизить битовую глубину изображения.
Практика: Формат файла RAW
На текущий момент лучшее решение в фотографии для оптимального баланса белого — это использование RAW-формата (если ваша камера его поддерживает), так как он позволяет установить баланс белого уже ПОСЛЕ того, как вы сделали снимок. RAW-файлы также позволяют установить баланс белого на основе широкого спектра цветовой температуры и зелено-пурпурного смещения.
Применение баланса белого с помощью RAW-файла выполняется быстро и легко. Вы можете настраивать слайдеры температуры и смещения зелено-пурпурный, пока не удалите цветовые оттенки, или можете просто нажать на нейтральный образец в изображении (смотрите следующий раздел).
Даже если только одна из ваших фотографий содержит нейтральный образец, вы можете нажать на нее, а затем использовать полученные настройки баланса белого для остальных своих фото (при условии одинакового освещения).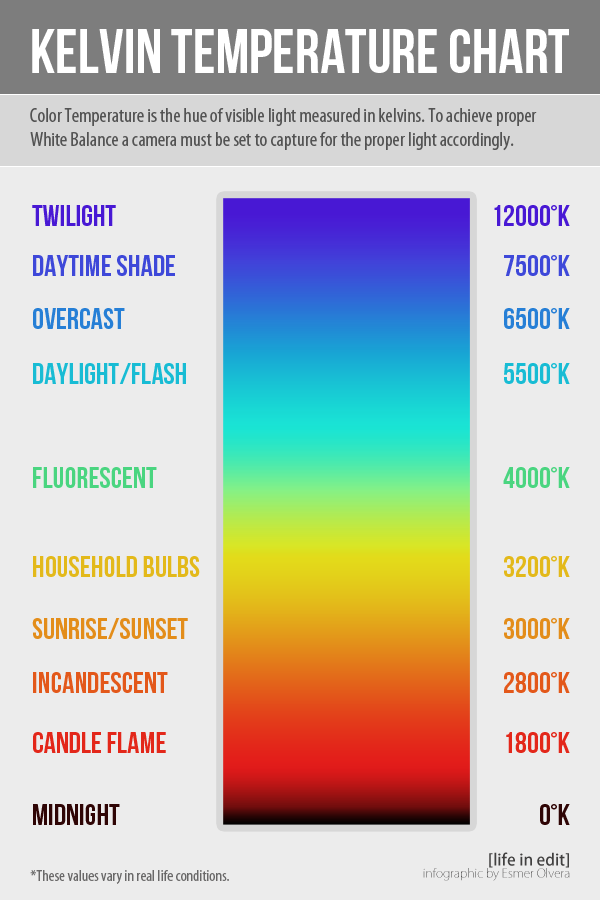
Пользовательская настройка баланса белого: выбор нейтрального образца
Нейтральный образец часто используется для проектов с критическими цветами или в ситуациях, когда можно ожидать, что при автоматической настройке баланса белого возникнут проблемы.
Обычно в качестве образца выступает либо часть сцены (если повезет), либо небольшой предмет, который вы можете носить с собой. Ниже приведен пример удачного случая, когда мы можем определить нейтральный образец с помощью небольшого участка голубоватого сумеречного неба:
С другой стороны, предварительно подготовленные портативные образцы почти всегда точнее, так как вы можете думать, что определенный участок сцены является нейтральным, хотя на самом деле это не так. Портативные образцы могут быть дорогими, специально разработанными для съемки, или это могут быть недорогие предметы домашнего обихода.
Идеальным образцом серого является предмет, который отражает все цвета спектра равномерно, и может делать это последовательно в широком диапазоне цветовых температур. Пример готового серого образца приведен на рисунке ниже:
Пример готового серого образца приведен на рисунке ниже:
В качестве примеров нейтральных образцов можно привести обратную сторону крышки от банки с кофе или упаковки Pringles. Они являются совсем недорогими и достаточно точными. Хотя специально изготовленные фотографические образцы являются более точными (например, карты, показанные выше).
Подготовленные образцы могут использоваться для измерения цветовой температуры падающего или отраженного света от источника. Большая часть нейтральных образцов используется для измерения цветовой температуры отраженного света. В то же время с помощью таких устройств, как измеритель баланса белого или эксподиск можно измерить цветовую температуру падающего света (и теоретически это будет более точно).
Следует быть осторожным при использовании нейтрального образца для изображений, имеющих высокий уровень шума, так как, нажав на, казалось бы, серую область, вы можете фактически выбрать цветной пиксель, появившийся вследствие цветового шума:
Если ваше программное обеспечение поддерживает это, то лучше всего для баланса белого изображений, характеризующихся высоким уровнем шума, использовать средний пиксель для серой области с шумом, используемой в качестве образца.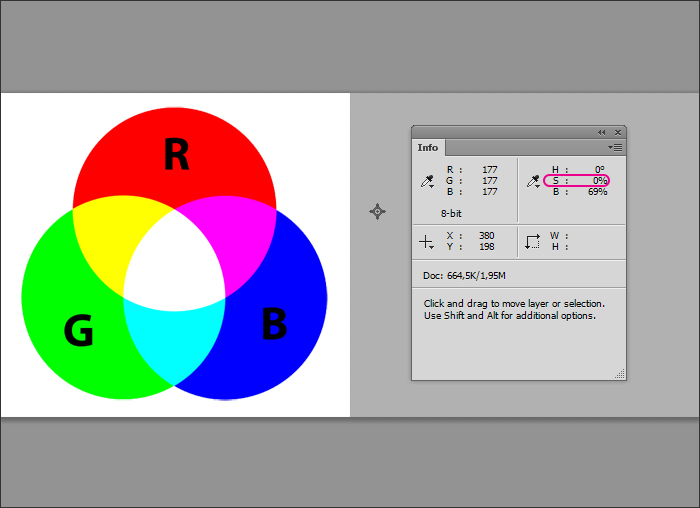 При использовании Adobe Photoshop это может быть пиксель в среднем 3 на 3 или 5 на 5.
При использовании Adobe Photoshop это может быть пиксель в среднем 3 на 3 или 5 на 5.
Примечания относительно автоматической регулировки баланса белого
Некоторые объекты создают проблемы для автоматической регулировки баланса белого на цифровой камере даже в нормальных условиях дневного освещения. Примером этого является ситуация, когда изображение уже имеет переизбыток теплых или холодных тонов, обусловленных уникальными характеристиками объекта.
Изображение ниже иллюстрирует ситуацию, когда объект окрашен преимущественно в красные тона, и таким образом камера ошибочно смещает цвета из-за теплых тонов источника света. Затем камера пытается компенсировать это, чтобы средние цвета изображения были ближе к нейтральному. Но при этом создается синеватый оттенок на камнях. Некоторые цифровые камеры более восприимчивы к такой неточности, чем другие:
Применение автоматического баланса белого в цифровой камере, как правило, более эффективно, если фотография содержит, по крайней мере, один белый или яркий бесцветный элемент. Конечно, не стоит специально пытаться изменить композицию, чтобы включить в нее бесцветный объект.
Конечно, не стоит специально пытаться изменить композицию, чтобы включить в нее бесцветный объект.
Просто нужно помнить, что его отсутствие может вызвать проблемы для автоматической настройки баланса белого. На рисунке ниже без белой лодки автоматический баланс белого ошибочно создал изображение с немного более теплой цветовой температурой:
При смешанном освещении
Наличие нескольких источников освещения с различными цветовыми температурами может еще больше осложнить настройку баланса белого. При определенных источниках освещения в принципе бывает невозможно установить «правильный» баланс белого, и все будет зависеть от того, для каких элементов точность цветопередачи является наиболее важной.
В условиях смешанного освещения, автоматический баланс белого, как правило, вычисляет среднюю цветовую температуру для всей сцены, а затем использует эти настройки в качестве баланса белого. Такой подход может быть приемлемым, однако автоматическая настройка обычно преувеличивают разницу в цветовой температуре для каждого источника света, по сравнению с тем, что воспринимает человеческий глаз.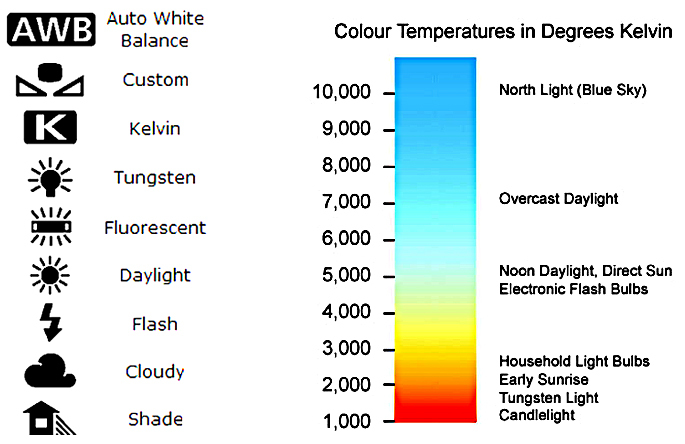
Значительные различия в цветовой температуре часто наиболее очевидно проявляются при смешанном освещении. Для изображений, содержащих широкий спектр цветов, может даже потребоваться изменить баланс белого для каждой освещаемой области. В то же время, некоторые фотографы предпочитают оставить цветовые температуры, как есть.
Обратите внимание, что на приведенном рисунке здание слева имеет довольно теплые тона, в то время как небо наоборот более холодные. Это потому, что баланс белого был установлен на основе лунного свет, а не на основе теплой цветовой температуры искусственного освещения. Баланс белого на основе естественного света часто дает более реалистичную фотографию.
Выберите «камень» в качестве эталона баланса белого и посмотрите, как небо становится нереально синего цвета.
Данная публикация представляет собой перевод статьи «TUTORIALS: WHITE BALANCE» , подготовленной дружной командой проекта Интернет-технологии.ру
Источник: www.internet-technologies. ru
ru
Цветокоррекция по нейтралям в «Фотошоп»
Но вот у вас есть снимок, где цвета, вероятно, искажены. Избавиться от посторонних оттенков нам помогут всё те же нейтрали, если они есть в кадре. Если вы знаете, что вон та рубашка — белая, свежий асфальт — чёрный, а стальная ножка стула — серая, используйте эти опорные точки в качестве нейтралей для восстановления естественного цвета всего изображения.
Панель Info показывает преобладание холодных тонов (синий в пространстве RGB и циан в CMYK) Для этого создайте корректирующий слой «Curves» («Кривые»), кликните по белой пипетке, а потом белой пипеткой кликните на образец белого цвета. «Фотошоп» автоматически внесёт коррекции в отображение светов. После этого выберите чёрную пипетку и кликните ей в образец чёрного цвета, и будут исправлены тени. В заключение серой пипеткой кликните в образец серого цвета. Теперь цветопередача (очень грубо) приведена в норму. Возможно, вам стоит изменить режим смешивания слоя кривых на «Color» (чтобы изменениям подверглась только цветопередача, а контраст не изменялся), либо немного снизить непрозрачность корректирующего слоя.
Подпишитесь на наш канал в Telegram, чтобы не пропустить новые статьи и рецепты! @aromaesthetica
Способ 4
Открываем картинку в Photoshop и переводим ее из режима RGB в режим Lab.
Нажимаем Ctrl+L — открывается гистограмма уровней. Если посмотреть внимательно, каналы стали другими, нежели в режиме RGB — яркость, канал «а» и канал «b». Для чего они нужны?
С яркостью, я думаю, все понятно. Канал «А» используется для регулировки оттенка в диапазоне «пурпурный-циановый», а канал «B» — «желтый-голубой». Он-то нам и нужен!
Выбираем в диалоговом окне Канал «В» и смещаем бегунок влево до тех пор, пока лишняя синева не уйдет c картинки.
Переводим изображение обратно в режим RGB и сохраняем его.
Сравним то что было с тем, что стало.
И гистограммы…
Как найти нейтрали с помощью инструмента Threshold
Но что делать, если вам попался снимок, где нет ни чёрного, ни белого, и непонятно, где в кадре серые области? Для этого можно использовать следующую процедуру. Для примера возьмём фотографию с бесплатного стока (Photo by Matthew Kane on Unsplash). Снимок недоэкспонирован, заметны хроматические аберрации, а в тенях — шумы, не хватает контраста, но главное — это избыток голубого в области светов и средних тонов. Выраженных нейтралей в кадре нет: светлые области шерсти малой панды могут быть белыми, но могут иметь выраженный желтый оттенок. Ветви деревьев могут быть как серыми, так и коричневыми. Иными словами, определённо нейтральных областей в кадре нет, и значит, будем искать самую тёмную и самую светлую точки изображения.
Для примера возьмём фотографию с бесплатного стока (Photo by Matthew Kane on Unsplash). Снимок недоэкспонирован, заметны хроматические аберрации, а в тенях — шумы, не хватает контраста, но главное — это избыток голубого в области светов и средних тонов. Выраженных нейтралей в кадре нет: светлые области шерсти малой панды могут быть белыми, но могут иметь выраженный желтый оттенок. Ветви деревьев могут быть как серыми, так и коричневыми. Иными словами, определённо нейтральных областей в кадре нет, и значит, будем искать самую тёмную и самую светлую точки изображения.
Выраженных нейтралей на снимке нет, можно лишь предполагать, что некоторые участки шерсти этой малой панды близки к белому, а некоторые — к чёрному
Создаём корректирующий слой Threshold
Создайте корректирующий слой «Threshold» (в неграмотной русскоязычной русификации «Фотошоп» слово «Threshold» почему-то перевели как «Изогелия». Более точное название — «Порог» или «Отсечка»). Он отсекает все тона выше или ниже выбранного диапазона.
Особенности осветительных приборов
В процессе нарастания цветовой температуры цвет становится более холодным, так как более короткие световые волны несут в себе больше энергии. Дневной свет или вольфрамовые лампы создают спектры света, почти полностью соответствующие светимости абсолютно черных тел. Другие источники, такие как флуоресцентные и большинство энергосберегающих ламп, сильно от них отличаются. Итак, чем выше число Кельвинов, тем холоднее свет. Эталон — 5000 Кельвинов, которым соответствует нейтральный цвет. Эти знания помогут нам понять, как настроить баланс белого на фотографии.
Как восстановить детальность в зоне светов и теней
В результате цветокоррекции по относительным нейтралям с помощью «Кривых» можно окончательно утратить детали в части отсекаемых диапазонов — тенях и светах. В нашем случае на ушках малой панды оказалась выбитой зона светов. Чтобы вернуть детальность, проделаем следующее.
С помощью инструмента Shadows/Highlights можно восстановить детальность в зонах светов и теней
- Корректирующий слой «Кривые» снабжён белой маской слоя.
 Если активировать маску и чёрной кистью на изображении замазать те области, в которых вы хотите вернуть утраченные в результате применения «Кривых» детали, обработка не коснётся этих областей. Подсказка: используйте кисть с размытыми краями для более натурально выглядящего результата. Подсказка № 2: вместо чёрной кисти можно использовать любую градацию серого. Выбранный оттенок серого определит степень воздействия кривых на фотографию. Чем темнее цвет, тем больше проявляется эффект.
Если активировать маску и чёрной кистью на изображении замазать те области, в которых вы хотите вернуть утраченные в результате применения «Кривых» детали, обработка не коснётся этих областей. Подсказка: используйте кисть с размытыми краями для более натурально выглядящего результата. Подсказка № 2: вместо чёрной кисти можно использовать любую градацию серого. Выбранный оттенок серого определит степень воздействия кривых на фотографию. Чем темнее цвет, тем больше проявляется эффект. - Иногда даже обработки слоя по маске бывает недостаточно, если в оригинале детальность теней и светов невелика. В этом случае используйте следующую операцию. Создайте копию слоя Background под корректирующим слоем, и обработайте его инструментом Shadows/Highlights (Image — Adjustments — Shadows/Highlights), сдвигая ползунки восстановления теней и светов вправо. Ползунок, изменяющий контраст средних тонов, оставьте в положении «0». Если в оригинале изображения всё же сохранилась хоть какая-то информация в зоне недоэкспонированных и пересвеченных областей, Shadows/Highlights сможет её восстановить.
 Подсказка: все изменения при выборе настроек инструмента сразу отображаются на изображении, следите за тем, чтобы не «пережечь» картинку и сохранить натуральность.
Подсказка: все изменения при выборе настроек инструмента сразу отображаются на изображении, следите за тем, чтобы не «пережечь» картинку и сохранить натуральность.
Варианты установки
У параметра может быть несколько вариантов настройки:
- перед самой съемкой, когда его настраивает фотограф;
- в процессе цветокоррекции, когда определяется, есть ли нарушения в балансе белого, и принимается решение относительно того, нужны ли изменения настроек отображения цвета.
Его установка в современном цифровом фотоаппарате может осуществляться несколькими способами.
При съемке в формате RAW можно выставлять эту настройку на компьютере:
- Для того чтобы на экране самого фотоаппарата превью кадра отображалось корректно, требуется также провести коррекцию баланса белого. В современных аппаратах есть специальный режим, который позволяет менять тип освещения кадра. Тогда камера делает поправку на нужную цветовую температуру.
- Некоторые аппараты могут выставлять поправку в градусах Кельвина – единице измерения цветовой температуры.
 Это очень помогает фотографу в процессе студийной съемки. Если заранее узнать цветовую температуру осветительных приборов или же измерить ее калориметром, эти параметры можно выставить при настройке камеры.
Это очень помогает фотографу в процессе студийной съемки. Если заранее узнать цветовую температуру осветительных приборов или же измерить ее калориметром, эти параметры можно выставить при настройке камеры.
Как выставить баланс белого в фотошопе
Содержание
- 1 Корректирующий слой «Уровни».
- 2 Размытие слоя с инвертированием
- 2.1 Очередь просмотра
- 2.2 Очередь
- 3 YouTube Premium
- 3.1 Хотите сохраните это видео?
- 3.2 Пожаловаться на видео?
- 3.3 Понравилось?
- 3.4 Не понравилось?
- 4 Текст видео
- 4.0.1 Комментарии
В этом уроке фотошоп Алексей Кузьмичев расскажет о двух простых способах как можно настроить баланс белого в фотошопе.
Фотография до обработки:
Фотография после обработки:
Корректирующий слой «Уровни».
Создаем корректирующий слой поверх фотографии. В палитре слоев внизу щелкаем по иконке «Создать новый корректирующий слой» и из выпадающего меню выбираем пункт «Уровни».
У этого инструмента есть три пипетки — черная, серая и белая. В данном конкретном случае выбираем серую пипетку.
После этого необходимо кликнуть по тому месту фотографии, которое должно быть серым. Примеры таких мест отмечены на скриншоте ниже.
Паразитный желтый цвет ушел и теперь баланс белого настроен правильно.
Не всегда бывает удобно выбрать на изображении точку с серым цветом, поэтому сейчас мы рассмотрим еще один способ.
Размытие слоя с инвертированием
Создаем дубликат основного слоя. Далее идем в пункт меню «Фильтр -> Размытие -> Среднее» (Filter -> Blur -> Average).
В результате образуется слой с тем самым паразитным оттенком, который нам необходимо убрать. Теперь необходимо инвертировать данное изображение. Для этого заходим в меню «Изображение -> Коррекция -> Инверсия» (Image -> Adjustments -> Invert) или нажимаем сочетание на клавиатуре «Ctrl+I». Таким способом мы получаем для паразитного оттенка антицвет.
Следующим шагом меняем этому слою режим наложения на «Цветность» (Color) и уменьшаем непрозрачность слоя примерно до 25-30. Этот параметр можно всегда немного подстроить под себя.
Этот параметр можно всегда немного подстроить под себя.
На этом этапе у изображения немного пропала насыщенность, но ее можно легко вернуть при помощи корректирующего слоя «Цветовой тон/Насыщенность». Создаем этот слой.
Ну и последним шагом поднимаем насыщенность фотографии примерно до 20.
Поздравляю, настройка баланса белого проведена.
Очередь просмотра
Очередь
- Удалить все
- Отключить
YouTube Premium
Хотите сохраните это видео?
- Пожаловаться
Пожаловаться на видео?
Выполните вход, чтобы сообщить о неприемлемом контенте.
Понравилось?
Не понравилось?
Текст видео
Очень часто выходят интересные и познавательные видео.
Старые ролики никуда не деваются и Вы всегда сможете найти их на канале. И чтобы не потерять ничего важного — подпишитесь.
10 экшенов для профессионального перевода фотографии в Ч/Б — http://www. freemax.red/black-white-by.
freemax.red/black-white-by.
Если у вас остались вопросы, а также есть интересные идеи для новых выпусков или вы с чем-то не согласны пишите это в комментариях!
Автор: Сергей Бунин. Дата публикации: 12 мая 2016 . Категория: Обработка фотографий в фотошопе.
В этом уроке мы научимся использовать программные возможности Фотошопа при установке баланса белого на изображениях.
Иногда при съемке автоматика фотоаппарата определения баланса белого не справляется с поставленной задачей, или сам фотограф, меняя дислокацию мест съемки, забывает перевести настройки баланса белого в нужный режим. Поэтому цвета на фотографии приобретают нежелательные оттенки.
Рассмотрим метод цветовой коррекции, который позволяет избавиться от нежелательных оттенков на изображении и получить более натуральные цвета.
Мы проанализируем изображение и постараемся объяснить программе, где находятся точки «белого», «черного» и «серого», а Фотошоп произведет соответствующую коррекцию цвета.
Для этого откроем наше изображение в Фотошопе и создадим корректирующий слой «Кривые».
Над слоем «Кривые», создадим еще один корректирующий слой «Изогелия».
На изображении появляются черно белые оттенки.
Установим точку «белого». Для этого передвинем ползунок корректирующего слоя «Изогелия» в крайнее правое положение.
Окно просмотра изображения должно полностью залиться черным цветом. Затем потихоньку будем смещать ползунок влево до появления первых белых пикселей на изображении.
Эти самые первые белые пиксели и есть искомая точка «белого».
Чтобы более точно определить местонахождение белых пикселей можно выделить показания в окне «порог яркости» и клавиатурными стрелками «вверх» и «вниз» добиться появления первых белых областей.
Теперь в меню инструментов выбираем пипетку «Цветовой эталон». В строке настроек выберем размер образца – Среднее 3 х 3.
С помощью инструмента «Лупа» или зажав клавишу Ctrl и нажимая на +, увеличиваем масштаб изображения, для более точной установки метки цветового эталона белого цвета.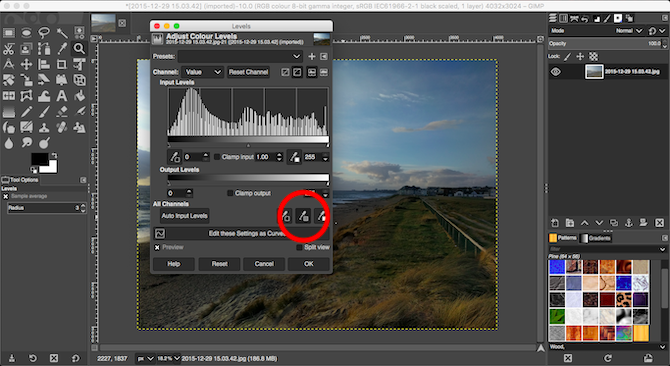
Наведя пипетку на наши появившиеся белые пиксели кликаем по ним левой кнопкой мышки. Получаем точку №1.
Зажав клавиши Ctrl+0, возвращаем масштаб в режим отображения всего изображения. Теперь возвращаемся в свойства корректирующего слоя «Изогелия» и двигаем слайдер до упора налево, окно с изображением становится белого цвета.
Теперь мы готовы установить точку «черного».
Для этого аккуратно перемещая бегунок вправо, или выделив показания в окне «порог яркости» и клавиатурными стрелками «вверх» и «вниз» добиваемся появления на изображении первых черных областей.
Также с помощью инструмента «Лупа» или зажав клавишу Ctrl и нажимая на +, увеличиваем масштаб изображения, для более точной установки метки цветового эталона черного цвета. Наведя пипетку на появившиеся черные пиксели кликаем по ним левой кнопкой мышки. Получаем точку №2.
Зажав клавиши Ctrl+0, возвращаем масштаб в режим отображения всего изображения.
Отключим наш корректирующий слой «Изогелия», нажав на значок глазика, слева от слоя.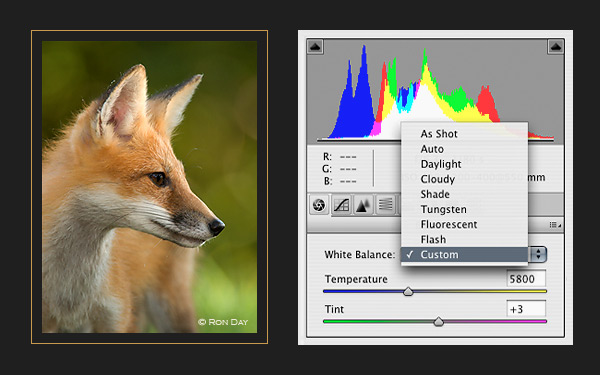
Должно выглядеть следующим образом.
Изображение должно вернуться к первоначальному виду, но на нем будут стоять две метки цветового эталона.
Теперь самое интересное – изюминка нашего метода.
Если нахождение точек «белого» и «черного» у большинства начинающих ретушеров не вызывает трудностей, то определение нейтральной точки «серого» заставляет нас понервничать. Многие предлагают найти ее метод проб и ошибок, тыкая по изображению и выбирая цветовой баланс на свое усмотрение.
Но есть более точный способ определить нейтральную по цвету точку «серого» с помощью программы.
Чтобы установить нейтральную точку проведем следующие операции. Перейдем на слой с основным изображением «Фон». Над ним создадим новый слой, нажав на пиктограмму «Создать новый слой» внизу палитры слоев.
Далее идет в меню «Редактирование», «Выполнить заливку» или зажимаем комбинацию клавиш Shift+F5
и в выпадающем окне «Заполнить» выбираем заливку, содержащую 50% серого цвета. Нажимаем «Ок». Окно с изображением заливается серым цветом.
Нажимаем «Ок». Окно с изображением заливается серым цветом.
Для нашего слоя меняем режим наложения на «Разница».
Наше изображение принимает интересный вид, похожий на цветной негатив.
Включаем слой «Изогелия», нажав на пиктограмму, слева от слоя. На изображении остаются только черные и белые цвета.
Заходим в свойства корректирующего слоя «Изогелия», дважды кликнув левой кнопкой мышки по пиктограмме слоя
и точно также как и для точки «черного» сдвигаем слайдер в крайнее левое положение. Затем перемещая бегунок вправо, или выделив показания в окне «порог яркости» и клавиатурными стрелками «вверх» и «вниз» добиться появления первых черных областей. Это и будут первые пиксели нейтрального цвета.
С помощью инструмента «Лупа» или зажав клавишу Ctrl и нажимая на +, увеличиваем масштаб изображения, для более точной установки метки. Снова выбираем инструмент «Цветовой эталон», указав им на появившиеся черные пиксели, кликаем левой кнопкой мышки. Получаем точку №3.
Зажав клавиши Ctrl+0, возвращаем масштаб в режим отображения всего изображения.
Удаляем корректирующие слои «Изогелия» и серый слой «Слой 1», для этого встав на один из этих слоев, зажимаем левую кнопку мышки и перетягиваем слой на значок «Корзина», расположенный внизу палитры слоев.
Теперь мы имеем три метки – точки цветового эталона белого, черного и нейтрального серого цветов.
Включаем свойства корректирующего слоя «Кривые», кликнув два раза левой кнопкой мышки по значку корректирующего слоя.
Теперь по порядку – как выбирали точки с цветовыми областями.
Приближаем изображение метки №1, с помощью Ctrl и + или инструмента «Лупа».
На панели с кривыми выбираем белую пипетку.
Находим точку №1 – точка цветового эталона белого цвета и наведя на нее пипетку, кликаем по ней левой кнопкой мышки.
Цветовые кривые меняют свою форму в области светлых тонов.
Также на панели с кривыми нажимаем на значок с пипеткой черного цвета.
Находим точку №2 – точка цветового эталона черного цвета и кликаем по ней.
Теперь кривые меняют форму в области черных тонов.
Далее на панели с кривыми выбираем пипетку нейтрального серого цвета.
Находим точку №3 – точка нейтрального серого цвета, кликаем по ней.
Вернем изображение к полному размеру, зажав клавиши Ctrl+0.
Наше изображение избавилось от ненужных оттенков и приобрело нормальный баланс белого.
Для удаления маркеров цветовых эталонов, в режиме инструмента «Цветовой эталон» в строке настоек нажимаем клавишу «Удалить все».
Если Вам не очень понравился результат получившейся цветовой коррекции, можно изменить непрозрачность, и выбрать цвет, который Вам больше понравится.
Изображение готово к последующей обработке.
Если Вы не хотите пропустить интересные уроки по обработке фотографий — подпишитесь на рассылку.
Форма для подписки находится ниже.
Комментарии
Получилось! Сначала была путаница. Информация из урока от 24.05.2014 «Как исправить фото с неправильным цветовым оттенком» переплелась с этим уроком. Впрочем, кое -что оттуда можно включить и сюда!
Впрочем, кое -что оттуда можно включить и сюда!
Баланс белого — ооооочень актуальная тема! Лично у меня таких фотографий с безумными оттенками скопилось около сотни.
И ещё. Хотелось бы увидеть (послушать) урок на тему исправления перспективы С НАХОДЯЩИМИСЯ НА ФОТОГРАФИИ ЛЮДЬМИ! Много роликов на тему исправления перспективы, а вот по поводу того, чтобы при исправлении люди оставались в исходных пропорциях, НЕТУ. Если кто-нибудь что-то похожее находил на просторах интернета, не сочтите за труд — киньте сюда ссылку. Уверен, что таких фотографий у каждого наберётся куча!
Кстати, если кто смотрел вышеупомянутый ролик от 24.05.2014, правильно ли я понял, что Мастер в заключении улучшает изображение средней точкой на кривых вместо эталонной точки N3 в этом уроке? То есть, по сути коррекция вручную средних тонов на данный момент времени неактуальна!
Фотошоп начал осваивать пару недель назад! ОООЧЕНЬ интересно.
Как настроить баланс белого в Photoshop (шаг за шагом)
Чад ВерзосаА- А+
Скачать как PDF
Подпишитесь ниже, чтобы скачать статью немедленно
Вы также можете выбрать свои интересы для бесплатного доступа к нашему обучению премиум-класса:
Основы бизнеса
Шпаргалки
Детская фотография
Красочные городские пейзажи
Состав
Творческая фотография
Креативные концепции портрета
Цифровые фотоколлажи
Сказочная портретная фотография
Фотография еды
Интерьерная фотография
Редактирование ландшафта
Пейзажная фотография
Обработка Lightroom
Пресеты Lightroom
Длинная выдержка
Макрофотография
Фотография Млечного Пути
Моя камера и фотография
Органический маркетинг
Домашние животные
Фотография товара
Фотография неба
Социальные сети
Натюрморт
Интервальная съемка
Туристическая фотография
Городская фотография
Фотография дикой природы
Ваша конфиденциальность в безопасности.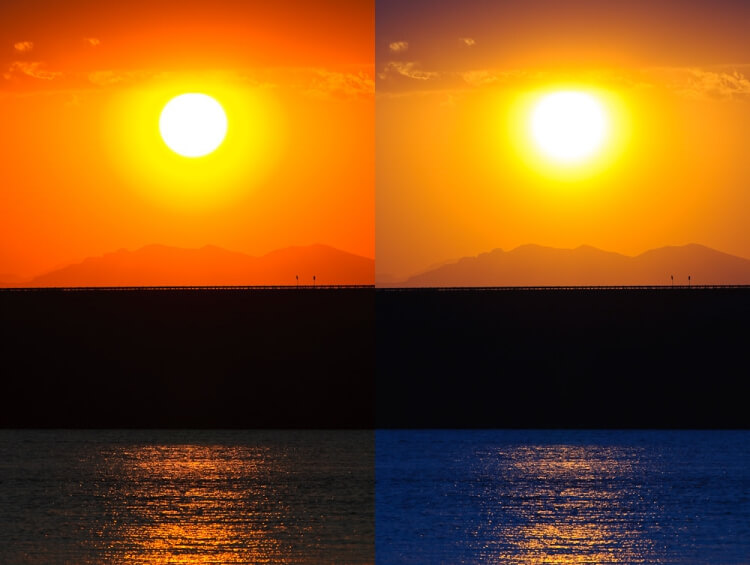 Я никогда не поделюсь вашей информацией.
Я никогда не поделюсь вашей информацией.Баланс белого (ББ) гарантирует, что цвета на вашем изображении останутся точными независимо от цветовой температуры источника света. Вы можете настроить баланс белого в камере или с помощью приложений для редактирования фотографий, таких как Lightroom или Photoshop.
В этой статье мы покажем вам, как исправить баланс белого в Adobe Photoshop.
[ Примечание: ExpertPhotography поддерживается читателями. Ссылки на продукты на ExpertPhotography являются реферальными ссылками. Если вы воспользуетесь одним из них и купите что-нибудь, мы немного заработаем. Нужна дополнительная информация? Посмотрите, как это все работает здесь. ]
Почему важен баланс белого?
Зачастую цвета наших изображений точно соответствуют снимаемой вами сцене. Но в других случаях картинка выглядит намного теплее или холоднее, чем на самом деле.
Если цвета искажаются, лучше всего настроить баланс белого в камере.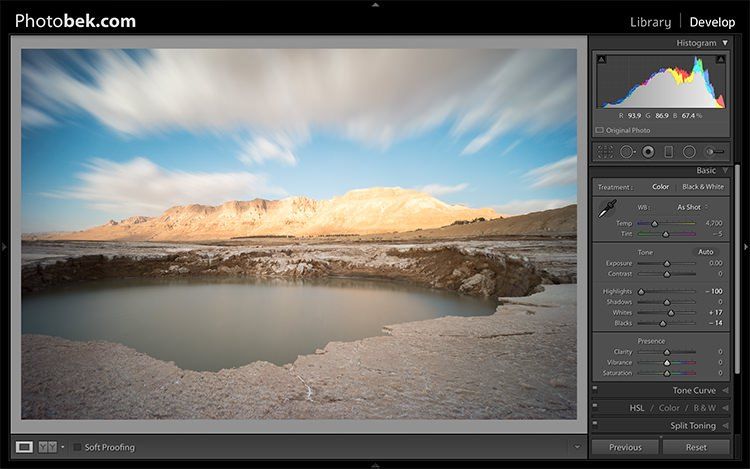 Это гарантирует, что освещение на вашем изображении соответствует сцене, которую вы фотографируете.
Это гарантирует, что освещение на вашем изображении соответствует сцене, которую вы фотографируете.
Ваша камера имеет встроенные настройки баланса белого, которые автоматически изменяют цвет изображения для вас. Но у него также есть пользовательские параметры, которые позволяют настроить все в соответствии с вашими требованиями. Кроме того, у вас есть возможность еще больше настроить свои файлы при публикации с помощью Photoshop (PS) или другого программного обеспечения для редактирования.
Понимание цветовых температур
Свет варьируется от теплых (желтый и оранжевый) до холодных тонов (синий), и каждая ситуация отличается. Например, цветовые оттенки пламени спички составляют около 1700 К. Затем он достигает 10 000 К для частично облачного неба.
В приведенной ниже таблице показаны цветовые температуры различных источников света.
Вольфрамовые или Лампы накаливания излучают желтый и теплый свет.
Флуоресцентный 9Лампы 0097 обычно излучают белый или голубоватый свет.
Галогенные лампы ярче и белее, чем обычные люминесцентные лампы.
Иногда на упаковке лампочки можно увидеть цветовую температуру по Кельвину. Используйте его в качестве руководства, чтобы помочь вам правильно настроить баланс белого на вашей камере.
Как отрегулировать баланс белого с помощью программы проверки цвета и карты серого
Как исправить баланс белого в камере? Помимо автоматических настроек баланса белого, вы также можете использовать проверку цвета и серую карту.
Средство проверки цвета — отличный инструмент, помогающий добиться точности цветопередачи.
Этот инструмент представляет собой карту, которая открывается, чтобы показать множество цветов. Обычно вы фотографируете его перед установкой освещения, прежде чем начать съемку. Позже вы используете его в качестве эталона в PS при настройке баланса белого.
Существует множество вариантов, но мы рекомендуем X-Rite ColorChecker из-за его точности.
Серая карта работает аналогично программе проверки цвета. Это помогает обеспечить постоянную экспозицию изображения и цветопередачу в фотографии.
Мы рекомендуем эталонный рефлектор Lightdow 12 x 12″ White Balance 18% Gray.
Как настроить баланс белого в Photoshop
Так как же настроить баланс белого в Photoshop?
Лучший способ исправить свет — использовать Кривые. Вы можете найти его в Image>Adjustments>Curves.
Установка точки белого
Появится несколько всплывающих диалоговых окон. Но сейчас все, на чем нам нужно сосредоточиться, это пипетки внизу.
В крайнем правом углу у нас есть пипетка для бликов, которую вы можете использовать для установки точки белого. Нажмите на него, чтобы выбрать его.
Ваш курсор должен превратиться в пипетку. Теперь найдите самое белое на вашем изображении. Если у вас есть средство проверки цвета, найдите соответствующее поле и щелкните по нему.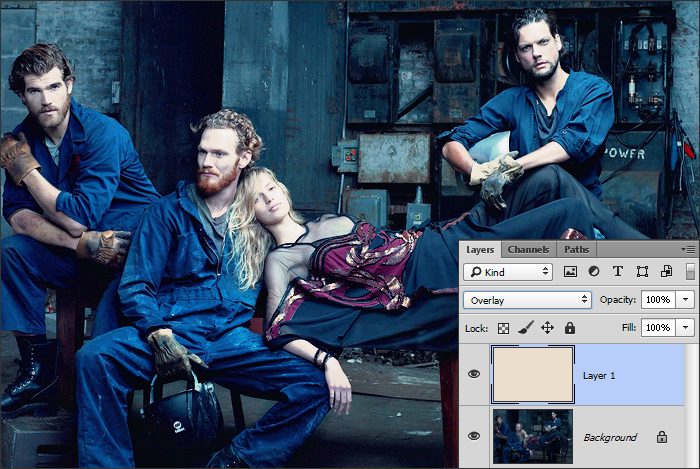
Установка точки серого
Затем щелкните значок средней пипетки. Мы используем это для установки точки серого в средних тонах изображения. Если у вас есть серая карта, это было бы идеально для этого.
Если у вас нет серой карты, найдите область с умеренным количеством цвета и света. На этом изображении я нажал на столб уличного знака.
Установите точку черного
Затем выберите значок левой пипетки. Вы используете его для установки черной точки на изображении.
Найдите самую темную часть нашей картинки, желательно черную, и нажмите на нее. Здесь я выбрал черную область вокруг дома слева в качестве контрольной точки.
Я выбрал эту область, так как она имеет наибольшее количество теней на изображении.
Вы можете обнаружить, что это меняет ваше цифровое изображение и делает его намного темнее, чем вам хотелось бы.
Итак, мы используем кривые, чтобы настроить результат.
Нажмите и удерживайте маленькое поле в нижнем левом углу окна кривой и перетащите вверх.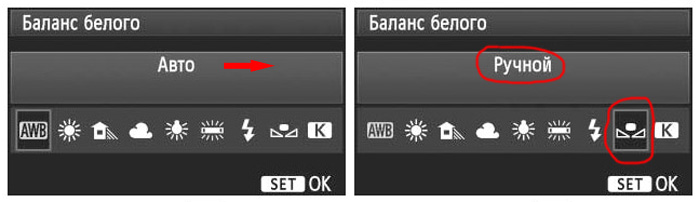 Таким образом, мы добавим немного больше света в сцену. Перемещая его вертикально вверх, мы увеличиваем экспозицию.
Таким образом, мы добавим немного больше света в сцену. Перемещая его вертикально вверх, мы увеличиваем экспозицию.
Увеличивайте до тех пор, пока изображение вас не устроит, и нажмите ОК.
Вот наше фото, до (слева) и после (справа). Изменения незначительные, но, как вы увидите, все выглядит более ярким и реалистичным.
Заключение
Крайне важно, чтобы вы корректировали цвет на всех своих фотографиях. Это позволяет вашим фотографиям более точно передавать цвета, которые вы видите в реальной жизни. Если вы занимаетесь платной фотографией, инвестируйте в средство проверки цвета или даже просто на серую карту. Эти простые инструменты помогут вам добиться точных тонов, особенно на высококонтрастных фотографиях.
Теперь вы знаете, как исправить баланс белого в Photoshop. У нас есть еще несколько отличных руководств, например, , создание уникальной двойной экспозиции или как превратить фотографии в картины .
Дополнительные полезные советы по фотосъемке также можно найти в наших шпаргалках по быстрой съемке!
Как скорректировать баланс белого в Photoshop
Баланс белого — один из самых основных и в то же время самых сложных аспектов фотографии. Хотя баланс белого, который вы установили в камере, большую часть времени может выглядеть хорошо, в других случаях вам нужно будет исправить его при постобработке. Сегодня я покажу вам несколько способов исправить баланс белого в Photoshop.
Содержание
Как баланс белого влияет на мои снимки?
Баланс белого влияет на то, насколько теплыми или холодными будут выглядеть ваши снимки. Мы написали здесь полное руководство по балансу белого, которое вам следует проверить, если вы хотите освежить свои знания в этой теме.
На практике изменение баланса белого влияет на фотографию более чем одним способом. Он влияет на цветовой оттенок, плоскостность и насыщенность изображения.
Оттенок цвета
Одной из самых больших проблем, связанных с использованием неправильного баланса белого, является цветовой оттенок изображения. Взгляните на фото ниже:
Взгляните на фото ниже:
Изображение почти оранжевого монохрома с ярко выраженным теплым цветовым оттенком. Я не возражаю против общего теплого тона этого изображения (в конце концов, это закат), но это заходит слишком далеко даже для меня.
Фотография выше была сделана с балансом белого в камере 8000K. Если вы не читали руководство, на которое я ссылался минуту назад, 8000K — это слегка теплый баланс белого, который создает «нейтральные» тона в пасмурный день. Поскольку это был не пасмурный день, а закат золотистого цвета, это сделало фотографию более теплой/оранжевой по тону.
С другой стороны, взгляните на снимок ниже. Здесь я установил баланс белого на 8000K, как на изображении выше. Разница в том, что они были сняты при разном освещении. На этот раз я сделал снимок в середине безоблачного дня:
Неточные настройки баланса белого приводят к пыльным/мутным цветам В этот раз определенно меньше теплых оттенков, но он все еще склоняется в этом направлении. В результате небо (которое должно выглядеть довольно голубым) довольно бледное, с некоторыми мутными цветами. Также попугайчик должен быть зеленым, но имеет желтоватый оттенок. Если вы просто используете правильный баланс белого, вместо этого вы получите это:
В результате небо (которое должно выглядеть довольно голубым) довольно бледное, с некоторыми мутными цветами. Также попугайчик должен быть зеленым, но имеет желтоватый оттенок. Если вы просто используете правильный баланс белого, вместо этого вы получите это:
Разница очевидна. Небо выглядит намного лучше, хотя я не менял никакие другие настройки, такие как насыщенность.
Плоские изображения
Возможно, вы уже заметили это в приведенных выше примерах, но изображения с цветовым оттенком могут показаться несколько плоскими. Например, рассмотрите эти фотографии:
Изображения с цветовым оттенком кажутся плоскими по сравнению с изображениями с точными цветамиЯ не менял здесь никаких настроек, таких как контраст или экспозиция, только баланс белого. И все же изображение справа имеет заметно более глубокие тени и выглядит намного лучше.
На правом изображении также лучше разделение объектов. Например, клюв птицы лучше выделяется на фоне, когда нет цветового оттенка.
Насыщенность
Многие из нас любят снимать в золотой час, но бывает сложно получить правильно насыщенные изображения. Баланс белого — полезный инструмент здесь.
Например, сравните два изображения ниже. Если вас интересует более насыщенный вид, вы можете использовать более теплый баланс белого, например 8500K. Или, если вы хотите более приглушенное изображение, может подойти более холодный баланс белого, например 6000K.
Баланс белого влияет на насыщенностьДело не в том, что одно изображение лучше другого; это разные художественные интерпретации вашего предмета. Таким образом, творчески используя баланс белого, вы можете делать изображения, максимально соответствующие вашему фотографическому видению.
Исправление баланса белого с помощью Photoshop
Существует множество способов настройки баланса белого с помощью Photoshop. Я проведу вас от самого простого к самому продвинутому.
Adobe Camera Raw
Adobe Camera Raw (ACR) — это подключаемый модуль, который позволяет импортировать изображения RAW в Photoshop и выполнять базовые настройки. С помощью этого инструмента вы даже можете настроить изображения, отличные от RAW, такие как JPEG, нажав «Фильтр»> «Фильтр Camera Raw» в верхней строке меню.
С помощью этого инструмента вы даже можете настроить изображения, отличные от RAW, такие как JPEG, нажав «Фильтр»> «Фильтр Camera Raw» в верхней строке меню.
Когда вы открываете изображение в ACR, регулировка баланса белого находится вверху и называется Температура:
Окно Adobe Camera RawВы можете настроить баланс белого, перемещая ползунок температуры. Вы также можете использовать пипетку, чтобы выбрать нейтральную серую часть изображения, и Camera Raw автоматически отрегулирует баланс белого (и оттенок), чтобы выбранная область выглядела серой.
Обратите внимание, что проще настроить баланс белого для фотографий RAW, TIFF, PSD и других файлов с минимальным сжатием. Если вы настроите JPEG слишком далеко, вы можете заметить некоторые проблемы с цветом или артефакты сжатия.
Автоматическая регулировка баланса белого с помощью кривых
Кривые — популярный инструмент в Photoshop. Хотя вы можете думать об инструменте «Кривые» в основном как о настройке экспозиции/контрастности, его также можно использовать для баланса белого и коррекции цвета.
Во-первых, существует решение одним щелчком мыши с использованием Кривых, которое работает в большинстве случаев. Взгляните на картинку ниже:
Изображение с более теплым балансом белого, чем должно бытьЧтобы автоматически исправить баланс белого фотографии в Photoshop, выполните следующие действия:
- Добавьте корректирующий слой «Кривые»
- Щелкните правый край вкладки «Свойства» (отмечен зеленым на снимке экрана ниже)
- Выберите «Автоматические параметры» в появившемся меню; откроется окно «Параметры автоматической цветокоррекции»
- Выберите в окне параметр «Найти светлые и темные цвета» (отмечен красным на снимке экрана ниже)
- Нажмите «ОК»
На этом снимке экрана показана эффективность автоматической коррекции:
Автоматическая коррекция баланса белого с помощью КривыхРучная регулировка баланса белого с помощью кривых
Вы также можете вручную настроить баланс белого изображения с помощью кривых для еще большего контроля.
Так же, как вы делали для автоматической цветокоррекции, как описано выше, создайте корректирующий слой Кривые. Вы увидите раскрывающийся список для выбора между RGB (по умолчанию), красным, зеленым и синим. Сначала выберите красный вариант.
Когда вы создаете корректировку кривых (отмечено красным выше), вы увидите раскрывающееся меню RGB (отмечено зеленым выше)Когда вы выбрали один из определенных цветов — в данном случае красный — инструмент изменяет этот цвет и его дополнение. Например, когда вы увеличиваете красный, голубой уменьшается.
Так как это изображение имеет более теплый цветовой оттенок, вам необходимо уменьшить красные оттенки в светлых, средних тонах и тенях. Для этого перетащите красную линию от правого верхнего края немного вниз, пока красные не улучшатся.
Корректировка для уменьшения красных тонов Как вы можете видеть на иллюстрации выше, регулируется более теплый цветовой оттенок. Но изображение выглядит зеленым, так что уменьшите также зелень, подобно тому, как вы сделали с красными, как показано на иллюстрации ниже.
Теперь зеленый канал выглядит лучше. Но изображение по-прежнему выглядит слегка теплым. Добавление немного синего к изображению установит окончательный тон изображения, как показано ниже.
Добавление синего, чтобы сбалансировать теплоту изображенияТеперь изображение выглядит естественно. Белые в верхнем левом углу без приведения. Теперь, если вы выберете RGB, свойства корректирующего слоя будут такими, как показано ниже.
RGB с настройкой отдельных цветовых каналовНиже я показал сравнение исходного изображения, автоматической настройки Кривых и ручной настройки Кривых.
В большинстве случаев автокоррекция работает довольно хорошо, особенно в последних версиях Photoshop. Но со сложными изображениями — особенно при наличии нескольких источников света с разными цветовыми оттенками — ручная настройка пригодится.
Наконец, поскольку кривые являются корректирующим слоем, вы можете использовать его в сочетании с масками слоя, чтобы выборочно уменьшить корректировку в определенных частях изображения. Это дает вам большую гибкость.
Это дает вам большую гибкость.
Заключение
Хотя камеры довольно хорошо умеют автоматически выбирать правильный баланс белого, они не будут идеальными или всегда будут соответствовать вашему вкусу. Я надеюсь, что теперь вы чувствуете себя более комфортно, регулируя баланс белого в Photoshop, когда это необходимо. Если вы хотите добавить какие-либо указатели или у вас есть вопросы, пожалуйста, оставьте комментарий. Удачной съемки и монтажа!
Как настроить баланс белого изображения в Photoshop — Точная настройка баланса белого в Photoshop
Иногда баланс белого на ваших изображениях «верный», а иногда далеко — не волнуйтесь, это случается со всеми нами, и это легко исправить в Photoshop!
Прежде чем мы углубимся в этот урок, позвольте мне сначала сказать, что всегда лучше попытаться установить правильный баланс белого в камере. Это приводит к меньшему времени постобработки и дает вашим изображениям преимущество на тот случай, если вам нужно внести некоторые корректировки баланса белого в постобработку.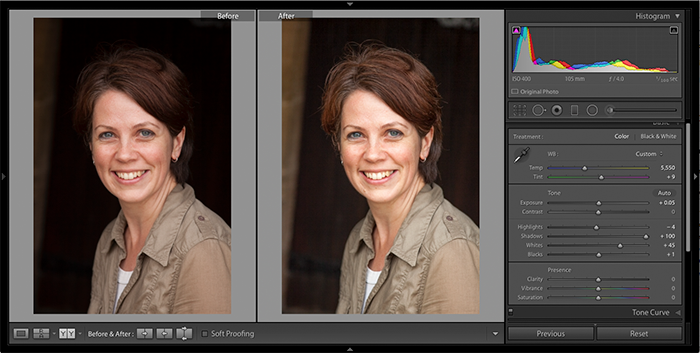
В наши дни практически все цифровые камеры имеют настройки баланса белого. Если вы снимаете на улице в солнечный день, вы должны установить настройку баланса белого вашей камеры на «солнце», а если вы снимаете на улице в пасмурный день, вы должны установить настройку баланса белого вашей цифровой камеры на «облачно». и т. д.
Многие цифровые камеры более высокого класса также позволяют вам вручную устанавливать пользовательские значения баланса белого. Чтобы воспользоваться этой опцией, вы можете использовать одно из нескольких устройств, таких как простая «серая карта», ExpoDisc или ColorChecker Passport от X-Rite Photo.
Это руководство предназначено для тех «особых случаев», когда вы либо забыли установить настройку баланса белого на своей камере, и/или вы забыли упаковать ColorChecker Passport или другой инструмент баланса белого в сумку для камеры перед тем, как отправиться на стрелять. Как я уже говорил ранее, не будьте слишком строги к себе… это случается со всеми нами, и баланс белого можно легко исправить в Photoshop.
Чтобы исправить баланс белого в Photoshop, мы найдем и установим точку черного, белую и серую точки на изображении. Каждая из настроек цветовой точки будет находиться на своем собственном корректирующем слое Кривые, поэтому вы сможете настроить непрозрачность каждого отдельного слоя отдельно для дополнительной настройки.
Посмотреть видео
Шаги
Для начала мы найдем черную точку на примере изображения, показанном ниже. Не стесняйтесь использовать это изображение или использовать свое собственное, чтобы следовать этому руководству.
Исходное неизмененное изображениеНайдите и установите черную точку
Откройте изображение в Photoshop и установите режим изображения на 16 бит, выбрав Изображение | Режим | 16 бит/канал . Установка 16-битного изображения не является обязательной, но я всегда работаю в 16-битном режиме, чтобы свести к минимуму потерю информации.
Щелкните значок «Создать новый слой-заливку или корректирующий слой» и выберите « Threshold ».
Выбор параметра «Порог»В диалоговом окне «Порог» переместите ползунок регулировки до упора влево. Затем медленно перетащите ползунок регулировки обратно вправо, пока на изображении не начнут появляться черные области.
Диалоговое окно «Порог» и ползунок регулировкиКогда некоторые люди применяют этот эффект, они перетаскивают этот ползунок вправо до тех пор, пока на экране не появится всего несколько черных точек — это неверно, поскольку эти маленькие черные точки обычно не содержат никакой информации о цвете. Например, эти черные пятна эквивалентны RGB 0,0,0 — они не являются настоящими черными, они просто лишены цвета, и поэтому в них также отсутствует цветовое загрязнение, которое мы пытаемся удалить. По этой причине важно перемещать ползунок регулировки порогового значения до тех пор, пока вы не увидите настоящий черный цвет.
Так как же определить, что на самом деле отображаются черные? Вы не можете быть уверены на 100%, но перемещение ползунка регулировки вправо до тех пор, пока вы не начнете видеть какую-то «форму» на изображении, будет хорошим началом. Вы также можете временно отключить видимость слоя Threshold, щелкнув значок глазного яблока — это покажет исходное изображение, что должно дать вам хорошее представление о том, где находятся черные участки изображения (не забудьте снова включить видимость слоя). прежде чем вносить дальнейшие корректировки порогового значения).
Вы также можете временно отключить видимость слоя Threshold, щелкнув значок глазного яблока — это покажет исходное изображение, что должно дать вам хорошее представление о том, где находятся черные участки изображения (не забудьте снова включить видимость слоя). прежде чем вносить дальнейшие корректировки порогового значения).
После того, как вы определили несколько черных участков изображения, выберите инструмент Color Sampler Tool. Если вы не видите этот инструмент, нажмите и удерживайте инструмент «Пипетка», а в появившемся подменю выберите инструмент «Цветовой образец». Используя инструмент Color Sampler Tool, щелкните один раз в области, которую вы определили как черную, чтобы установить точку Color Sampler. Если вы случайно пропустили то место, на которое пытались щелкнуть, вы можете перетащить точку, которую вы разместили, в правильное место, щелкнув и удерживая кнопку мыши на точке во время перетаскивания.
Выбор инструмента Color Sampler Может оказаться полезным использовать инструмент масштабирования, чтобы увеличить изображение, чтобы лучше понять, где вы щелкаете.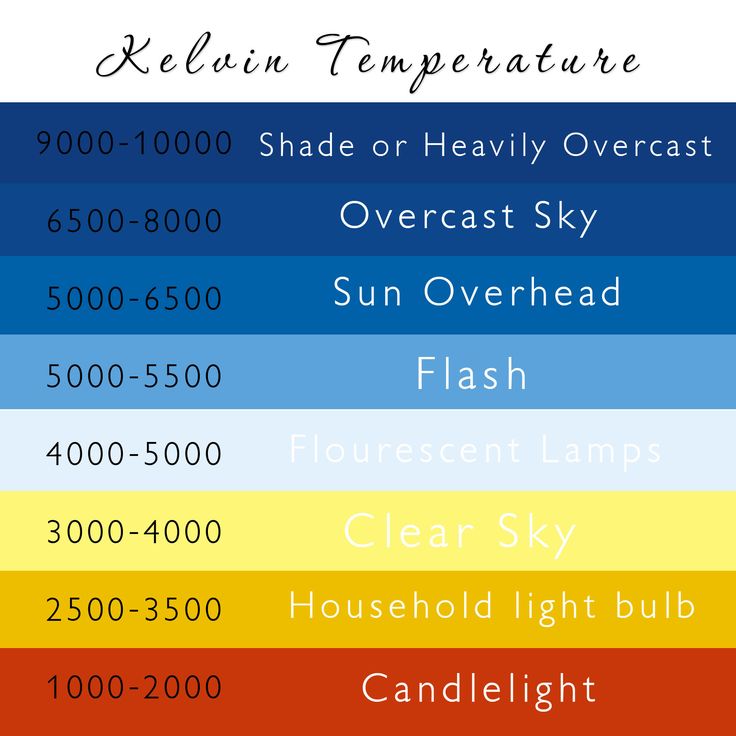 Самый простой способ увеличить масштаб — нажать и удерживать клавишу «Z», пока вы щелкаете мышью по изображению. Чтобы уменьшить масштаб, одновременно нажмите клавишу «Z» и клавишу Option (ПК: Alt).
Самый простой способ увеличить масштаб — нажать и удерживать клавишу «Z», пока вы щелкаете мышью по изображению. Чтобы уменьшить масштаб, одновременно нажмите клавишу «Z» и клавишу Option (ПК: Alt).
Следующим шагом будет создание слоя Curves, который будет содержать эту черную точку. Щелкните значок «Кривые» на панели «Коррекция» или воспользуйтесь главным меню и выберите пункт 9.0096 Слой | Новый корректирующий слой | Кривые .
Щелчок по значку корректирующего слоя «Кривые»После добавления корректирующего слоя «Кривые» в стек слоев удалите слой «Порог», созданный на предыдущем шаге, щелкнув слой один раз, чтобы выделить его, и нажмите клавишу «Удалить» (ПК: Возврат). Не пропускайте этот важный шаг! Сразу после создания каждого из трех наших слоев Curves нам нужно будет удалить слой Threshold, созданный на предыдущем шаге.
После удаления слоя Threshold снова сделайте верхний слой активным, щелкнув его один раз (слой Curves).
В диалоговом окне Кривые вы увидите 3 значка пипетки. Сверху вниз они представляют черную точку, серую точку и белую точку.
Сверху вниз они представляют черную точку, серую точку и белую точку.
Поскольку на этом шаге мы устанавливаем точку черного, нажмите один раз на значок пипетки точки черного, чтобы выбрать ее. Затем найдите точку Color Sampler, которую мы создали ранее, и щелкните один раз непосредственно по ней, чтобы установить точку черного. Когда вы сделаете это, вы, вероятно, заметите, что кривая, показанная в диалоговом окне «Кривые», изменилась, чтобы отразить изменение черной точки.
Может оказаться полезным использовать более точную версию инструмента выделения, когда вы пытаетесь точно щелкнуть точку пробоотборника цветов. Чтобы использовать эту альтернативную версию инструмента выделения, просто включите клавишу Caps Lock, и вы увидите, как изменится ваш курсор. Обратите внимание, что этот удобный трюк работает почти со всеми инструментами выделения Photoshop.
Найдите и установите белую точку
Щелкните значок «Создать новый слой-заливку или корректирующий слой» и выберите « Threshold ».
В диалоговом окне «Порог» переместите ползунок регулировки до упора вправо, затем медленно перетащите ползунок обратно влево, пока не начнут появляться белые области.
Как и при установке точки черного, важно, чтобы на экране отображались настоящие белые цвета. Вам не нужны белые цвета из яркого окна на заднем плане, из-за которых белые могут быть размыты — эти типы белого не являются настоящими белыми, и они не будут содержать цветовых загрязнений, которые мы пытаемся удалить. Та же логика применима к зеркальным бликам в бликах глаз или отражениям в стеклянной посуде — это не настоящий белый цвет.
Чтобы помочь вам найти место на изображении, которое может иметь белый цвет, вы можете открыть исходное изображение, отключив видимость всех слоев, кроме фонового. Самый простой способ сделать это — удерживать нажатой клавишу Option (ПК: Alt), когда вы нажимаете на глазное яблоко видимости слоя на фоновом слое. Когда вы будете готовы внести дополнительные коррективы в слой Threshold, снова нажмите Option+щелчок (PC: Alt+щелчок) на глазном яблоке фона, чтобы снова сделать все слои видимыми.
После того, как вы определили несколько белых участков изображения, снова используйте Color Sampler Tool, чтобы установить другую точку Color Sampler. Чтобы добавить эту точку Color Sampler, щелкните один раз в области, которую вы определили как белую.
Затем создайте новый слой «Кривые», щелкнув значок «Кривые» на панели «Коррекция» или используя главное меню и выбрав «Слой | Новый корректирующий слой | Кривые . Как только этот новый слой кривых будет создан, удалите слой Threshold, который вы создали на предыдущем шаге, щелкнув слой один раз, чтобы выделить его, и нажмите клавишу Delete (ПК: Backspace).
После удаления слоя Threshold снова сделайте верхний слой активным, щелкнув его один раз (слой Curves).
Поскольку на этом шаге мы устанавливаем точку белого, щелкните один раз значок пипетки точки белого в диалоговом окне «Кривые», чтобы выбрать ее. Затем найдите белую точку Color Sampler, которую мы создали ранее, и щелкните один раз непосредственно по ней, чтобы установить белую точку.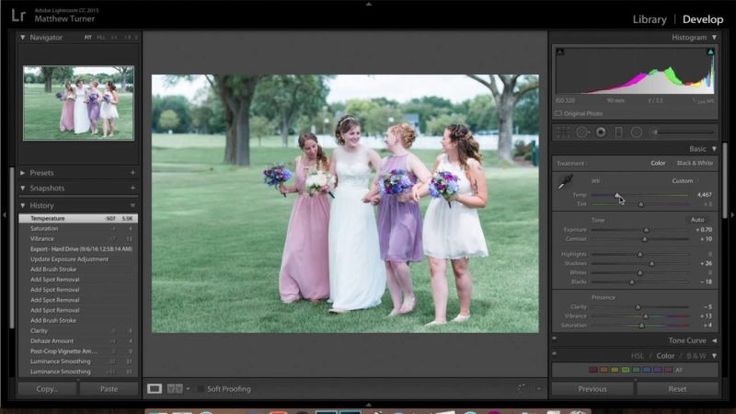
Найдите и установите серую точку
Установка серой точки аналогична настройке черной и белой точек, как мы делали ранее, но нам нужно сделать пару промежуточных шагов. Начните с создания нового слоя, щелкнув значок нового слоя или используя сочетание клавиш Shift+Cmd+N (ПК: Shift+Ctrl+N).
Щелкните значок «Создать новый слой».Затем откройте диалоговое окно заливки, используя сочетание клавиш Shift+Delete (ПК: Shift+Backspace), и выберите параметр, чтобы заполнить этот слой 50% серым цветом, и нажмите «ОК».
Диалоговое окно «Заливка»После того, как этот новый слой будет заполнен на 50% серым цветом, измените режим наложения на «Разница».
Выбор параметра «Режим наложения» Выбор режима наложения «Разница»Добавьте новый корректирующий слой «Порог», щелкнув значок «Создать новый слой-заливку или корректирующий слой» и выбрав « Порог ».
В диалоговом окне «Порог» переместите ползунок регулировки до упора влево. Затем медленно перетащите ползунок регулировки обратно вправо, пока не начнут появляться серые области. Нет необходимости быть осторожным при выборе реальных серых тонов — поскольку нижележащий слой заполнен на 50% серым, а его режим наложения установлен на «Разница», на экране будут отображаться только серые цвета. Из-за этого вы можете перестать перетаскивать ползунок регулировки, когда появится всего несколько маленьких серых пятен.
Нет необходимости быть осторожным при выборе реальных серых тонов — поскольку нижележащий слой заполнен на 50% серым, а его режим наложения установлен на «Разница», на экране будут отображаться только серые цвета. Из-за этого вы можете перестать перетаскивать ползунок регулировки, когда появится всего несколько маленьких серых пятен.
Поскольку слой заполнен серым на 50% и к этому слою применен режим наложения «Разница», при регулировке ползунка «Порог» будут отображаться только оттенки серого. Вы можете убедиться в этом самостоятельно, создав новый документ Photoshop. Залейте фоновый слой черным цветом, а затем добавьте новый слой, заполненный 50% серым цветом, и установите режим наложения этого слоя на «Разница». Когда вы это сделаете, единственным цветом, который вы увидите, будет серый. Для получения дополнительной информации о режимах наложения и их математических формулах прочитайте мою статью «Объяснение режимов наложения Photoshop».
Снова используйте Color Sampler Tool, чтобы установить точку Color Sampler в области, которую вы решили использовать в качестве серой точки.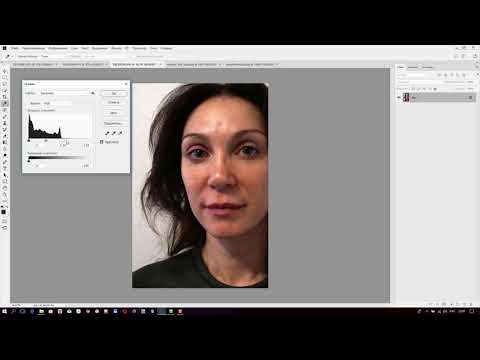
Затем создайте новый слой «Кривые», щелкнув значок «Кривые» на панели «Коррекция» или используя главное меню и выбрав «Слой | Новый корректирующий слой | Кривые .
После того, как этот новый слой кривых будет создан, удалите как слой Threshold, так и слой с 50%-ной заливкой, которые вы создали на предыдущем шаге, щелкнув один раз по слоям и нажав клавишу Delete (ПК: Backspace).
После удаления слоев Threshold и Fill снова сделайте активным верхний слой, щелкнув его один раз (слой Curves).
Поскольку на этом шаге мы устанавливаем точку серого, щелкните один раз значок пипетки точки серого в диалоговом окне «Кривые», чтобы выбрать ее. Затем найдите серую точку Color Sampler, которую мы создали ранее, и щелкните один раз непосредственно по ней, чтобы установить серую точку.
- Используйте Cmd+H, чтобы скрыть/показать точки цветового образца (ПК: Ctrl+H)
- Удалить точки выборки, нажав Option и щелкнув точку выборки с помощью инструмента Color Sampler (ПК: Alt+щелчок)
Ниже приведен пример того, как должен выглядеть стек слоев в Photoshop. Должно быть 3 отдельных слоя Кривых, по одному для каждой из установленных нами цветовых точек баланса белого. Если вы хотите внести какие-либо дополнительные корректировки в изображение, у вас есть возможность настроить непрозрачность для любого из 3 слоев кривых. Я также, вероятно, должен упомянуть, что можно считать «лучшей практикой» называть ваши слои для легкой идентификации. Хотя я обычно даю имена своим слоям при работе над более сложными проектами, для этой процедуры это не обязательно. После того, как вы сделали это несколько раз и всегда применяли точки сэмплера цвета в одном и том же порядке, вы просто «знаете», какой слой какой.
Должно быть 3 отдельных слоя Кривых, по одному для каждой из установленных нами цветовых точек баланса белого. Если вы хотите внести какие-либо дополнительные корректировки в изображение, у вас есть возможность настроить непрозрачность для любого из 3 слоев кривых. Я также, вероятно, должен упомянуть, что можно считать «лучшей практикой» называть ваши слои для легкой идентификации. Хотя я обычно даю имена своим слоям при работе над более сложными проектами, для этой процедуры это не обязательно. После того, как вы сделали это несколько раз и всегда применяли точки сэмплера цвета в одном и том же порядке, вы просто «знаете», какой слой какой.
Вот и все! Вы только что успешно исправили баланс белого для своего изображения!
До
Исходное неизмененное изображениеПосле
Окончательное изображение с отрегулированным балансом белого
[poet-badge]
Полное руководство по фотографии для понимания баланса белого!
Если вы находите понимание баланса белого загадочным понятием, вы не одиноки. Многие делают. Используемые числа и настройки могут немного сбивать с толку, если вы с ними не знакомы. Кроме того, это не то, что мы замечаем в нашей повседневной жизни. Это то, что улавливает наша цифровая камера, но мы на самом деле никогда не замечаем. В этой статье я постараюсь помочь вам разобраться в этом.
Многие делают. Используемые числа и настройки могут немного сбивать с толку, если вы с ними не знакомы. Кроме того, это не то, что мы замечаем в нашей повседневной жизни. Это то, что улавливает наша цифровая камера, но мы на самом деле никогда не замечаем. В этой статье я постараюсь помочь вам разобраться в этом.
К счастью, современные цифровые камеры и программное обеспечение, такое как Lightroom, упрощают настройку баланса белого на ваших фотографиях. Более того, у вас есть больше, чем одна возможность сделать это правильно.
Что такое баланс белого?
Весь свет имеет цвет. Вы этого не замечаете, потому что ваши глаза очень быстро к этому приспосабливаются. Ваша цифровая камера, с другой стороны, каждый раз улавливает разные цвета.
Проще говоря, корректирует цветовые оттенки, возникающие в результате определенных условий освещения. Цель состоит в том, чтобы настроить цветовую температуру цифровой камеры таким образом, чтобы белый цвет выглядел нейтрально белым. Если не отрегулировать условия освещения, цвет изображения может быть оранжевым или синим.
Если не отрегулировать условия освещения, цвет изображения может быть оранжевым или синим.
Понимание цветовой температуры
Чтобы полностью понять эту концепцию фотографии, вам необходимо понять цветовую температуру, которая является характеристикой видимого света.
Некоторый свет имеет теплый цвет. В качестве примера подумайте о свечах и теплом свечении, которое они излучают. И наоборот, другой свет холодный и выглядит более голубым. В пасмурный или тенистый день ваши фотографии будут выглядеть более синими. Применение коррекции, чтобы на наших изображениях эти цвета выглядели нормальными , — вот что такое эта настройка.
Вы увидите различные значения цветовой температуры, связанные с этой настройкой. Это градусы по шкале Кельвина. Шкала для фотографов варьируется от примерно 2000 градусов, что соответствует очень теплому свету или желтому цвету, до примерно 9000 градусов, что соответствует очень холодному или синему оттенку.
Вам не нужно знать какие-либо конкретные значения цветовой температуры, но я хотел показать вам, как некоторые общие настройки выстраиваются на шкале цветовой температуры. Вы снова увидите многие из этих настроек в меню вашей цифровой камеры и в Lightroom.
Вы снова увидите многие из этих настроек в меню вашей цифровой камеры и в Lightroom.
Помимо шкалы цветовой температуры настройка баланса белого также определяет степень зеленого или красного (пурпурного) цвета изображения. Это называется оттенком. Не существует установленной шкалы для измерения этого сдвига, но я хотел бы упомянуть об этом сейчас, так как он появится позже.
Как источник света влияет на цвет?
Есть ли на снимках оттенок синего, когда вы находитесь под флуоресцентным освещением? Вы замечали, что ваши изображения получаются с желтым или оранжевым оттенком, когда вы делаете фотографии при вольфрамовом освещении?
Каждый источник света имеет разную цветовую температуру. Когда вы фотографируете под полуденным солнцем, цвета на изображении выглядят наиболее близкими к «настоящим» цветам. Между тем, цифровые камеры имеют датчики, которые измеряют цвета в синем, зеленом и красном спектре.
Если вы снимаете портретную цифровую фотографию при флуоресцентном освещении, изображение приобретает более яркий голубоватый оттенок. С другой стороны, вы получите оранжевый оттенок, когда попытаетесь сделать фотографии под вольфрамовой лампой.
С другой стороны, вы получите оранжевый оттенок, когда попытаетесь сделать фотографии под вольфрамовой лампой.
Правильный баланс белого в цифровых камерах
Существует три способа установки баланса белого в вашей камере. Будет охватывать их от самых простых до самых сложных.
Прежде чем мы это сделаем, нужно решить один предварительный вопрос. Вы, вероятно, знакомы с преимуществами получения файлов RAW, и возможность установки баланса белого — одна из таких причин. Да, можно установить этот параметр для файла JPEG, но у вас будет гораздо больше возможностей и возможностей, если вы снимаете в формате RAW. Если вы еще этого не сделали, настройте камеру на съемку файлов в формате RAW, и вам будет проще настроить ее позже.
Автоматический режим
Самый простой способ установить этот параметр в цифровой камере — зайти в меню камеры и установить для баланса белого значение «Авто».
Возможно, вы ждете, что я скажу вам, что вам не следует этого делать, но это та область, где использование автоматической настройки не обязательно является плохой идеей. Да, вы передаете часть контроля над своими фотографиями своей камере, и ваша камера иногда ошибается. Тем не менее, использование Auto вполне приемлемо по двум причинам:
Да, вы передаете часть контроля над своими фотографиями своей камере, и ваша камера иногда ошибается. Тем не менее, использование Auto вполне приемлемо по двум причинам:
- Ваша цифровая камера в большинстве случаев сделает это правильно (или очень близко), и
- Даже если камера не настраивает нужный баланс белого, как мы увидим позже, его очень просто настроить в Lightroom (или Adobe Camera Raw, если вы используете Photoshop или Photoshop Elements).
Следует ли использовать автоматический баланс белого? Если вы из тех фотографов, которые передвигаются и имеют дело с меняющимся светом, то автоматический баланс белого будет для вас хорошим вариантом.
Использование предустановок
Второй способ установки баланса белого в вашей камере — это использование одной из предустановок, доступных в меню предустановок баланса белого камеры. Ваша камера будет иметь настройки, помеченные как «Дневной свет», «Облачно», «Тень», «Вольфрам» и т. д. Просто выберите наиболее подходящую настройку.
Следует ли использовать белые пресеты вместо Авто? Честно говоря, я почти всегда использую автоматический баланс белого, потому что я довольно много двигаюсь и обычно сталкиваюсь с меняющимися условиями освещения. Однако, если вы фотографируете в одном месте, где свет стабилен, использование предустановленного белого может принести вам пользу. Это убережет вашу камеру от возможного выбора совершенно неподходящего баланса белого в автоматическом режиме.
Выбор предустановки баланса белого
- Авто : В этом режиме камера полностью контролирует то, как должны выглядеть цвета. Это помогает автоматически настроить баланс белого в соответствии с различными условиями освещения.
- Вольфрам : Этот пресет идеально подходит для цифровой фотографии в помещении и цифровых камер. Режим вольфрама охлаждает различную цветовую температуру света изображений. Лампа накаливания также является теплым светом, который охлаждает цвета фотографий.

- Люминесцентные лампы : компенсирует холодный оттенок флуоресцентных ламп, чтобы сделать снимки более яркими и теплыми. Ламповое освещение дает очень холодный свет, из-за чего фотографии выглядят голубыми.
- Дневной свет : Эта предустановка подходит для обычной настройки дневного света при съемке на открытом воздухе. Это создает очень тонкий эффект потепления на изображении.
- Облачно : Этот режим предпочтительнее при съемке в пасмурный день, так как он может согревать окружающую среду. Он также компенсирует голубоватые оттенки, возникающие из-за облачности.
- Вспышка : этот пресет полезен, когда недостаточно освещения. Он также компенсирует холодный свет вспышки камеры. Поскольку свет от вспышки имеет тенденцию быть голубоватым или холодным, эта модель делает свет на ваших изображениях теплее.
- Оттенок : этот предмет согревает окружающую среду при съемке затененного объекта. Если вы делаете цифровую фотографию в затененном месте, ваши изображения обычно имеют более холодный или голубоватый оттенок.

Если вы используете предустановки, важно настроить баланс белого при перемещении в другое место или условия освещения. Это легко забыть. Если вы забудете, то можете получить снимки с совершенно неподходящим балансом белого.
Пользовательский баланс белого
Наконец, если вы хотите убедиться, что баланс белого выверен, вы можете установить его самостоятельно, используя пользовательскую настройку в меню. Вы делаете это, фотографируя что-то нейтрального цвета, а затем устанавливая баланс белого на основе этого.
Лучший способ сделать это — получить серую карту. Это просто кусок картона нейтрального серого цвета, который ваша камера будет использовать для получения баланса белого. Если у вас нет серой карты, вы можете просто использовать белый лист бумаги.
Чтобы установить собственный баланс белого, выполните следующие действия:
- Сфотографируйте свою серую карту или белый объект, например лист бумаги. Заполните рамку серой картой и постарайтесь, чтобы она попала в тот же свет, что и ваш объект.
 Это будет ваша точка отсчета.
Это будет ваша точка отсчета. - Установите пользовательские настройки баланса белого вручную на основе этого изображения в меню камеры. Для Nikon это называется Preset Manual White Balance, а для Canon — Custom White Balance.
- Выберите изображение, которое камера должна использовать для настройки баланса белого (это будет изображение серой карты или белого листа бумаги, которое вы только что сделали).
- Зайдите в параметры баланса белого вашей камеры и установите для него значение «Пользовательский».
Теперь ваш баланс белого будет установлен на основе этого нейтрального белого объекта.
Это хороший метод, если вы делаете много снимков одного и того же объекта и постоянных молний. Это позволит получить правильный баланс белого в камере, и вам не нужно будет вносить какие-либо изменения в баланс белого при постобработке. Как и в случае с пресетами, не забывайте менять баланс белого при движении или изменении условий освещения.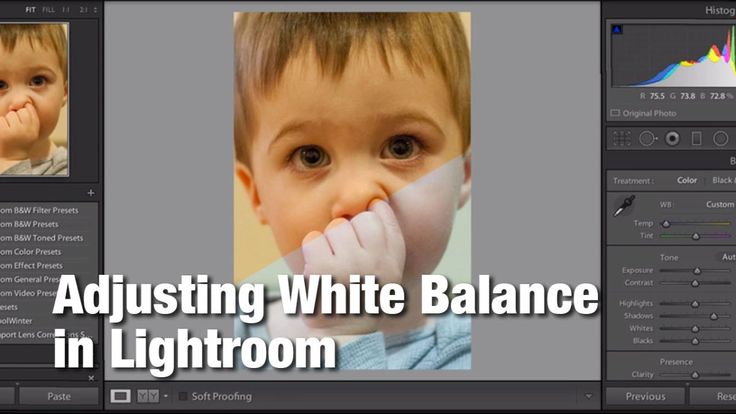
Настройка баланса белого в Lightroom
Теперь у вас есть изображение, и вы готовы установить баланс белого (или, возможно, просто настроить его) в Lightroom. Так же, как в камере есть три разных варианта установки баланса белого, Lightroom предлагает три разных способа установки баланса белого. Мы пройдемся по каждому из них.
Сначала я должен познакомить вас с элементами управления балансом белого в Lightroom. Они находятся в модуле «Разработка» и являются главными инструментами с правой стороны. Элементы управления выглядят так:
Элементы управления сводятся к двум настройкам:
- Цветовая температура: Как указано выше, цветовая температура — это степень, в которой изображение выглядит более синим с одной стороны или желтым с другой.
- Оттенок: В начале я упомянул, что частью баланса белого является степень, в которой изображение выглядит зеленым с одной стороны или пурпурным (красным) с другой.
 В Lightroom (или ACR) это называется «Оттенок», и есть ползунок, который управляет им непосредственно под ползунком цветовой температуры.
В Lightroom (или ACR) это называется «Оттенок», и есть ползунок, который управляет им непосредственно под ползунком цветовой температуры.
Ползунки оттенка и цветовой температуры позволяют напрямую устанавливать баланс белого. Через мгновение вы узнаете о способах, которыми Lightroom упрощает установку баланса белого (пипетка и предустановки), но они сводятся к способам изменения ползунка оттенка и цветовой температуры.
Пипетка
Подпись: Я использовал фильтр нейтральной плотности на этом снимке, и он оставил на изображении красный оттенок. Установка баланса белого с помощью инструмента «Пипетка» устранила цветовой оттенок.
Самый мощный и точный метод установки баланса белого изображения в Lightroom, возможно, и самый простой в использовании. Это пипетка рядом с ползунками баланса белого.
Чтобы использовать его, все, что вам нужно сделать, это щелкнуть пипеткой на нейтральном цвете, и светлая комната автоматически установит для вас баланс белого. Это действительно легко. Вот конкретные шаги для использования этого мощного инструмента:
Это действительно легко. Вот конкретные шаги для использования этого мощного инструмента:
- Нажмите на пипетку.
- Переход к нейтральному цвету изображения. Я считаю, что лучше всего подходит белый цвет, но серый и черный также подойдут.
- Нажмите на нейтральный цвет.
- Если вам не нравится, как это выглядит, просто найдите другое место и нажмите еще раз.
Вот и все. Lightroom сделает все остальное (обратите внимание, как перемещаются ползунки Temp и Tint, когда вы используете пипетку).
Вы обнаружите, что большую часть времени Lightroom действительно хорошо справляется с продажей этой настройки одним простым щелчком мыши. Это действительно мощный инструмент, и чтобы убедиться, что вам удобно его использовать, посмотрите видео Коула, которое проведет вас через весь процесс:
Если после использования пипетки все выглядит правильно, значит все готово и больше ничего не нужно.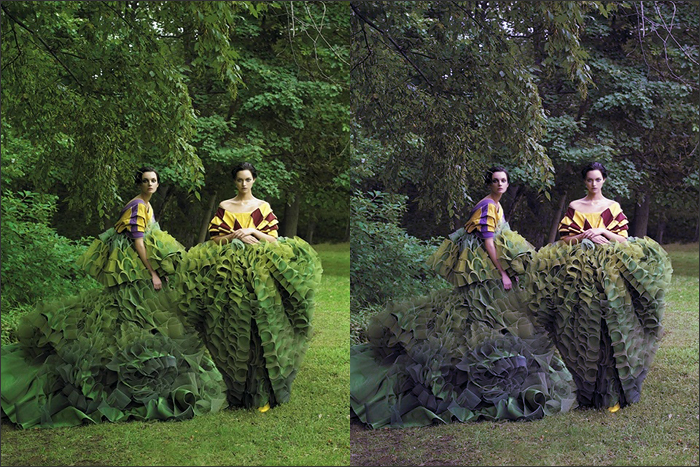 Вы также можете настроить его с помощью ползунков.
Вы также можете настроить его с помощью ползунков.
Использование предустановок Lightroom
Точно так же, как ваша камера имеет предустановки для настройки баланса белого, Lightroom также имеет предустановки. На самом деле пресеты Lightroom будут очень похожи на пресеты вашей камеры.
Возможные варианты: дневной свет, тень, облачность, лампа накаливания и т. д. Если снимок был сделан в одном из этих условий, просто выберите предустановку, и Lightroom установит баланс белого для этого общего состояния. Оттуда вы все еще можете использовать ползунки для настройки баланса белого, чтобы он выглядел так, как вы хотите.
Не бойтесь испортить фотографию. Вы заметите, что есть предустановка для As Shot. Если вас не устраивает то, как выглядит изображение после применения предустановки (или после использования инструмента «Пипетка»), и вы хотите вернуться к тому, как начиналось ваше изображение, просто выберите предустановку «Как снято», и она вернет вас обратно.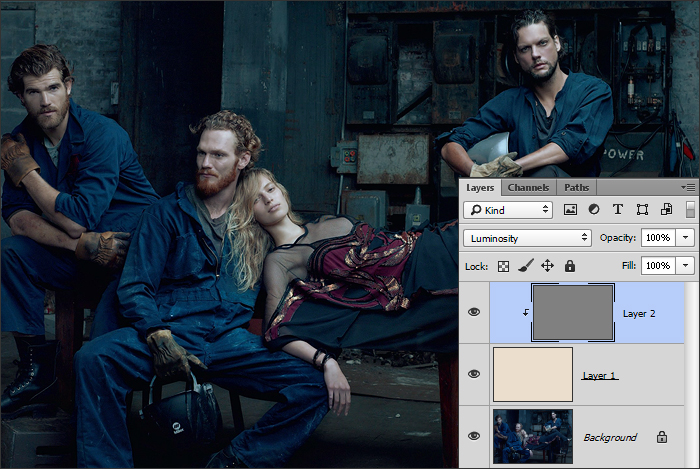
Когда можно использовать пресеты? Вы можете использовать их, если инструмент «Пипетка» по какой-то причине не работает, например, когда вы не можете найти подходящую нейтральную цветовую температуру для ее установки. Эти пресеты помогут вам приблизиться, и вы сможете настроить их оттуда.
Автоматическая настройка
Вы также можете оставить вопрос автоматической настройки баланса белого полностью на Lightroom. Для этого просто зайдите в пресеты и выберите Авто. При этом Lightroom проанализирует изображение и выберет то, что, по его мнению, является правильным автоматическим балансом белого. Вы можете настроить автоматический баланс белого с помощью ползунков Temp и Tint.
Честно говоря, вы вряд ли будете часто использовать настройку автоматического баланса белого. Однако это полезно в качестве меры, чтобы увидеть, каким, по мнению Lightroom, должен быть автоматический баланс белого. Автоматический баланс белого — это второе мнение, которое вы можете проверить, но его редко следует использовать в качестве окончательной настройки.
У вас есть много вариантов баланса белого. Вы можете установить его во время съемки, в Lightroom или в обоих случаях.
Какой режим лучше для меня?
Потратьте некоторое время на цифровую фотографию в автоматическом режиме. Как только вы освоитесь, вы сможете переключаться на разные пресеты. Во-первых, сфокусируйтесь на одном объекте и снимайте в разных режимах, пока не получите точные цвета.
Другой вариант — попробовать ручной режим и отрегулировать определенные настройки цветовой температуры камеры. Таким образом, вы можете избежать цветовых оттенков, поскольку цифровая камера получит точку отсчета, по которой она сможет определить, как выглядит различная цветовая температура. Зная, как настроить режимы и цветовую температуру, можно получить наиболее точную фотографию с балансом белого.
Заключение
Теперь вы знаете все параметры, но давайте в заключение рассмотрим лучшие способы установки параметров автоматического баланса белого.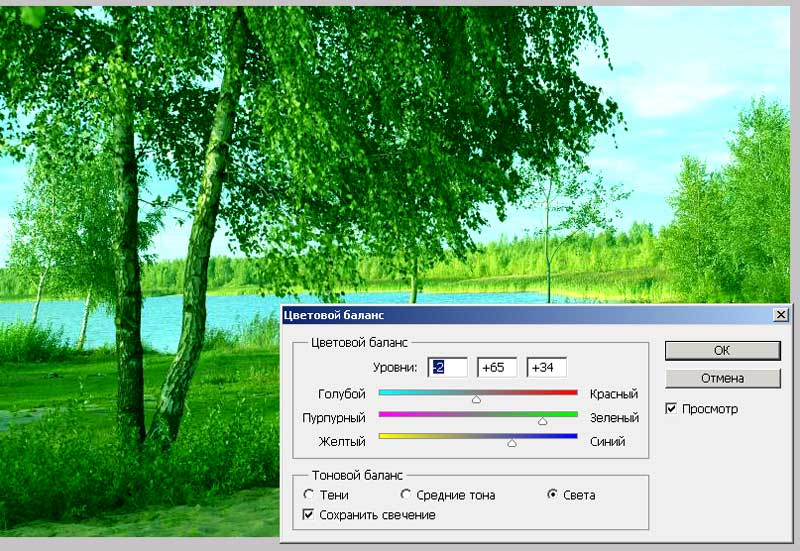
Когда вы фотографируете, если вы сталкиваетесь с изменяющимися условиями освещения или просто не хотите беспокоиться о настройках баланса белого, используйте Авто. На самом деле в большинстве случаев это работает хорошо, и вы всегда можете исправить это в Lightroom позже. Если, с другой стороны, вы хотите получить настройки баланса белого прямо в камере, установить пользовательский баланс белого. Сейчас это может показаться громоздким, но немного потренировавшись, вы сможете делать это быстро.
Когда дело доходит до настройки автоматического баланса белого в Lightroom, почти всегда лучше всего использовать инструмент «Пипетка». Используйте его, а затем настройте с помощью ползунков Temp и Tint.
Наконец, не зацикливайтесь на балансе белого. Я много говорил о «правильном» балансе белого, и чтобы быть уверенным, что есть настройки, которые сделают ваши фотографии более естественными, но в конечном счете, это вопрос ваших личных предпочтений. Вы можете получить несколько отзывов от Lightroom (используя пипетку, пресеты и автоматическую настройку), и вы можете проверить их все, но как только вы это сделаете, установите баланс белого так, как вам кажется лучше.
Вы можете получить несколько отзывов от Lightroom (используя пипетку, пресеты и автоматическую настройку), и вы можете проверить их все, но как только вы это сделаете, установите баланс белого так, как вам кажется лучше.
Как изменить баланс белого в Photoshop — Brendan Williams Creative
Вы, вероятно, уже поняли, что разные условия освещения могут создавать разные цветовые температуры на ваших изображениях. Это особенно очевидно, если вы снимаете в помещении с повышенным значением ISO, но обнаруживаете, что ваши изображения получаются со странным оранжевым или желтым оттенком. Точно так же, если вы используете вспышку в условиях низкой освещенности, ваше изображение может получиться с более холодным голубоватым оттенком. Даже разное время суток может повлиять на температуру вашего изображения, например, больше желтых тонов на закате или больше синих тонов в пасмурный день.
Это изменение цвета на вашем изображении — это игра вашего баланса белого. Хотя это легко исправить в камере (особенно если вы используете автоматический баланс белого), также легко изменить баланс белого во время постобработки. Это помогает либо исправить странные оттенки на вашей фотографии, либо позволяет вам проявить творческий подход к общему настроению ваших изображений.
Это помогает либо исправить странные оттенки на вашей фотографии, либо позволяет вам проявить творческий подход к общему настроению ваших изображений.
Итак, чтобы освоить использование баланса белого при редактировании фотографий, давайте узнаем, как исправить баланс белого в Photoshop.
Что такое баланс белого и как он влияет на ваши фотографии
Баланс белого относится к балансу цветовой температуры вашего изображения и может быть измерен путем просмотра цветов на вашем изображении, которые должны быть белыми. Когда баланс белого сбалансирован, белые цвета будут казаться настоящими белыми — в противном случае они будут иметь желтоватый или голубоватый оттенок.
На это влияют разные условия освещения, поэтому «правильный» баланс белого будет меняться в зависимости от того, где вы снимаете. Хотя настройки баланса белого на вашей камере часто работают хорошо, бывают случаи, когда вам нужно уточнить баланс белого при постобработке. По этой причине важно понимать, как баланс белого влияет на ваши изображения, и как его настроить, чтобы исправить любые проблемы с цветовым тоном или создать другое ощущение на ваших фотографиях.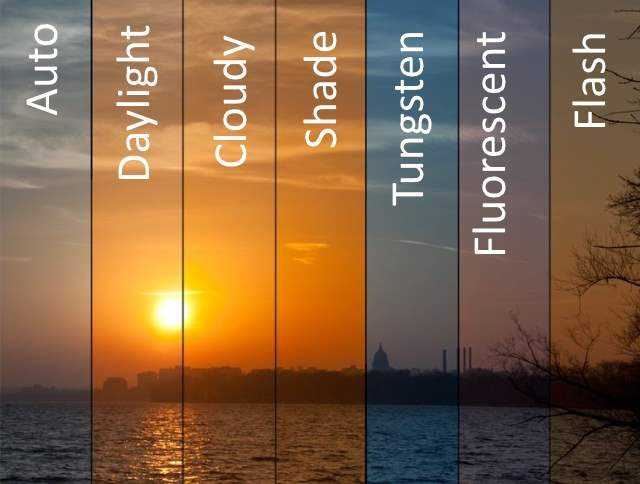
Как исправить баланс белого в Photoshop
Чтобы исправить баланс белого в Photoshop, выберите слой изображения и перейдите в меню «Фильтр» > «Фильтр Camera Raw». Вы найдете ползунки «Температура» и «Оттенок» на панели «Основные» в правой части окна Camera Raw для настройки баланса белого. После завершения нажмите OK, чтобы сохранить настройки.
Camera Raw появится автоматически, если вы откроете изображение RAW в Photoshop. Для других форматов файлов вы должны сначала преобразовать свое изображение в смарт-объект, перейдя к Слои > Смарт-объекты > Преобразовать в смарт-объект.
Теперь вы можете открыть Camera Raw, выбрав Фильтр > Фильтр Camera Raw.
Откроется окно Camera Raw .
Справа вы увидите различные инструменты настройки, доступные для редактирования вашего изображения. Щелкните стрелку рядом с Basic , чтобы открыть вкладку.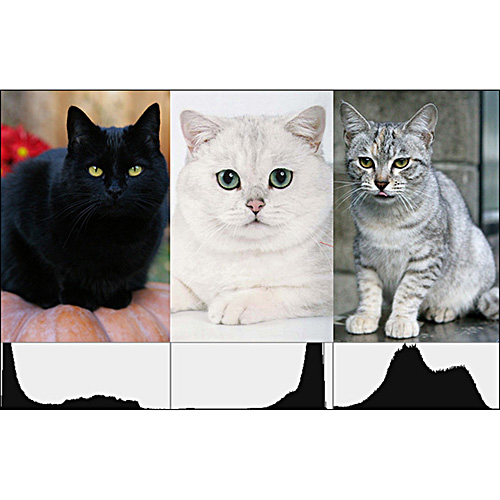
Вверху вы увидите, что первые несколько настроек относятся к балансу белого изображения.
Мы рассмотрим каждый из них более подробно, но давайте начнем с того, который вы, вероятно, будете использовать чаще всего: ползунок температуры . В зависимости от вашего изображения вам нужно будет переместить переключатель в центре либо влево, чтобы уменьшить теплые тона, такие как оранжевый и желтый, либо вправо, чтобы уменьшить холодные тона, такие как синий.
Например, это изображение ниже имеет немного теплый оттенок из-за освещения заката, когда оно было снято. Вы заметите, что белые кажутся слегка желтоватыми/оранжевыми. Это хороший вид для творческих целей, но, скажем, мы хотим немного смягчить атмосферу золотого часа. Мы можем сделать это, добавив больше синего цвета к изображению с помощью ползунка температуры.
Это легко исправить, переместив переключатель немного влево. Температура изображения будет меняться при перемещении переключателя, поэтому вы можете решить, когда изображение выглядит правильно.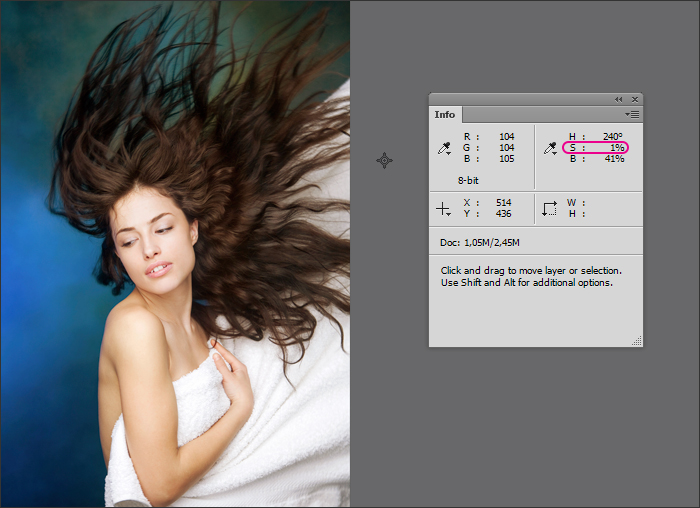
Полученное изображение намного ближе к тому, как оно выглядело на самом деле, с большим количеством синего в небе и меньшим желтым оттенком, который я добавил в качестве творческого дополнения при редактировании этого изображения.
Вы также можете использовать параметр Оттенок для балансировки и корректировки цветов изображения, который находится прямо под ползунком Температура.
Этот ползунок позволяет настроить количество зеленых и пурпурных оттенков в изображении. Вы также можете поиграть с этим слайдером. Вы заметите изменение изображения при перемещении переключателя влево, чтобы увеличить количество зелени, и вправо, чтобы увеличить количество фиолетового.
Например, возможно, мы хотим усилить фиолетовый цвет на изображении выше с кораблем на закате, чтобы действительно подчеркнуть освещение заката. Для этого мы можем немного перетащить переключатель вправо, чтобы он оказался ближе к фиолетовой зоне.
Изображение приобретает мечтательное качество, что приводит нас к следующему использованию инструментов баланса белого. Целью обоих этих ползунков является не только коррекция цветовых тонов изображения, но и создание различных эффектов или настроений на изображении.
Целью обоих этих ползунков является не только коррекция цветовых тонов изображения, но и создание различных эффектов или настроений на изображении.
Например, если вы хотите, чтобы ваше изображение выглядело в винтажном стиле с оттенком сепии, вы можете сдвинуть ползунок температуры вправо, чтобы увеличить теплоту по сравнению с тем, что вы обычно делаете, просто корректируя баланс белого.
На изображении ниже я взял оригинал и подогрел его, чтобы настроение изображения отражало жар пустыни.
До ПослеКак автоматически исправить баланс белого в Photoshop
Помимо ползунков, которые мы коснулись в предыдущем разделе, есть несколько других настроек, связанных с балансом белого, которые вы можете использовать для автоматической коррекции цветовых тонов в вашем изображение. Вы можете найти инструмент Auto White Balance и Color Sampler 9.0097 в области баланса белого на вкладке «Основные» с открытым Camera Raw.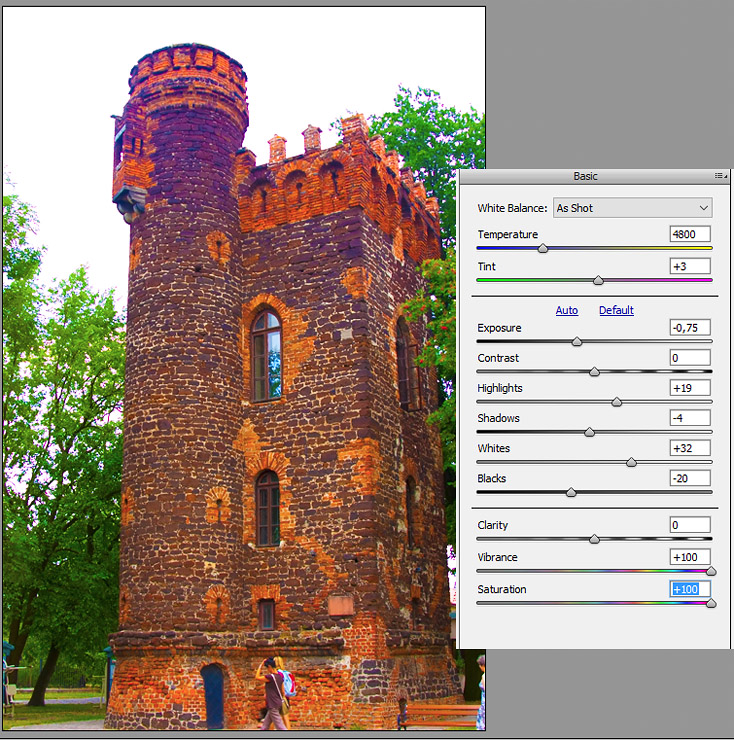
Вариант 1: использование предустановки автоматического баланса белого
Самый простой и быстрый способ исправить баланс белого — использовать селектор автоматического баланса белого .
Щелкните раскрывающийся список, и вы увидите различные доступные параметры для автоматического баланса цветов на вашем изображении.
As Shot оставляет баланс белого таким, какой он есть, в то время как Auto автоматически оценивает и корректирует баланс белого в изображении. См. изображение ниже с балансом белого As Shot в сравнении с автоматической коррекцией баланса белого.
As ShotAuto White BalanceВидно, что горы уже не такие синие, а местность на переднем плане приобретает коричневатый оттенок. На некоторых изображениях автоматический баланс белого может дать более благоприятные результаты, чем на других. В этом случае я предпочитаю холодные голубые оттенки из исходного баланса белого вне камеры, но я нахожу, что автоматический баланс белого сияет больше всего на портретах и изображениях в помещении!
Последнее, что нужно упомянуть о пресетах баланса белого, это то, что вам не нужно беспокоиться о Пользовательский вариант . Это будет автоматически выбрано и показано после того, как вы отрегулируете ползунки «Температура» или «Оттенок», поэтому его выбор самостоятельно не изменит ваше изображение.
Это будет автоматически выбрано и показано после того, как вы отрегулируете ползунки «Температура» или «Оттенок», поэтому его выбор самостоятельно не изменит ваше изображение.
Вариант 2. Выборка изображения для определения баланса белого
Другой вариант коррекции баланса белого изображения — взять образец белой области фотографии с помощью инструмента «Баланс белого».
Щелкните значок, и ваш курсор превратится в средство выбора цвета. Нажмите на область вашего изображения (или нажмите и перетащите, чтобы выбрать часть в форме прямоугольника), которая должна представлять белый цвет. На изображении ниже я могу попробовать водопад, так как он наиболее близок к белому на изображении. Вы также можете попробовать такие вещи, как белая стена, белый свет или белки в глазах вашего объекта.
Ползунки «Температура» и «Оттенок» настраиваются автоматически, когда вы щелкаете по области образца, поэтому вы можете легко настроить их дальше, перемещая переключатели. Иногда вам может понадобиться попробовать несколько разных областей, чтобы найти настройку баланса белого, которая подходит для вашей фотографии.
Иногда вам может понадобиться попробовать несколько разных областей, чтобы найти настройку баланса белого, которая подходит для вашей фотографии.
С помощью ползунков баланса белого в Camera Raw можно легко изменить температуру и оттенок изображения в Photoshop. Преобразовав изображение в смарт-объект перед открытием Camera Raw, вы сможете легко изменить настройки баланса белого позже. Чтобы узнать больше о балансе белого и о том, как он влияет на вашу фотографию, прочитайте следующую статью об использовании баланса белого в фотографии.
Удачного редактирования!
Настройка баланса белого в Camera Raw в Photoshop Elements
Попробуйте курс Photoshop Elements бесплатно!
Попробуйте бесплатно!
по Джозеф Браунелл / Понедельник, 31 января 2022 г. / Опубликовано в Последняя версия Photoshop Elements
Обзор настройки баланса белого в Camera Raw:
В Photoshop Elements можно легко настроить баланс белого на необработанных фотографиях.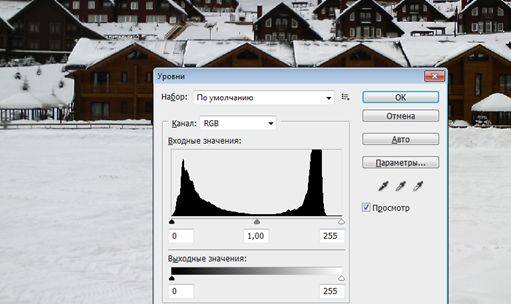 Когда вы делаете фото в формате RAW, его баланс белого записывается камерой как метаданные. Эти метаданные считываются Photoshop Elements при открытии необработанного изображения с камеры. Это часто приводит к правильной цветовой температуре изображения. Однако вы можете отрегулировать баланс белого в необработанном виде для изображений, которые отображают цветовой оттенок из-за дисбаланса баланса белого. Существует три способа настройки баланса белого в необработанных изображениях камеры.
Когда вы делаете фото в формате RAW, его баланс белого записывается камерой как метаданные. Эти метаданные считываются Photoshop Elements при открытии необработанного изображения с камеры. Это часто приводит к правильной цветовой температуре изображения. Однако вы можете отрегулировать баланс белого в необработанном виде для изображений, которые отображают цветовой оттенок из-за дисбаланса баланса белого. Существует три способа настройки баланса белого в необработанных изображениях камеры.
Самый простой способ автоматической настройки баланса белого — нажать кнопку «Инструмент баланса белого» на расширенной вкладке «Основные» панели редактирования после нажатия кнопки «Редактировать» на панели инструментов диалогового окна «Camera Raw». в Photoshop Elements 2022, чтобы изменить указатель на инструмент баланса белого. Затем найдите на изображении нейтральную серую область. Если нейтральная серая область недоступна, вы также можете найти белую область. Однако убедитесь, что выбранная белая область не является зеркально-белой.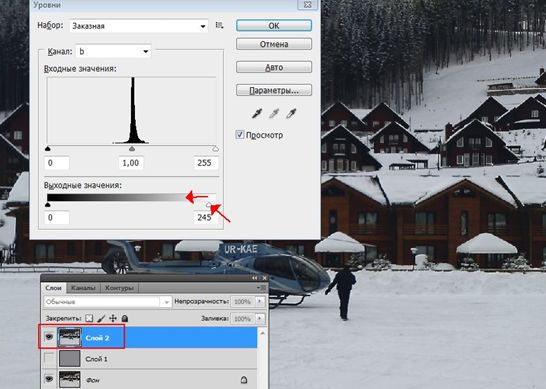 Это означает, что вы должны попытаться выбрать белый объект, а не источник белого света или отражение света. Найдя серую или белую область, щелкните ее указателем, чтобы автоматически скорректировать баланс белого изображения.
Это означает, что вы должны попытаться выбрать белый объект, а не источник белого света или отражение света. Найдя серую или белую область, щелкните ее указателем, чтобы автоматически скорректировать баланс белого изображения.
В качестве альтернативы, чтобы отрегулировать баланс белого в фотографиях в формате RAW с помощью предустановки, выберите предустановленный уровень баланса белого в раскрывающемся списке «Баланс белого» на расширенной вкладке «Основные» панели редактирования после нажатия кнопки «Редактировать». на панели инструментов диалогового окна «Camera Raw». Настройка по умолчанию «Как снято» показывает уровни белого с использованием метаданных необработанного изображения камеры. Часто это тот же баланс белого, что и при выборе предустановки «Авто».
Изображение, показывающее, как настроить баланс белого в необработанных фотографиях с камеры в Photoshop Elements, выбрав предустановку.
Если доступные предустановки не позволяют правильно настроить баланс белого, баланс белого можно отрегулировать вручную.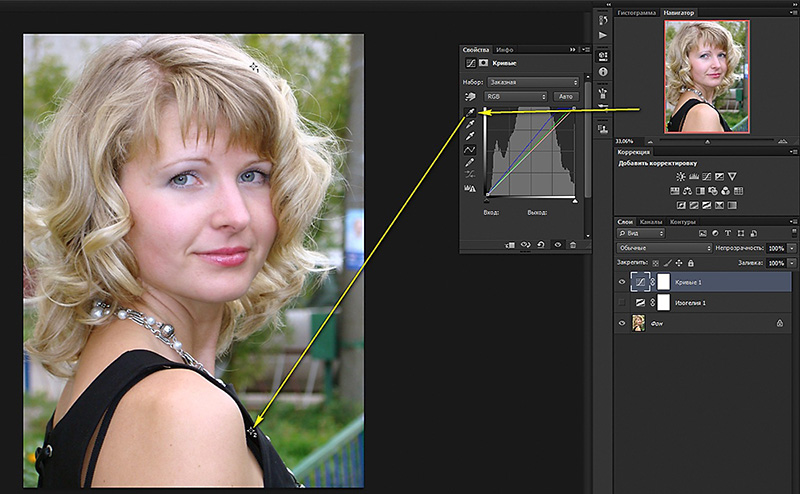 Чтобы вручную отрегулировать баланс белого в необработанном изображении камеры в Photoshop Elements, используйте соседние ползунки «Температура» и «Оттенок» на вкладке «Основные» на панели редактирования, чтобы настроить температуру и оттенок изображения. Вы также можете ввести значения температуры и оттенка в соседние поля значений для каждого ползунка, если это необходимо.
Чтобы вручную отрегулировать баланс белого в необработанном изображении камеры в Photoshop Elements, используйте соседние ползунки «Температура» и «Оттенок» на вкладке «Основные» на панели редактирования, чтобы настроить температуру и оттенок изображения. Вы также можете ввести значения температуры и оттенка в соседние поля значений для каждого ползунка, если это необходимо.
Ползунок «Температура» использует шкалу цветовой температуры Кельвина. Вы можете отрегулировать ползунок «Температура» влево, чтобы добавить больше синего в изображение, которое содержит слишком много желтого. Вы можете, наоборот, сдвинуть тот же ползунок вправо, чтобы добавить больше желтого к изображению с синим оттенком. Корректирует цветовую температуру света, использованного при съемке фотографии.
Ползунок «Оттенок» регулирует баланс белого, чтобы скорректировать оттенки пурпурного или зеленого цветов на изображении. Вы можете переместить ползунок влево, используя отрицательные значения, чтобы добавить больше зеленого к изображению. И наоборот, сдвинув тот же ползунок вправо, используя положительные значения, мы добавим больше пурпурного в изображение.
И наоборот, сдвинув тот же ползунок вправо, используя положительные значения, мы добавим больше пурпурного в изображение.
Инструкции по настройке баланса белого в Camera Raw:
- Автоматическая настройка баланса белого в изображении Camera Raw в Photoshop Elements , нажмите кнопку «Инструмент баланса белого» на расширенной вкладке «Основные» панели редактирования после нажатия кнопки «Редактировать» на панели инструментов диалогового окна «Camera Raw» в Photoshop Elements 2022, чтобы изменить указатель на белый Инструмент баланса.
- Затем найдите на изображении нейтральную серую область. Если нейтральная серая область недоступна, вы также можете найти белую область. Однако убедитесь, что выбранная белая область не является зеркально-белой. Это означает, что вы должны попытаться выбрать белый объект, а не источник белого света или отражение света.
- Найдя серую область, щелкните ее указателем, чтобы автоматически скорректировать баланс белого изображения.

- В качестве альтернативы, чтобы отрегулировать баланс белого в изображении с помощью предустановки , выберите предустановленный уровень баланса белого в раскрывающемся списке «Баланс белого» на расширенной вкладке «Основные» панели редактирования после нажатия кнопки «Редактировать». на панели инструментов диалогового окна «Camera Raw».
- Параметр по умолчанию «Как снято» показывает уровни белого с использованием метаданных необработанного изображения камеры. Часто это тот же баланс белого, что и при выборе предустановки «Авто».
- В качестве альтернативы, чтобы вручную отрегулировать баланс белого , используйте соседние ползунки «Температура» и «Оттенок» на вкладке «Основные», чтобы отрегулировать температуру и оттенок изображения.
- При необходимости вы также можете ввести значения температуры и оттенка в соседние поля значений для каждого ползунка.
Видеоурок о настройке баланса белого в Camera Raw:
В следующем видеоуроке под названием «Настройка баланса белого» показано, как настроить баланс белого в фотографиях Camera Raw в Photoshop Elements.

 Добавляет на фотографию пурпурный оттенок.
Добавляет на фотографию пурпурный оттенок. Если активировать маску и чёрной кистью на изображении замазать те области, в которых вы хотите вернуть утраченные в результате применения «Кривых» детали, обработка не коснётся этих областей. Подсказка: используйте кисть с размытыми краями для более натурально выглядящего результата. Подсказка № 2: вместо чёрной кисти можно использовать любую градацию серого. Выбранный оттенок серого определит степень воздействия кривых на фотографию. Чем темнее цвет, тем больше проявляется эффект.
Если активировать маску и чёрной кистью на изображении замазать те области, в которых вы хотите вернуть утраченные в результате применения «Кривых» детали, обработка не коснётся этих областей. Подсказка: используйте кисть с размытыми краями для более натурально выглядящего результата. Подсказка № 2: вместо чёрной кисти можно использовать любую градацию серого. Выбранный оттенок серого определит степень воздействия кривых на фотографию. Чем темнее цвет, тем больше проявляется эффект. Подсказка: все изменения при выборе настроек инструмента сразу отображаются на изображении, следите за тем, чтобы не «пережечь» картинку и сохранить натуральность.
Подсказка: все изменения при выборе настроек инструмента сразу отображаются на изображении, следите за тем, чтобы не «пережечь» картинку и сохранить натуральность. Это очень помогает фотографу в процессе студийной съемки. Если заранее узнать цветовую температуру осветительных приборов или же измерить ее калориметром, эти параметры можно выставить при настройке камеры.
Это очень помогает фотографу в процессе студийной съемки. Если заранее узнать цветовую температуру осветительных приборов или же измерить ее калориметром, эти параметры можно выставить при настройке камеры.
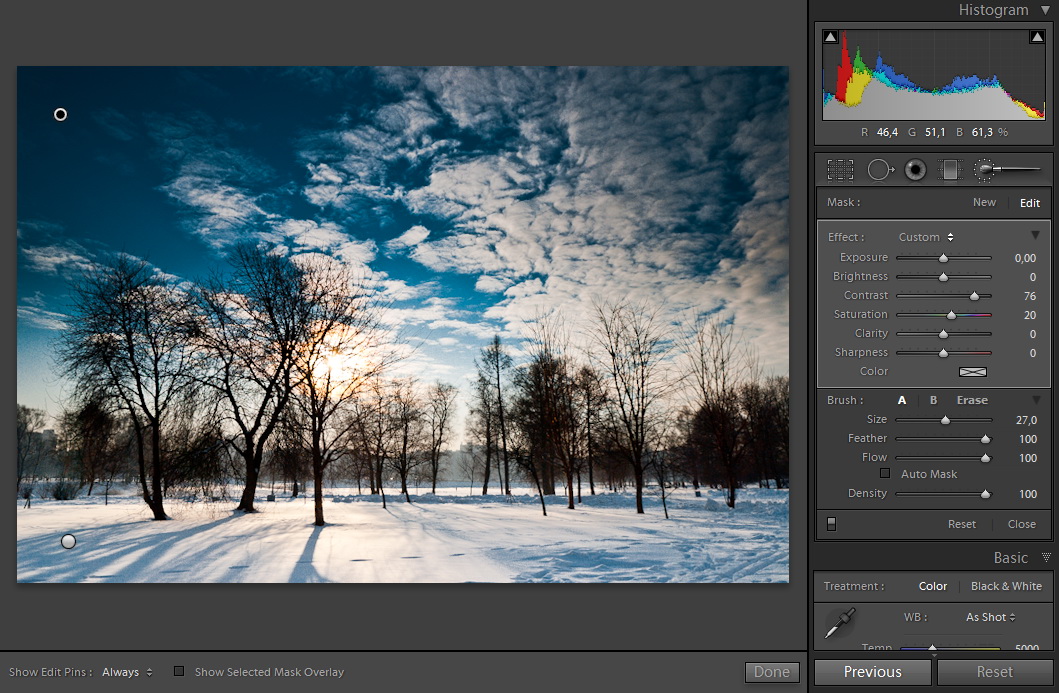
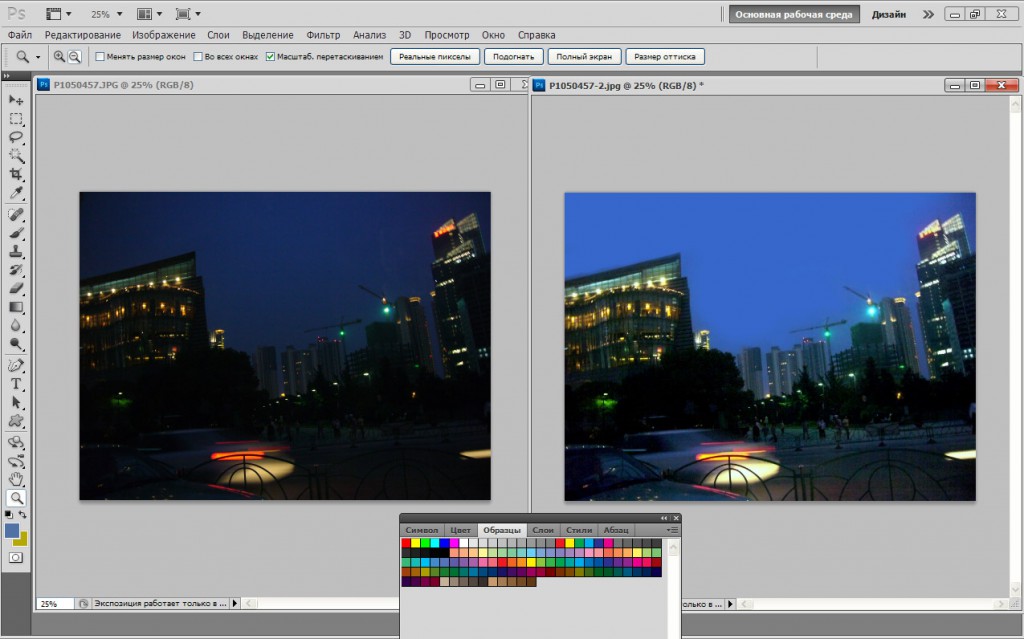
 Это будет ваша точка отсчета.
Это будет ваша точка отсчета. В Lightroom (или ACR) это называется «Оттенок», и есть ползунок, который управляет им непосредственно под ползунком цветовой температуры.
В Lightroom (или ACR) это называется «Оттенок», и есть ползунок, который управляет им непосредственно под ползунком цветовой температуры.