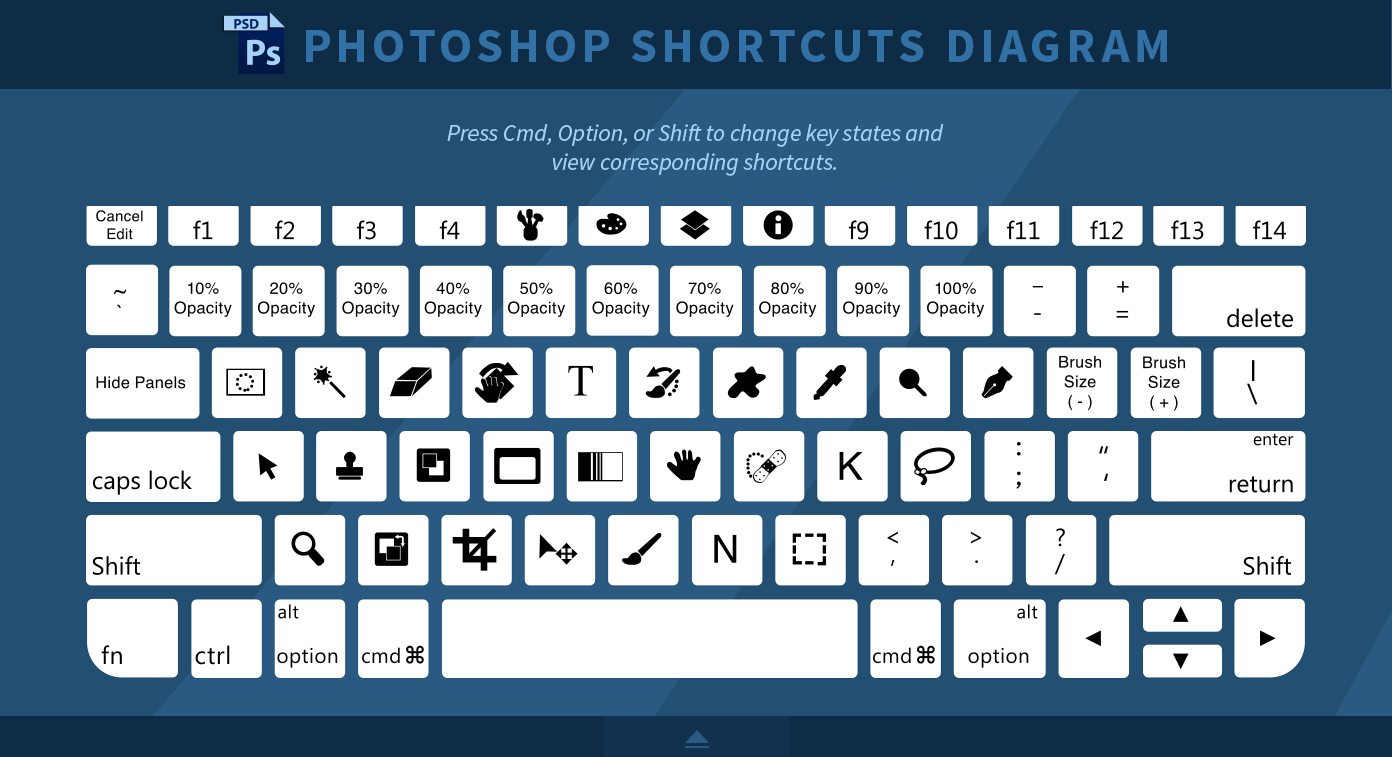Ярлыки Photoshop — Etsy Турция
Etsy больше не поддерживает старые версии вашего веб-браузера, чтобы обеспечить безопасность пользовательских данных. Пожалуйста, обновите до последней версии.
Воспользуйтесь всеми преимуществами нашего сайта, включив JavaScript.
Найдите что-нибудь памятное, присоединяйтесь к сообществу, делающему добро.
( 78 релевантных результатов, с рекламой Продавцы, желающие расширить свой бизнес и привлечь больше заинтересованных покупателей, могут использовать рекламную платформу Etsy для продвижения своих товаров. Вы увидите результаты объявлений, основанные на таких факторах, как релевантность и сумма, которую продавцы платят за клик. Узнать больше. )
20 удивительных сочетаний клавиш Photoshop, которые вам нужно выучить
Сара Родригес-МартинесА- А+
Скачать как PDF
Подпишитесь ниже, чтобы скачать статью немедленно
Вы также можете выбрать свои интересы для бесплатного доступа к нашему обучению премиум-класса:
Основы бизнеса
Шпаргалки
Детская фотография
Красочные городские пейзажи
Состав
Творческая фотография
Креативные концепции портрета
Цифровые фотоколлажи
Сказочная портретная фотография
Фотография еды
Интерьерная фотография
Редактирование ландшафта
Пейзажная фотография
Обработка Lightroom
Пресеты Lightroom
Макрофотография
Фотография Млечного Пути
Моя камера и фотография
Органический маркетинг
Домашние животные
Фотография товара
Фотография неба
Социальные сети
Натюрморт
Интервальная съемка
Туристическая фотография
Городская фотография
Фотография дикой природы
Ваша конфиденциальность в безопасности. Я никогда не поделюсь вашей информацией.
Я никогда не поделюсь вашей информацией. Легко почувствовать себя ошеломленным количеством команд, которые есть в Adobe Photoshop. Вот почему мы составили этот список из 20 ярлыков Photoshop для фотографов.
Повышенная эффективность
Фантастические фотоприключения
Если вы стремитесь к эффективности и хотите вывести свою фотографию на новый уровень, ознакомьтесь с нашим видеокурсом по проектам и шпаргалками. Узнайте, как создавать фантастические сюжетные изображения, не тратя часы на редактирование, используя сочетания клавиш Photoshop.
Купить у
Недоступно1. Ярлыки Photoshop: Новый слой
Если есть что-то, что характеризует Photoshop, так это его рабочий процесс, основанный на слоях.
Вы можете создать новый слой с помощью сочетания клавиш Shift+Ctrl+N (Window) или Shift+Cmd+N (Mac).
Появится диалоговая панель, где вы можете переименовать новый слой. У вас также есть такие параметры, как непрозрачность, цвет или режим наложения.
Если вы используете настройки по умолчанию, ваш новый слой будет пустым и прозрачным.
2. Ярлык дубликата слоя
Когда вы открываете изображение для его редактирования в Photoshop, настоятельно рекомендуется создать копию фонового слоя (т. е. вашего изображения).
Это позволит вам работать с этой копией, а не непосредственно с изображением. Это делает ваш поток менее разрушительным. Вы всегда можете удалить этот слой, и ваше изображение останется нетронутым.
Вы можете создавать копии любого нужного вам слоя, а не только фонового.
Для этого нажмите Ctrl+J (Windows) или Cmd+J (Mac). Просто убедитесь, что вы ранее выбрали слой, из которого хотите создать копию.
3. Ярлык инструмента «Выделение»
Инструмент «Выделение» используется для выделения областей изображения определенной формы. Используйте ярлык M, чтобы получить доступ к инструменту Rectangular Marquee Tool.
Используйте ярлык M, чтобы получить доступ к инструменту Rectangular Marquee Tool.
Нажмите Shift+M, чтобы переключиться между этой и эллиптической формой. Затем вы можете выбрать нужную область на изображении.
Если вам нужен идеальный круг, выберите инструмент Elliptical Marquee Tool и, удерживая нажатой клавишу Shift, перетащите выделение.
4. Ярлык инструмента «Лассо»
Инструмент «Лассо» используется для выбора свободной области изображения (не геометрической формы).
При первом использовании сочетания клавиш L вы выбираете инструмент «Основное лассо».
С помощью этого инструмента вы можете свободно выбирать области. Чтобы создать прямые линии, нажмите клавишу Alt/Opt во время рисования.
Нажимая Shift+L несколько раз, вы можете переключаться между основным инструментом «Лассо» и двумя другими параметрами: инструментом «Многоугольное лассо» и инструментом «Магнитное лассо».
Многоугольное лассо позволяет создавать углы, добавляя точки при каждом нажатии на изображение.
Инструмент Magnetic отлично подходит для выделения краев (областей с большим контрастом).
Щелкните в начальной точке выделения и переместите указатель мыши. Вы увидите, что линия выделения оборачивает край, а Photoshop добавляет точки.
Вы также можете добавлять точки, щелкая мышью. Если вы допустили ошибку, вы можете удалить точки с помощью кнопки удаления.
Для завершения выделения нужно добраться до первой точки и закрыть область выделения.
6. Ярлык инструмента «Кисть»
Ярлык инструмента «Кисть» — B. Нажав Shift+B, вы можете переключиться с инструмента «Кисть» на инструмент «Карандаш», инструмент «Поиск цвета» и инструмент «Смешанная кисть».
Существует также ярлык размера кисти Photoshop.
Нажав ], вы увеличите его, а нажав [ вы уменьшите.
7. Изменение цвета фона/переднего плана с помощью ярлыка
Это особенно полезно при работе с масками. Вот когда вам нужно рисовать черным или белым цветом, чтобы изменить область маски.
Между этими двумя цветами легко переключаться, нажимая X. Единственное предостережение заключается в том, что вам необходимо установить цвета фона и переднего плана на черный и белый.
5. Ярлык быстрой маски
При выборе области можно легко выполнять локальные настройки с помощью быстрой маски. Выделив область, нажмите Q, чтобы активировать быструю маску.
: За пределами выбранной области появится красная маска.
С помощью инструмента «Кисть» (B) вы можете внести изменения в выделение.
Если вы рисуете черным цветом, вы добавляете маску, а если рисуете белым цветом, вы удаляете ее (здесь пригодится предыдущий ярлык).
Нажмите Q еще раз, чтобы вернуться в режим выбора.
8. Как снять выделение в Photoshop
Если у вас есть выделенная область и вы хотите снять с нее выделение, нажмите Ctrl+D для Windows или Cmd+D для Mac.
Этот ярлык работает только тогда, когда выбранная область активна (когда вы все еще видите линии вашего выбора).
9. Горячая клавиша «Инвертировать выделение»
Вы можете инвертировать выделение, используя Shift+Ctrl+I (Windows) или Shift+Cmd+I (Mac).
10. Ярлык инструмента «Перемещение»
Инструмент «Перемещение» является одним из основных. Это позволяет вам перемещать элементы в вашем рабочем пространстве.
Это удобно, например, при создании композиции из нескольких изображений или при создании коллажа.
Выбрав инструмент, вы можете перемещать элементы двумя способами. Перетащите их мышью или используйте стрелки клавиатуры.
11. Ярлык инструмента кадрирования
Вам может часто понадобиться инструмент кадрирования, поэтому изучение его ярлыка (C) будет очень полезно для вашего рабочего процесса Photoshop.
В инструменте кадрирования вы можете выбрать другие удобные функции, такие как инструмент выпрямления.
12. Ярлык инструмента «Штамп»
Инструмент «Штамп» позволяет копировать область изображения и вставлять ее в другую часть. Нажмите S, чтобы получить доступ к инструменту, и ваш курсор станет кругом. Как и в случае с кистью, нажмите ] и [ чтобы увеличить или уменьшить ее.
Нажмите S, чтобы получить доступ к инструменту, и ваш курсор станет кругом. Как и в случае с кистью, нажмите ] и [ чтобы увеличить или уменьшить ее.
Скопируйте область, нажав Alt/Opt, пока вы щелкаете по ней (это ваша целевая точка), а затем закрасьте ее в том месте, где вы хотите ее скопировать.
Установите флажок Выровненный образец на панели инструментов. Это заставит целевой элемент следовать за вашим движением во время рисования.
13. Ярлыки Photoshop Zoom
Существует несколько способов масштабирования в Photoshop. Самый быстрый способ увеличить и уменьшить масштаб — нажать Ctrl+ для увеличения и Ctrl- для уменьшения (Cmd+ и Cmd- соответственно на Mac).
Если вы просто хотите выбрать инструмент Масштаб, нажмите Z, и вы получите доступ к параметрам его панели инструментов.
14. Ярлык «По размеру экрана»
Вы всегда можете уменьшить масштаб, используя сочетание клавиш Ctrl –/Cmd-.
Но вы можете сделать это еще быстрее, нажав Ctrl+0 (Windows) или Cmd+0 (Mac).
Размер изображения изменится в соответствии с размером экрана.
15. Ярлык ручного инструмента
При увеличении изображения может потребоваться переместить изображение, чтобы увидеть окружающие области. Вы можете сделать это с помощью клавиш со стрелками, но более быстрый способ — использовать инструмент «Рука».
Нажмите H, чтобы выбрать его. Ваш курсор станет маленькой ручкой. Нажмите и перетащите изображение так, как вам нужно.
16. Как отменить
Вы можете использовать сочетание клавиш Ctrl+Z, чтобы отменить последний шаг (Cmd+Z на Mac). Чтобы отменить несколько раз в Photoshop, вы можете подумать, что вам просто нужно нажимать эту кнопку несколько раз. Это не сработает.
Если вы хотите отменить несколько раз, нажмите Ctrl+Alt+Z (или Cmd+Opt+Z на Mac), и вы будете шаг за шагом возвращаться к истории.
В разделе «Редактирование»> «Установки»> «Производительность» вы можете ввести количество шагов истории, которые вы хотите сохранить в Photoshop.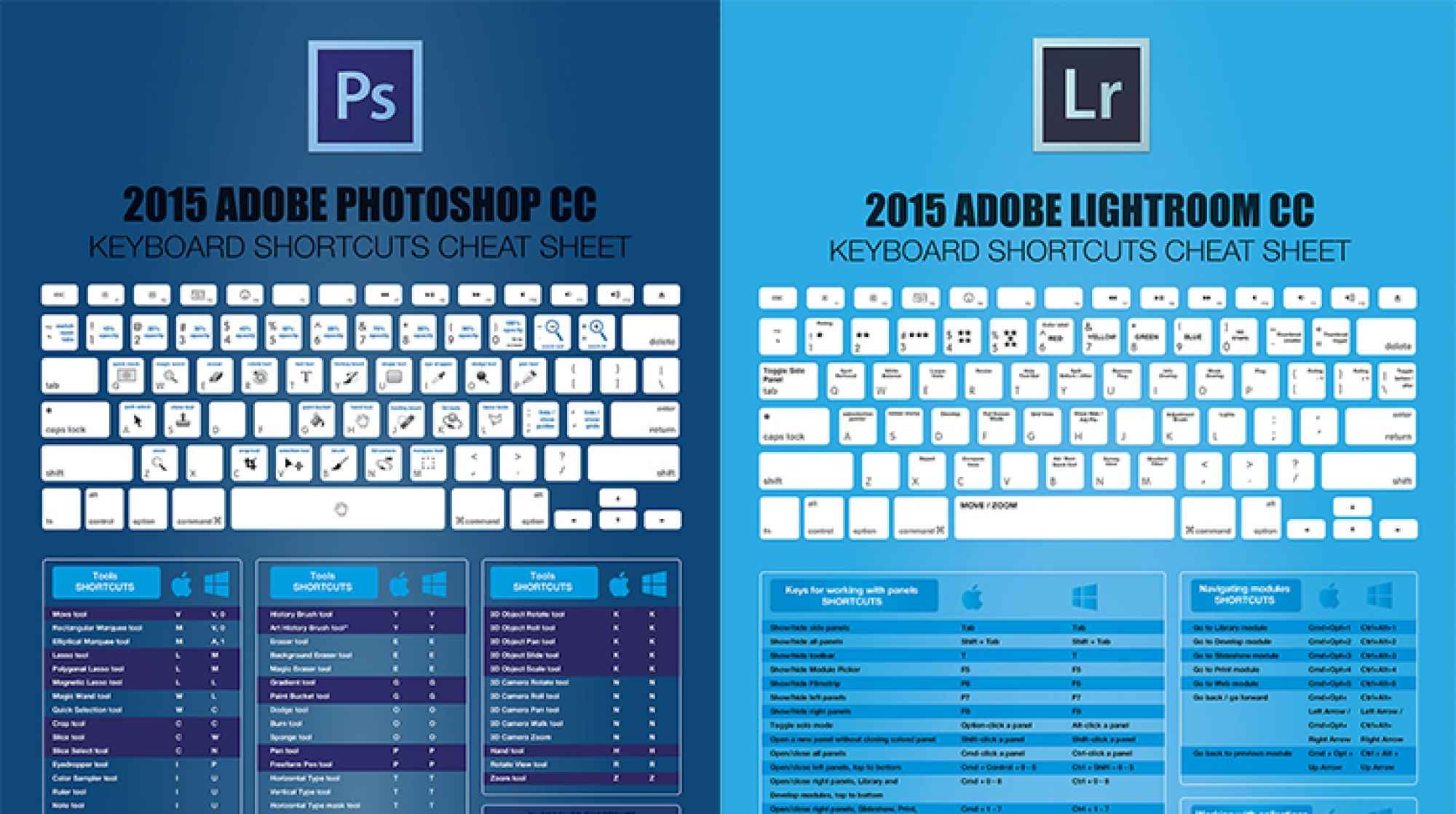 С более высоким числом вы сможете отменить больше шагов, но это также будет использовать больше памяти вашего компьютера.
С более высоким числом вы сможете отменить больше шагов, но это также будет использовать больше памяти вашего компьютера.
17. Как объединять и разъединять слои с помощью ярлыков Photoshop
Если вы работаете с большим количеством слоев, вы можете объединить их, чтобы уменьшить размер файлов изображений.
Выберите слои, которые вы хотите выделить, и нажмите Crtl+E (Windows) или Cmd+E (Mac).
Можно разъединить слои перед сохранением файла. Если слияние было вашим предыдущим шагом, нажмите Ctrl+Z/Cmd+Z, чтобы отменить его.
Если нет, вы можете использовать сочетание клавиш Crt+Alt+Z/Cmd+Opt+Z, чтобы вернуться к истории.
18. Ярлык для изменения размера изображения
Если вы хотите изменить размер изображения, просто нажмите сочетание клавиш Ctrl+Alt+Q для доступа к диалоговой панели размера изображения (Cmd+Opt+Q на Mac).
Вы можете изменить как размер, так и разрешение изображения. Помните, однако, что если вы увеличите изображение, вы потеряете в разрешении!
19.
 Сохранить и Сохранить как ярлыки
Сохранить и Сохранить как ярлыки Чтобы быстро сохранить изображение, вы можете использовать два ярлыка Photoshop. Чтобы просто сохранить его, нажмите Ctrl+S (или Cmd+S на Mac).
Если вы хотите получить доступ к панели «Сохранить как», вместо этого нажмите Shift+Ctrl+S (или Shift+Cmd+S).
20. Ярлык для ярлыков Photoshop
Если вы считаете, что некоторые (или все) ярлыки Photoshop трудно запомнить, и вы хотели бы их изменить, вы можете это сделать!
Существует ярлык для доступа к диалоговой панели ярлыков: Shift+Alt+Ctrl+K (Opt+Shift+Cmd+K на Mac).
Вы можете изменить ярлыки в «Меню приложений», «Меню панели» и «Инструменты».
Если ваш новый ярлык уже используется, Photoshop выдаст вам сообщение о конфликте в диалоговом окне.
Используя это, вы можете изменить ярлыки Photoshop по умолчанию, такие как O для инструментов Burn и Dodge.
Заключение
Photoshop может многое предложить, но с таким количеством доступных инструментов и панелей легко заблудиться.