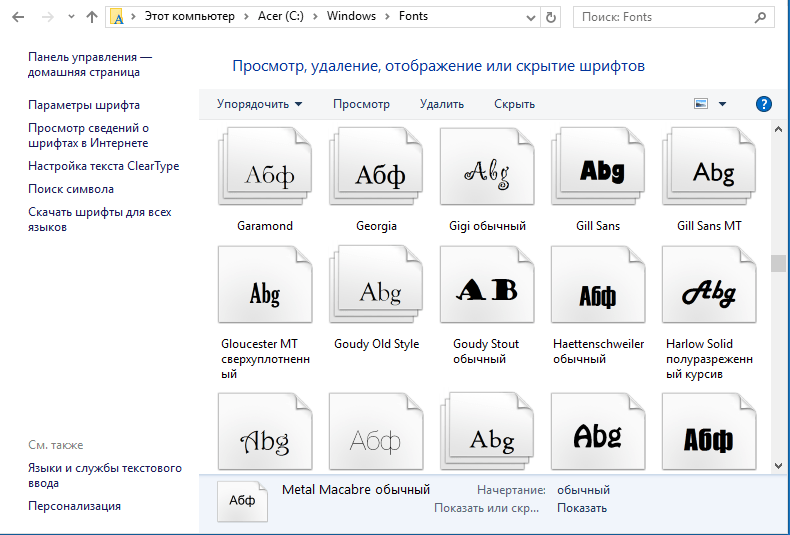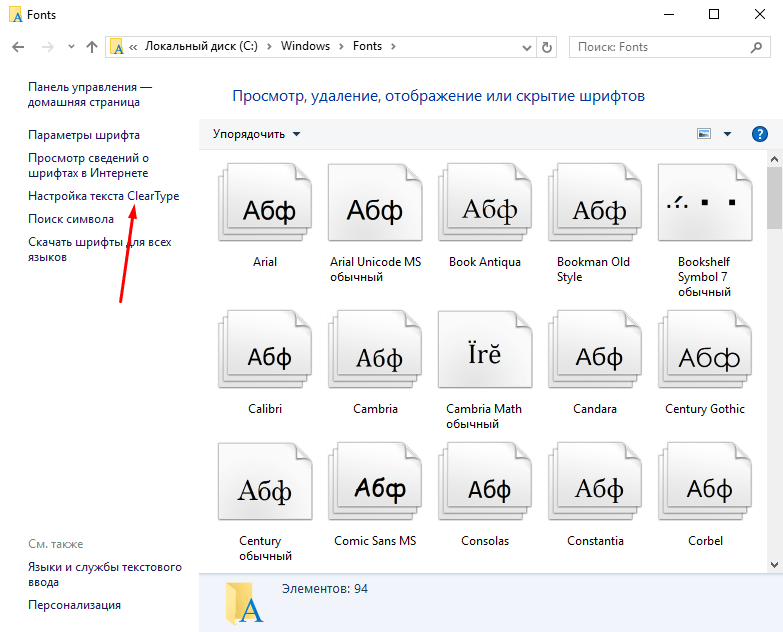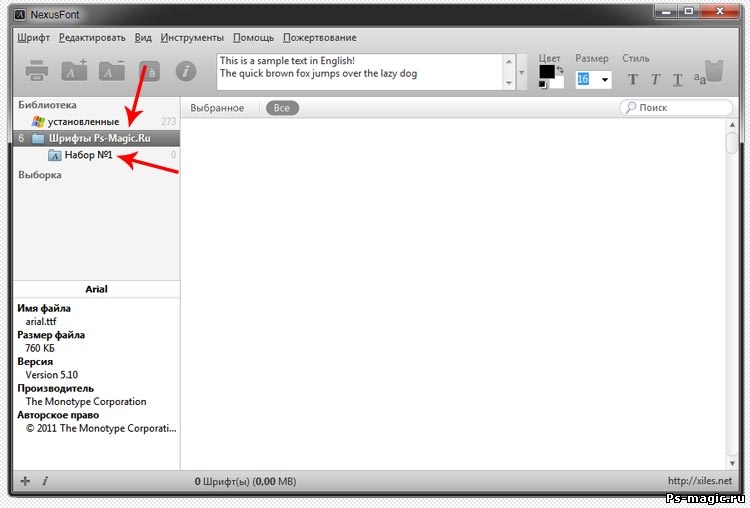Активация бесплатных шрифтов Adobe Fonts для настольных ПК и веб-сайтов
Руководство пользователя Отмена
Поиск
Последнее обновление Mar 01, 2023 07:54:45 AM GMT | Также применяется к Creative Cloud — All Apps + Stock
- Руководство пользователя Creative Cloud
- Введение в Creative Cloud!
- Часто задаваемые вопросы | Creative Cloud
- Системные требования Creative Cloud
- Загрузка, установка, настройка и обновление
- Загрузка приложений Creative Cloud
- Как открывать приложения Creative Cloud
- Рабочая среда «Начальная»
- Обновление приложений Creative Cloud
- Изменение языка в приложениях Creative Cloud
- Удаление приложения Creative Cloud для настольных ПК
- Удаление приложений Creative Cloud
- Управление учетной записью
- Переход с пробной версии на платную подписку Creative Cloud
- Сброс пароля Adobe
- Изменение плана Adobe
- Обновление данных кредитной карты и адреса для выставления счета
- Просмотр, загрузка или отправка счета Adobe по электронной почте
- Устранение неполадок при неудачном или пропущенном платеже
- Отмена пробной версии Adobe или подписки
- Переход с пробной версии на платную подписку Creative Cloud
- Сервисы Creative
- Использование Adobe Stock в приложениях Creative Cloud
- Использование шрифтов Adobe Fonts в приложениях Creative Cloud
- Сервис Creative Cloud Market больше недоступен
- Совместная работа и услуги хранения
- Что такое облачные документы
- Облачные документы | Часто задаваемые вопросы
- Создание облачных документов или конвертация файлов в облачные документы
- Настройка облачных документов для использования в автономном режиме
- Возврат к более ранней версии облачного документа
- Публикация работ для комментирования
- Почему я не вижу свои облачные документы в автономном режиме?
- Библиотеки Creative Cloud Libraries
- Совместная работа с папками и библиотеками в Creative Cloud Libraries
- Часто задаваемые вопросы о совместной работе
- Синхронизация файлов с помощью облачного хранилища
- Узнайте, сколько у вас осталось места в облачном хранилище.

- Настройка параметров синхронизации
- Приложения Creative Cloud для мобильных устройств
- Часто задаваемые вопросы | Мобильные приложения
- Adobe Creative Cloud для мобильных устройств
- Организация и рабочие группы
- Обучение и поддержка для корпоративных клиентов
- Обучение и поддержка для рабочих групп
- Краткое практическое руководство для участников рабочей группы
Узнайте, как добавить тысячи шрифтов с помощью приложения Creative Cloud для настольных ПК, чтобы использовать их в приложениях и на веб-сайтах.
Как активировать или деактивировать шрифты Adobe Fonts
Откройте приложение Creative Cloud для настольных ПК. (Нажмите значок на панели задач Windows или в строке меню macOS.)
Нажмите значок шрифтов в правом верхнем углу. Затем выберите Обзор шрифтов.
Ваш экран выглядит по-другому? См.
 инструкции для ранних версий приложения Creative Cloud для настольных ПК.
инструкции для ранних версий приложения Creative Cloud для настольных ПК. Откроется окно браузера, и вы войдете на сайт fonts.adobe.com.
Выполните поиск доступных шрифтов или найдите конкретные. Используйте фильтры на панели слева, чтобы сузить результат поиска.
Подобрав подходящий шрифт, нажмите Просмотреть семейство, чтобы просмотреть страницу данного семейства шрифтов.
Откройте меню Активировать шрифты. Затем с помощью переключателя активируйте (или деактивируйте) требуемое семейство шрифтов, типы насыщенности или стили.
Активированные шрифты можно найти на панели Активные шрифты в приложении Creative Cloud для настольных ПК, а также в списке шрифтов ваших настольных приложений. Некоторые приложения для настольных ПК, например Microsoft Word, требуют перезапуска после активации новых шрифтов.
Как деактивировать все шрифты Adobe Fonts
Чтобы оптимизировать производительность, не давайте списку активных шрифтов слишком разрастаться.
Откройте приложение Creative Cloud для настольных ПК. (Нажмите значок на панели задач Windows или в строке меню macOS.)
Откройте меню «Дополнительные параметры» в правом верхнем углу, затем выберите один из параметров деактивации.
Не удается активировать или деактивировать шрифты Adobe Fonts в macOS Ventura?
У вас могут возникнуть проблемы с активацией или деактивацией шрифтов Adobe Fonts, если вы отключили объект входа Adobe Creative Cloud в системных настройках вашего компьютера Mac. Отключение этого параметра также закрывает фоновые процессы, необходимые для работы служб Adobe Fonts. Узнайте, как включить объект входа Adobe Creative Cloud. После того, как вы снова включите его, вы снова сможете использовать свои шрифты Adobe Fonts.
Использование шрифтов Adobe Fonts в автономном режиме
Если приложение Creative Cloud для настольных ПК запущено в автономном режиме, шрифты не будут отображаться в списках шрифтов приложений. При отключении от сети во время работы приложения Creative Cloud для настольных ПК активированные шрифты отображаются и остаются доступными.
Использование шрифтов в более ранних версиях Creative Cloud и сторонних приложениях
Чтобы использовать шрифты Adobe, которыми вы не пользовались более 150* дней, с более ранними версиями Creative Cloud и сторонними приложениями, их необходимо переустановить. Чтобы приложения работали эффективно, в Creative Cloud такие шрифты периодически удаляются. (* Количество дней может изменяться.)
Вы можете быстро переустановить шрифты на веб-сайте Adobe Fonts. Для этого нажмите на значок облака рядом с названием шрифта в списке Активные шрифты. После переустановки шрифты сразу появятся в соответствующих меню и будут отображаться как обычно.
Для оптимальной работы рекомендуется всегда обновлять ПО Creative Cloud до самой последней версии. Подробнее о переустановке шрифтов, которые больше не используются.
Как отключить службу Adobe Fonts
Если отключить Adobe Fonts, уже выполненная активация шрифтов будет отменена, а активация других шрифтов из службы будет невозможна.
Нажмите значок «Учетная запись» в правом верхнем углу и выберите Установки.
Ваш экран выглядит по-другому? См. инструкции для ранних версий приложения Creative Cloud для настольных ПК.
Выберите Службы на боковой панели. Затем отключите параметр Adobe Fonts.
Отключение Adobe FontsНажмите Готово, чтобы изменения вступили в силу.
Связанные материалы
- Использование собственных шрифтов в приложениях Creative Cloud
Вход в учетную запись
Войти
Управление учетной записью
Как добавить скачанный шрифт в фотошоп
Главная » Разное » Как добавить скачанный шрифт в фотошоп
Как установить новый шрифт в Photoshop / Creativo.
 one
oneЭтот урок поможет вам установить новые шрифты для программы Photoshop.
Примечание: скриншоты ОС (операционной системы) Windows 10.
1 способ добавления шрифта
Для начала скачайте файл с нужными шрифтами из Интернета и распакуйте его, если он заархивирован. Для того чтобы произвести дальнейшую установку, введите в поиске Панель управления и перейдите по найденному пункту. Далее как на сриншотах ниже Оформление – Шрифты:
Когда вы откроете папку «Шрифты», то увидите список уже существующих шрифтов. Переместите свой новый шрифт в эту же папку:
2 способ добавления шрифта
Еще один способ установить файл со шрифтом – просто нажать на него правой кнопкой мыши и из появившегося списка выбрать пункт «Установить»:
Таким образом, новый шрифт появится как в Word, так и в программе Adobe Photoshop.
Посмотрим, что получилось:
Отлично!
До встречи на creativo. one!
one!
О шрифтах в Photoshop
Шрифт
Шрифт . — это полный набор символов — букв, цифр и символов — которые имеют общий вес, ширину и стиль, например 10-пт Adobe Garamond Bold.
Гарнитура
Гарнитуры
(часто называемые семействами шрифтов или семействами шрифтов ) представляют собой наборы шрифтов, которые имеют общий внешний вид и предназначены для совместного использования, например Adobe Garamond. Гарнитуры включают в себя множество символов в дополнение к тем, которые вы видите на клавиатуре.В зависимости от шрифта эти символы могут включать лигатуры, дроби, росчерки, орнаменты, порядковые номера, названия и стилистические альтернативы, старшие и второстепенные символы, фигуры в старом стиле и фигурные линии.
Глиф
Символ — это особая форма символа. Например, в некоторых шрифтах заглавная буква A доступна в нескольких формах, например в виде перекоса и маленькой заглавной буквы.
Тип типа
Стиль шрифта — это вариантная версия отдельного шрифта в семействе шрифтов.Как правило, член семейства шрифтов
Чтобы сделать шрифты доступными для Photoshop и других приложений Adobe Creative Cloud, см. Раздел Активация шрифтов на вашем компьютере.
.
Как добавить шрифт в Photoshop — 3-х шаговое руководство
Photoshop предлагает множество шрифтов на выбор, но если вам нужен уникальный и креативный шрифт, вам придется его установить. Сегодня я покажу вам простой и краткий урок о том, как добавить шрифт в Photoshop.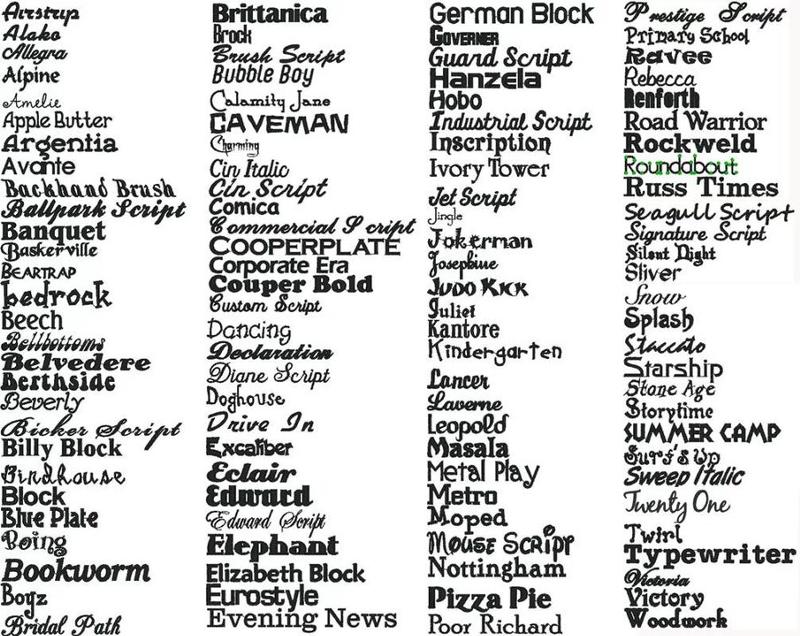 Выполните 3 простых шага ниже, чтобы установить любой шрифт, который вы хотите.
Выполните 3 простых шага ниже, чтобы установить любой шрифт, который вы хотите.
1. Загрузите шрифты
Загрузите понравившиеся шрифты из Интернета.Есть множество веб-сайтов, предлагающих бесплатные шрифты для Photoshop. Распаковать архив со шрифтом. В предварительном просмотре вы можете увидеть расположение всех вариантов шрифта.
2. Переместите шрифты в книгу шрифтов
Откройте папку Font Book и переместите туда новый шрифт. Теперь шрифт находится в библиотеке Adobe.
3. Готово! Используйте шрифт
Наконец, все, что вам нужно сделать, это запустить Photoshop и выбрать инструмент «Текст» на панели инструментов. Вы должны найти шрифт, который вы только что загрузили, в раскрывающемся списке в левом верхнем углу экрана.Отрегулируйте размер и цвет в соответствии со своими предпочтениями и наслаждайтесь новым шрифтом!
БЕСПЛАТНЫХ шрифтов Photoshop
Устали от бесплатных шрифтов Adobe и ищете оригинальные шрифты, соответствующие вашему творческому видению? Вот 5 универсальных и абсолютно бесплатных шрифтов, которые вы можете использовать в своем следующем проекте.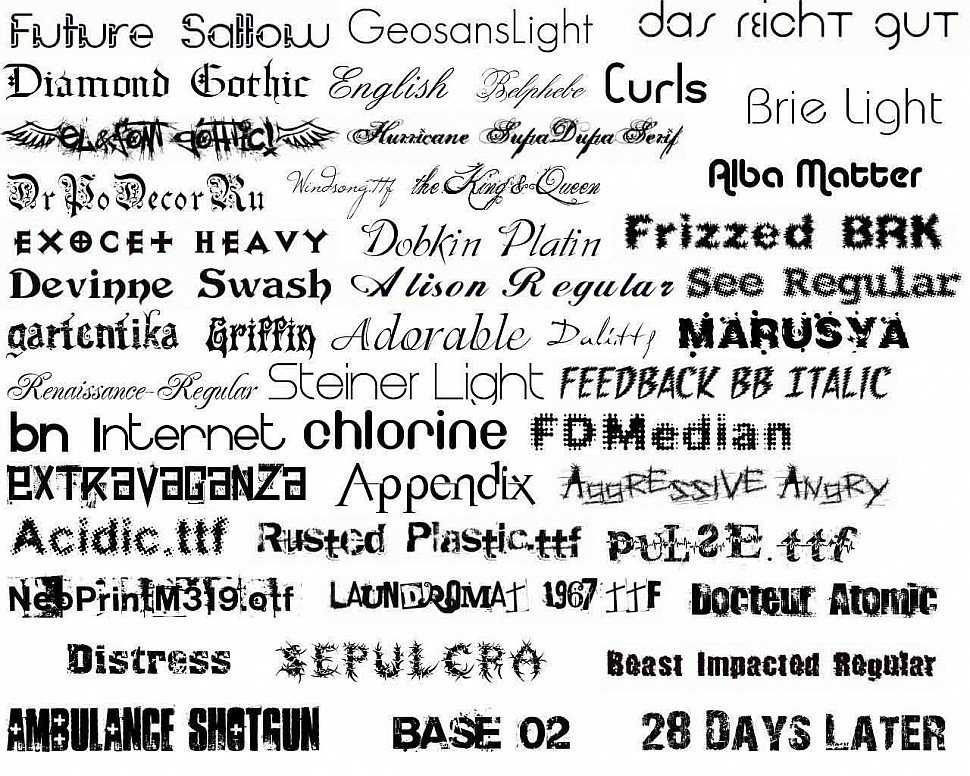
.
Как установить шрифты на Mac и Windows
Для установки шрифтов Type 1 или OpenType .otf в Mac OS 8.6–9.2 или Mac OS X «Classic» требуется ATM Light 4.6 или новее (4.6.2 для Mac OS X Classic).
Если вы используете Mac OS X, решите, хотите ли вы устанавливать шрифты как в классической среде, так и в собственной среде OS X. Если вы хотите, чтобы ваши шрифты были доступны как для классических, так и для Carbon / нативных приложений, установите их в классической среде.Если шрифты должны быть доступны только для Carbon / собственных приложений, вместо этого установите их в родную среду OS X.
Примечание. Не перемещайте всю папку, содержащую шрифты, в папку «Система». Mac OS может читать только файлы шрифтов, которые находятся в свободном месте расположения системных шрифтов; он не может читать файлы в другой папке.
Чтобы установить шрифты с помощью утилиты управления шрифтами

Если вы используете ATM Light без утилиты управления шрифтами. используйте следующие инструкции для установки шрифтов:
- Перед установкой шрифтов закройте все активные приложения.
- Найдите шрифты, которые вы хотите установить на жесткий диск, или перейдите в папку, в которую вы загрузили шрифты. Каждый пакет или коллекция шрифтов будет в отдельной папке.
- Установите шрифты в системную папку: папку Fonts, переместив или скопировав все файлы шрифтов из отдельных папок шрифтов в системную папку: папку Fonts.Для шрифтов PostScript Type 1 сюда входят как файлы шрифтов контура (красные значки A), так и наборы шрифтов. Часто семейство контурных шрифтов связано с одним чемоданом шрифтов. Шрифты OpenType .otf являются однофайловыми шрифтами и не включают набор шрифтов.
- Шрифты установлены и появятся в меню шрифтов ваших приложений.
В начало
.
Смотрите также
- Фотошоп как отделить изображение от фона
- Как в фотошопе растушевать края изображения
- Что делать если фотошоп вылетел как вернуть
- Как восстановить удаленный слой в фотошопе
- Как в фотошопе настроить прозрачность слоя
- Как в фотошопе выделить все кроме белого
- Как в фотошопе вырезать объект
- Как отменить подписку на фотошоп
- Как в фотошопе выделить и вырезать объект
- Как сделать коллаж в фотошопе сс 2015
- Как разорвать контур в фотошопе
Шрифты Adobe в Photoshop: основное руководство
Знаете ли вы, что в Photoshop можно использовать шрифты Adobe Fonts? Это правда; Adobe Fonts включены в вашу подписку Creative Cloud, и это отличный способ улучшить ваши проекты графического дизайна и даже ваши фотографии.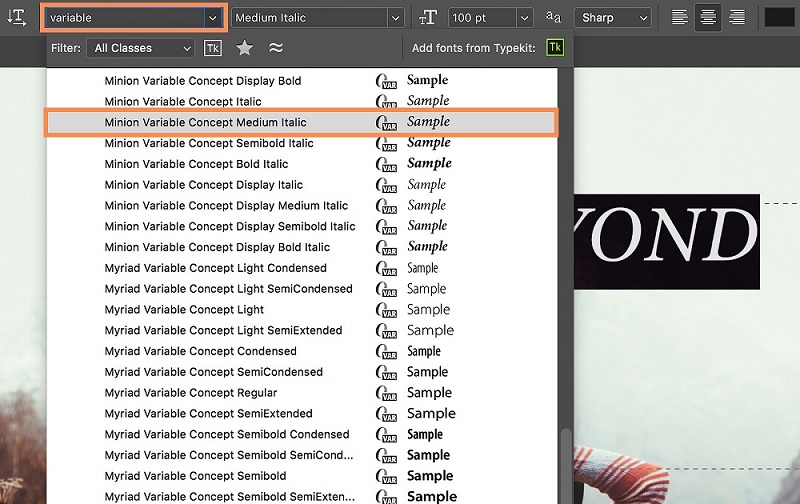
Итак, если вы хотите узнать больше о том, что такое Adobe Fonts на самом деле, что они предлагают и как вы можете их использовать, продолжайте читать!
Что такое шрифты Adobe?
Adobe Fonts — это онлайн-библиотека, содержащая тысячи шрифтов. Если вы давно занимаетесь графикой, возможно, вы знакомы с Typekit; в 2011 году Typekit и Adobe начали совместное сотрудничество, а в 2018 году Adobe Typekit стала Adobe Fonts.
Если у вас есть платная подписка Creative Cloud, вы можете бесплатно использовать Adobe Fonts в любом приложении Adobe. Обратите внимание, что бесплатная лицензия распространяется как на личные, так и на коммерческие проекты, однако за клиентские и бессрочные лицензии взимается дополнительная плата. Все условия лицензирования можно посмотреть здесь.
Вы можете получить доступ к шрифтам Adobe из своего браузера или из приложений Adobe (хотя в этой статье я сосредоточусь на использовании шрифтов Adobe в Photoshop).![]()
Когда следует использовать шрифты Adobe?
Adobe Fonts — это удивительный инструмент, который сделает вашу жизнь проще, а ваши работы особенными каждый раз, когда вам нужно добавить текст в дизайн.
Служба не только содержит более 20 000 шрифтов, но и упрощает управление лицензированием. Если вы загружаете шрифты из разных библиотек, вам нужно следить за условиями лицензирования каждой из них, что может стать настоящей головной болью. И вам нужно сохранить шрифты на всех ваших компьютерах и компьютеров ваших клиентов (если они захотят отредактировать вашу работу).
Однако шрифты Adobe Fontsдоступны для всех приложений Creative Cloud на всех ваших устройствах, и их можно использовать бесплатно даже в коммерческих целях. Кроме того, у вас есть полный контроль: вы можете активировать и деактивировать шрифты, а также всю функцию Adobe Fonts по своему желанию.
Вот несколько ситуаций, в которых следует рассмотреть возможность использования Adobe Fonts в Photoshop:
- Дизайн логотипа
- Дизайн шаблона
- Изображения для социальных сетей
- Водяные знаки
- PDF-файлов
- Коллажи
Другими словами: всякий раз, когда вам нужно добавить текст, Adobe Fonts — это то, что вам нужно.
Как использовать Adobe Fonts в Photoshop: шаг за шагом
В этом разделе я рассказываю все, что вам нужно знать о начале работы с Adobe Fonts, чтобы вы могли быстро начать создавать красивые дизайны!
Как получить доступ к шрифту в Photoshop
Чтобы получить доступ к шрифту Adobe в Photoshop, убедитесь, что у вас есть открытый документ, затем активируйте инструмент «Текст». (Щелкните значок «Текст» на панели инструментов или используйте сочетание клавиш «T».)
Затем на панели инструментов «Параметры» в верхней части экрана откройте раскрывающееся меню «Тип шрифта». Вы увидите значок Creative Cloud:
.Щелкните значок, и в меню будут отфильтрованы все шрифты, не принадлежащие Adobe, и останутся только шрифты из коллекции Adobe Fonts.
Выберите нужный шрифт и щелкните документ. Когда вы печатаете, ваш новый шрифт появится!
Примечание. Если вы откроете раскрывающийся список «Тип шрифта» и обнаружите, что вы у нет шрифтов Adobe, тогда вам нужно загрузить шрифты с веб-сайта Adobe Fonts. Я объясню этот процесс в следующем разделе:
Я объясню этот процесс в следующем разделе:
Как добавить шрифты для использования в Photoshop
Если у вас нет шрифтов Adobe или вы хотите поискать еще, щелкните значок Creative Cloud в правом верхнем углу раскрывающегося меню «Тип шрифта» (рядом с «Дополнительно из шрифтов Adobe»). Вы будете немедленно перенаправлены на веб-сайт Adobe Fonts. Обратите внимание, что для использования этой функции вам необходимо быть в сети и войти в свою учетную запись Creative Cloud.
Оказавшись там, вы можете просматривать по языку, классификации, свойствам и т. д. Если вы найдете семейство шрифтов, которое вам нравится, нажмите на него. Он откроется, чтобы показать все шрифты, составляющие семейство. Вы даже можете ввести текст и посмотреть, как он выглядит в каждом шрифте.
Если вы хотите добавить шрифт в Photoshop, нажмите Активировать шрифт , а если вас интересует все семейство шрифтов, нажмите кнопку Активировать шрифты в правом верхнем углу страницы.
Если вы впервые используете Adobe Fonts, вы увидите всплывающее окно «Активация шрифта выполнена успешно». Вы можете установить флажок «Больше не показывать это», чтобы не видеть его каждый раз. Затем нажмите OK .
(Помните, что активация слишком большого количества шрифтов замедлит работу Photoshop, поэтому активируйте только те, которые вам нужны!)
Теперь вы можете вернуться в Photoshop и использовать шрифт. Откройте меню «Тип шрифта» в инструменте «Текст» и найдите активированный шрифт.
Все шрифты Adobe имеют рядом с собой логотип Creative Cloud, поэтому их легко идентифицировать. Но если вы хотите быстрее найти выбранный шрифт, щелкните значок Adobe Cloud, чтобы отфильтровать параметры меню.
Шрифты Adobe в Photoshop: что нужно знать
Если вы активируете шрифт Adobe, он будет активен в течение 180 дней после последнего использования. По истечении 180-периода шрифт будет автоматически деактивирован, чтобы обеспечить бесперебойную работу Photoshop.
Если вам нужен доступ к деактивированному шрифту, вы всегда можете вернуться к Adobe Fonts — см. предыдущий раздел! — и снова активировать его. Кроме того, если вы откроете файл с деактивированным шрифтом, Photoshop спросит, хотите ли вы активировать шрифт еще раз, поэтому не нужно беспокоиться или держать тысячи шрифтов активированными на всякий случай.
При разработке проекта помните, что некоторые шрифты имеют альтернативные символы. Чтобы убедиться, что это верно для выбранного вами шрифта, вы можете выбрать символ и перейти на панель «Глифы». (Если панель не активна, просто выберите Windows>Glyphs .) Включение альтернативных символов сделает ваш дизайн более индивидуальным — хотя, если вы хотите сделать даже более персональным, вы можете использовать инструмент «Перо» для адаптации и изменения дизайна. любой шрифт Adobe.
Еще одна интересная функция заключается в том, что вы можете использовать Adobe Fonts вне приложений Adobe.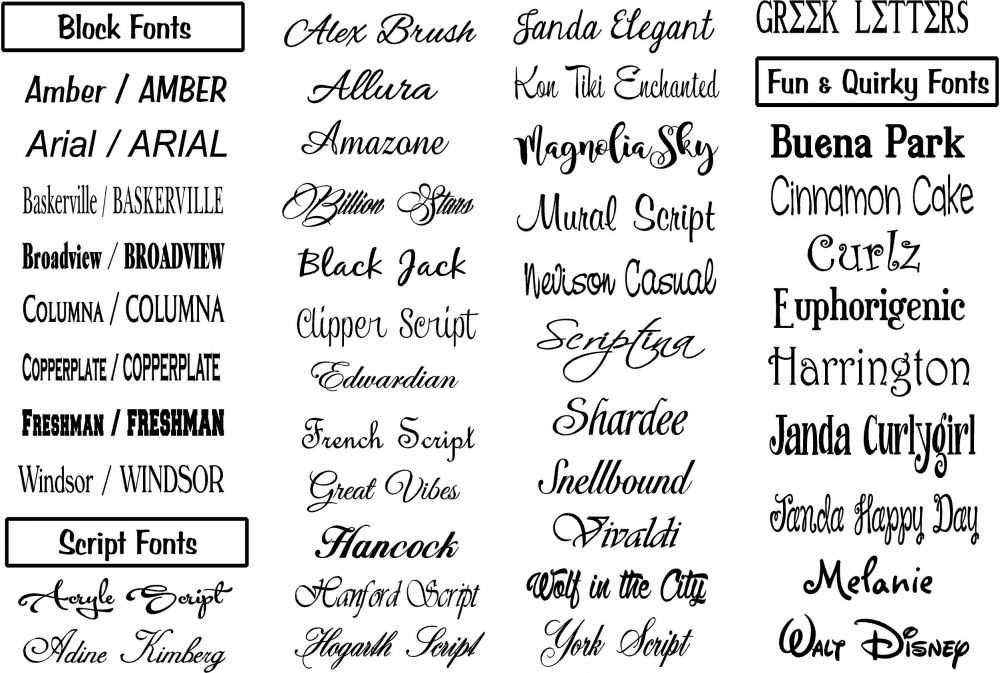 Вы найдете свои активные шрифты Adobe в других текстовых программах, таких как Word.
Вы найдете свои активные шрифты Adobe в других текстовых программах, таких как Word.
Как перемещаться по Adobe Fonts
Имея на выбор более 20 000 шрифтов, может быть сложно сузить круг поиска и найти идеальный шрифт для вашего проекта. К счастью, в Adobe Fonts есть различные категории и функции, которые помогут вам, в том числе:
- Панель поиска . Если вы уже знаете название шрифта или дизайнера, который ищете, вы можете использовать панель поиска, чтобы найти его.
- Визуальный поиск . Просто загрузите файл изображения с текстом; Затем Adobe Fonts использует Adobe Sensei для анализа текста и предлагает наиболее подходящий шрифт.
- Рекомендации . Здесь вы можете найти предложения, основанные на активных шрифтах, тенденциях, рекомендациях команды Adobe и т. д.
- Пакеты шрифтов . Это мое любимое. Команда Adobe отбирает эти пакеты в соответствии с использованием (например, комиксы), тенденциями (например, New Naturalism) и характеристиками шрифта (например, High Contrast).

- Литейные заводы . Здесь вы можете ознакомиться с собственными литейными цехами для создания оригинальных и высококачественных шрифтов.
7 шрифтов Adobe, которые должен знать каждый
- София . Закругленный шрифт без засечек, который облегчает чтение ваших текстов. Он имеет 40 шрифтов на выбор.
- Квеста . Засечки с десятью шрифтами для литературного вида.
- Американская пишущая машинка ITC . Девять шрифтов, создающих ощущение винтажности.
- Остер . Эти 18 шрифтов обеспечивают дружественный вид.
- Зенон . Из коллекции Logo Worthy, созданной командой Adobe Fonts. Он имеет 16 шрифтов.
- Прентон . Читаемый и чистый, Prenton идеально подходит для веб-дизайна.
- Вишневый цвет . Почерк с японским вдохновением; это тренд 2022 года.

Пошаговый пример Adobe Fonts
Одно дело понимать теорию, и совсем другое — применять ее на практике. Вот практический пример, когда я использую Adobe Fonts и даю четкие пошаговые инструкции.
Шаг 1. Откройте новый документ
В этом примере я использую шаблон, но вместо этого вы можете открыть пустой холст или фотографию.
Шаг 2: Введите текст
В моем шаблоне есть изображение блокнота с рукописным текстом. Теперь, когда я открыл его, я вижу, что текст на самом деле является изображением. Так что я не могу изменить то, что там написано; вместо этого я должен добавить новый текст.
Чтобы добавить текст в файл, возьмите инструмент «Текст», щелкнув его значок на панели инструментов. (Вы также можете нажать клавишу «T» на клавиатуре.)
Нажмите на свой файл, затем введите новый текст.
Шаг 3. Сопоставьте шрифт (необязательно)
Поскольку я использую шаблон, в котором уже есть текст, я хотел бы найти похожий шрифт с помощью функции «Подобрать шрифт». Вы также можете сделать это — или вы можете перейти к следующему шагу, если хотите выбрать шрифт самостоятельно.
Вы также можете сделать это — или вы можете перейти к следующему шагу, если хотите выбрать шрифт самостоятельно.
Чтобы использовать функцию «Подбор шрифта», убедитесь, что новый текстовый слой выбран на панели «Слои». Затем возьмите инструмент «Прямоугольная область» и перетащите его на символы, которые вы хотите сопоставить.
Далее перейдите в меню и выберите Type>Match Font . В диалоговом окне убедитесь, что включен параметр «Показать шрифты, доступные для активации в Adobe Fonts».
Photoshop просмотрит имеющиеся у вас шрифты, а также библиотеку шрифтов Adobe, и будет использовать Adobe Sensei, чтобы попытаться найти подходящее соответствие.
Мне не очень нравится ни один из вариантов, которые дал мне Photoshop; если это произойдет с вами, просто перейдите к следующему шагу. Однако, если вам нравится какой-либо из шрифтов, щелкните по нему. Photoshop активирует его и применит автоматически!
Шаг 4. Выберите шрифт Adobe
Чтобы самостоятельно просмотреть шрифты Adobe и выбрать тот, который подходит для вашего проекта, выберите текст, затем перейдите на панель параметров и откройте меню «Тип шрифта».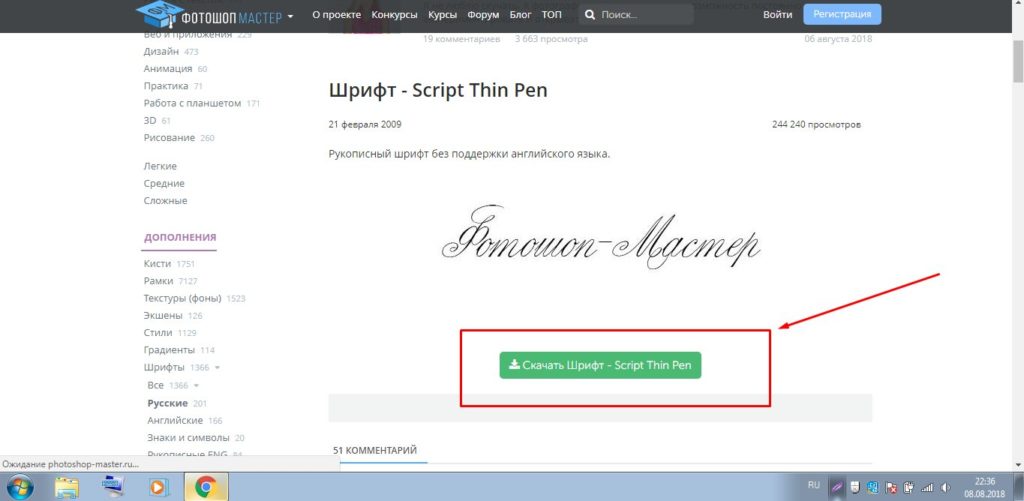
Нажмите на опцию More from Adobe Fonts . Откроется ваш браузер и вы попадете на веб-сайт Adobe Fonts.
Здесь вы можете выполнять поиск, используя любой из методов, описанных ранее в этой статье. В моем случае я буду использовать фильтр «Каллиграфия», потому что я ищу что-то, что кажется написанным от руки.
Напишите свой текст в поле Образец текста; таким образом, вы можете точно увидеть, как это будет выглядеть в ваших предполагаемых шрифтах без необходимости активировать каждый из них в .
Шаг 5. Активируйте шрифт
Найдя понравившийся шрифт, нажмите View Family . Это откроет семейство шрифтов и покажет вам все имеющиеся в нем шрифты. Иногда это будет только один, но иногда их будет больше дюжины.
Если вас интересует только один шрифт, щелкните переключатель «Активировать шрифт» в правом нижнем углу шрифта. Однако, если вы хотите активировать каждый фронт в семье, используйте переключатель активации в правом верхнем углу страницы.
Шаг 6. Примените к тексту шрифт Adobe
После включения шрифта в браузере просто вернитесь в Photoshop. Убедитесь, что ваш текст выделен, затем откройте меню «Тип шрифта» и найдите шрифт Adobe, который вы только что активировали. Нажмите на шрифт, и он будет применен мгновенно:
Шаг 7. Завершите проект
Теперь, когда вы активировали шрифт Adobe, вы всегда можете использовать его для ввода большего количества текста. Вы также можете редактировать существующие текстовые слои, поворачивая их, изменяя цвет шрифта и т. д.
Ваш новый шрифт Adobe останется активным, и вы найдете его в Photoshop в течение 180 дней. После этого он автоматически деактивируется.
Если вам нужно отредактировать проект после деактивации шрифта, не волнуйтесь. Когда вы снова откроете проект, у вас будет возможность повторно активировать шрифт или заменить его!
Adobe Fonts в Photoshop: заключительные слова
Как видите, Adobe Fonts очень прост в использовании и открывает целый мир возможностей. Надеюсь, вам понравилась эта статья и вы нашли эту информацию полезной. Теперь получайте удовольствие, находя и используя множество классных шрифтов!
Надеюсь, вам понравилась эта статья и вы нашли эту информацию полезной. Теперь получайте удовольствие, находя и используя множество классных шрифтов!
Теперь к вам:
Какие ваши любимые шрифты Adobe? Есть ли у вас какие-либо советы и рекомендации о том, как максимально использовать их? Дайте нам знать в комментариях ниже!
Как добавить шрифт в Photoshop
Если вы хотите узнать, как добавить шрифт в Photoshop, вам нужно будет выбрать один из двух разных способов. Вариант, который вы выберете, зависит от того, для чего вам нужен шрифт.
Например, если вы хотите добавить свои шрифты во все приложения Adobe, вы можете использовать Adobe Creative Cloud. В противном случае вы можете установить шрифты локально для использования во всех приложениях.
Содержание
- Для начала необходимо открыть Adobe Creative Cloud. Вам также понадобится действующая подписка на одно из приложений Adobe, например Photoshop. Если у вас нет Adobe Creative Cloud или вы используете более раннюю версию Photoshop, перейдите к следующему разделу. Если у вас есть подписка, Adobe Creative Cloud предоставляет бесплатный доступ к шрифтам как для коммерческого, так и для личного использования.
- Когда вы войдете в Adobe Creative Cloud, нажмите Курсив F логотип в верхней правой части интерфейса. После загрузки нажмите Adobe Fonts , затем нажмите Browse All Fonts .
- Вы попадете на веб-страницу в своем браузере, где сможете искать шрифты и семейства шрифтов. Если вам нравится шрифт, нажмите View Family . На следующей странице у вас будет возможность Activate Fonts , которая активирует все шрифты в этом семействе.

- Кроме того, вы можете прокрутить вниз и щелкнуть ползунок для каждого шрифта в этом семействе, чтобы добавить их вручную.
- После активации шрифта вы увидите сообщение: Font Activation Successful . Чтобы найти новые шрифты, просто откройте Photoshop, и вы найдете их в списке шрифтов при использовании текстового инструмента.
- При загрузке шрифта в большинстве случаев вы получаете ZIP-файл. Извлеките шрифт в новую папку, затем выделите все типы шрифтов, которые вы хотите установить. Затем щелкните правой кнопкой мыши и выберите Установить .
- После установки шрифта вы сможете найти его в Photoshop. Если вы его не видите, попробуйте снова перезапустить Photoshop. Самое замечательное в установке шрифтов с помощью этого метода заключается в том, что вы также найдете их в любых других приложениях для обработки текстов, которые вы используете, включая Microsoft Office.

- Откройте Adobe Creative Cloud.
- Щелкните курсивный значок F в правом верхнем углу.
- Нажмите Шрифты Adobe .
- Щелкните имя каждого шрифта, чтобы включить или выключить его.
- Нажмите Ключ Windows .
- Тип Шрифты .
- Нажмите Настройки шрифта .
- Открыть Панель запуска
- Поиск Книга шрифтов
- Нажмите Книга шрифтов в результатах поиска, чтобы открыть его.
Ниже мы объясним оба метода и дадим несколько советов о том, как найти различные шрифты в Интернете.
Добавление шрифта в Photoshop через Adobe Creative Cloud В Adobe Creative Cloud есть функция, позволяющая загружать и добавлять шрифты в Photoshop напрямую с помощью учетной записи Adobe. Преимущество этого заключается в том, что вы сможете получить доступ к своим новым шрифтам во всех приложениях Adobe на всех устройствах.
Преимущество этого заключается в том, что вы сможете получить доступ к своим новым шрифтам во всех приложениях Adobe на всех устройствах.
Если вы хотите добавить шрифты в Photoshop без Adobe Creative Cloud, сначала необходимо найти эти шрифты в Интернете. Затем вы можете загрузить их и легко установить, выполнив следующие действия.
Во-первых, убедитесь, что вы внимательно прочитали о лицензиях, доступных для любых шрифтов, которые вы загружаете из Интернета. Хотя некоторые шрифты можно загрузить бесплатно, вы можете свободно использовать их только в личных целях. Создатели шрифтов часто имеют оплаченную лицензию для коммерческого использования.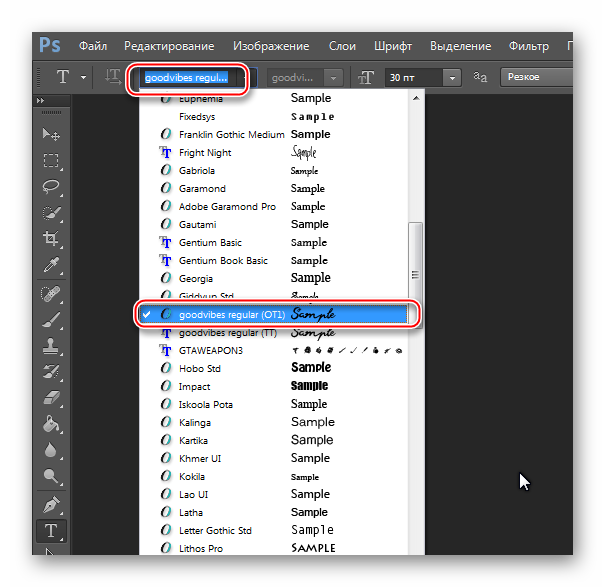
Если вам нужны бесплатные шрифты для коммерческого использования, попробуйте Google Fonts. Все шрифты Google здесь с открытым исходным кодом. Кроме того, DaFont может стать отличным местом, где можно найти более широкий выбор шрифтов для бесплатного личного использования. У нас также есть отличная статья о 8 безопасных сайтах, где можно найти больше шрифтов.
Примечание : На Mac процесс аналогичен. Просто распакуйте zip-файл и дважды щелкните извлеченные файлы шрифтов, и у вас будет возможность установить его в Font Book.
Самый большой недостаток этого подхода заключается в том, что ваши шрифты будут установлены только локально на вашем компьютере. Это означает, что вам нужно будет снова установить их на другие устройства, если вы хотите продолжать использовать их в другом месте.
Как управлять своими шрифтамиВы можете управлять своими шрифтами через Adobe Creative Cloud или локально на своем ПК или Mac. Это может быть полезно, если вы хотите удалить неиспользуемые шрифты или проверить, правильно ли установлен шрифт.
Как управлять шрифтами Adobe Creative Cloud: Обратите внимание, что эти шрифты будут работать только в приложениях Adobe, на которые у вас есть действующая подписка.
Здесь будут отображаться все установленные шрифты. Нажмите на каждый шрифт, чтобы удалить его, изменить настройки по умолчанию или просмотреть его. Если шрифт здесь не отображается, вероятно, вы неправильно его установили.
Как управлять шрифтами Mac:В книге шрифтов все установленные шрифты можно просмотреть, просмотреть и удалить. Если вы не видите недавно установленный шрифт, возможно, вы установили его неправильно.
Резюме
Мы надеемся, что это руководство помогло вам добавить шрифты в Photoshop или удалить шрифты из вашей системы.


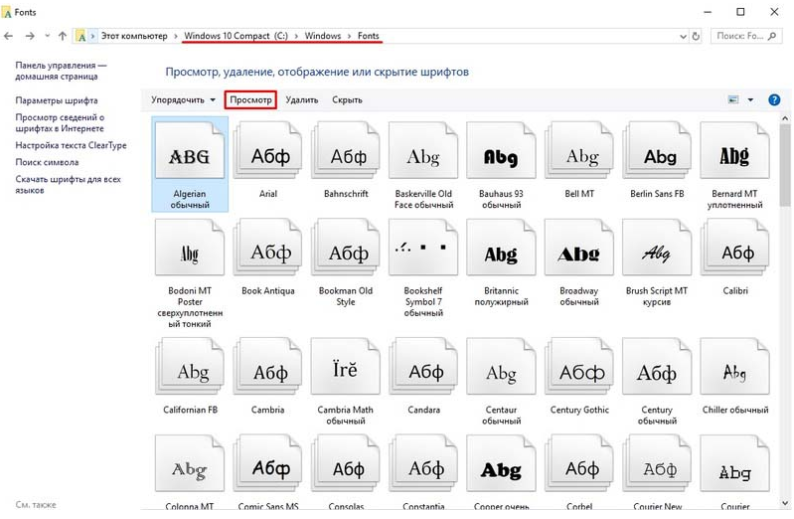 инструкции для ранних версий приложения Creative Cloud для настольных ПК.
инструкции для ранних версий приложения Creative Cloud для настольных ПК.