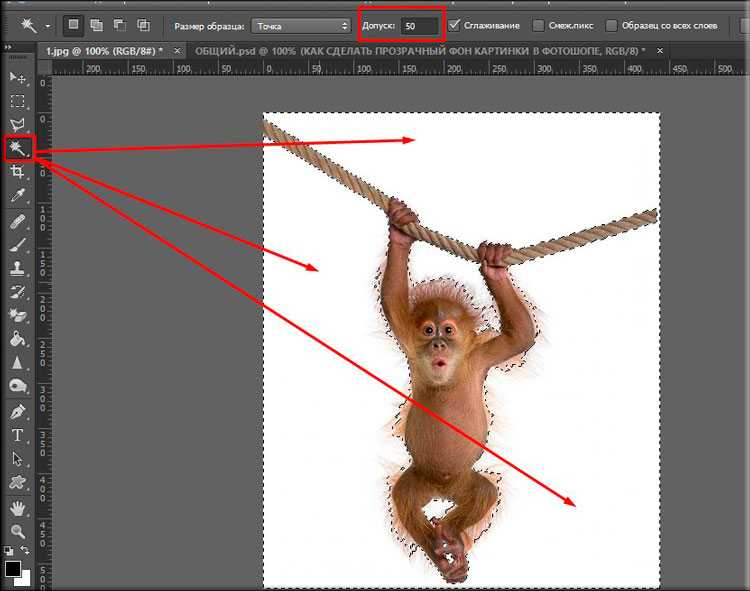Как сделать прозрачный фон в photoshop. Делаем в фотошопе фон прозрачным
Вам понадобится
- — программа «Фотошоп»
- — изображение, у которого необходимо сделать полупрозрачный фон.
- — знать, как создавать новый слой
- — уметь пользоваться инструментом «Заливка», чертить фигуры в фотошопе
Инструкция
Щелкните дважды по названию слоя с картинкой и в появившемся поле напишите любое новое название этого слоя. Это нужно для свободного перемещения этого слоя и получения прозрачного фона при удалении частей рисунка. Если у изображения уже есть непрозрачный однородный фон, то выделите его инструментом «Волшебная палочка». Для этого выберите этот инструмент на панели инструментов и щелкните мышкой по цвету фона, после чего выделятся все указанного вами цвета (по которому был произведен щелчок мыши) в пределах замкнутой области. Удалите выделенное, нажав клавишу Delete.
В окне «Слои» при выделенном нижнем слое установите нужный процент его непрозрачности, перемещая рычажок в поле «Непрозрачность» и наблюдая за изменением прозрачности фона на .
Источники:
- Просто о создании сайтов и баннеров
Перед многими владельцами сайтов возникает вопрос, как обновить сайт или привнести в него что-нибудь новое. Менять на сайте можно многое: шрифт, цветовую гамму, расположение информационных блоков, общий фон. В этой статье вы узнаете, как установить картинку в качестве фона для сайта .
Вам понадобится
- Редактор html-кода
Инструкция
К изменению облика вашего ресурса можно пойти двумя путями. Первый — обратиться к специалисту (web-мастеру) и он за определенную плату внесет все необходимые изменения. Другой путь – это . Для того, чтобы изменить внешний вид вашего
Первое, на что следует обратить внимание перед тем, картинку на сайт в качестве фона, это макет ширины сайта : фиксированный он или растягивающийся во весь экран. Если ширина фиксированная, то смело можете размещать картинку . Отображаться она будет у всех пользователей одинаково хорошо. Если сайт «резиновый», то изображение будет у каждого пользователя подгоняться под ширину экрана и может отображаться .
Если ширина фиксированная, то смело можете размещать картинку . Отображаться она будет у всех пользователей одинаково хорошо. Если сайт «резиновый», то изображение будет у каждого пользователя подгоняться под ширину экрана и может отображаться .
Итак, вы знаете ширину макета сайта . Подготовьте изображение для размещения. Загрузите его на сервер, где расположен ваш сайт. Картинка должна быть сохранена в одном из трёх форматов: jpeg, gif или png. Для корректного отображения фон должен быть по ширине таким же, как и ширина страницы.
Откройте в редакторе html-кода , на которой вы хотите изменить фон. Найдите строку «background-image». Если такой строки нет, напишите её в поле тэга «body». Как на картинке.
В данном коде «url(«images/bg.jpg»)» — это путь к вашему фоновому . Пропишите его. Сохраните изменения.
Обратите внимание
Для корректного отображения фон должен быть по ширине таким же, как и ширина страницы.
Полезный совет
Для редактирования сайта пользуйтесь программой Dreamweaver.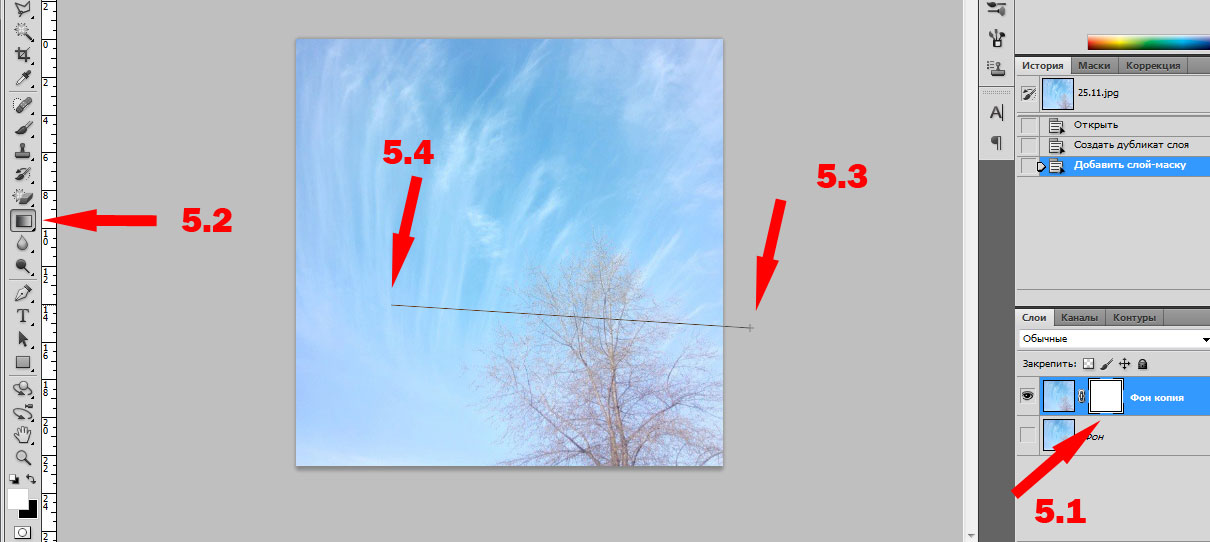
Источники:
- как сделать сайт картинки в 2019
Фотошоп открывает перед пользователями широкие возможности в обработке фотографий и рисунков – вы можете создать на выбранном изображении любой визуальный эффект, и количество этих эффектов ограничивается только вашим воображением, а также умением работать в Фотошопе. Одним из выразительных и красивых эффектов является прозрачность изображения. Умение делать фон фотографии прозрачным, а также уменьшать общую прозрачность рисунка поможет вам в дальнейшем редактировании изображений.
Инструкция
Создайте новый файл – откройте в меню File опцию New, и в окошке настроек выберите опцию Transparent. Созданный файл будет полностью состоять из прозрачного фона. Находясь на данном файле, нажмите Ctrl+V, чтобы вставить скопированную на предыдущем файле выделенную область. Ваше изображение в качестве второго слоя файла закроет прозрачный фон.
Выберите на панели инструментов любой инструмент, которым можно выделить те или иные области – вызовите их M или W.
После того, как выделение будет готово, замкните его и нажмите Delete. Лишние фрагменты изображения исчезнут, и вместо них вы увидите прозрачный фон.
В некоторых случаях вам может потребоваться полупрозрачный рисунок – например, полупрозрачный может стать необычным украшением коллажа или веб-сайта, а также полупрозрачный текст можно использовать в качестве . Для того чтобы нанести на фото полупрозрачный текст, откройте нужное изображение, а затем выберите в меню текстовый инструмент (Т).
Выберите нужный размер, и цвет, а затем поверх фотографии напишите нужный текст. В палитре слоев появится отдельный текстовый слой. Регулятор в строке Opacity в панели слоев сдвиньте до 30-40%. Вы увидите, как надпись становится полупрозрачной.
Видео по теме
При создании логотипа весьма желательно иметь возможность сделать его фон прозрачным — в этом случае он будет более органично вписываться в любое оформление, будь то страница веб-сайта, документ в формате Word, флэш- или видео-ролик и т. д. Кроме того полупрозрачный логотип можно накладывать в качестве ватермарки на изображения и фотографии. Наиболее распространенный инструмент для проведения такого рода графических работ — Adobe Photoshop.
д. Кроме того полупрозрачный логотип можно накладывать в качестве ватермарки на изображения и фотографии. Наиболее распространенный инструмент для проведения такого рода графических работ — Adobe Photoshop.
Довольно часто можно найти в Интернете подходящее изображение, например, чтобы вставить его на веб-сайт. А возможно, Вы делаете коллаж, и нужно на один рисунок добавить другие. Вот только нужные изображения обычно имеют какой-либо фон.
Давайте разберемся, как можно сделать прозрачный фон для картинки с помощью редактора Adobe Photoshop . У меня установлена англоязычная версия Adobe Photoshop CS5, поэтому показывать буду на нем. Постараюсь приводить различные сочетания горячих клавиш.
Если у Вас еще не установлен фотошоп, Вы им очень редко пользуетесь или он на английском, можете сделать прозрачный фон в Paint.net . Это простой русскоязычный редактор изображений, который займет не много места на жестком диске. Перейдя по ссылке, Вы можете прочесть подробную статью.
Для начала рассмотрим простой пример. Предположим, у Вас есть изображение на однотонном фоне, это может быть логотип или название чего-либо. Сделаем этот логотип или надпись на прозрачном фоне в фотошоп .
Открываем нужное изображение в редакторе. Теперь сделаем прозрачный фон для слоя. В окне «Слои» кликаем два раза мышкой по добавленному слою – напротив него будет стоять замочек. Откроется окно «Новый слой» , нажмите в нем «ОК» . После этого замочек исчезнет.
Выбираем инструмент «Волшебная палочка» . В строке свойств укажите уровень чувствительности, позадавайте разные значения, чтобы понять, как он работает, например 20 и 100. Чтобы снять выделение с рисунка нажмите «Ctrl+D» .
Задаем чувствительность и нажимаем волшебной палочкой на область фона. Чтобы добавить к выделенному фону, те части, которые не выделились, зажмите «Shift» и продолжайте выделение. Для удаления выделенных областей нажмите «Delete» .
Теперь вместо фона шахматная доска – это значит, что у нас получилось сделать белый фон прозрачным.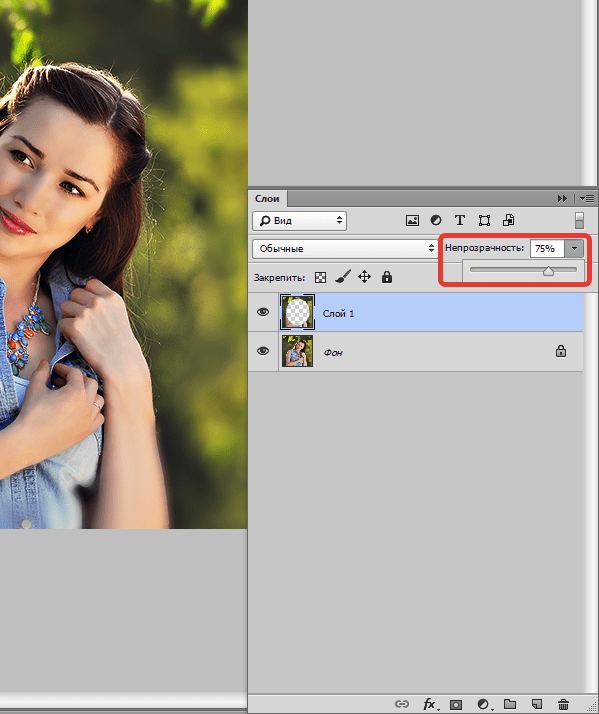
Если у Вас изображение или фотография, на которой много различных цветов и объектов, рассмотрим, как сделать прозрачный фон для изображения в фотошопе .
В этом случае, воспользуемся инструментом «Быстрое выделение» . Кликаем по волшебной палочке левой кнопкой мыши с небольшой задержкой и выбираем из меню нужный инструмент.
Теперь нужно выделить объект, который мы хотим оставить на прозрачном фоне. В строке свойств устанавливайте различные размеры и кликайте на объект, добавляя к нему области. Если ошибочно выделится ненужный фон, нажмите «Alt» и уберите его.
Для просмотра результата нажмите «Q» . Розовым будут выделены те части изображения, которые станут прозрачными.
Копируем выделенные области, нажав «Ctrl+C» . Дальше создаем новый файл, «Ctrl+N» , с прозрачным фоном.
Вставляем в него скопированные фрагменты, «Ctrl+V»
. Если на них остались ненужные части фона, уберите их, используя инструмент «Ластик»
.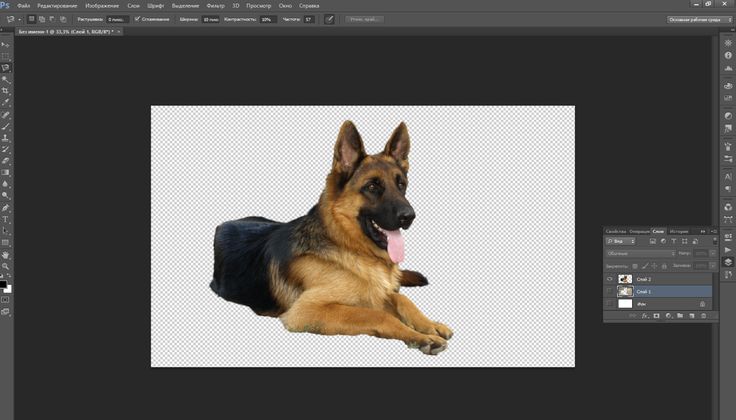 Сохраняем сделанные на прозрачном фоне картинки в формате PNG или GIF.
Сохраняем сделанные на прозрачном фоне картинки в формате PNG или GIF.
Делайте белый фон рисунка прозрачным, или делайте прозрачный фон для отдельных фрагментов цветного изображения или фотографии в фотошопе. После этого, можно их использовать там, где это необходимо: вставлять на сайт, добавлять на другой рисунок или делать интересные коллажи.
Оценить статью:
По умолчанию все новые слои в фотошопе создаются со 100% непрозрачностью. Но степень прозрачности слоя можно изменить с помощью настроек Непрозрачность и Заливка , расположенных в верхней части палитры Слоев.
Непрозрачность (Opacity) — это настройка со 100% шкалой, позволяющая изменять степень просвечивания абсолютно всего слоя, со всеми наложенными эффектами. Если значение будет отлично от 100%, то будет виден низлежащий слой. Степень прозрачности равная 0% говорит о полном отсутствии видимых изображения.
Прозрачность слоя можно сравнить с калькой, которую накладывают на рисунки, чтобы-их срисовать.
Заливка (Fill) — это настройка со 100% шкалой, позволяющая изменять видимость слоя, не затрагивая наложенных на него .
Как в фотошопе выглядит прозрачность
По логике вещей, прозрачность цифрового изображения — это отсутствие насыщенности и плотности цвета. Если представить цвет как пленочку, то прозрачность это интенсивность просвечивания света сквозь нее. Но как в компьютере показать просвечивание?
Фотошоп ввел условное обозначение прозрачности для мира компьютерной графики — шахматный фон .
Теперь это условное обозначение стало стандартом. Многие программы и веб-сервисы используют шахматный фон, когда речь идет о прозрачности. Например, Яндекс.Картинки или Google-картинки показывают изображения с прозрачными элементами на шахматном фоне.
3 способа как сделать слой с картинкой прозрачным
Для начала необходимый слой нужно . Здесь также будет уместен прием выделение двух и более с помощью клавиш Ctrl
или Shift
.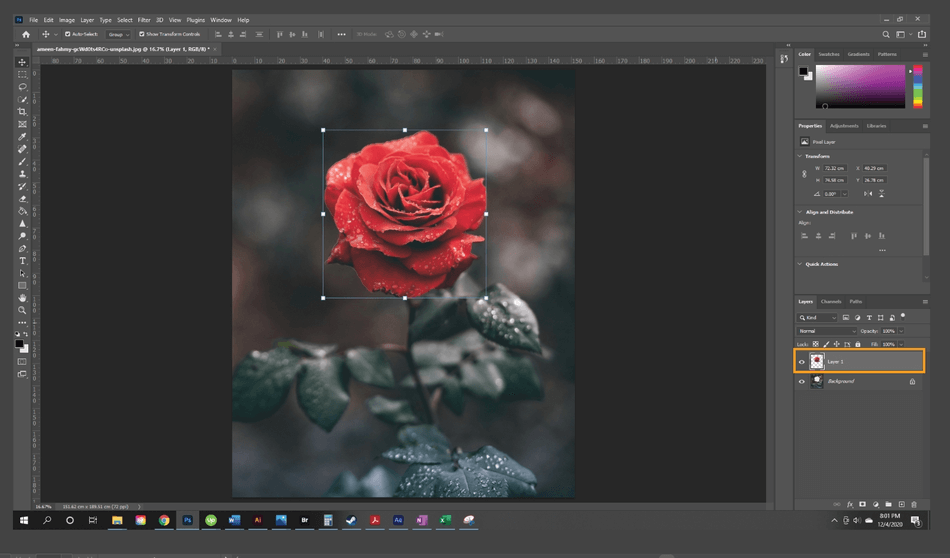
Примечание
Фоновый слой (с иконкой замка) не может быть прозрачным. Для него эти настройки неактивные.
Еще одно примечание
Миниатюра слоя не будет изменяться, какое бы значение прозрачности вы не сделали.
Способ 1 Ввод цифр
Введите цифрами от 0 до 100 значение необходимой прозрачности в специальное окошко настроек на палитре. Поскольку у обеих настроек практически одинаковый эффект, вы можете использовать любую из них, главное помните в чем их .
Способ 2 Ползунковый регулятор
Чуть правее от цифр есть кнопка с маленькой стрелочкой. Если на нее нажать, появиться ползунковый регулятор. Его нужно двигать мышью влево или вправо, чтобы уменьшить или увеличить прозрачность слоя соответственно.
На дисплее с цифрами будет отображаться текущее значение, а само изображение будет меняться вместе с движением вашей руки.
Способ 3 С помощью клавиатуры
Для ряда инструментов фотошопа доступна возможность менять непрозрачность слоя с помощью клавиатуры. Выберите инструмент, например, или (также есть ряд других инструментов, их можно найти методом перебора).
Выберите инструмент, например, или (также есть ряд других инструментов, их можно найти методом перебора).
Теперь нажимайте на клавиатуре цифры:
- Цифра 1 изменит непрозрачность до 10%, 2 — до 20%, 5 — до 50% и так далее;
- Цифра 0 означает 100%;
- Наберите 55 и получите 55%, 67 — это 67% и так далее
Чтобы использовать этот же прием для изменения Заливки , удерживайте вместе с цифрами нажатой клавишу Shift .
Как сделать прозрачным отдельный участок слоя
Чтобы сделать прозрачным не весь слой, а только его отдельный участок, потребуются некоторые усилия. Как такового инструмента для этой цели нет. Тем не менее, в зависимости от задачи есть как минимум два решения.
Оба решения объединяет первоначальная, пожалуй, самая трудоемка работа — создание выделенной области. Логика действий проста — нужно выделить фрагмент изображения, с которым и будет проходить дальнейшая работа.
В своем примере, допустим, нужно сделать прозрачным серый круглый фон. Для этого я воспользуюсь инструментом . На панели настроек нужно установить параметр Добавить к выделенной области , а затем кликать по всем нужным участкам, пока не выделите их все.
Для этого я воспользуюсь инструментом . На панели настроек нужно установить параметр Добавить к выделенной области , а затем кликать по всем нужным участкам, пока не выделите их все.
После того, как появилась выделенная область, можно этот фрагмент сделать прозрачным.
Способ 1 Вырезать нужный участок изображения на новый слой
Сперва нужно проследить, чтобы на был активен любой из инструментов по созданию выделенной области. Например Волшебная палочка , которой пользовались на предыдущем шаге.
Теперь можно кликнуть правой кнопкой мыши по выделению. Появится контекстное меню. Нас интересует команда Вырезать на новый слой .
В результат этот фрагмент будет отделен от текущей картинки и перемещен на новый слой. А далее с тем новым слоем можно делать что хотите, в том числе и менять прозрачность.
Способ 2 Использование ластика
Этот способ подойдет, если нужно добиться не равномерного снижения прозрачности, а плавающего, то есть где-то сильнее, а где-то слабее сделать этот эффект.
Выберите , на панели параметров установите значение Непрозрачность отличное от 100%. Затем стирайте участки изображения, находящиеся в выделенной области. Воздействие инструмента будет только к тем пикселям, что вы выделили.
Меняйте значение Непрозрачности , если нужно добиться неравномерного эффекта.
Как сохранить изображение с прозрачностью
Существует множество , но только два из них поддерживают прозрачность — PNG и GIF.
У GIF есть ограничение — пиксель должен быть либо прозрачным, либо нет, третьего не дано, то есть значение прозрачности, например, 59% уже не будет поддерживаться. Также у этого формата ограничения по количеству используемых цветов — их может быть не более 256.
Поэтому изображение нужно сохранять в формате PNG . Только он лишен всех недостатков и способен показывать полупрозрачные пиксели.
Чтобы в фотошопе изображение в формате PNG нужно выполнить команду: Файл — Сохранить как . Появится диалоговое окно, в котором нужно указать место для сохранения на компьютере, а также выбрать из выпадающего списка Тип файла — PNG(*.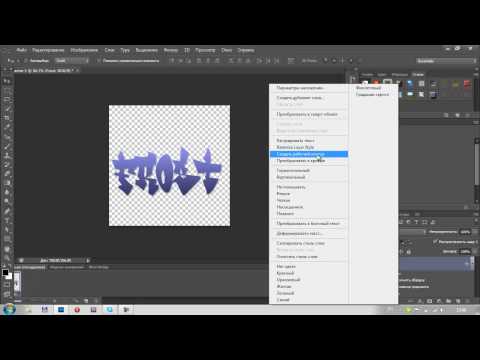 PNG) .
PNG) .
Заметили ошибку в тексте — выделите ее и нажмите Ctrl + Enter . Спасибо!
39 60 921 0
Очень часто случается так, что подобрав для определённых целей картинку, она вас вроде-бы и устраивает, но есть один важный нюанс – она не подходит по цвету. Такая ситуация очень знакома контент-менеджерам, или людям, которые имеют дело с размещением графических элементов. Что делать в этом случае? В голову не приходит ничего другого, кроме как сделать фон картинки прозрачным, для того, чтобы основное изображение выгодно смотрелось на фоне интернет-странички или баннера. О том, как это сделать, мы сегодня вам и расскажем.
Вам понадобятся:
Подготовка к обработке
Для этого открываем графический редактор Adobe Photoshop, нажимаем «Файл», «Открыть», и выбираем изображение, для которого хотим сделать прозрачный фон (или нажимаем правой кнопкой мыши по необходимому изображению, переходим в меню «Открыть с помощью…», и среди списка предустановленных программ выбираем Adobe Photoshop).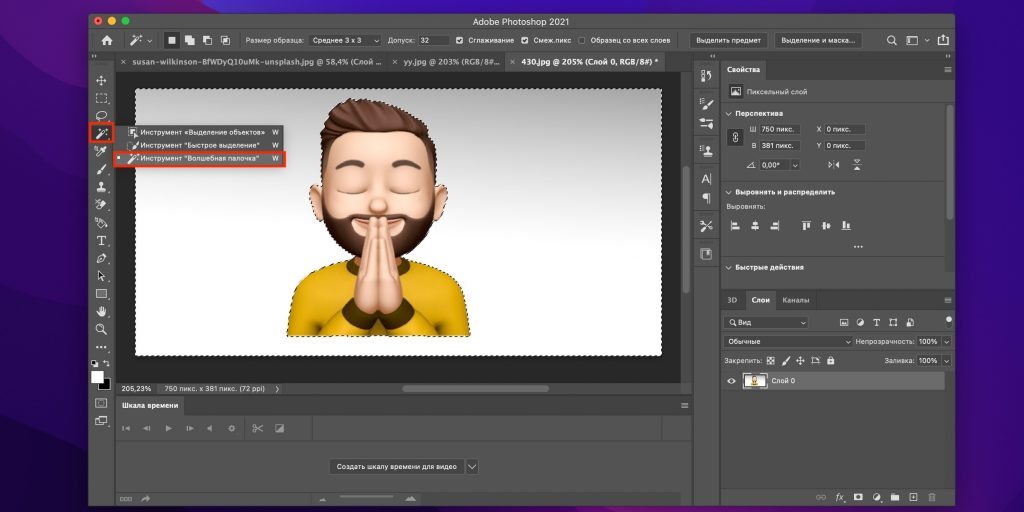
В качестве примера мы используем знак «СТОП», но, в принципе подойдёт любая оригинальная фотография . Итак, изображение мы загрузили. Что дальше?
Работаем с «волшебной палочкой»
Находится он, как вы уже догадались, на боковой панели инструментов (если вы не изменяли назначение горячих клавиш в Adobe Photoshop, то выбрать этот инструмент можно при помощи нажатия на кнопку “W”).
Выбрав “волшебную палочку”, в верхнем меню станет доступно меню его настроек. В графе «Допуск» рекомендуем установить значение «21». Пожалуй, это все подготовления, которые нужны для того, чтобы сделать фон размытым или прозрачным (как в нашем случае).
Удаляем фон
Итак, наводим “волшебную палочку” на область с фоном, который нужно удалить, и кликаем по нему левой кнопкой мыши. Область с фоном выделится штрих-пунктиром, и всё что нам остаётся – это нажать кнопку “Delete”. По очереди повторяем эту процедуру, пока не получим фон, который окрашен чем-то, похожим на шахматную клетку.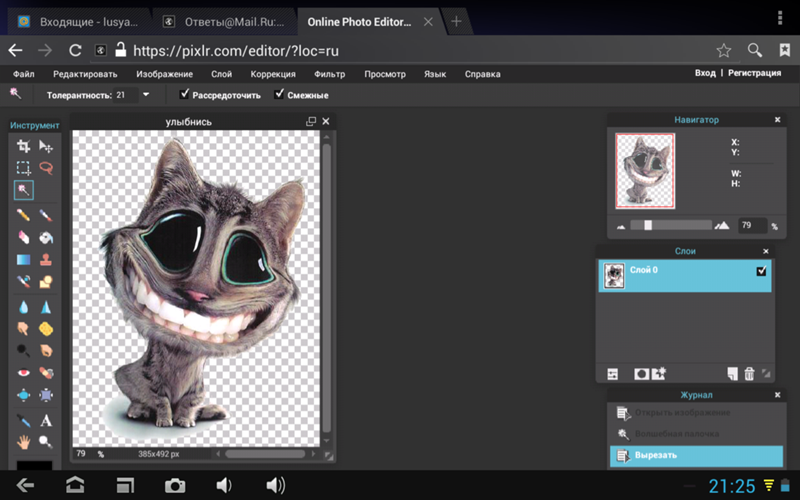 Это значит, что такая область – прозрачна.
Это значит, что такая область – прозрачна.
Сохранение изображения
Обратите внимание, что сохранять файл нужно исключительно в формате.PNG, иначе «прозрачность» фона просто не будет отображаться (вместо него будет заливка белого цвета).
При создании коллажей и других композиций в Фотошопе зачастую возникает необходимость удалить фон с изображения или перенести объект с одной картинки на другую.
Сегодня поговорим о том, как сделать картинку без фона в Фотошопе.
Сделать это можно несколькими способами.
Первый – воспользоваться инструментом «Волшебная палочка» . Способ применим в том случае, если фон изображения однотонный.
Открываем изображение. Поскольку картинки без прозрачного фона чаще всего имеют расширение JPG , то слой с названием «Фон» будет заблокирован для редактирования. Его необходимо разблокировать.
Дважды кликаем по слою и в диалоговом окне нажиаем «ОК» .
Затем выбираем инструмент «Волшебная палочка» и нажимаем на белый фон.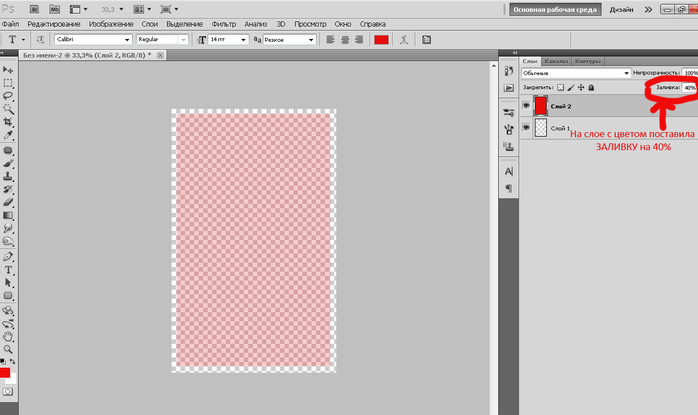 Появляется выделение (марширующие муравьи).
Появляется выделение (марширующие муравьи).
Теперь нажимаем клавишу DEL . Готово, белый фон удален.
Следующий способ убрать фон с картинки в Фотошопе – воспользоваться инструментом «Быстрое выделение» . Способ сработает в том случае, если изображение имеет примерно один тон и нигде не сливается с фоном.
Выбираем «Быстрое выделение» и «закрашиваем» наше изображение.
Затем инвертируем выделение сочетанием клавиш CTRL+SHIFT+I и нажимаем DEL . Результат такой же.
Третий способ самый сложный и применяется на цветных изображениях, где нужный участок сливается с фоном. В данном случае нам поможет только ручное выделение объекта.
Для ручного выделения в Фотошопе есть несколько инструментов.
1. Лассо. Используйте его, только если у Вас твердая рука или имеется графический планшет. Попробуйте сами и поймете, о чем пишет автор.
2. Прямолинейное лассо. Данный инструмент целесообразно применять на объектах, имеющих в своем составе только прямые линии.
3. Магнитное лассо. Применяется на однотонных изображениях. Выделение «примагничивается» к границе объекта. Если оттенки изображения и фона идентичны, то края выделения получаются рваными.
4. Перо. Наиболее гибкий и удобный для выделения инструмент. Пером можно рисовать как прямые линии, так и кривые любой сложности.
Итак, выбираем инструмент «Перо» и обводим наше изображение.
Ставим первую опорную точку как можно точнее на границу объекта. Затем ставим вторую точку и, не отпуская кнопку мыши, тянем вверх и вправо, добиваясь нужного радиуса.
Опорные точки можно перемещать, зажав клавишу CTRL справа, а удалять, выбрав в меню соответствующий инструмент.
Пером можно выделять сразу несколько объектов на изображении.
По окончании выделения (контур необходимо замкнуть, вернувшись к первой опорной точке) нажимаем внутри контура правой кнопкой мыши и выбираем «Образовать выделенную область» .
Теперь нужно удалить фон в Фотошопе, нажав клавишу DEL . Если вдруг удалился выделяемый объект вместо фона, то нажимаем CTRL+Z , инвертируем выделение комбинацией CTRL+SHIFT+I и снова удаляем.
Мы рассмотрели основные приемы для удаления фона с изображений. Существуют и другие способы, но они малоэфективны и не приносят желаемого результата
Как сделать прозрачный фон у картинки. Сделать прозрачный фон онлайн Сервис Online-Photoshop позволяет удалить задний фон
Для того, чтобы создать прозрачное изображение в формате PNG с помощью бесплатного онлайн сервиса сайт необходимо сначала подготовить изображение. В качестве изображения желательно использовать картинки в форматах PNG или GIF, так как формат JPEG может вносить небольшие искажения в изображение на границе перехода цветов, что помешает сделать качественную заготовку для будущего водяного знака.
Затем необходимо закрасить область, которая должна стать невидимой, каким нибудь цветом, желательно отсутствующим на остальном изображении.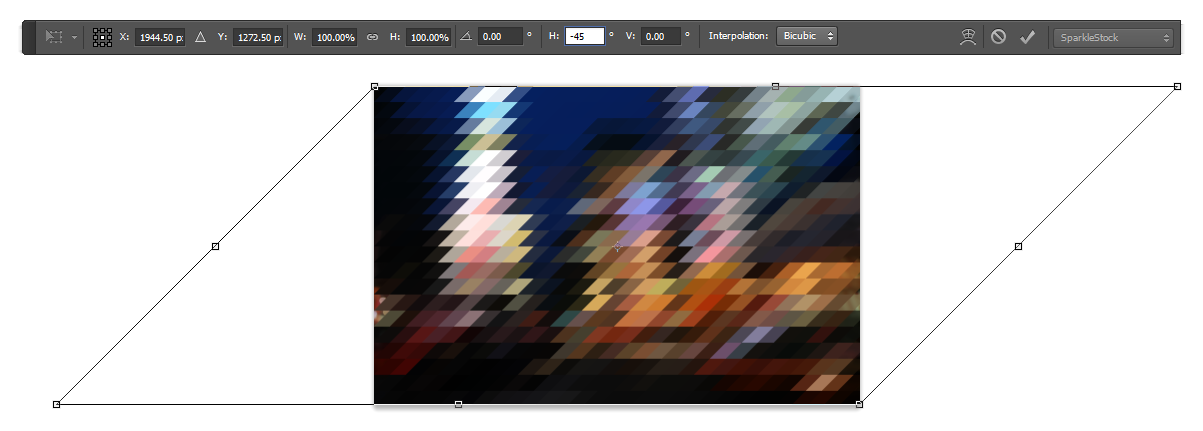 Это необходимо для того, чтобы четко разделить видимую и невидимую часть изображения. Если этого не сделать, может получиться так, что невидимой станет и та часть изображения, для которой это не желательно. Ниже приведен пример подготовленного для обработки изображения. Красным цветом выделена та область на изображении, которая будет сделана прозрачной.
Это необходимо для того, чтобы четко разделить видимую и невидимую часть изображения. Если этого не сделать, может получиться так, что невидимой станет и та часть изображения, для которой это не желательно. Ниже приведен пример подготовленного для обработки изображения. Красным цветом выделена та область на изображении, которая будет сделана прозрачной.
Затем следует выбрать в главном меню сайта сайт пункт «Сервисы » и перейти на подпункт «Создание прозрачного изображения в формате PNG «. На открывшейся странице выбираем подготовленный нами ранее файл и нажимаем кнопку «Следующий шаг».
Изображение будет загружено на сервер и на следующей странице нам будет предоставлена возможность мышкой выбрать цвет, который необходимо сделать прозрачным.
Клацнув мышкой в нужном месте картинки, мы попадаем на страницу результатов обработки изображения. Теперь необходимо клацнуть правой кнопкой мышки на обработанном изображении, выбрать пункт меню «Сохранить рисунок как… » и сохранить полученное изображение на компьютер.
» и сохранить полученное изображение на компьютер.
У некоторых пользователей может возникнуть необходимость сделать прозрачный фон на некоторых фото. Это может быть связано с соображениями эстетики, потребностью создания водяного знака в коммерческих целях и другими причинами – факт в том, что пользователь не знает, как, и с помощью чего, это можно осуществить. В данном материале я постараюсь помочь таким пользователям и расскажу, как сделать прозрачный фон онлайн, какие сервисы для этого существуют, и как ими воспользоваться.
Перечень сервисов способных сделать прозрачный фон картинки
В сети существую несколько сервисов, позволяющих убрать фон фотографии онлайн бесплатно. При этом все они обладают достаточно простым инструментарием, позволяя удалить фон фотографий практически за несколько кликов. Ниже я перечислю данные сервисы с подробным описанием их функционала.
Если у вас, как и у меня возникает желание , то спешу вас обрадовать я протестировал большинство из них и составил список лучших (по ссылке выше).
Сервис Online-Photoshop позволяет удалить задний фон
Первый ресурс, позволяющий создать прозрачный фон онлайн – это Online-Photoshop. Работа с ним достаточно проста, позволяя за пару минут получить объект с прозрачным фоном на вашем фото.
- Для реализации намеченного перейдите на ресурс , кликните на кнопку «Select image» и загрузите нужное фото.
- Последнее появится в левой части экрана, а курсор приобретёт форму жёлтого кружочка.
- Пометьте этим кружочком с помощью жёлтой линии внешние контуры объекта, фон за которым вы хотите сделать прозрачным.
- Затем кликните на зелёный кружочек с плюсиком в панели инструментов и пометьте зелёным цветом внутренние черты объекта.
- Потом кликните на красный кружочек с минусом и пометить красными линиями внешнее пространство за границами объекта.
Теперь нажимаем стрелочку справа и смотрим результат. Если всё хорошо, нажимаем на кнопку «Download» сверху и сохраняем результат к себе на ПК.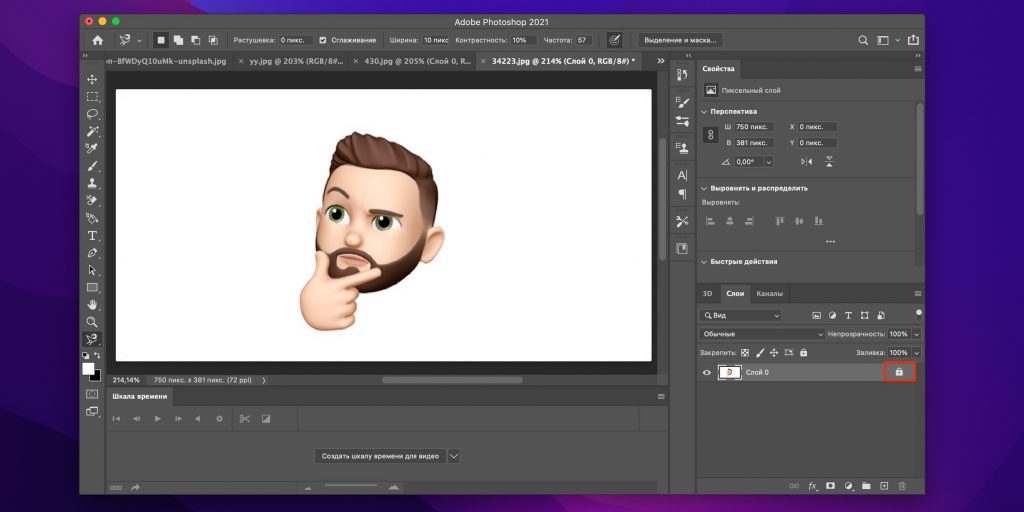
Сервис Pixlr задаём один цвет фону
Другой инструмент чтобы сделать прозрачный фон онлайн – это похожий на «Фотошоп» онлайн-редактор Pixlr. Он обладает значительным числом возможностей, но нас интересует в первую очередь создание прозрачного фона онлайн.
Сервис IMGonline позволяет сделать прозрачный фон
Данный сервис представляет собой практически полностью автоматизированный вариант, позволяющий сделать задний фон прозрачным онлайн.
Для работы с сервисом перейдите на него , кликните на кнопку «Обзор», убедитесь, что в опции «Заменить однотонный фон на» стоит вариант «Прозрачный» и нажмите на большую кнопку «Ок» внизу.
После обработки вы получите возможность просмотреть полученный результат или скачать его к себе на компьютер с помощью соответствующих ссылок.
Замечу, что за счёт автоматизации качество получаемой обработки обычно хуже, чем в перечисленных выше Online-Photoshop и Pixlr.
Сервис Watermark.Algid.Net
Ещё один сервис, позволяющий сделать прозрачный фон на фото онлайн бесплатно.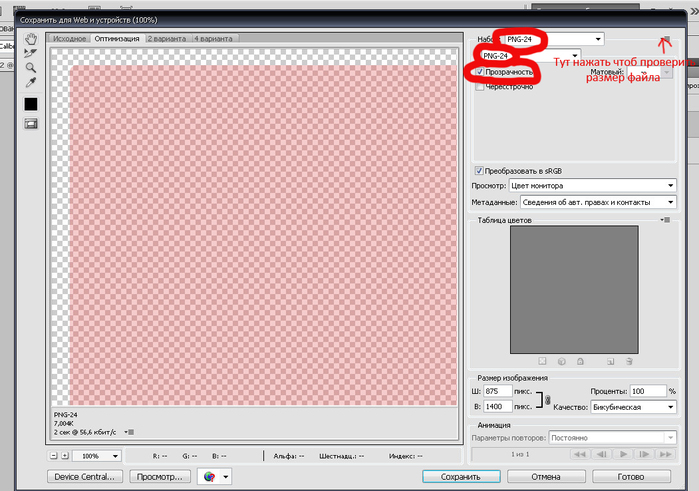
Для работы с данным сервисом фотографию нужно подготовить, для чего нужно закрасить потенциально прозрачную область цветом, отсутствующим на самом изображении (например, синим, как приведено в примере ниже). Также важно, чтобы фото было в формате png или gif.
- Затем необходимо перейти на сам сайт , нажать на кнопку «Обзор», указать сервису путь к вашему файлу и кликнуть на «Следующий шаг».
- Откроется ваше изображение, вам будет необходимо кликнуть мышкой на цвете фото, который вы хотите сделать прозрачным (задний фон для удаления должен иметь один цвет после обработки).
- Кликните на цвете заднего фона, программа обработает его и он станет прозрачным.
- Если обработка вас устроила, нажмите правой клавишей мыши на фотографии и выберите «Сохранить изображение как».
Сервис LunaPic убираем задний фон изображения
Данный сервис для создания прозрачного фона похож в своём функционале похож на предыдущий, требуя заднего фона, выполненного в одном цвете. Этот цвет он трансформирует в прозрачный фон, получая требуемое пользователем изображение.
Этот цвет он трансформирует в прозрачный фон, получая требуемое пользователем изображение.
- Для работы с сервисом выполните вход на него , нажмите на «Обзор» и загрузите требуемое фото (или укажите ссылку на него в сети в строке ниже).
- Затем выберите цвет на фото, который бы вы хотели сделать прозрачным и кликните на него мышкой.
- Фото будет обработано, и вы, в идеале, получите прозрачный цвет заднего фона.
По сравнению с сервисом Watermark.Algid.Net сервис LunaPic больше похож на полноценный фоторедактор, позволяя окрасить задний фон одним цветом с помощью встроенных в данный сервис инструментов.
Заключение
Выше мной были перечислены несколько удобных и лёгких в работе сервисов, позволяющих сделать прозрачный фон в режиме онлайн. Наиболее эффективными, по моему мнению, являются сервисы Online-Photoshop и Pixlr, результаты их обработки находятся на хорошем уровне, а специфика опционала совсем не сложна. Если вам необходимо сделать прозрачный фон для фото — рекомендую обратиться к возможностям данных инструментов, они позволят легко и быстро создать прозрачный фон онлайн.
Иногда нужно загрузить изображение, содержащее прозрачные элементы, сквозь которые будет проглядывать первоначальный фон. В этих случаях, было бы удобно загрузить PNG изображения, поскольку они способны сохранять прозрачность.
В этой статье мы расскажем, как сделать прозрачность в Фотошопе .
Создание файла
Первый шаг – это создание файла. Для этого откройте Adobe Photoshop и в меню «Файл » (File ) вверху страницы выберите «Создать » (New ).
Затем в появившемся окне «Новый документ » (New Document ) создайте файл нужного размера, и убедитесь, что разрешение документа составляет 72 пикселя на дюйм (поскольку файл предназначен для использования в веб ). А также, что вы выбрали значение «Прозрачный » (Transparent ) в выпадающем списке «Содержимое фона » (Background Contents ).
*Перед тем, как сделать PNG с прозрачностью в Фотошопе , нужно уточнить, что в этом примере мы создаем изображение для загрузки в качестве фона для сайта, поэтому размер документа задан следующим образом: ширина 3000 пикселей, высота 1730 пикселей, что является рекомендуемыми размерами для загрузки HD изображений:
После того, как вы задали значения параметров, нажмите «OK
», чтобы открыть новый документ.
Затем в панели «Слои » (Layers ) убедитесь, что работаете на прозрачном слое, а не на фоновом:
После того, как вы завершили создание и готовы сохранить прозрачное изображение, в зависимости от используемой версии Photoshop , в меню «Файл » (File ) вы можете использовать один из возможных вариантов:
Photoshop версии ранее, чем CC 2015:
Сейчас мы расскажем, как сделать прозрачность картинки в Фотошопе , который вышел раньше CC 2015 . В этих версиях используют метод «Сохранить для Web » (Save for Web & Devices ), чтобы сохранить и оптимизировать PNG изображения для использования в вебе. Чтобы воспользоваться этим методом, просто зайдите в меню «Файл » (File ), и далее – «Сохранить для Web » (Save for Web & Devices ):
Затем в появившемся окне выберите PNG-24
из выпадающего меню возможных значений, а потом убедитесь, чтобы выбраны опции «Прозрачность
» (Transparency
) и «Преобразовать в sRGB
» (Convert to sRGB
). Это подтверждает, что изображение будет содержать прозрачный фон и его цветовой режим будет преобразован в sRGB
, рекомендованное цветовое пространство для веб.
Поля «Размер изображения » (Image Size ) автоматически заполняются значениями, которые вы задали, когда создавали файл. Но если вы хотите изменить размер файла перед сохранением, то можно сделать это сейчас.
Photoshop версии CC 2015:
Перед тем, как сделать прозрачность фото в Фотошопе , нужно знать, что с версии CC 2015 опция «Сохранить для Web » (Save for Web & Devices ) в меню «Файл » (File ) помечена как Legacy (устаревшая ). И замещена на новую опцию «Экспорт » (Export ), которая предлагает идентичную функциональность с более быстрым сохранением в файле меньшего размера и в лучшем качестве. Чтобы воспользоваться опцией «Экспорт », нажмите меню «Файл » (File ), а затем — «Экспортировать как » (Export As ).
Примечание: Adobe по-прежнему предлагает опцию «Сохранить для Web » (Save for Web & Devices ) в Photoshop CC 2015 , и она доступна через меню Файл > Экспорт (File > Export ) или при использовании комбинации клавиш Command+Option+Shift+S (для Mac ) или Ctrl+Alt+Shift+S (для ПК ):
Затем в появившемся окне выберите PNG
из выпадающего меню «Формат
» (Format
) и убедитесь, что выбраны опции «Прозрачность
» (Transparency
) и «Преобразовать в sRGB
» (Convert to sRGB
).
Отличие формата PNG от других форматов для графики заключается в том, что прозрачные или частично прозрачные части изображения при сохранении так и остаются прозрачными. При сохранении файлов в другом формате эта прозрачность может быть потеряна. Чтобы создать и, главное, сохранить PNG-файл, необходимо учитывать несколько моментов.
Инструкция
 Из выпадающего меню выберите команду «Сохранить как» (Save as). В открывшемся диалоговом окне укажите директорию для сохранения файла, в поле «Имя файла» (File name) введите имя, под которым вы хотите сохранить файл. В поле «Тип файла» (Format) из выпадающего списка выберите значение PNG(*.PNG) и нажмите на кнопку «Сохранить» (Save).
Из выпадающего меню выберите команду «Сохранить как» (Save as). В открывшемся диалоговом окне укажите директорию для сохранения файла, в поле «Имя файла» (File name) введите имя, под которым вы хотите сохранить файл. В поле «Тип файла» (Format) из выпадающего списка выберите значение PNG(*.PNG) и нажмите на кнопку «Сохранить» (Save).
Главное нужно указать картинку на вашем компьютере или телефоне, а затем нажать кнопку ОК внизу этой страницы. По умолчанию однотонный фон картинки заменяется на прозрачный. Цвет фона исходной картинки определяется автоматически, нужно лишь указать в настройках, на какой цвет его заменять. Основным параметром, влияющим на качество замены, является «Интенсивность замены» и для каждой картинки она может быть разной.
Пример фотографии розовой розы без изменений и после замены однотонного фона на прозрачный, белый и зелёный:
Первый пример с цветком розы на прозрачном фоне сделан с такими настройками:
1) Интенсивность замены — 38;
2) Сглаживание по краям — 5;
3) Заменить однотонный фон на — прозрачный;
4) Обрезка (0) по краям — «-70»;
5) Инвертировать — отключено (галка не стоит).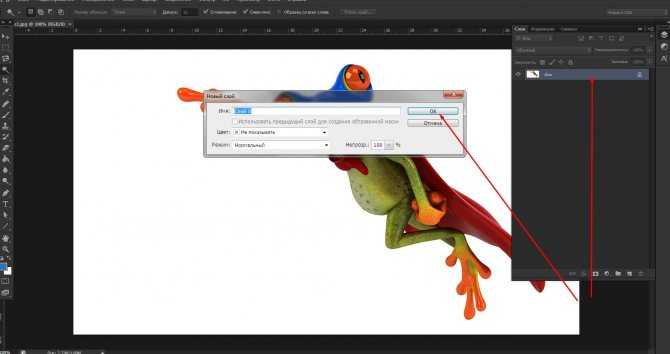
Для создания второго примера , с белым фоном, использовались такие же настройки, как и в первом примере, кроме параметра: «Заменить однотонный фон на» — белый. В третьем примере , с зелёным фоном, также использованы настройки, как и в первом примере, кроме параметра: «цвет в формате hex» — #245a2d.
Исходное изображение никак не изменяется. Вам будет предоставлена другая обработанная картинка с прозрачным или указанным вами фоном.
1) Укажите изображение в формате BMP, GIF, JPEG, PNG, TIFF:
2) Настройки для замены однотонного фона
Интенсивность замены: (1-100)
Сглаживание по краям: (0-100)
Заменить однотонный фон на:
прозрачный (только для PNG-24)
красный
розовый
фиолетовый
синий
бирюзовый
небесный
салатовый
зелёный
жёлтый
оранжевый
чёрный
серый
белый
или цвет в формате hex:
открыть палитру
Обрезка (0) по краям: (от -100 до 100)
(Интенсивность для дополнительной обрезки или добавления пикселей вокруг выделенной области на прозрачном фоне)
Инвертировать выделение (вместо фона заменить передний план)
Как сделать фон прозрачным в фотошопе
Если вы хотите узнать, как сделать фон прозрачным в Photoshop , вам нужно выполнить несколько разных шагов. К счастью, весь процесс прост, если вы овладеете нужными инструментами. Мы расскажем вам все, что вам нужно знать, от удаления фона с изображения до сохранения его с прозрачным фоном.
К счастью, весь процесс прост, если вы овладеете нужными инструментами. Мы расскажем вам все, что вам нужно знать, от удаления фона с изображения до сохранения его с прозрачным фоном.
В этом уроке мы будем использовать Adobe Photoshop CC , но вы сможете выполнить эти шаги в большинстве версий Photoshop .
Как удалить фон с изображения в Photoshop(How To Remove a Background From an Image in Photoshop)Прежде чем мы сможем сделать фон прозрачным в Photoshop , нам нужно удалить существующий фон. Если вы уже сделали это, вы можете пропустить этот шаг и вместо этого следовать инструкциям в следующем разделе.
Тем не менее, этот шаг стоит изучить, поэтому вы все равно можете прочитать его, чтобы узнать больше о том, как использовать Photoshop .
В этом руководстве мы будем использовать бесплатное фото(free stock photo) из Pexels . Выполните шаги с собственным изображением, чтобы удалить фон.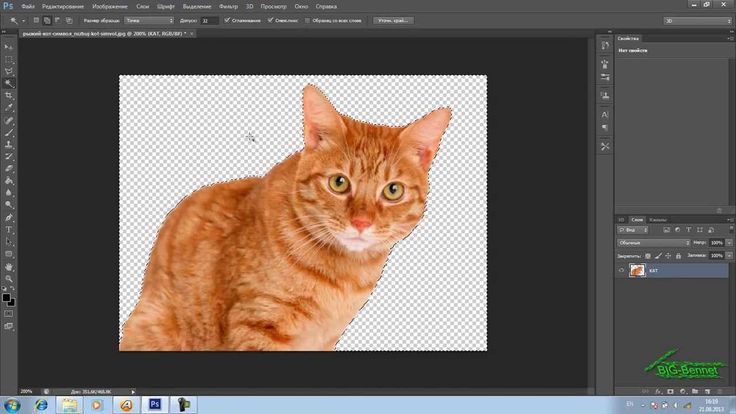
- Сначала найдите свою фотографию на своем ПК, щелкните изображение правой кнопкой мыши и выберите « open with > Adobe Photoshop.
- Как только ваша фотография окажется в Photoshop , вам нужно будет удалить существующий фон. Лучший способ сделать это — использовать инструмент быстрого выделения(Quick Selection Tool) . Щелкните(Click) четвертый значок внизу( fourth icon down ) на панели инструментов Photoshop , а затем выберите инструмент быстрого(Quick Selection Tool) выделения , чтобы активировать его. После этого вы можете просто нажать W(press W) , чтобы начать использовать его.
- Инструмент « Быстрое выделение(Quick Selection Tool) » — это мощная функция Photoshop , которая может вычислить края изображения за вас.
 При этом мы хотим выделить объект на переднем плане. Таким образом, мы можем скопировать эту часть изображения и удалить задний фон. Просто(Simply) нажмите и быстро перетащите вокруг объекта, и вокруг него появится линия.
При этом мы хотим выделить объект на переднем плане. Таким образом, мы можем скопировать эту часть изображения и удалить задний фон. Просто(Simply) нажмите и быстро перетащите вокруг объекта, и вокруг него появится линия.
Хотя инструмент быстрого(Quick Selection Tool) выделения отлично справляется с выделением краев, он не идеален. Вам нужно будет немного скорректировать свой выбор.
Ниже(Below) приведены некоторые элементы управления, которые могут помочь вам уточнить края.
- Hold Alt + click/drag to delete areas
- Hold shift + click/drag to add areas
- Используйте колесо прокрутки, чтобы увеличить масштаб, чтобы приблизиться к вашему объекту(Use scroll wheel to zoom in to get closer to your object)
Чтобы получить наилучший разрез, вы должны увеличить масштаб как можно ближе и отрегулировать размер кисти. Для небольших областей следует щелкать, а не перетаскивать.
Для небольших областей следует щелкать, а не перетаскивать.
- Когда вы сделаете нужный выбор, нажмите Ctrl+X . Это удалит изображение, и вы сможете увидеть, остались ли какие-либо области вашего изображения, которые вы могли пропустить. В этом случае нажмите Ctrl+Z , чтобы повторить этот шаг. Затем просто используйте Quick Selection Tool , чтобы выделить эту область. Продолжайте делать это, пока не будет выбрано полное изображение.
- Теперь вам нужно нажать Ctrl+C , чтобы скопировать изображение, а затем нажать Ctrl+V , чтобы вставить его на новый слой.
- Затем нажмите F7 , чтобы открыть вкладку слоев, если она еще не открыта. Он должен появиться в правом нижнем углу экрана. Щелкните значок (icon)глаза( eye) рядом с фоновым слоем, чтобы скрыть его.
- Теперь вы удалили фон в Photoshop .
 Прежде чем выполнить последний шаг, чтобы сохранить свою работу в виде прозрачного изображения, вы должны стереть все метки, которые могли быть пропущены при вырезании изображения. Нажмите E , чтобы получить доступ к инструменту ластика, и увеличьте масштаб, чтобы тщательно стереть все ошибки.
Прежде чем выполнить последний шаг, чтобы сохранить свою работу в виде прозрачного изображения, вы должны стереть все метки, которые могли быть пропущены при вырезании изображения. Нажмите E , чтобы получить доступ к инструменту ластика, и увеличьте масштаб, чтобы тщательно стереть все ошибки.
- Вы также можете повторно выбрать инструмент «Быстрое выделение(Quick Selection Tool) », щелкнув его на панели инструментов, и переключиться на инструмент «Волшебная палочка»(Magic Wand Tool) . Благодаря этому вам будет легче выбирать участки пикселей одинакового цвета на вашем изображении. Это полезно сделать, чтобы стирать только те области изображения, которые не нужны.
Только определенные типы файлов поддерживают прозрачный фон, поэтому при экспорте изображения в Photoshop необходимо выбрать правильный файл . Мы рекомендуем использовать PNG — это популярный веб-формат, который может поддерживать прозрачный фон, и его можно легко сжать(easily be compressed) для экономии памяти или пропускной способности сети.
Мы рекомендуем использовать PNG — это популярный веб-формат, который может поддерживать прозрачный фон, и его можно легко сжать(easily be compressed) для экономии памяти или пропускной способности сети.
- Нажмите Ctrl+Shift+S , чтобы открыть окно Сохранить как(Save as window) . Щелкните раскрывающееся окно Тип файла:(Save as type:) и выберите .PNG .
- Дайте вашему изображению имя. Убедитесь(Make) , что вы сохранили расширение файла .png .
- Щелкните Сохранить(Save) .
- Появится новое окно — вы можете выбрать « Большой размер файла»(Large File Size) и нажать « ОК(OK) » . Теперь у вас будет новое прозрачное изображение PNG на вашем компьютере в том месте, которое вы выбрали для его сохранения.

Когда вы загружаете это фото в интернет, фон должен оставаться прозрачным. Просто(Just) обратите внимание, что некоторые веб-сайты не поддерживают прозрачный фон. Например, если вы загрузите прозрачное изображение профиля Twitter , автоматически будет добавлен белый фон.
Резюме(Summary)Мы надеемся, что наше руководство о том, как сделать прозрачный фон в Photoshop , помогло вам. Если вы запутались, оставьте комментарий ниже, и мы свяжемся с вами, чтобы предложить дополнительную помощь.
Related posts
Как удалить или заменить фон в Photoshop
Как сделать фон прозрачным в MS Paint?
Как изменить цвет фона в Документах Google
Как отбелить зубы в фотошопе
Быстро удаляйте фоновый шум из ваших записей с помощью Audacity
Как добавить границу в фотошопе
Как анимировать изображение в Photoshop
Советы по микрофону: как уменьшить фоновый шум и улучшить звук
Как делать скриншоты на Nintendo Switch
Как собрать свой собственный ноутбук
Как векторизовать изображение в Photoshop
Как изогнуть текст в Photoshop
Как обвести текст в Photoshop
Как создать Transparent Background в GIMP
Как обрезать в фотошопе
Как использовать Photoshop заменить цвет для творческого редактирования
Мгновенное удаление фона с изображений с помощью ИИ
8 лучших технических идей, которые помогут справиться с самоизоляцией
Как обновить Raspberry Pi
Как включить Transparent Background в Windows Terminal
Как сделать фон прозрачным в фотошопе [Видео]
В этой статье вы научитесь этому простому процессу. Вы узнаете весь процесс Как сделать фон прозрачным в фотошопе.
Вы узнаете весь процесс Как сделать фон прозрачным в фотошопе.
Создание прозрачного фона для изображения вашего продукта в Photoshop открывает широкий спектр впечатляющего отображения. Это единственный вариант для вас, чтобы показать все ваши продукты с привлекательным внешним видом. Вот пример; прозрачный фон дает возможность размещать товар на фоне, меняющем цвет.
Рекомендуемые продукты с прозрачным фоном могут по-разному взаимодействовать с цветом фона. Следовательно, на адаптивных веб-сайтах зависит от размера экрана пользователя. Вы можете использовать прозрачный фон для создания файла логотипа вашего сайта. За счет прозрачного фона размещайте логотип в любом месте вашего сайта, независимо от изменения цвета фона.
Используя Photoshop, вы можете создать прозрачный фон для вашего сайта. Вы должны знать, как сохранить файл в соответствующем веб-формате. Возьмите другие наши услуги с главной страницы. В этой статье мы попытались показать, как сделать изображение прозрачным в фотошопе.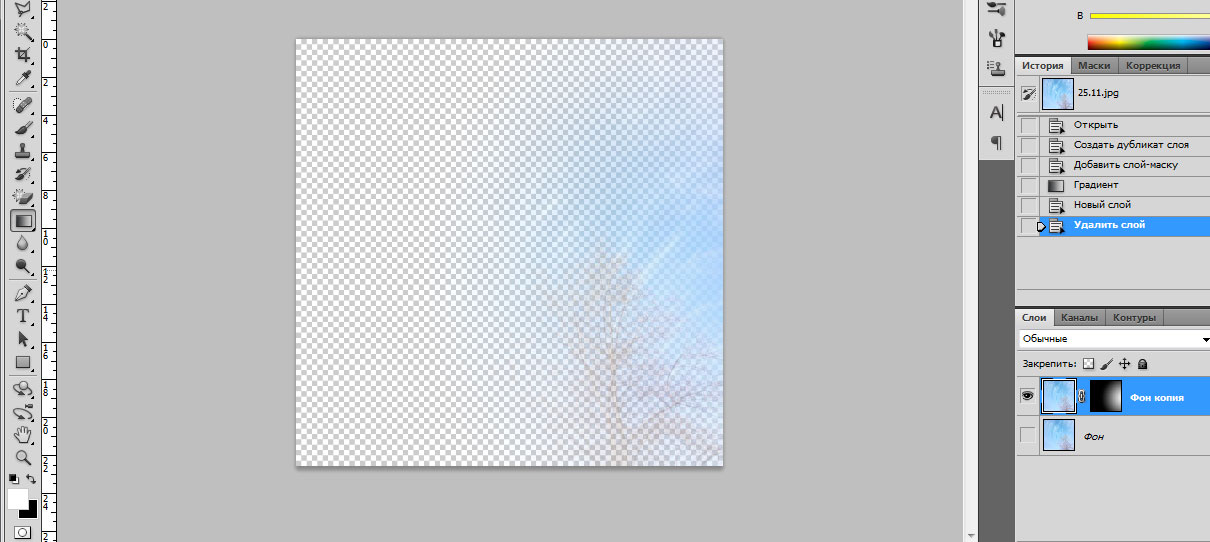
«Сделайте изображение многослойным файлом. Сделайте свой выбор. Удалить фон. Сохраните изображение в соответствующем веб-формате. Сохраните файл, вот и все».
Шаг 1: Сохраните изображение в виде многослойного файла.Откройте Photoshop и импортируйте изображение из файла. Скорее всего, это будет в формате JPG. Этот пример используется, когда вы делаете снимок на белом фоне.
Откройте панель слоев. По умолчанию эта панель уже закреплена справа от окна изображения. Но если вы его не найдете, вы можете получить к нему доступ, нажав «Окно». Найдите «Слои» в раскрывающемся меню в верхней части окна приложения. Вы можете сделать белый фон прозрачным в фотошопе очень легко.
На панели «Слои» дважды щелкните фоновый слой. Вы найдете диалоговое окно нового слоя, которое попросит вас переименовать слой. Вы можете установить уровень по умолчанию 0 и нажать OK.
Шаг 2: Создайте свой выбор Используйте инструмент «Волшебная палочка» на левой панели инструментов окна приложения.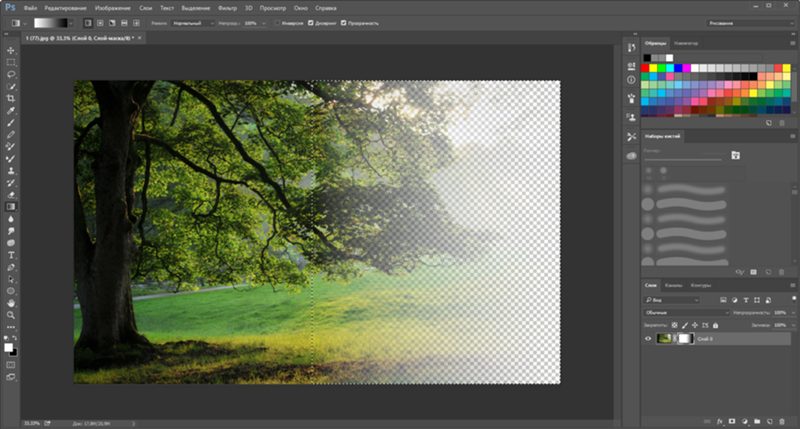 Затем нажмите «Выбор темы» на панели параметров в верхней части экрана. Adobe Photoshop попытается выделить объект на вашей фотографии. Вы можете сделать это независимо от смены фона. Используйте опцию «марширующие муравьи».
Затем нажмите «Выбор темы» на панели параметров в верхней части экрана. Adobe Photoshop попытается выделить объект на вашей фотографии. Вы можете сделать это независимо от смены фона. Используйте опцию «марширующие муравьи».
Если выделение не идеальное, вы можете использовать инструмент «Волшебная палочка». Но это зависит от того, как инструмент выделения удаляет много фона. По этой причине вам необходимо выбрать или добавить больше продуктов к выбору. Adobe Photoshop не полностью удалил тень от часов.
Вы должны выбрать вычитание из значка выбора панели параметров. Затем кликайте по теневым участкам с помощью инструмента «Волшебная палочка», пока выделение не станет по часовой стрелке.
Когда вы делаете свой выбор, убедитесь, что вы выбрали любую область, где есть «дыры» в изображении вашего продукта. Вот пример, подобный циферблату часов, который соответствует шарниру примерного изображения.
Шаг 3: Удалите фон. Предположим, вы хотите выбрать свой продукт (нажмите SHIFT + CTRL + I).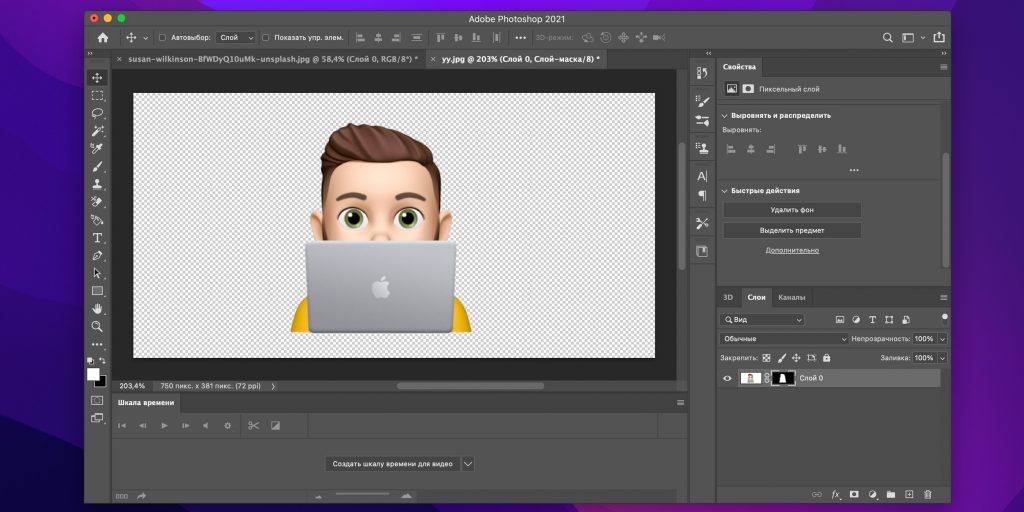 Или выберите «Реверс» в раскрывающемся меню в верхней части окна приложения.
Или выберите «Реверс» в раскрывающемся меню в верхней части окна приложения.
Вы можете ввести пробел для выбора фона. Ваш фон теперь будет прозрачным. В Adobe Photoshop прозрачный и фон представлен серо-белым рисунком шахматной доски. как сделать изображения прозрачными в фотошопе проще, чем раньше.
Вы можете отменить выбор типа CTRL + D или (COMMAND + D на Mac).
Шаг 4. Сохраните изображение в формате, пригодном для использования в Интернете.Первым шагом является создание прозрачного фона в Photoshop. Чтобы ваш веб-сайт электронной коммерции отображался с прозрачным фоном, вам необходимо сохранить изображение продукта в правильном формате. Лучшая форма для сохранения изображений — PNG-24.
Этот формат допускает множество уровней четкости. Это означает, что ваше изображение никогда не будет иметь пиксельный «зал», если оно будет помещено на другой фон изображения. Старые прозрачные форматы файлов, такие как PNG-8 и GIF, могут создавать этот нежелательный эффект ореола. Поэтому, когда это возможно, вы можете использовать PNG-44.
Поэтому, когда это возможно, вы можете использовать PNG-44.
Нажмите на ссылку, чтобы получить нашу услугу удаления фона
Чтобы сохранить файл в формате PNG-44 в Photoshop CC, нажмите SHIFT + ALT + CTRL + W. Экспортировать как файл> Экспорт> Выберите из раскрывающегося меню в верхней части окно приложения. Примечание. Если вы используете более старую версию Photoshop, вы не найдете дополнительных параметров. Вы можете сохранить изображение в Интернете и выбрать PNG-24 в раскрывающемся меню пресетов справа в диалоговом окне.
В появившемся диалоговом окне под настройками файла справа от поля установите формат PNG. Убедитесь, что флажок прозрачности установлен. Не проверяйте маленькие файлы (8-битные) — он преобразует файл в PNG-8.
В левой части изображения вы увидите прогнозируемый размер файла PNG. Это важно отметить, потому что файлы большего размера будут загружать вашу веб-страницу медленнее. Многие люди предпочитают хранить веб-изображения размером менее 200 КБ.
Справа от диалогового окна, в разделе Размер изображения, у вас есть возможность настроить размеры вашего изображения. Небольшой размер означает небольшой размер файла. Тем не менее, вы не хотите уменьшить размеры вашего изображения? Затем вы можете создавать размытые или пиксельные изображения.
Продукт на дисплее Retina
Хотя многие из ваших клиентов просматривают ваш продукт на дисплее Retina, они ожидают большего. Хорошей практикой является хранение изображения вашего продукта на 50–100% больше, чем вы хотите. Это поможет ему выглядеть четким на всех устройствах.
Если вы знаете, что ваш продукт будет иметь максимальную ширину 400 пикселей, вы можете сделать его шириной не менее 600 пикселей здесь. Итак, да, вам нужно работать с некоторым балансом, чтобы максимизировать размер вашего изображения при уменьшении размера файла.
Чтобы сократить время загрузки, вы можете сохранить только избранные изображения продуктов для дисплеев Retina большего размера. Это позволит сохранить большинство изображений вашего продукта в исходном виде.
Это позволит сохранить большинство изображений вашего продукта в исходном виде.
После изменения размера изображения до нужного размера нажмите «Экспортировать все». В диалоговом окне «Сохранить» выберите папку, в которой будут храниться готовые для Интернета изображения продуктов. Вы можете избежать путаницы при загрузке изображений на свой сайт.
Следовательно, файлы оптимальных изображений необходимо хранить отдельно от исходных файлов изображений. Поместите имя изображения и убедитесь, что его расширение установлено на .png. Нажмите «Сохранить».
Как создать файл логотипа в фотошопе на прозрачном фоне Логотип, который вы используете на своем сайте, имеет прозрачный фон. Это возможность отображать его в любом месте на вашем сайте. Вы можете сделать это независимо от цвета фона страницы. Однако, если вы сохраняете логотип в формате JPG, вам необходимо удалить фон Adobe Photoshop.
Чтобы сохранить файл в формате PNG-44, мы делаем приведенный выше пример для изображения продукта. Если у вас есть логотип в виде векторного файла (с расширениями), вам повезло. Но вам все равно нужно открыть файл в Photoshop и преобразовать его в PNG-24 в формате, готовом для Интернета.
Шаг 1: Откройте свой логотип в фотошопеПерейдите в меню «Файл»> «Открыть» и перемещайтесь, пока ваш логотип не появится в файле. Нажмите «Открыть» после того, как откроете его. Откройте файл JPG (или других растровых форматов) в Adobe Photoshop. Тем не менее, если вы открываете файл векторного формата, вы должны убедиться, что ваши настройки верны в появившемся диалоговом окне. Ограничительная рамка установлена. Отмечено постоянное соотношение. Режим: цвет RGB. Нажмите «ОК».
Шаг 2: Сделайте фон прозрачным. Если вы работаете с векторным файлом, этот шаг можно пропустить. Тем не менее, если вы работаете с JPG, вам нужно выбрать и удалить фон изображения, как мы сделали на шаге 1 выше, когда мы очищаем фон изображения продукта, вам нужно дважды щелкнуть фоновый слой.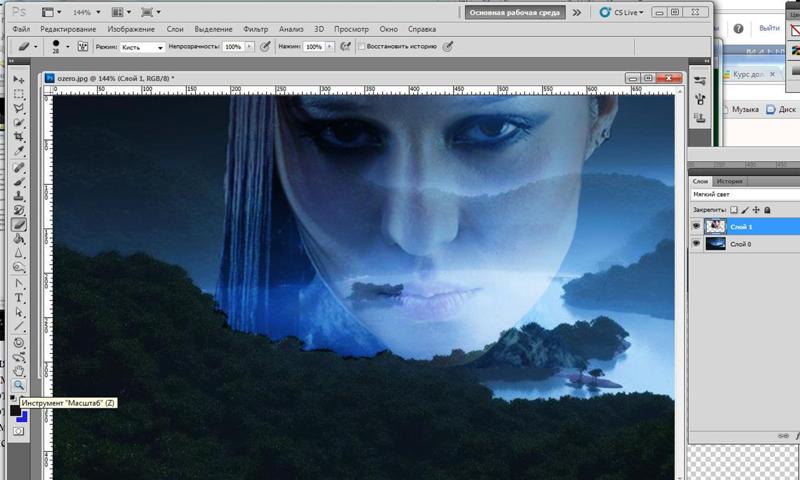
Вы найдете это на панели «Слои» и нажмите «ОК», чтобы преобразовать фон в слой. Выбор фона файла логотипа немного отличается. Это отличается от выбора фона изображения продукта, поскольку фон вашего логотипа, вероятно, полностью белый.
Вы можете выбрать инструмент «Волшебная палочка» на панели инструментов и щелкнуть на белом фоне вашего логотипа. Если вам нужно выбрать несколько областей, удерживайте нажатой клавишу SHIFT и щелкните инструмент «Волшебная палочка», чтобы связать его с выделением.
После выбора полного фона введите BACKSPACE (удалить на Mac). Теперь у вас будет прозрачный фон, представленный серо-белой шахматной доской.
Шаг 3. Сохраните файл изображения в формате PNG в Photoshop Чтобы экспортировать файл в формате PNG-44, мы создали прозрачное изображение продукта выше. Выполните шаги 4 и 5 оттуда. Независимо от того, был ли ваш исходный файл в формате JPG, AI, PDF или других форматах файлов, эти шаги одинаковы.
При экспорте изображения вы заметите, что размер файла значительно уменьшился. Оно будет меньше, чем ваше прозрачное фоновое изображение продукта. Это связано с тем, что логотипы имеют только один или два цвета, а не тысячи цветов на изображении продукта. Таким образом, нет необходимости уменьшать пропорции изображения при сохранении файла логотипа.
Сохраните исходные размеры файлов, с которыми вы работаете, и нажмите Сохранить. Теперь вы знаете, как создавать готовые для Интернета изображения с прозрачным фоном. Вы должны практиковать это, потому что ваш сайт будет выглядеть красиво, не замедляясь.
FAQ: Как сделать фон прозрачным в фотошопе 01. Как сделать изображение прозрачным в фотошопе?- Добавление прозрачной области к изображению.
- Выберите изображение, для которого вы хотите создать прозрачные зоны.
- Нажмите «Инструменты изображения»> «Повторение»> «Установить прозрачный цвет».

- На изображении щелкните цвет, который вы хотите сделать прозрачным.
- Подготовьте изображения в Adobe Photoshop.
- Возьмите инструмент «Быстрое выделение» на панели инструментов слева.
- Щелкните фон, чтобы выделить часть, которую вы хотите сделать четкой.
- Вычитание выделенных фрагментов по мере необходимости.
- Удалить фон.
JPEG вообще не поддерживает прозрачный фон. Наиболее совместимый вариант — использовать формат PNG. Фотограф использует формат сжатия без потерь для своих изображений. Существует еще один вариант использования нового формата файла WebP.
Этот формат поддерживает как сжатие без потерь (например, PNG), так и вредоносное сжатие (например, JPG). Этот формат обеспечивает прозрачность с обоими.
Сохраните изображение в формате PNG. (Нажмите CTRL + T)
04.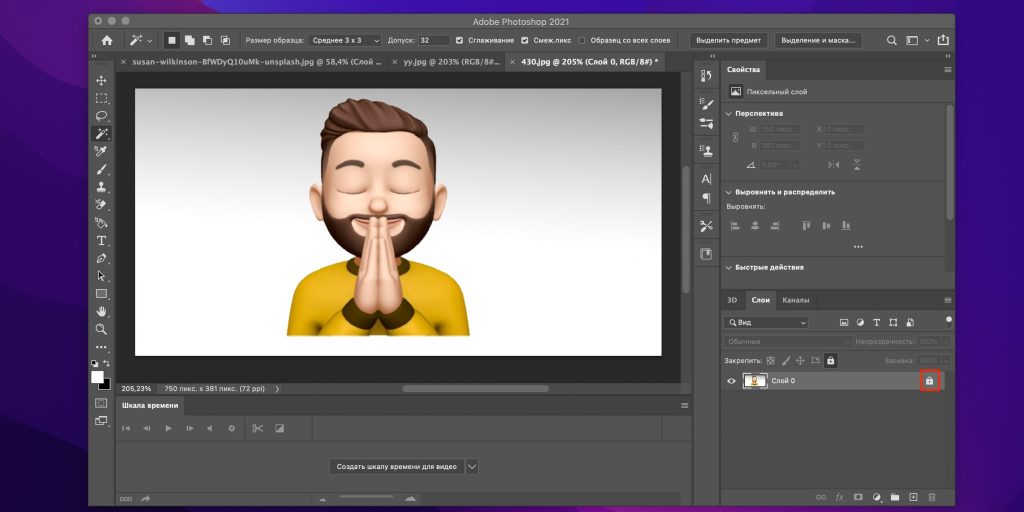 Как сделать JPEG прозрачным?
Как сделать JPEG прозрачным? - Сделать часть фотографии прозрачной.
- Нажмите на изображение, для которого хотите создать прозрачную зону.
- В разделе «Инструменты для работы с изображениями» на вкладке «Формат» нажмите «Перекрасить» в группе «Изменить».
- Щелкните Установить прозрачный цвет, а затем щелкните цвет изображения, который необходимо сделать прозрачным.
- Откройте изображение в редакторе.
- Затем нажмите кнопку «Заполнить панель инструментов» и выберите «Очистить».
- Отрегулируйте допуск.
- Щелкните области фона, которые вы хотите удалить.
- Сохраните изображение в формате PNG.
Как сделать фон прозрачным в Photoshop, как у профессионала
Содержание
Вы когда-нибудь пытались найти подходящий фон для своих фотографий? 8 из 10 человек, занимающихся фотографией, затрудняются подобрать подходящий фон для фотографии.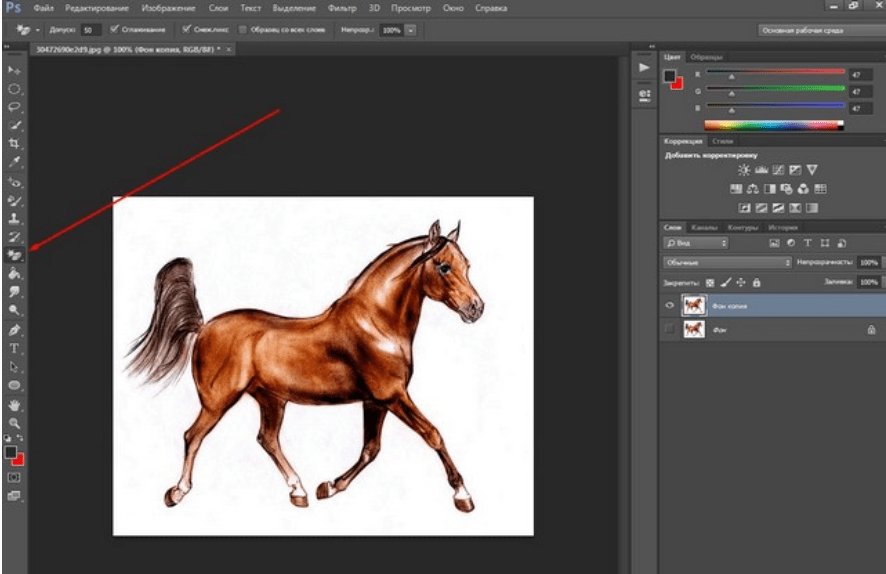 В большинстве случаев использование прозрачного фона приносит значительные результаты. Поэтому вы должны знать, как сделать фон прозрачным в Фотошопе.
В большинстве случаев использование прозрачного фона приносит значительные результаты. Поэтому вы должны знать, как сделать фон прозрачным в Фотошопе.
В противном случае вы можете разочароваться. Использование прозрачного фона — наиболее подходящий вариант для предметной фотосъемки. Эксперты предпочитают, чтобы изображение продукта было на 50-100% больше ожидаемого размера. В связи с этим лучше всего представлять продукт на прозрачном фоне. Как узнать лучший метод для этого?
В противном случае вы можете разочароваться. Использование прозрачного фона — наиболее подходящий вариант для предметной фотосъемки. Эксперты предпочитают, чтобы изображение продукта было на 50-100% больше ожидаемого размера. В связи с этим лучше всего представлять продукт на прозрачном фоне. Как узнать лучший метод для этого?
Вскоре ты узнаешь об этом. Я поделюсь 5 лучшими способами сделать фон прозрачным в Photoshop . Прочитав этот пост, каждый может легко сделать фон своей фотографии прозрачным в Photoshop.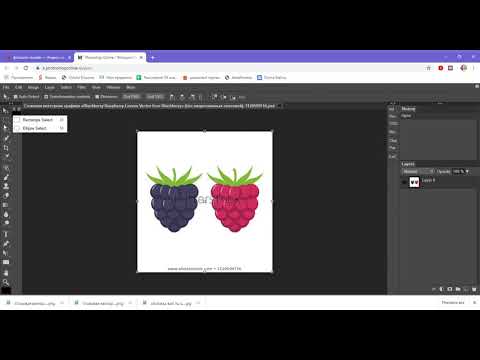 Вы готовы изучить этот процесс? Вперед.
Вы готовы изучить этот процесс? Вперед.
Вы узнаете:
- Как сделать фон прозрачным в Photoshop с помощью Pen Tool
- Как создать прозрачный фон в Photoshop с помощью инструмента быстрого выделения
- Как сделать фон прозрачным для логотипа в Photoshop
- Как сделать белый фон прозрачным в Photoshop
- Как быстро сделать фон прозрачным в Photoshop
Теперь позвольте мне начать с Pen Tool.
СДЕЛАЙТЕ ВИД, КОТОРЫЙ ОЖИДАЕТ УВИДЕТЬ КЛИЕНТ
Получить бесплатное редактирование
Как сделать фон прозрачным в Photoshop с помощью Pen Tool?
Шаг 1: Разблокировка слоя
Чтобы начать процедуру, мы начнем с разблокировки слоя. Вы обнаружите, что слой заблокирован по умолчанию, когда открываете изображение в Photoshop. Для этого нам нужно дважды щелкнуть слой по умолчанию.
Вы найдете такую коробку. Вы можете переименовать слой и нажать ОК, чтобы продолжить.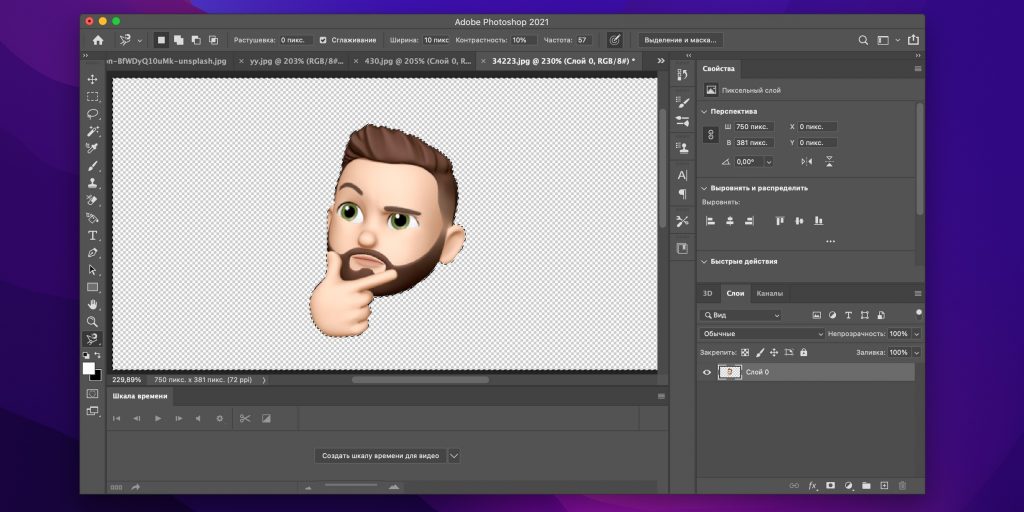 Это завершит шаг 1 st о том, как сделать фон прозрачным в Photoshop.
Это завершит шаг 1 st о том, как сделать фон прозрачным в Photoshop.
Шаг 2. Создание контуров с помощью инструмента «Перо»
На втором этапе выберите «Перо» на левой боковой панели.
Кроме того, вы должны создать пути, охватывающие объекты. Мы собираемся создать контуры, окружающие эти часы. При создании контуров в Photoshop вам, возможно, придется столкнуться с изогнутыми частями объектов. Нажмите клавишу ALT, чтобы изменить направление пути для этих областей.
Шаг 3. Изолируйте объект
Чтобы сделать фон прозрачным в Photoshop, вам необходимо изолировать этот объект от исходного фона. Как выполнить это действие? Выполнение выбора созданных путей сделает эту работу. Вы можете выбрать вариант отсюда.
На этом этапе мы выбрали объект в качестве выделения. Теперь вам нужно обратить его вспять.
Шаг 4. Обратное выделение и удаление фона
На этом шаге нажмите клавиши ALT + SHIFT + I, чтобы изменить выделение на фон.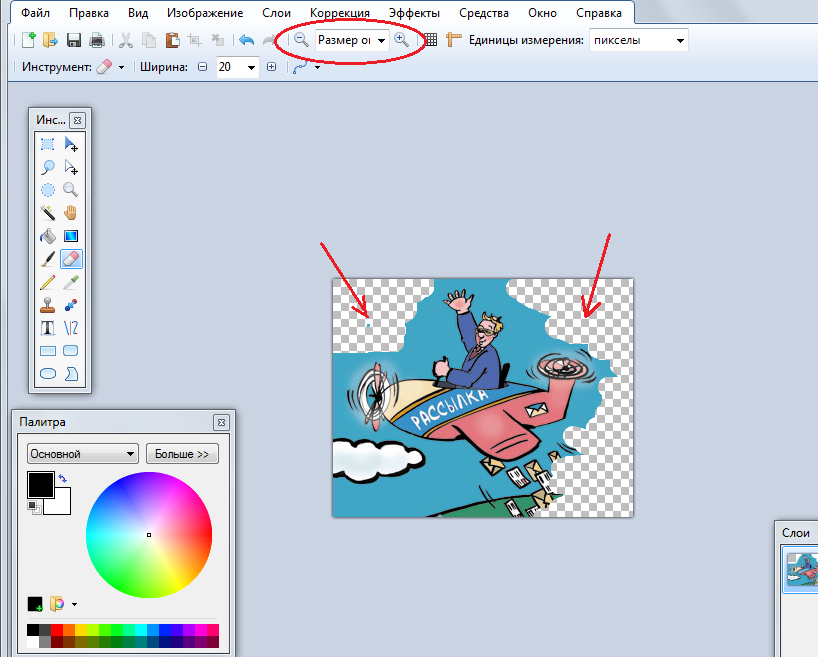 Как убрать фон и сделать его прозрачным? Нажмите клавишу «УДАЛИТЬ», и ваша работа будет выполнена.
Как убрать фон и сделать его прозрачным? Нажмите клавишу «УДАЛИТЬ», и ваша работа будет выполнена.
Вы собираетесь использовать это изображение в Интернете? Сохранение в этом формате будет лучшим вариантом для вашего изображения.
Итак, следуя этой простой процедуре, вы также можете получить прозрачный фон для своей фотографии. Использование прозрачного фона может увеличить шансы на 75% привлечь больше внимания зрителей. Этот метод также называется Clipping Path .
Хотите создать прозрачный фон в Photoshop с помощью инструмента «Быстрое выделение»? Здесь вы найдете простое руководство о том, как сделать фон прозрачным в Photoshop.
Узнайте больше: Превращение фотографии в рисунок в Photoshop | Рисуем изогнутые линии в Photoshop
Как создать прозрачный фон в Photoshop с помощью инструмента быстрого выделения
Шаг 1.
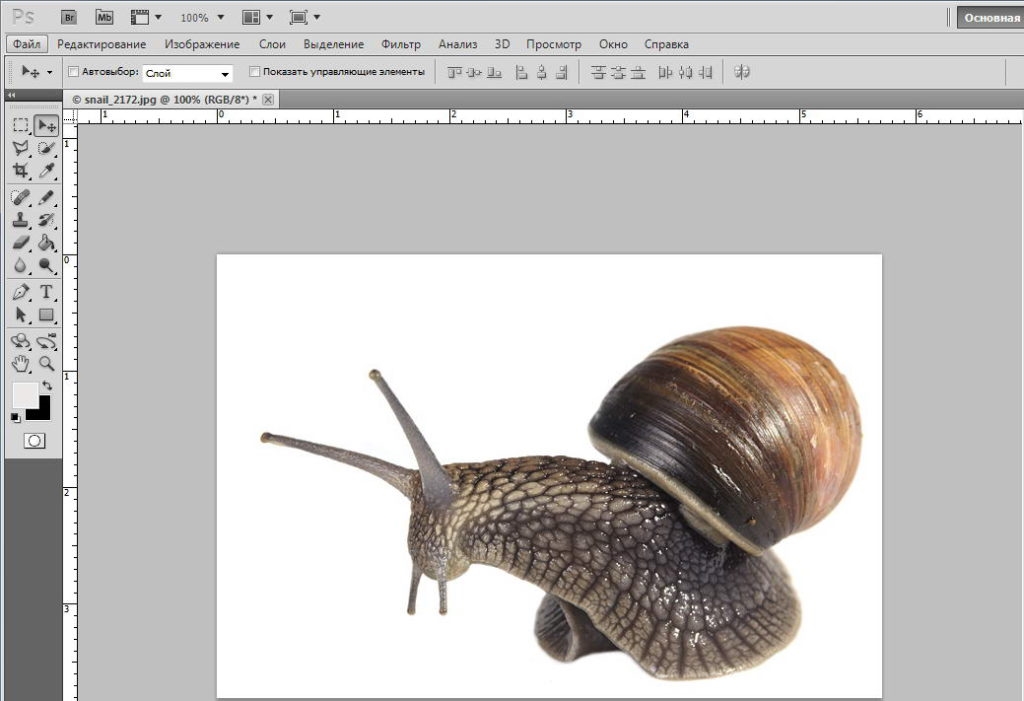 Копирование слоя
Копирование слояВам нужно начать с копирования фонового слоя. это позволяет вам просмотреть исходную копию на любом этапе. Это было бы полезно для начинающих. Вы можете сделать это, нажав «CTRL + J».
Щелкните значок глаза, чтобы скрыть исходный слой. Теперь следует перейти к выбору.
Шаг 2: Используйте инструмент быстрого выбора
Если вы хотите быстро выбрать объект, «инструмент быстрого выбора» является одним из лучших инструментов для этого. Вот инструмент.
Знаете ли вы, как сделать выделение с помощью этого инструмента? Процесс довольно прост и доступен каждому. Вам просто нужно перетащить мышь на ваш объект. Инструмент быстрого выбора позволит выбрать эти области. Приходится что-то дополнительно подбирать? Нажмите клавишу ALT, чтобы вычесть что-то из вашего выбора.
Шаг 3: Создайте маску
Это последний шаг. Когда выделение включено, вам нужно нажать на значок маски на панели слоев. Это сделает фон вашей фотографии прозрачным.
После нажатия на значок маски вы получите объект без фона. Давайте посмотрим здесь.
Теперь изображение выглядит аккуратным и чистым, ничто не отвлекает зрителей. Следуя этим шагам, вы можете сделать фон прозрачным в Photoshop для изображений товаров.
Вам все еще интересно, как сделать изображение прозрачным в Photoshop? Как было бы, если бы вы могли применить это к своему логотипу? Это было бы превосходно. Позволь мне показать тебе.
Узнать больше: Обвести изображение в фотошопе
Как сделать фон прозрачным для логотипа в Photoshop?
Шаг 1: Откройте свой логотип в Photoshop
В самом начале вам нужно открыть файл вашего логотипа в Photoshop. Затем вы должны скопировать исходный слой с логотипом и скрыть предыдущий слой. Вот образец.
Затем вы должны скопировать исходный слой с логотипом и скрыть предыдущий слой. Вот образец.
Теперь нам нужно удалить фоновые части изображения логотипа. Начнем с внешней области.
Шаг 2: Удаление внешнего фона
Нам нужно удалить фон с внешней области. Теперь нам нужно выбрать инструмент выделения, чтобы выбрать фон за пределами логотипа. Для выполнения этой задачи я предпочитаю использовать инструмент фонового ластика.
Нажмите на внешнюю область, и инструмент «Волшебная палочка» автоматически выберет эту область. Если выделение находится внутри вашего логотипа, измените значение допуска на 40–60 % в зависимости от типа изображения и плотности цвета. Вы можете нажать «CTRL + D», чтобы снять выделение.
Если вы согласны с выбором, нажмите клавишу «DELETE», чтобы удалить выбранные области. Вы сделали это? Теперь нам нужно удалить остальную часть фона.
Шаг 3: Удаление внутреннего фона
Это последний шаг в том, как сделать изображение прозрачным в Photoshop. Чтобы удалить внутренние части фона, нам нужно еще раз изменить значение допуска. Вы можете уменьшить значение допуска от 20% до 60%. Вот направление.
Чтобы удалить внутренние части фона, нам нужно еще раз изменить значение допуска. Вы можете уменьшить значение допуска от 20% до 60%. Вот направление.
Убедитесь, что вы выбираете только фон, исключая основную часть логотипа. Вы должны нажать «Удалить» после идеального выбора. Вот окончательный результат.
Вот и все. Этот простой процесс поможет вам сделать фон вашего логотипа прозрачным в Photoshop. Этому методу очень легко следовать, не так ли? Однако вам может быть трудно справиться со значением допуска с первой попытки. Потренировавшись несколько раз, вы сможете справиться со значением допуска.
На этом этапе я хочу поделиться секретами превращения белого фона в прозрачный. Итак, давайте узнаем, как сделать прозрачный фон в Photoshop. В частности, это поможет вам легко сделать белый фон прозрачным.
Как сделать белый фон прозрачным в Photoshop
Шаг 1.
 Разблокируйте основной слой
Разблокируйте основной слойПервым шагом является выгрузка основного слоя. Вам нужно нажать на значок «замок», чтобы разблокировать слой. Значок глаза слева определяет видимость слоя. Здесь вы можете увидеть эти две иконки.
В этом методе мы используем уникальный метод выбора. Думаю, вам понравится техника. Давайте перейдем к следующему шагу.
Шаг 2: Выберите объект с цветовым диапазоном
Вы должны перейти к опции «выбрать» сверху. Затем вы должны выбрать опцию «Цветовой диапазон», чтобы выбрать объект.
Теперь щелкните значок пипетки в диалоговом окне и щелкните фон. Вам нужно уменьшить размытость и сделать фон белым. После этого вам нужно поставить галочку на опции инвертирования.
Фон станет черным, а объект белым. Как видите, в объекте еще есть что-то, что нам нужно исправить. Мы сделаем это на следующих шагах. Нажмите «Enter», чтобы сохранить выбор. Следуйте за мной к следующему шагу и давайте уточним эти маски.
НАСТРАИВАЙТЕ ФОТОГРАФИИ ПРОДУКТА ПО ВАШЕМУ ВАШЕМУ ОБРАЗУ
Получить предложение
Шаг 3. Добавьте маску к выделению
В разделе слоев вам нужно щелкнуть значок маски, чтобы добавить маску к слою. Нажмите «ALT» и щелкните маску, чтобы включить «черно-белый» вид. Затем вы можете выбрать инструмент «Кисть», чтобы нарисовать белым на черноватой области внутри объекта.
Все эти черные области будут скрыты, а белые области будут видны. Таким образом, сохранение чего-либо черного внутри объекта может быть причиной потери деталей.
Теперь мы подготовили объект для представления на прозрачном фоне в Photoshop. Нажмите клавишу ALT и еще раз щелкните маску слоя, чтобы вернуться к обычному виду. Здесь вы можете найти результат.
Следуя этому уроку Photoshop, вы сможете сделать белый фон прозрачным в Photoshop. Хотите узнать самый простой способ сделать фон прозрачным в Photoshop? Что ж, вы должны следовать нашему следующему методу создания прозрачного фона в Photoshop.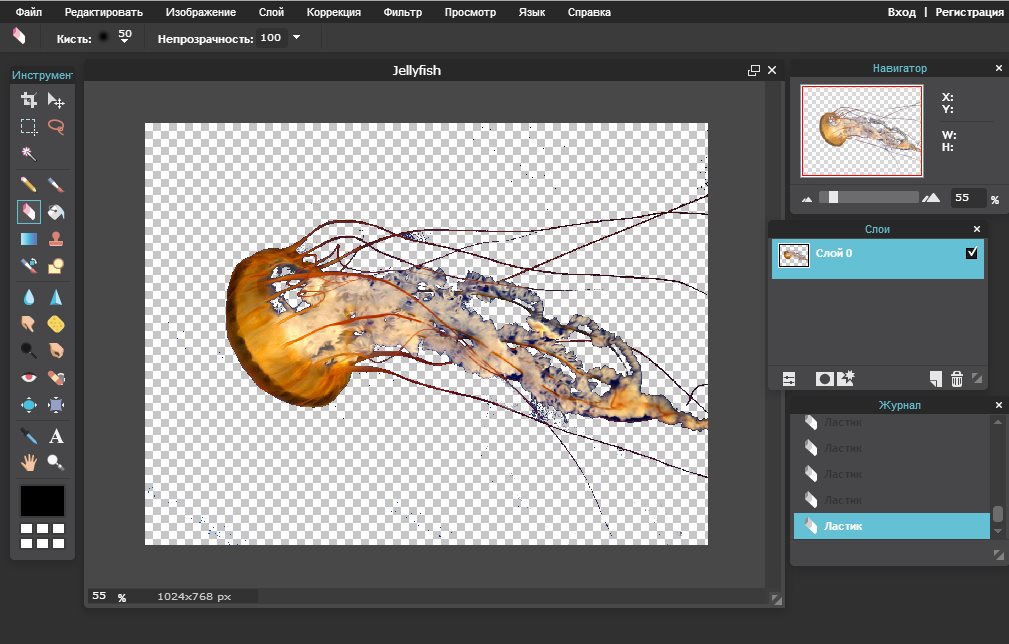
Как быстро сделать фон прозрачным в Photoshop?
Шаг 1: Выберите инструмент «Волшебная палочка»
Знаете ли вы, «какой самый простой инструмент для выделения в Photoshop?» Это не что иное, как волшебная палочка. Откройте свое изображение в Photoshop и выберите инструмент «Волшебная палочка» в этом поле.
Теперь нам нужно настроить этот инструмент выделения. Перейти ко 2-му шагу.
Шаг 2: Изменить допуск
Вы можете найти опцию допуска в середине верхней части. Здесь вы можете увидеть.
Я установил значение 5, чтобы ничего не захватывать с объектов. Это один из лучших инструментов для работы с однотонным фоном.
Шаг 3: Слой Via Cut
Вам нужно один раз щелкнуть область фона, и инструмент «Волшебная палочка» выберет фон.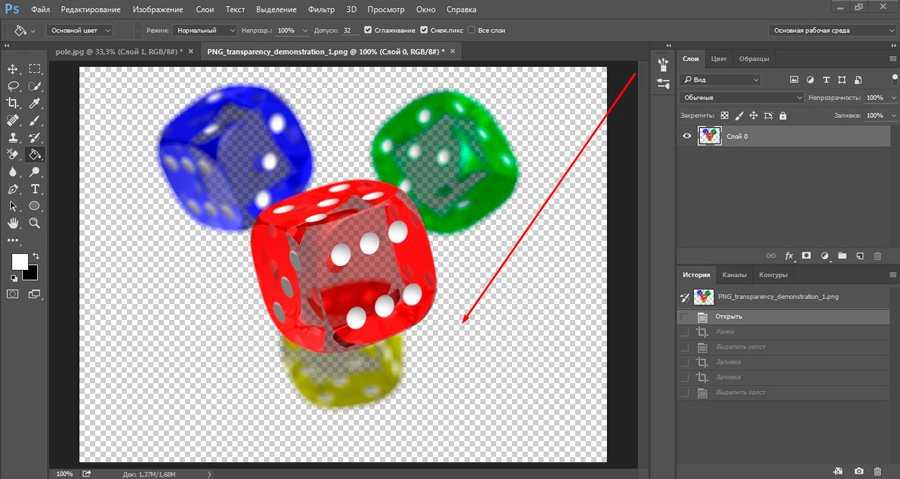
После этого вы должны щелкнуть правой кнопкой мыши и выбрать опцию «Слой через разрез». Выбор этой опции вырежет объект и создаст для него новый слой. Отключите фоновый слой и перетащите вновь созданные слои вверху.
Шаг 4: Удалить оставшийся фон
Увеличьте изображение и найдите, остался ли какой-либо фон внутри объекта. Вы можете использовать любой инструмент выделения в Photoshop, чтобы выбрать нежелательный фон. Я предпочитаю использовать инструмент быстрого выделения или инструмент лассо.
После выбора оставшегося фона нажмите «Удалить», чтобы удалить эти области. Вот окончательный результат.
Вы также добились прозрачного фона для фотографии вашего продукта? Я надеюсь, что это так. Вот и все о том, как сделать изображение прозрачным в Photoshop.
Final Words
Для вас не составит труда сделать фон прозрачным в Photoshop. Теперь вы знаете 5 эффективных способов сделать фон прозрачным в Photoshop. Однако, если у вас слишком много изображений, это может создать для вас дополнительное давление. Вы можете попробовать наши услуги по удалению фона , чтобы снять нагрузку с работы. Не стесняйтесь обращаться к Clipping Way, если вы хотите что-то спросить.
Теперь вы знаете 5 эффективных способов сделать фон прозрачным в Photoshop. Однако, если у вас слишком много изображений, это может создать для вас дополнительное давление. Вы можете попробовать наши услуги по удалению фона , чтобы снять нагрузку с работы. Не стесняйтесь обращаться к Clipping Way, если вы хотите что-то спросить.
НАЗНАЧИТЬ ЭКСПЕРТНОГО РЕДАКТОРА ДЛЯ РАБОТЫ НАД ВАШИМИ ФОТОГРАФИЯМИ
Попробуйте службы удаления фона
Часто задаваемые вопросы
В: Как создать прозрачный фон в Photoshop?
О: Используя инструмент выделения и маску слоя, вы можете создать прозрачный фон в Photoshop.
В: Как сделать фон прозрачным?
A: Выберите фон и удалите его, чтобы сделать его прозрачным.
В: Как удалить белый фон с изображения в Photoshop?
A: Вы можете использовать инструмент «Волшебная палочка», чтобы выбрать белый фон и нажать клавишу «Удалить».
В: Как сделать прозрачный фон в Photoshop?
A: Разблокируйте слой и удалите фон, чтобы сделать его прозрачным.
В: Как сделать фон PNG прозрачным?
A: Вы можете использовать параметр цветового диапазона Photoshop, чтобы сделать фон PNG прозрачным.
В: Можно ли сделать фон файла JPEG прозрачным?
A: Вы можете сделать фон JPG-файла прозрачным, но сохранить его в формате PNG.
(Архив) Adobe Photoshop CS3: Создание прозрачных изображений
Последнее обновление
Эта статья основана на устаревшем программном обеспечении.
Photoshop предлагает уникальную систему слоев для создания изображений, а также множество опций для создания различных фонов для вашего изображения. Создавая прозрачный фон для изображения, нижние слои могут отображаться без пробелов или нежелательных частей изображения. Чтобы добиться этого эффекта, вы можете создать прозрачный фон для изображения или сделать прозрачным фон существующего изображения.
Чтобы добиться этого эффекта, вы можете создать прозрачный фон для изображения или сделать прозрачным фон существующего изображения.
Дополнительные сведения о фоне см. в разделе Работа с цветами.
Использование параметра прозрачности
Можно использовать параметр Прозрачность для создания изображения на одном слое без значений цвета фона.
В меню File выберите New…
Появится диалоговое окно Новый .В текстовом поле Имя введите имя вашего изображения.
Установите ширину и высоту изображения.
В раскрывающемся списке Background Contents выберите Прозрачный.
Щелкните OK.
Создание прозрачности
При создании прозрачного фона цвета, выбранные в Таблица цветов станет прозрачной; поэтому это будет работать лучше всего, если фон был удален или преобразован в сплошной цвет.
Откройте или создайте нужный образ.
При необходимости отрегулируйте фон изображения.
В меню Файл выберите Сохранить для Интернета и устройств…
Сохранить для Интернета и устройств 9Появится диалоговое окно 0295.В палитре Color Table выберите образец цвета, который вы хотите сделать прозрачным в своем изображении.
В нижней части палитры Таблица цветов щелкните Сопоставляет выбранные цвета с прозрачными.
(Необязательно) Повторяйте шаги 9 и 10, пока не добьетесь желаемого эффекта.
Нажмите Сохранить.
Появится диалоговое окно «Сохранить оптимизированное как ».В раскрывающемся списке Сохранить в выберите нужное место для сохранения файла.
В текстовом поле Имя файла введите имя для вашего изображения.

Нажмите Сохранить.
Теперь изображение сохранено с прозрачностью.
ПРИМЕЧАНИЕ. Если появится диалоговое окно «Заменить файлы», нажмите «Заменить».
Удаление существующего фона
Вы можете найти изображение, которое хотите использовать, но вам не нужен фон этого изображения. Удаление цвета фона с помощью параметра «Волшебная палочка» лучше всего работает, если изображение имеет простой одноцветный фон. Однако если у вас сложный многоцветный фон (например, фон на фотографии), вам следует использовать параметр «Выбрать инверсию».
Удаление фона: опция «Волшебная палочка»
В палитре Layers дважды щелкните фоновый слой.
ПРИМЕЧАНИЕ. Это может быть единственный присутствующий слой.
Появится диалоговое окно Новый слой .Убедитесь, что в текстовом поле Name указано Layer 0 .

ПРИМЕЧАНИЕ. Не изменяйте настройки непрозрачности и режима.Щелкните OK.
Из Toolbox выберите Magic Wand Tool .
На изображении щелкните фон.
ПРИМЕЧАНИЯ:
Инструмент «Волшебная палочка» выбирает похожие цвета рядом с тем местом, где вы щелкаете.
Вокруг фона или области аналогичного цвета появляется анимированная пунктирная линия.
ПОДСКАЗКИ:
Чтобы добавить в выбранную область, нажмите и удерживайте клавишу [Shift], щелкая мышью.
Чтобы отменить выбор областей, нажмите и удерживайте [Alt], щелкая мышью.После выбора фона нажмите [Удалить].
Фон (или выделенная область) становится прозрачным.- (необязательно) Если изображение имеет многоцветный фон (например, фон фотографии) и вы решили не использовать параметр «Выбрать инверсию», вам может потребоваться повторить шаги 5–6, чтобы удалить оставшиеся части изображения.
 фон или удалить другие части фотографии, которые вы хотите сделать прозрачными.
фон или удалить другие части фотографии, которые вы хотите сделать прозрачными.
Удаление фона: выбор обратного параметра
Если вы работаете со сложным многоцветным фоном (например, фоном на фотографии), вам следует использовать параметр «Выбрать инверсию». Эта опция позволяет вам выбрать область изображения, которую вы хотите оставить видимой, а остальную часть изображения сделать прозрачной.
В палитре Layers дважды щелкните фоновый слой.
ПРИМЕЧАНИЕ. Это может быть единственный существующий слой.
Появится диалоговое окно Новый слой .Убедитесь, что в текстовом поле Name указано Layer 0 .
ПРИМЕЧАНИЕ. Не изменяйте настройки непрозрачности и режима.Щелкните OK.
Из набора инструментов выберите соответствующий инструмент выделения.
Выберите область изображения, которую вы хотите оставить видимой.


 При этом мы хотим выделить объект на переднем плане. Таким образом, мы можем скопировать эту часть изображения и удалить задний фон. Просто(Simply) нажмите и быстро перетащите вокруг объекта, и вокруг него появится линия.
При этом мы хотим выделить объект на переднем плане. Таким образом, мы можем скопировать эту часть изображения и удалить задний фон. Просто(Simply) нажмите и быстро перетащите вокруг объекта, и вокруг него появится линия. Прежде чем выполнить последний шаг, чтобы сохранить свою работу в виде прозрачного изображения, вы должны стереть все метки, которые могли быть пропущены при вырезании изображения. Нажмите E , чтобы получить доступ к инструменту ластика, и увеличьте масштаб, чтобы тщательно стереть все ошибки.
Прежде чем выполнить последний шаг, чтобы сохранить свою работу в виде прозрачного изображения, вы должны стереть все метки, которые могли быть пропущены при вырезании изображения. Нажмите E , чтобы получить доступ к инструменту ластика, и увеличьте масштаб, чтобы тщательно стереть все ошибки.

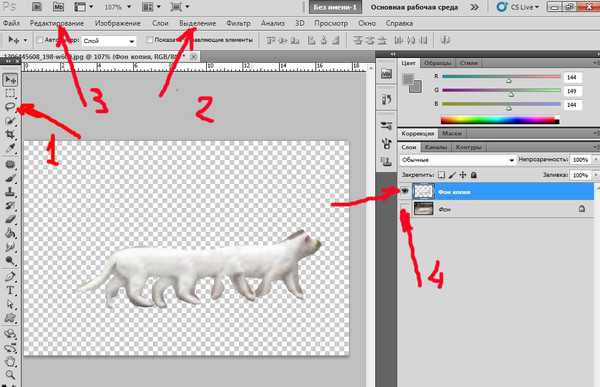

 фон или удалить другие части фотографии, которые вы хотите сделать прозрачными.
фон или удалить другие части фотографии, которые вы хотите сделать прозрачными.