Как изменить IP-адрес в Windows 10 и Windows 11
Вы когда-нибудь задумывались, как изменить IP-адрес в Windows 10 или Windows 11? Хотите узнать, как это сделать из приложения «Настройки» или панели управления? Может быть, вы являетесь поклонником командной строки и хотите узнать, как изменить IP-адрес из командной строки или PowerShell? Читайте дальше и узнайте, как все это делается в Windows 11 и Windows 10.
ПРИМЕЧАНИЕ. Чтобы иметь возможность изменить свой IP-адрес в Windows 10 или Windows 11, вы должны войти в систему, используя учетную запись администратора. Кроме того, вы уже должны знать, как узнать свой локальный IP адрес.
1. Как изменить IP-адрес в Windows 10 с помощью приложения «Настройки»
Поскольку он основан на визуальном интерфейсе операционной системы, это, вероятно, самый простой способ изменить IP-адрес вашего компьютера или устройства с Windows 10. Сначала откройте приложение «Настройки»: быстрый способ сделать это — нажать кнопку «Настройки» в меню «Пуск» или одновременно нажать Windows+I на клавиатуре. В приложении «Настройки» откройте категорию «Сеть и Интернет».
В приложении «Настройки» откройте категорию «Сеть и Интернет».
На левой боковой панели выберите тип сети. Если вы используете беспроводную карту, нажмите или коснитесь Wi-Fi. Если вы используете проводное соединение, перейдите к Ethernet. В правой части окна щелкните или коснитесь имени вашего сетевого подключения.
Прокрутите вниз страницу сведений о сетевом подключении, пока не найдете раздел «Настройки IP». Затем нажмите или коснитесь «Изменить» в разделе «Назначение IP».
В приложении «Настройки» теперь отображается диалоговое окно «Редактировать настройки IP». Здесь вы можете изменить IP-адрес вашего компьютера или устройства. Если вы хотите, чтобы IP-адрес вашего ПК с Windows 10 автоматически назначался маршрутизатором, выберите «Автоматически (DHCP)». Это также называется динамическим IP-адресом.
Если вы хотите установить свой собственный статический IP-адрес, выберите «Вручную», а затем включите переключатели IPv4 и/или IPv6 в зависимости от того, какие интернет-протоколы вы хотите использовать.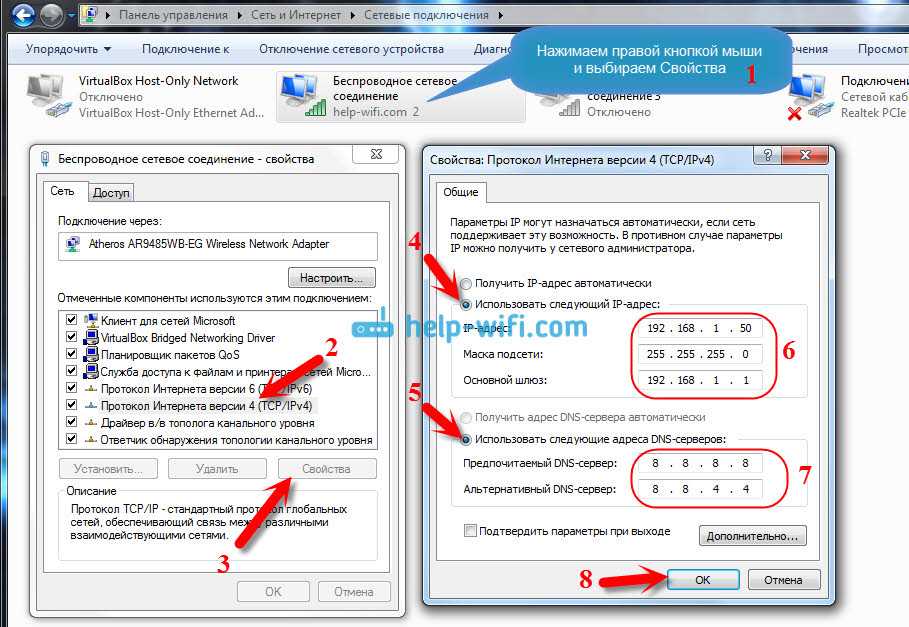 Обратите внимание, что каждый из них имеет свой собственный IP-адрес, поэтому вы должны ввести необходимые данные как для IPv4, так и для IPv6, если вы решите включить оба.
Обратите внимание, что каждый из них имеет свой собственный IP-адрес, поэтому вы должны ввести необходимые данные как для IPv4, так и для IPv6, если вы решите включить оба.
Чтобы изменить свой IP-адрес на статический, независимо от того, для каких протоколов вы его установили: IPv4 или IPv6, вам необходимо ввести следующие данные:
- IP-адрес: введите статический IP-адрес, который вы хотите использовать. Например, я хочу изменить IP-адрес (IPv4) моего ПК с Windows 10 на 192.168.50.10.
- Длина префикса подсети: введите длину префикса, которая определяет размер подсети. Например, я настроил свой маршрутизатор на использование маски подсети 255.255.255.0, что означает, что я должен ввести «Длина префикса подсети» 24 (количество битов 1 в маске сети). Если бы у меня была маска подсети 255.255.0.0, длина префикса была бы 16 и так далее.
- Шлюз: введите IP-адрес вашего маршрутизатора.
 В моем случае это 192.168.50.1.
В моем случае это 192.168.50.1.
Установка статического IP-адреса в Windows 10
Параметры Preferred DNS и Alternate DNS не являются обязательными — если вы оставите их пустыми, они будут автоматически назначены вашим маршрутизатором. Однако, если вы хотите изменить и их, вы можете это сделать. СОВЕТ. Вот еще способы изменить настройки DNS в Windows.
После того, как вы ввели все данные, нажмите или коснитесь Сохранить, и Windows 10 изменит ваш IP-адрес.
ВАЖНО: Если вы решите использовать статический IP-адрес, убедитесь, что все данные, которые вы вводите, верны; в противном случае ваш ПК с Windows 10 потеряет подключение к Интернету. Если это произойдет, измените свой IP-адрес обратно на автоматический (DHCP), чтобы ваш маршрутизатор мог изменить его на что-то, что работает.
2. Как изменить IP-адрес в Windows 11 с помощью приложения «Настройки»
Поскольку это в основном включает в себя клики и нажатия, за которыми может следить любой, это, вероятно, самый простой способ изменить IP-адрес вашего ПК с Windows 11.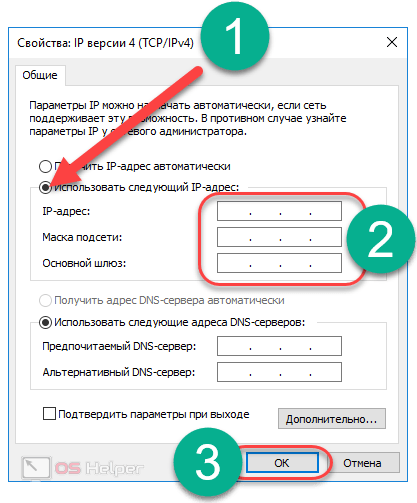 Вот как это происходит:
Вот как это происходит:
Откройте приложение «Настройки»: быстрый способ сделать это — использовать ярлык «Закреплено» в меню «Пуск» или нажать Windows+I на клавиатуре. Открыв его, выберите «Сеть и Интернет» на левой боковой панели.
Справа щелкните или коснитесь типа сети, которую вы используете в данный момент. Если вы подключаетесь к Интернету (или локальной сети) с помощью беспроводной карты, выберите Wi-Fi. Если вы подключаетесь к Интернету (или локальной сети) с помощью проводного подключения, нажмите или коснитесь Ethernet.
Затем нажмите или коснитесь записи свойств вашего сетевого подключения.
Откроется страница с подробной информацией о выбранном сетевом соединении. На нем прокрутите вниз и нажмите или коснитесь кнопки «Изменить» рядом с назначением IP.
В результате приложение «Настройки» открывает диалоговое окно «Редактировать настройки сетевого IP», где вы можете установить IP-адрес вашего ПК с Windows 11. Если вы хотите использовать динамический IP-адрес, автоматически назначаемый маршрутизатором, выберите «Автоматически (DHCP)».
Если вы хотите использовать динамический IP-адрес, автоматически назначаемый маршрутизатором, выберите «Автоматически (DHCP)».
Если вы хотите установить статический IP-адрес для вашего компьютера с Windows 11, выберите «Вручную». Затем включите переключатели IPv4 и/или IPv6, в зависимости от интернет-протоколов, которые вы собираетесь использовать. Имейте в виду, что каждому из них нужен отдельный IP-адрес, поэтому вам придется указать детали как для IPv4, так и для IPv6, если вы решите включить оба.
Чтобы установить статический IP-адрес для IPv4 или IPv6, вы должны предоставить следующие данные:
- IP-адрес: введите статический IP-адрес, который вы хотите использовать. Например, я меняю IP-адрес (IPv4) своего компьютера с Windows 11 на 192.168.50.10.
- Маска подсети: введите маску подсети, используемую вашей сетью. Например, я настроил свой ячеистый Wi-Fi на использование маски подсети 255.
 255.255.0, а это означает, что мне нужно ввести эту числовую последовательность.
255.255.0, а это означает, что мне нужно ввести эту числовую последовательность. - Шлюз: укажите IP-адрес вашего маршрутизатора или ячеистой сети Wi-Fi. В моем случае это 192.168.50.1.
Это все параметры, которые необходимо настроить, чтобы изменить свой IP-адрес в Windows 11. Однако в диалоговом окне «Изменить параметры сетевого IP» есть еще два параметра: Preferred DNS и Alternate DNS. Хотя это и не обязательно (если они пусты, ваш маршрутизатор назначает их автоматически), вы также можете изменить их, если хотите.
После того, как вы закончите редактирование настроек сетевого IP, нажмите или коснитесь кнопки «Сохранить», и ваш IP-адрес будет немедленно изменен в Windows 11.
ВАЖНО: Если вы изменили свой IP-адрес и ваш ПК с Windows 11 потерял подключение к Интернету, вероятно, вы ввели неверный IP-адрес. В этом случае вернитесь к использованию автоматического (DHCP), чтобы ваш маршрутизатор назначил новый для вашего компьютера, тот, который работает.
3. Как изменить IP-адрес в Windows с помощью Панели управления
Как в Windows 11, так и в Windows 10 вы также можете изменить свой IP-адрес из Панели управления. Откройте панель управления и нажмите или коснитесь «Просмотр состояния сети и задач» в разделе «Сеть и Интернет».
В Центре управления сетями и общим доступом щелкните или коснитесь своего подключения к Интернету в области «Просмотр активных сетей».
В окне состояния вашей сети щелкните или коснитесь Свойства. Затем в окне свойств выберите Интернет-протокол версии 4 (TCP/IPv4) или Интернет-протокол версии 6 (TCP/IPv6) в зависимости от IP-адреса, который вы хотите изменить. Обратите внимание, что если вы хотите изменить оба типа IP-адресов, вам придется повторить следующие шаги для каждого из них.
Предыдущее действие открывает окно с названием Свойства протокола Интернета версии 4 (TCP/IPv4) или Свойства протокола Интернета версии 6 (TCP/IPv6) в зависимости от того, что вы выбрали ранее. Здесь вы можете изменить свой IP-адрес:
Здесь вы можете изменить свой IP-адрес:
Если вы хотите использовать динамический IP-адрес, который автоматически назначается вашему ПК с Windows вашим маршрутизатором, выберите «Получить IP-адрес автоматически». Затем нажмите или нажмите «ОК» и закройте все окна, которые вы открывали ранее.
Если вы хотите установить статический IP-адрес для сетевого адаптера, выберите «Использовать следующий IP-адрес». Затем введите необходимые данные вручную: IP-адрес, маску подсети и шлюз по умолчанию, как мы показывали вам в предыдущих главах этого руководства.
Сохраните новые настройки IP-адреса, нажав или коснувшись OK, затем закройте все окна, открытые во время процесса.
4. Как изменить IP-адрес в Windows 10 и Windows 11 с помощью команд
Вы также можете изменить IP-адрес с помощью любого из инструментов командной строки в Windows. Запустите PowerShell или запустите командную строку или откройте вкладку любого из них в терминале Windows. Затем, независимо от того, какая у вас любимая консоль, запустите эту команду:
Затем, независимо от того, какая у вас любимая консоль, запустите эту команду:
netsh interface ip show config
В отображаемых результатах укажите сетевой адаптер, для которого вы хотите изменить IP-адрес. Например, имя моего сетевого интерфейса — Wi-Fi, как показано на скриншоте ниже.
Если вы хотите изменить IP-адрес на динамический, который автоматически назначается вашим маршрутизатором через DHCP, выполните следующую команду:
netsh interface ip set address "Network Interface Name" dhcp
Замените «Имя сетевого интерфейса» на имя вашего сетевого подключения. Например, мне нужно запустить
netsh interface ip set address "Wi-Fi" dhcp
Если вы хотите установить статический IP-адрес, выполните эту команду:
netsh interface ip set address name= "Network Interface Name" static [IP address] [Subnet Mask] [Gateway]
Замените [IP-адрес] [Маска подсети] [Шлюз] на те, которые соответствуют конфигурации вашей сети.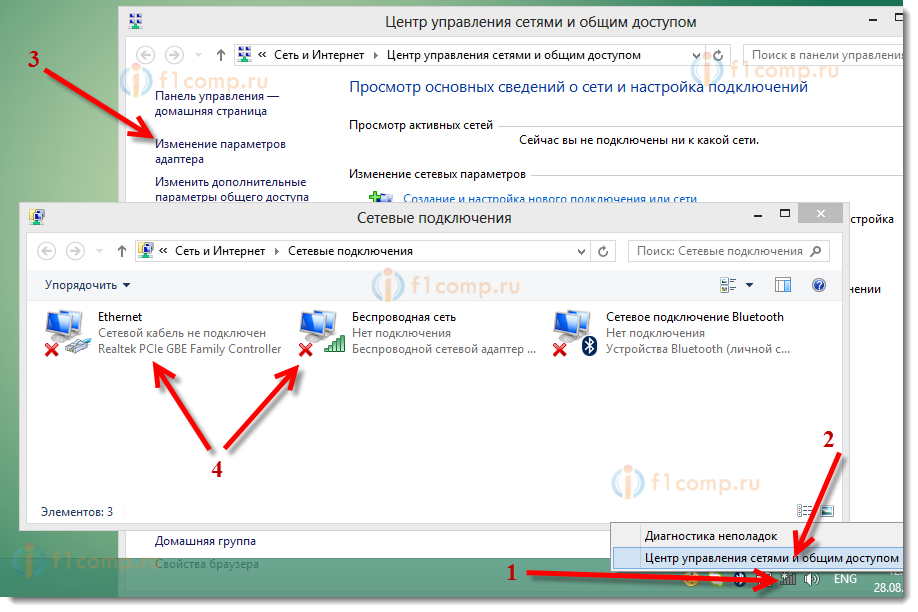 В моем случае, поскольку я хочу изменить свой IP-адрес на 192.168.50.10, мне нужно запустить:
В моем случае, поскольку я хочу изменить свой IP-адрес на 192.168.50.10, мне нужно запустить:
IP-адрес интерфейса netsh set name = «Wi-Fi» static 192.168.50.10 255.255.255.0 192.168.50.1
Вот и все!
Как изменить IP-адрес в Windows 10 или Windows 11?
Теперь вы знаете не один, а четыре разных способа изменить свой IP-адрес и установить его на динамический или статический. Какой ваш любимый способ сделать это? Знаете ли вы другие методы? Если да, или если у вас есть что добавить к этому руководству, не стесняйтесь комментировать.
Насколько публикация полезна?
Нажмите на звезду, чтобы оценить!
Средняя оценка / 5. Количество оценок:
Количество оценок:
Оценок пока нет. Поставьте оценку первым.
Статьи по теме:
Как изменить IP-адрес вашего компьютера из командной строки
Изменить IP-адрес на вашем компьютере с помощью панели управления достаточно просто, но знаете ли вы, что это можно сделать и из командной строки?
Изменение вашего IP-адреса с помощью интерфейса панели управления это несложно, но для этого нужно щелкать по ряду различных окон и диалоговых окон. Однако если вы поклонник командной строки, вы можете сделать это быстрее, используя сетка команда, которая является одной из великих сетевые утилиты, встроенные в Windows .
В сетка Команда позволяет вам настроить практически любой аспект ваших сетевых подключений в Windows. Для работы с ним вам нужно открыть командную строку с правами администратора. В Windows 10 или 8.1 щелкните правой кнопкой мыши меню «Пуск» (или нажмите Windows + X на клавиатуре) и выберите «Командная строка (администратор)». В предыдущих версиях Windows выполните поиск «Пуск» по запросу «командная строка», затем щелкните результат правой кнопкой мыши и выберите «Запуск от имени администратора».
Для работы с ним вам нужно открыть командную строку с правами администратора. В Windows 10 или 8.1 щелкните правой кнопкой мыши меню «Пуск» (или нажмите Windows + X на клавиатуре) и выберите «Командная строка (администратор)». В предыдущих версиях Windows выполните поиск «Пуск» по запросу «командная строка», затем щелкните результат правой кнопкой мыши и выберите «Запуск от имени администратора».
СВЯЗАННЫЕ С: Как найти свой частный и публичный IP-адреса
Просмотр информации о вашей сети
Перед тем как изменить свой IP-адрес и соответствующую информацию, вам нужно будет найти полное имя сети для интерфейса, который вы хотите изменить. Для этого наберите следующую команду:
netsh interface ipv4 show config
СВЯЗАННЫЕ С: Как включить CTRL + C / Ctrl + V для вставки в командной строке Windows
Прокрутите вниз, пока не увидите интерфейс, который вам нужен.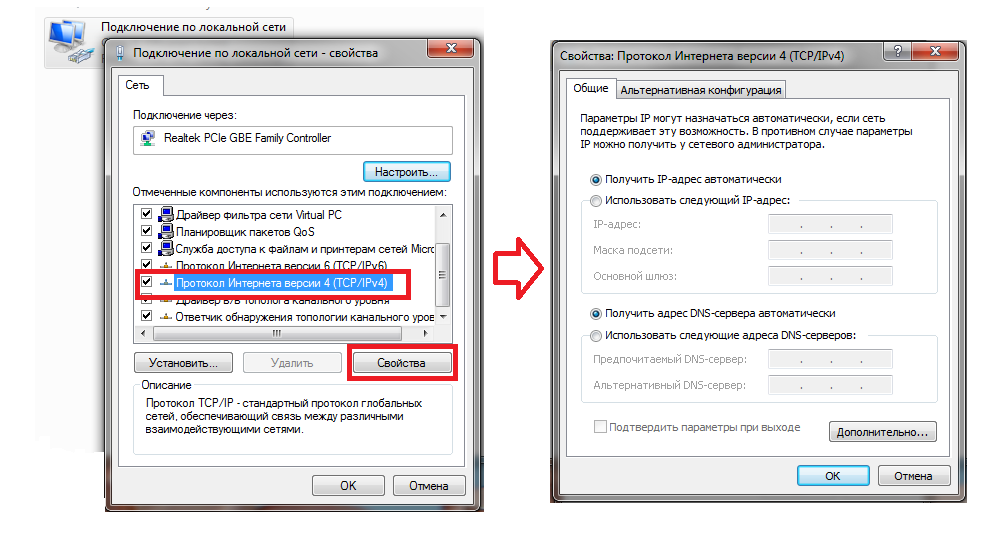 В нашем примере мы собираемся изменить интерфейс Wi-Fi, который на нашем компьютере называется просто «Wi-Fi». Вы также увидите другие имена по умолчанию, которые Windows присваивает интерфейсам, например «Подключение по локальной сети», «Подключение по локальной сети * 2» и «Ethernet». Просто найдите тот, который вы ищете, и запишите точное имя. Вы также можете
В нашем примере мы собираемся изменить интерфейс Wi-Fi, который на нашем компьютере называется просто «Wi-Fi». Вы также увидите другие имена по умолчанию, которые Windows присваивает интерфейсам, например «Подключение по локальной сети», «Подключение по локальной сети * 2» и «Ethernet». Просто найдите тот, который вы ищете, и запишите точное имя. Вы также можете
Измените свой IP-адрес, маску подсети и шлюз по умолчанию
Имея имя интерфейса под рукой, вы готовы изменить IP-адрес, маску подсети и шлюз. Для этого вы должны ввести команду, используя следующий синтаксис:
netsh interface ipv4 set address name = "ВАШЕ ИМЯ ИНТЕРФЕЙСА" статический IP_АДРЕС МАСКА_ПОДСЕТИ ШЛЮЗ
Так, например, ваша команда может выглядеть примерно так:
netsh interface ipv4 set address name = "Wi-Fi" static 192.168.3.8 255.255.255.0 192.168.3.1
где информация заменяется тем, что вы хотите использовать. В нашем примере команда выполняет следующие действия:
- Использует название интерфейса «Wi-Fi»
- Устанавливает IP-адрес 192.168.3.1
- Устанавливает маску подсети 255.255.255.0
- Устанавливает шлюз по умолчанию 192.168.3.1
А если вы используете статический IP-адрес, но хотите переключиться на использование IP-адреса, автоматически назначаемого DHCP-сервером, например маршрутизатором, вы можете вместо этого использовать следующую команду:
netsh interface ipv4 set address name = «ВАШЕ ИМЯ ИНТЕРФЕЙСА» source = dhcp
Измените настройки DNS
СВЯЗАННЫЕ С: Полное руководство по смене DNS-сервера
Вы также можете использовать сетка команда для изменения DNS-серверов, используемых сетевым интерфейсом.
сетка команда.Вам нужно будет использовать эту команду дважды: один раз для настройки основного DNS-сервера и один раз для настройки дополнительного или резервного DNS-сервера. Чтобы установить основной DNS-сервер, используйте следующий синтаксис:
netsh interface ipv4 set dns name = "ВАШЕ ИМЯ ИНТЕРФЕЙСА" статический DNS_SERVER
Так, например, ваша команда может выглядеть примерно так (в которой мы установили ее на основной общедоступный DNS-сервер Google, 8. 8.8.8):
8.8.8):
netsh interface ipv4 set dns name = "Wi-Fi" static 8.8.8.8
Чтобы настроить вторичный DNS-сервер, вы воспользуетесь очень похожей командой:
netsh interface ipv4 set dns name = "ВАШЕ ИМЯ ИНТЕРФЕЙСА" static DNS_SERVER index = 2
Итак, продолжая наш пример, вы можете установить свой вторичный DNS в качестве вторичного сервера Google Public DNS, то есть 8.8.4.4:
netsh interface ipv4 set dns name = "Wi-Fi" static 8.8.4.4 index = 2
И, как и в случае с IP-адресом, вы также можете изменить его, чтобы сетевой интерфейс автоматически получал настройки DNS с DHCP-сервера. Просто используйте следующую команду:
netsh interface ipv4 set dnsservers name "YOUR INTERFACE NAME" source = dhcp
И вот оно. Если вам больше нравится набирать текст в командной строке или вы просто хотите произвести впечатление на своих коллег, теперь вы знаете всю магию командной строки, необходимую для изменения настроек IP-адреса.
Изменить ip адрес компьютера через командную строку — Dudom
Каждое компьютерное устройство, подключенное к глобальной сети, имеет свой неповторимый идентификационный номер — IP-адрес, благодаря которому можно определить его место локации. Без такого адреса ни один веб-сайт не сможет найти путь, куда отправлять ответы на запрошенные вами вопросы. Именно поэтому существование IP-адреса так необходимо. Почему же иногда так важно уметь менять адрес вашего компьютерного устройства и как сменить IP? В данной статье вы сможете отыскать необходимые вам ответы.
Причины необходимости замены IP-адреса компьютерного устройства
Иногда, работая с некоторыми онлайн-программами, вы можете получить сообщение об их блокировке. Чтобы разблокировать работу этих сайтов, вам достаточно будет сменить IP с помощью hide.me или любого другого анонимайзера, и доступ к любому веб-сайту разблокируется. Кроме того, вы получите полную анонимность в глобальной сети. А это, согласитесь, иногда очень полезно.
В наше время массовой разработки веб-сайтов, заработка в интернете и развития SEO-продвижения просто необходимо уметь менять адрес компьютера в сети. Зачем это нужно? Когда специалист по продвижению сайтов парсит по глобальной сети в поисках трастовых сайтов, регистрации на множестве ресурсов и раскрутки своего проекта, он ставит под угрозу статический адрес компьютера. Существует вероятность попадания под бан, к тому же ему просто не обойтись одним IP-адресом. И вот тут возникает проблема смены адресного номера. Как сменить IP компьютера?
Смена IP-адреса через командную строку
Многие не знают, что самым простым способом замены IP-адреса компьютерного устройства является смена через командную строку. Необходимо знать всего пару команд, чтобы легко посмотреть настоящий IP и сменить его на другой. Как зайти в командную строку ОС? В меню «Пуск» есть поисковая строка. Необходимо прописать в ней английской раскладкой «cmd» и нажать кнопку Enter на вашей клавиатуре.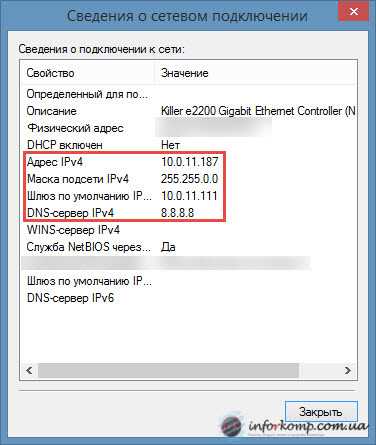
Откроется темное окошко, называемое командной строкой. Чтобы посмотреть настоящий Internet Protocol адрес устройства, необходимо написать ipconfig, и машина выдаст все данные о подключении по локальной сети. Сюда входит не только IP-адрес, но и основной шлюз, маска подсети, локальный адрес канала. Теперь рассмотрим, как сменить IP-адрес вашего компьютера. Для этого воспользуемся командой netsh. Чтобы перейти к статическому адресу, необходимо прописать в окне командной строки netsh interface ip set address name=”Local Area Connection”. Далее, не нажимая Enter, в зависимости от типа подключения вашего интернет-соединения необходимо дописать новый статический адрес static, состоящий из трех четырехзначных наборов цифр в порядке: IP, маска подсети и адрес основного шлюза. Эти данные не нужно разделять точками или запятыми, необходимо писать их через пробел. Если у вас DNS-настройки, тогда нужно воспользоваться командой static 192.168.0.250, а в случае DHCP-подключения — source=dhcp.
Как сменить IP-адрес программно
Некоторым пользователям будет гораздо легче сменить свой IP-адрес с помощью программного обеспечения, нежели залезать в адресную строку и вписывать набор текстовых команд. И не удивительно, ведь программно смена IP осуществляется гораздо проще, особенно если вы не разбираетесь в настройках маски подсети, IP-адресов и основного шлюза. Существует множество различных типов и версий программного обеспечения для вашего компьютерного устройства, которые способны сменить IP адрес.
Программа может быть бесплатная, но в этом случае у вас могут быть определенные ограничения. Премиум-версии позволяют:
- скрыть IP вашего компьютерного устройства от шпионов и хакеров;
- обезопасить ваш компьютер и предоставить надежную защиту от Wi-Fi хот-спот;
- предоставят анонимность в сети;
- позволят анонимно работать на всевозможных операционных системах, существующих в настоящее время.
Сейчас существует множество таких программ, поэтому не будем останавливаться на какой-то конкретной. Каждый пользователь сможет самостоятельно выбрать для себя подходящий вариант.
Каждый пользователь сможет самостоятельно выбрать для себя подходящий вариант.
Как сменить IP компьютера через онлайн-ресурсы
С развитием интернет-магазинов, фриланса и прочих заработков глобальная сеть стала все больше привлекать внимание мошенников, спамеров и хакеров. Они научились легко отслеживать вашу деятельность и красть личные данные, в особенности пароли и данные кредитных картах. Вы уже не можете спокойно парсить по интернету, а ваша веб-деятельность легко отслеживается интернет-провайдером, ведется учетная запись совершенных вами онлайн-покупок и закачек.
Если вас это беспокоит, есть замечательный вариант защиты вашей идентичности и личной жизни. Можно воспользоваться онлайн-ресурсами, хорошо маскирующими ваш IP-адрес. Они позволяют легко обойти брандмауэры и интернет-фильтры. Независимо от местоположения и подключения к интернету вы можете получить доступ к заблокированному ресурсу и его содержимому. Как это сделать, спросите вы?
Достаточно зайти на любой из существующих в сети анонимайзеров, зарегистрироваться на нем и выбрать существующий вид тарифа: бесплатный или премиум.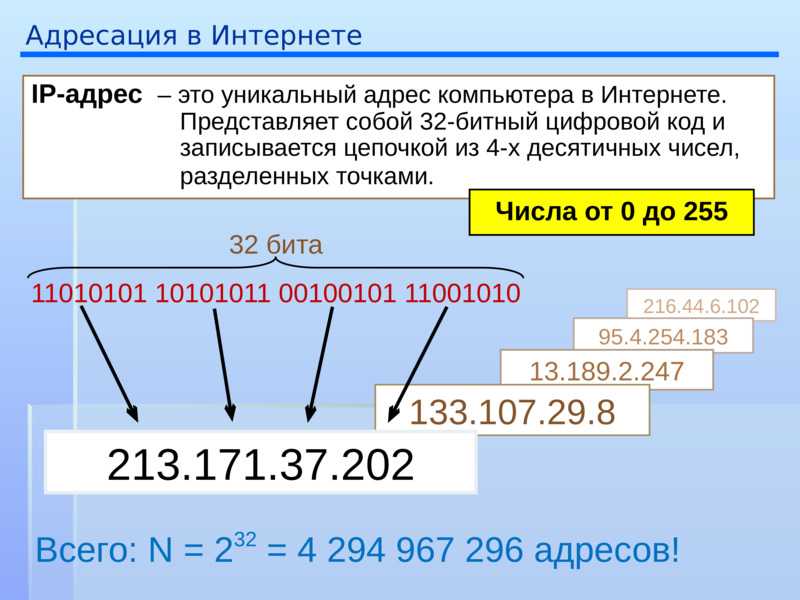 Как только вы проделаете данные действия и получите определенные права, так сразу сможете быть неуловимым пользователем глобальной сети и парсить в его просторах без страха быть пойманным хакерами, мошенниками и спамерами.
Как только вы проделаете данные действия и получите определенные права, так сразу сможете быть неуловимым пользователем глобальной сети и парсить в его просторах без страха быть пойманным хакерами, мошенниками и спамерами.
Проверка смены IP-адреса
Как уже говорилось выше, проверку смены статического адреса компьютера можно посмотреть с помощью адресной строки, прописав команду ipconfig. Данная команда не покажет, как сменить IP-адрес вашего компьютерного устройства, она всего лишь способна вывести на экран существующие значения маски, основного шлюза и IP-устройства.
Ну вопрос может странный, зачем менять IP адрес компьютера с помощью bat файла, если всё прекрасно меняется через центр управления сетями. А вот и нет. Иногда для удалённой помощи по смене IP адреса, проще на почту отправить скрипт bat и сказать его выполнить. Вот и всё. Или на пример у пользователя пропала возможность просто зайти в центр управления сетями. В общем причин может быть много и IP адрес поможет изменить утилита «командная строка» (cmd) при помощи команды netsh.
Предлагаю ознакомиться с предложениями моих партнёров
Чтобы сменить IP адрес, если это необходимо, сначала надо выяснить текущие настройки сети. Это можно в командной строке при помощи команды
netsh interface ip show address
или того же bat файла
netsh interface ip show address >> ip.txt
Результат команды (отображение текущей конфигурации сетевого интерфейса) будет на экране или записанный в файл ip.txt
Нас интересует название интерфейса. Предположим, что он называется LAN и нужно сменить IP адрес на статический 10.245.1.50 без использования DHCP, шлюз 10.245.1.1 маска 255.255.255.0
В этом случае, команда, которая должна быть выполнена из пакетного bat файла будет выглядеть следующим образом:
netsh interface ip set address name=»LAN» static 110.245.1.50 255.255.255.0 10.245.1.1
После выполнения этой команды у интерфейса LAN IP адрес сменится на 10.245.1.50
Команда netsh предоставляет широкие возможности по управлению сетевыми настройками из командной строки. Для ознакомления с другими ее функциональными возможностями пользуйтесь справкой при помощи netsh /?
Для ознакомления с другими ее функциональными возможностями пользуйтесь справкой при помощи netsh /?
Ох ты ежик. И эти люди будут нам говорить, что винда вся такая простая.
То есть вот ip address add 192.168.0.77/24 dev eth0 это сложно, а netsh interface ip set address name=”Local Area Connection” static 192.168.0.77 255.255.255.0 192.168.0.254 это просто.
Блин, как бы теперь виндовую простоту развидеть, а то ведь ночью приснится, так матрасом не отмахаюсь.
Как изменить свой IP-адрес?
Обновлено: 16.05.2020, автор: Computer Hope
В Интернете ваш IP-адрес похож на ваш физический адрес в реальной жизни. Он однозначно идентифицирует, где вы находитесь, чтобы информация могла быть отправлена вам. Как и ваше текущее местоположение, ваш IP-адрес может меняться в определенных ситуациях. Если вы хотите изменить свой IP-адрес, следуйте инструкциям на этой странице.
Основы
Прежде чем читать любую из приведенной ниже информации, вам необходимо ознакомиться с некоторыми основами работы в сети.
- Знайте разницу между статическим IP-адресом и динамическим IP-адресом. См. каждую ссылку для получения дополнительной информации о каждом из этих терминов.
- При подключении к Интернету ваш интернет-провайдер (интернет-провайдер) должен назначить и предоставить вам сетевой адрес, видимый в Интернете. В LAN (локальной сети) или WAN (глобальной сети) домашний или корпоративный маршрутизатор назначает IP-адреса.
- Если вы планируете назначить или использовать статический IP-адрес, узнайте, как обрабатываются диапазоны IP-адресов, и ознакомьтесь с сетевой маской. См. каждую из этих ссылок для получения дополнительной информации.
Изменение IP-адреса в Интернете
Пользователи коммутируемого модема
При подключении к Интернету через коммутируемый модем ваш интернет-провайдер при каждом подключении назначает вашему компьютеру новый IP-адрес. Если вы хотите изменить свой IP-адрес, попробуйте отключиться и снова подключиться.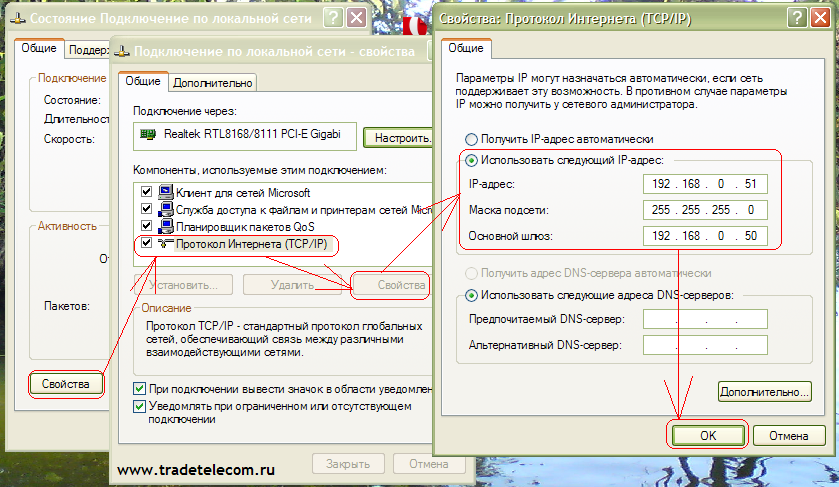
пользователей широкополосного доступа
Поставщики услуг широкополосного доступа присваивают вашему компьютеру или домашней сети статический IP-адрес. Если вы подключены к широкополосной сети и вам нужно изменить свой IP-адрес, выполните следующие действия.
Отключить питание широкополосного модема
Получение нового IP-адреса может быть таким же простым, как отключение питания вашего широкополосного модема. Отключите питание от модема и оставьте его отключенным на несколько минут. Если у вас есть сетевой маршрутизатор, подключенный к модему, мы также рекомендуем отключить питание маршрутизатора, чтобы сбросить IP-адрес.
Освободить IP-адрес, назначенный маршрутизатору
Если отключение питания модема и маршрутизатора не помогло, возможно, оно все еще сохранено в конфигурации вашего маршрутизатора. Попробуйте освободить и обновить IP-адрес маршрутизатора. Шаги о том, как это сделать, могут различаться в зависимости от маршрутизатора. Однако это часто делается через Статус или настраивается в настройках маршрутизатора.
Шаги о том, как это сделать, могут различаться в зависимости от маршрутизатора. Однако это часто делается через Статус или настраивается в настройках маршрутизатора.
- Как настроить параметры домашнего роутера.
Оставьте его отключенным на ночь
Если приведенные выше рекомендации не работают, отключите питание модема и маршрутизатора (если применимо) и оставьте их отключенными на ночь. Если оставить его отключенным, это может указать интернет-провайдеру, что IP-адрес больше не используется, и назначить его другому клиенту.
Обратитесь к интернет-провайдеру
Если ни одно из приведенных выше предложений не помогает, ваш интернет-провайдер может запретить присвоение нового IP-адреса, если он не будет заброшен в течение нескольких дней. В этой ситуации обычно проще всего обратиться к интернет-провайдеру, чтобы изменить IP-адрес.
Изменение IP-адреса домашней сети
Чтобы изменить или указать IP-адрес вашего компьютера, который отображается в вашей локальной сети (локальной сети), выполните следующие действия. Имейте в виду, что если вы подключаетесь к Интернету с помощью широкополосного подключения, изменение настроек сети может вызвать проблемы с широкополосным подключением. Наконец, если в вашей домашней сети используется маршрутизатор, он может назначить вашему компьютеру динамические IP-адреса, а указание статического IP-адреса может вызвать проблемы.
Имейте в виду, что если вы подключаетесь к Интернету с помощью широкополосного подключения, изменение настроек сети может вызвать проблемы с широкополосным подключением. Наконец, если в вашей домашней сети используется маршрутизатор, он может назначить вашему компьютеру динамические IP-адреса, а указание статического IP-адреса может вызвать проблемы.
Windows Vista и более поздние версии
- Откройте панель управления.
- Щелкните значок Центр управления сетями и общим доступом .
- В разделе Просмотр активных сетей щелкните ссылку Подключение по локальной сети или Ethernet или щелкните имя подключения к Интернету рядом с Соединения .
- В окне Local Area Connection или Ethernet Status щелкните Properties 9кнопка 0059.
- В окне Свойства выберите подключение Интернет-протокола версии 6 (TCP/IPv6) или Интернет-протокола версии 4 (TCP/IPv4) и нажмите кнопку Свойства .
 Выбранное вами соединение зависит от типа интернет-протокола, используемого для вашего интернет-соединения или сетевого соединения.
Выбранное вами соединение зависит от типа интернет-протокола, используемого для вашего интернет-соединения или сетевого соединения. - В окне Свойства протокола Интернета выберите параметр Использовать следующий IP-адрес , если он еще не выбран. Укажите новый IP-адрес, который вы хотите использовать. Также укажите маску подсети и шлюз по умолчанию.
Windows XP и более ранние версии
- Откройте панель управления.
- Щелкните правой кнопкой мыши Мое сетевое окружение или Сетевое окружение и выберите Свойства .
- Щелкните правой кнопкой мыши Подключение по локальной сети и выберите Свойства .
- Нажмите Интернет-протокол (TCP/IP) и нажмите кнопку Свойства . Если этого нет, вам необходимо установить протокол Интернет-протокола (TCP/IP).
- В окне Свойства протокола Интернета (TCP/IP) выберите параметр Использовать следующий IP-адрес , если он еще не выбран, и укажите новый IP-адрес, который вы хотите использовать.
 Также укажите маску подсети и шлюз по умолчанию.
Также укажите маску подсети и шлюз по умолчанию.
Командная строка Windows
Вы можете изменить IP-адрес компьютера с помощью командной строки, выполнив следующие действия.
- Откройте командную строку Windows.
- Тип нетш для запуска утилиты netsh.
- Чтобы изменить IP-адрес, необходимо указать не только новый IP-адрес, но также маску подсети и шлюз по умолчанию. Используйте приведенную ниже структуру команды.
интерфейсный IP-адрес set name="[имя соединения]" static [IP-адрес] [Маска подсети] [Шлюз по умолчанию]
В приведенной выше структуре команды замените [имя подключения] на имя сетевого подключения, для которого вы хотите установить новый IP-адрес. Наиболее распространенными названиями сетевых подключений являются «Подключение по локальной сети» или «Wi-Fi». Замените [IP-адрес] новым IP-адресом, который вы хотите использовать, затем замените [Маска подсети] правильным адресом маски подсети и [Шлюз по умолчанию] правильным адресом шлюза по умолчанию.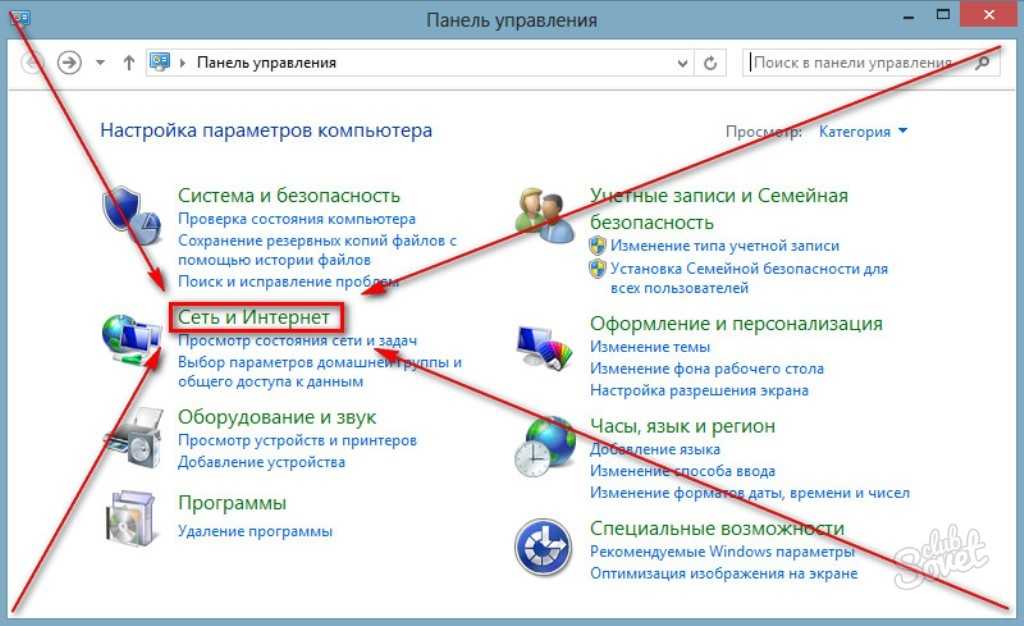
IP-адрес интерфейса set name="Подключение по локальной сети" static 192.168.110.235 255.255.255.0 192.168.0.1
Приведенный выше пример команды изменит IP-адрес сетевого подключения Local Area Connection на 192.168.110.235. Он также установил бы маску подсети на 255.255.255.0 и шлюз по умолчанию на 192.168.0.1.
пользователей Linux
Ниже приведена информация о том, как указать и настроить параметры сети с помощью командной строки. Для изменения настроек сети требуется root-доступ.
- Добраться до оболочки.
- Перейдите в каталог /etc/sysconfig/network .
- Отредактируйте файл interfaces и настройте параметры сети в этом файле.
Может ли другой человек изменить мой IP-адрес?
Кто-то, кто находится за пределами вашей домашней сети и не имеет доступа к вашему сетевому маршрутизатору, не может изменить ваш IP-адрес. Не беспокойтесь о безопасности вашего компьютера, если ваш IP-адрес изменился. Это скорее нормальное поведение, чем приступ.
Это скорее нормальное поведение, чем приступ.
- Как узнать мой IP-адрес.
- Как изменить IP-адрес телефона или устройства Android.
- Как исправить конфликт IP.
- Как определить IP-адрес компьютера или веб-сайта.
- Как найти физическое местоположение IP-адреса.
- Справка и поддержка по сети и сетевой карте.
- См. определение IP для получения дополнительной информации об этом термине и соответствующих ссылках.
Как изменить свой IP-адрес на устройстве
Если вы задаетесь вопросом, почему вы хотите изменить свой IP-адрес, главная причина — безопасность в Интернете. IP-адрес — это группа цифр, которая идентифицирует ваше устройство. Компьютеры используют этот адрес для связи по сети.
Изменение вашего IP-адреса может помочь вам избежать взлома со стороны киберпреступников и других людей, отслеживающих ваши данные. Когда вы меняете свой IP-адрес, вы скрываете свое местоположение и то, кем вы являетесь. Это поможет защитить вашу личность в Интернете.
Это поможет защитить вашу личность в Интернете.
Самый простой способ изменить свой IP-адрес — настроить виртуальную частную сеть или использовать прокси-сервер. Если вы хотите изменить свой IP-адрес самостоятельно, продолжайте читать наше руководство, чтобы узнать простые шаги для вашего устройства.
Изменение вашего IP-адреса может нарушить подключение к Интернету
Прежде чем вы попытаетесь изменить свой IP-адрес, вы должны знать, что это, вероятно, нарушит работу любых приложений, которые вы используете, которым требуется подключение к Интернету. Если это произойдет, не паникуйте.
Приложения могут временно зависнуть, и может потребоваться повторная отправка любых файлов, которые вы отправляли. Вам также может потребоваться снова войти на безопасные сайты, которые вы используете. Зная об этих незначительных перерывах, вы можете быть готовы заранее.
В этой статье
Причины, по которым вы можете захотеть изменить свой IP-адрес
Как изменить свой IP-адрес
Что такое IP-адрес?
Часто задаваемые вопросы
Итог
Причины, по которым вы можете захотеть изменить свой IP-адрес
Существуют разные причины, по которым вы можете решить изменить свой IP-адрес. Многие люди обеспокоены конфиденциальностью в Интернете, особенно в связи с многочисленными угрозами вредоносных программ и кражи личных данных. Если вы были на заборе, вот несколько причин, по которым вы можете изменить свой IP-адрес:
Многие люди обеспокоены конфиденциальностью в Интернете, особенно в связи с многочисленными угрозами вредоносных программ и кражи личных данных. Если вы были на заборе, вот несколько причин, по которым вы можете изменить свой IP-адрес:
- Защита вашей конфиденциальности: Изменение вашего IP-адреса поможет вам скрыть свое местоположение. Это означает, что вы будете скрыты от онлайн-хакеров. Ваш интернет-провайдер (ISP) и веб-сайты, использующие отслеживание данных, не смогут вас отследить. Ваш IP-адрес не будет использоваться для слежки за вашей частной интернет-активностью.
- Доступ к определенному контенту: Геоблокировка ограничивает доступ к контенту в Интернете в зависимости от вашего местоположения. Изменение вашего IP-адреса может позволить вам обойти блокировки контента, обманывая веб-сайты, заставляя их думать, что вы пришли из утвержденного местоположения.
- Устранение неполадок с Интернетом: Настройка новых устройств, таких как маршрутизаторы, иногда может быть сложной задачей.
 Они могут дать неправильный IP-адрес устройствам. Когда вы измените свой IP-адрес, вы сможете решить эту проблему.
Они могут дать неправильный IP-адрес устройствам. Когда вы измените свой IP-адрес, вы сможете решить эту проблему. - Как избежать блокировки веб-сайтов: Ваш IP-адрес может использоваться для ограничения доступа к определенным веб-сайтам. Некоторые правительства используют этот метод для блокировки контента. Изменив свой IP-адрес, вы сможете разблокировать сайты с ограниченным доступом и получить доступ к открытому Интернету.
Как проверить свой IP-адрес
Прежде чем вы сможете внести какие-либо изменения в свой IP-адрес, вы должны найти его. Существуют разные способы узнать свой IP-адрес. Вы также можете проверить свой IP-адрес онлайн.
Законно ли изменение вашего IP-адреса?
Изменение вашего IP-адреса в США является законным. Если вы живете в другой стране, вам следует проконсультироваться с адвокатом, который знаком с действующим законодательством этой страны. Многие люди регулярно меняют свой IP-адрес, когда у них возникают проблемы с безопасностью в Интернете.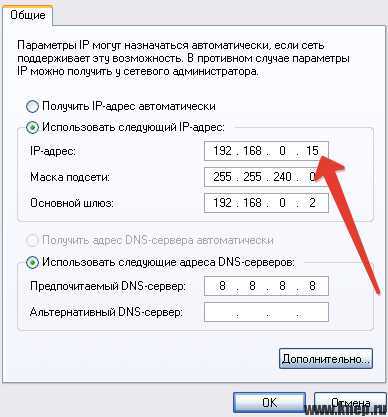 Некоторые люди делают это, чтобы протестировать новый веб-сайт перед запуском. Вы можете изменить свой IP-адрес, если хотите защитить свою конфиденциальность и если у вас есть какие-либо проблемы с безопасностью.
Некоторые люди делают это, чтобы протестировать новый веб-сайт перед запуском. Вы можете изменить свой IP-адрес, если хотите защитить свою конфиденциальность и если у вас есть какие-либо проблемы с безопасностью.
Изменение вашего IP-адреса для подмены IP-адресов может навлечь на вас неприятности из-за компьютерного мошенничества. IP-спуфинг — это изменение вашего IP-адреса, чтобы выдать себя за компанию или другое лицо.
Кроме того, вы можете не захотеть менять свой IP-адрес, если вы делаете это для доступа к веб-сайту или форуму, доступ к которому вам был запрещен. Хакеры используют подмену IP-адресов в качестве инструмента для проведения кибератак, таких как кража личных данных и нацеливание на веб-сайты вредоносных программ.
Как изменить свой IP-адрес
У вас есть варианты, когда вы хотите изменить свой IP-адрес. Вы можете настроить VPN, изменить сеть или автоматически обновить свой IP-адрес. Любой из этих вариантов занимает около пяти минут от начала до конца.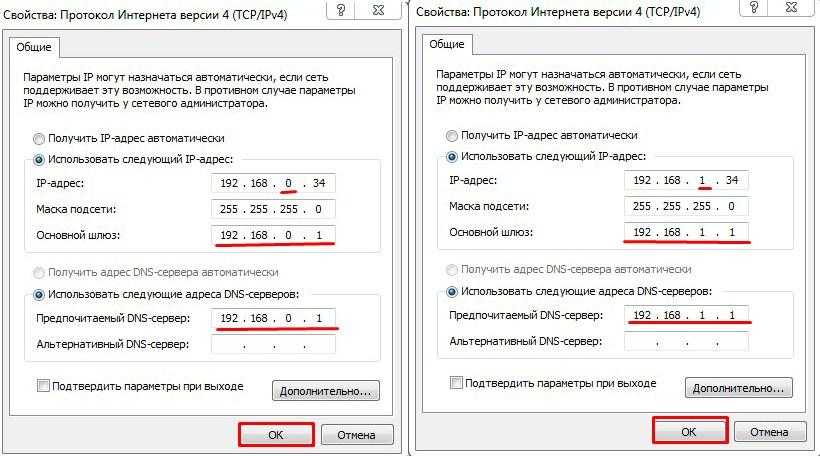 Все они помогают защитить вашу конфиденциальность, а получить новый IP-адрес очень просто.
Все они помогают защитить вашу конфиденциальность, а получить новый IP-адрес очень просто.
Какой бы ни была причина смены вашего IP-адреса, эти параметры помогут вам повысить общую безопасность в Интернете и конфиденциальность просмотра. Это также может дать вам доступ к веб-сайтам, которые вы, возможно, не сможете получить иначе. Вы можете выбрать метод, который подходит для вашего устройства и ситуации.
Использовать VPN или прокси-сервер
Виртуальная частная сеть — это инструмент, который поможет вам создать частное и безопасное подключение к Интернету. Вы можете использовать VPN или прокси-сервер на своем мобильном устройстве или на домашнем компьютере. Вы можете думать о прокси-сервере как о защищенном шлюзе между вами и Интернетом. Это защищает вашу частную сеть от хакеров.
Использование VPN или прокси-сервера автоматически создаст впечатление, что у вас другой IP-адрес. Вы можете открыть приложение VPN и подключиться к другому городу, и ваш IP-адрес будет отображаться в любом месте по вашему выбору.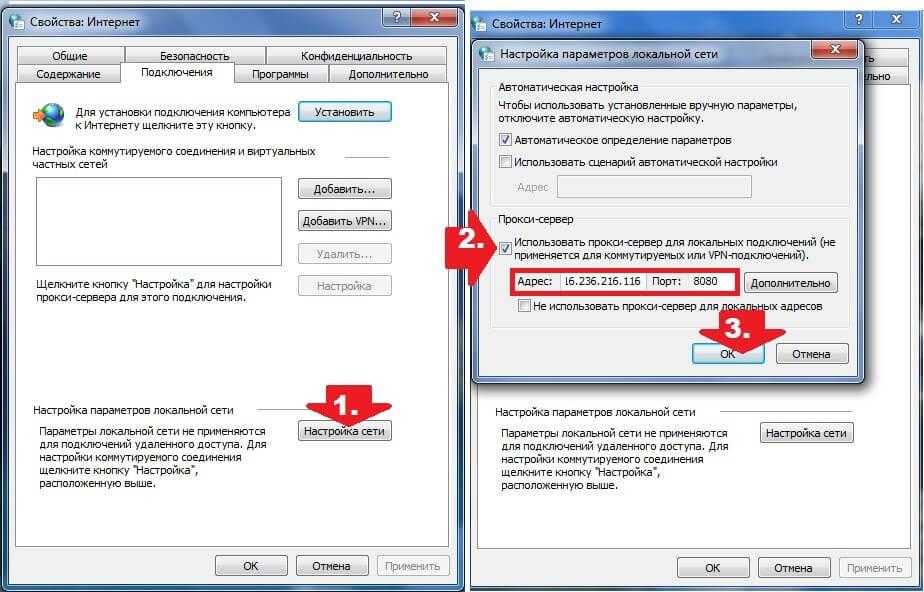
Имейте в виду, что вы можете использовать платный VPN-сервис, чтобы избежать проникновения вредоносных программ. Иногда бесплатные VPN-сервисы также продают ваши данные. Подписки недороги и могут стоить своей цены, чтобы помочь решить проблемы с хакерами. Вы даже можете получить скидку на большинство услуг, оплатив годовую подписку вместо ежемесячной оплаты.
Ниже приведены некоторые варианты VPN, но есть множество планов, которые вы можете проверить, если они вам не подходят.
| VPN | Месячный план | Самая низкая цена |
| НордВПН | $11,99/мес. | 3,99 $/мес (на 24 мес.) |
| ExpressVPN | $12,95/мес. | 8,32 $/мес (на 12 мес.) |
| Серфакула | $12,95/мес. | 2,49 $/мес (на 24 мес.) |
Измените свою интернет-сеть
Вы можете изменить свою интернет-сеть как простой способ изменить свой IP-адрес.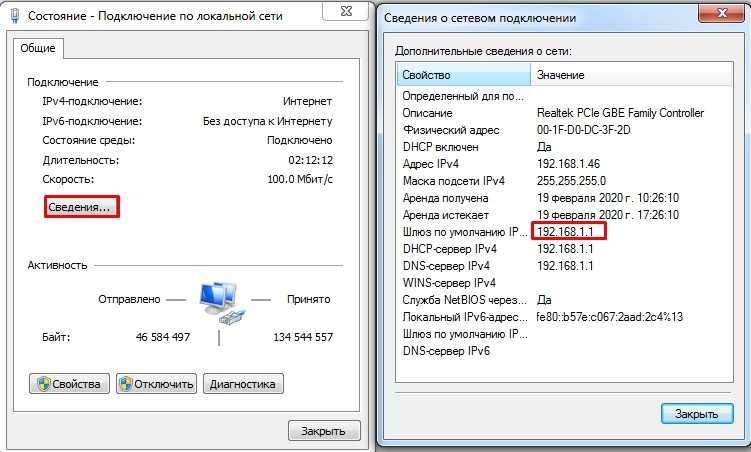 Это обеспечивает безопасность ваших устройств, а шаги так же просты, как отключение Wi-Fi на вашем телефоне. Когда вы используете свои мобильные данные, он не будет показывать тот же IP-адрес.
Это обеспечивает безопасность ваших устройств, а шаги так же просты, как отключение Wi-Fi на вашем телефоне. Когда вы используете свои мобильные данные, он не будет показывать тот же IP-адрес.
Когда вы меняете свою сеть, ваш IP-адрес меняется вместе с ней. Вы также можете подключиться к общедоступной сети, если вас беспокоит, что ваша частная сеть Wi-Fi не защищена. Помните, что хакеры могут использовать некоторые общедоступные сети Wi-Fi, чтобы воспользоваться незашифрованными сетями. По возможности ищите сети, для которых требуется пароль.
Автоматическое обновление вашего IP-адреса
Вы можете автоматически обновить свой IP-адрес, чтобы защитить свою онлайн-безопасность. Шаги могут отличаться в зависимости от вашего устройства, но они не должны занимать много времени и не сложны. Пройдя все этапы один раз, сделать это снова не составит труда.
В Microsoft Windows :
1. Откройте приложение «Выполнить». Вы можете нажать Win+R , если у вас Windows 11. Вы также можете открыть Пуск и найдите приложение «Выполнить» в других версиях.
Вы также можете открыть Пуск и найдите приложение «Выполнить» в других версиях.
2. Открыв приложение «Выполнить», введите в поле cmd и нажмите Enter, чтобы открыть окно командной строки.
3. Введите в окне ipconfig /release и нажмите Enter. Убедитесь, что вы оставили пробел между «ipconfig» и «/release».
4. В командной строке введите ipconfig /renew . Нажмите Enter и закройте окно.
В macOS :
1. Щелкните значок Значок Apple в левом углу экрана. Перейдите в Системные настройки.
2, Нажмите Сеть.
3. Выберите Дополнительно.
4. Нажмите TCP/IP на следующем экране, затем Продлить аренду DHCP. Нажмите «ОК».
На iOS :
1. Перейдите в меню «Настройки» и нажмите «Wi-Fi».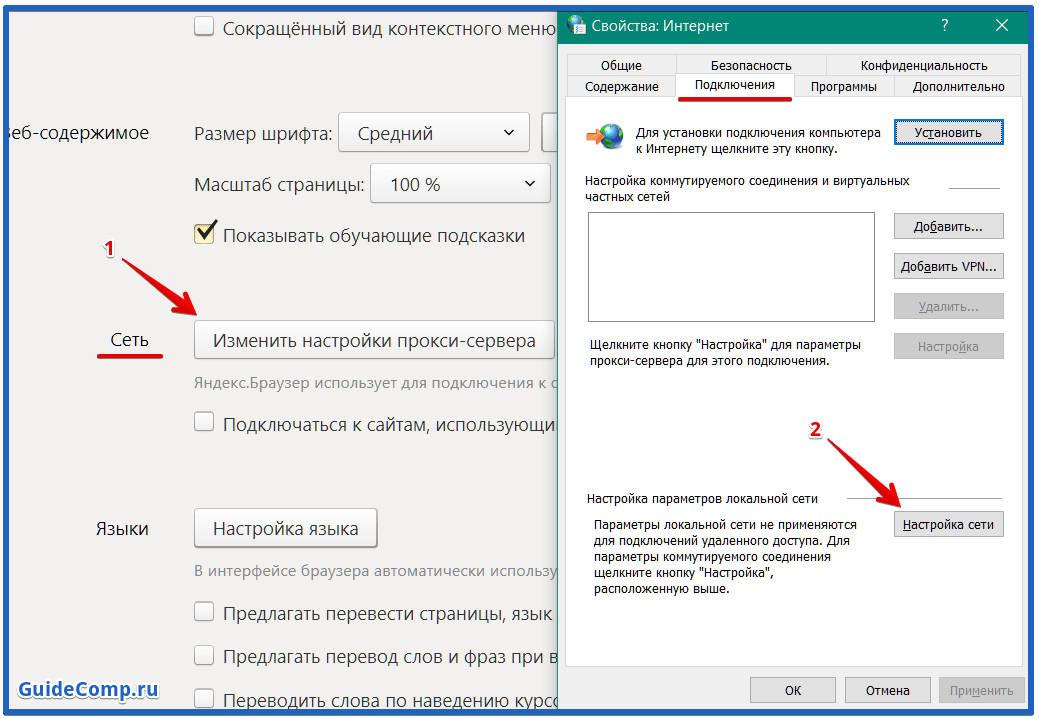
2. Выберите свою сеть.
3. В разделе «Адрес IPv4» нажмите «Настроить IP», затем выберите 9.0197 Автомат.
На Android :
1. Перейдите в «Настройки», затем выберите «Подключения».
2. Щелкните Wi-Fi, а затем коснитесь шестеренки, чтобы открыть настройки сети.
3. Нажмите Подробнее и найдите раздел настроек IP.
4. Нажмите Настройки IP, чтобы выбрать DHCP или Статический.
DHCP означает протокол динамической конфигурации хоста. Разница между статическим адресом и динамическим IP-адресом заключается в том, что статический адрес не меняется. Когда вы используете динамические IP-адреса, они могут меняться со временем.
Если вы используете статический вариант, вам нужно будет ввести IP-адрес, на который вы хотите изменить.
Что такое IP-адрес?
Ваш IP-адрес — это уникальный номер, присвоенный интернет-соединению вашего устройства. Номер предоставляется вашим провайдером.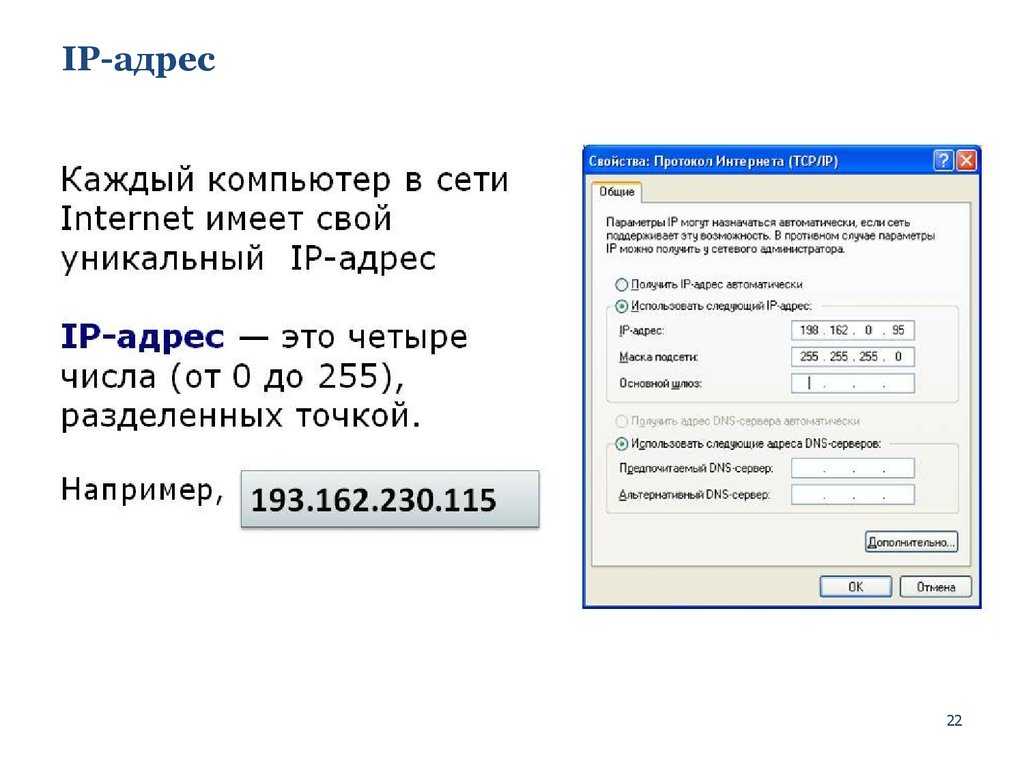 Когда вы выходите в Интернет, этот номер используется в качестве конкретного идентификатора для вашего интернет-соединения.
Когда вы выходите в Интернет, этот номер используется в качестве конкретного идентификатора для вашего интернет-соединения.
Вы можете думать о своем IP-адресе так же, как о почтовом ящике. Коробка. Адрес вашего почтового ящика — это место, куда вам доставляют почту и посылки. Он уникален для вас, и ни у кого другого нет такого же адреса. Вот как работает ваш IP-адрес в Интернете для отправки информации из Интернета на ваше устройство.
Типы IP-адресов
Существуют различные типы IP-адресов. Вы можете не знать о некоторых из них, потому что их работа происходит за кулисами. Поскольку Интернет определяет, как устройства взаимодействуют с помощью IP-адресов, он помогает вам лучше понять типы.
- Общедоступный : Общедоступный IP-адрес — это основной адрес, используемый всей вашей сетью.
- Частный : Это тип IP-адреса, который содержит каждое устройство в вашей сети. Каждое устройство имеет свой уникальный частный IP-адрес.

- Локальный : Ваш локальный IP-адрес — это то, что ваш маршрутизатор отправляет на другие устройства в вашей сети. Локальный IP-адрес направляет данные, которые перемещаются в сеть и из сети.
- Статический : Статический IP-адрес — это постоянный адрес, который не меняется. Он назначается один раз и остается неизменным.
- Динамический : Динамические IP-адреса часто меняются. Обычно вы получаете динамический IP-адрес от своего интернет-провайдера. Это более безопасно, чем статический IP-адрес, потому что он часто меняется, что затрудняет доступ хакеров к вашей сети.
- IP-версия 4 (IPv4): IPv4 — это сокращение от интернет-протокола версии 4. Это наиболее распространенная версия IP-адреса.
- IP версии 6 (IPv6): IPv6 — это аббревиатура интернет-протокола версии 6. Эта версия настроена для более широкого диапазона адресов, чем IPv4. Он использует 128-битную конструкцию адреса, а не 32-битную, как IPv4.

Часто задаваемые вопросы
Изменить IP-адрес очень просто, и это займет всего около пяти минут. Как только вы получите шаги для своего конкретного устройства, изменить IP-адрес будет просто, даже если вы делаете это впервые.
Сброс вашего маршрутизатора не всегда меняет ваш IP-адрес. Поскольку маршрутизаторы запоминают ваше устройство, они могут назначить вам тот же IP-адрес, который у вас был до его сброса. Есть вероятность, что если вы сбросите его несколько раз, вы можете получить новый IP-адрес, но это не надежный метод.
Да, VPN постоянно меняет ваш видимый IP-адрес каждый раз, когда вы подключаетесь к новому серверу. IP-адрес, назначенный вашей VPN, маскирует или скрывает ваш реальный IP-адрес, что затрудняет нацеливание хакеров на вас.
Если вы хотите сделать конфиденциальность в Интернете приоритетной задачей, изменение вашего IP-адреса — один из самых простых способов обеспечить безопасность данных. Вы можете изменить свою интернет-сеть, автоматически обновить свой IP-адрес или использовать VPN. Любой из этих вариантов подойдет и не займет у вас много времени.
Любой из этих вариантов подойдет и не займет у вас много времени.
Попробуйте NordVPN, чтобы легко скрыть свой IP-адрес
Учить больше
На сайте NordVPN
- Множество серверов для большего количества вариантов подключения
- Работает с популярными потоковыми сервисами, включая Netflix.
- Слишком много запутанных планов
Самый простой способ изменить свой IP-адрес — использовать VPN. Это недорогой способ повышения безопасности, который в основном не требует участия с вашей стороны. Вы можете купить подписку на услугу VPN, и после загрузки приложения вы сможете подключиться к серверу, чтобы изменить свой IP-адрес в любое время. Узнайте больше о VPN, в том числе о ценах, функциях и способах их установки, в нашем полном руководстве по VPN.
Сведения об авторе
Патти Крофт
Патти Крофт имеет степень бакалавра. в компьютерных информационных системах и MBA.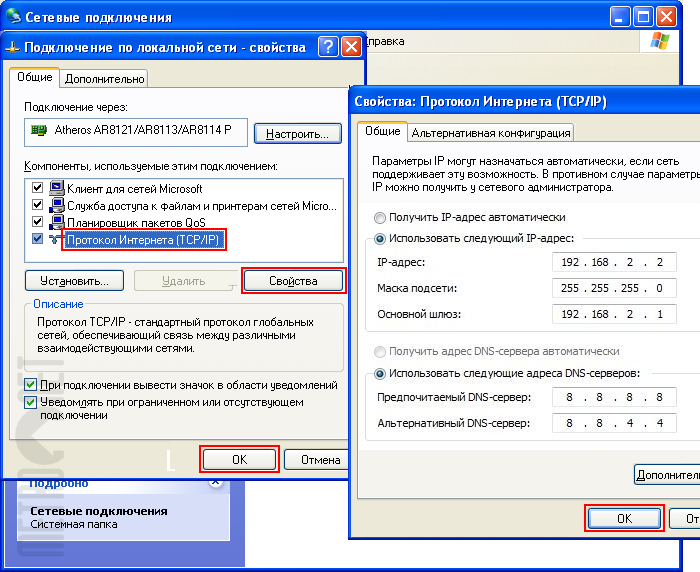 Она также является сертифицированным аналитиком медицинских данных Американской ассоциации управления медицинской информацией (AHIMA). Патти проработала в сфере информационных технологий 16 лет и любит все технологии и гаджеты!
Она также является сертифицированным аналитиком медицинских данных Американской ассоциации управления медицинской информацией (AHIMA). Патти проработала в сфере информационных технологий 16 лет и любит все технологии и гаджеты!
9 способов изменить IP-адрес [2022] На iPhone, ПК, Mac и Android
Хотите изменить IP-адрес? Вы можете легко изменить свой IP-адрес на своем ПК, Mac, Android или iPhone. Эта статья даст вам все возможные способы Изменить IP-адрес . Существует несколько причин, по которым вы можете захотеть изменить свой IP-адрес и несколько типов IP-адресов, которые вы можете изменить. Важно знать, какой тип вы хотите изменить, прежде чем продолжить.
Содержание
Что такое IP-адрес?
Каждому устройству, подключенному к Интернету, назначается уникальный IP-адрес, который позволяет различным устройствам идентифицировать друг друга и взаимодействовать друг с другом. IP-адреса, определенные Управлением по присвоению номеров в Интернете (IANA), разбиваются на кластеры для конкретных стран, которые далее разбиваются на идентификаторы местоположения для конкретных городов.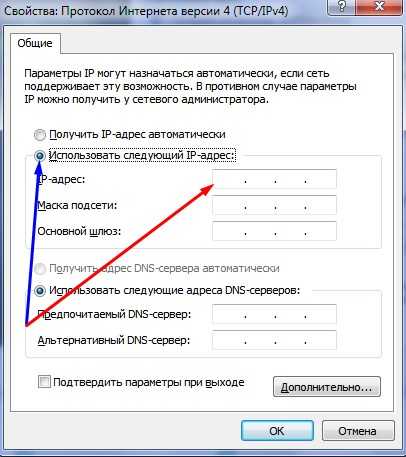
Каждое устройство, подключенное к Интернету, имеет IP-адрес, а также маршрутизатор. Однако у маршрутизатора есть не только собственный IP-адрес, но и устройства, которые к нему подключены.
Какие существуют типы IP-адресов?
Существует четыре типа IP-адресов: общедоступный IP-адрес, частный IP-адрес, статический IP-адрес и динамический IP-адрес.
- Ваш общедоступный IP-адрес — это адрес, который ваш компьютер транслирует в другие сети.
- Ваш частный IP-адрес — это конкретный адрес вашего компьютера в вашей собственной беспроводной сети.
- IP-адрес, назначенный DHCP-сервером, является динамическим IP-адресом.
- Если на устройстве не включен или не поддерживается DHCP, IP-адрес должен быть назначен вручную, и в этом случае IP-адрес называется статическим IP-адресом.
Когда вам нужно скрыть IP-адрес? ИЛИ
Почему я должен изменить свой IP-адрес? Предотвращение отслеживания интернет-провайдерами или государственными органами: Государственные органы и интернет-провайдеры (ISP) могут отслеживать все ваши действия в Интернете, просматривая ваш IP-адрес.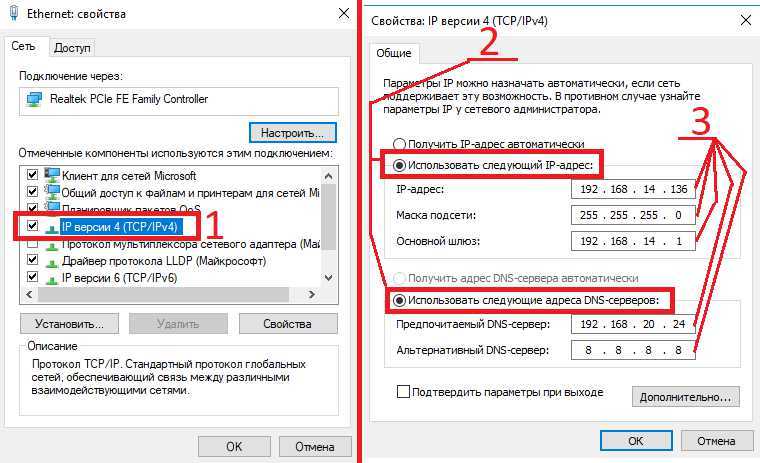 Кроме того, зная IP-адрес, ваше приблизительное физическое местоположение может быть замечено кем угодно или любым веб-сайтом. Именно так сайты и приложения могут определять источник входящего трафика.
Кроме того, зная IP-адрес, ваше приблизительное физическое местоположение может быть замечено кем угодно или любым веб-сайтом. Именно так сайты и приложения могут определять источник входящего трафика.
Разблокировать веб-сайты: Одной из самых популярных причин, по которой люди предпочитают менять свои IP-адреса, является доступ к веб-сайтам, которые могут быть заблокированы или подвергнуты цензуре в их собственной стране.
Обход географических ограничений: Немногие приложения и веб-сайты ограничивают доступ пользователей к содержимому в определенных регионах. Так что, если вы серфите из страны, где их сервисы недоступны, просто изменив IP-адрес, вы сможете обойти географические ограничения и разблокировать потоковые сервисы, такие как Netflix, Hulu, BBC, iPlayer. При этом вы также можете обойти ограничения на рабочем месте или государственные ограничения в Facebook, Snapchat и Twitter. Это особенно полезно для людей, живущих в регионах с цензурой в Интернете, таких как Китай и Иран.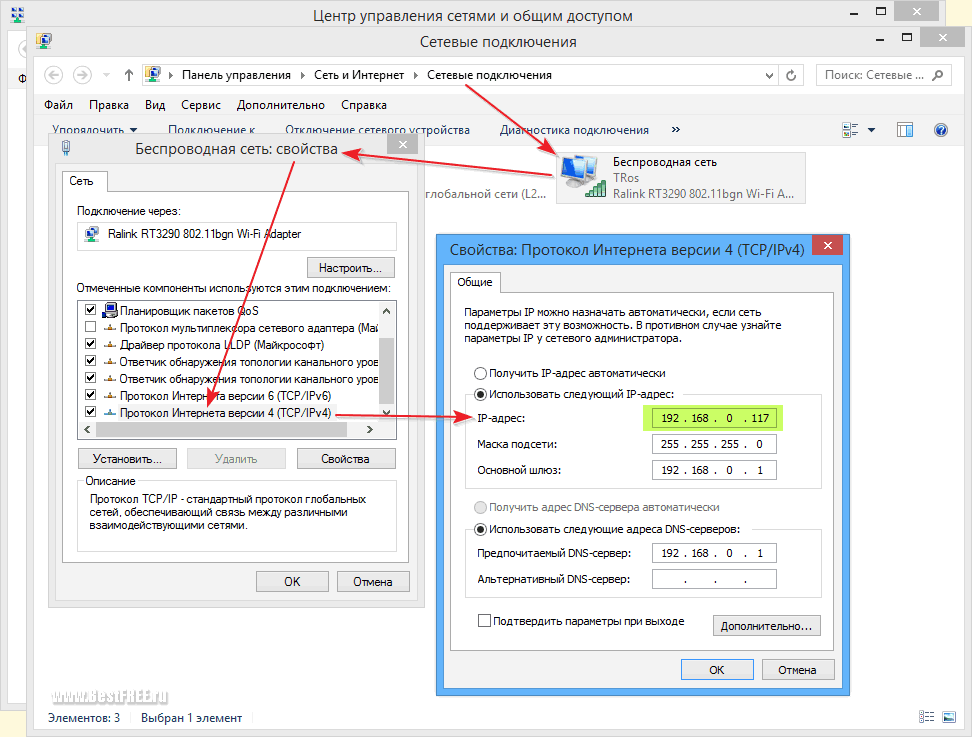
Защита личности: Хакеры также могут использовать IP-адреса для отслеживания и нацеливания на определенных людей. Все, кто ценит конфиденциальность, должны скрывать IP-адрес, и это главный шаг в защите от шпионов и злоумышленников.
У человека есть множество причин скрывать IP-адрес, например, географическое положение, предотвращение веб-отслеживания, избегание цифрового следа или обход любых фильтров содержимого, запретов или внесения в черный список.
В этой статье мы подробно обсудим частный IP-адрес и общедоступный IP-адрес.
- Обязательно прочтите: Динамический и статический IP: различия, которые вам нужно знать
Подсказка: NordVPN (ссылка со скидкой 70%), который поможет вам изменить IP-адрес на всех устройствах, таких как Windows, Mac, Android или iPhone.
Не хотите тратить деньги, продолжайте читать эту статью для бесплатных методов.
Как изменить IP-адрес
1.
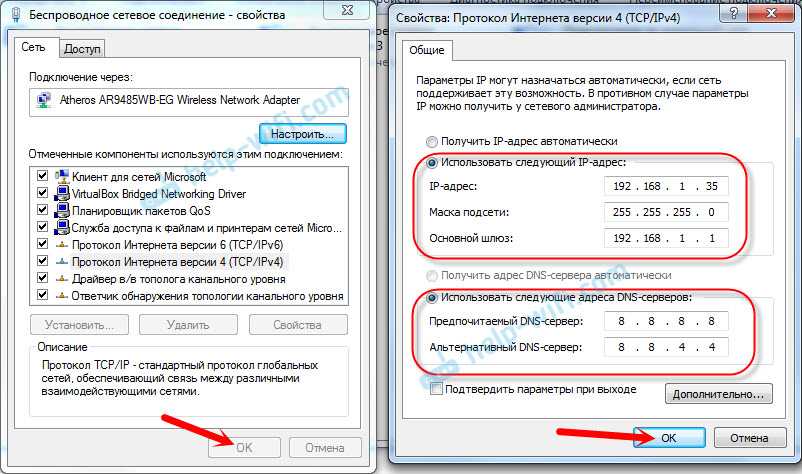 Измените общедоступный IP-адрес, сбросив настройки модема.
Измените общедоступный IP-адрес, сбросив настройки модема.Все, что вам нужно сделать, это отключить модем и подождать несколько минут.
Когда вы снова подключите его и включите маршрутизатор, вам, скорее всего, будет назначен новый IP-адрес.
Если это не изменится, после отключения подождите пять минут и снова подключите его. Если это все еще не работает, попробуйте отключить его на ночь примерно на 8 часов.
Чтобы проверить, изменился ли ваш IP-адрес, просто следуйте инструкциям, приведенным в следующих статьях.
- Связано: Как найти MAC-адрес в Windows
- 3 Лучшие способы найти IP-адрес на Mac
2. Скрыть мой IP-адрес с помощью Tor Browser
Tor Browser — это проект с открытым исходным кодом, который использует несколько узлов для обработки ваших данных. Вам необходимо установить этот браузер на свой компьютер или Mac или Linux.
Когда вы просматриваете Интернет из этого браузера, он автоматически назначит любой из IP-адресов из сети Tor вашему компьютеру. Он также зашифрует ваши данные из вашего браузера в сеть Tor. Но обратное невозможно. Таким образом, полная защита недоступна, как в VPN-сервисах. Но вы можете замаскировать свой IP-адрес, разблокировать любой веб-сайт и анонимно просматривать Интернет.
Он также зашифрует ваши данные из вашего браузера в сеть Tor. Но обратное невозможно. Таким образом, полная защита недоступна, как в VPN-сервисах. Но вы можете замаскировать свой IP-адрес, разблокировать любой веб-сайт и анонимно просматривать Интернет.
Tor — это программное обеспечение с открытым исходным кодом, поэтому риск уязвимости снижен. На нем используется надежное шифрование, что означает, что ваши данные защищены с учетом безопасности и конфиденциальности. Поскольку Tor обходит интернет-цензуру и разблокирует заблокированные веб-сайты, люди со всего мира используют Tor для поиска и покупки товаров, а также для общения с другими пользователями с ограниченным доступом в Интернет. Он даже позволяет получить доступ к темным веб-сайтам .onion.
Поскольку Tor использует сеть распределенных ретрансляторов, производительность Tor Browser намного ниже, чем у обычных браузеров, которые напрямую подключаются к Интернету. Он ограничен веб-трафиком и высшими полномочиями и может отслеживать вашу онлайн-активность. Ваш трафик не шифруется полностью, поэтому трафик можно отслеживать.
Ваш трафик не шифруется полностью, поэтому трафик можно отслеживать.
На приведенном ниже снимке экрана показано, как браузер Tor скрывает ваш IP-адрес. Левый браузер — это Google Chrome, который показывает мой IP-адрес. Прямо сейчас находится браузер Tor, который показывает анонимный IP-адрес.
3. Изменение общедоступного IP-адреса с помощью службы VPN
Использование любой из лучших служб VPN — лучший способ изменить свой IP-адрес. Они маскируют ваш IP-адрес и дают вам IP-адрес из другой части мира. Они также позволяют вам просматривать Интернет без отслеживания. Они шифруют ваши данные, чтобы никто не мог отследить или взломать ваш компьютер или ваши данные. Сегодня VPN-сервис является первоочередным программным обеспечением для обеспечения безопасности, которое может обойти ограничения правительства вашей страны. Он может разблокировать любой заблокированный веб-сайт в вашей стране.
Самый эффективный способ изменить IP-адрес в Интернете — это подключиться к VPN (виртуальная частная сеть). Это самый удобный и эффективный способ защитить вашу конфиденциальность, зашифровать ваши данные и изменить ваше географическое местоположение. Это не что иное, как безопасный прокси-сервер (с помощью туннелирования и шифрования), который не только обеспечит вашу конфиденциальность и безопасность, но и позволит вам легко обходить ограничения. Регистрация и использование VPN для изменения вашего виртуального местоположения является совершенно законным почти во всех странах.
Это самый удобный и эффективный способ защитить вашу конфиденциальность, зашифровать ваши данные и изменить ваше географическое местоположение. Это не что иное, как безопасный прокси-сервер (с помощью туннелирования и шифрования), который не только обеспечит вашу конфиденциальность и безопасность, но и позволит вам легко обходить ограничения. Регистрация и использование VPN для изменения вашего виртуального местоположения является совершенно законным почти во всех странах.
VPN предлагает подключение к другой сети, и при подключении ваш компьютер получает новый IP-адрес от провайдера VPN. Можно выбрать получение IP-адреса из любой страны или города (при условии, что у вашего VPN-провайдера есть сервер в этом регионе). Каждый трафик с вашего компьютера проходит через сеть VPN, поэтому ваш истинный IP-адрес, назначенный вашим интернет-провайдером, скрыт.
VPN предназначена для шифрования всего входящего и исходящего веб-трафика вашего устройства и туннелирования его через сервер по вашему вкусу.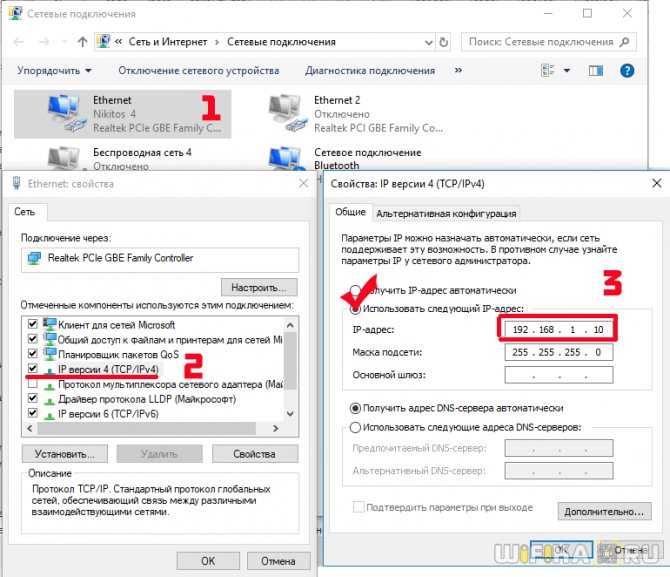 Это создает впечатление, что вы выходите в Интернет из места за пределами вашего текущего города. Кроме того, VPN блокирует файлы cookie для отслеживания и затрудняет для интернет-провайдеров, хакеров, веб-сайтов и агентств наблюдения отслеживание вашего поведения в Интернете или отслеживание вашего местоположения. Никто не может получить доступ к вашим данным, и вы можете получить доступ к любому веб-сайту с географическим ограничением. Таким образом, VPN поможет вам оставаться в безопасности в Интернете.
Это создает впечатление, что вы выходите в Интернет из места за пределами вашего текущего города. Кроме того, VPN блокирует файлы cookie для отслеживания и затрудняет для интернет-провайдеров, хакеров, веб-сайтов и агентств наблюдения отслеживание вашего поведения в Интернете или отслеживание вашего местоположения. Никто не может получить доступ к вашим данным, и вы можете получить доступ к любому веб-сайту с географическим ограничением. Таким образом, VPN поможет вам оставаться в безопасности в Интернете.
VPN позволяет вам использовать его на нескольких устройствах (например, на ПК, планшете и смартфоне), и вы можете выбирать из сотен провайдеров VPN (как премиум, так и бесплатных). Надежный VPN-сервис требует подписки, которая может стоить от 3 до 12 долларов в месяц.
Здесь мы уже перечисляли лучшие VPN-сервисы. Если вам нужна дешевая и лучшая альтернатива, я рекомендую вам NordVPN ( 68% Специальная ссылка со скидкой ).
Вот несколько провайдеров VPN, которых мы рекомендуем:
А).
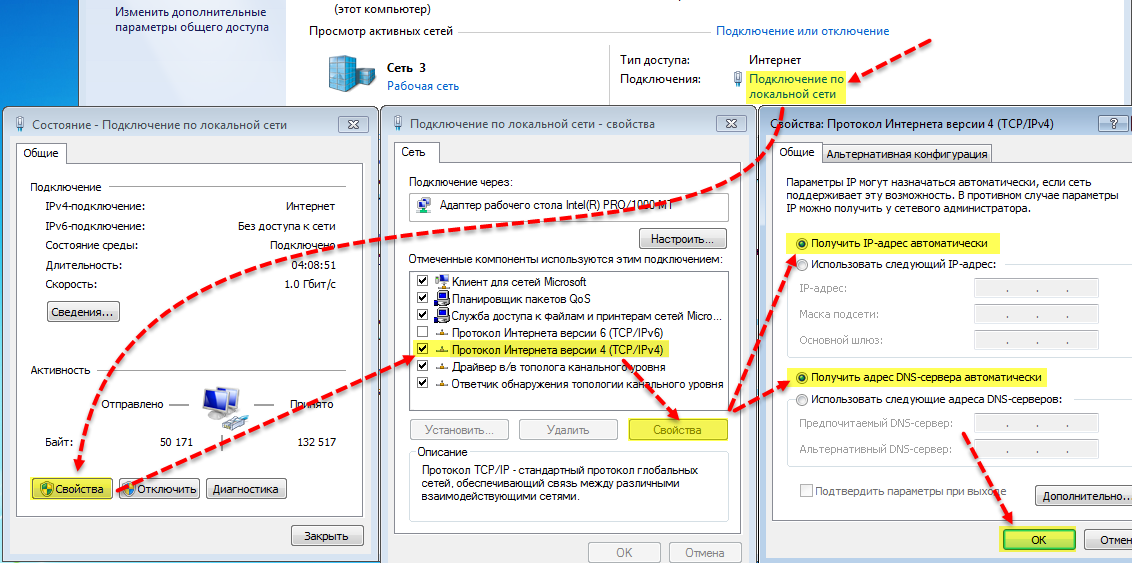 NordVPN
NordVPNNordVPN ( 68% Специальная ссылка ) существует уже более 10 лет и пользуется популярностью среди пользователей благодаря своим возможностям, цене, производительности и безопасности. Это сверхзащищенный провайдер, обслуживающий 1850 серверов в 61 стране. Он предлагает широкий спектр многофункциональных клиентов, включая собственное программное обеспечение для Windows, macOS, iOS и Android.
Этот провайдер строго придерживается политики нулевого ведения журналов, что означает отсутствие каких-либо внутренних записей таких вещей, как сеансы пользователей, трафик или временные метки. Никаких компрометирующих данных не сохранилось.
Существует также функция SmartPlay, которую можно использовать для обхода географических ограничений и разблокировки большого количества потоковых сервисов. Nord может разблокировать Netflix, Hulu и BBC iPlayer. Вы получите стандартную поддержку более 6 устройств, автоматический аварийный выключатель, опционально выделенные IP-адреса, надежную защиту от утечек DNS, зашифрованные прокси-расширения для браузеров Chrome и Firefox, а также варианты оплаты, включая биткойны, PayPal и кредитные карты.
Если вы хотите попробовать его, NordVPN предоставляет трехдневную бесплатную пробную версию, которая скрыта на веб-сайте.
Вы можете прочитать наш обзор NordVPN для получения полной информации. Наши читатели получают специальную скидку на NordVPN на странице «Купон на скидку NordVPN».
Б). ExpressVPN
ExpressVPN — лучший универсальный VPN-сервис, обеспечивающий скорость, конфиденциальность и разблокировку. Это отличный выбор благодаря подходу, ориентированному на клиента, интуитивно понятному дизайну, высокой скорости и большой сети серверов. Компания со штаб-квартирой на Британских Виргинских островах управляет более чем 1500 серверами, разбросанными по 94 страны в 145 местах. Он имеет отличный набор специализированных клиентов, включая собственное программное обеспечение для Windows, MacOS, Linux, iOS, Android и даже BlackBerry (хотя и несколько моделей). ExpressVPN не хранит журналы трафика.
ExpressVPN не предлагает бесплатную пробную версию, но есть 30-дневная гарантия возврата денег, если вы недовольны сервисом.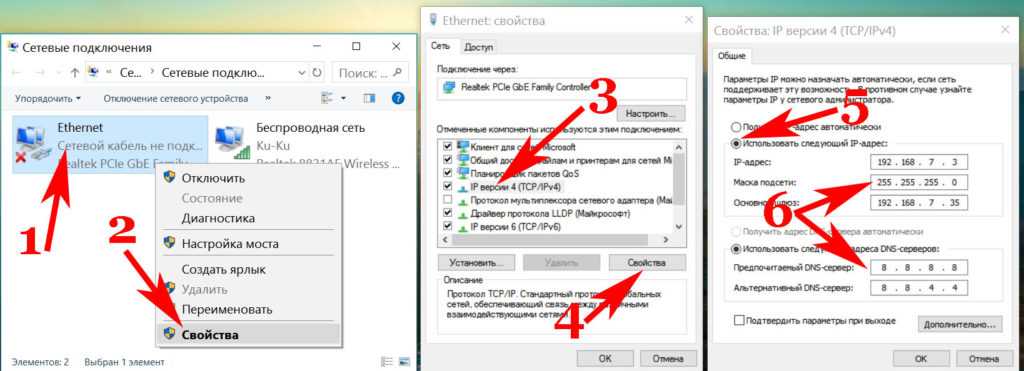 Служба ExpressVPN поддерживает всего три одновременных подключения на пользователя, и их услуга имеет премиальную цену. Подписки немного дороже, чем их аналоги. Но если вам нужен надежный, сверхбыстрый и безопасный провайдер, ExpressVPN может вам подойти.
Служба ExpressVPN поддерживает всего три одновременных подключения на пользователя, и их услуга имеет премиальную цену. Подписки немного дороже, чем их аналоги. Но если вам нужен надежный, сверхбыстрый и безопасный провайдер, ExpressVPN может вам подойти.
Полную информацию можно найти в нашем обзоре ExpressVPN, а также на странице с купонами на скидку ExpressVPN, чтобы узнать о последних предложениях.
С). CyberGhost
CyberGhost — это румынско-немецкая служба, которая обслуживает 10 миллионов пользователей и предлагает широкий спектр многофункциональных клиентов, включая собственное программное обеспечение для Windows, MacOS, iOS и Android. На данный момент компания управляет более чем 1100 серверами в 47 странах. Он имеет впечатляющие возможности настройки, надежные стандарты шифрования, а также не регистрирует поведение пользователей и привычки просмотра.
Служба VPN не работает с Netflix, но может разблокировать BBC iPlayer. Торренты поддерживаются на большинстве его серверов.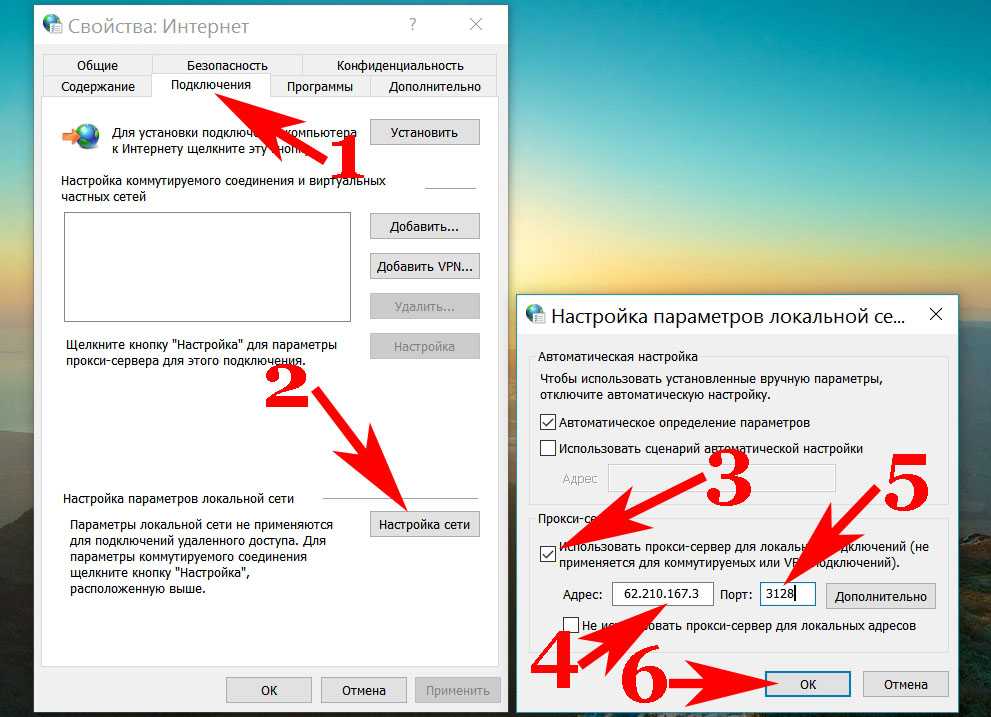
Если вы хотите попробовать услугу перед покупкой, есть бесплатный план, хотя и с некоторыми ограничениями: вы можете подключать только одно устройство за раз, она может работать медленнее, чем полная коммерческая услуга, и она отображает рекламу (среди другие ограничения). Хорошо, что нет ограничений на использование данных. Кроме того, если вы оформляете полную подписку, существует 30-дневная гарантия возврата денег, если вы не удовлетворены.
Полную информацию можно найти в нашем обзоре CyberGhost, а также на странице купона на скидку CyberGhost, чтобы узнать о последних предложениях.
Вот несколько других VPN-провайдеров, которых мы рекомендуем:
- Hotspot Shield — бесплатно
- IPVanish (7-дневная гарантия возврата денег). Прочитайте обзор IPVanish и страницу купона на скидку IPVanish.
- Hide My Ass (30-дневная гарантия возврата денег).
- KeepSolid VPN без ограничений.
- PureVPN (7-дневная гарантия возврата денег).

- SaferVPN (24-часовая бесплатная пробная версия или 30-дневная гарантия возврата денег)
- TigerVPN
- TunnelBear.
- VyprVPN (бесплатная пробная версия или 30-дневная гарантия возврата денег). Прочтите обзор VyprVPN и ознакомьтесь с предложениями VyprVPN.
- Windscribe — бесплатно
- ZenMate. Проверьте Скидки Zenmate VPN.
- Связано: Руководство по 5 пунктам по покупке VPN-сервиса
- 5 лучших VPN-сервисов для торрентов с поддержкой P2P-трафика обратитесь к своему интернет-провайдеру. Просто позвоните им и попросите изменить ваш IP-адрес.
4. Изменить IP-адрес в Интернете. Используя бесплатный анонимный прокси-сервер
Прокси-сервер, который иногда называют «открытым прокси» или просто «прокси», можно использовать для перенаправления вашего браузера (Chrome, Firefox, Safari, Internet Explorer). , или Edge) вокруг фильтров контента компании или учебного заведения.
Прокси-сервер поможет вам изменить IP-адрес онлайн без загрузки какого-либо программного обеспечения.

Если вы просматриваете через прокси-сервер, это означает, что вы не заходите на веб-сайт напрямую, а используете промежуточный прокси-сервер. Это передает информацию туда и обратно между вами и целевым веб-сайтом. Таким образом, используя прокси-сервер, вы можете легко обойти заблокированные веб-сайты.
Существуют риски, связанные с маскировкой вашего IP-адреса с помощью прокси-сервера, например, большинство прокси-серверов работают в Интернете, поэтому анонимность ограничивается только веб-трафиком. Поскольку трафик проходит через прокси-сервер (а не через сеть), существует вероятность утечки данных. Кроме того, поскольку большинство прокси-серверов регистрируются, вашу онлайн-активность можно легко отследить.
Анонимные прокси-серверы будут скрывать ваш IP-адрес и предоставлять любой IP-адрес своего сервера. Если вы используете прокси-сервер, вы не будете просматривать какой-либо веб-сайт напрямую, вы будете просматривать веб-сайты через веб-сайты прокси-сервера.
 Таким образом, ваш IP будет защищен. Вам необходимо просмотреть веб-сайт поставщика услуг. Вам может быть не удобно. Это замедлит скорость вашего интернета. Но это временно решит вашу проблему. Некоторые известные бренды предоставляют эту бесплатную услугу.
Таким образом, ваш IP будет защищен. Вам необходимо просмотреть веб-сайт поставщика услуг. Вам может быть не удобно. Это замедлит скорость вашего интернета. Но это временно решит вашу проблему. Некоторые известные бренды предоставляют эту бесплатную услугу.Посетите страницу Hideme Proxy. Введите требуемый веб-сайт для просмотра. Выберите любую из стран. Они назначат IP-адрес этой страны вашему ПК.
Таким образом, вы можете разблокировать любой ограниченный контент в вашей стране.
Бесплатный прокси работает иначе, чем служба VPN. Если вам нужна полная защита и удобство, вам нужно использовать VPN-сервис.
- Связано: Что такое прокси-сервер? Стоит ли использовать
- 15 преимуществ прокси, о которых вам нужно знать
- Топ-6 лучших прокси для анонимного просмотра
5. Как изменить свой частный IP-адрес в Windows
Видеоруководство: изменение IP-адреса в Windows 10
Если у вас есть 2 минуты вашего времени, вы можете посмотреть это видео и узнать, как изменить IP-адрес.
 Не беспокойтесь, вы можете пропустить видео и выполнить шаги, указанные ниже.
Не беспокойтесь, вы можете пропустить видео и выполнить шаги, указанные ниже.- Откройте Центр управления сетями и общим доступом из Панели управления или щелкните правой кнопкой мыши значок сети, расположенный в правой части экрана.
- Нажмите Изменить настройки адаптера в левой части экрана.
- Щелкните правой кнопкой мыши локальную сеть или беспроводную сеть, IP-адрес которой вы хотите изменить.
- Выберите параметр «Свойства».
- Дважды щелкните элемент IPv4 в списке.
- Перейдите на вкладку «Общие» и выберите Использовать следующий IP-адрес или выберите Получить IP-адрес автоматически , чтобы маршрутизатор контролировал IP-адрес.

- Связано: 8 способов предотвратить взлом вашего компьютера или Mac
- 3 способа предотвратить отслеживание интернет-провайдера
6. Как изменить IP-адрес на Mac
Выполните следующие шаги, чтобы изменить IP-адрес в вашей системе Mac:
1. В верхней строке меню слева выберите яблоко меню, нажав на значок яблока.
2. Выберите «Системные настройки» из доступных вариантов.
3. Откроется окно «Системные настройки» и выберите параметр «Сеть» в категории «Интернет и беспроводная связь».
4. Откроется окно сети, как показано на скриншоте ниже.
5. По умолчанию будет выбран «Ethernet». Нажмите кнопку «Дополнительно» в правом нижнем углу.
6. Откроется новое окно, и по умолчанию будет выбрана вкладка «TCP/IP». В этом окне вы можете просмотреть текущий назначенный IP-адрес и подробности.
7. В параметрах выбора «Настройка IPv4» выберите «Использование DHCP с ручным адресом».
8. Затем вы можете увидеть возможность добавить новый IP-адрес в поле IPv4 Address.
9. Введите новый IP-адрес в поле IPv4 Address.
10. Нажмите кнопку «ОК», а затем нажмите «Применить», чтобы успешно применить изменения.
11. Предположим, что новые добавленные серверы не работают, перезагрузите систему и снова проверьте серверы.7. Как изменить IP-адрес на iPhone
Вы также можете изменить IP-адрес на мобильном устройстве, таком как Apple iPhone или телефон Android:
- Откройте Настройки Приложение.
- Нажмите на опцию Wi-Fi .
- Пользователей iPhone: Коснитесь маленького (i) рядом с сетью.
- Перейдите на вкладку Статический области IP-АДРЕС .
- Введите данные сети вручную, например, свой собственный IP-адрес, информацию DNS и т. д.,
Вы также можете использовать службы VPN, такие как NordVPN ( 68% Специальная ссылка со скидкой ), чтобы изменить IP-адрес на вашем iPhone или для защиты вашей онлайн-активности через мобильный телефон.
 Каждый VPN-сервис предоставляет приложения для всех платформ.
Каждый VPN-сервис предоставляет приложения для всех платформ.8. Изменить локальный IP-адрес на Android
Локальный IP-адрес выдается маршрутизатором, к которому вы подключаете свое устройство. Сетевой маршрутизатор использует эту информацию для идентификации устройства и передачи информации туда и обратно от устройства. Вы можете назначить своему устройству собственный IP-адрес из серии IP-адресов, выдаваемых маршрутизатором. Вы можете следовать приведенным ниже инструкциям о том, как изменить локальный IP-адрес на Android.
- Разблокируйте устройство и откройте «Настройки».
- Перейдите в «Сеть и Интернет» >> «Wi-Fi».
- Теперь нажмите и удерживайте сеть, к которой вы подключены. Вы получите возможность «Изменить сеть».
- Затем в дополнительных параметрах измените настройки IP на Статический.
- Вы можете назначить новый IP-адрес своему устройству, и вам необходимо убедиться, что он находится в правильном диапазоне.
- Если ваш IP-адрес 192.
 168.1.23, вы можете играть с двумя последними цифрами и можете ввести любое число от 1 до 254.
168.1.23, вы можете играть с двумя последними цифрами и можете ввести любое число от 1 до 254.
Если вы не хотите возиться с настройками вашего устройства. Затем вы можете загрузить приложения для смены IP-адресов из игрового магазина, которые сделают эту работу за вас. Все, что вам нужно сделать, это ввести IP-адрес в приложении, и оно позаботится обо всем остальном.
- Читайте также: 9 лучших способов изменить IP-адрес в Интернете
- 7 лучших способов защитить Android от хакеров
9. Изменение общедоступного IP-адреса на Android страницы, которые вы посещаете. Он используется для предоставления вам информации, а также может использоваться для блокировки или ограничения использования вами определенных сайтов. Вы можете изменить идентификацию своего устройства, а также просматривать контент с ограниченным доступом, изменив общедоступный IP-адрес на своем устройстве.
У вас очень мало контроля над ним, так как он строго контролируется сетевыми провайдерами.
 Вы можете легко изменить общедоступный IP-адрес, если ваш поставщик услуг использует «Динамический IP-адрес», который обычно используется большинством поставщиков услуг. Если ваш поставщик услуг не использует динамический IP-адрес, то единственный способ — использовать VPN, которая будет обходить ваше соединение с сервером, расположенным в другой стране.
Вы можете легко изменить общедоступный IP-адрес, если ваш поставщик услуг использует «Динамический IP-адрес», который обычно используется большинством поставщиков услуг. Если ваш поставщик услуг не использует динамический IP-адрес, то единственный способ — использовать VPN, которая будет обходить ваше соединение с сервером, расположенным в другой стране.9.1. Изменение общедоступного IP-адреса в сети Wi-Fi
Процесс изменения общедоступного IP-адреса в сети Wi-Fi прост. Все, что вам нужно сделать, это перезапустить маршрутизатор Wi-Fi. Если ваш интернет-провайдер использует динамическое распределение IP-адресов, вы будете получать новый общедоступный IP-адрес при каждом перезапуске маршрутизатора. Выключите маршрутизатор, подождите 5 минут и перезапустите маршрутизатор. Иногда вы не заметите изменения, и вам нужно сделать это дважды или даже трижды, чтобы выполнить работу.
9.2. Изменение общедоступного IP-адреса в мобильной сети
Вы даже можете изменить IP-адрес, назначенный вам вашим оператором мобильной связи.


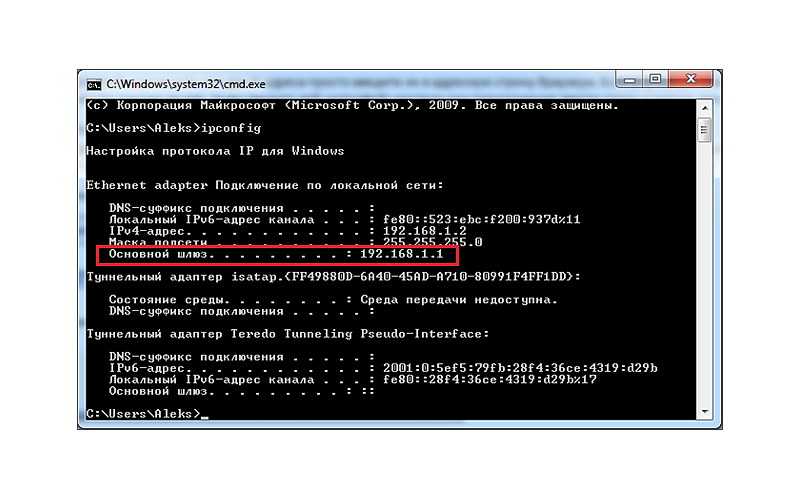 В моем случае это 192.168.50.1.
В моем случае это 192.168.50.1.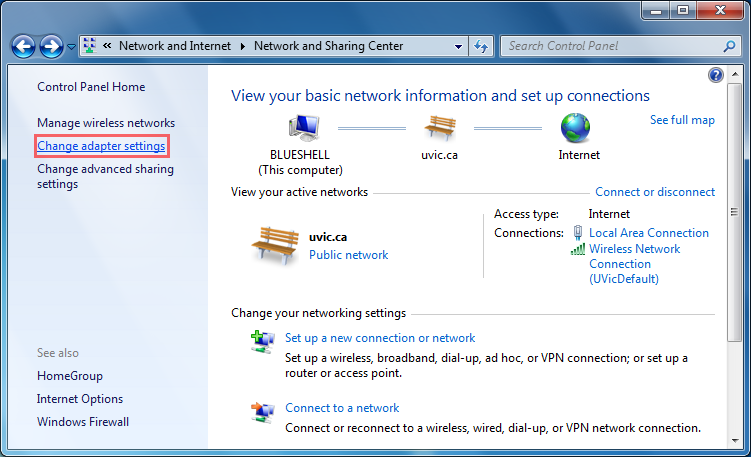 255.255.0, а это означает, что мне нужно ввести эту числовую последовательность.
255.255.0, а это означает, что мне нужно ввести эту числовую последовательность. 8 255.255.255.0 192.168.3.1
8 255.255.255.0 192.168.3.1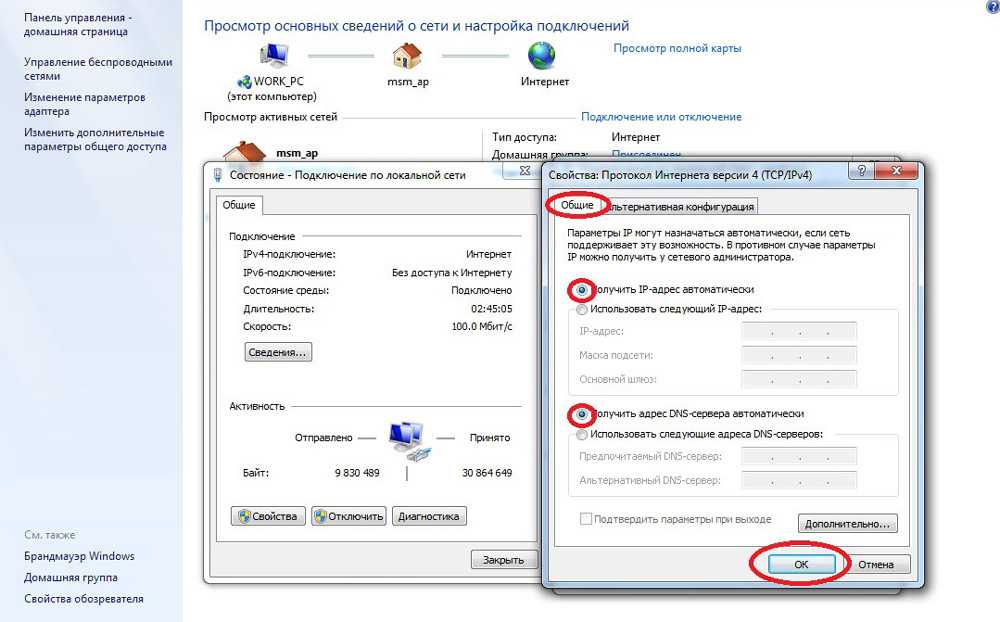 Выбранное вами соединение зависит от типа интернет-протокола, используемого для вашего интернет-соединения или сетевого соединения.
Выбранное вами соединение зависит от типа интернет-протокола, используемого для вашего интернет-соединения или сетевого соединения. Также укажите маску подсети и шлюз по умолчанию.
Также укажите маску подсети и шлюз по умолчанию.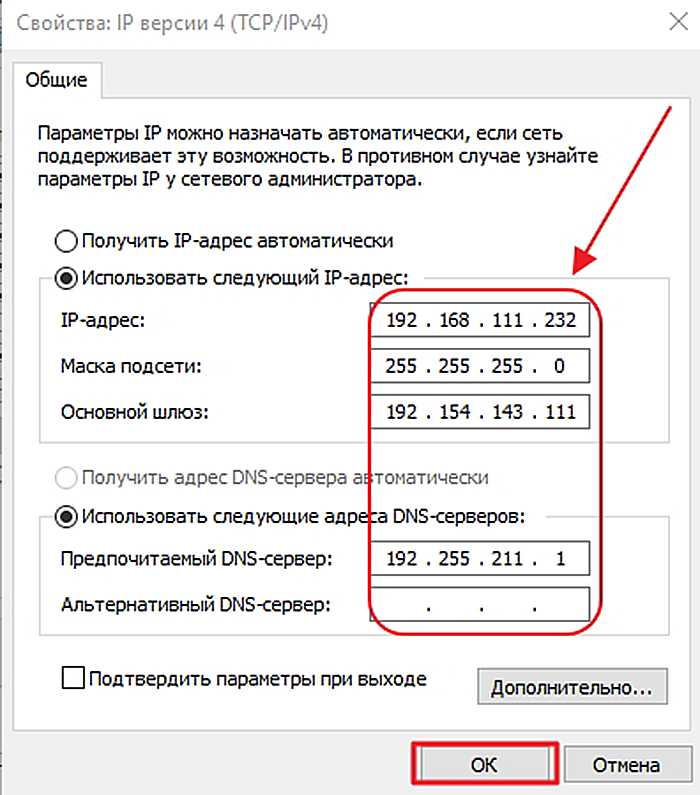 Они могут дать неправильный IP-адрес устройствам. Когда вы измените свой IP-адрес, вы сможете решить эту проблему.
Они могут дать неправильный IP-адрес устройствам. Когда вы измените свой IP-адрес, вы сможете решить эту проблему.
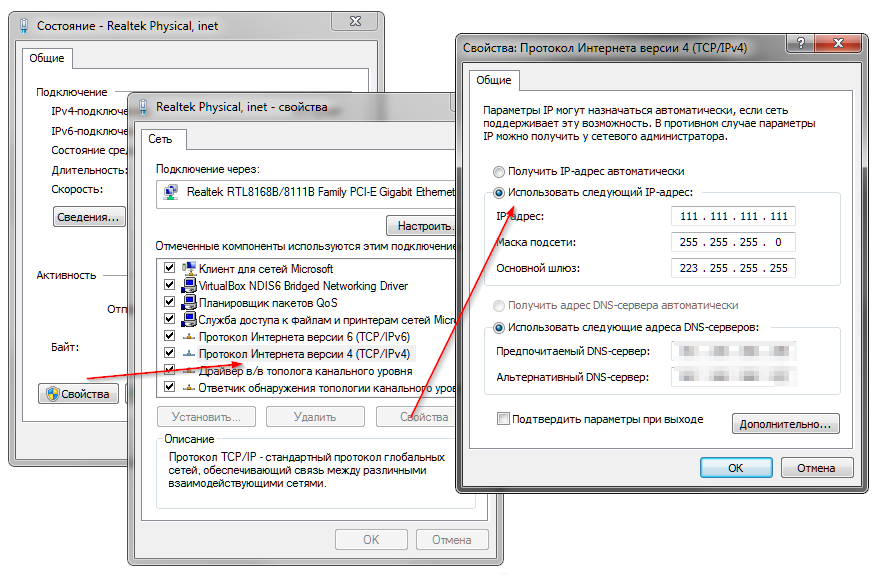


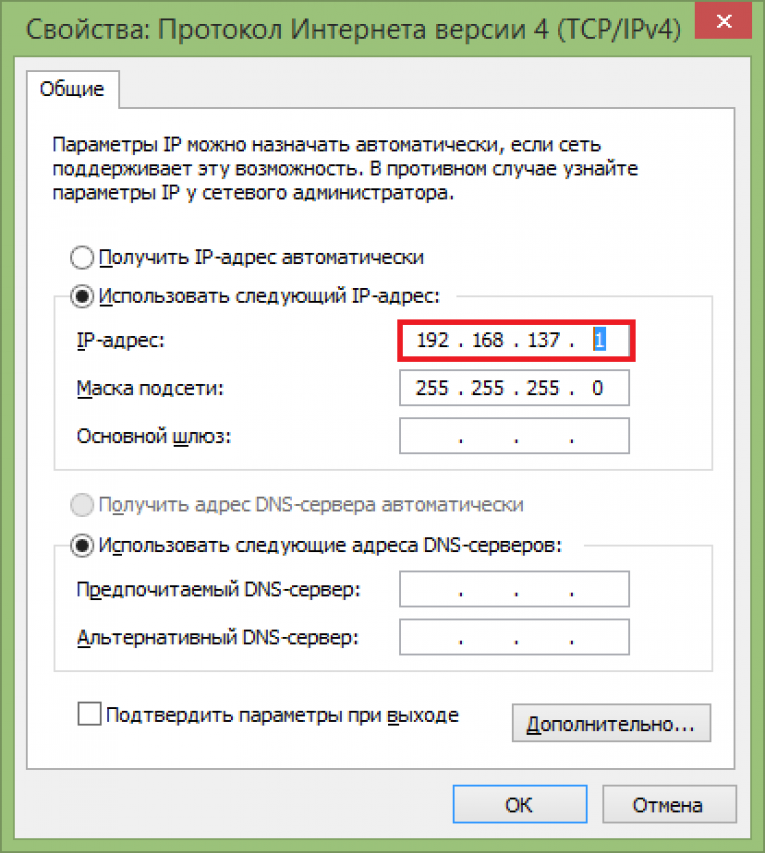 Таким образом, ваш IP будет защищен. Вам необходимо просмотреть веб-сайт поставщика услуг. Вам может быть не удобно. Это замедлит скорость вашего интернета. Но это временно решит вашу проблему. Некоторые известные бренды предоставляют эту бесплатную услугу.
Таким образом, ваш IP будет защищен. Вам необходимо просмотреть веб-сайт поставщика услуг. Вам может быть не удобно. Это замедлит скорость вашего интернета. Но это временно решит вашу проблему. Некоторые известные бренды предоставляют эту бесплатную услугу.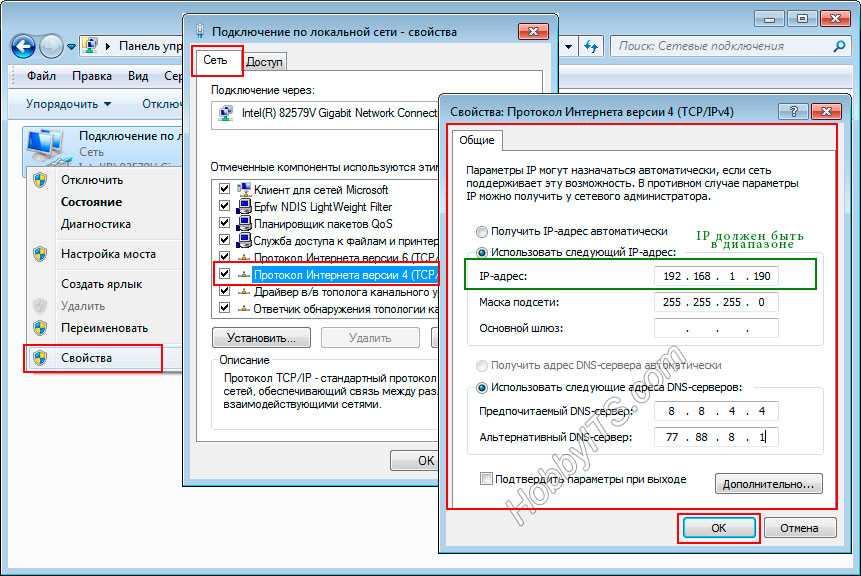 Не беспокойтесь, вы можете пропустить видео и выполнить шаги, указанные ниже.
Не беспокойтесь, вы можете пропустить видео и выполнить шаги, указанные ниже.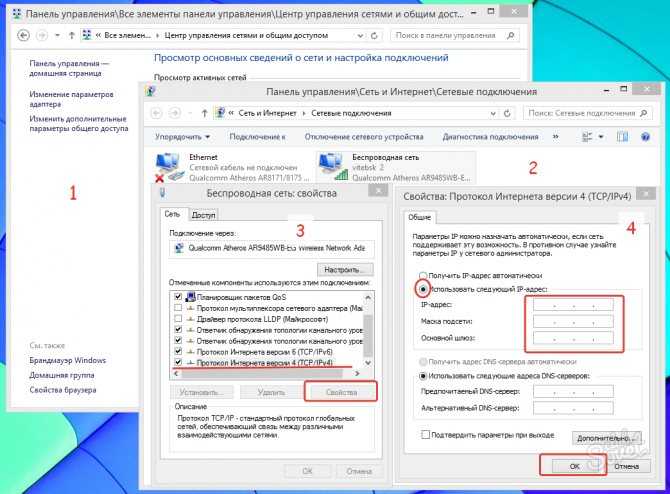
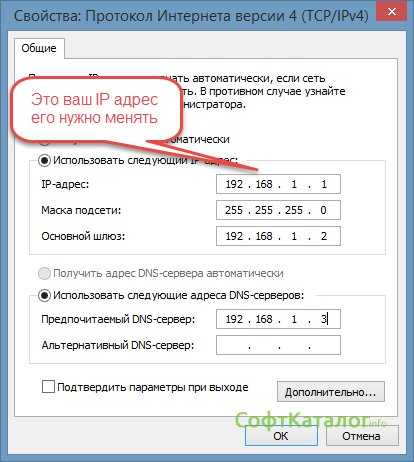
 Каждый VPN-сервис предоставляет приложения для всех платформ.
Каждый VPN-сервис предоставляет приложения для всех платформ. 168.1.23, вы можете играть с двумя последними цифрами и можете ввести любое число от 1 до 254.
168.1.23, вы можете играть с двумя последними цифрами и можете ввести любое число от 1 до 254. Вы можете легко изменить общедоступный IP-адрес, если ваш поставщик услуг использует «Динамический IP-адрес», который обычно используется большинством поставщиков услуг. Если ваш поставщик услуг не использует динамический IP-адрес, то единственный способ — использовать VPN, которая будет обходить ваше соединение с сервером, расположенным в другой стране.
Вы можете легко изменить общедоступный IP-адрес, если ваш поставщик услуг использует «Динамический IP-адрес», который обычно используется большинством поставщиков услуг. Если ваш поставщик услуг не использует динамический IP-адрес, то единственный способ — использовать VPN, которая будет обходить ваше соединение с сервером, расположенным в другой стране.